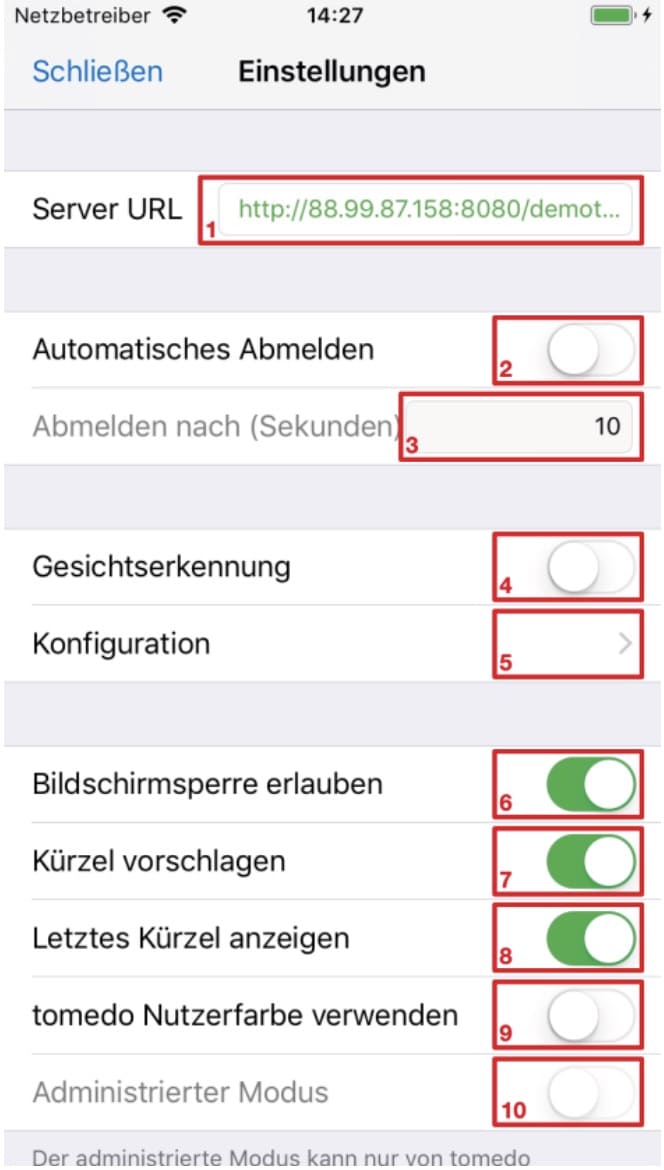Neben dem Arzeko-Modul für macOS ist ebenfalls eine mobile Arzeko iOS Applikation (App) für iPhone, iPad und iPod Touch erhältlich. Mit der mobilen Lösung kann die Stechuhr noch schneller gestartet und gestoppt werden, insbesondere dann, wenn das mobile Endgerät ständig eingeschaltet ist. Des Weiteren können Sie beispielsweise ein iPad mit der Arzeko iOS App in Ihrer Mitarbeiter-Kaffeeküche an die Wand hängen und Ihr ganzes Team kann dieses als digitale Stechuhr nutzen.
Die Arzeko iOS App kann auf unterschiedliche Arten und Weisen aus dem Apple App Store geladen und auf das iPhone, iPad oder iPod Touch geladen und installiert werden:
- Nach Arzeko im Apple App Store suchen.
- Im Internetbrowser folgenden Link öffnen:
https://itunes.apple.com/de/app/arzeko/id1276986922 - Den abgebildeten QR-Code scannen.
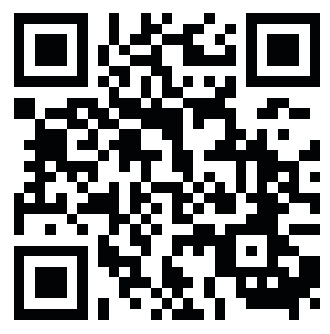
Voraussetzungen
Um die Arzeko iOS App nutzen zu können, wird folgendes benötigt:
- ein iPhone, iPad oder iPod Touch mit iOS 8 oder neuer,
- eine tomedo®-Server-Installation in der Version 1.51 oder höher und
- eine Verbindung zum tomedo®-Server.
Hinweis: Arzeko bietet keine Offline-Funktionalität.
Anmeldebildschirm
In der Abbildung ist der Anmeldebildschirm zu sehen. Durch Tippen auf „Einstellungen“ (1) wird der Einstellungsbildschirm angezeigt.
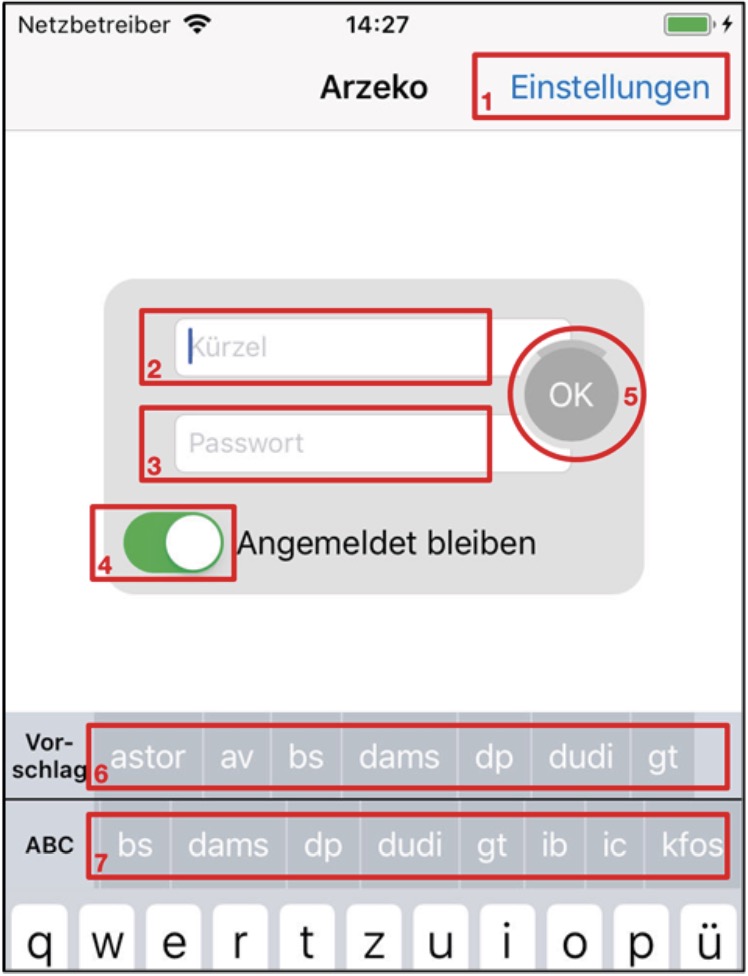
Nachdem die Anmeldedaten eingetragen wurden, erfolgt die Anmeldung durch drücken auf die „OK“ Schaltfläche 5. Wenn eine Verbindung mit dem Server hergestellt wurde und die angegebenen Anmeldedaten richtig sind, wird der Stechuhrbildschirm angezeigt.
Hinweis: Standardmäßig ist der Demo-Server voreingestellt. Dieser muss einmalig pro Installation in den Einstellungen angepasst werden.
Zwischen der Anmeldemaske und der Tastatur wird die Kürzelvorschlagleiste (6 und 7) angezeigt, welche standardmäßig deaktiviert ist. Im oberen Teil der Leiste 6 werden die Kürzel der Nutzer angezeigt, die in der Vergangenheit zu einem ähnlichen Zeitpunkt ihre Stechuhr gestartet oder gestoppt haben. Eingetragene Abwesenheiten werden dabei ebenfalls berücksichtigt. Es werden zum Beispiel keine Kürzel von Nutzern angezeigt, die im Urlaub sind. Der untere Teil der Kürzelvorschlagleiste 7 zeigt alle in tomedo® angelegten Nutzerkürzel in alphabetischer Reihenfolge. Im Gegensatz zur oberen Leiste ist die untere Leiste horizontal scrollbar (automatisch und manuell). Wird ein Kürzel in der Kürzelvorschlagleiste angetippt, wird es automatisch in das Textfeld „Kürzel“ 2 übernommen. Für den Fall, dass für den ausgewählten Nutzer kein Passwort hinterlegt ist, erscheint sofort der Stechuhrbildschirm des Nutzers.
Wenn die Gesichtserkennung in den Einstellungen aktiviert ist, sieht der Anmeldebildschirm etwas anders aus. Mehr dazu finden Sie im Abschnitt Gesichtserkennung.
Einstellungsbildschirm
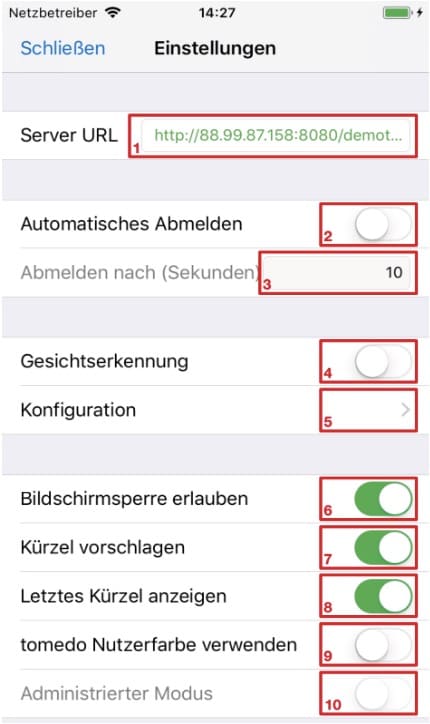
Wird die Option „Automatisches Abmelden“ 2 aktiviert, wird automatisch das Zahlenfeld „Abmelden nach“ 3 freigeschaltet und der „Angemeldet bleiben“ Schalter im Anmeldebildschirm deaktiviert und gesperrt. Diese Optionen sorgen dafür, dass ein angemeldeter Nutzer bei Inaktivität nach der angegebenen Anzahl an Sekunden automatisch abgemeldet wird. Standardmäßig ist diese Option deaktiviert.
Wenn es sich um ein Gerät mit iOS 11 oder neuer handelt, kann die Gesichtserkennung 4 aktiviert und konfiguriert 5 werden. Standardmäßig ist diese Option deaktiviert.
Die Einstellung „Bildschirmsperre erlauben“ 6 ist standardmäßig aktiviert und sorgt dafür, dass der Bildschirm bei Inaktivität ausgeschaltet wird. Soll der Bildschirm immer eingeschaltet bleiben, muss der Schalter deaktiviert werden.
Die Kürzelvorschlagleiste im Anmeldebildschirm kann mit dem Schalter „Kürzel vorschlagen“ 7 ein- bzw. ausgeblendet werden. Standardmäßig ist diese Option deaktiviert.
Aus Datenschutzgründen kann das Kürzel des zuletzt angemeldeten Nutzers ausgeblendet werden, in dem „Letztes Kürzel anzeigen“ 8 deaktiviert wird. Standardmäßig wird das Kürzel des zuletzt angemeldeten Nutzers angezeigt.
Eine weitere Einstellung, die vorgenommen werden kann, ist das Verwenden der tomedo®-Nutzerfarbe. Wenn der Schalter „tomedo-Nutzerfarbe verwenden“ 9 aktiviert ist, wird die im tomedo® eingestellte Farbe des angemeldeten Nutzers in der Arzeko iOS App verwendet. Standardmäßig ist diese Option deaktiviert.
Als letzte Einstellung kann „Administrierter Modus“ 10 aktiviert werden. Sobald dieser Modus eingeschaltet ist, können nur noch angemeldete tomedo®-Administratoren sämtliche Einstellungen verändern.
Gesichtserkennung
Die Anmeldung per Gesichtserkennung in der Arzeko App benötigt mindestens iOS 11 und einen tomedo®-Server ab der Version 1.54. Die Gesichtserkennung kann dann in den Einstellungen aktiviert werden.
Die Arzeko Gesichtserkennung basiert auf der von tomdeo für macOS. Alle Nutzer, die die Gesichtserkennung in tomedo® bereits verwenden, können sich automatisch auch in der Arzeko App mit ihrem Gesicht anmelden. Videos für Nutzer werden wie gewohnt in tomedo® aufgenommen oder entfernt.
Hinweis: Unterschiedliche Lichtverhältnisse bei der Aufnahme neuer Videos auf macOS und beim Anmelden in Arzeko können zu unterschiedlichen Ergebnissen führen. Der Ort, an dem die Videos aufgenommen werden, sollte ähnlich ausgeleuchtet sein wie der Ort, an dem Arzeko verwendet wird.
Nach Aktivierung der Gesichtserkennung in den Einstellungen sieht der Anmeldebildschirm anders aus. Es ist der Livestream der Frontkamera zu sehen, in dem Gesichter mit einem farbigen Rahmen versehen werden. Bei einem unbekannten Gesicht ist der Rahmen rot. Wenn ein bekanntes Gesicht mit unzureichender Genauigkeit detektiert wird, nimmt der Rahmen die Farbe gelb an. Sobald der Rahmen grün ist, wurde ein Gesicht mit ausreichend Genauigkeit erkannt. Wenn alle Kriterien für eine Anmeldung mit Gesichtserkennung erfüllt sind, verschwimmt die Ansicht und eine Ladeanimation zeigt an, dass der erkannte Nutzer angemeldet wird. Zusätzlich zum Kamera-Livestream wird eine neue Schaltfläche in der linken oberen Ecke 1 angezeigt, die die bekannte Anmeldemaske für ein manuelles Anmelden anzeigt.
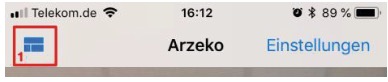
Für die Gesichtserkennung existieren separate Einstellungen, welche in der folgenden Abbildung zu sehen sind. In dieser Ansicht können folgende Änderungen vorgenommen werden:
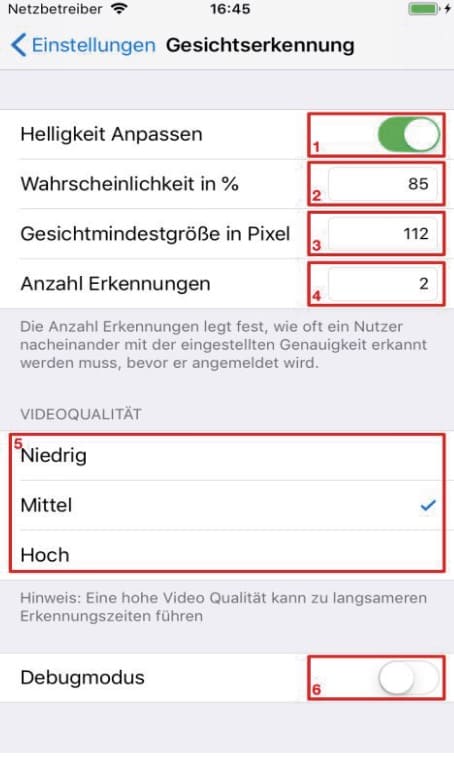
- Helligkeit anpassen: Ist diese Option aktiviert (die grüne Seite ist sichtbar), wird die Bildschirmhelligkeit automatisch angepasst. Wenn nach einer bestimmten Zeit kein Gesicht erkannt wurde, dann wird die Bildschirmhelligkeit stark verringert. Wenn ein Gesicht erkannt oder das Touch-Display des Geräts berührt wurde, dann wird die Bildschirmhelligkeit wieder erhöht. Standardmäßig ist diese Option aktiviert.
- Wahrscheinlichkeit in %: Mit dieser Einstellung kann festgelegt werden, welche Übereinstimmung das erkannte Gesicht mit einem zuvor trainiertem aufweisen muss, um eine positive Erkennung zu gewährleisten. Zu hohe Werte senken die Erkennungsrate und zu niedrige Werte führen dazu, dass Nutzer falsch erkannt werden. Es sind Eingaben von 80 bis 100 Prozent zulässig. Der Standardwert entspricht 85 Prozent.
- Gesichtmindestgröße in Pixel: Diese Einstellung legt fest, wie groß das erkannte Gesicht in Gerätepixel mindestens sein muss, damit es verarbeitet wird. Der Wert hat Auswirkungen darauf, wie nah der Nutzer vor dem Gerät stehen muss, damit sein Gesicht erkannt und geprüft wird. Je größer die Zahl, desto näher muss der Nutzer vor der Kamera stehen. Eingaben zwischen Null und der maximalen Bildschirmbreite sind zulässig. Standardmäßig wird ein Drittel der Bildschirmbreite in Pixel verwendet.
- Anzahl Erkennungen: Legt fest, wie oft ein Nutzer nacheinander mit der eingestellten Wahrscheinlichkeit erkannt werden muss, bevor er angemeldet wird. Es sind Eingaben von zwei bis zehn möglich. Der Standardwert sind zwei positive Erkennungen in Folge.
- Videoqualität: Diese Einstellung legt fest, mit welcher Qualität die Frontkamera betrieben wird. Je nach verwendetem Gerät kann die Einstellung „Hoch“ zu längeren Erkennungszeiten führen. Der Standardwert „Mittel“ ist ein guter Kompromiss zwischen Performance und Qualität des angezeigten Livestreams im Anmeldebildschirm.
- Debugmodus: Dieser Modus zeigt zusätzliche Informationen im Anmeldebildschirm an und kann für eine Feineinstellung der Konfiguration verwendet werden. Standardmäßig ist diese Option deaktiviert (die graue Seite ist sichtbar).
Die voreingestellten Werte basieren auf den Erfahrungswerten unserer Testphase und sollten nur bei Problemen geändert werden.
Stechuhrbildschirm
Der Name und das Kürzel des angemeldeten Nutzers werden dargestellt 3, sowie sein aktueller Saldo und Wochensoll unter Berücksichtigung von primären und sekundären Sollzeiten 4.
Durch Tippen der Schaltfläche in der Mitte des Stechuhrbildschirms 5 wird die Stechuhr gestartet bzw. gestoppt. Beim Stoppen werden die maximale Arbeitszeit, Pausenzeit und eventuell einzugebender Freitext überprüft. Ist eine Stechuhr aktiv, wird deren aktuelle Dauer in Stunden und Minuten dargestellt. Im anderen Fall wird lediglich „Starten“ angezeigt.
Im unterem Bereich des Stechuhrbildschirms 6 werden Warnungen angezeigt, wenn die Stechuhr eine maximale Dauer überschritten hat oder wenn eine Abwesenheit hinterlegt wurde, aber Stechuhren während Abwesenheiten blockiert sind. Beide Fälle sind Systemeinstellung des Arzeko Moduls und können nur auf dem macOS Arzeko Client geändert werden.
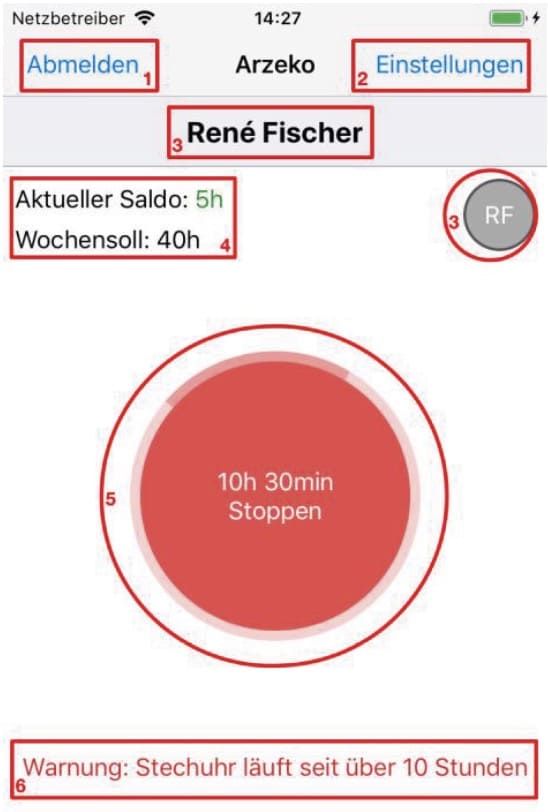
Stechuhr-Stoppen-Assistent
Der Maximale-Dauer- Bildschirm A wird nur angezeigt, wenn die maximale Arbeitszeit überschritten wurde, die in den Systemeinstellungen des Arzeko-Moduls konfiguriert wurde. Durch Tippen der Schaltfläche „Abbrechen“ 1 wird der Assistent geschlossen und die Stechuhr wird nicht gestoppt.
Die Schaltfläche „Weiter“ 2 öffnet den nächsten Bildschirm des Assistenten, sofern ein Arbeitsende und eine Beschreibung angegeben wurden.
Wenn das Stoppen der Stechuhr am Vortag vergessen wurde, kann das tatsächliche Arbeitsende unter „Arbeitsende“ 3 eingestellt werden. In das Textfeld unter „Beschreibung“ 4 muss eine kurze Begründung angegeben werden, warum das Ende der Stechuhr angepasst wurde (z.B. vergessen zu stoppen). Zum Bestätigen des neuen Arbeitsendes muss die Schaltfläche „Ja, das Ende anpassen.“ 5 oder „Weiter“ 2 angetippt werden.
Für den Fall, dass die aktuelle Uhrzeit verwendet und keine Beschreibung angegeben werden soll, muss die Schaltfläche „Nein, aktuelle Uhrzeit verwenden.“ 6 angetippt werden.
Der Pausenzeit-Bildschirm B wird angezeigt, wenn die Stechuhr länger als sechs Stunden am Stück läuft.
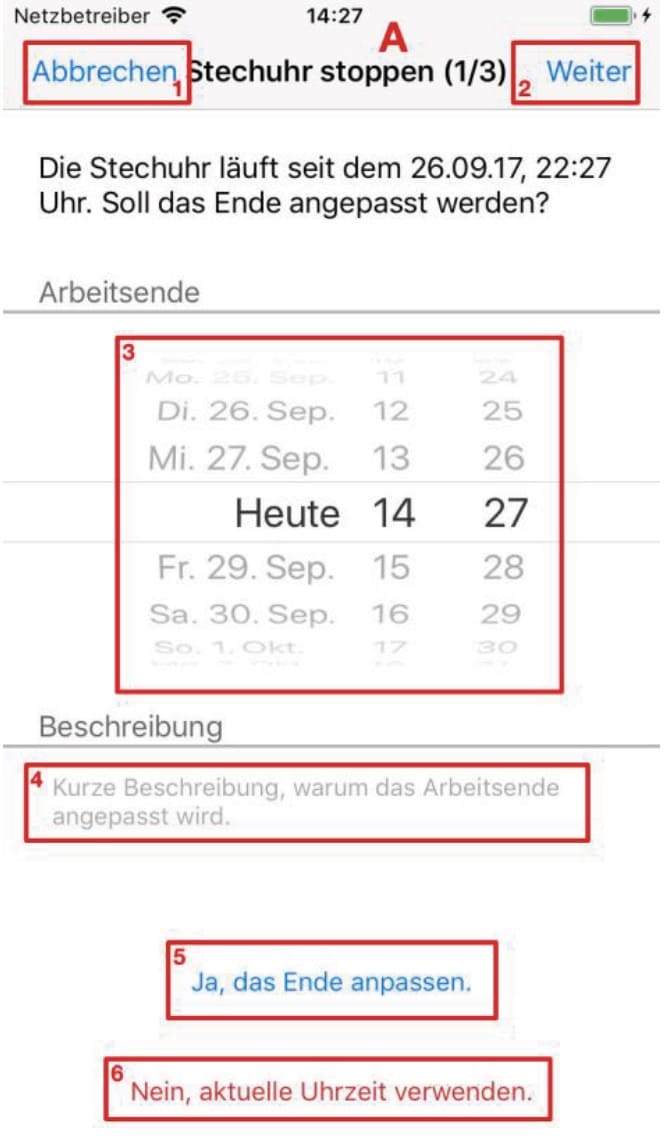
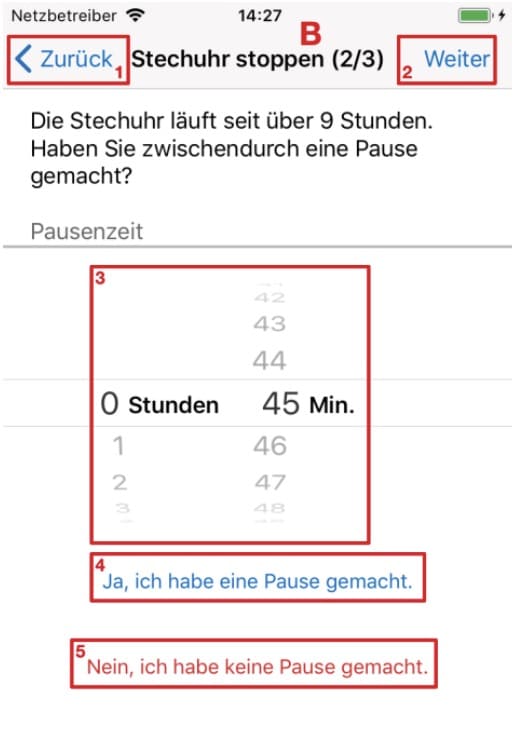
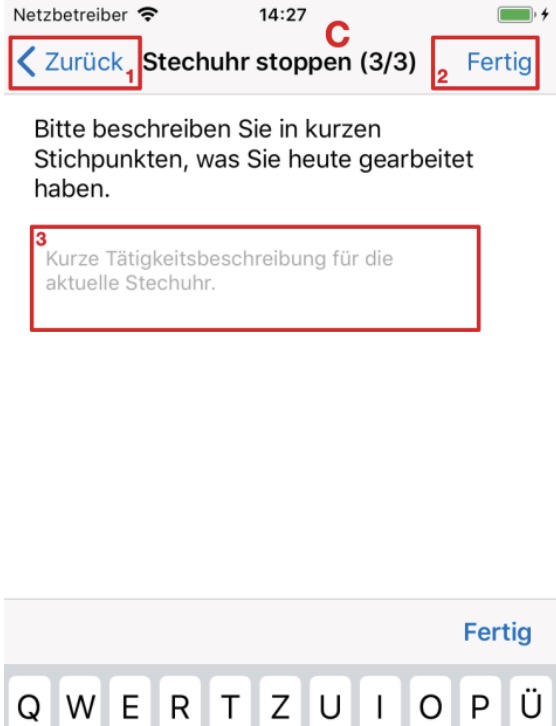
Der letzte Bildschirm des Assistenten ist der Freitext-Bildschirm C. Dieser wird nur angezeigt, wenn „Freitext für Stechuhren erzwingen“ in den Systemeinstellungen des Arzeko-Moduls aktiviert ist. Durch Tippen der Schaltfläche „Zurück“ 1 wird wieder der vorherige Bildschirm des Assistenten angezeigt.
Die Schaltfläche „Fertig“ 2 führt dazu, dass der eingegebene Text 3 zusammen mit den zuvor ausgewählten Zeiten für das Arbeitsende und Pausen auf dem Server gespeichert werden. Die Stechuhr ist anschließend gestoppt.
Verwendung als einzelner Nutzer oder im Team
Die Arzeko-iOS-App ist so konzipiert, dass sie sowohl von nur einem, als auch von mehreren Nutzern verwendet werden kann. Für einen einzelnen Nutzer empfiehlt sich die Einstellungen 2, 4, 7 und 10 im Einstellungsbildschirm zu deaktivieren (die graue Seite ist sichtbar) und die Einstellungen 6 und 8 zu aktivieren (die grüne Seite ist sichtbar).
Für die gemeinschaftliche Nutzung ist es empfehlenswert, ein iPhone, iPad oder iPod Touch an einer zentralen Stelle in der Praxis zu montieren und an die Stromversorgung anzuschließen. Als Einstellungen sollten die Schalter 2, 4, 7 und 10 aktiviert (die grüne Seite ist sichtbar) und die Schalter 6 und 8 deaktiviert werden (die graue Seite ist sichtbar). Als Zeitspanne für „Abmelden nach“ 3 sollten drei bis fünf Sekunden eingetragen werden. Zusätzlich kann mit dem geführten Zugriff verhindert werden, dass die App beendet oder andere Apps geöffnet werden. Der geführte Zugriff kann in den iOS Einstellungen unter „Einstellungen → Allgemein → Bedienungshilfen → Geführter Zugriff“ eingeschaltet werden (siehe auch Apple’s Hilfe:
https://support.apple.com/de-de/HT202612).