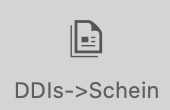Allgemein
Der Bereich "Abrechnung" in der Patientenkartei dient zur Anzeige der abgerechneten Leistungen für den Patienten. Dabei wird zwischen folgenden Abrechnungstypen unterschieden (wobei die Module 3 bis 7 nur zur Verfügung stehen, wenn sie durch einen zollsoft-Mitarbeiter aktiviert wurden):

- Abrechnung in der gesetzlichen Krankenversicherung (GKV)
- Privatabrechnung nach GOÄ
- Elektronische Dokumentation (eDoku) von Hautkrebsscreening (HKS)
- DiseaseManagementProgramm (DMP)
- Abrechnung für die Berufsgenossenschaften (BG)
- Abrechnungsschein im Rahmen der Hausarztzentrierten Versorgung (HZV bzw. SV-Schein)
- Abrechnung von Rehabilitationsmaßnahmen
GKV-Abrechnung
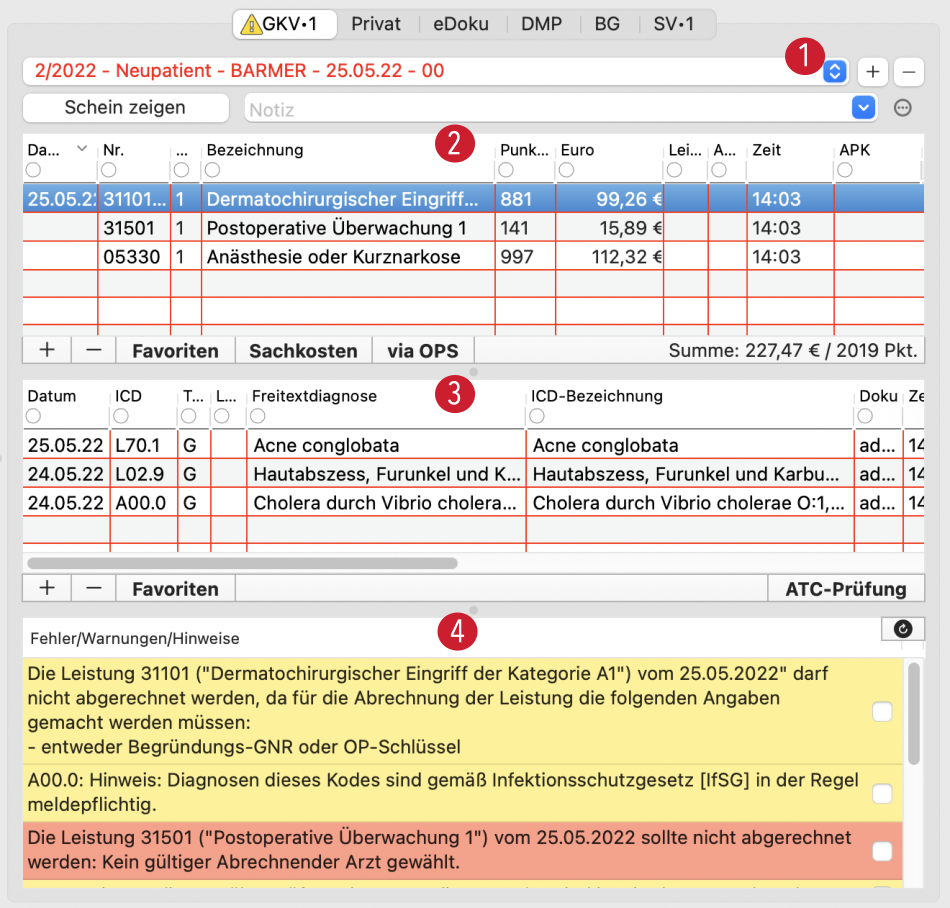
Im Auswahlmenü 1 kann ein KV-Abrechnungsschein ausgewählt werden. Die folgenden zwei Bereiche darunter zeigt dann die Leistungen und Behandlungsdiagnosen dieses Scheines an. Durch Klick auf die Schaltfläche „Schein zeigen“ können Details wie Scheintyp, Behandlungsausweis, Kartendaten etc. angezeigt und editiert werden (siehe Kapitel Der KV-Schein). Die Schaltflächen „+“ bzw. „–“ können zum Anlegen bzw. Löschen eines Scheines benutzt werden.
In der oberen Tabelle 2 werden die abzurechnenden Leistungen angezeigt, inklusive Gebührennummern, Bezeichnung und zu erwartender Vergütung. Über die „+“-Schaltfläche werden einzelne Gebührennummern hinzugefügt (siehe folgender Abschnitt) und über „via OPS“ können zu einem OPS-Code passende Leistungen herausgesucht und eingefügt werden.
In der zweiten Tabelle 3 werden die Behandlungsdiagnosen für diesen Schein angezeigt. Um z.B. Dauerdiagnosen aus der medizinischen Dokumentation einfach zu übernehmen, kann man diese Diagnosen-Karteieinträge per Drag&Drop in die Tabelle der Behandlungsdiagnosen übernehmen.
Die Übersicht "Fehler/Warnungen/Hinweise" 4 enthält eine Auflistung aller KV-Abrechnungsfehler, die für diesen Abrechnungsschein ermittelt werden konnten. In dem gezeigten Beispiel wurde der Leistung 31501 vom 25.05.2022 kein abrechnender Arzt zugeordnet, was zu einem Fehler bei der KBV-Abrechnung führen würde.
Hinweis: Über den Rechtetyp "Abrechnungsfehler/-Warnungen/-Hinweise: Aktion ignorieren/nicht ignorieren erlauben" ist konfigurierbar, welche Nutzer Abrechnungsfehler, Warnungen und Hinweise ignorieren dürfen und welche nicht.
Dokumentation kassenärztlicher Leistungen (EBM)
Leistungen können entweder über die Kommandozeile durch direkte Eingabe der Ziffer oder über die „+“-Schaltfläche im Leistungsbereich des Scheins (siehe oben) eingegeben werden. Es öffnet sich das folgende Fenster:

Im Suchfeld 1 können Sie nach einer Leistung suchen, indem Sie einen EBM-Code eingegeben oder einen Textausschnitt aus der Leistungsbeschreibung. Groß- und Kleinschreibung wird dabei ignoriert. Durch Leerzeichen getrennte Textausschnitte müssen sämtlich in der Leistungsbeschreibung vorkommen: So würde zum Beispiel der Suchtext „lymph knoch“ lediglich die Leistung „40528 – Lymphknoten: Lymphabfluß, sentinel node, Knochenmark“ finden, da keine andere Leistung sowohl das Textfragment „lymph“ als auch „knoch“ enthält.
Im Feld "Anzahl/Mult." 2 können Sie die Anzahl der erbrachten Leistungen eintragen (dies ist zum Beispiel bei Telefonkosten relevant).
Im Feld "Leistungserbr." 3 geben Sie den Leistungserbringer (Behandler) an. Dieser wird mit dem Kürzel des eingeloggten Nutzers vorbelegt. Wird die Leistung von Hilfspersonal erbracht, welches selbst nicht abrechnen darf, kann im Feld "Abrechnung auf" 4 angegeben werden, in wessen Auftrag die Leistungserbringung stattgefunden hat (über das Menü Admin → Nutzerverwaltung können Sie einstellen, auf welchen Vertragsarzt Behandler standardmäßig abrechnen, sodass Feld 4 automatisch vorausgefüllt werden kann). Im Gegensatz zu Feld 4 hat Feld 3 keine Relevanz für die Abrechnung, sondern kann ausschließlich für interne Dokumentationszwecke benutzt werden.
Im Feld 5 kann die Betriebsstätte ausgewählt werden, auf welche die Leistung abgerechnet werden soll. Dies ist lediglich für Praxen mit mehreren (Neben-)Betriebsstätten und mobilen Geräten von Relevanz.
Daneben haben Sie die Möglichkeit, bei Bedarf das Datum und die Uhrzeit 6 der Leistung für den Schein anzupassen.
Außerdem können favorisierte Leistungen direkt aufgerufen werden, indem das Favoritenpanel 7 geöffnet wird. Weitere Informationen dazu finden Sie im entsprechenden Abschnitt.
Über das Auswahlmenü "Zusatzangaben" 8 können weitere Angaben zu einer Leistung eingegeben werden (Feldcodes 50XX). Hier können Sie beliebig viele Zusatzangaben aus der folgenden Auswahl hinzufügen:
- Arzt
- Arztname
- BSNRdes vermittelnden FA
- Sonstige
- OP
- Organ
- Sachkosten
- OMIM
Falls für eine Leistung anhand der elektronischen Version des EBM-Katalogs bestimmt wird, kann es vorkommen, dass eine Zusatzangabe für die Abrechnung zwingend eingegeben werden muss. In diesem Fall wird die entsprechende Eingabemaske gleich angezeigt und die zwingend erforderliche Leistung wird in roter Schrift dargestellt:
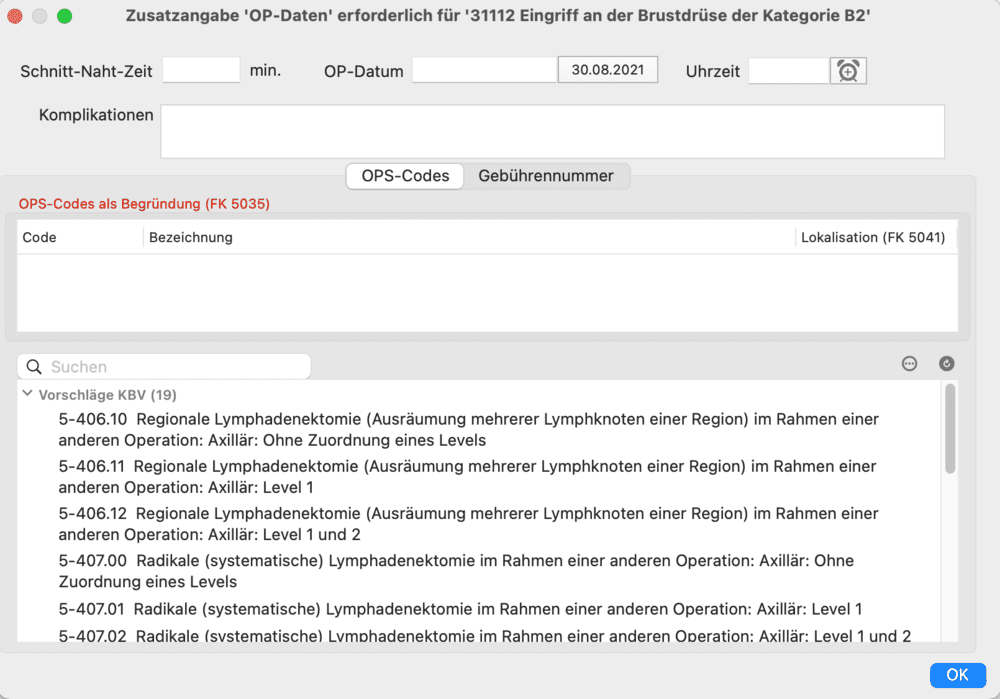
Die Rotfärbung des Textes „OPS-Code als Begründung“ bedeutet, dass für die Leistung die Eingabe eines OPS-Codes zwingend erforderlich ist (zum Beispiel bei „31112 – Eingriff an der Brustdrüse der Kategorie B2“).
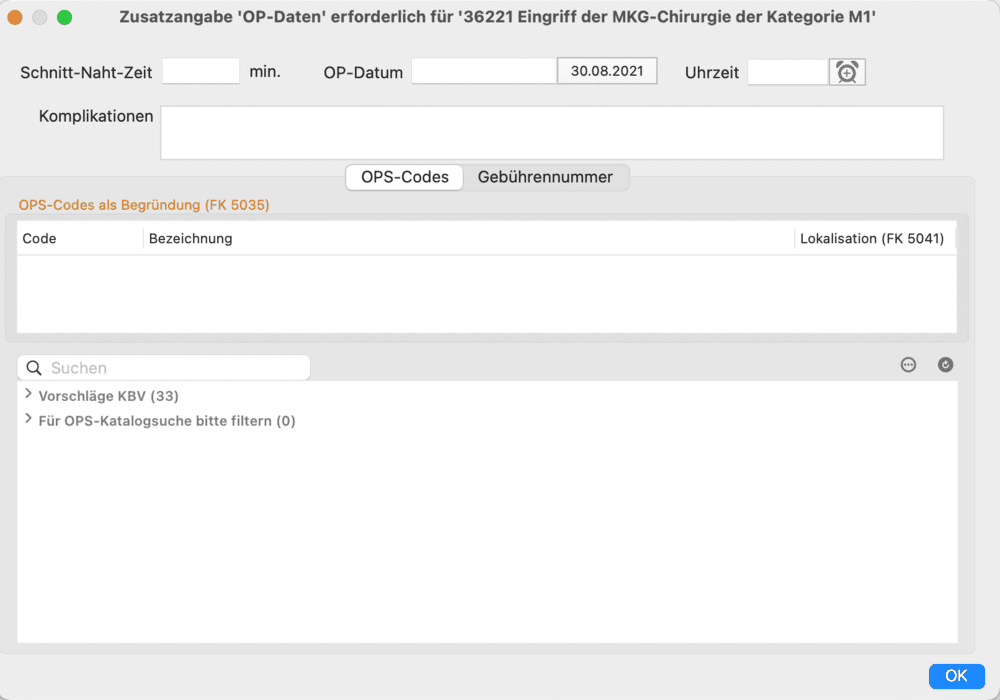
Die Gelbfärbung bedeutet, dass mindestens eine der beiden Angaben OPS-Code oder Gebührennummer gemacht werden muss (zum Beispiel bei „36221 – Eingriff der MKG-Chirurgie der Kategorie M1“).
Zifferneinschränkungen
Falls Behandler bestimmte Ziffern des EBM-Katalogs nicht abrechnen dürfen, gibt es im Fenster "Verwaltung von Zifferneinschränkungen" (Admin → KV (EBM) → Zifferneinschränkungen) verschiedene Möglichkeiten, Verbote auszusprechen.
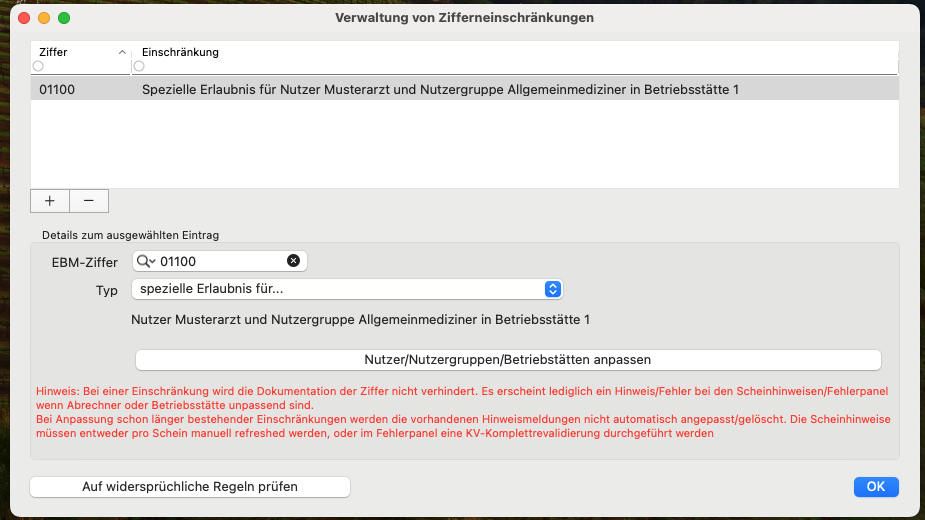
An dieser Stelle können für eine Ziffer verschiedene Typen von Abrechnungsverboten und -erlaubnissen festgelegt werden:
- ein generelles Abrechnungsverbot für Nutzer und alle Betriebsstätten
- ein spezielles Abrechnungsverbot für bestimmte Nutzer
- eine spezielle Erlaubnis für bestimmte Nutzer
Bei den speziellen Abrechnungsverboten und -erlaubnissen können Sie außerdem durch einen Klick auf die Schaltfläche "Nutzer/Nutzergruppen/Betriebsstätten" einstellen, welche bestimmten Nutzer oder Nutzergruppen in welchen Betriebsstätten von diesem speziellen Verbot oder dieser speziellen Erlaubnis betroffen sein sollen.
Beispiel: Wenn Sie eine spezielle Erlaubnis für eine Ziffer für den inneren Mediziner "Musterarzt" und alle Allgemeinmediziner in der ersten Betriebsstätte festlegen, dann darf diese Ziffer nur auf Abrechnungsscheinen der ersten Betriebsstätte erscheinen und dort auch nur, wenn der Nutzer "Musterarzt" oder ein Allgemeinmediziner ist.
Es ist möglich, mehrere solcher Erlaubnisse und Verbote für eine Ziffer festzulegen. Durch einen Klick auf die Schaltfläche "Auf widersprüchliche Regeln prüfen" können Sie außerdem einsehen, ob logische Widersprüche existieren.
Ambulante spezialfachärztliche Versorgung
Die Dokumentation von Leistungen im Rahmen der ambulanten spezialfachärztlichen Versorgung (ASV), erfolgt zusammen mit der Dokumentation von EBM-Leistungen. Nach Freischaltung des Moduls durch den Support, werden im Menü Admin → ASV-Teamnummern zunächst die ASV-Teamnummern hinterlegt und die Ärzte zugeordnet. Zudem können eine Indikation und mehrere Arztgruppen zugewiesen werden.
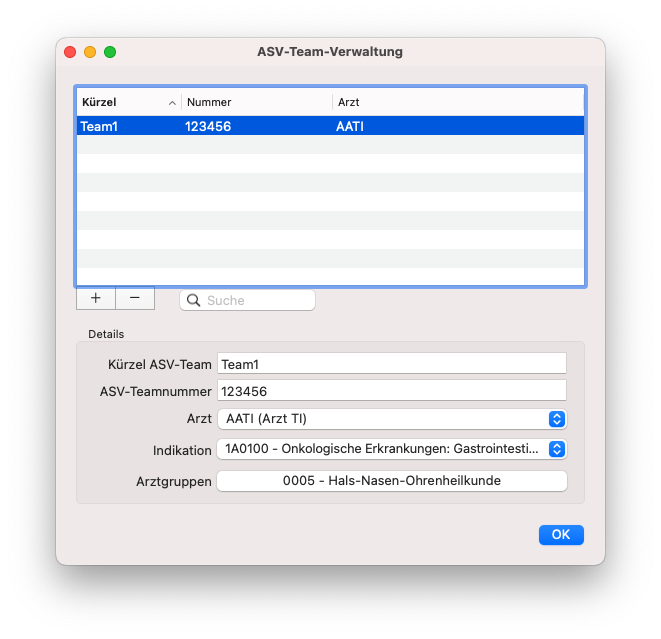
Wird ein Patient von einem Arzt aus einem ASV-Team behandelt kann man bei EBM-Leistungen das ASV-Team wählen. Bei Leistungen, die nicht Bestandteil des EBM sind, erfolgt die Abrechnung mithilfe von Pseudoziffern bei denen die Leistungen als Sachkosten hinterlegt werden. Werden ASV-Leistungen abgerechnet, so wird automatisch das ASV-Team eingetragen. Dazu muss dem ASV-Team sowohl eine Indikation als auch mindestens eine Arztgruppe zugewiesen sein.
Hinweise:
- Wird das SV-Team manuell verändert, findet keine weitere automatische Zuweisung mehr statt.
- In der EBM-Leistungstabelle des Patienten können Sie anhand der Spalte ASV überprüfen auf welches ASV-Team eine Leistung abgerechnet wird.
ASV-Leistungen werden zusammen mit anderen Leistungen des EBM über die KV-Abrechnung übermittelt und erfordern keine gesonderte Abrechnung.
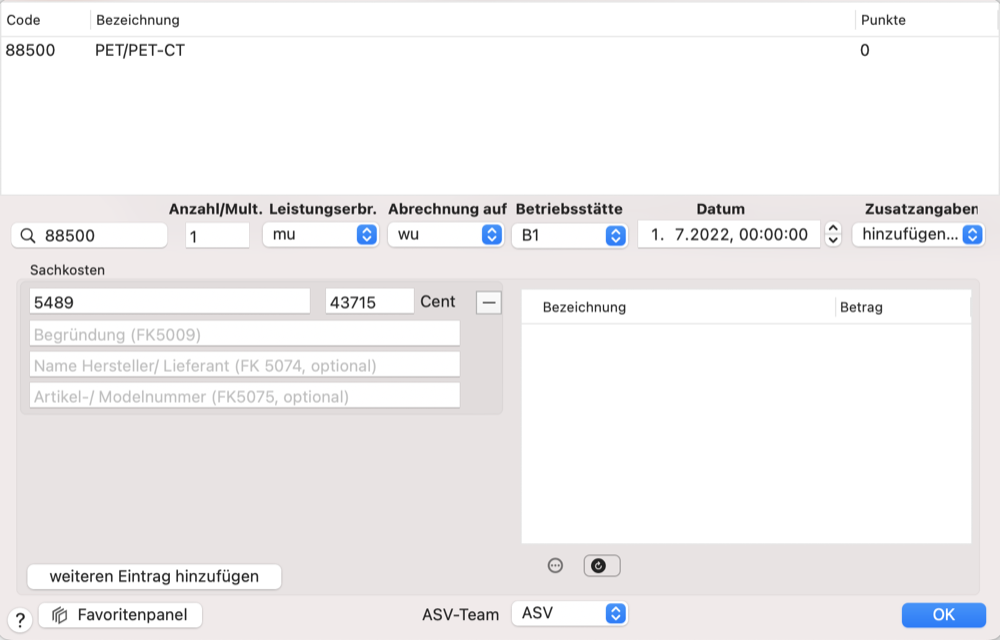
In den Patientendetails im Reiter Gesetzliche Krankenkasse sowie im Patienteninfofenster können Sie einem Patienten, ein ASV-Team zuordnen. Ist ein Team hinterlegt, werden Formulare für den ASV-Arzt automatisch auf “ASV” gestellt. Unter Einstellungen → Nutzer → Grundeinstellungen lassen sich Tageslistenfarben und Hintergrundfarbe (Kartei+Patienteninfo) von ASV-Patienten definieren.
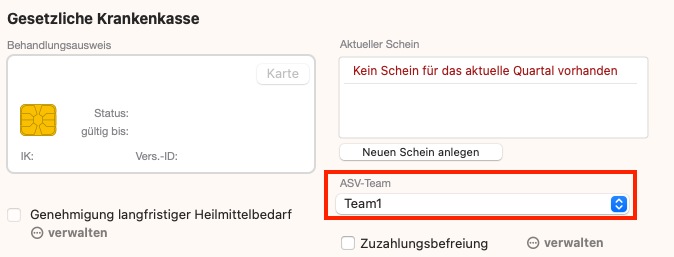
EBM-Fachgruppendurchschnitt
Um in tomedo® einen Überblick über die im aktuellen Quartal verordneten EBM-Ziffern zu erhalten, können Sie ab tomedo® Version 1.120 den EBM-Fachgruppendurchschnitt unter Einstellungen → Praxis → Sonstiges aktivieren. Anschließend finden Sie das Modul im Menü unter Verwaltung → KV → EBM-Fachgruppendurchschnitt.
In dem Fenster lassen sich die Fachgruppendurchschnitte aller Ärzte und Betriebsstätten für jedes Quartal konfigurieren 1. In die Tabelle tragen Sie jeweils die Ziffer und den zugehörigen Fachgruppendurchschnitt ein. Zusätzlich kann für jede Ziffer ein Toleranzwert angegeben werden 2. Die Schaltflächen 3 können zum Kopieren der Tabellenwerte und Einfügen in eine andere Tabelle genutzt werden. Alle Angaben werden gespeichert und können somit beispielsweise für einen Vergleich mehrerer Quartale verwendet werden. Für eine bessere Übersicht kann das Fenster mehrfach geöffnet werden 5. Die Auswertung wird mit der Schaltfläche 4 aktualisiert.
Das Histogramm zeigt anschließend die jeweilige Anzahl der verordneten Ziffern (blau) im Vergleich zum von der KV vorgegebenen Durchschnittswert der Fachgruppe (rot) sowie dem Toleranzwert (dunkelrot). Es werden dabei nur Scheine berücksichtigt die für das Regelleistungsvolumen von Relevanz sind.
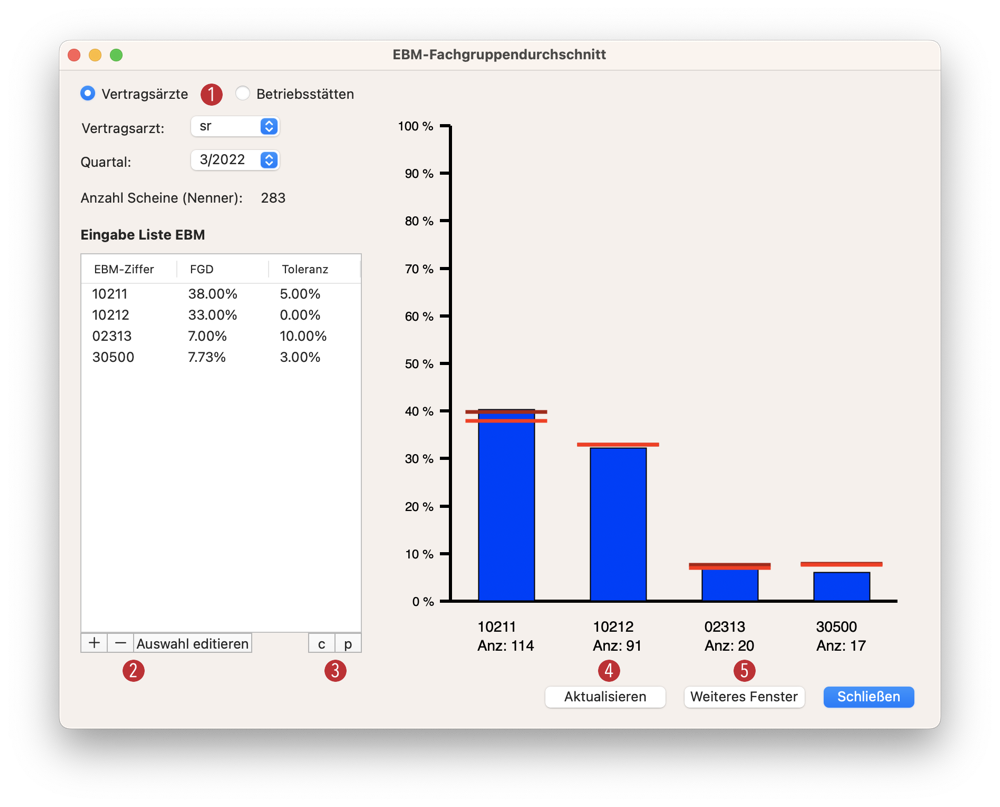
Sachkosten
Sachkosten müssen prinzipiell immer als sogenannte Zusatzangaben (Feldcodes 50XX) einer Leistung eingegeben werden. Sie können Sachkosten über zwei Wege einem Schein hinzufügen.
Um Zusatzangaben zu einer Leistung hinzuzufügen, müssen Sie die Leistung in der Tabelle anklicken. Alternativ können Sie dies auch bereits beim Anlegen einer neuen Leistung tun. Dazu klicken Sie im folgenden Fenster unter "Zusatzangaben" auf die Auswahl "Sachkosten". Daraufhin erscheint ein zusätzlicher Bereich für die erforderlichen Angaben.
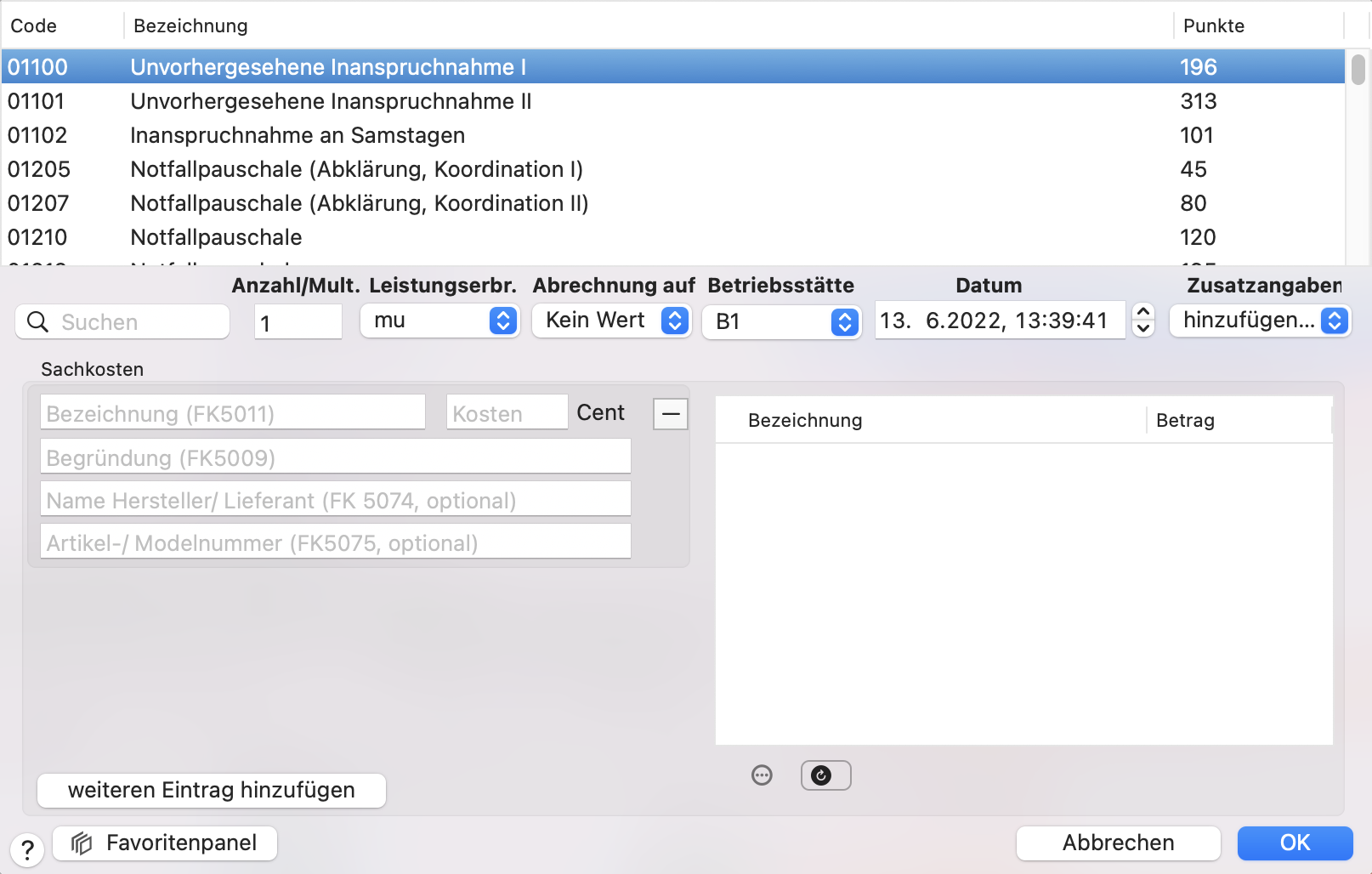
Hierbei können die Sachkosten entweder manuell eingegeben oder aus den vordefinierbaren Vorschlägen ausgewählt werden (siehe auch: Konfigurieren der Sachkosten-Vorschläge).
Alternativ können Sie auch in der Abrechnungsansicht der Kartei selber unterhalb der Leistungstabelle auf die Schaltfläche "Sachkosten" klicken. Wenn eine Leistung ausgewählt ist, beziehen sich die Zusatzangaben, die Sie in der folgenden Eingabemaske eingeben, automatisch auf diese Leistung. Die entsprechende Leistung ist im Titel des Fensters oben sichtbar.
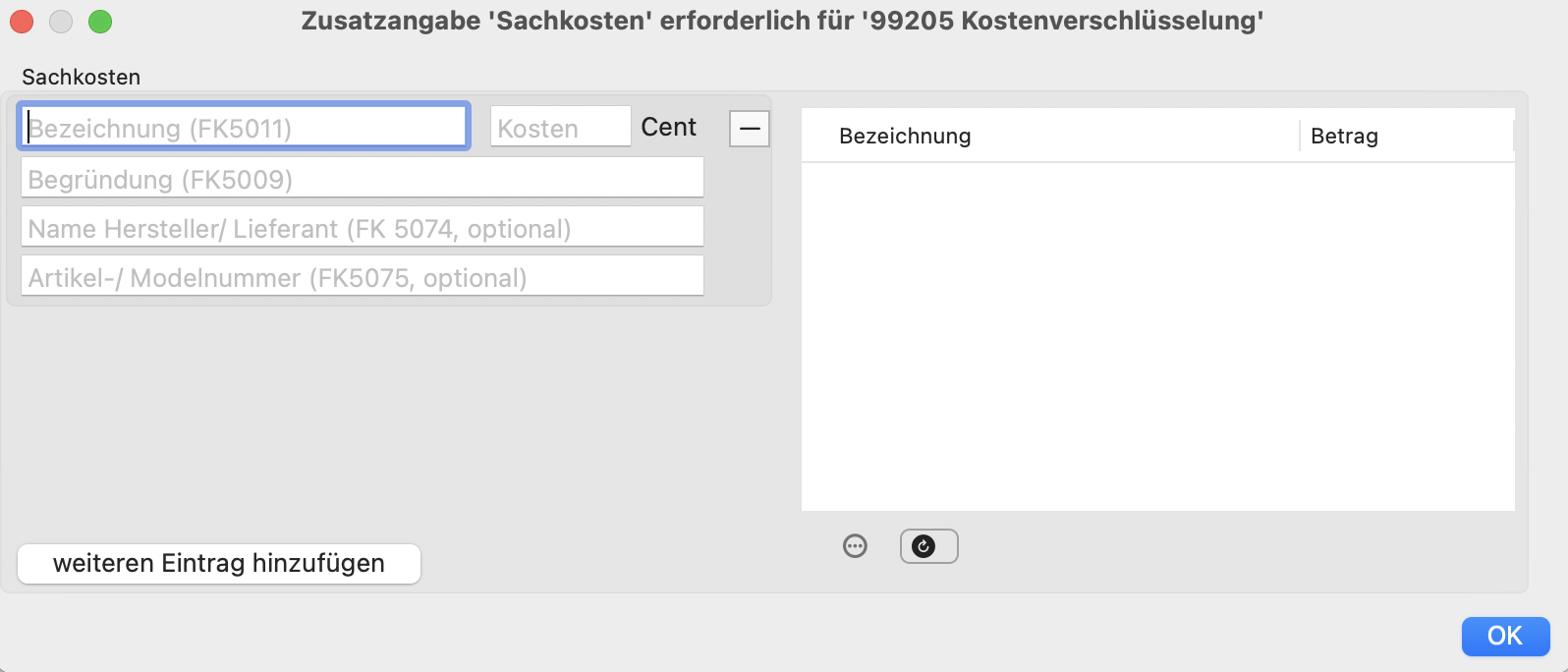
Sachkosten und Pseudo-Gebührennummern
Falls an einem Tag Sachkosten abgerechnet werden sollen, obwohl keine Leistung an diesem Tag erbracht wurden (z.B. Telefonkosten, Briefkosten), müssen Sie eine sogenannte Pseudo-Gebührennummer verwenden. Die bundeseinheitliche Pseudo-Gebührennummer ist die 88999, es können aber in einzelnen kassenärztlichen Vereinigungen anderslautende Nummern vorgeschrieben sein.
In manchen Kassenärztlichen Vereinigungen, wie z.B. Thüringen, werden die Pseudo-Gebührennummern nicht nur für Tage ohne Leistungen benutzt, sondern für alle Sachkosten. Das Programm weist entsprechend darauf hin.
Konfigurieren der Sachkosten-Vorschläge
Als Nutzer mit Administrationsrechten können Sie über das Menü Admin → KV (EBM) Zusatzangaben → Sachkosten häufig genutzte Sachkosten-Posten definieren.
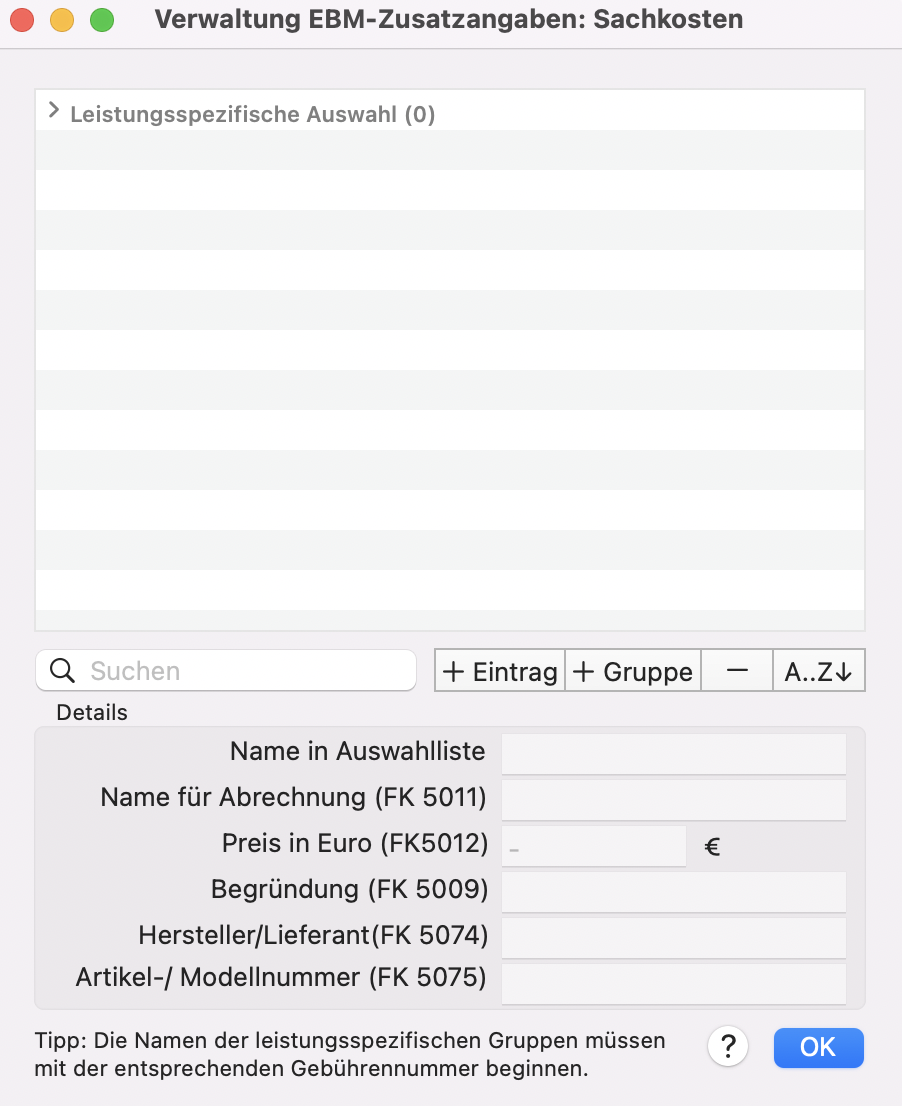
Über "+ Eintrag" können Sie neue Einträge definieren und über "+ Gruppe" Gruppen hinzufügen, um diese Einträge zu sortieren und zu verwalten.
Eine entsprechende Funktion besteht auch für Privatrechnungen und wird im entsprechenden Abschnitt erläutert.
Abrechnung von Leistungsfavoriten
Bei Leistungen, die häufig in Zusammenhang mit anderen Leistungen erbracht werden, können Leistungsfavoriten unter Verwaltung → Favoritenliste EBM definiert werden. Alternativ können Sie auch die gewünschten Leistungen eines KV-Scheins markieren und im Kontextmenü (Rechtsklick-Menü) die Option "Favoritengruppe aus ausgewählten Leistungen erstellen" wählen.
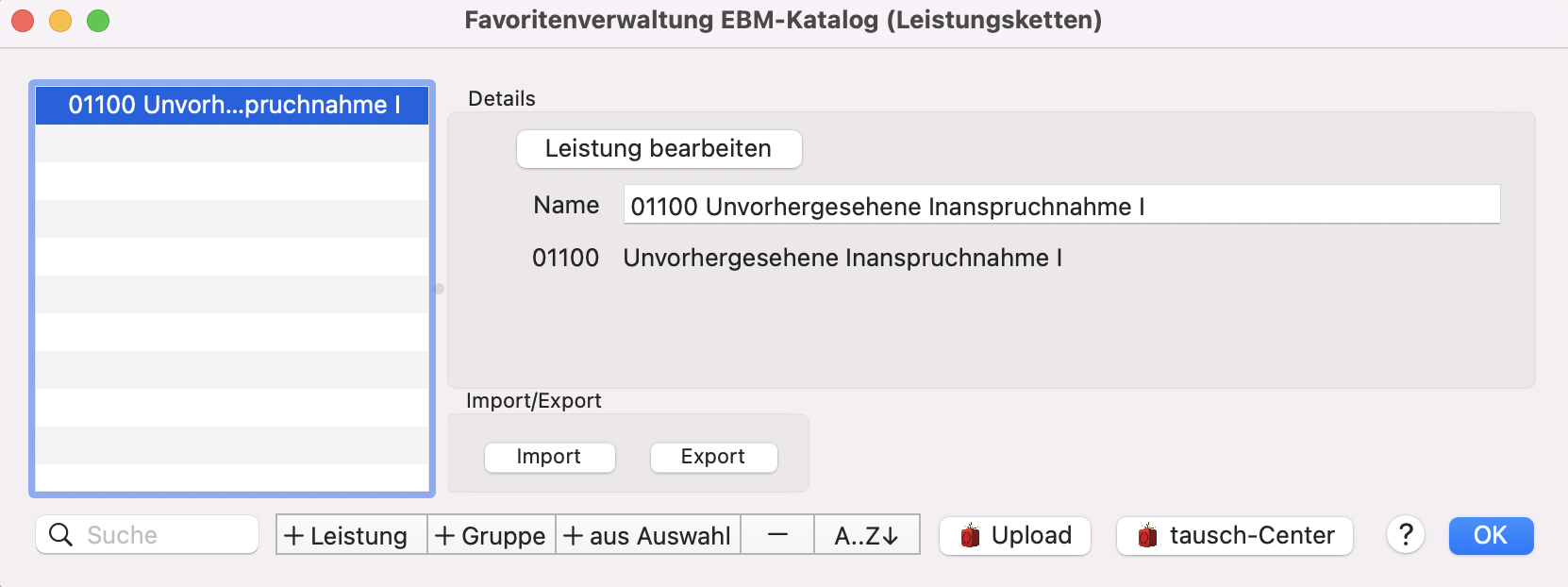
Diese Leistungsfavoriten können dann über die Schaltfläche „Favoriten“ im Leistungsbereich des Scheines eingegeben werden.

Eingabe von Leistungen via OPS-Code
Für die Simultaneingabe von zu OPs passenden Leistungen und deren OPS-Begründungen bietet tomedo® eine intelligente Vorschlagfunktion: Geben Sie zuerst Ihre Behandlungsdiagnose(n) in den Schein ein und wählen Sie dann eine für die OP relevante Diagnose aus.
Klicken Sie nun auf die „via OPS“-Schaltfläche. Sie sehen nun eine Übersicht aller jemals in Ihrer Praxis im Zusammenhang mit der ausgewählten Diagnose abgerechneten OPS-Codes, und deren Häufigkeit in Ihrer Praxis (hierzu werden praxisweit alle Scheine zusammengezählt, die die ausgewählte Diagnose und eine mit dem jeweiligen OPS-Code begründete Leistung enthalten):
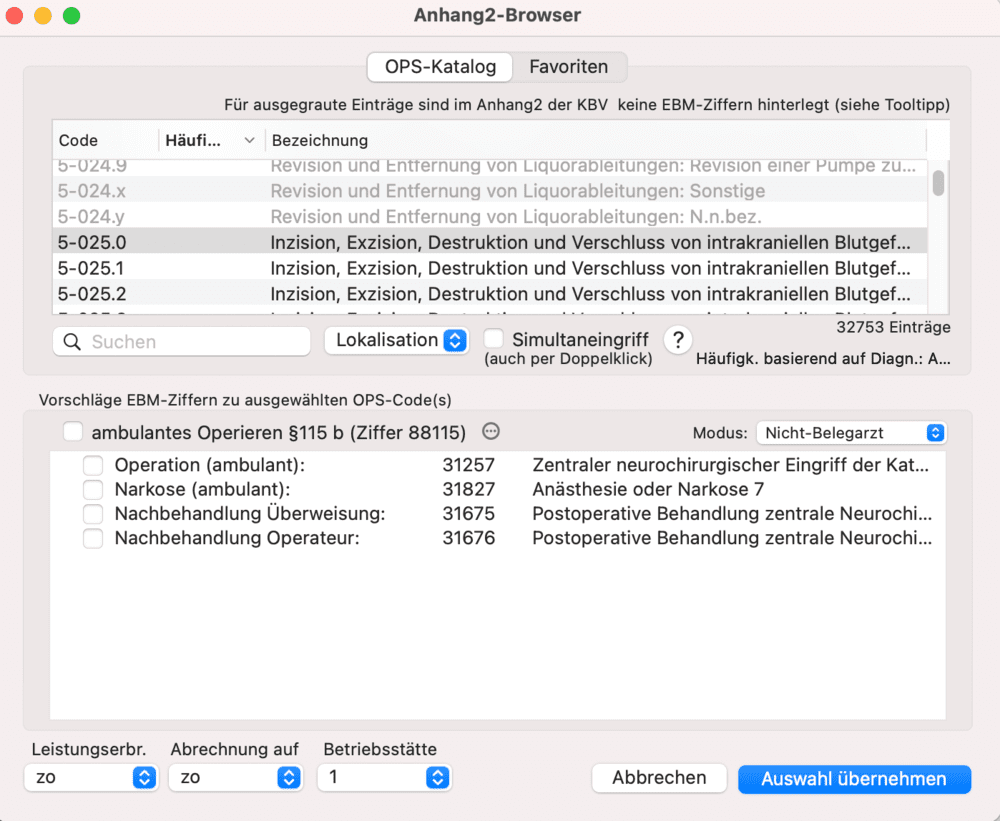
Wählen Sie daraus mit Mausklick oder Pfeiltasten einen OPS-Code aus. Alternativ können auch durch Eingabe von Worten oder Wortteilen im Suchfeld nach OPS-Codes suchen.
Gegebenenfalls können Sie rechts vom Suchfeld die Lokalisation (Kein Wert, links, rechts, beide) auswählen.
Im Bereich unter dem Suchfeld finden Sie nun die zum ausgewählten OPS-Code passenden EBM-Ziffern (nach EBM, Anhang 2). Wählen Sie die gewünschten Leistungen aus und drücken Sie die rechte Enter-Taste oder klicken die „Auswahl übernehmen“-Schaltfläche. Für Leistungen mit obligatorischer OPS-Zusatzangabe erscheint zur Bestätigung ein weiteres Fenster mit dem automatisch voreingetragenen OPS-Code.
Funktion Tagtrennung
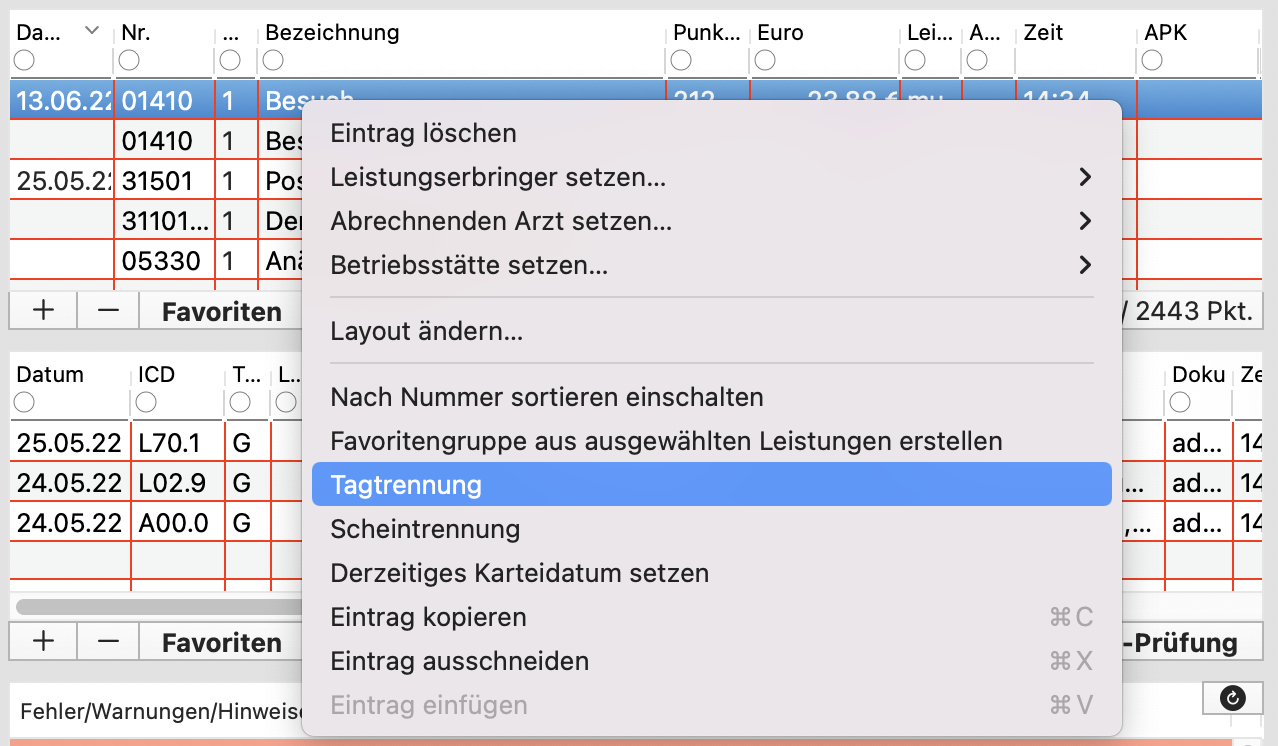
Falls für den Tag eine Tagtrennung nötig werden sollte, kann man diese Funktion über das Kontextmenü per Rechtsklick in die Liste der Leistungen auswählen oder über das Symbol Tagtrennung , welches Sie in die konfigurierbare Symbolleiste einfügen können.

In der Liste 1 werden die Arzt-Patienten-Kontakte (APK) eines Tages angezeigt. Die Datumsanzeige ist dabei in der Überschrift der Tabelle zu finden. Die Arzt-Patienten-Konktakte können den Leistungen des Tages über die Auswahllisten in der Spalte „APK“ 4 zugeordnet werden. Im obigen Beispiel findet eine Tagtrennung zwischen den Leistungen "Besuch" um 8:30 und "Besuch" um 14:30 statt.
Arzt-Patienten-Kontakte dienen zur Dokumentation von mehreren, zeitlich voneinander getrennten Kontakten zwischen Arzt und Patient innerhalb eines Tages. Dabei ist lediglich der Zeitpunkt von Interesse, zu dem der Patient die Praxis (erneut) betritt. Innerhalb eines Arzt-Patienten-Kontaktes können mehrere Leistungen erbracht werden. Der Zeitpunkt der Leistungserbringung innerhalb eines Arzt-Patient-Kontaktes ist dabei nicht von Interesse.
Um einen neuen Arzt-Patient-Kontakt zu erstellen, klicken Sie auf die „+“-Schaltfläche 2. Der neue APK wird mit der aktuellen Uhrzeit erstellt, kann aber noch im Details-Feld 3 angepasst werden. Über das Auswahlmenü des APK 4 in der Liste oben können Sie dann eine angelegte Uhrzeit auswählen.
Beim erstmaligen Öffnen der Funktion Tagtrennung wird automatisch ein APK mit der Ankunftszeit des Besuchs in der Tagesliste angelegt und den Leistungen zugeordnet. Existieren bereits mehrere APKs an einem Tag, werden alle nachfolgend dokumentierten Leistungen automatisch dem zeitlich spätesten APK des Tages zugeordnet, ohne dass die Funktion Tagtrennung nochmal aufgerufen werden muss.
Ob eine automatische Tagtrennung auf dem Schein in Abhängigkeit von der dokumentierten „UmUhrzeit“ erfolgt, können Sie in den tomedo® Einstellungen unter Praxis → Schein einstellen.

Sie können wählen zwischen:
- nie
- auf Nachfrage, wenn die „Um-Uhrzeit“ zwischen zwei zeitlich aufeinanderfolgenden Leistungen, um mehr als 60 Minuten abweicht
- immer, wenn die „Um-Uhrzeit“ zwischen zwei zeitlich aufeinanderfolgenden Leistungen, um mehr als 60 Minuten abweicht.
Standardmäßig ist diese Einstellung auf „nie“ gesetzt. Zudem können Sie festlegen wie groß der zeitliche Unterschied zwischen den „Um-Uhrzeiten" sein muss, damit ein neuer APK angelegt wird. Der Standardwert beträgt hierfür 60 Minuten.
Erfolgt eine automatische Tagtrennung, dann werden die bisher erfassten Leistungen ohne „Um-Uhrzeit“ der zuerst dokumentierten „Um-Uhrzeit“ zugeordnet.
Karteidatum einer Diagnose anpassen
Wenn Sie eine Diagnose im Abrechnungsfenster mit einem anderen Datum verzeichnet haben als in der medizinischen Dokumentation, haben Sie die Möglichkeit, dies über das Kontextmenü per Rechtsklick auf die entsprechende Diagnose anzupassen. Hier haben Sie die Möglichkeit, das Karteidatum auf das Diagnosedatum (im Beispielbild unten den 11.03.2024) zu setzen.
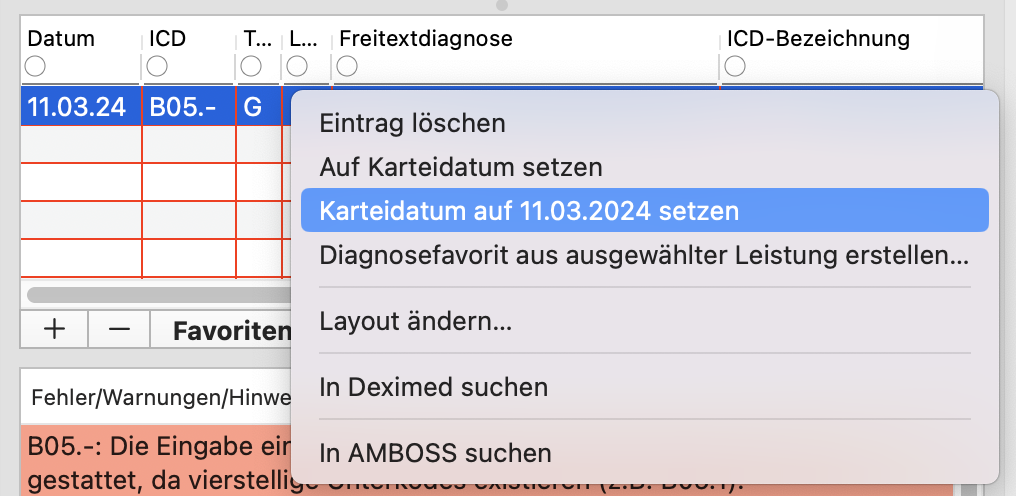
Die Privatrechnung

Die Übersicht "Privat" ist prinzipiell aufgebaut wie der Punkt "GVK". In der Auswahlliste 1 sind alle Privatrechnungen des Patienten aufgelistet. Über die "+" und "–" Symbole rechts von der Auswahl können Rechnungen hinzugefügt oder entfernt werden. Die Leistungen der aktuell ausgewählten Rechnung werden in der oberen Tabelle 2 dargestellt, während die untere Tabelle 3 die Diagnosen anzeigt. Außerdem findet sich im unteren Bereich eine Fehlerbeschreibung 4, falls Hinweise zu den abzurechnenden Leistungen und Diagnosen vorhanden sind.
Hinweis: Über den Rechtetyp "Abrechnungsfehler/-Warnungen/-Hinweise: Aktion ignorieren/nicht ignorieren erlauben" ist konfigurierbar, welche Nutzer Abrechnungsfehler, Warnungen und Hinweise ignorieren dürfen und welche nicht.
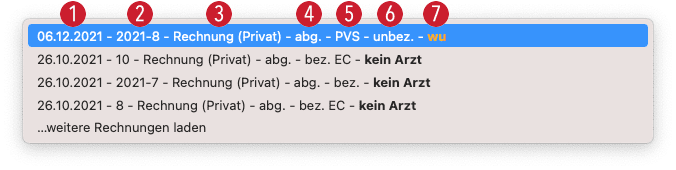
In der Auswahlliste wird ein Kurztext für die Rechnung angezeigt, sodass das Finden der richtigen Rechnung erleichtert wird. Dieser Kurztext umfasst das Datum der Rechnungserstellung 1, sowie die Rechnungsnummer 2 und um welchen Rechnungstypen 3 es sich handelt. Außerdem sieht man, ob die Rechnung bereits abgerechnet und gedruckt 4 oder an Privatverrechnungsstelle (PVS) übergeben wurde 5 und ob die Rechnung bereits bezahlt wurde 6. Zudem wird, wenn vorhanden, der abrechnende Arzt 7 angezeigt.
Erstellen einer Privatrechnung
Hinweis: Dieser Abschnitt gibt nur einen ganz groben Überblick. Weitere Details zu den Rechnungsmustern und -vorlagen, zur Versionierung, Rechnungsverwaltung und Druck-Layout-Gestaltung finden Sie im Kapitel Privatrechnung.
Beim Erstellen einer neuen Rechnung beziehungsweise beim Ändern einer bestehenden wird folgendes Fenster gezeigt.
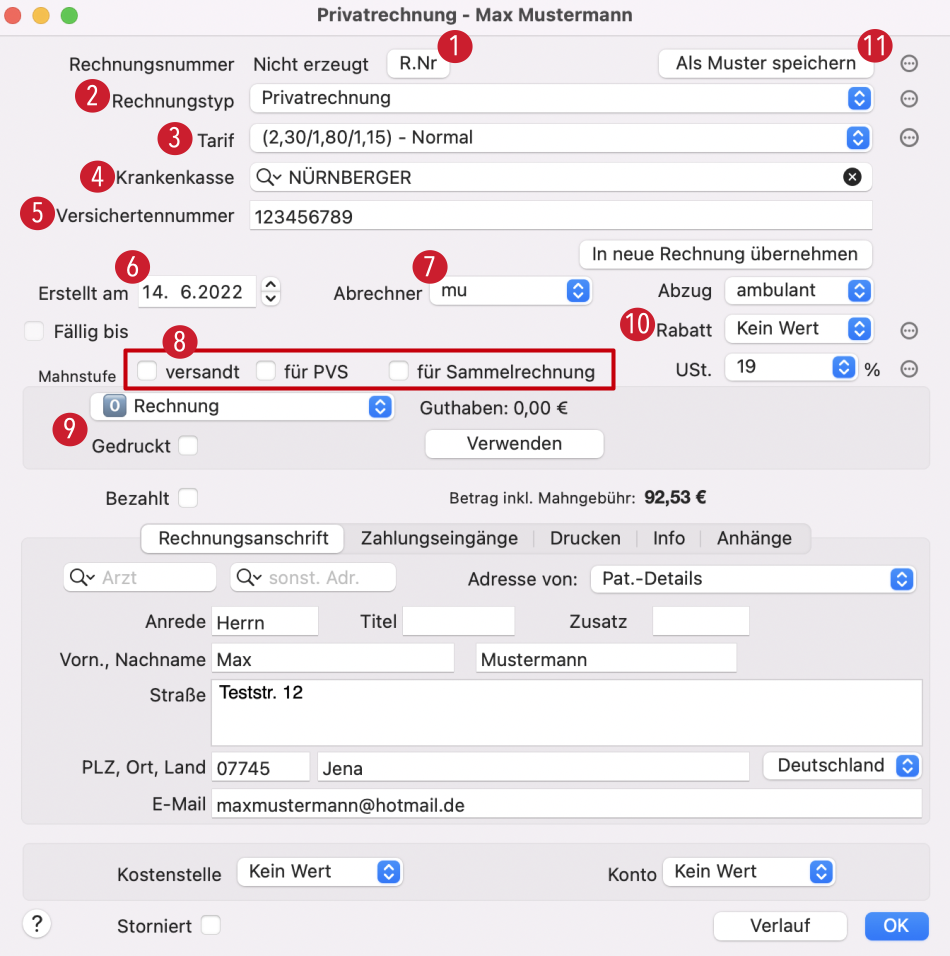
- Sollte die Rechnung noch nicht über eine Rechnungsnummer verfügen, kann über die Schaltfläche "R.Nr" eine neue Nummer automatisch generiert werden. Wenn bereits eine Rechnungsnummer vorhanden ist, wird diese an dieser Stelle angezeigt.
- Hier kann der Rechnungstyp ausgewählt werden. Es gibt Standard-Rechnungstypen sowie weitere Rechnungstypen, die Sie selbst unter Admin → Privat (GOÄ) / BG (UV-GOÄ) → Privatrechnungstypen anlegen können.
- Außerdem kann der Tarif der Rechnung eingestellt werden. Die Ziffern in der Klammer geben die maximalen Steigerungsfaktoren für medizinische, technische und Laborleistungen an.
- Unter "Krankenkasse" geben Sie den Namen der Kasse ein. Bei Privatversicherten wird dieses Feld, falls bekannt, mit der Privatkasse des Patienten vorbelegt und muss entsprechend nicht verändert werden. Das Feld gilt in diesem Fall zur Kontrolle, ob der Patient noch immer bei der angegebenen Kasse versichert ist. Falls für einen gesetzlich versicherten Patienten eine GOÄ-Rechnung erstellt wird, bleibt dieses Feld leer.
- Neben der Krankenkasse kann auch die PKV-Versichertennummer des Patienten eingetragen werden. Diese wird in der Regel von einer eventuell vorhandenen PKV-Versichertenkarte übernommen. Bei Versicherten der GKV bleibt dieses Feld leer. (Hinweis: Die Versichertennummer der GKV hat nichts mit der Versichertennummer der PKV zu tun.)
- Das Rechnungsdatum wird automatisch mit dem Dokumentationsdatum vorbelegt und entspricht in der Regel dem aktuellen Datum, kann aber beliebig verändert werden. Außerdem können Sie ein "Fällig bis" Datum anlegen, wenn benötigt.
- Das Feld "Abrechner" ermöglicht Ihnen, den aktuell abrechnenden Arzt auszuwählen. Dieser Arzt wird als Absender auf dem Rechnungsdruck verwendet, kann aber vom Leistungserbringer der einzelnen Leistungen auf der Rechnung abweichen.
- Die Checkboxen geben Ihnen die Möglichkeit, anzugeben, ob die Rechnung bereits versandt wurde, sie für eine Privatrechnungsstelle (PVS) bestimmt ist oder zu einer Sammelrechnung gehört.
- Im Bereich "Mahnstufe" können Sie angeben, ob es sich um eine Rechnung oder bereits um eine Mahnung handelt. Dabei stehen Ihnen folgende Optionen zur Auswahl:
- 0 – Rechnung
- 1 – Zahlungserinnerung
- 2 – Mahnung
- 3 – Letzte Mahnung
- 4 – Inkasso
Außerdem können Sie über die Checkboxen markieren, wenn die Rechnung gedruckt und bezahlt wurde.
- Auf der rechten Seite können Sie weitere Angaben zur aktuellen Rechnung machen. Über das Feld "Abzug" kann eingestellt werden, ob es sich um eine ambulante, stationäre, belegärztliche oder Konsiliarbehandlung handelt, da in einigen Fällen prozentuale Abzüge vom Gesamtrechnungsbetrag gemacht werden. Außerdem kann ein Rabatt und die abzurechnende Umsatzsteuer hinterlegt werden. Oberhalb dieser Felder ermöglicht die Schaltfläche "In neue Rechnung übernehmen" Ihnen, die erstellte Privatrechnung in eine neue Rechnung zu übernehmen.
- Wenn Sie die erstellte Privatrechnung als Muster speichern möchten, können Sie dies über die Schaltfläche "Als Muster speichern" tun. Dies kann vor allem bei IGEL-Leistungen nützlich sein. Eine Rechnungsvorlage muss vorher von Ihnen erstellt worden sein. Näheres zum Speichern von Vorlagen finden Sie im Abschnitt Rechnungsvorlagen.
Neben den oben erklärten Feldern der Privatrechnung, befindet sich im unteren Bereich ein Reiter mit verschiedenen Überschriften. Diese Eingabemasken werden im Folgenden näher erläutert.
Rechnungsanschrift
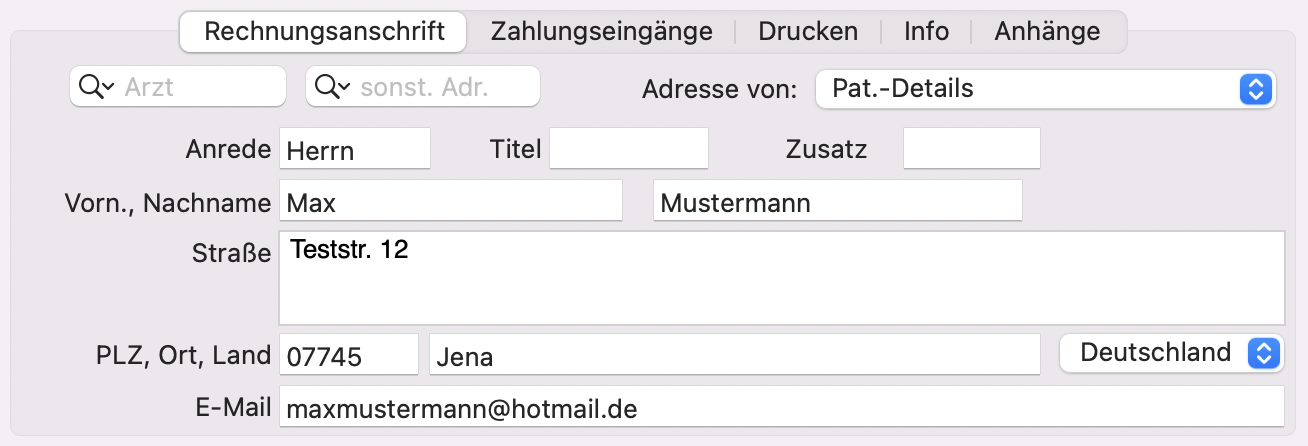
In den Feldern des Reiters "Rechnungsanschrift" können Sie die Adresse angeben, an die die Rechnung verschickt werden soll. Dabei wird die Adresse mit einer der Adressen der folgenden Liste (in absteigender Priorität) vorbelegt:
- die Rechnungsanschrift des Patienten (wird im Fenster „Patienteninformationen“ eingegeben)
- die Adresse des Hauptversicherten
- die „normale“ Adresse des Patienten
Außerdem können Sie auch direkt über das Feld "Adresse von" rechts oben auswählen, ob die Adresse aus den Patientendetails (Pat.-Details) übernommen, oder die Adresse der Kasse oder des Arbeitgebers ausgewählt werden soll.
Zahlungseingänge
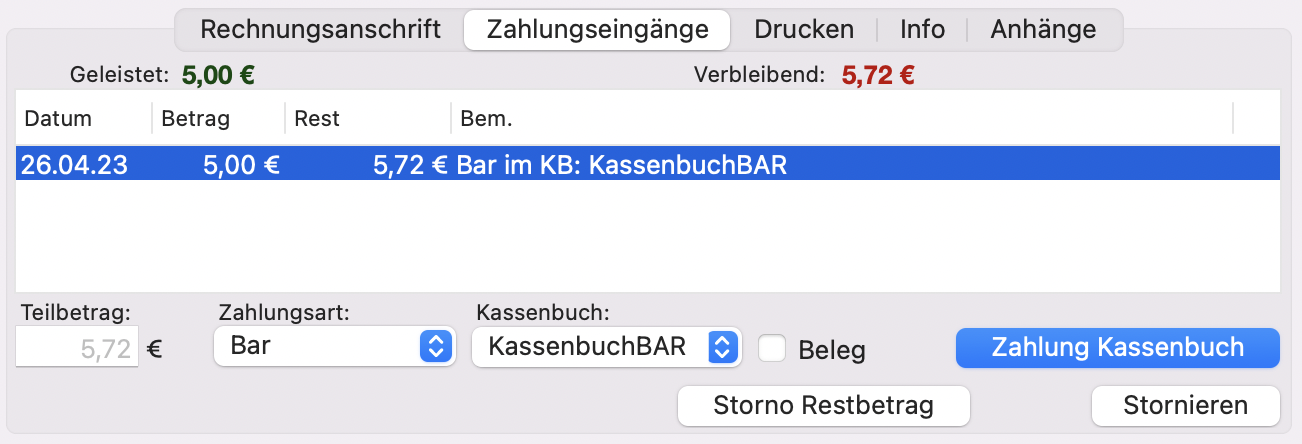
An dieser Stelle sehen Sie direkt, welchen Betrag der Patient bereits geleistet hat und welcher Betrag verbleibend ist. Im Feld "Teilbetrag" können Sie entsprechende Zahlungen, sowie in Teilen als auch den Gesamtbetrag, eintragen. Außerdem wählen Sie eine Zahlungsart (Bar, Kartenzahlung, Überweisung, Sonstiges). Wenn Sie "Bar" auswählen, werden Ihnen automatisch nur bare Kassenbücher angezeigt. Entsprechend werden Ihnen für "Kartenzahlung" nur unbare Kassenbücher angezeigt. Bei Aktivieren der Checkbox" Beleg" wird automatisch ein Beleg der Zahlung erstellt. Weitere Informationen zu den Zahlungseingängen finden Sie im Kapitel Privatrechnung.
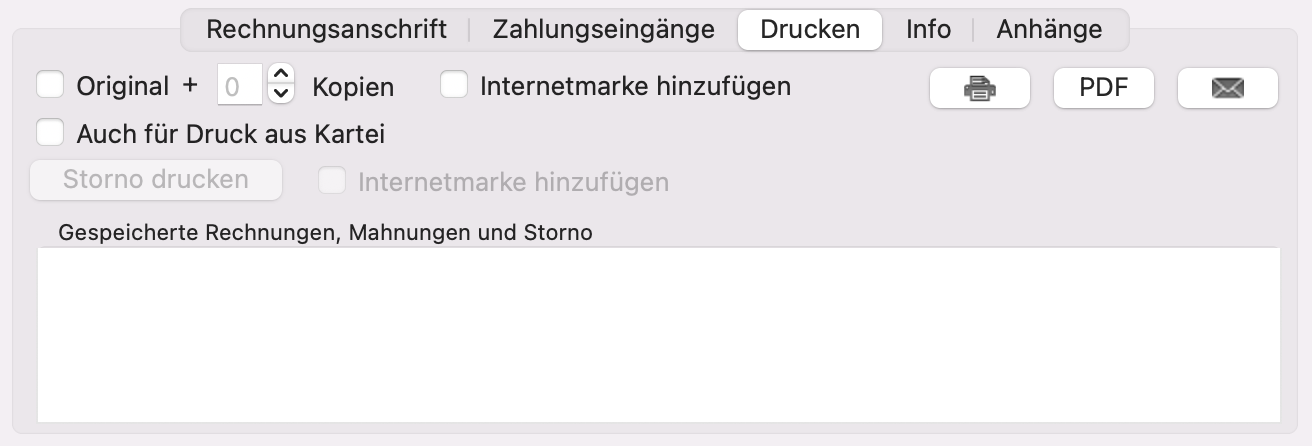
Über den Reiter "Drucken" können Sie die Rechnung im Original, sowie eine beliebige Anzahl Kopien drucken, als PDF erstellen oder als Mail versenden. Dabei haben Sie, sowohl für die Rechnung als auch für Storno, die Möglichkeit, eine Internetmarke hinzuzufügen. Außerdem werden alle gespeicherten Rechnungen, Mahnung und Storno hier hinterlegt.
Info
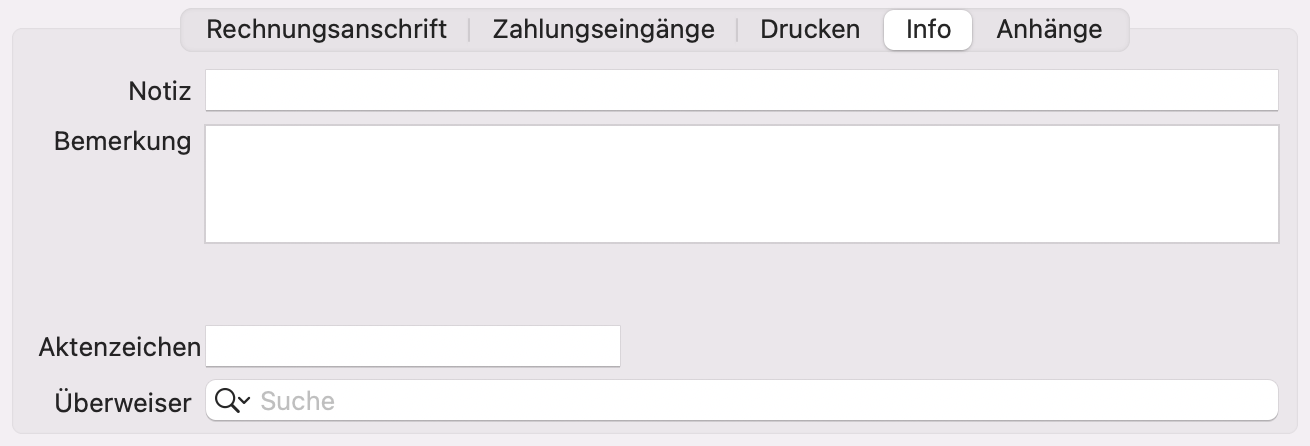
Die Felder des Reiters "Info" ermöglichen es Ihnen, Notizen, Bemerkungen und Aktenzeichen für die Rechnung zu hinterlegen. Außerdem können Sie nach einem Überweiser suchen oder diesen direkt neu anlegen.
Anhänge

An dieser Stelle können Sie bei Bedarf Anhänge zur Rechnung hinzufügen. Sie können diese über die "+"-Schaltfläche anhängen oder über die "–"-Schaltfläche wieder entfernen.
Dokumentation von GOÄ-Leistungen
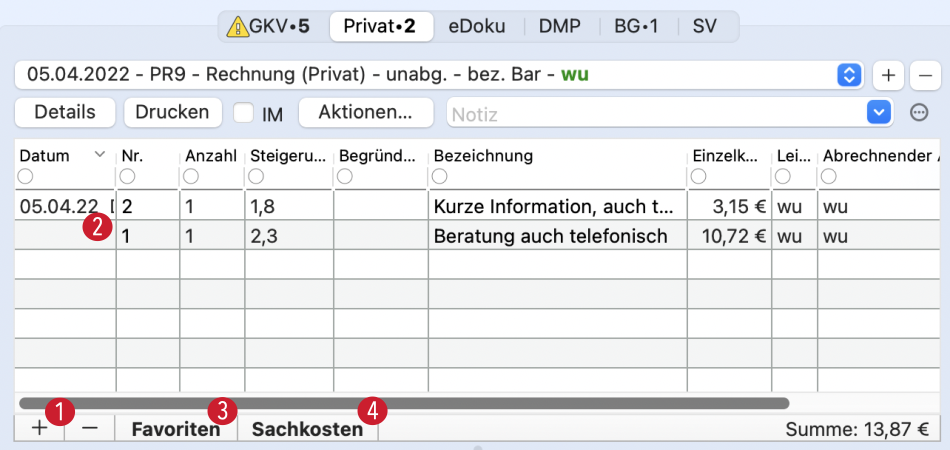
Um einer Privatrechnung eine neue GOÄ-Leistung hinzuzufügen, klicken Sie entweder auf die „+“-Schaltfläche 1 unterhalb der Leistungen-Tabelle oder tippen Sie die GOÄ-Leistungsnummer in die Kommandozeile ein. In beiden Fällen öffnet sich das GOÄ-Leistungsfenster (siehe unten), in welchem Sie die Details der Leistung eingeben können. Dieses Fenster wird ebenso geöffnet, wenn Sie eine bestehende Leistung 2 auf der Rechnung anklicken.
Alternative Wege, um Leistungen einzugeben, sind die Favoriten 3 (siehe Abschnitt Favoriten) und Rechnungsvorlagen (siehe Abschnitt Rechnungsvorlagen). Mit der Eingabe von Sachleistungen 4 beschäftigt sich der Abschnitt Sachkosten.
Das GOÄ-Leistungsdetails-Fenster zeigt die Detailinformationen einer GOÄ-Leistung an:

- In das Suchfeld kann entweder die GOÄ-Nummer der Leistung eingegeben werden oder ein beliebiger Suchtext, um eine GOÄ-Nummer über die GOÄ-Beschreibung zu suchen. Soll nach mehreren Textfragmenten gesucht werden, können diese durch ein Leerzeichen getrennt werden. Die Eingabe „fuss kiefer“ würde also zum Beispiel die GOÄ-Nummern 2101 und 2218 anzeigen, nicht aber 2062, da dort zwar der Text „fuss“ enthalten ist, aber der Text „kiefer“ fehlt. Die Unterschiede zwischen Groß- und Kleinschreibung, sowie Umlaute und ß/ss werden dabei ignoriert.
- Im Feld "Leistungserbr." wählen sie den leistungserbringenden Arzt für die jeweilige Leistung aus.
- An dieser Stelle können sie den abrechnenden Arzt angeben, welcher vom leistungerbringenden Arzt abweichen kann.
- Zusätzlich muss die korrekte Betriebsstätte angegeben werden.
- Bei Bedarf können Sie die Anzahl der Leistungen verändern. Außerdem kann im Feld "Steigerung" der individuelle Steigerungsfaktor der Leistung eingegeben werden. Dieser kann vom Tarif der Rechnung abweichen. Falls der Tarif der Rechnung geändert wird, werden (auf Wunsch) die individuellen Steigerungsfaktoren aller Leistungen der Rechnung aktualisiert.
- Alternativ kann auch der Zielbetrag der Leistung (gesteigerter Betrag) eingegeben werden, sodass der individuelle Steigerungsfaktor automatisch berechnet wird.
- Die Fixierung des Betrages, und damit auch des individuellen Steigerungsfaktors, ist lediglich für die Erstellung einer Rechnungsvorlage wie z.B. für IGeL-Leistungen relevant. Näheres dazu erfahren sie im Abschnitt Rechnungsmuster.
- Als Datum der Leistung wird standardmäßig der Zeitpunkt der Leistungsdokumentation gewählt, dies kann jedoch nachträglich noch verändert werden.
- Falls die Leistung es erfordert (oder der Steigerungsfaktor so hoch gewählt wurde), kann ein Begründungstext hinzugefügt werden. Dieser Text erscheint auf der GOÄ-Rechnung unterhalb der zugehörigen Leistung.
Arbeiten mit Zuschlagsleistungen
Bei GOÄ-Leistungen gibt es sogenannte Zuschlagleistungen, welche nur im Zusammenhang mit den dazugehörigen Grundleistungen erbracht werden dürfen. Zu diesen Zuschlagleistungen gehört zum Beispiel die GOÄ-Nummer „5298 – Radiographiezuschlag“. Diese Zuschlagleistung hat den Hinweis "zu 5010 – 5290", wodurch klar erkennbar ist, welchen Leistungen sie zugeordnet werden kann. Die Zuordnung einer Zuschlagleistung zu einer Grundleistung erfolgt über die Reihenfolge der Leistungen innerhalb der Rechnung. Eine Zuschlagleistung wird einer Grundleistung zugeordnet, indem die Zuschlagleistung direkt über die Grundleistung gezogen wird.
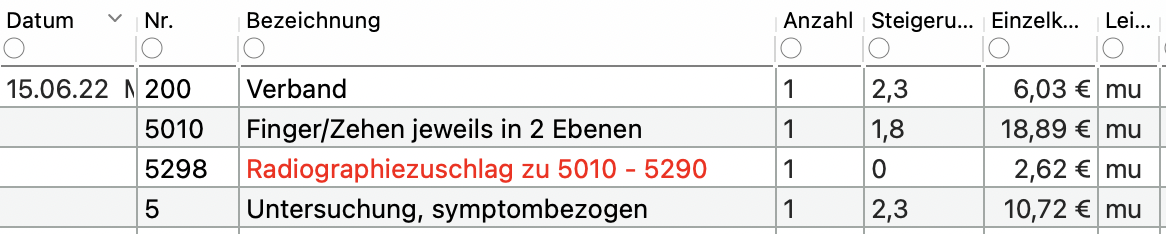
Die Zuschlagleistung 5298 wird rot dargestellt, da die Leistung 5 "Untersuchung, symptombezogen" nicht als Grundleistung infrage kommt.
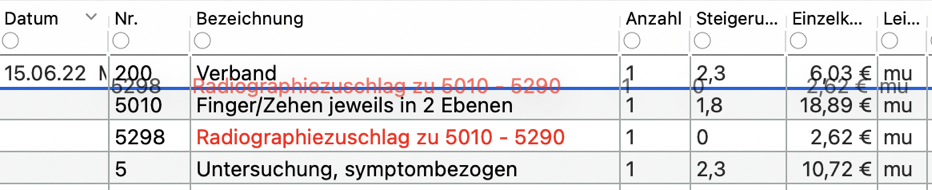
Die Leistung 5298 wird mit der Maus über die Leistung 5010 gezogen. Der blaue Balken zeigt, an welcher Stelle die Leistung einsortiert werden würde, wenn man die Maustaste loslässt.
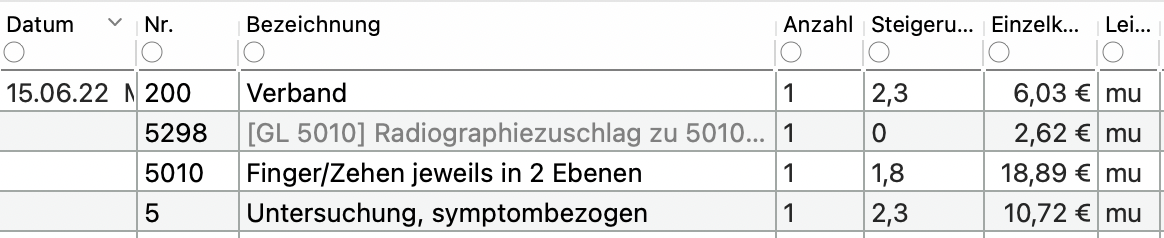
Die Zuschlagleistung 5298 wurde über der Leistung 5010 abgelegt. Da die Zuschlagleistung nun ausgegraut ist und den Zusatz "[GL 5010]" trägt, ist die Zuordnung zur Grundleistung 5010 erfolgreich.
GOÄ-Sachkosten
Allgemeine Sachkosten
In der GOÄ-Abrechnung unterscheidet tomedo® zwischen leistungsbezogenen Sachkosten und allgemeinen Sachkosten. Allgemeine Sachkosten werden über die Schaltfläche "Sachkosten" unterhalb der Auflistung der GOÄ-Leistungen erstellt. Es erscheint direkt ein Popup-Fenster mit den angelegten Sachkosten (Admin → Privat (GOÄ) / BG (UV-GOÄ) → Sachkosten – Privatabrechnung). Allgemeine Sachkosten werden nicht mit einer bestimmten Leistung in Verbindung gebracht. Hier handelt es sich beispielsweise um Posten wie "Porto".
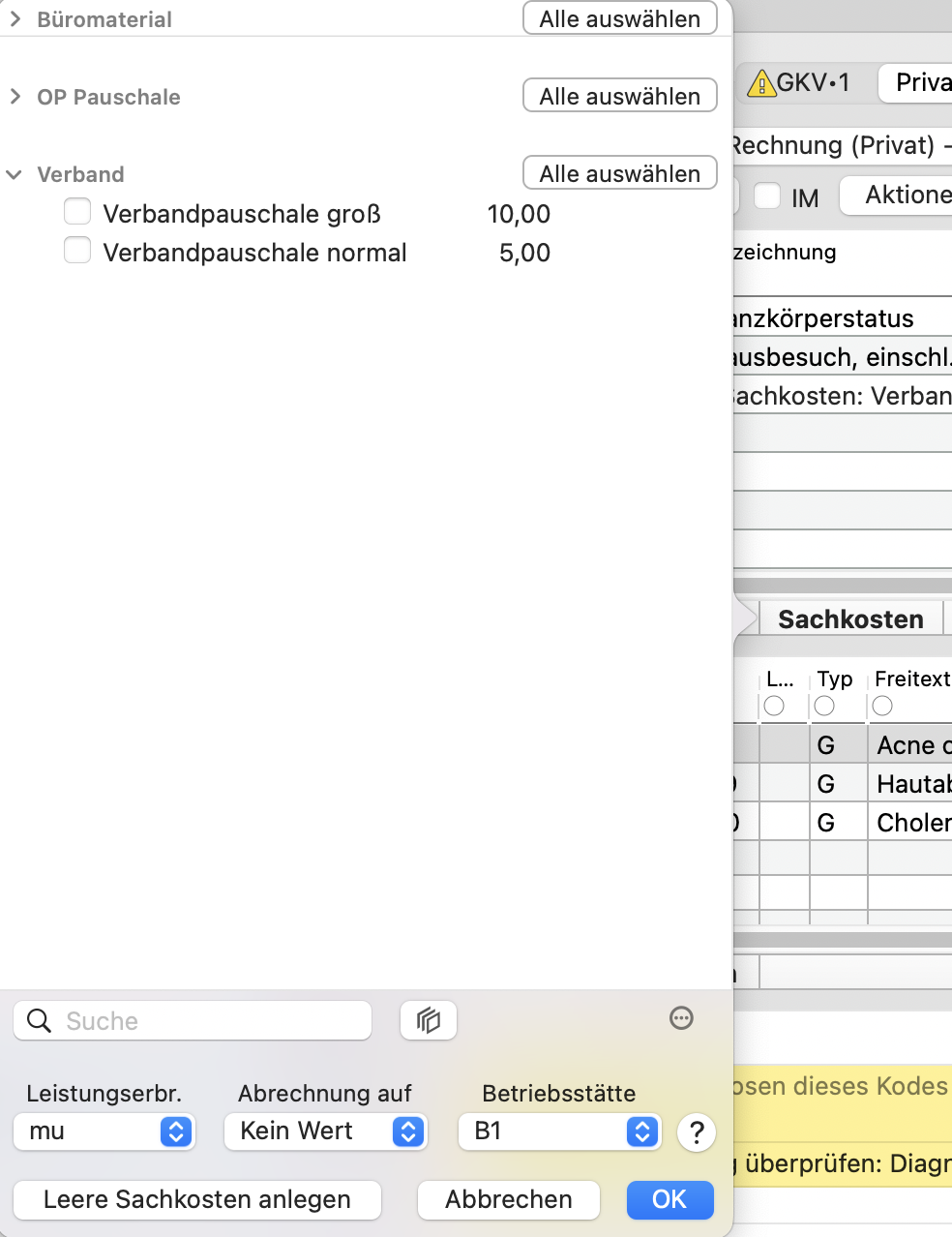
Leistungsbezogene Sachkosten
Leistungsbezogene Sachkosten werden im Leistungsdetails-Fenster einer ausgewählten GOÄ-Leistung zugeordnet, indem man auf die Schaltfläche „Dieser Leistung Sachkosten hinzufügen“ klickt. Diese Schaltfläche wird nur dann eingeblendet, wenn man die Details einer bestehenden Leistung anzeigen lässt; wenn das Leistungsdetails-Fenster während des Eingebens einer neuen GOÄ-Leistung angezeigt wird, ist diese Schaltfläche ausgeblendet.
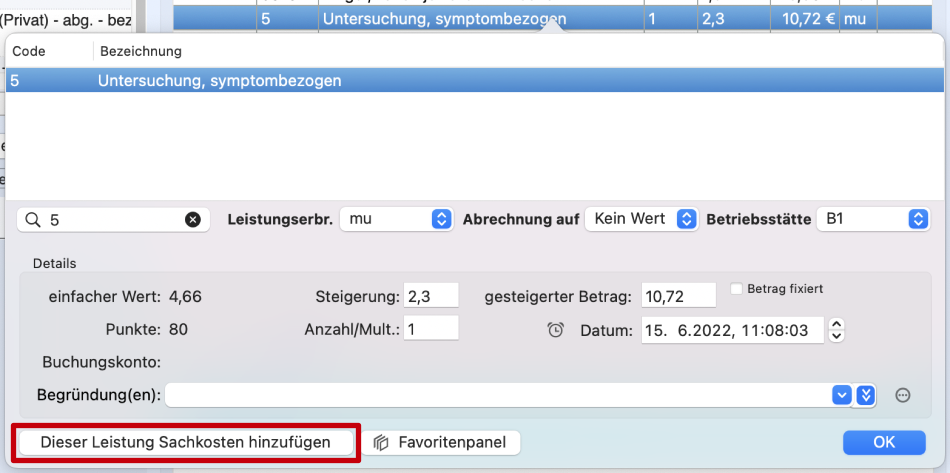
Leistungsbezogene Sachkosten können einer konkreten GOÄ-Leistung zugeordnet werden und erscheinen in der Rechnung eingerückt. Die Zuordnung von Sachkosten zu einer Leistung hat keinerlei abrechnungstechnische Relevanz. Vielmehr kann dadurch die Rechnung übersichtlicher gestaltet werden (beim Verschieben einer Leistung werden zum Beispiel die dazugehörigen Sachkosten gleich mit verschoben).

Ein Grund, weshalb leistungsbezogene Sachkosten anstelle von allgemeinen Sachkosten verwendet werden sollten, sind die leistungsspezifischen Favoriten (siehe Favoritenverwaltung). Auf diese Art und Weise lässt sich für jede Gebührennummer eine Liste von Sachkosten-Favoriten zusammenstellen, die nur bei der entsprechenden Gebührennummer angezeigt wird (kein langes Suchen nach Themengebieten).
Leere Sachkosten
Falls eine Sachleistung nicht in der Liste der vordefinierten Sachleistungen vorhanden ist, kann eine neue Sachkosten-Position über die Schaltfläche „Leere Sachkosten anlegen“ zur Rechnung hinzugefügt werden.
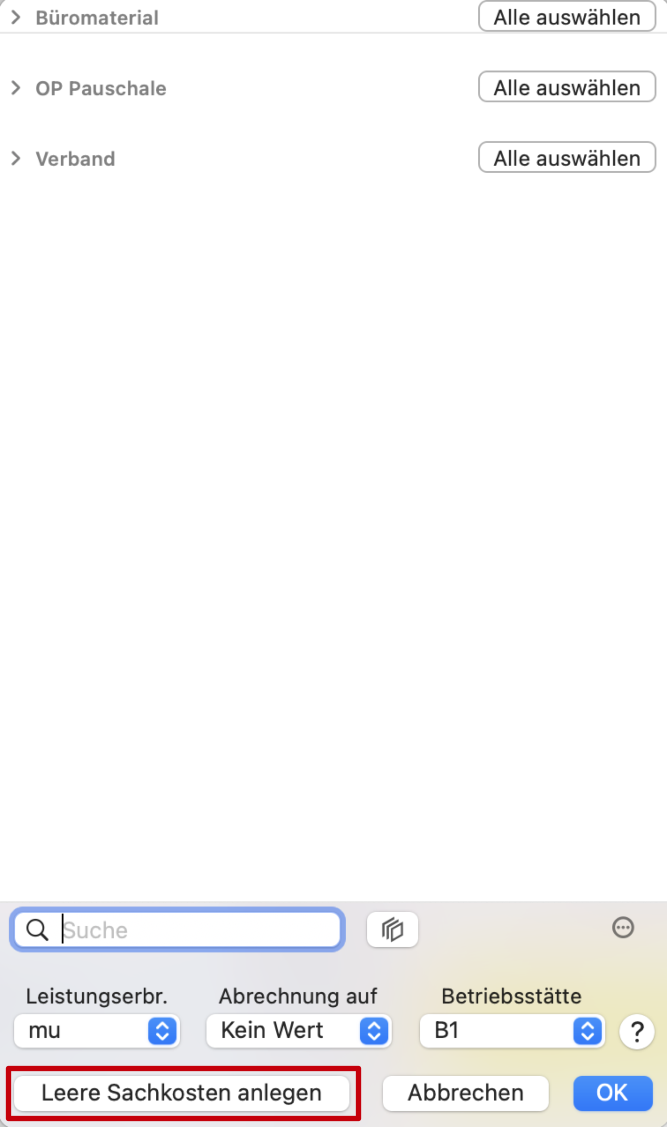
Daraufhin erscheint die neue Sachkosten-Position auf der Rechnung 1. Beim Anklicken der neu angelegten Sachkosten-Position öffnet sich das Fenster Sachkostendetails, in welchem man die Sachkostenbezeichnung 2, sowie Angaben zu den Kosten, USt-Satz und Anzahl 3 hinterlegen kann. Das Datum 4 kann beliebig angepasst werden. Außerdem werden an dieser Stelle Angaben zum Leistungserbringer, dem abrechnenden Arzt und der entsprechenden Betriebsstätte gemacht.

Rechnungsvorlagen
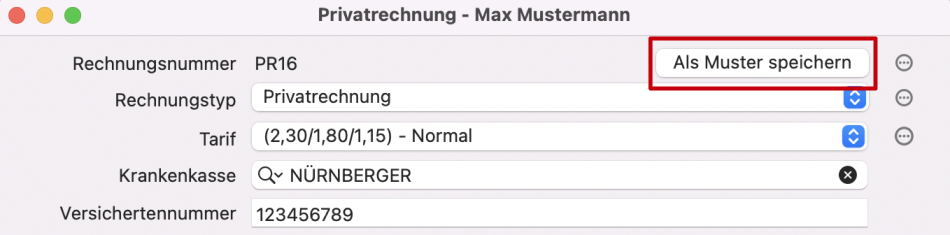
Um die Erstellung von Rechnungen für immer wiederkehrende Behandlungen so einfach wie möglich zu machen, können Sie eine beliebige Rechnung als Musterrechnung abspeichern und beim nächsten Patienten als Rechnungsvorlage verwenden. Dazu müssen Sie sich die Details der Rechnung anzeigen lassen, welche Sie als Musterrechnung speichern wollen, und auf die Schaltfläche "Als Muster speichern" klicken. Daraufhin erscheint zunächst ein Popover, welches Sie dazu auffordert, dem neuen Muster einen Namen zu geben.
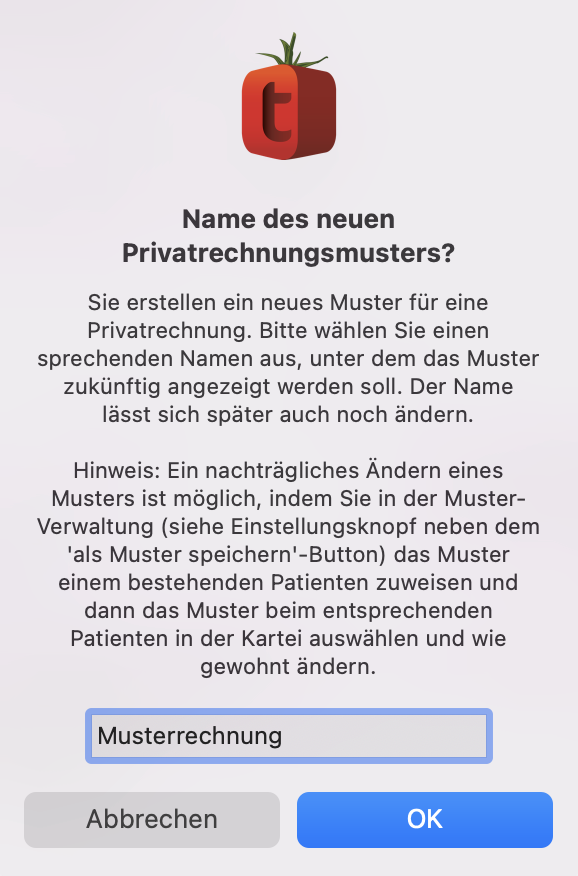
Sobald Sie einen Namen eingetippt und die Eingabe mit "OK" bestätigt haben, öffnet sich die Rechnungsvorlagenverwaltung.
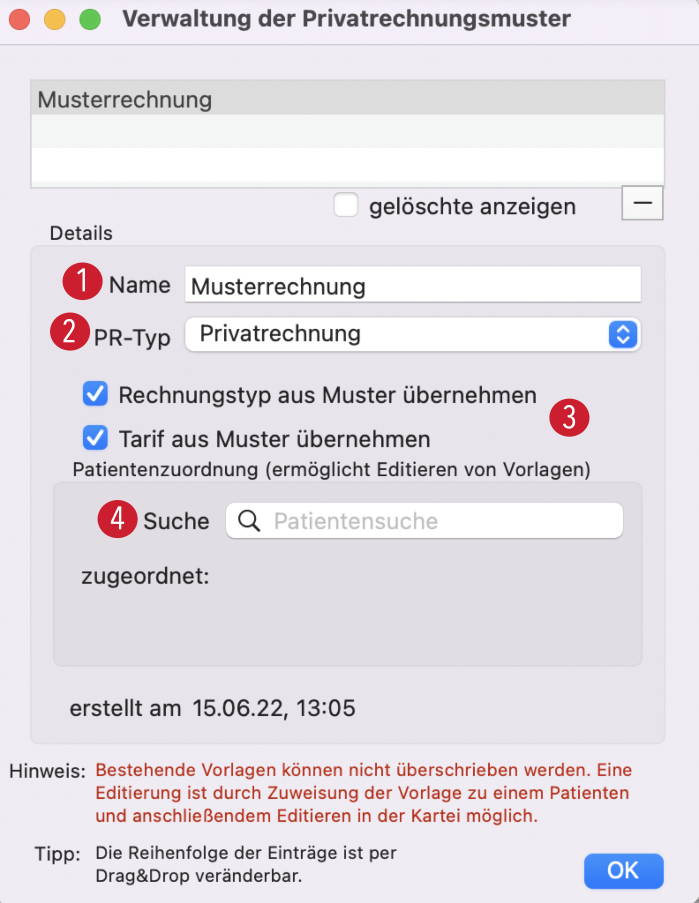
An dieser Stelle können Sie den Namen 1 der Vorlage bei Bedarf verändern. Außerdem können Sie den PR-Typ 2 bestimmen: Kostenvoranschlag, BG-Kostenvoranschlag, BG-Rechnung oder Privatrechnung. Des Weiteren können Sie über die Checkboxen 3 "Rechnungstyp aus Muster übernehmen" und "Tarif aus Muster übernehmen" entscheiden, welche Angaben in das Muster gespeichert werden sollen. Um eine Vorlage zu editieren, müssen Sie einen Patienten zuordnen (siehe Hinweis des Screenshots). Dies geschieht über die Patientensuche 4.
Wenn Sie nun eine neue Rechnung erstellen, können Sie die zuvor abgespeicherte Rechnungsvorlage in der Auswahlliste "aus Muster erstellen" aussuchen.

Leistungen und Diagnosen der Rechnungsvorlage werden aus der Vorlage übertragen. Dabei werden auch solche Detailinformationen wie die Diagnosesicherheit und Lokalisation der Diagnosen 1:1 oder Begründungstexte von GOÄ-Leistungen übernommen (im Gegensatz zu den Favoriten, bei denen der Begründungstext immer leer ist).
Anders verhält es sich bei den Steigerungsfaktoren der Leistungen: Wenn eine neue Rechnung anhand einer Rechnungsvorlage erstellt wird, werden die Steigerungsfaktoren in der neu erstellten Rechnung automatisch an den Tarif der neuen Rechnung angepasst.
Diese Anpassung findet nur dann statt, wenn sich der Tarif der neuen Rechnung von dem der Rechnungsvorlage unterscheidet. Weiterhin werden auch Leistungen, die in der Rechnung über dem Schwellenwert der Rechnungsvorlage lagen, mit demselben Steigerungsfaktor auf der neuen Rechnung angesetzt.
Falls diese automatische Anpassung der Steigerungsfaktoren an den jeweiligen Tarif der neuen Rechnung nicht erwünscht ist, kann für jede Leistung der Rechnungsvorlage die Option "Eurobetrag fixieren" im Leistungsdetails-Fenster aktiviert werden.
Favoriten
Die Favoriten sind eine Alternative zu den Rechnungsvorlagen. Sie können unter Verwaltung → Favoritenliste GOÄ angepasst werden. Alternativ können Sie auch die gewünschten Leistungen einer Rechnung markieren und im Kontextmenü (Rechtsklick-Menü) die Option "Favoritengruppe aus ausgewählten Leistungen erstellen" wählen.
Das Favoritenfenster kann über die Schaltfläche "Favoriten" 1 unterhalb der Leistungstabelle aufgerufen werden. Hier finden Sie eine (praxisintern definierte) Auswahl von thematisch gruppierten Leistungen, die im Praxisalltag häufig gemeinsam erbracht werden. Um eine Leistung aus der Favoritenliste zu übernehmen, müssen Sie lediglich die Checkbox 2 links neben der Leistung aktivieren.
Wenn Sie von hier aus in die Favoritenverwaltung wechseln möchten, um Ihre Favoriten anzupassen, können Sie dies über die drei Punkte 3 unten rechts tun (siehe Favoritenverwaltung).
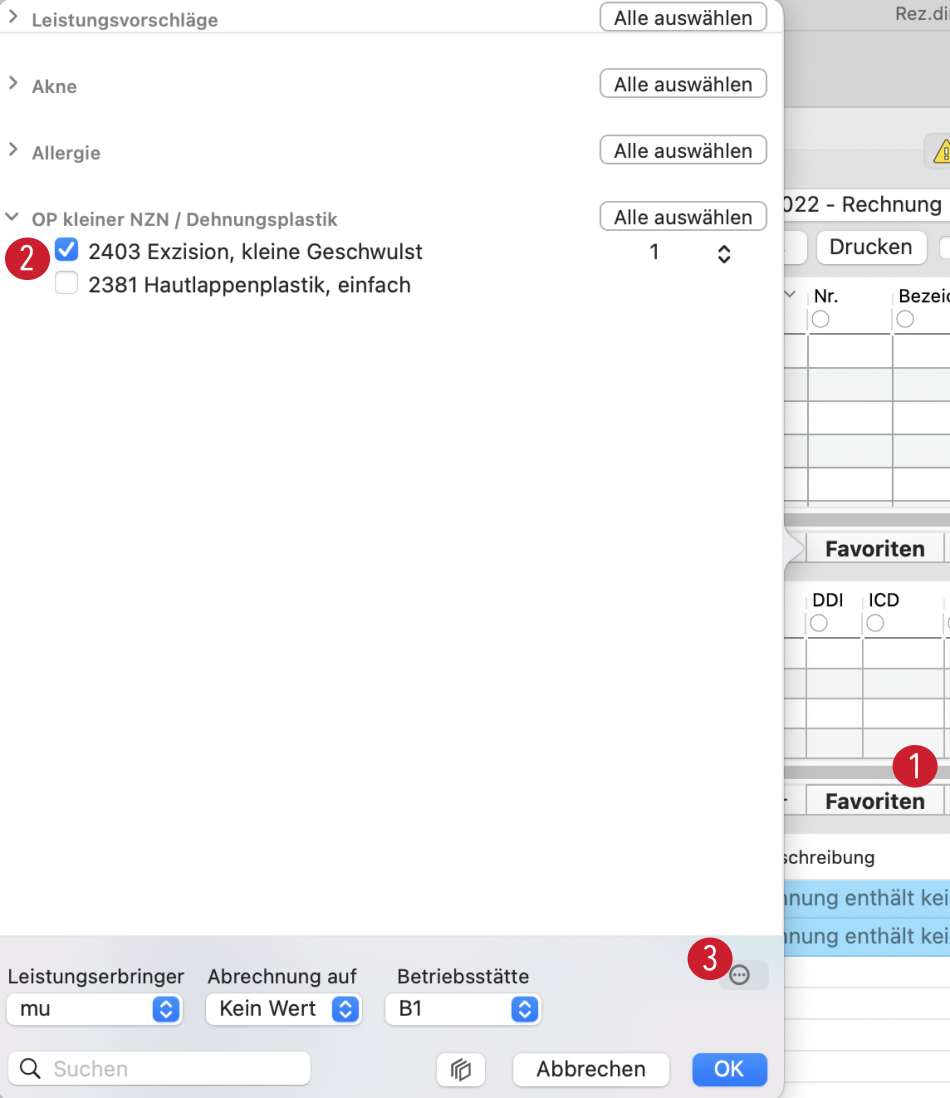
Privatabrechnungsverwaltung und PVS-/Sammelrechnungen
Privatrechnungen können über folgende grundlegende Mechanismen erstellt werden:
- Jede Rechnung kann direkt aus der Kartei per Hand editiert und mit dem „Drucken“-Knopf gedruckt werden.
- Rechnungen können in der Privatrechnungsverwaltung (Menüpunkt Verwaltung → Privat/BG → Privatrechnungen) gesucht und im Massendruck als .docx oder .pdf gedruckt werden (der Druck als .pdf ist robuster und wird empfohlen).
- Rechnungen können in der Privatrechnungsverwaltung gesucht und mittels des PAD-Formates an eine PVS (Private Verrechnungsstelle) geschickt werden. Diese kümmert sich dann um die Rechnungs- und Mahnungserstellung und die entsprechenden Geldeingänge.
- Mehrere Privatrechnungen, die an ein Krankenhaus adressiert werden sollen, können Sie zu einer Sammelrechnung zusammenfassen.
Privatrechnungsverwaltung
Die Privatrechnungsverwaltung erreichen Sie über das Menü Verwaltung → Privat/BG → Privatrechnungen. Sie ist vorrangig dazu da, Rechnungen zu finden und diese dann abzurechnen.
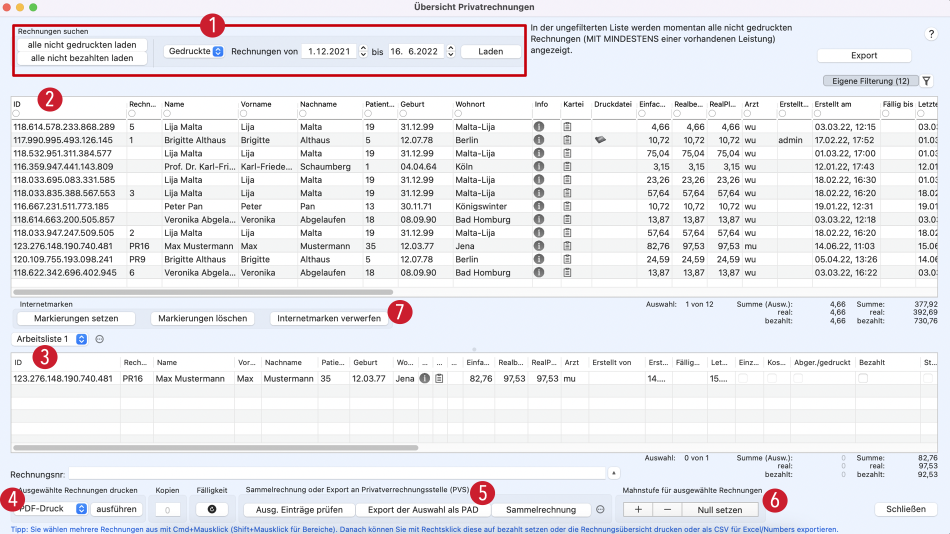
Dazu gibt es oben im Fenster unter "Rechnungen suchen" 1 mehrere Möglichkeiten, nach denen Sie sich Rechnungen anzeigen lassen können. Zum einen können Sie über die Schaltflächen links alle nicht gedruckten oder alle nicht bezahlten Rechnung aufrufen. Zusätzlich können Sie über die Suche rechts daneben auswählen, ob Sie alle gedruckten, bezahlten oder ausgestellten Rechnungen in einem selbst festgelegten Rahmen sehen möchten. Der Hinweis rechts erklärt, welche Rechnungen momentan angezeigt werden. Hierbei wird jeweils der Server nach den Rechnungen gefragt, weshalb das gesamte Fenster nicht offline benutzt werden kann.
Die Ergebnisse Ihrer Suche werden in die obere Tabelle 2 gelegt. Bei nochmaligem Suchen wird diese Tabelle automatisch neu befüllt. Wie immer gibt es eine Filterzeile, um die Ergebnisliste zu filtern. Möchte man sich Rechnungen individuell zusammensammeln, so kann man die untere Arbeitstabelle 3 nutzen. Diese kann nur von Hand befüllt und geleert werden, indem man eine oder mehrere Rechnungen von der Tabelle oben 2 per Drag&Drop in die untere Tabelle 3 zieht. Über die drei Punkte neben dem Auswahlmenü können Sie nach Belieben Arbeitstabellen anlegen und löschen. Weiterhin kann man auch nach Rechnungsnummern suchen, welche man kommasepariert eingeben kann. Diese werden, wenn vorhanden, in die Arbeitstabelle 3 gelegt. Der Vorteil der Arbeitsliste ist, dass diese auch über den Neustart erhalten bleibt; man kann also am nächsten Tag nahtlos weiterarbeiten.
Unter "Ausgewählte Rechnungen drucken" 4 können Sie für die selektieren Rechnungen einen Massendruck durchführen, mit den Optionen: PDF-Druck, Docx-Druck, PDFs generieren, per E-Mail versenden und als Brief aus tomedo versenden. Hierbei werden per Hand editierte Versionen so belassen, alle anderen neu ausgefüllt und schlussendlich in eine .docx- oder .pdf Datei zusammengeführt, welche dann gedruckt werden kann. Der E-Mail-Versand ist nur möglich, wenn die Patienten eine E-Mail-Adresse hinterlegt haben. Am Ende werden alle Rechnungen auf abgerechnet/gedruckt gesetzt. Es ist zudem möglich, die als abgerechnet/gedruckt markierten Rechnungen über einen kostenpflichtigen Onlineversand direkt als Brief an die Patienten zu verschicken.
Rechnungen können außerdem als Sammelrechnung oder Export an Privatrechnungsstellen (PVS) gesendet werden. Im entsprechenden Unterpunkt des Fensters 5 können die Rechnungen für die PVS geprüft und übergeben oder zu einer Sammelrechnung zusammengefasst werden. Mehr Informationen zu Sammelrechnungen finden Sie im nächsten Abschnitt.
Unter "Mahnstufe für ausgewählte Rechnungen" 6 haben Sie die Möglichkeit, für eine beliebige Anzahl Rechnungen gleichzeitig den Mahnstatus zu erhöhen oder zu verringern. Außerdem können Sie unter dem Punkt "Internetmarken" 7 Internetmarken der Deutschen Post verwenden.
Beide Tabellen (2 und 3) haben ein außerdem Kontextmenü (rechte Maustaste auf einen Eintrag), in welchem für die selektierten Einträge eine große Anzahl von Aktionen erscheinen.

Sammelrechnungen
Um über die Privatrechnungsverwaltung Sammelrechnungen zu erstellen, muss in der Sammelrechnungstypenverwaltung (Admin → Privat (GOÄ) / BG (UV-GOÄ) → PAD- / PVS- / Sammelrechnungstypen) über die „+“-Schaltfläche zunächst ein entsprechender Sammelrechnungstyp erstellt werden. Dabei wird unterschieden zwischen PVS-Export und Sammelrechnungen, sowie zwischen Privat- und BG-Rechnungen. Zur Auswahl haben Sie dabei insgesamt:
- Sammelrechnung an Krankenhaus privat
- Sammelrechnung an Krankenhaus BG
- Sammelrechnung an eine Firma
- PVS Export Privat
- PVS Export BG
Bei den Typen für PVS-Export sollten Volume-Name, Mitgliedsnummer und ein Text angegeben werden. Zusätzlich kann man festlegen, ob die Uhrzeit, Warnungen bei fehlenden Diagnosen und Abrechnungsanweisungen der Rechnungen exportiert werden sollen. Auch das Trennzeichen zwischen Diagnosen innerhalb der erzeugten PAD-Datei kann definiert werden.
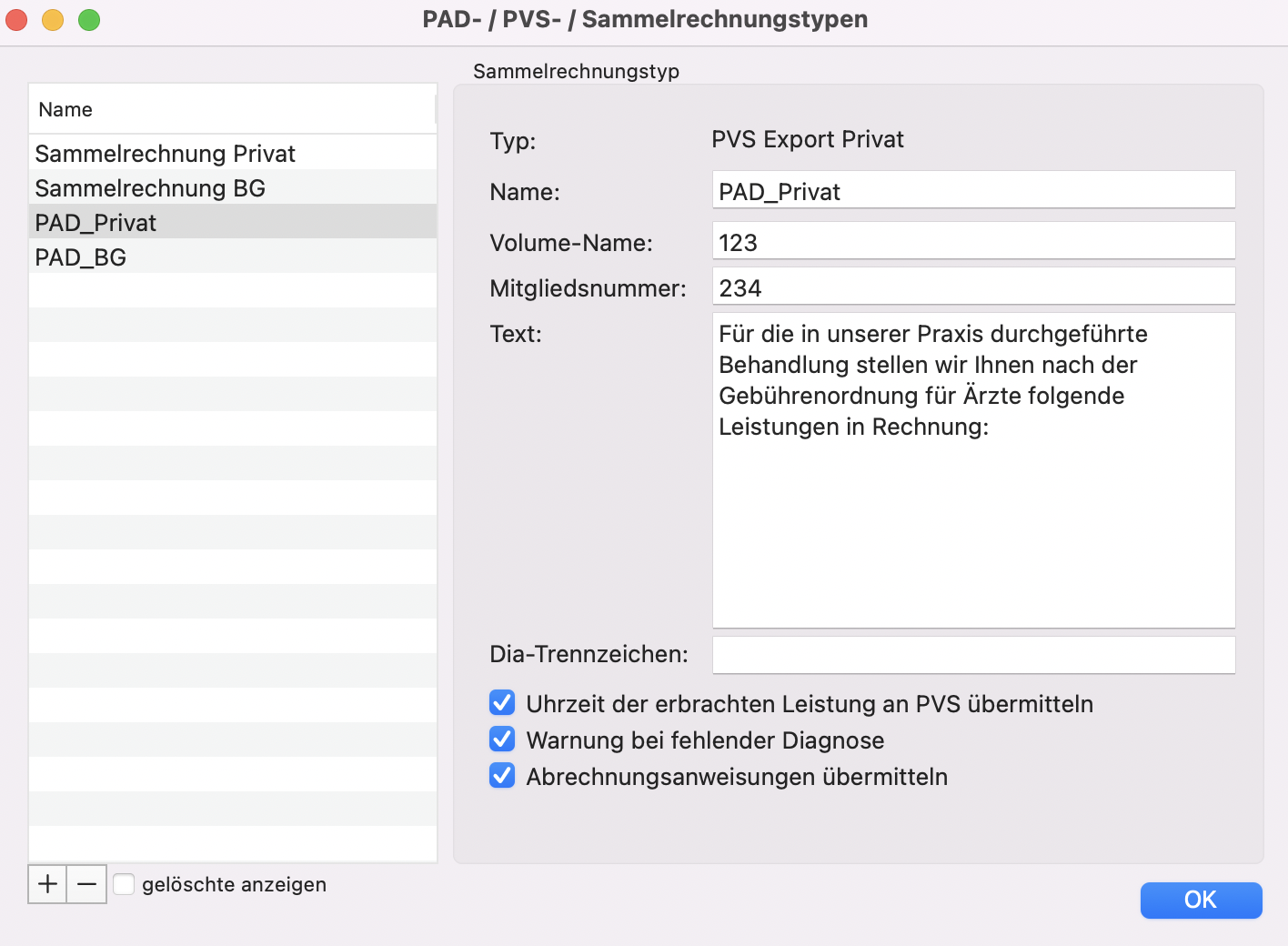
Sammelrechnungstyp "PVS Export Privat"
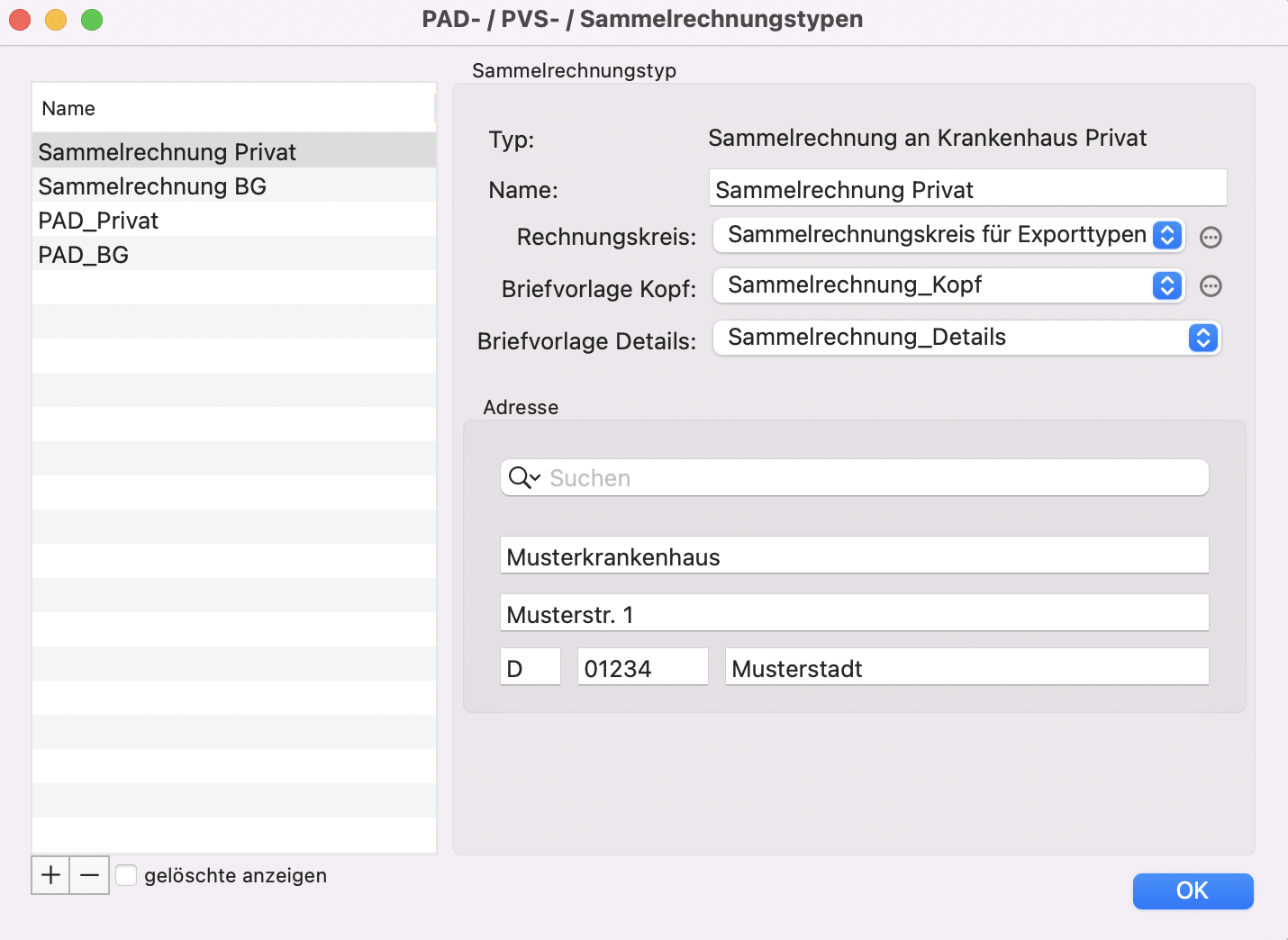
Sammelrechnungstyp "Sammelrechnung an Krankenhaus Privat"
Für Sammelrechnungen ist die Angabe von Rechnungskreis, zwei Briefvorlagen (für Kopf und Details) und einem Krankenhaus notwendig. Bei den Briefvorlagen empfehlen wir, auf die Standard-Vorlagen „Sammelrechnung-Kopf“ und „Sammelrechnung-Details“ zurückzugreifen. Diese können natürlich in der Briefvorlagenverwaltung bearbeitet werden. Die für die Kopf-Vorlage verfügbaren Kommandos sind in der unter Admin → Brief-Kommandoliste → Interne Druckvorlagen → Sammelrechnung aufgelistet. Für die Details-Vorlage können die Privatrechnungs-Kommandos verwendet werden.
Versucht man nun, Rechnungen zu exportierten bzw. daraus eine Sammelrechnung zu erstellen, und es erscheint eine Fehlermeldung, so muss diese zunächst behoben werden. In der Tabelle kann man direkt auf die fehlerhafte Rechnung klicken, um dorthin zu springen.
Sind die Rechnungen fehlerfrei, so wird im Falle des PVS-Exports eine PAD-Datei erstellt und man springt sofort in die Sammelrechnungsverwaltung, welche sich auch manuell unter Verwaltung → Privat/BG → PVS- und Sammelrechnungen (PAD-Export) aufrufen lässt. Unter dem Reiter "PVS-Abrechnung" sind hier alle bisherigen Abrechnungen aufgelistet. Im unteren Teil finden die PAD-Datei und die gepackte PAD-Datei. Meist benötigen die PVS die gepackte Version. Mittels des Exportknopfes wird diese dann auf den Schreibtisch gelegt. In den Einstellungen unter Arbeitsplatz → Sonstiges kann auch ein anderer Speicherort festgelegt werden.

Übersicht PVS-Abrechnung

Übersicht Sammelrechnung an Krankenhaus
Nach Erstellen einer Sammelrechnung wird diese zunächst in der Textverarbeitung geöffnet und es wird ebenfalls die Sammelrechnungsverwaltung angezeigt, diesmal der Reiter "Sammelrechnung an Krankenhaus". Dort sind die bisher erstellten Sammelrechnungen aufgelistet und können noch bearbeitet oder direkt gedruckt werden. Über die Schaltfläche "Neu generieren" ist es weiterhin möglich, eine existierende Sammelrechnung neu zu erstellen. Dabei können Einzelrechnungen entfernt und andere hinzugefügt werden. Der Sammelrechnungstyp lässt sich jedoch nicht mehr verändern.
Neue Privatrechnungsverwaltung
Ab Version v1.131 steht Ihnen die neue Ansicht der Rechnungsverwaltung zur Verfügung. Nähere Informationen dazu finden Sie im entsprechenden Handbuchkapitel.
Übernahme von DDIs in den KV-Schein
Wenn das Fenster zur Übernahme von DDIs zum falschen Zeitpunkt erscheint, müssen die Anmeldeschwestern schon entscheiden, welche DDIs noch zutreffend sind. Daher lässt sich das automatische Öffnen des DDI-Fensters bei Schein- oder Rechnungsanlage über die tomedo® Einstellungen → Praxis → Schein/Rechnung steuern.
Ein späteres Aufrufen des Fensters geht über die Schaltfläche DDIs → Schein in der Kartei. Ist diese Schaltfläche nicht verfügbar, muss sie eventuell erst über „Symbolleiste anpassen…“ in die Symbolleiste gezogen werden.
Arbeiten mit der Kommandozeile
Die Kommandozeile kann benutzt werden, um das Erstellen der medizinischen Dokumentation bzw. der Abrechnung weitestgehend mit der Tastatur zu erreichen. Auf diese Art und Weise braucht man nicht ständig zwischen Maus und Tastatur wechseln, was den Arbeitsfluss angenehmer macht. Sie kommen immer in die Kommandozeile, indem Sie ⌘Cmd + K drücken.
Um neue Einträge in die medizinische Dokumentation hinzuzufügen, braucht man lediglich das Kürzel des Eintrag-Typs einzutippen. Will man zum Beispiel einen neuen Befund hinzufügen, kann man die Zeichenkette „bef“ in der Kommandozeile eintippen (Groß- und Kleinschreibung ist egal) und anschließend mit Enter bestätigen. Es wird automatisch ein neuer Karteieintrag vom Typ Befund und Medientyp Text angelegt. Schreibt man nach dem Kürzel den betreffenden Text in die Kommandozeile, so wird dieser sofort nach dem Enter in den neuen Eintrag gesetzt, ohne dass ein Eingabepopover erscheint. Während der Eingabe eines Kürzels werden automatisch alle passenden Objekte angezeigt, die auf die Eingabe passen. Dabei werden Karteieinträge, Formulare, Diagnosen nach ICD10, Hausdiagnosen, Aktionsketten, EBM-Leistungen und GOÄ/UVGOÄ-Leistungen durchsucht.
Mit den Sonderzeichen Punkt, Raute, Minus kann man das erweiterte Eingabepopover anzeigen lassen.
| Kürzel | Wirkung |
|---|---|
| . (Punkt) | Akutdiagnose zum Abrechnungsschein hinzufügen |
| # (Raute) oder direkt Leistungsziffer | Leistung zum Abrechnungsschein hinzufügen |
| – (Minus) | Eingabe von Leistungen via OPS-Code gemäß EBM, Anhang 2 |
| DDI (Großschreibung egal) | Dauerdiagnose in medizinische Dokumentation hinzufügen |
| BEF (oder auch kleingeschrieben) | Befund in medizinische Dokumentation hinzufügen |
| anderes beliebiges Kürzel für Karteieinträge, Formulare oder Aktionsketten | Entsprechender Karteieintrag / Formular wird in medizinische Dokumentation hinzugefügt bzw. Aktionskette wird ausgeführt. Die Kürzel können über das Menü Admin → Kartei, Admin → Formulare bzw. Admin → Aktionsketten von Nutzern mit Administrationsrechten beliebig konfiguriert werden. |