Allgemein
In tomedo® können Sie Pendenzen anlegen, verwalten und den Arbeitsablauf verfolgen. Eine Pendenz kann sowohl einem Nutzer als auch mehreren Nutzern zugewiesen werden. Es besteht auch die Möglichkeit, beim Anlegen der Pendenz zuerst keine Zuweisung zu definieren. Die nicht zugewiesenen Pendenzen können später von jedem beliebigen Nutzer übernommen werden. Zudem wird zwischen öffentlichen und privaten Pendenzen unterschieden.
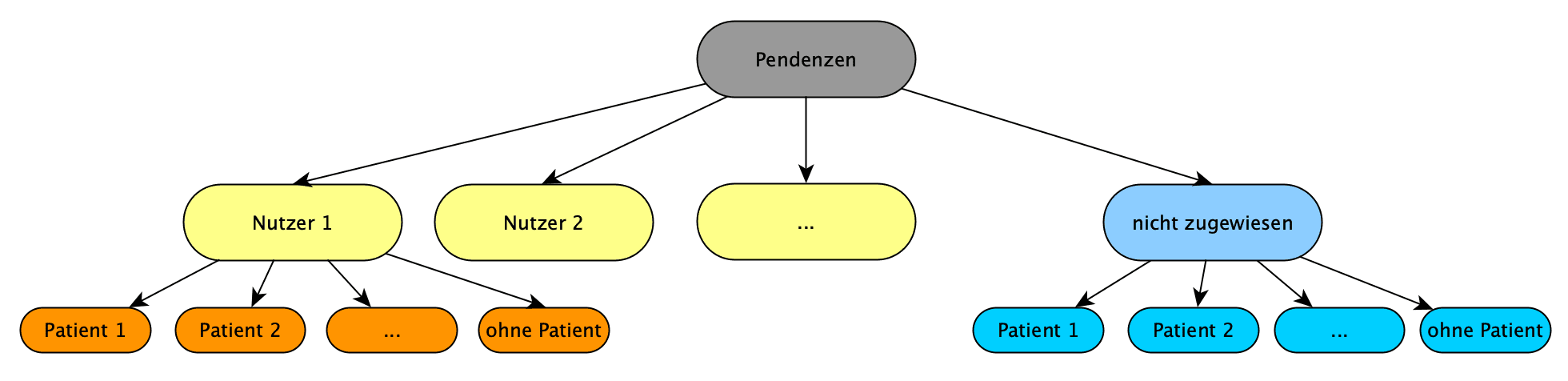
Die Pendenzen unterscheiden sich auch in Bezug auf einen Patienten. Es gibt
- allgemeine Pendenzen (ohne jeglichen Bezug auf einen Patienten) oder
- Patientenpendenzen (patientenbezogene Pendenzen) sowie
- öffentliche Pendenzen oder
- private Pendenzen.
Für die Sichtbarkeit 1 von Pendenzenvorlagen haben Sie die Wahl zwischen "privat" und "öffentlich". Private Pendenzen können nur von direkt beteiligten Nutzern (Ersteller und Verantwortliche) und Nutzern mit erweiterten Rechten angesehen werden. Öffentliche Pendenzen können von allen Nutzern gefunden, kommentiert und übernommen werden. Die initiale Sichtbarkeit für neu angelegte Pendenzen kann unter dem Einstellungs-Punkt "Arbeistabläufe" eingestellt werden.
Pendenzen-Panel
Wird ein Benutzer eingeloggt oder gewechselt, werden alle aktuellen offenen Pendenzen dieses Nutzers sowie alle nicht zugewiesenen Pendenzen geladen. Die Pendenzenübersicht erreichen Sie mit dem Aktivieren des entsprechenden Panels. Es gibt mehrere Wege, das Pendenzen-Panel aufzurufen:
- über den Menüpunkt Verwaltung → Pendenzen,
- über die Pendenzen-Schaltfläche in der Tagesliste, dem Dossier oder den Patientendetails oder
- über das Tastenkürzel ⌃Ctrl + ⇧Shift + A.
Pendenzen
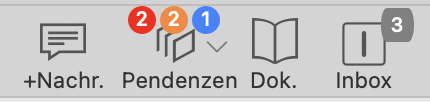
Die Pendenzen-Schaltfläche an sich gibt bereits Informationen über die Anzahl der offenen Pendenzen in folgenden Gruppen:
- Roter Kreis: Patientenpendenzen (eigene und nicht zugewiesene Pendenzen in Bezug auf selektierten Patienten)
- Oranger Kreis: Eigene Pendenzen (alle dem eingeloggten Nutzer zugewiesenen Pendenzen, ausgenommen die Patientenpendenzen)
- Blauer Kreis: Nicht zugewiesene Pendenzen (ausgenommen die Patientenpendenzen)
Ist kein Nutzer eingeloggt oder kein Patient ausgewählt oder gibt es keine Pendenz in der Gruppe, werden die Zahlen und Kreise nicht angezeigt.
Auswahl der Ansicht
Rechts neben dem Symbol der Pendenzen-Schaltfläche befindet sich ein kleiner Pfeil, über welchen Sie auswählen können, welche Ansicht Sie beim Anklicken der Schaltfläche erhalten wollen.
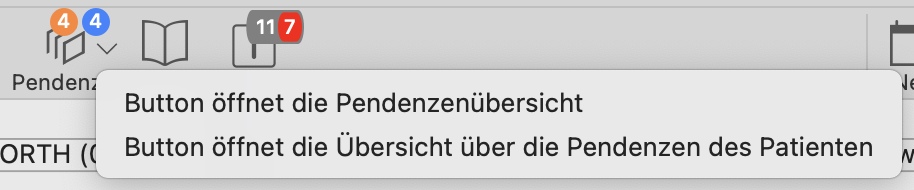
An dieser Stelle können Sie also entscheiden, lieber direkt die Pendenzenliste eines konkreten Patienten (wenn sein Dossier oder seine Patientendetails geöffnet sind oder er in der Tagesliste ausgewählt wurde) zu öffnen. Wenn Sie sich für diese Auswahl entscheiden, wird dies im Symbol ersichtlich, da eine kleine Figur zu sehen ist. Sie können diese Einstellung auch im Pendenzenverwaltungs-Fenster vornehmen.
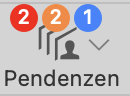
Pendenzenübersicht
Tabellenansicht
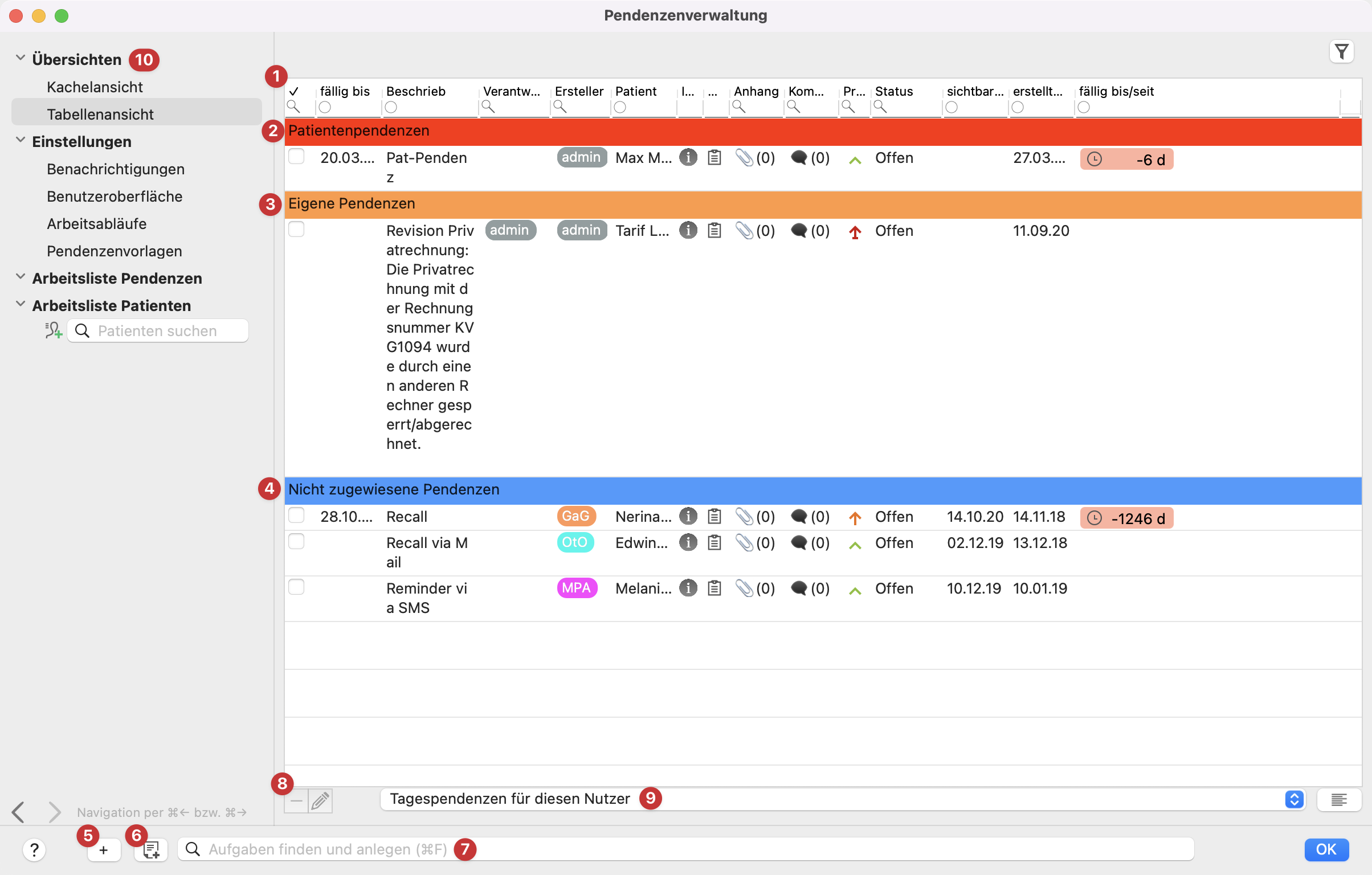
Wenn Sie die Pendenzen über die Menüleiste oder das Symbol in der Symbolleiste öffnen, erscheint das Fenster "Pendenzenübersicht". Am Kopf der Tabelle sind dabei die verschiedenen, beschrifteten Spalten 1 zu sehen. Mehr Informationen zu diesem Punkt, sowie der Konfiguration und Auswahl von Werten für einzelne Spalten und Felder, finden Sie im Abschnitt Tabellenkopf und Filterzeile.
Auch im Panel der tabellarischen Pendenzenübersicht werden die Pendenzen auf drei Gruppen verteilt und in der jeweiligen Sektion-Tabelle aufgelistet. Die Hintergrundfarben der Gruppenzeile "Patientenpendenzen" 2, "Eigene Pendenzen" 3 und "Nicht zugewiesene Pendenzen" 4 entsprechen den Hintergrundfarben der Zahlenkreise (siehe Pendenzen-Symbol) der Pendenzen-Schaltfläche.
Über die "+"-Schaltfläche 5 können neue Pendenzen erstellt werden. Die danebenliegende Schaltfläche 6 ermöglicht das Erstellen einer neuen Pendenz aus einer Vorlage heraus. Auch die Kommandozeile 7 kann genutzt werden, um neue Pendenzen anzulegen oder bereits bestehende Pendenzen zu finden. Die "–"-Schaltfläche 8 löscht Pendenzen. Über das Stift-Symbol (oder einen Doppelklick auf die entsprechende Pendenz in der Liste) können Sie Pendenzen bearbeiten.
Zusätzlich können Sie über die Filterauswahl unten 9 direkt von tomedo® voreingestellte Filter bezüglich des Nutzers, der Patientenpendenzen oder des Status der Pendenzen angezeigt werden (mehr dazu im Abschnitt Filterauswahl.) Ein Trichter-Symbol oberhalb der Tabelle ermöglicht es ausserdem, konkrete Filter einzeln abzuspeichern.
Über das Menü auf der rechten linken 10 haben Sie drei wichtige Unterpunkte zur Auswahl: die Übersichten (hier kann zwischen Tabellenansicht und Kachelansicht gewechselt werden), die Einstellungen und eventuelle Arbeitslisten.
Tabellenkopf und Filterzeile
In tomedo® können Sie üblicherweise die Tabellenansicht Ihren Wünschen entsprechend anpassen. Durch Drag-and-drop im Tabellenkopf können Sie die Spalten umsortieren und die Spaltenbreiten ändern. Des Weiteren können zusätzliche Spalten ein- oder vorhandene Spalten ausgeblendet werden. Das gelingt, indem Sie durch Rechtsklick auf den Tabellenkopf das Menü aufrufen und die Spalten aktiviert bzw. deaktiviert. Alle aktiven Spalten sind mit einem Häkchen gekennzeichnet.
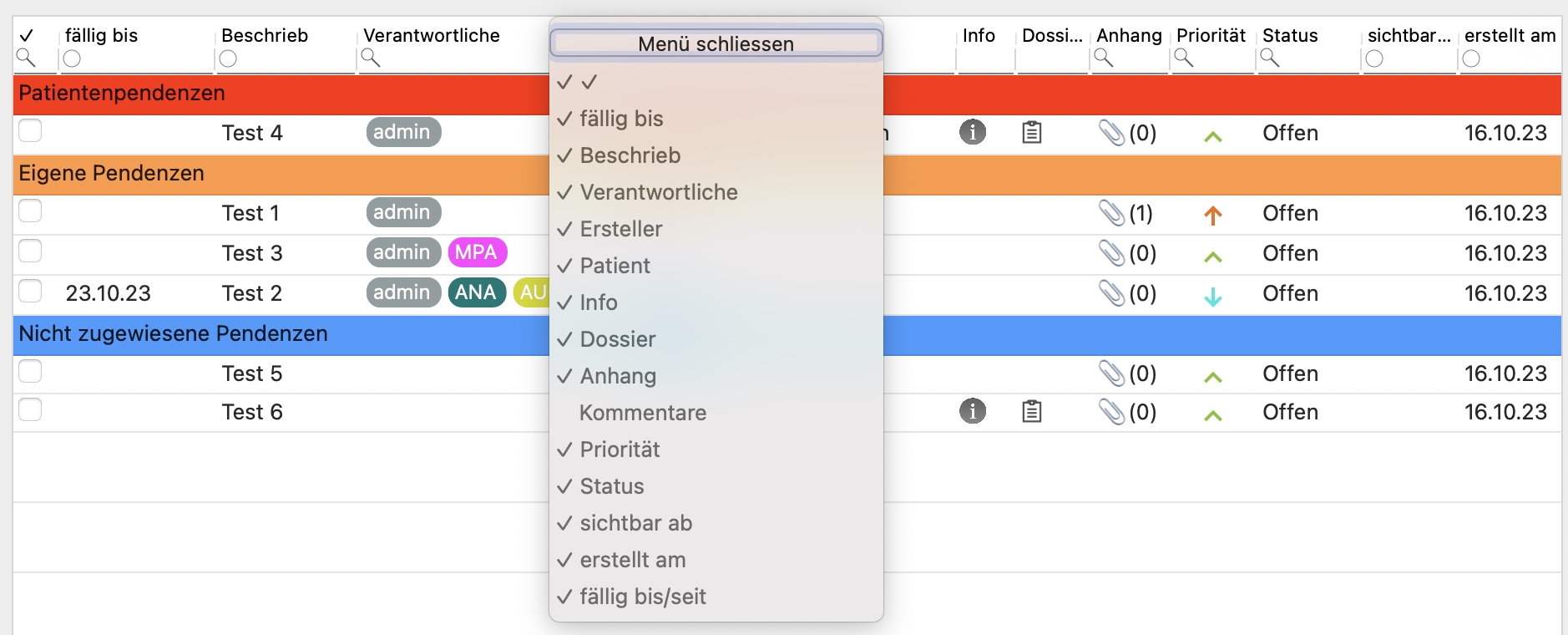
Ausserdem können Sie in jede Spalte, die eine Lupe oder einen Kreis (jeweils zum Filtern und Suchen) anzeigt, einzeln rechtsklicken und sich anzeigen lassen, welche Filteroptionen (bei der Lupe) direkt verfügbar sind. Im folgenden Beispiel wird dies anhand der Spalte "Verantwortliche" dargestellt:
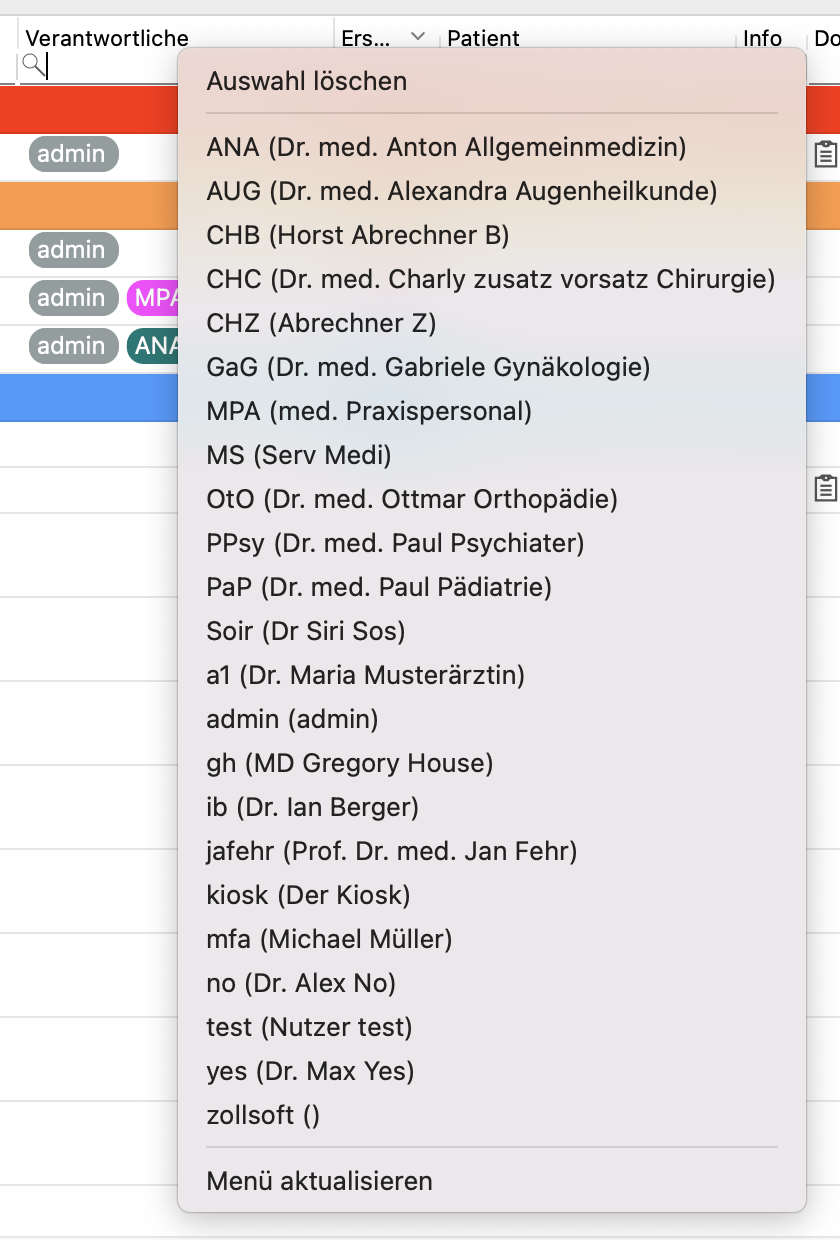
Dabei hat jede Spalte unterschiedliche Funktionen und Filtermöglichkeiten, wobei die Option "Auswahl löschen" immer vorhanden ist. Wenn eine Lupe angezeigt wird, sind konkrete voreingestellte Filter vorhanden (Filterung per Kontextmenü) und nur diese können ausgewählt und angegeben werden. Wenn ein leerer Kreis angezeigt wird, ist das Filterfeld frei zu beschriften und besitzt keine von tomedo® voreingestellten Filter.
Wenn eine Pendenz bereits überfällig ist, wird anstelle eines Datums in der Spalte "fällig bis/seit" angezeigt, wie lange die Pendenz bereits überfällig ist: . Dabei ist ein roter Hintergrund eingefügt, um auf die Pendenz aufmerksam zu machen.
In Bezug auf Prioritäten der Pendenzen bestehen fünf Abstufungen, die in der Übersicht mit einem Pfeil und Farbkennzeichnung hinterlegt sind:
Beispiel zur Nutzung: Sie möchten zum Beispiel die Pendenzen finden, die vom Nutzer "admin" erstellt wurden und einen Anhang haben. Dann müssen Sie im Feld "Ersteller" der Filterzeile entweder das Wort "admin" schreiben oder diesen Nutzer aus dem Kontextmenü auswählen, und dann auf ähnliche Weise im Feld "Anhang" entweder das Wort "Ja" tippen oder aus dem Kontextmenü per Rechtsklick auswählen.
Filterauswahl
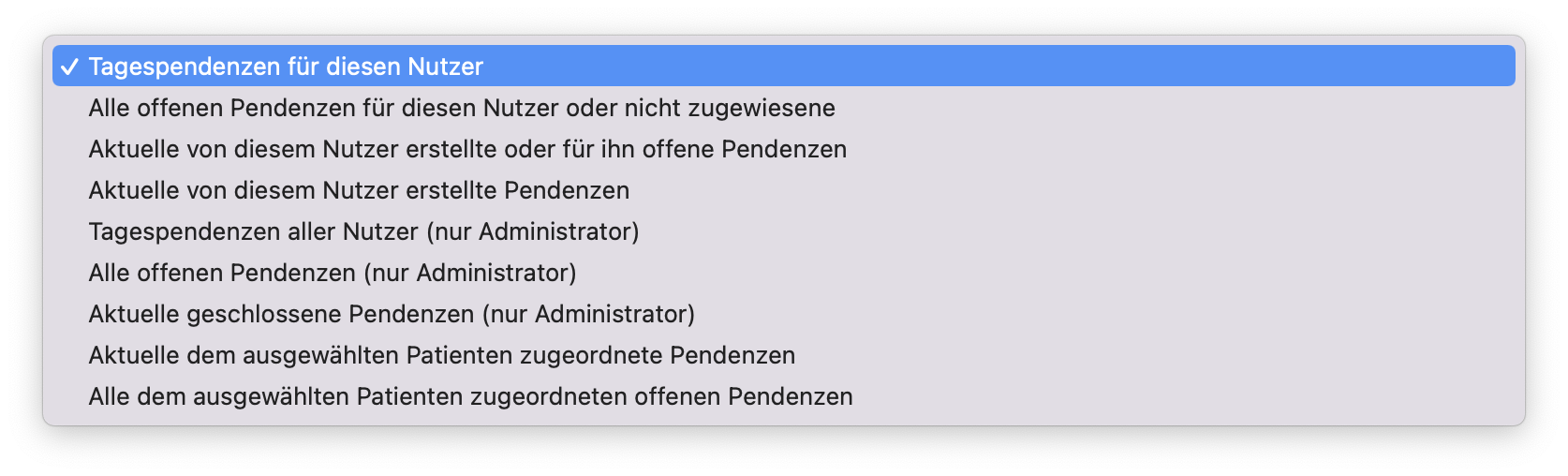
Im Auswahlmenü 9 werden die gewöhnlichen Filter angezeigt. Oben in der Liste stehen allgemeine Nutzerfilter, danach folgen die Filter für die Nutzer mit Administrationsrechten und schliesslich die Filter für patientenbezogene Pendenzen.
Der Filter "Tagespendenzen für diesen Nutzer" ist ein Standardfilter. Er wird beim Öffnen des Panels und zur Anzeige der Zahlen auf den Pendenzenschaltflächen verwendet. Wird ein anderer Filter ausgewählt, aktualisiert sich nur der Tabelleninhalt, die angezeigten Zahlen auf den Pendenzenschaltflächen bleiben unverändert.
Kachelansicht
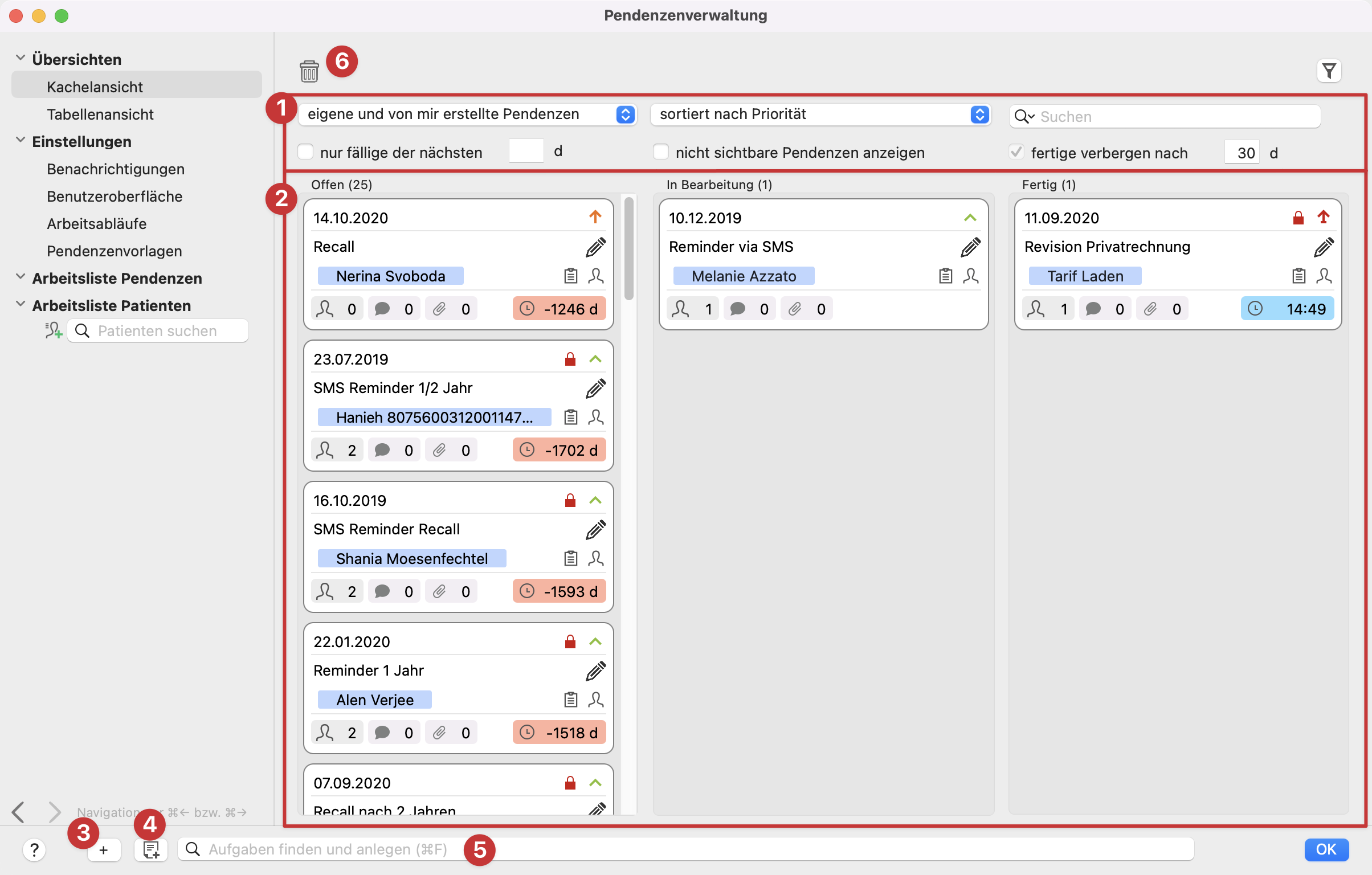
Aus der eben besprochenen Pendenzenübersicht kann in eine überarbeitete Ansicht gewechselt werden. Diese besteht aus einer Filterzeile 1, in der nach konkreten Pendenzen und Prioritäten gefiltert werden kann, als auch Einstellungen bezüglich der Ansicht von fälligen, nicht sichtbaren und fertigen Pendenzen festgelegt werden können, und einer Tabelle 2, in der die als Kacheln dargestellten Pendenzen nach ihrem Bearbeitungsstatus ("Offen", "In Bearbeitung", "Fertig") sortiert angezeigt werden.
Auch in dieser Ansicht besteht die Möglichkeit, eine neue Pendenz anzulegen 3, eine Pendenz aus einer Vorlage zu erstellen 4, Pendenzen über die Kommandozeile 5 zu finden und anzulegen und Pendenzen wieder zu löschen 6. Das linke Menü bleibt in dieser Ansicht gleich zu dem der Tabellenansicht.
Kommandozeile
Mit einem Klick auf die Kommandozeile erscheint automatisch ein Popover, in welchem Sie bereits vorhandene Pendenzen sehen und die Möglichkeit haben, neue Pendenzen (auch aus Vorlagen) anzulegen. Durch Tippen in der Zeile beschränkt sich die Anzeige automatisch auf die entsprechenden Ergebnisse.
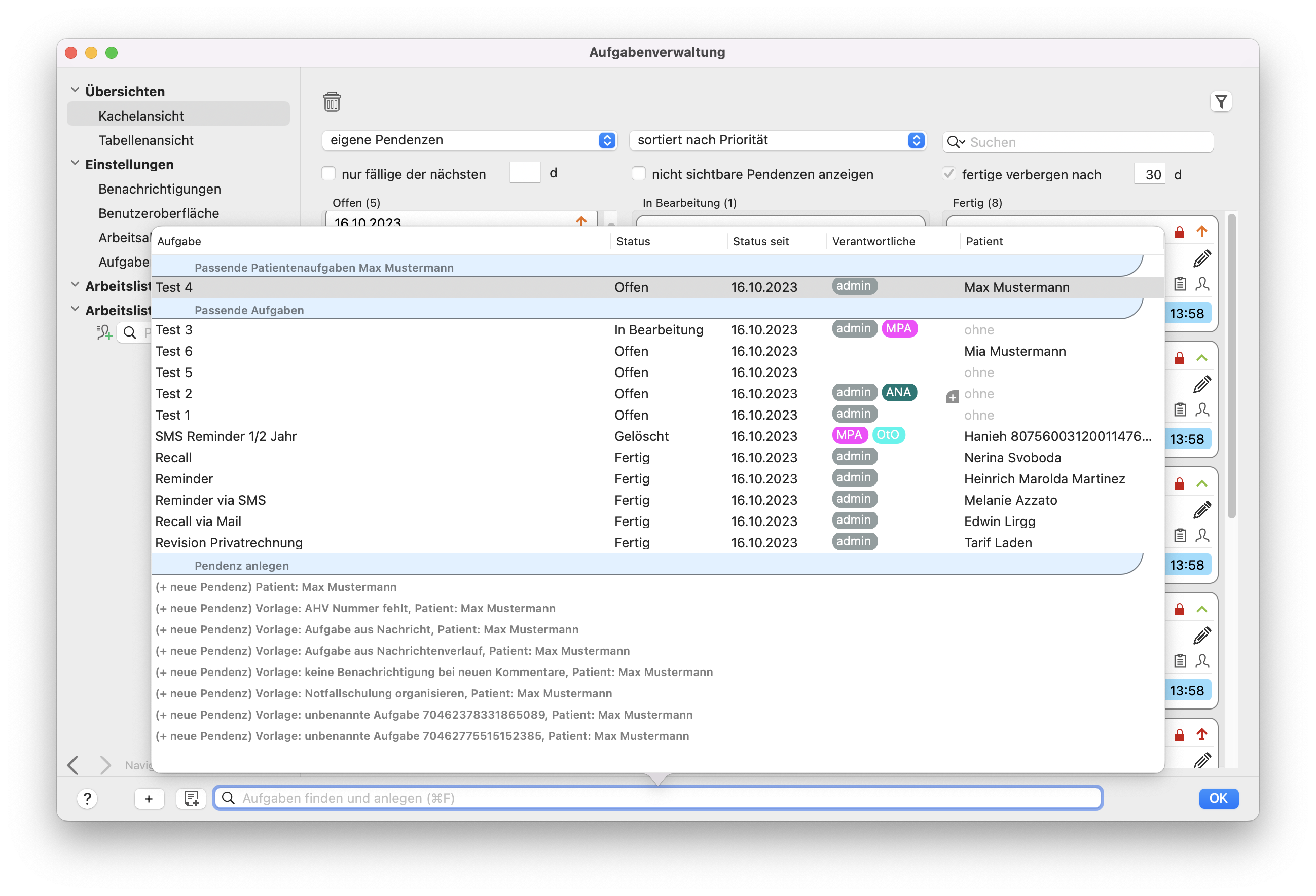
Die Suche von Pendenzen beschränkt sich dabei auf für den Nutzer sichtbare Pendenzen, welche
- nicht abgeschlossen sind,
- nicht gelöscht sind oder
- erst innerhalb der letzten 7 Tage abgeschlossen oder gelöscht worden sind.
Die Pendenzentabelle
Die Tabelle ist das Herzstück der Pendenzenübersicht. In ihr werden die Pendenzen, ihrem Bearbeitungsstatus entsprechend, in 3 Spalten ("Offen", "In Bearbeitung", "Fertig") angezeigt. Der Status der Pendenzen kann über Drag & Drop der Kacheln zwischen den Spalten oder über die folgenden Tastenkombinationen verändert werden:
- ⌥→ Pendenz eine Spalte nach rechts verschieben,
- ⌥← Pendenz eine Spalte nach links verschieben
- ⇧⌥→ Pendenzenstatus auf fertig setzen
- ⇧⌥← Pendenzenstatus auf offen setzen
Ausserdem lassen sich durch Doppelklick auf eine Pendenz oder Drücken der Entertaste die Details der entsprechenden Pendenz anzeigen.
Die Pendenzenkachel im Detail
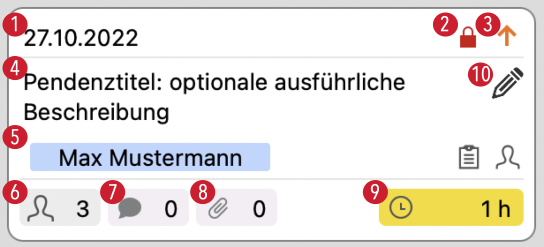
Die Pendenzkacheln enthalten Informationen über das Datum der Erstellung 1, der Priorität der Pendenz 3, sowie Titel und (wenn in den Einstellungen aktiviert) Beschrieb der Pendenz 4. Ist der Betrachter selber nicht für die Pendenz verantwortlich, erscheint ein Schlosssymbol 2, um anzuzeigen, dass der Nutzer den Status der Pendenz nicht verändern kann.
Darunter sehen Sie, falls es sich um eine Patientenpendenz handelt, den Namen des entsprechenden Patienten 5, sowie Schaltflächen in Form von Symbolen, welche Sie direkt in das Dossier oder die Patientendetails führen.
Im unteren Reiter sind verschiedene Anzeigefelder zu sehen: die Anzahl der Verantwortlichen 6, die Anzahl der Kommentare 7 und die Anzahl der Anhänge 8. Bei Klick auf diese Felder öffnet sich eine weitere Information in Form eines Popovers, zum Beispiel mit den Namen der Verantwortlichen.
In einem farbigen Zeitfenster 9 wird je nach Status die Fälligkeit (für Spalten "Offen" und "In Bearbeitung") oder der Zeitpunkt, an dem die Pendenz erledigt wurde (für die Spalte "Fertig"), angezeigt. Ist eine Pendenz überfällig, wird dies auch an dieser Stelle angezeigt, indem das Zeitfenster rot hinterlegt wird und die Zeit, die seit dem eigentlichen Termin zur Fertigstellung vergangen ist, mit einem "–"-Zeichen angeführt wird.
Über den Stift 10 können Sie auch an dieser Stelle die Pendenz bearbeiten, sofern Sie für diese verantwortlich sind.
Einstellungen
In den Einstellungen gibt es vier Unterbereiche: Benachrichtigungen, Benutzeroberfläche, Arbeitsabläufe und Aufgabenvorlagen.
Benachrichtigungen
Im Menüpunkt "Benachrichtigungen" können Sie einstellen, in welchen Fällen Sie benachrichtigt werden möchten. Dabei können Sie zwischen "nie", "immer" oder einer bestimmten Prioritätsstufe unterscheiden. Diese Einstellungen sind einzeln für Verantwortliche, Aufgabensteller und Kommentatoren einzurichten.
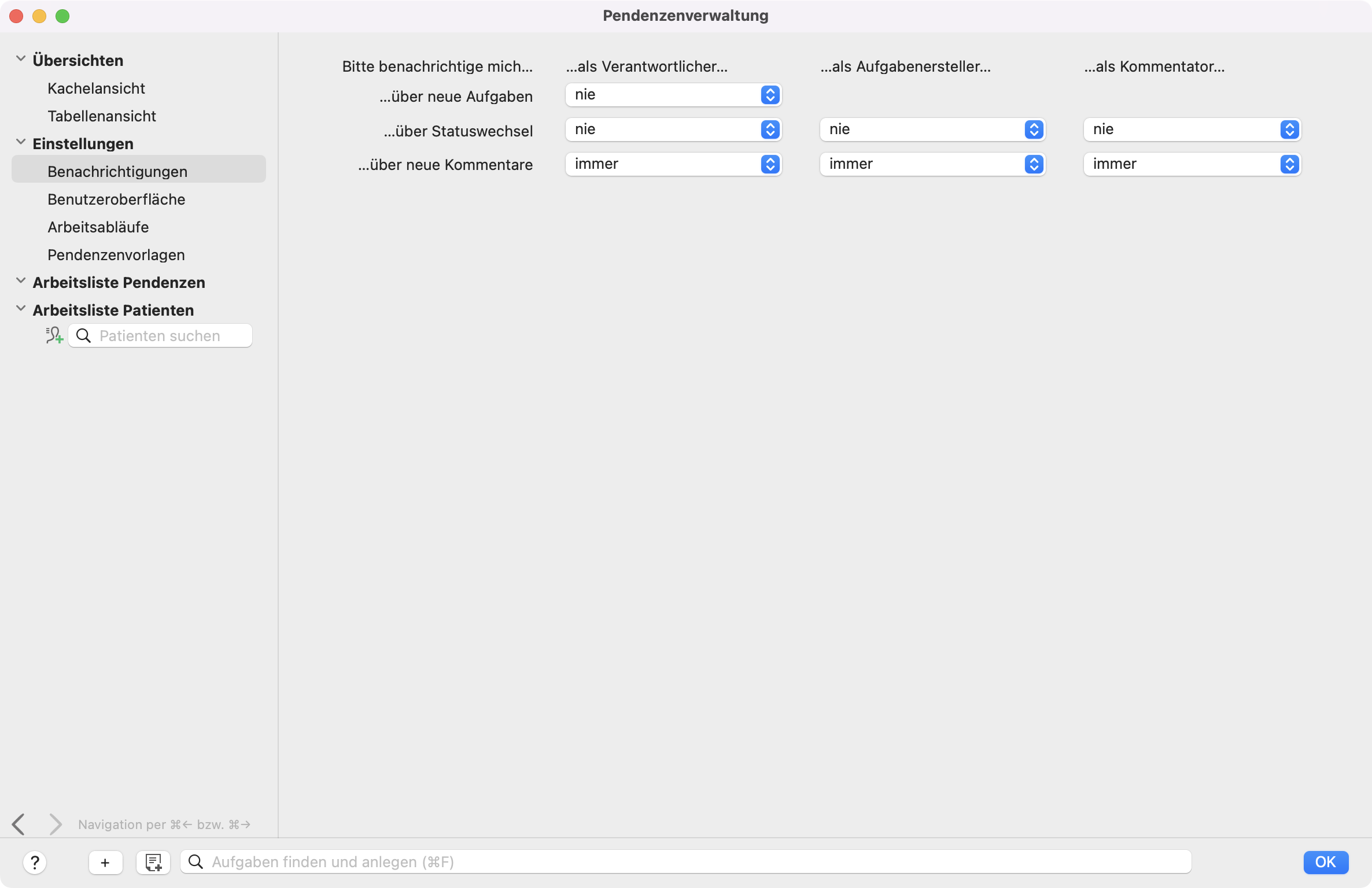
Benutzeroberfläche
Innerhalb dieser Einstellungen haben Sie die Möglichkeit, zu entscheiden, ob das Verwaltungsfenster generell im Vordergrund bleiben soll, welche Funktion ein Doppelklick hat und wie die Darstellung in der Kachelansicht gestaltet wird. Auch die Anzahl an Pendenzen oder Patienten in verschiedenen Bereichen Ihrer Arbeitslisten können Sie per Schieberegler einstellen.
Ausserdem können Sie entscheiden, welche Ansicht bei Klick auf die Pendenzen-Schaltfläche von verschiedenen Punkten ausgehend angezeigt werden soll: die bevorzugte Pendenzenübersicht oder alle Pendenzen des gewählten Patienten.
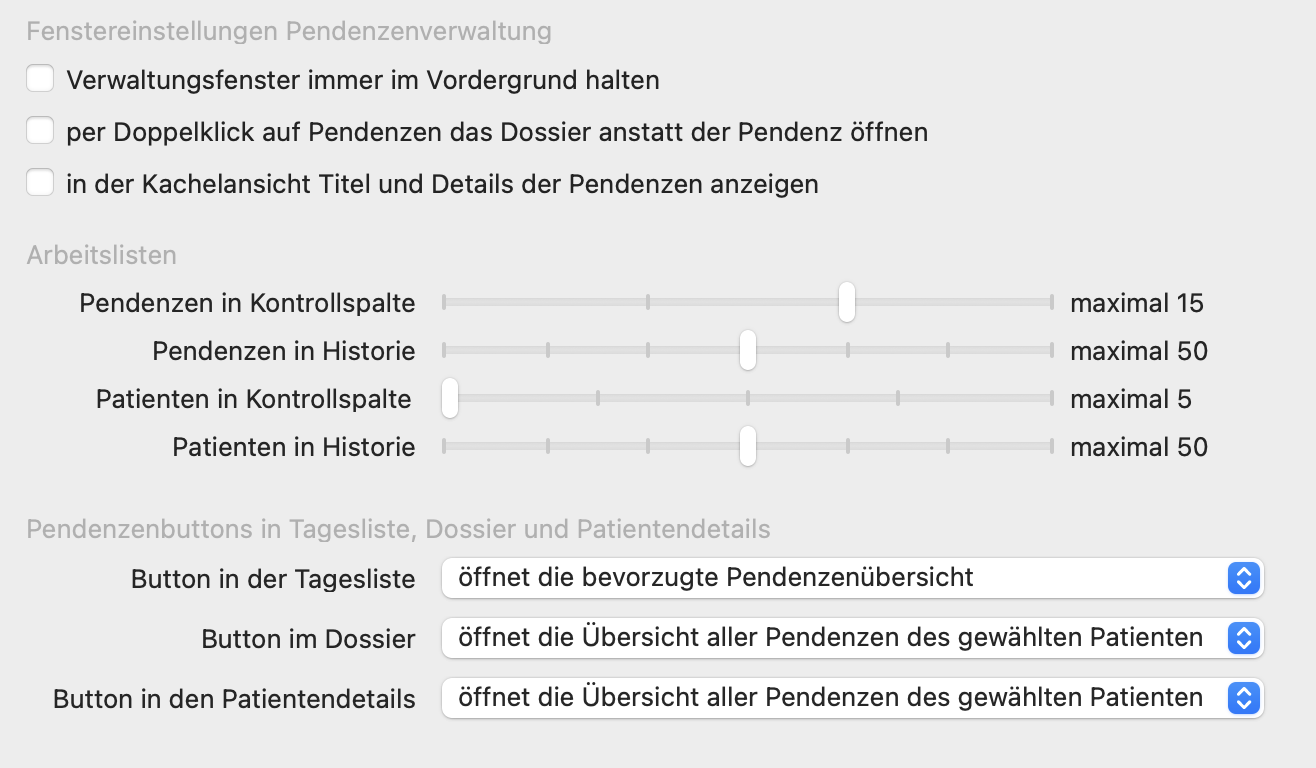
Arbeitsabläufe
Die Einstellung "Arbeitsabläufe" ermöglicht es Ihnen, die Sichtbarkeit neu angelegter Pendenzen auf privat oder öffentlich zu stellen. Ausserdem können erledigte Patientenpendenzen automatisch im jeweiligen Dossier archiviert werden. Dazu müssen Sie entscheiden, ob keine Archivierung stattfinden soll, alle Patientenpendenzen (auch private) archiviert werden sollen oder nur öffentliche Pendenzen.

Die archivierte Pendenz ist daraufhin in der medizinischen Dokumentation unter dem Typ "AUFG-Archiv" zu finden.
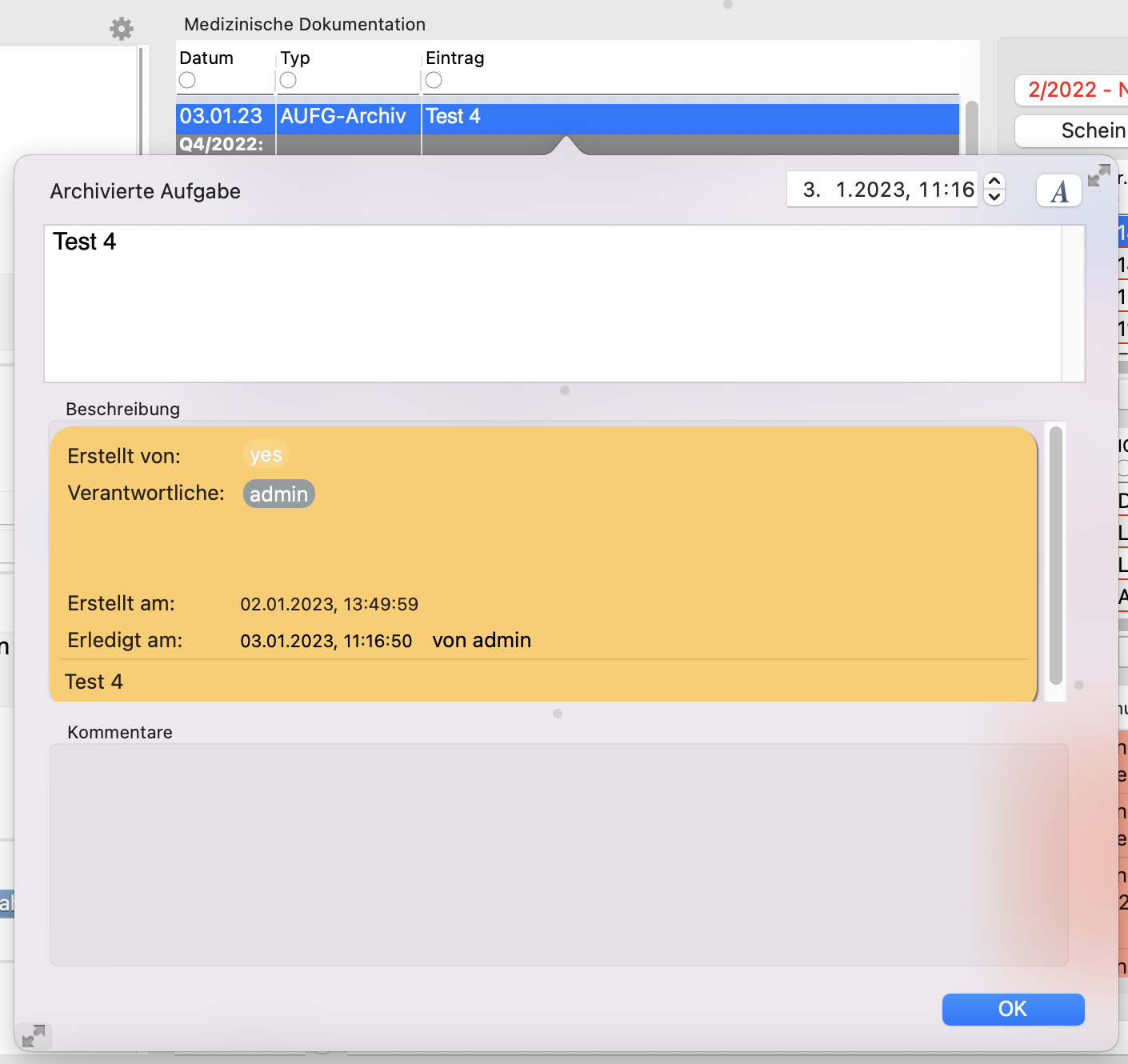
Hinweis: Sobald eine Pendenz im Dossier archiviert wurde, kann der Status dieser Pendenz nicht mehr auf "offen" oder "in Bearbeitung" zurückgesetzt werden.
Außerdem können Sie entscheiden, ob es möglich sein soll, Pendenzen auch ohne Verantwortliche anzulegen. Wenn Sie dies verbieten möchten, wählen Sie einfach im Auswahlmenü die entsprechende Einstellung aus. In diesem Fall wird die Pendenz dem eingeloggten Nutzer zugewiesen, wenn kein Verantwortlicher gewählt wird. Bereits bestehende Pendenzen ohne Verantwortliche bleiben bestehen.
Pendenzenvorlagen
Über diesen Punkt finden Sie alle von Ihnen angelegten Vorlagen für Pendenzen. Ausserdem können Sie an dieser Stelle neue Vorlagen anlegen. Mehr Informationen dazu finden Sie im Abschnitt Pendenzenvorlagen.
Arbeitsliste Aufgaben
Durch einen Doppelklick auf eine Pendenz wird diese automatisch der Arbeitsliste hinzugefügt.
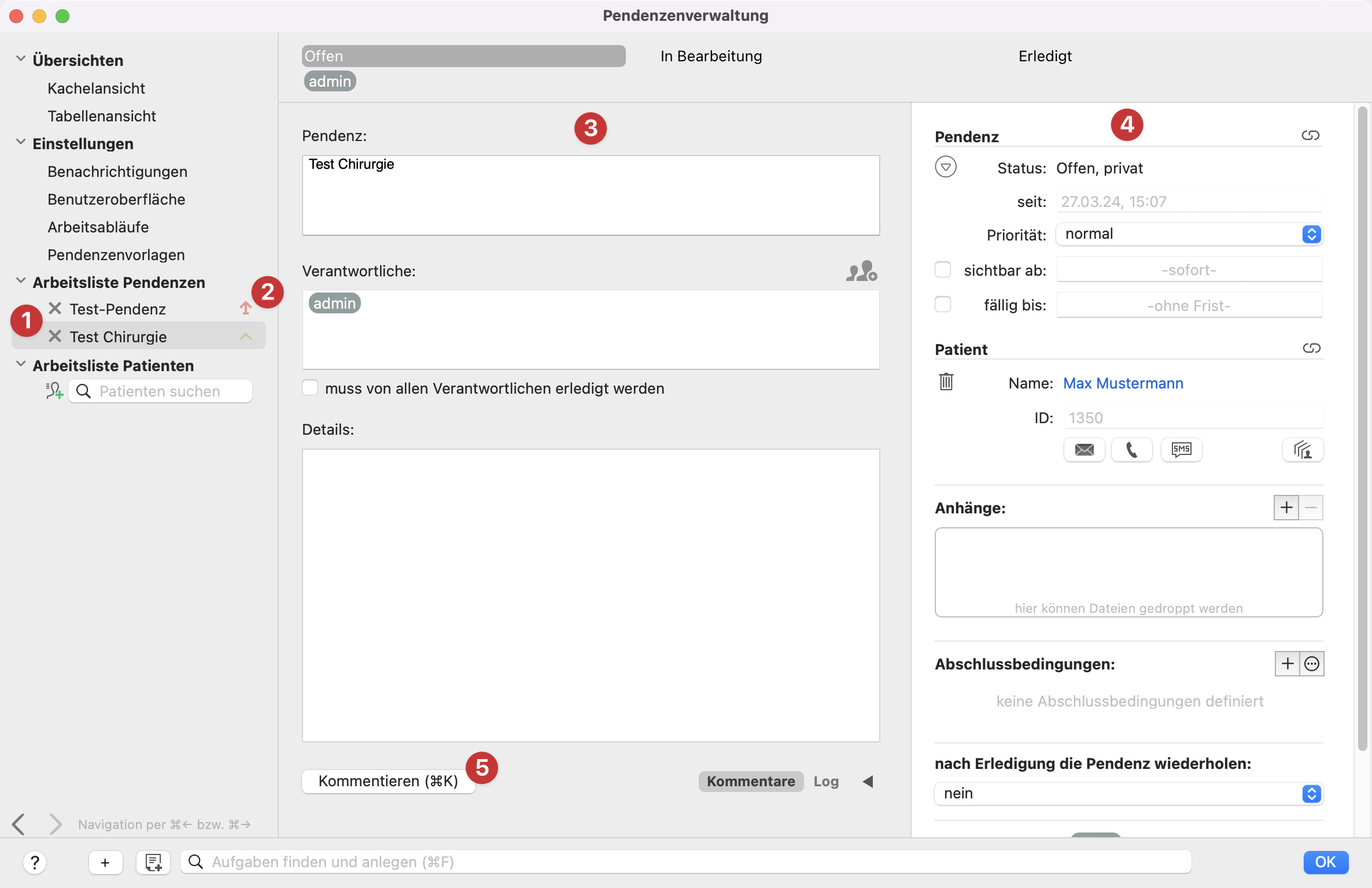
Alle Pendenzen der Arbeitsliste können das über "x" 1 vor der Pendenzenbezeichnung aus der Liste gelöscht werden. Auf der rechten Seite sehen Sie zudem die Priorität 2 der jeweiligen Pendenzen.
In der Hauptansicht sehen Sie alle Hauptinformationen 3 über die Pendenz: die Bezeichnung, die Verantwortlichen und alle Details. Auf der rechten Seite sind weitere Detailangaben 4 zur Pendenz zu finden. Dazu gehören unter anderem die Priorität, Sichtbar- und Fälligkeiten, verknüpfte Patienten oder Anhänge. Alle Informationen können an dieser Stelle bearbeitet werden. Ausserdem können Pendenzen über die entsprechende Schaltfläche 5 kommentiert werden.
Arbeitslisten Patienten
Im linken Menü haben Sie ausserdem die Möglichkeit, eine Arbeitsliste von Patienten anzulegen.
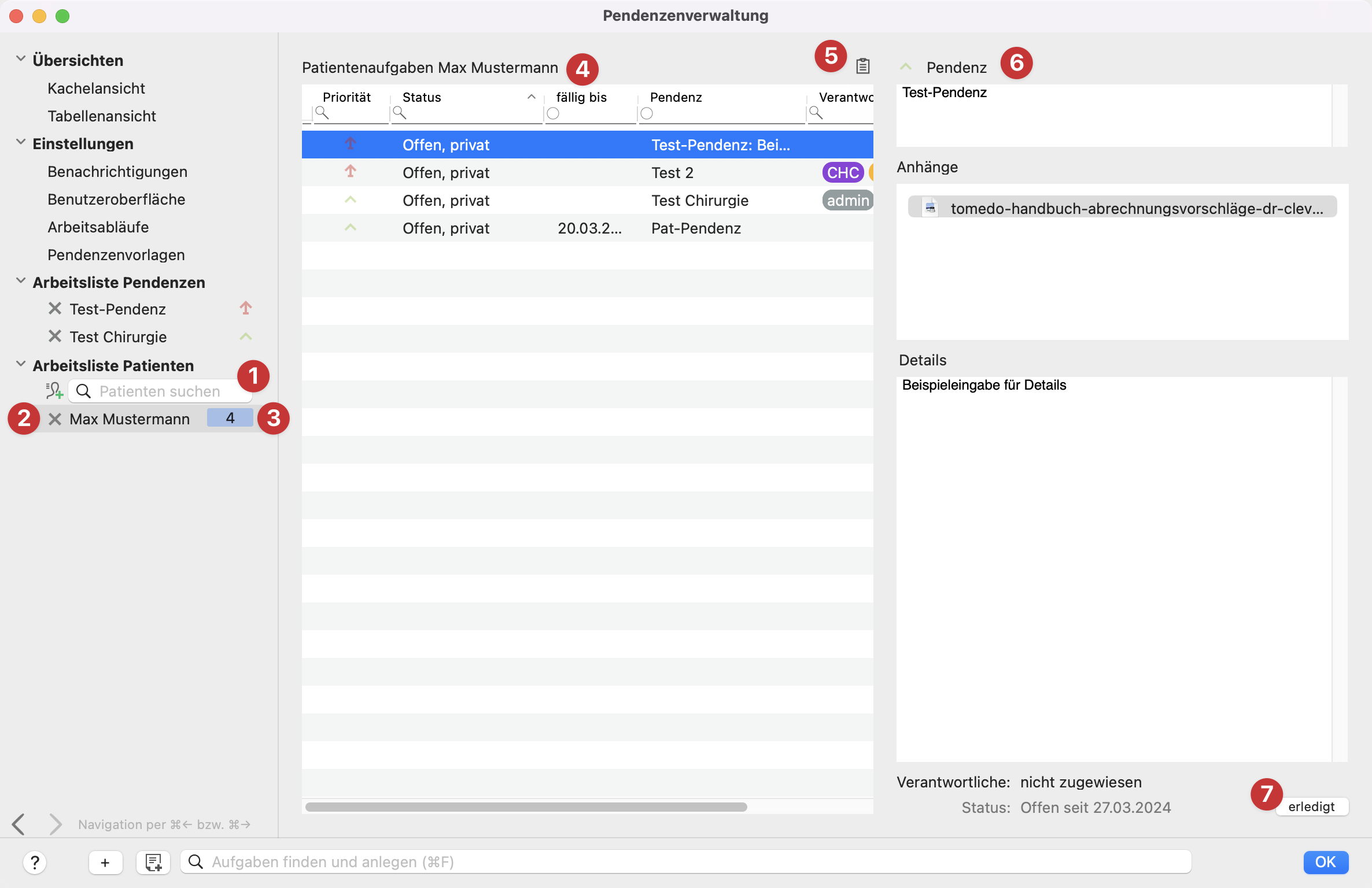
Unterhalb der Überschrift finden Sie das Suchfenster "Patienten suchen" 1. Hier können Sie gewünschte Patienten eintippen und auswählen, um sie der Liste hinzuzufügen. Bereits hinzugefügte Patienten können Sie über das "x" 2 vor dem Namen entsprechend wieder aus der Liste entfernen. Die Nummer hinter dem Patientennamen 3 zeigt dabei an, wie viele offene Pendenzen momentan auf diesen Patienten bezogen existieren.
Sobald Sie einen Patienten in der Liste anklicken, erscheint im rechten Bereich des Fensters eine Übersicht 4 aller zugeordneten Patientenpendenzen. Über das kleine Dossier-Symbol 5 oberhalb dieser Tabelle können Sie auch direkt in das Dossier des Patienten springen.
Wenn Sie eine Pendenz anklicken, sehen Sie rechts weitere Details 6 und eventuelle Anhänge, die zu dieser Pendenz gehören. Ausserdem können Sie unten einsehen, wer verantwortlich ist und wie der Status lautet. Über die "erledigt"-Schaltfläche 7 können Sie die Pendenz beenden.
Hinweis: Wenn Sie über das Dossier eines Patienten die "Pendenzen"-Schaltfläche in der Symbolleiste anklicken, wird dieser Patient automatisch in die Arbeitsliste übernommen.
Pendenzenvorlagen
Über die Pendenzenvorlagen können Sie sich häufig wiederkehrende Pendenzen direkt als Vorlage abspeichern und so schnell immer wieder verwenden. Klicken Sie auf die Vorlagen-Schaltflächen. Es öffnet sich ein Popover, in welchem Sie alle bereits angelegten Vorlagen einsehen können.

Die Vorlagenverwaltung
Über das seitliche Menü können Sie unter dem Punkt "Einstellungen" die Option "Pendenzenvorlagen" 1 auswählen. An dieser Stelle werden alle vorhandenen Vorlagen aufgelistet. Ausserdem können Vorlagen bearbeitet bzw. neu erstellt werden.
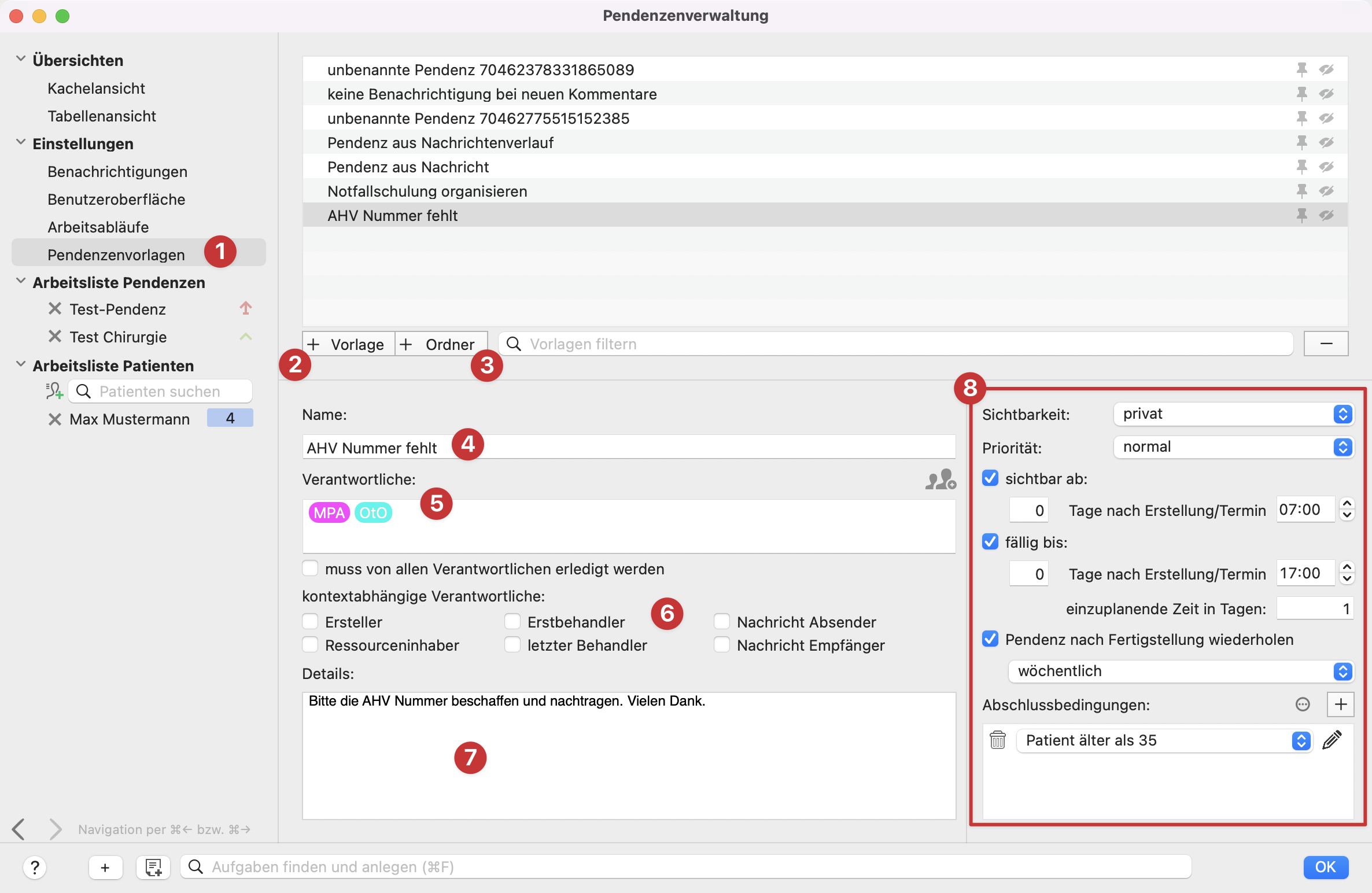
Einer neuen Vorlage geben Sie zunächst einen Namen 4. Daraufhin legen Sie fest, wer für die Pendenz verantwortlich ist. Dabei haben Sie zwei Möglichkeiten: Zum einen können Sie generelle Verantwortliche 5 namentlich benennen, zum Beispiel, wenn immer die MFA dafür zuständig ist, einen Rückruf zu tätigen. Dann fügen Sie diesen Nutzer zum Feld "Verantwortliche" hinzu. Sollten mehrere Verantwortliche angegeben sein, können Sie ausserdem festlegen, ob die Pendenz von allen genannten Nutzern erledigt werden muss.
Die zweite Möglichkeit besteht darin, kontextabhängige Verantwortliche 6 anzugeben, die sich auf die zugrundeliegende Pendenz beziehen und sich prinzipiell jedes Mal ändern können. Hier haben Sie die folgende Auswahl, aus welcher Sie auch mehrere Verantwortliche benennen können:
- Ersteller (der Pendenz)
- Kalenderinhaber
- Erstbehandler
- letzter Behandler
- Nachricht Absender (bei Pendenzen, die aus Nachrichten erstellt wurden)
- Nachricht Empfänger (bei Pendenzen, die aus Nachrichten erstellt wurden)
Bei Bedarf können Sie zusätzliche Details 7 als Beschreibung zur Pendenzenvorlage hinzufügen.
Ausserdem besteht die Möglichkeit, konkrete Details 8 zur Bearbeitung der Pendenz anzugeben, zum Beispiel bezüglich der Priorität oder der Wiederholung.
Pendenzendetails
Auf der rechten Seite stehen einige weitere, optionale Angaben zur Pendenz zur Verfügung.
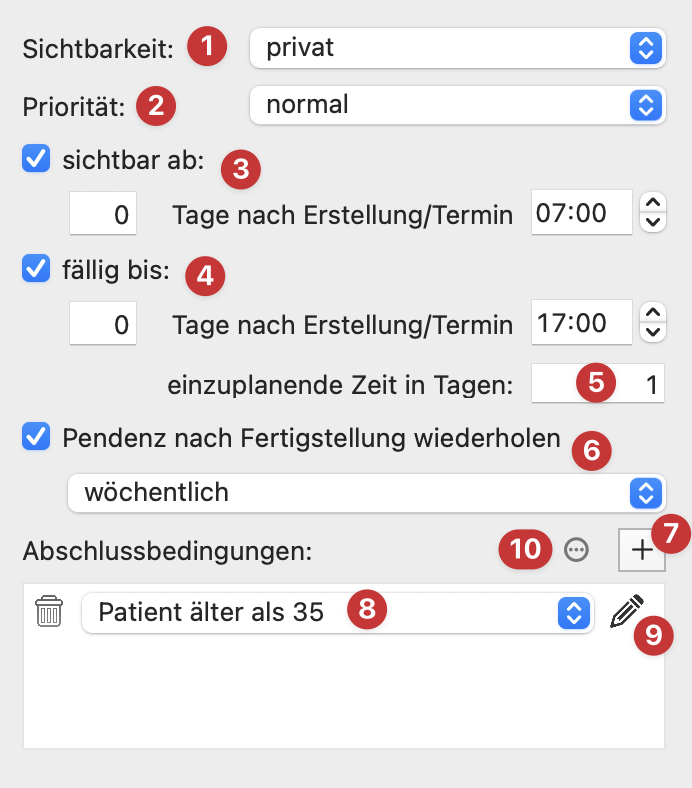
Für die Pendenzenvorlagen können Sie eine Sichtbarkeit ("privat" oder "öffentlich") 1 und eine Priorität (niedrigste, niedrig, normal, hoch, höchste) 2 angeben.
Ausserdem können Sie entscheiden, ob die Pendenz erst ab einem bestimmten Zeitpunkt nach der Erstellung bzw. dem dazugehörigen Termin sichtbar 3 ist. Genauso können Sie hinterlegen, bis wann diese Pendenz fällig 4 ist. In beiden Fällen wird angegeben, um wie viel Tage nach Erstellung oder Termin es sich handelt und um welche Uhrzeit. Auch die einzuplanende Zeit in Tagen 5 kann eingestellt werden.
Wenn die Pendenz nach der Fertigstellung wiederholt werden soll, können Sie dies über die Aktivierung der entsprechenden Checkbox 6 einstellen. Weitere Informationen zur Wiederholung von Pendenzen finden Sie im nächsten Abschnitt.
Zusätzlich besteht die Möglichkeit, Abschlussbedingungen für die Pendenz zu hinterlegen. Um eine neue Bedingung hinzuzufügen, klicken Sie auf die "+"-Schaltfläche 7. Sobald eine Bedingung erscheint, können Sie über das Auswahlmenü 8 wählen, welche Bedingungen Sie für diese konkrete Pendenzenvorlage nutzen möchten. Es handelt sich dabei um die Aktionsketten-Bedingungen. Um diese Bedingungen anzupassen oder neue anzulegen klicken Sie entweder auf die drei Punkte 10 oder gehen Sie über Admin → Aktionsketten → Aktionsketten-Bedingungen.
Für die Bedingungen innerhalb der Pendenzenverwaltung können Sie zudem über den Stift 9 ein weiteres Popover öffnen, in welchem Sie einen Hinweistext bei Nichterfüllung der Bedingung hinterlegen:
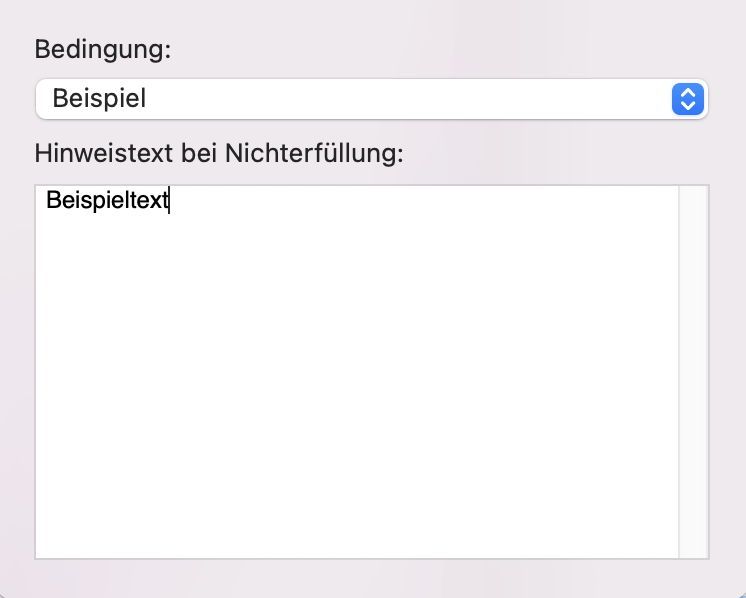
Wiederholungen
Wenn Sie einstellen möchten, dass eine Pendenz sich nach der Fertigstellung generell wiederholt, können Sie dies über die Checkbox in den Pendenzendetails tun. Sie können an dieser Stelle zwischen den folgenden Optionen wählen:
- täglich (Mo – Fr)
- wöchentlich
- monatlich
- jährlich
Sollen Sie die Wiederholung anders einstellen wollen, können Sie ausserdem "weitere Optionen" wählen. In diesem Fall öffnet sich ein Popover.
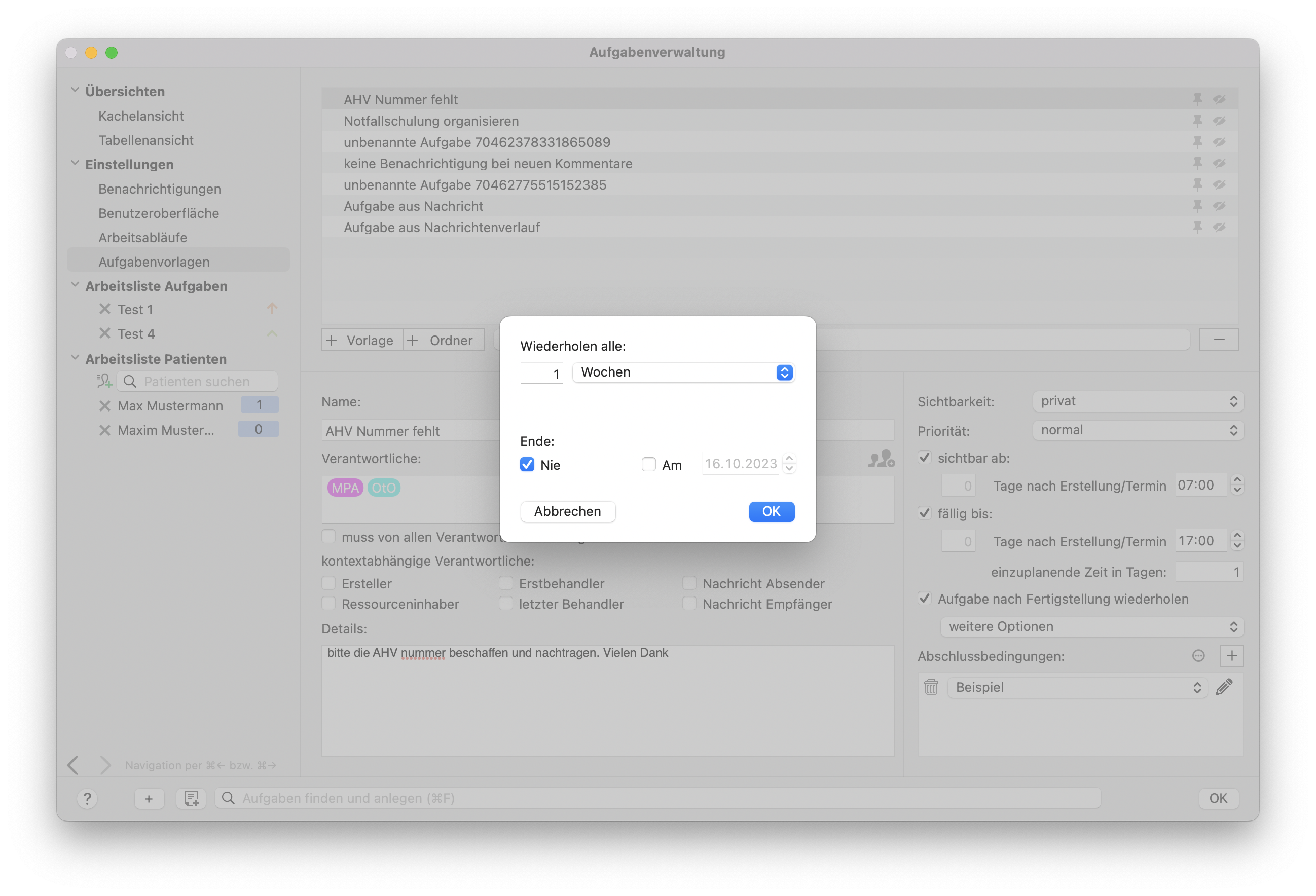
An dieser Stelle können Sie zum Beispiel konkrete Wochentage (inklusive Samstag und Sonntag) angeben, an welchen die Pendenz sich wiederholen soll. Für die Auswahlen "wöchentlich", "monatlich" und "jährlich" können Sie ausserdem angeben, dass die Wiederholung nicht jede/n/s, sondern nur jede/n/s x-te/n/s Woche/Monat/Jahr stattfindet. Zudem kann bei Bedarf ein Enddatum der Wiederholung hinterlegt werden.
Pendenzen verwalten
Pendenz anlegen
Eine neue Pendenz kann auf drei Weisen angelegt werden:
- per Klick auf die "+"-Schaltfläche innerhalb des Pendenzen-Panels,
- über die Kommandozeile des Pendenzen-Panels oder
- durch Drücken der Schaltfläche „Neue Pendenz“ in der Symbolleiste der Tagesliste. Wird die Schaltfläche „Neue Pendenz“ noch nicht in der Symbolleiste angezeigt, können Sie diesen durch das Kontextmenü, welches Sie per Rechtsklick öffnen, über den Punkt "Symbolleiste anpassen" einblenden (siehe Tagesliste).
Nach dem Anklicken der „+“- oder „Neue Pendenz“-Schaltflächen erscheint der Dialog mit den Pendenzendetails.
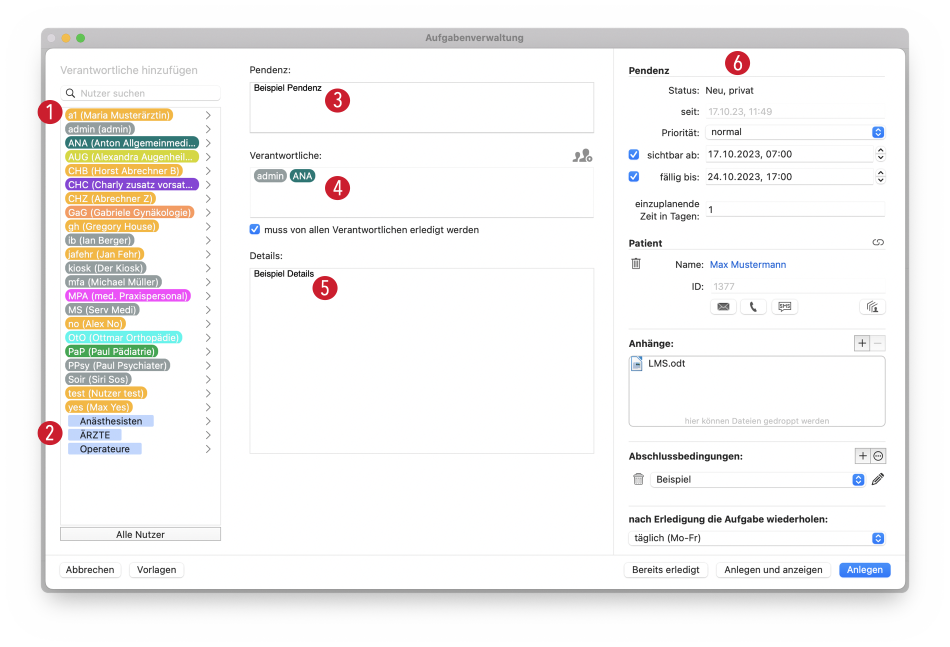
Auf der linken Seite des Fensters sehen Sie eine Auswahl für die Verantwortlichen einer Pendenz. Dabei können Sie im selben Feld sowohl einzelne Nutzer 1 als auch vorhandene Nutzergruppen 2 auswählen. Die ausgewählten Nutzer erscheinen dann im Feld "Verantwortliche" 4. Hier kann ausserdem ein Häkchen gesetzt werden, das bestimmt, dass alle ausgewählten Nutzer (und nicht nur einer von ihnen) diese Pendenz erledigen müssen. Nur wenn alle Verantwortlichen die Pendenz abgearbeitet haben, wird diese als "erledigt" markiert.
Das Feld "Pendenz" 3 ist ein Pflichtfeld. Hier müssen Sie der Pendenz einen Titel geben, welcher in der Überschrift erscheint. Wollen Sie einen ausführlicheren Beschrieb hinzufügen, können Sie dies über das Feld "Details" 5 tun.
Auf der rechten Seite 6 können weitere, freiwillige Einstellungen für die Pendenz hinterlegt werden. Der Status "privat" oder "öffentlich" wird dabei automatisch eingetragen, abhängig davon, was Sie in den Einstellungen unter Arbeitsabläufe ausgewählt haben.
Als Nächstes können Sie die Priorität der Pendenz einstellen, entscheiden, ob die Pendenz erst ab einem bestimmten Punkt sichtbar ist und wann die Pendenz fällig ist. Auch die Anzahl einzuplanender Tage kann bestimmt werden.
Wenn Sie eine neue Pendenz erstellen, während ein Patient ausgewählt ist (in der Tagesliste oder durch geöffnete Patientendetails oder geöffnetes Dossier), wird dieser automatisch der Pendenz zugeordnet. Sie können aber auch jeden anderen Patienten zu dieser Pendenz hinzufügen oder über das Mülleimer-Symbol wieder löschen.
Mit einem Klick auf den Namen des Patienten gelangen Sie direkt ins Dossier. Die drei Schaltflächen unterhalb der ID ermöglichen es Ihnen, eine Mail zu schreiben, den Patienten anzurufen oder ihm eine SMS zu schreiben. Über die Schaltfläche an der rechten Seite können Sie zudem alle anderen Pendenzen des Patienten öffnen.
Im Bereich "Anhänge" können sowohl über die "+"-Schaltfläche als auch per Drag & Drop Dateien an die Pendenz gehangen werden. Auch Abschlussbedingungen und Wiederholungen können eingestellt werden.
Über den unteren Reiter des Fensters können zusätzlich Vorlagen geöffnet, die aktuelle Pendenz als "bereits erledigt" gekennzeichnet oder angelegt bzw. angezeigt und angelegt werden.
Verantwortliche hinzufügen
Verantwortliche können direkt in dem vorgesehenen Feld 4 eingetragen werden. Dabei werden zur Eingabe passende Nutzer und Nutzergruppen automatisch vorgeschlagen. Alternativ können die Nutzer und Nutzergruppen über einen Klick auf die Bezeichnung in der Liste (einzelne Nutzer 1 oder Nutzergruppen 2) oder per Drag & Drop dem Feld hinzugefügt werden.
Pendenzendetails
Das Pendenzendetails-Fenster wird per Doppelklick in die Pendenzenliste oder per Klick auf die Schaltfläche mit Stift-Symbol geöffnet. Die Pendenz wird dabei direkt in die Arbeitsliste aufgenommen.
Die Pendenz kann nur von einem Verantwortlichen, vom Ersteller oder von Nutzern mit Administrationsrechten bearbeitet werden. Für "unbefugte" Nutzer besteht nur die Möglichkeit, Kommentare zur Pendenz anzulegen, alle anderen Felder bleiben fürs Bearbeiten gesperrt.
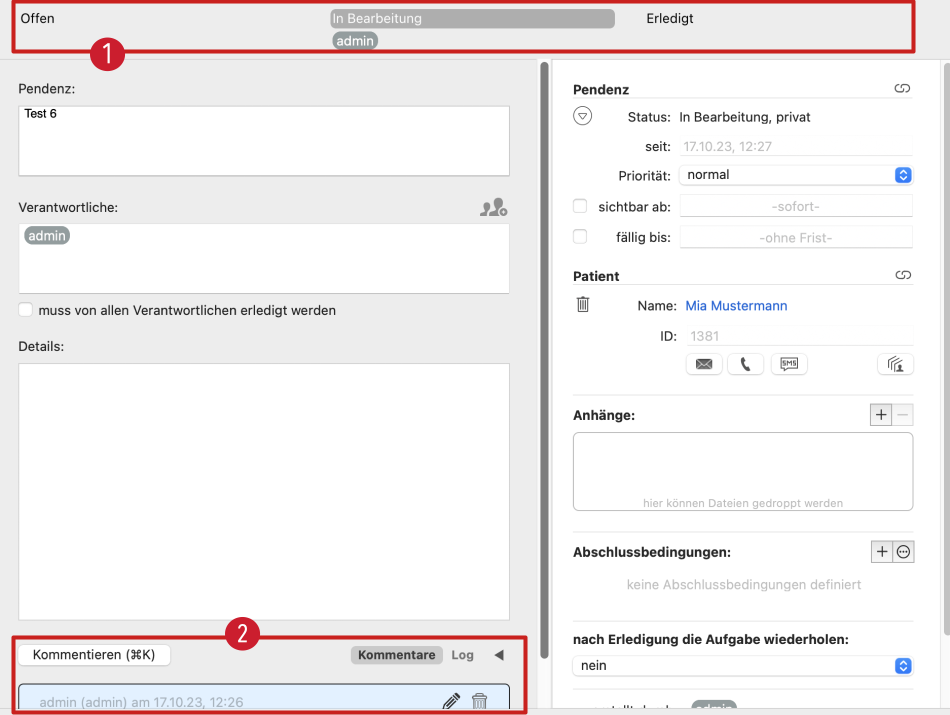
Im Vergleich zum Erstellfenster sind die Pendenzendetails um eine Statusleiste 1 und einen Kommentarbereich 2 erweitert.
Die Statusleiste
In der Statusleiste werden bei Pendenzen, die von allen zugeordneten Verantwortlichen bearbeitet werden müssen, die Verantwortlichen nach ihrem individuellen Bearbeitungsstand sortiert angezeigt. Der Status des eingeloggten Nutzers wird – insofern er selber auch für die Pendenz verantwortlich ist – grafisch hervorgehoben, indem die entsprechende Überschrift (im Beispiel oben: "In Bearbeitung") grau hinterlegt wird. Die Textfelder „Offen“, „In Bearbeitung“ und „Erledigt“ sind Schaltflächen, über die der eingeloggte Nutzer bequem seinen Bearbeitungsstatus verändern kann.
Für Pendenzen, die nur von einem Nutzer erledigt werden müssen, aber mehrere (potenzielle) Verantwortliche haben, gilt eine besondere Regel: Sobald ein Verantwortlicher mit der Bearbeitung der Pendenz beginnt oder die Pendenz abschliesst, erscheinen die anderen Verantwortlichen nicht mehr unter dem Feld „Offen“ und ihnen wird diese Pendenz auch nicht mehr in der Pendenzenübersicht angezeigt.
Der Kommentarbereich
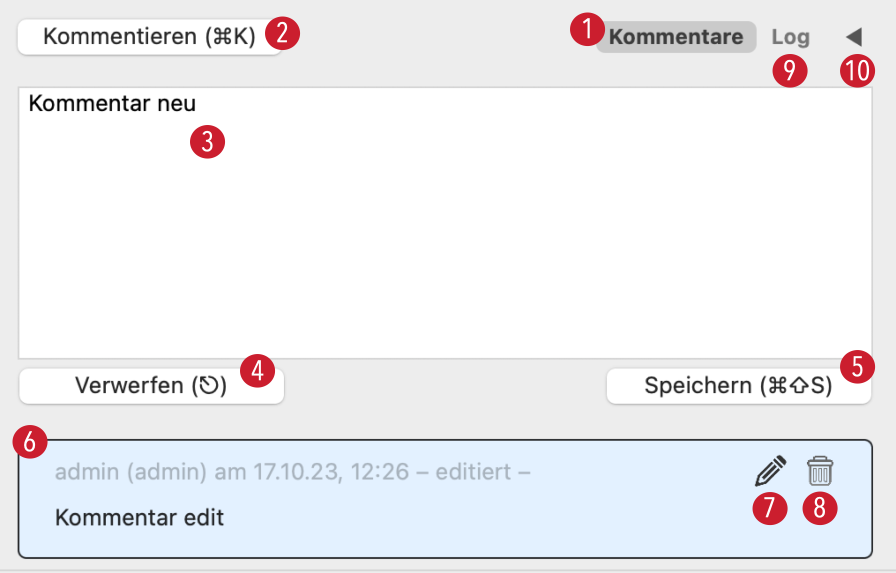
Um sich bereits vorhandene Kommentare anzeigen zu lassen, klicken Sie auf die Schaltfläche "Kommentare" 1. Möchten Sie einen eigenen Kommentar verfassen, klicken Sie auf die Schaltfläche "Kommentieren" 2 oder nutzen Sie das Tastenkürzel. Es öffnet sich ein Freitextfeld 3, in welchem Sie schreiben können. Ihren verfassen Kommentar können Sie dann nach Belieben verwerfen 4 oder speichern 5.
Unterhalb des Freitextfeldes sind alle bisherigen Kommentare 6 aufgelistet, mit Verweis auf den Kommentator, sowie Verfassungsdatum und -zeitpunkt. Ist ein Kommentar bearbeitet worden, wird auch dies mit dem Vermerk "- editiert -" angezeigt.
Ist ein bereits gespeicherter Kommentar von Ihnen selber geschrieben, können Sie diesen über die Symbole am rechten oberen Rand bearbeiten 7 oder löschen 8. Sollten Sie Administratorrechte haben, können Sie diese Funktionen für jeden Kommentar unabhängig vom Verfasser nutzen.
Über die "Log"-Schaltfläche 9 oben können Sie sich anstelle der Nutzerkommentare auch Systemkommentare anzeigen lassen. Hier finden Sie Informationen über die Pendenz selber, beispielsweise welche Verantwortlichen hinzugefügt worden sind oder welche Nutzer zu welchem Zeitpunkt den Bearbeitungsstatus der Pendenz verändert hat. Systemkommentare können prinzipiell nicht bearbeitet oder gelöscht werden.
Möchten Sie die Reihenfolge der Kommentare (sowohl von Nutzern als auch vom System) von chronologisch zu antichronologisch oder andersherum wechseln, klicken Sie auf den Pfeil 10.
Pendenz löschen
Eine Pendenz kann nur durch den Ersteller oder einen Nutzer mit Administrationsrechten gelöscht werden. Das Löschen der Pendenz erfolgt entweder per Klick auf die „–“-Schaltfläche des Pendenzenpanels oder beim Betätigen der „Löschen“-Schaltfläche im Pendenzendetails-Dialog. Um ein versehentliches Löschen zu vermeiden, erscheint dabei ein Dialogfenster, in welchen Sie aufgefordert werden, den Vorgang zu bestätigen.