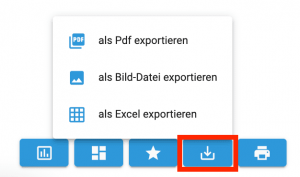Einleitung
Das Cockpit bietet Ihnen eine elegante Möglichkeit, schnell und übersichtlich grafische Auswertungen Ihrer Daten vorzunehmen, abzuspeichern und später wieder schnell anzeigen zu lassen. Auch Exporte, z.B. für Präsentationen, sind möglich.
Aufruf
Das aktuelle Cockpit öffnen Sie aus tomedo heraus über den Menüpunkt Verwaltung → Cockpit. Das Cockpit ist eine Webapplikation und öffnet sich nun in Ihrem Standardbrowser. Dabei übergibt tomedo den Nutzernamen des aktuell eingeloggten Nutzers. Dies ist relevant für die Daten, die das Cockpit anzeigen kann, s. Abschnitt “Filter-Auswahl”.
Einstellungen
Sie erreichen das Einstellungsfenster über das Rädchen unten links.
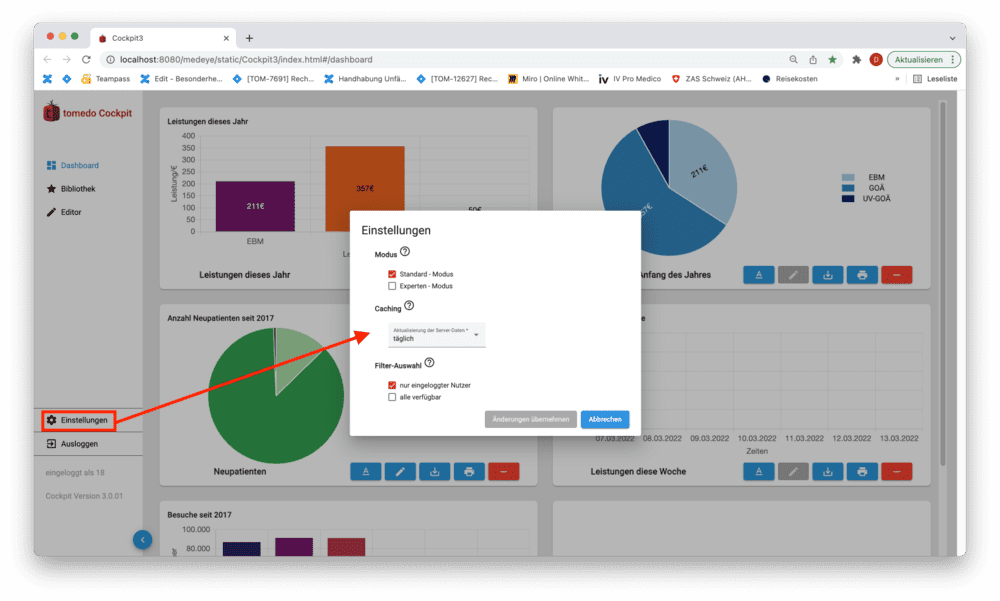
Modus
Das Cockpit wird bei der ersten Verwendung im sog. Standard-Modus gestartet. In diesem Modus werden alle Abfragen in vereinfachter, teilweise vorkonfigurierter Form ausgeführt. Damit lässt sich schnell und mit wenigen Klicks einen Überblick über mögliche Abfragen verschaffen und relativ schnell neue Abfragen konfigurieren.
Für detaillierte Konfigurationen der Abfragen und versierte Nutzer bietet sich der Experten-Modus an. Dieser ermöglicht Ihnen die freie Konfiguration aller Abfragen, v.a. in der Nachfilterung (z.B. nach einzelnen Betriebsstätten).
Caching
Aktualisierung der Server-Daten “täglich”:
Die Daten für eine bestimmte Art von Abfrage werden normalerweise beim ersten Abruf am Tag komplett vom tomedo Server heruntergeladen und dann im sog. Cache des Browsers zwischengespeichert. Dies beschleunigt die Konfiguration und das Hinzufügen weiterer Abfragen (mit ggfs. anderen Filterparametern, z.B. für andere Betriebsstätten).
Die Häufigkeit mit der die Daten abgerufen werden kann auch erhöht oder verringert werden. Das ist z.B. dann sinnvoll, wenn die Abfragen im Cockpit im laufenden Praxisbetrieb erfolgen und ständig weitere Daten eingegeben werden, die in den Grafiken auch mit erscheinen sollen.
Filter-Auswahl
Standardmäßig sieht man nur die Ergebnisse, die einen selbst betreffen. So kann man z.B. nur die eigenen erbrachten Leistungen abrufen. Dieses Verhalten lässt sich für Nutzer mit admin-Berechtigung (im tomedo) ändern, indem in der Filter-Auswahl “alle verfügbaren” angeklickt wird. Diese Einstellung ist Nutzerspezifisch.
Ausloggen
Nach der Nutzung des Cockpit empfiehlt sich das Abmelden über die "Ausloggen"-Schaltfläche (unten links). Dies bereinigt den lokalen Speicher Ihres Webbrowsers und verhindert somit, dass das Cockpit mit der Zeit langsamer wird.
Falls ein Nutzer das Ausloggen vergisst, werden die gespeicherten Daten beim Neustart des Cockpits gelöscht, belegen aber den Speicher bis dahin weiterhin, weshalb möglichst das aktive Ausloggen benutzt werden sollte.
Editor
Der Editor ist das zentrale Element zur Konfiguration der gewünschten Abfragen. Hier können Sie neue Abfragen und Grafiken erstellen und bereits Vorhandene ändern und neu abspeichern.
Durch einen Klick auf das Pfeil-Symbol oben links öffnet sich die Konfigurationsleiste. Für den “Anfragetyp” wählen Sie aus, welche Informationen auf der vertikalen Achse (y-Achse) angezeigt werden sollen, z.B. Leistungssummen.
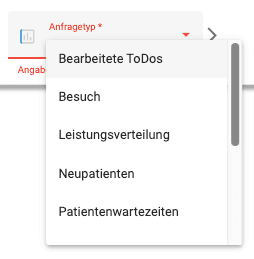
Im zweiten Schritt wird die horizontale Achse (x-Achse) festgelegt, z.B. dass die Auswertung über die vorhandenen Betriebsstätten erfolgen soll.
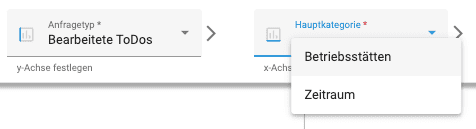
Alle nachfolgenden Auswahlfelder dienen als Nachfilter auf die vorher festgelegten Daten. Es werden also in unserem Beispiel alle abgearbeiteten ToDos für die Betriebsstätten abgefragt und über die nachfolgende Auswahl auf die gewählten Attribute, z.B. nur bestimmte Betriebsstätten oder einen bestimmten Zeitraum eingeschränkt.
Im Standardmodus sind nun die Nachfilter “Betriebsstätten” und “Zeitraum” bereits automatisch vorausgewählt. Es werden alle Betriebsstätten für den Zeitraum des aktuellen Jahres abgefragt.
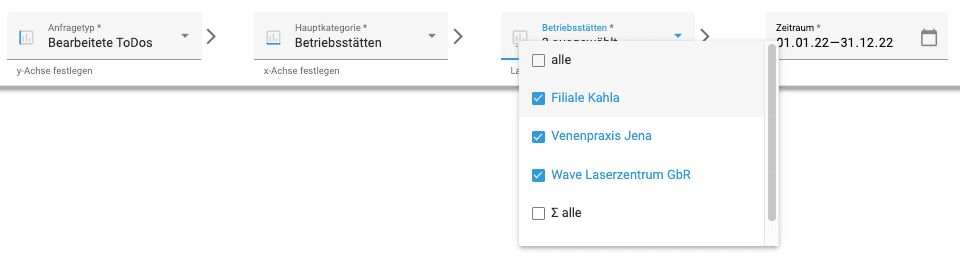
Vergleich zwischen Standard- und Expertenmodus
Im Bereich “Einstellungen” (s. Abschnitt Einstellungen) können Sie zwischen Standard- und Expertenmodus wählen. Der Standardmodus ist dabei voreingestellt.
Für den Anfragetyp “Besuch” werden im Standardmodus folgende Hauptkategorien für die x-Achse zur Auswahl angeboten:
- Behandler
- Typ
- Zeitraum
Wählen wir jetzt die Hauptkategorie Zeitraum, so sind folgende Filter nachgelagert und vorausgefüllt:
- Zeitraum: aktuelles Jahr
- Behandler: alle
- Typ: alle (KV, Privat, BG)

Die Abfrage läuft sofort los und das Ergebnis wird direkt angezeigt.
Im Expertenmodus gibt es zusätzlich zu den oben genannten, weitere Hauptkategorien für die Datenabfrage:
- Betriebsstätte
- Dauer des Besuchs
Wählen wir jetzt wie im Standardmodus wieder “Zeitraum” für die x-Achse. Nun erscheinen sukzessive die folgenden Nachfilter, die alle konfiguriert werden müssen.
Einschränkung auf:
- bestimmte Behandler
- einen Zeitraum
- bestimmte Besuchstypen
- Besuch mit bestimmter Dauer
- bestimmte Betriebsstätten
Erst wenn diese Nachfilter alle gesetzt sind, kann ein Ergebnis angezeigt werden. Man kann hier also wesentlich detailliertere Abfragen konfigurieren, braucht aber länger als im Standardmodus, um das Diagramm zu erzeugen.
Nachfilter auf Abrechner oder Leistungserbringer
Leistungsabfragen, wie z.B. “Tagessummen EBM”, können (neben Betriebsstätten und Zeiträumen) wahlweise über Leistungserbringer oder Abrechner angezeigt werden. In der Nachfilterung können die Ergebnisse dann auf den jeweils anderen Nutzertyp eingeschränkt werden.
Wählt man z.B. die “Tagessummen EBM” für alle Abrechner, so können die Ergebnisse z.B. nur für einen bestimmten Leistungserbringer angezeigt werden. Die Grafik zeigt dann, wie sich für den gewählten Leistungserbringer die Abrechnung auf alle verfügbaren Abrechner aufteilt.
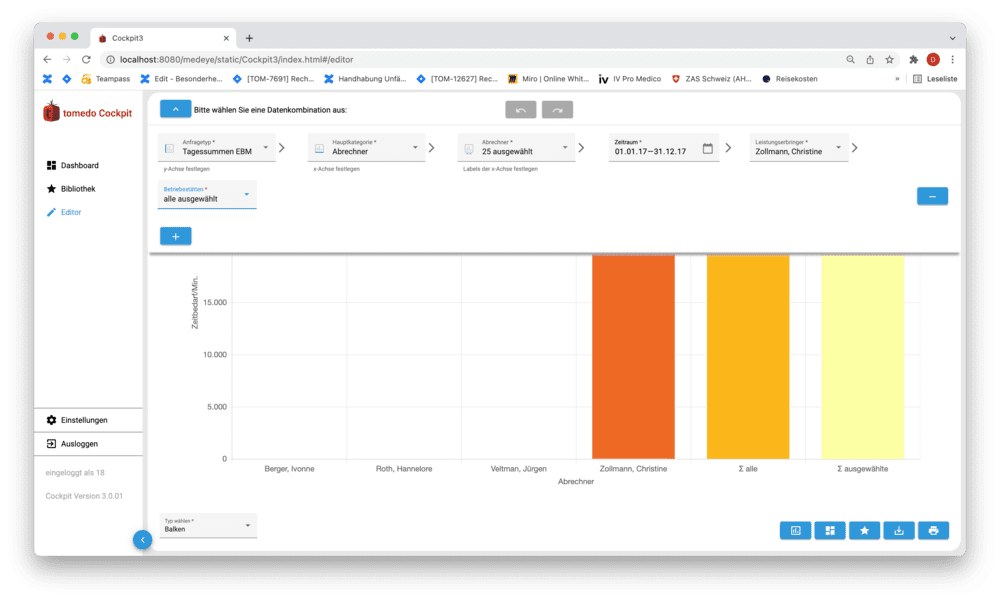
Unsere Leistungserbringerin Christine Zollmann hat also im gewählten Zeitraum in den gewählten Betriebsstätten nur Leistungen auf sich selbst abgerechnet.
Andersherum kann man durch die Wahl von “Leistungserbringer” in der Hauptkategorie und Einschränkung auf einen bestimmten Abrechner im Nachfilter darstellen, welche Leistungserbringer auf diesen Abrechner abgerechnet haben. In unserem Beispiel gibt es mehrere Leistungserbringer, die im gewählten Zeitraum und den gewählten Betriebsstätten auf Christine Zollmann abgerechnet haben.
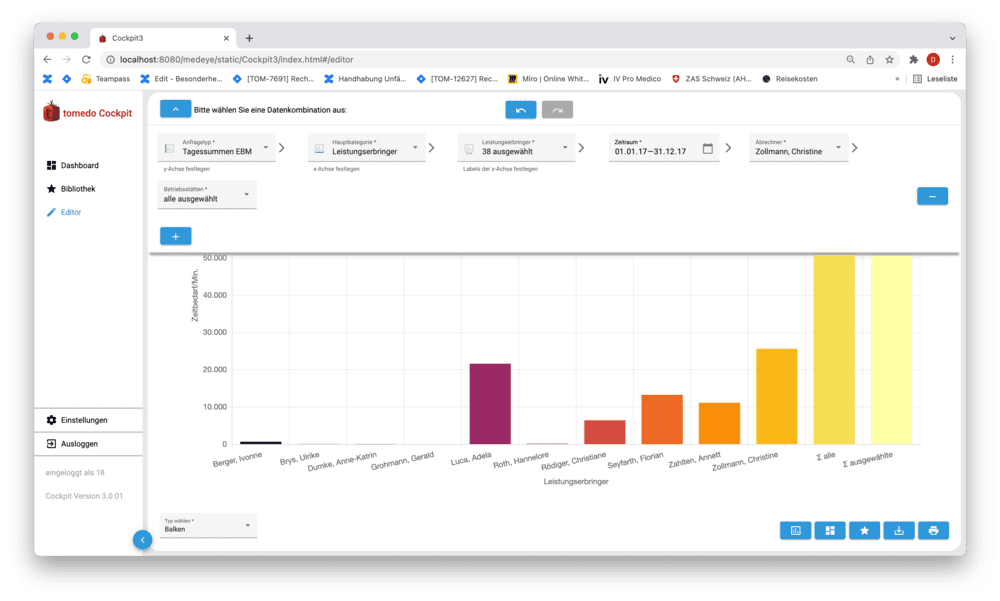
Vergleich mehrerer Abfragen
Über das “+” im “Anfrage bearbeiten” Dialog kann einer Abfrage eine weitere Ebene hinzugefügt werden. Da die Daten, die in einem Diagramm gemeinsam angezeigt werden, vom gleichen Typ sein müssen, kann für eine weitere Datenebene nur ein Teil der Nachfilter geändert werden. In unserem Beispiel können wir u.a. den Abrechner ändern und so vergleichen, wie sich die Abrechnung der verschiedenen Leistungserbringer auf verschiedene Abrechner aufteilt. In diesem Beispiel vergleichen wir den Unterschied zwischen Abrechnung auf nur einen Abrechner (Christina Zollmann) gegenüber allen verfügbaren Abrechnern:
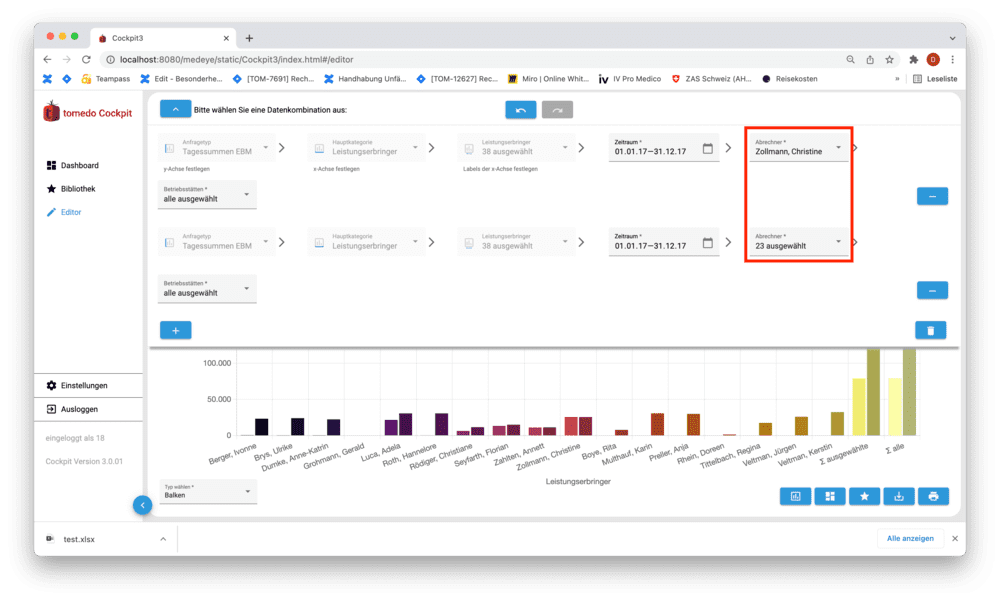
Für jede der beiden konfigurierten Abfragen erscheint im Balkendiagramm ein Balken für jeden Leistungserbringer.
Einzelne dieser Abfragen können über die “–"-Schaltfläche wieder entfernt werden.
Im Tortendiagramm wird als Legende angezeigt, welche der überlagerten Abfragen zu welchem Farbring gehört. Die Nummer der Ebene (0 oder 1) entspricht dabei der Position der Abfrage im “Anfrage bearbeiten” Bereich. In unserem Beispiel gehört Ebene 0 zur Einschränkung des Leistungserbringers auf Christine Zollmann, Ebene 1 stellt die zweite Abfrage für alle möglichen Leistungserbringer dar.
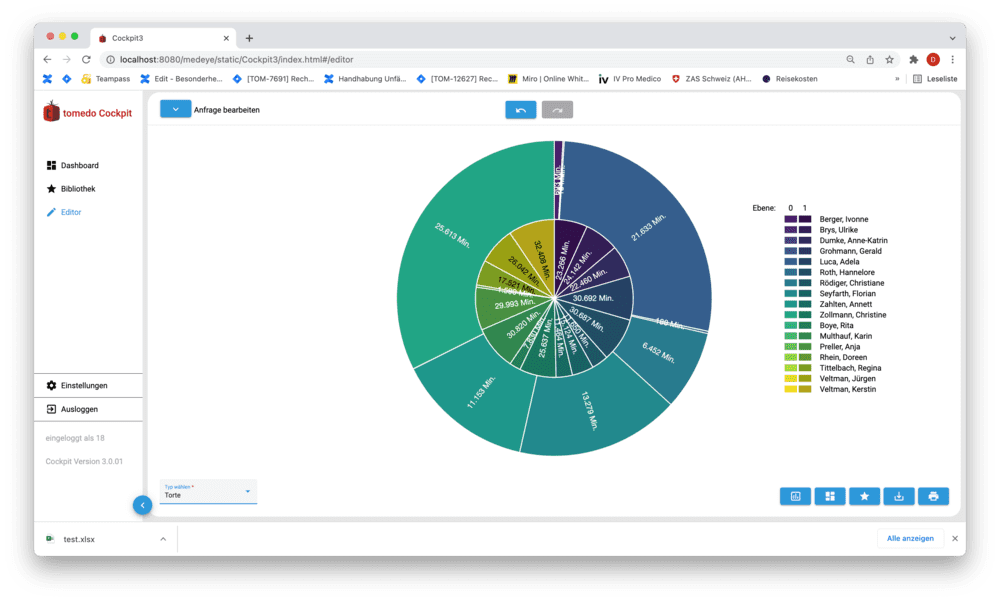
Grafikeinstellungen
Über das Symbol unten rechts gelangt man ins Konfigurationsfenster für die Grafikeinstellungen. Die Auswahl der Einstellungsmöglichkeiten richtet sich zum Teil nach der aktuell angezeigten Grafik.
Allgemein
“Werte im Graph anzeigen”: Die abgefragten Daten können direkt in der Grafik mit angezeigt werden. Die Schriftgröße kann eingestellt werden und ist insbesondere beim Abspeichern eines Diagramms im Dashboard relevant – da die Grafik dafür verkleinert wird, muss evtl. auch die Schriftgröße verkleinert werden.
Daten-Info
Um abgespeicherte Diagramme später noch sinnvoll auswerten und zuordnen zu können, kann hier eine Überschrift vergeben werden. Für schnelle Abfragen und Vergleiche bietet das Cockpit eine “Standardüberschrift” an, die die ausgewählten Filter zusammenfasst. Im Feld “zusätzlicher Text” kann ein eigener Text für die Überschrift vergeben werden. Grafiken, welche Sie in die Bibliothek und/oder ins Dashboard legen, sollten Sie grundsätzlich eine detaillierte und aussagekräftige Überschrift geben.
Achsen-Einstellungen
Hier können diverse Einstellungen der x- und y-Achse vorgenommen werden.
Farbschemata
Eine Reihe von verschiedenen Farbpaletten steht hier zur Auswahl, um die Grafiken individueller gestalten zu können. Das Farbschema “Viridis” erzeugt z.B. folgende Farben:
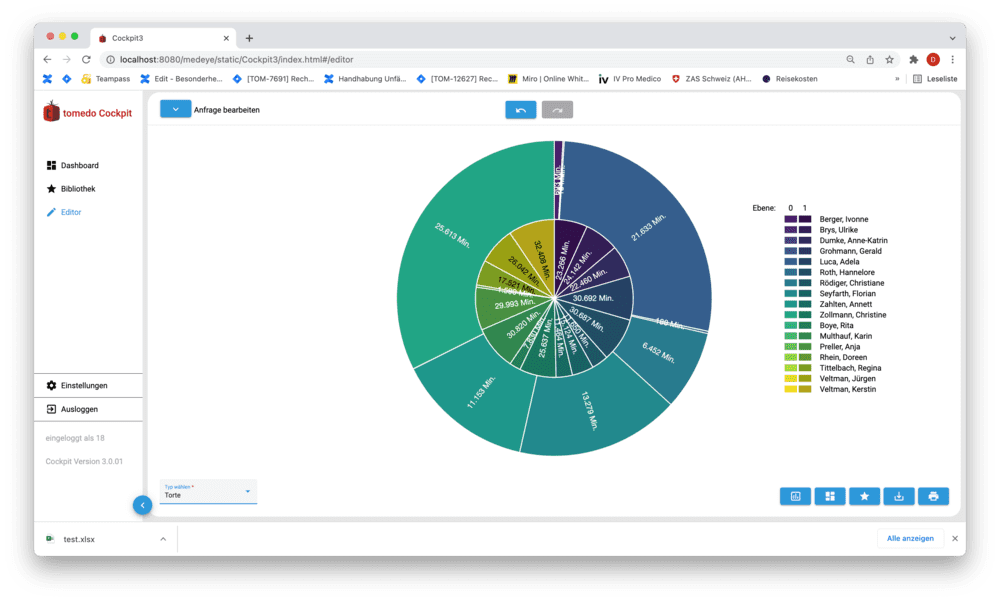
Grafiktyp
Mit der Auswahl “Typ wählen“ unten links unter einem Diagramm kann zwischen Balken- und Tortendarstellung gewechselt werden. In der Tortendarstellung erscheint automatisch eine Legende neben der Grafik. In den Grafikeinstellungen kann zwischen verschiedenen Symbolen die in der Legende verwendet werden, gewählt werden. Es stehen Rechtecke, Quadrate oder Kreise zur Auswahl.
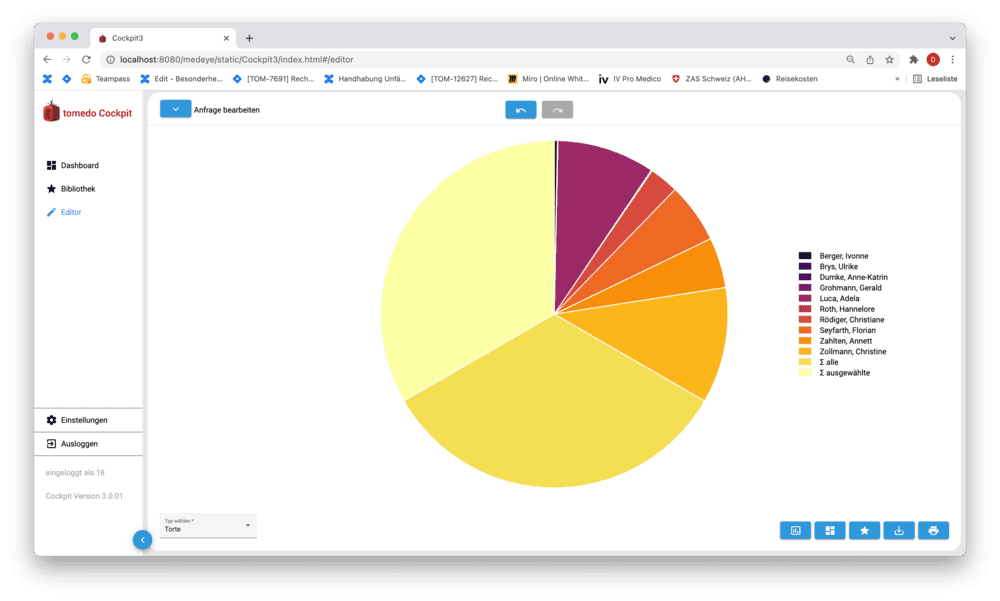
Export und Druck
Die so erstellten Diagramme können Sie als pdf- oder Bilddatei (.jpg, .png) oder als Excel-Datei (.xlsx) exportieren. Dabei wird im Ordner “Downloads” eine entsprechende Datei erzeugt.
Für einen Ausdruck benutzen Sie das Drucker-Symbol. Der erzeugte Ausdruck entspricht direkt dem Bild, das Sie im Cockpit sehen.
Speichern von Diagrammen
Ist die Konfiguration der Diagramme abgeschlossen, können diese mit der Stern-Schaltfläche in der Bibliothek gespeichert werden. In der Bibliothek erscheinen die Diagramme unter einem individuellen Namen, der vor dem Speichern vergeben wird und nicht zwangsläufig der Überschrift der Grafik entspricht.
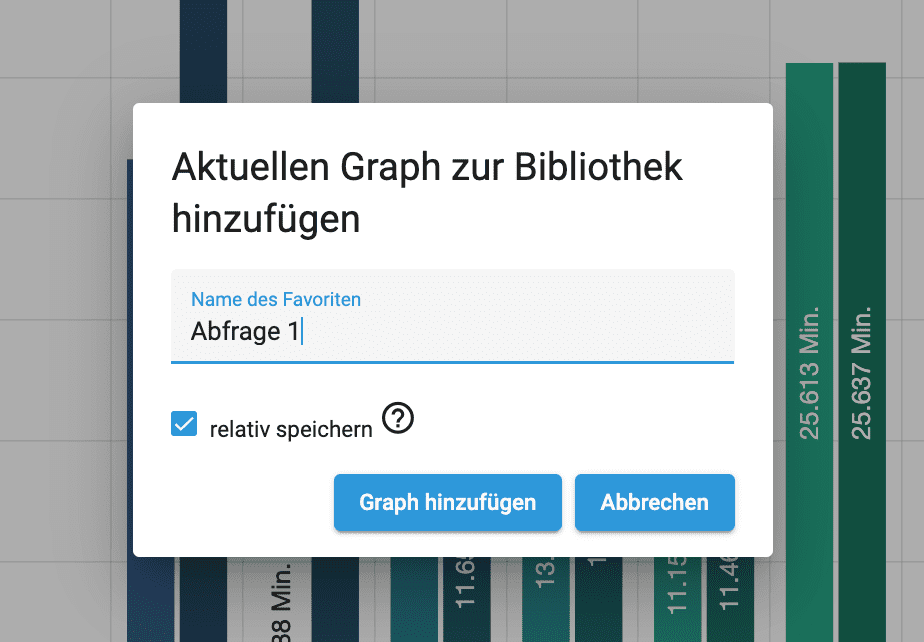
Mit der Dashboard-Schaltfläche wird ein Diagramm direkt im Dashboard abgelegt. Es wird zusätzlich ein Eintrag in der Bibliothek erzeugt, da nur Diagramme, die in der Bibliothek abgespeichert sind, auch im Dashboard angezeigt werden können.
Relativ speichern
Bei jedem Speichern kann angegeben werden, ob die gewählten Zeiträume in den Diagrammen relativ oder absolut abgespeichert werden sollen (Standard ist relativ).
Absolut bedeutet, dass ein Diagramm immer für den aktuell ausgewählten Zeitraum angezeigt wird, z.B. das Jahr 2017 in obigem Beispiel. Egal wann das Diagramm erneut angezeigt wird, das Jahr für die Datenabfrage ist dann immer 2017.
Relativ bedeutet, dass die Zeitspanne bei jedem erneuten Aufruf der Grafik neu interpretiert wird. Wurde eine Grafik also für “diese Woche” erzeugt, so wird sie bei relativem Speichern jedes Mal aufs Neue für “diese Woche” abgerufen. Das ist sinnvoll, wenn man regelmäßig wöchentliche Auswertungen oder z.B. Quartalsabfragen durchführen möchte. Dasselbe Verhalten ist versierten Statistiknutzern aus tomedo bereits bekannt, dort werden die zeitlichen Vorfilter aller Statistiken auch relativ gespeichert.
Bibliothek und Dashboard
Funktionen in der Bibliothek
In der Bibliothek sind alle bereits gespeicherten Grafiken aufgelistet.
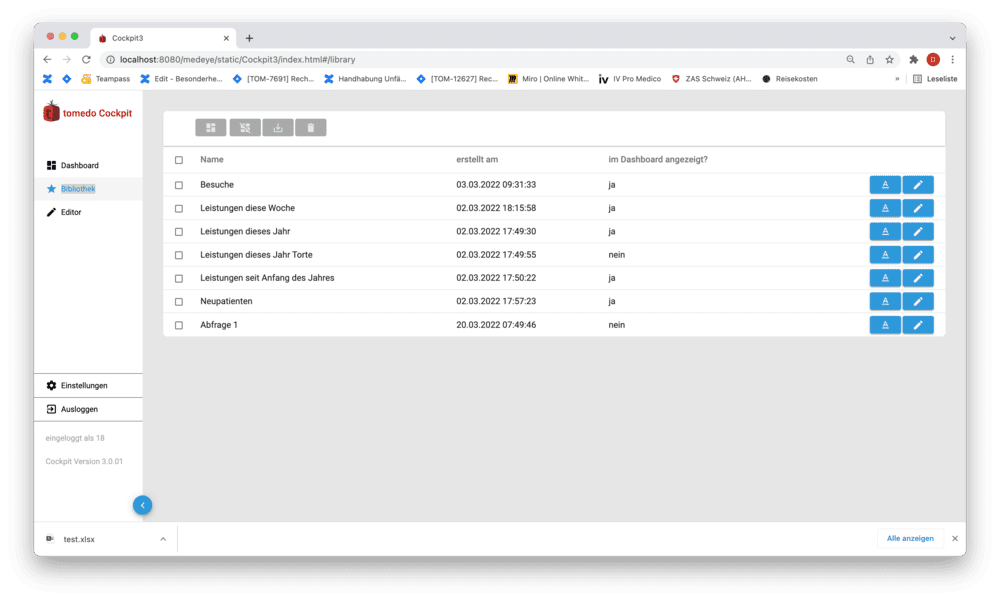
Diese können von hier aus zum Dashboard hinzugefügt werden, indem sie links markiert werden und dann wieder die Dashboard-Schaltfläche zum Einsatz kommt.

Mit der benachbarten Schaltfläche können bereits im Dashboard angezeigte Diagramme wieder aus Diesem entfernt werden.
Neben jedem Eintrag gibt es die Möglichkeit, den in der Bibliothek angezeigten Namen zu ändern . Außerdem kommt man über die Stift-Schaltfläche
wieder in den Editiermodus, um eine Grafik nachträglich zu ändern. Beachten Sie, dass sich dadurch nicht die in der Bibliothek gespeicherte Grafik ändert, sondern erhalten bleibt. Falls Sie die geänderte Grafik auch abspeichern möchten, geschieht das auf dieselbe Weise, als hätten Sie die Grafik neu erstellt. Es entsteht dann einfach ein weiterer Eintrag in der Bibliothek. Sollte der ursprüngliche Eintrag nicht mehr benötigt werden, können Sie diesen über den Papierkorb
aus der Bibliothek entfernen.
Funktionen im Dashboard
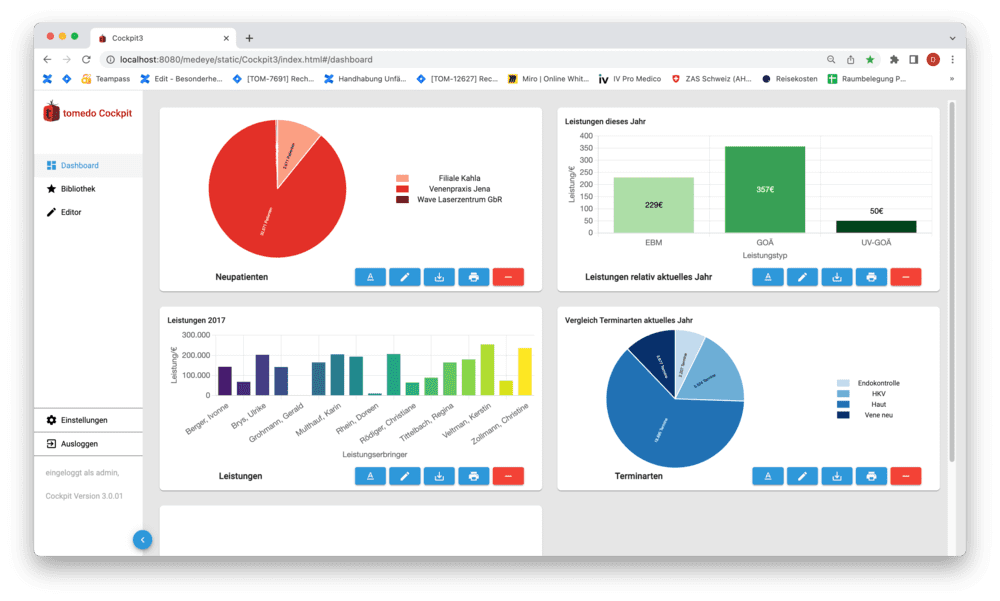
Im Dashboard sehen sie Ihre zuvor erzeugten Grafiken in einer Übersicht. Sie können die verschiedenen Karten untereinander verschieben und beliebig neu anordnen.
Über das Minussymbol entfernen Sie ein Diagramm aus dem Dashboard, in der Bibliothek bleibt es aber weiterhin gespeichert.
Bei jedem Start vom Cockpit werden die gespeicherten Grafiken neu erzeugt. Damit werden z.B. nachträglich hinzugefügte Daten, die in das eingestellte Zeitintervall passen, auch mit in die Auswertung einbezogen. Bei relativ abgespeicherten Grafiken werden die Daten außerdem immer für das aktuell passende Zeitintervall abgerufen.
Die in der Bibliothek gespeicherten Grafiken sind spezifisch für den eingeloggten Nutzer und werden im lokalen Cache des Browsers gespeichert, genauso das Dashboard. Somit kann sich jeder Nutzer individuelle Grafiken und Diagramme abspeichern und anzeigen, je nach Bedarf. Die Daten werden allerdings nur an demjenigen Arbeitsplatz gespeichert an dem sie erstellt wurden.