Allgemein
Das Datennetz der Medizin (kurz: DaMe) ermöglicht die Übermittlung von personengebundenen Gesundheitsdaten. Über dieses System können in erster Linie Befunde und Laborergebnisse über tomedo® empfangen und gespeichert werden.
Einstellungen
In den tomedo® Einstellungen unter Arbeitsplatz → Extern können Sie Ihre persönlichen Einstellungen konfigurieren. Dazu öffnet sich das folgende Fenster.
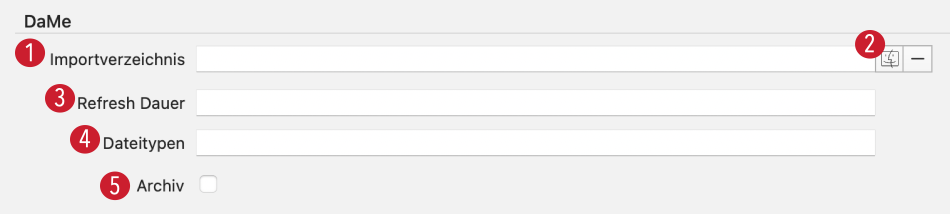
Über das Importverzeichnis 1 können Sie auswählen, von wo die Dateien, die später in der Nachrichtenübersicht angezeigt werden, importiert werden sollen. Mit der Schaltfläche rechts des leeren Feldes 2 gelangen Sie direkt in den Finder, um dort Ihr Verzeichnis auszuwählen. In diesem Ordner werden alle Nachrichten empfangen, wobei diese dort dauerhaft liegen bleiben und nicht in ein Archiv o.Ä. verschoben werden.
Die "Refresh Dauer" 3 gibt an, wie häufig das Verzeichnis auf neue Eingänge überprüft werden soll. Sie können hier eine beliebige Zeit in Sekunden eintragen.
Wenn Sie alle Dateien aus dem Importverzeichnis importieren wollen, können Sie das Feld Dateitypen 4 leer stehen lassen. Sollten Sie nur bestimmte Dateitypen importieren wollen, können Sie diese im Format *.pdf oder *.bef angeben. (Hinweis: Die Eingabe ist case-sensitive. Sollten Sie also zum Beispiel auch pdf-Dateien mit der Endung .PDF empfangen, müssen Sie dies zusätzlich eintragen, also: *.pdf, *.PDF).
Möchten Sie, dass für Ihre DaMe-Nachrichten ein Archiv angelegt wird, können Sie die entsprechende Checkbox 5 aktivieren. In diesem Fall wird ein nach Datum sortiertes Archiv automatisch für alle Dateien im DaMe-Ordner (Importverzeichnis) gebaut.
Nachrichtenübersicht
Die Nachrichtenübersicht von DaMe finden Sie unter Verwaltung → DaMe Nachrichten.
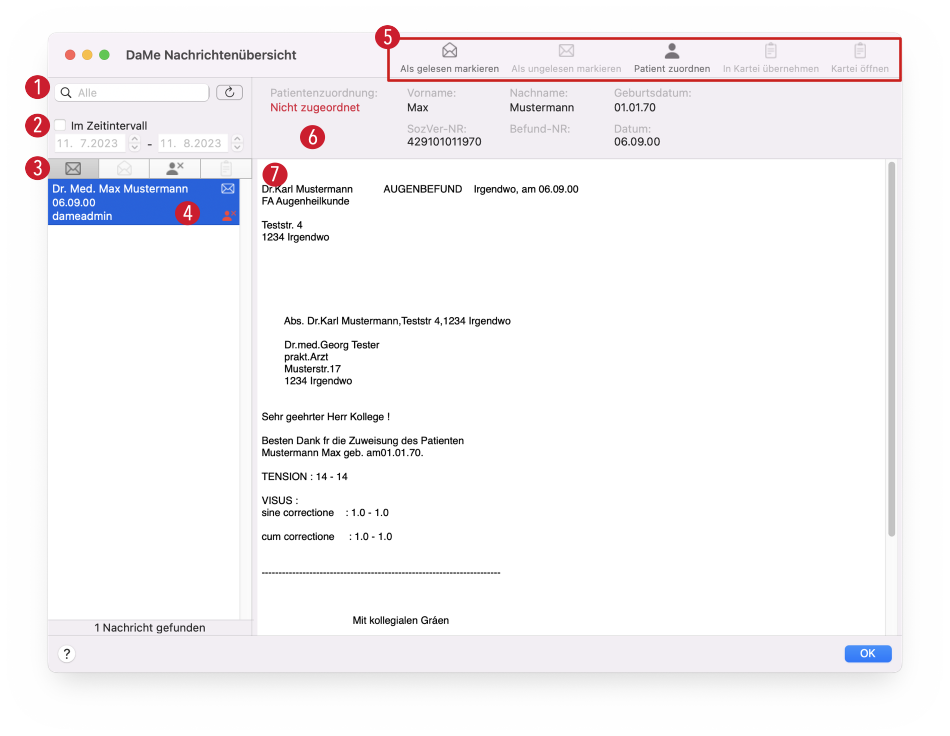
Auf der linken Seite dieses Fensters 1 sehen Sie ein Suchfeld, über welches Sie bestimmte Nachrichten nach Empfänger, Datum oder Versicherungsnummer suchen und anzeigen lassen können. Sie können auch nach mehreren Kriterien gleichzeitig suchen, indem Sie diese durch Leerzeichen trennen. Die Ergebnisse werden automatisch angezeigt, sobald Sie den Filter anpassen.
Darunter können Sie bei Bedarf einen Zeitintervall 2 für das Empfangsdatum angeben, in welchem Sie Nachrichten suchen möchten. Dazu müssen Sie die Checkbox aktivieren und einen Zeitraum auswählen.
Oberhalb der Nachrichtenübersicht befinden sich vier verschiedene Schaltflächen 3, über die Sie die angezeigten Nachrichten weiter filtern können:
- Geschlossener Briefumschlag: Alle ungelesenen Nachrichten anzeigen.
- Offener Briefumschlag: Alle gelesenen Nachrichten anzeigen.
- Person mit "x": Nachrichten ohne Patientenzuordnung anzeigen.
- Karteisymbol: In die Kartei importierte Nachrichten anzeigen.
Dabei können einige dieser Anzeigefilter auch kombiniert werden, zum Beispiel können Sie durch die Auswahl der zweiten und der dritten Schaltfläche alle gelesenen Nachrichten ohne Patientenzuordnung anzeigen lassen.
Unter diesen Anzeigefiltern werden alle Nachrichten 4 angezeigt, die Ihrer Suche und Ihren Filtern entsprechen. Das Symbol oben rechts zeigt an, ob es sich um eine gelesene oder ungelesene Nachricht handelt. Das Symbol unten rechts zeigt an, ob die Nachricht einem Patienten zugeordnet worden ist.
Der obere Reiter 5 bietet mehrere Schaltflächen für verschiedene Aktionen an. Sie können hier jede Nachricht als gelesen (Shortcut: ⌘ Cmd + 1) oder ungelesen (Shortcut: ⌘ Cmd + 2) markieren.
Sollte der Patient bereits zugeordnet sein, so können Sie über die Schaltfläche "in Kartei übernehmen" (Shortcut: ⌘ Cmd + 3) den ausgewählten Befund direkt in die Kartei kopieren. Dieser Befund ist dann in der Kartei innerhalb der medizinischen Dokumentation aufgelistet:

Sollte der Patient noch nicht zugeordnet worden sein, können Sie dies manuell über die Schaltfläche "Patient zuordnen" (Shortcut: ⌘ Cmd + 4) tun. In diesem Fall öffnet sich das folgende Fenster:

Hier können Sie in der oberen Leiste nach Patientennummer, Vorname, Nachname, Geburtsdatum, Titel und Wohnort suchen. Im Beispiel wurde also nach dem Nachnamen "Mustermann" und dem Vornamen "Max" gesucht, und der angezeigte Patient mit Nummer 27 angezeigt. Wenn in der Liste der gewünschte Patient angezeigt wird, können Sie diesen auswählten und dann mit der Schaltfläche "Ausgewählter Patient" zuordnen. Sollte der Patient noch nicht in Ihrer Datenbank vorhanden sein, können Sie an dieser Stelle auch über "neuer Patient" einen entsprechenden Patienten neu anlegen.
Einige dieser Schaltflächen ("Als gelesen markieren", "Als ungelesen markieren" und "In Kartei übernehmen") können auch auf mehrere Nachrichten gleichzeitig angewendet werden. Dazu markieren Sie einfach in der Übersicht links die entsprechenden Nachrichten und wählen die gewünschte Aktion aus. Auch die Zuordnung mehrere Nachrichten zu einem Patienten können Sie so schnell durchführen, allerdings nur, wenn sich die Nachrichten alle auf denselben Patienten beziehen.
Unterhalb des Reiters mit Aktionsschaltflächen befinden sich die Details 6 der ausgewählten Nachricht: Hier werden Vor- und Nachname, Geburtsdatum, die Sozialversicherungsnummer, eventuell eine Befund-Nummer und das Datum der Nachricht angezeigt.
Wichtig ist hier auch der Punkt "Patienten Zuordnung". Dabei handelt es sich um einen Abgleich mit dem Patientenstamm, den Sie bereits in tomedo® hinterlegt haben. Konnte eine Person anhand ihres Vornamens, Nachnamens und Geburtsdatums zugeordnet werden, wechselt diese Anzeige (sowohl in den Details als auch in der Übersicht links) auf "Zuordnung OK" und wird grün angezeigt. Sollte tomedo® den Patienten nicht erkennen, bleibt sie auf "Keine Zuordnung" und wird rot markiert. Wenn eine Patientenzuordnung stattgefunden hat, obwohl nicht alle Daten zu 100% übereinstimmen (z.B. weil das Geburtsdatum abweichend ist), wird der Text in gelb angezeigt. Mit einem Klick auf das Fragezeichen erscheinen direkt die zugeordneten Patientendetails mit Hinweis darauf, welche Daten abweichen (gelb umrandet).
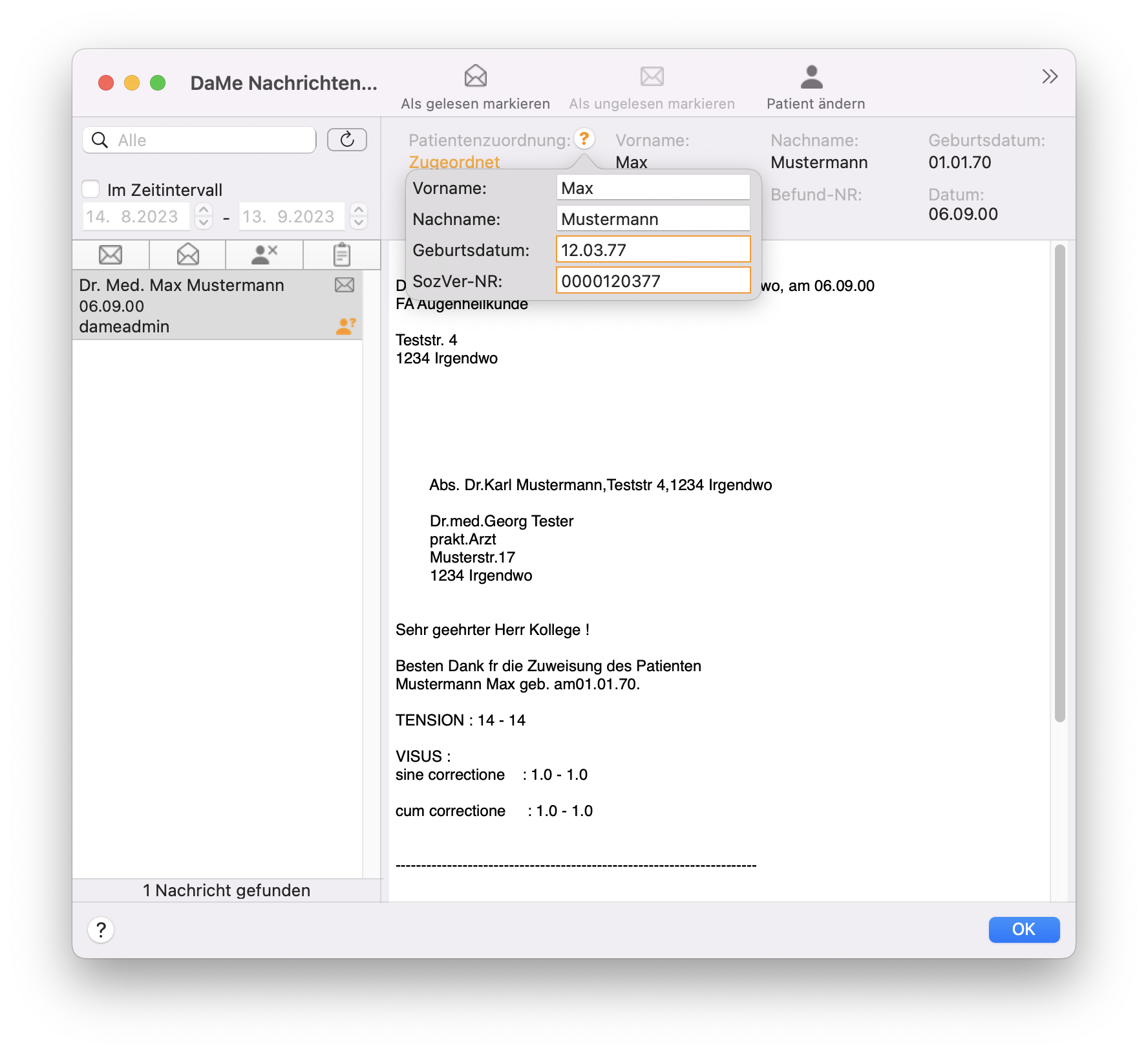
Unterhalb dieser Details wird die eigentliche Nachricht 7 angezeigt – im dargestellten Beispiel handelt es sich um einen Augenbefund.