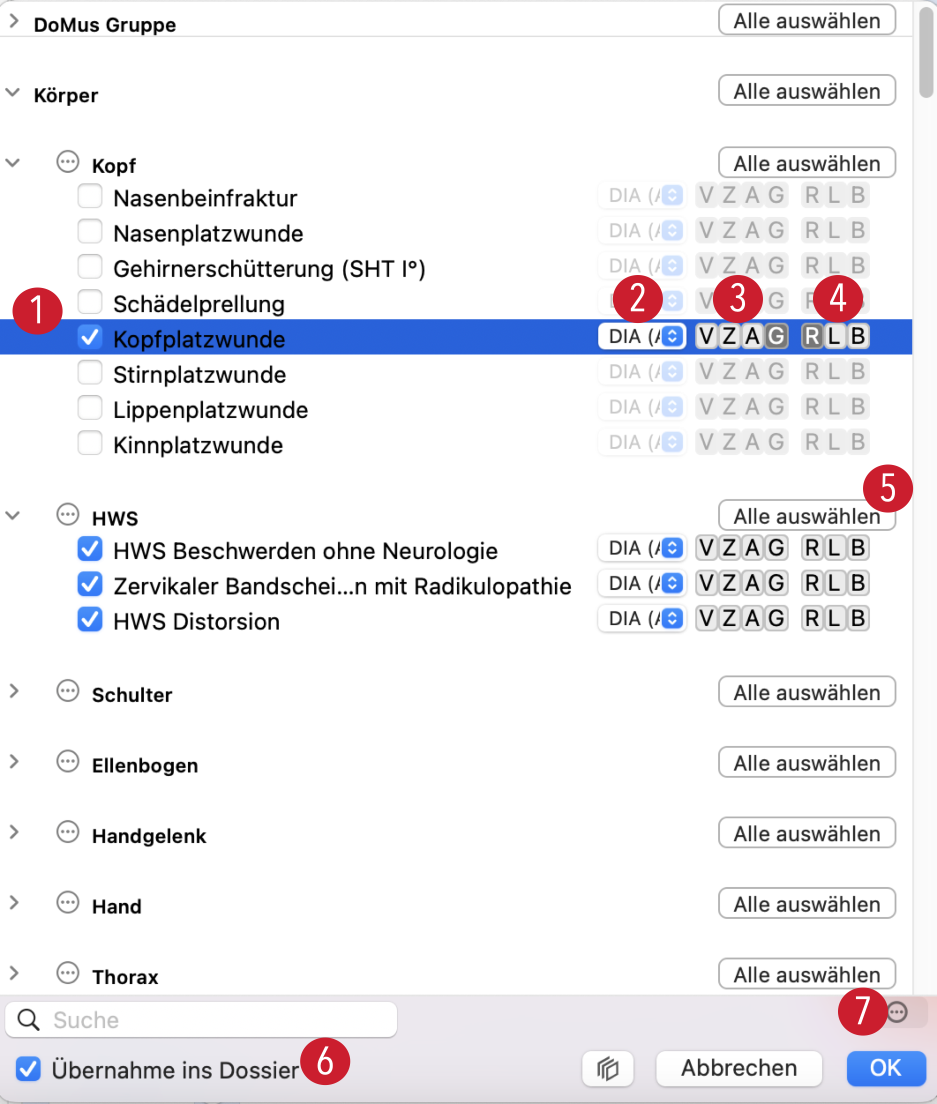Allgemeines
Die Diagnosen sind ein wesentlicher Bestandteil von tomedo®. Sie werden in die medizinische Dokumentation eines Patienten eingepflegt, auf Rechnungen gesetzt und über die Favoriten verwaltet. Dabei haben Sie verschiedene Kataloge zur Auswahl. Im Folgenden werden diese Punkte näher erläutert und erklärt.
Kataloge
Es stehen Ihnen in tomdeo® verschiedene Kataloge zur Verfügung, aus denen Sie Diagnosen nutzen können. Es handelt sich dabei um:
- ICD-Katalog
- Tessiner Code
- Geburtsgebrechen
- ICPC2-Katalog
Die Verwaltungsfenster dieser Kataloge sind dabei fast identisch und werden daher nur einmal beispielhaft erklärt.
ICD-Katalog
Der ICD-Katalog in tomedo® basiert auf ICD-10. Die Klassifikation ist diagnoseorientiert. Je nach Genauigkeit können Codes dabei drei- bis fünfstellig sein und Subcodes beinhalten.
Den Katalog öffnen Sie über Admin → ICD-Katalog. Es öffnet sich das folgende Fenster:
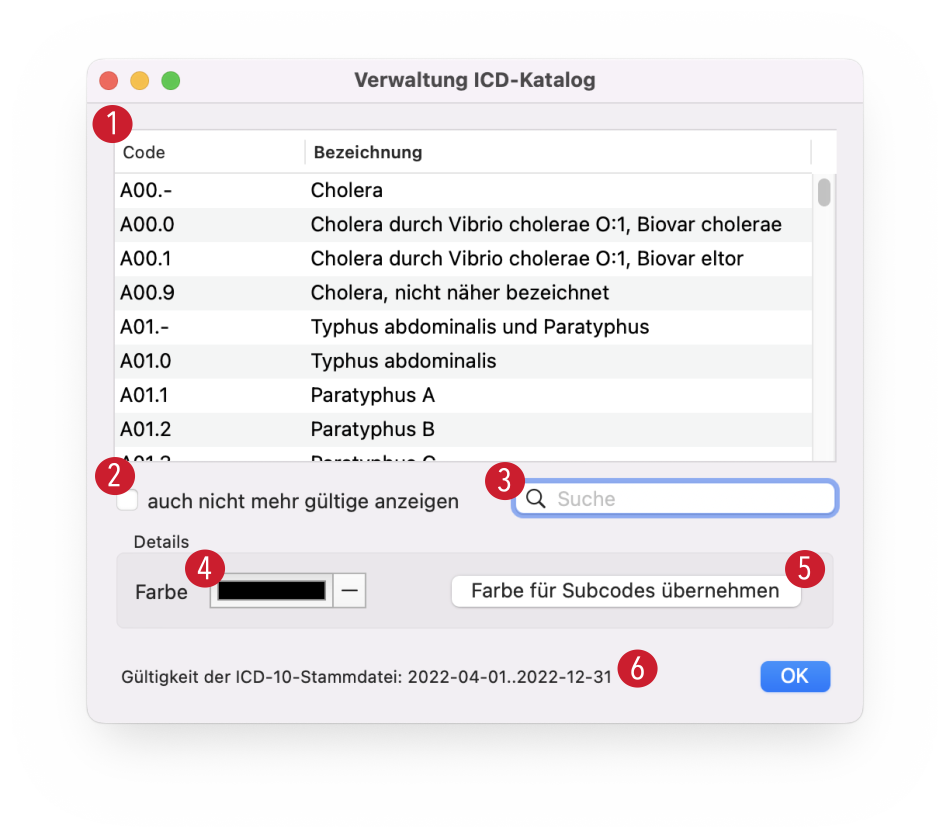
Möchten Sie bestimmte Diagnosen farbig hervorheben, können Sie dies über den Punkt "Farbe" 4 tun. Hier kann für jeden Eintrag nach Belieben eine Farbe vergeben werden. Die Diagnose wird daraufhin in allen Suchfenstern als auch im Abrechnungsbereich des Dossiers in der entsprechenden Farbe angezeigt. Da der ICD-Katalog über Subcodes verfügt, besteht hier die Besonderheit, auch diese entsprechend der Farbe des Hauptcodes einzufärben 5.
In der untersten Zeile des Fensters wird ausserdem die Gültigkeit 6 des Katalogs angezeigt.
Tessiner Code
Dieser Katalog wird für ambulante Behandlungen genutzt und ist der Diagnosecode zum Tarmed. Gemäss den kantonalen Tarmed-Verträgen muss auf den Rechnungen teilweise eine Grobdiagnose über diesen Code angegeben werden. Der Code beschreibt dabei meist nur ein Organ, ein Körperteil oder ein sehr breit gefasstes Krankheitsbild. Dieser Code wird durch Zusatzcodes vervollständigt.
Sie erreichen diesen Katalog über Admin → Tessiner Code.
Geburtsgebrechen
Als Geburtsgebrechen gelten solche Gebrechen, die bei vollendeter Geburt bestehen. Die blosse Veranlagung zu einem Leiden gilt dabei nicht als Geburtsgebrechen. Diese Diagnosen sind in tomedo® in einem eigenen Katalog verfügbar. Die Codes bestehen hierbei aus dreistelligen Zahlen zwischen 101 und 499.
Sie erreichen diesen Katalog über Admin → Geburtsgebrechen.
ICPC2-Katalog
Bei diesem Katalog handelt es sich um die Klassifizierung für die Primärversorgung der Allgemeinmedizin. Dabei steht das Kürzel ICPC" für "International Classificatin of Primary Care, 2nd Edition". Die Kapiteleinteilung basiert hier auf Organsystemen mit ihren Symptomen und Beratungsanlässen. Der Katalog ist auf ICD-10 abgestimmt und verfügt prinzipiell über eine Umwandlungstabelle zum einfachen Zusammenspiel der beiden Systeme.
Sie erreichen diesen Katalog über Admin → ICPC2-Katalog.
Diagnosen in der medizinischen Dokumentation
In der oberen Tabelle der medizinischen Dokumentation eines Patienten sind alle angelegten Dossiereinträge mit Datumsangaben zu finden. Zu diesen zählen auch alle angelegten Diagnosen 1. Innerhalb der Tabelle sind die Diagnosen entweder mit dem Typ "DIA" (für Akutdiagnosen) oder "DDI" (für Dauerdiagnosen) hinterlegt. Mit einem Klick auf die gewünschte Diagnose können Sie ausserdem weitere Detail-Informationen zu dem jeweiligen Eintrag erhalten. Mehr dazu finden Sie im entsprechenden Unterkapitel.
Wenn Sie eine neue Diagnose anlegen möchten, können Sie dies über die "+"-Schaltfläche 2 unterhalb der Tabelle tun. Wählen Sie dabei entweder "DIA" oder "DDI" aus. Das erscheinende Eingabefenster wird im nächsten Abschnitt näher erläutert. Eine weitere Möglichkeit, eine neue Diagnose einzutragen, besteht darin, das jeweilige Kürzel in die Kommandozeile einzutippen. Über Bestätigen der Enter-Taste oder Klicken auf den entsprechenden angezeigten Vorschlag öffnet sich dasselbe Eingabefenster.
Alternativ zur oberen Tabelle können Sie auch im unteren Bereich der medizinischen Dokumentation direkt den Reiter "Diagnosen" 3 wählen. An dieser Stelle werden alle je eingetragenen Diagnosen nach aktiv, anamnestisch und inaktiv sortiert und angezeigt. Standardmässig sehen Sie dabei den Typ, den ICD-Code, die Seitenlokalisation, die Diagnosesicherheit und den Text jeder Diagnose. Über einen Rechtsklick in den Tabellenkopf können Sie die Spalten anpassen und zum Beispiel auch "Ident", "Sortierung" oder "gelöscht" anzeigen lassen.
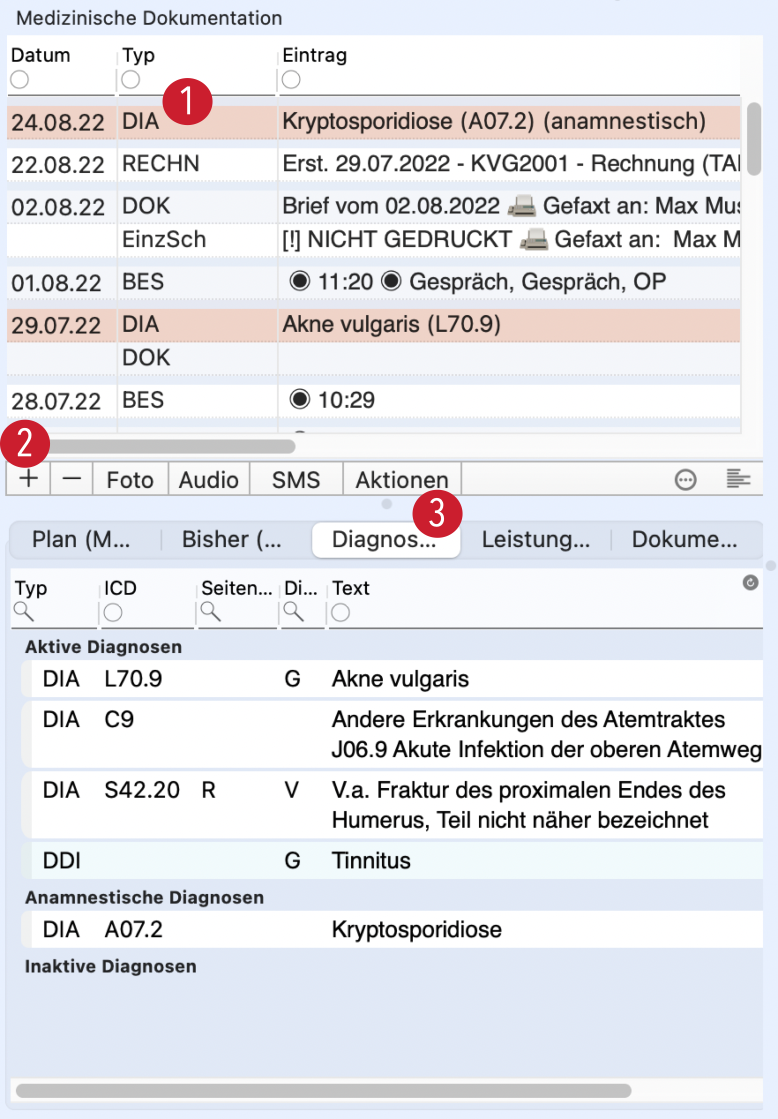
Diagnosen als Dossiereintrag anlegen
Wenn Sie, wie oben beschrieben, entweder über das "+"-Zeichen oder die Eingabe in die Kommandozeile eine neue Diagnose anlegen wollen, erscheint das folgende Fenster.
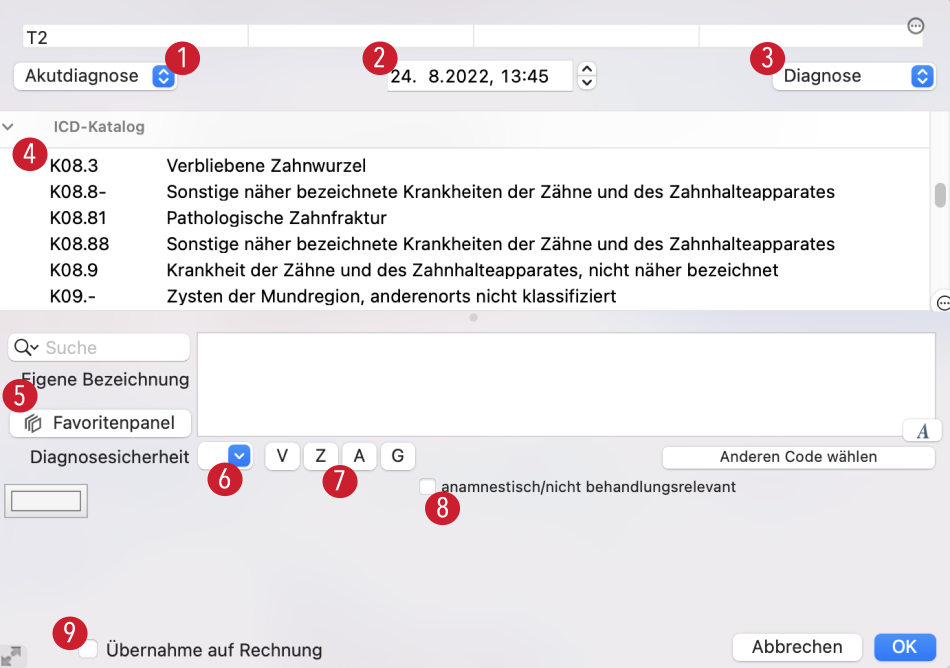
Das Auswahlmenü oben links zeigt Ihnen den Dossiereintragstyp 1 an, den Sie gewählt haben. Sollten Sie sich vertan haben und diesen noch einmal ändern wollen, können Sie auf das Menü klicken und zum Beispiel von "Akutdiagnose" zur "Dauerdiagnose" wechseln. Das Fenster verändert sich ansonsten nicht. Daneben können Sie das Datum 2 für den Dossiereintrag bestimmen. Der Medientyp "Diagnose" 3 ist bereits vorgegeben.
In der Tabelle 4 finden Sie alle Diagnosen, die in tomedo® hinterlegt sind. Dabei können Sie verschiedene Kataloge (z.B. ICD, Tessiner Code, Geburtsgebrechen, …) ein- und ausklappen. Über das Suchfeld können Sie zudem sowohl nach Freitext als auch nach Code suchen und somit die gewünschte Diagnose schneller finden. Wenn Sie Favoriten angelegt haben, können Sie diese auch über das Favoritenpanel 5 öffnen und auswählen.
Bei Bedarf können Sie auch die Diagnosesicherheit angeben, indem Sie auf das Auswahlmenü 6 klicken oder eine der Schaltflächen daneben 7 auswählen. Es stehen Ihnen vier Möglichkeiten zur Verfügung:
- V – Verdacht auf
- Z – symptomloser Endzustand nach Überstehen einer Krankheit
- A – Ausschluss einer solchen Erkrankung
- G – gesicherte Diagnose
Zusätzlich können Sie die Checkbox 8 aktivieren, falls es sich um eine anamnestische bzw. nicht behandlungsrelevante Diagnose handelt. Über die Checkbox "Übernahme auf Rechnung" 9 können Sie die Diagnose direkt in die aktuelle Rechnung übernehmen.
Bearbeiten einer Diagnose im Dossier
Wenn Sie bereits eine Diagnose angelegt haben und diese nun bearbeiten möchten, können Sie dies durch einen Klick auf den entsprechenden Eintrag tun. Die meisten Funktionen des Eingabefensters, welches sich automatisch öffnet, entsprechen denen der Neuerstellung eines Dossiereintrags. Alle Optionen, die nur bei bereits vorhandenen Diagnosen erscheinen, werden an dieser Stelle erklärt.
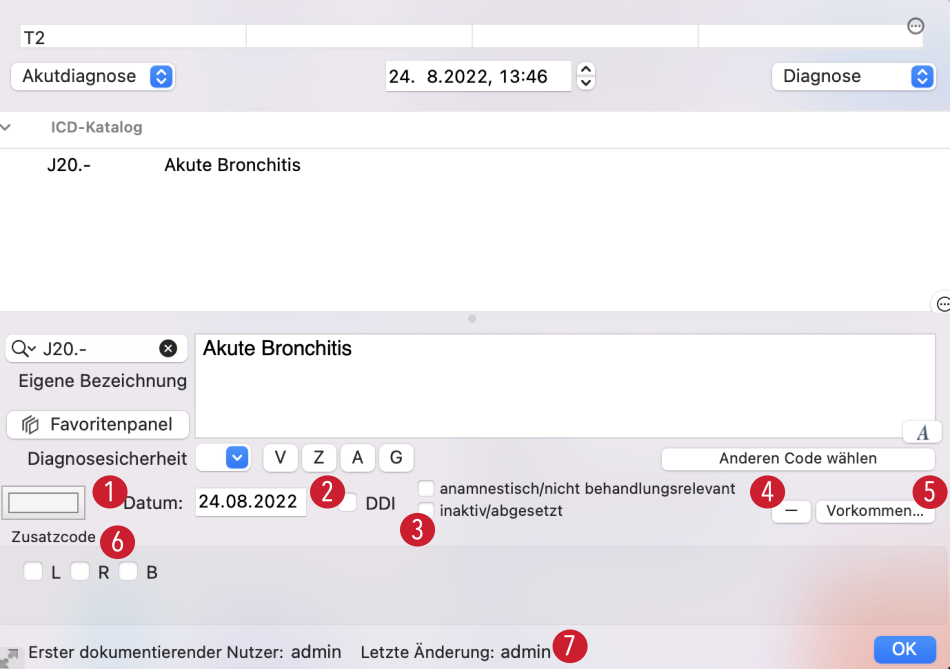
Wenn Sie die Art oder den Typ der Diagnose nachträglich oder im Laufe der Behandlung aktualisieren möchten, können Sie ein weiteres Datum 1 hinterlegen, um festzuhalten, wann sich diese Veränderung zugetragen hat. Sie können daraufhin an dieser Stelle eine Akutdiagnose in eine Dauerdiagnose (DDI) 2 umwandeln, oder diese auf inaktiv bzw. abgesetzt 3 einstellen, Ausserdem können Sie die Diagnose über die "–"-Schaltfläche 4 auch komplett aus der medizinischen Dokumentation des Patienten entfernen.
Über einen Klick auf die Schaltfläche "Vorkommen…" 5 öffnet sich automatisch ein Popup-Fenster, in welchem Sie nachvollziehen können, an welchen Stellen diese Diagnose für den Patienten verzeichnet, abgerechnet oder genutzt worden ist.
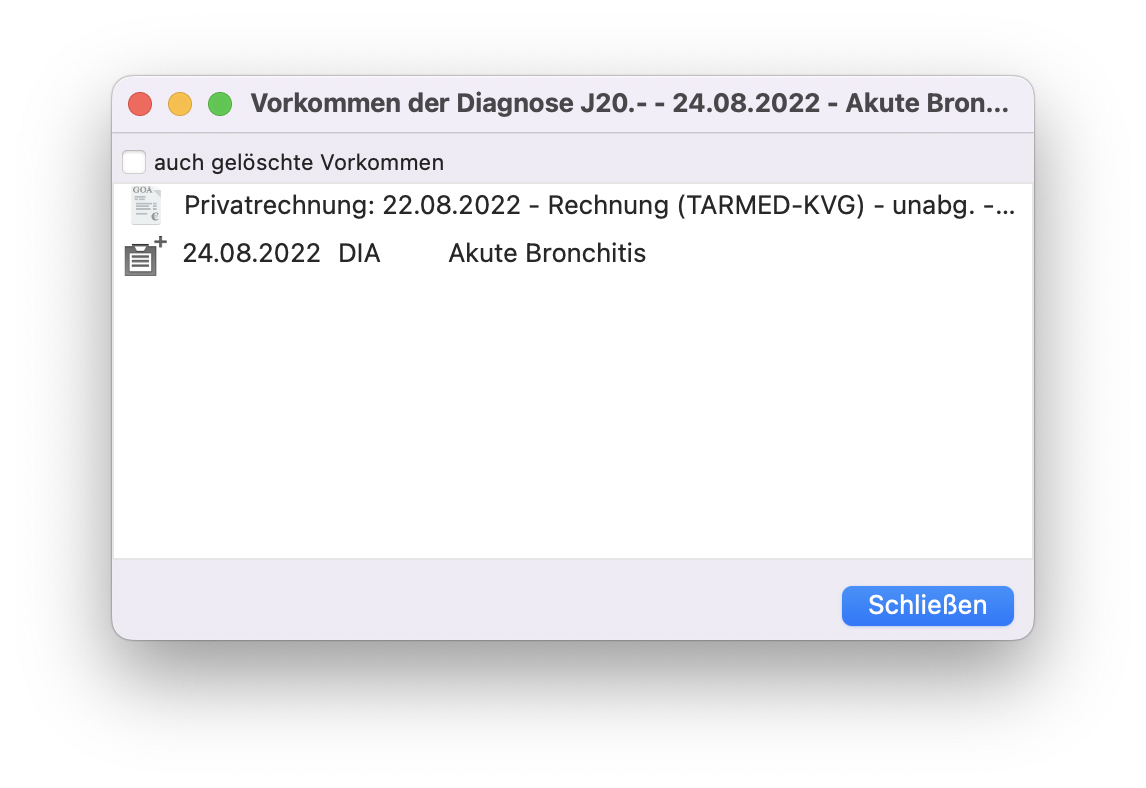
Sie können im Hauptfenster der Diagnose auch einen Zusatzcode 6 hinzufügen. Dieser besagt, ob der Sachverhalt linksseitig (L), rechtsseitig (R) oder beidseitig (B) auftritt.
Des Weiteren wird der Nutzer 7 verzeichnet, der die letzten Veränderungen an diesem Diagnoseeintrag vorgenommen hat.
Sichtbarkeit von Diagnosen im Dossier
Über die tomedo® Einstellungen unter Nutzer → Sonstiges haben Sie die Möglichkeit, festzulegen, welche Arten von Diagnosen in der medizinischen Dokumentation der Patienten erscheinen bzw. versteckt werden sollen. Diese Entscheidung können Sie getrennt für Akutdiagnosen (DIA) und Dauerdiagnosen (DDI) treffen. Bitte beachten Sie, dass ein Neustart notwendig ist, um die Einstellungen zu übernehmen.
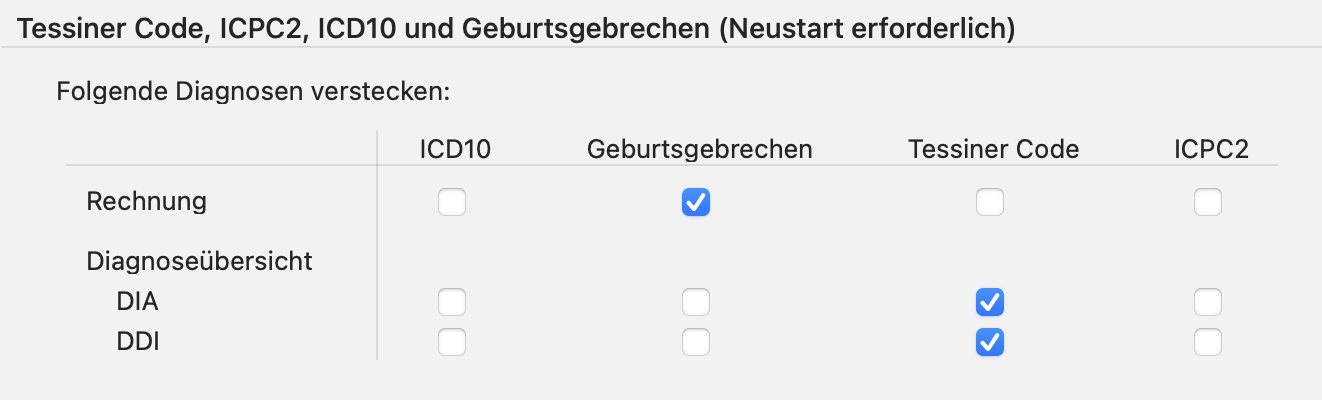
Diagnosen in der Rechnung
Innerhalb des Abrechnungsbereichs im Dossier finden Sie in der zweiten Tabelle alle zur aktuellen Rechnung zugehörigen Diagnosen.
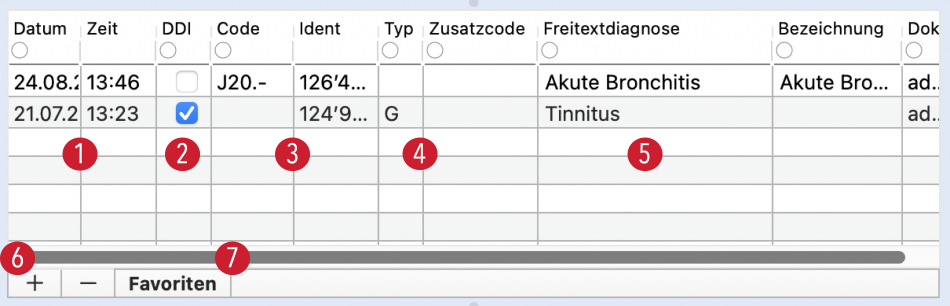
In dieser Tabelle finden Sie eine Reihe von Informationen über die bereits hinzugefügten Diagnosen. Für jede Diagnose ist das Datum, an welchem sie der Rechnung hinzugefügt wurde, sowie die dazugehörige Uhrzeit 1 verzeichnet. Eine Checkbox zeigt an, ob es sich um einer Dauerdiagnose (DDI) 2 handelt. Sie können auch an dieser Stelle das Häkchen setzen oder entfernen. Wenn ein Code für die Diagnose vorhanden ist, wird dieser genauso wie der Ident 3 in der Tabelle hinterlegt. Auch der Typ der Diagnose und der Zusatzcode 4 sind zu sehen. Die Freitextdiagnose 5 gibt an, um welche Diagnose es sich konkret handelt.
Wie in fast allen Tabellen in tomedo® können Sie die Spalten nach Belieben anpassen. Durch Ziehen können Sie einzelne Spalten in ihrer Grösse verändern. Ausserdem können Sie über einen Rechtsklick in den Tabellenkopf bestimmte Spalten ein- und ausblenden.
Um eine neue Diagnose in die Rechnung hinzuzufügen, klicken Sie auf die "+"-Schaltfläche 6. Genauso können Sie über die "–"-Schaltfläche Diagnosen auch wieder aus der Rechnung entfernen. Eine weitere Möglichkeit, Diagnosen einzufügen, besteht über das Favoritenpanel 7.
Diagnosen in der Rechnung hinzufügen und bearbeiten
Die Fenster für das Hinzufügen und das Bearbeiten von Diagnosen im Abrechnungsbereich des Dossiers sind identisch mit den Fenstern der medizinischen Dokumentation. Um eine neue Diagnose hinzuzufügen, klicken Sie auf die "+"-Schaltfläche unterhalb der Tabelle, um das folgende Fenster zu öffnen.

Um eine bereits vorhandene Diagnose in der Rechnung zu bearbeiten, können Sie mit einem Doppelklick auf den Eintrag das folgende Fenster öffnen:
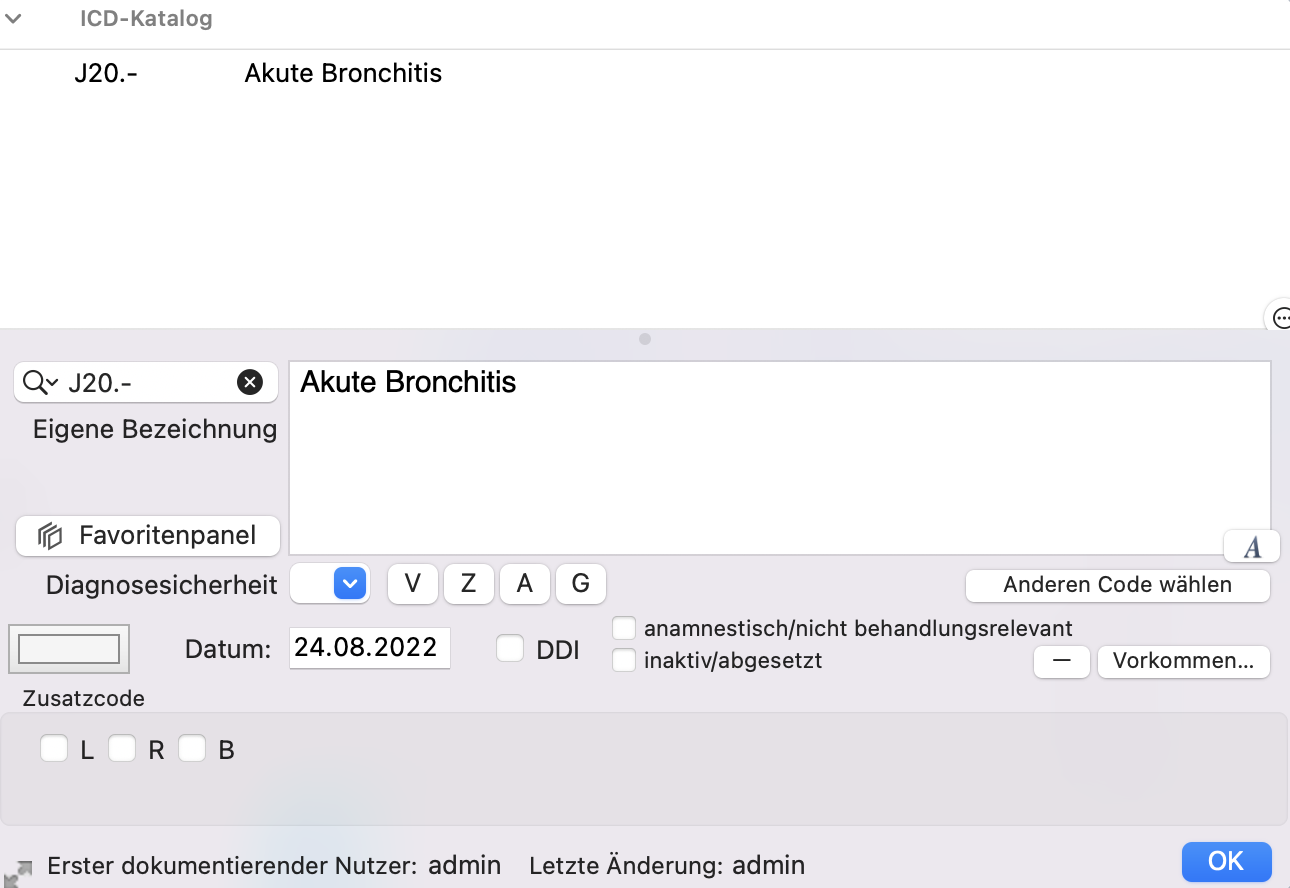
Sichtbarkeit von Diagnosen auf Rechnungen
Über die tomedo® Einstellungen unter Nutzer → Sonstiges haben Sie die Möglichkeit, festzulegen, welche Arten von Diagnosen auf den Rechnungen der Patienten erscheinen bzw. versteckt werden sollen. Bitte beachten Sie, dass ein Neustart notwendig ist, um die Einstellungen zu übernehmen.
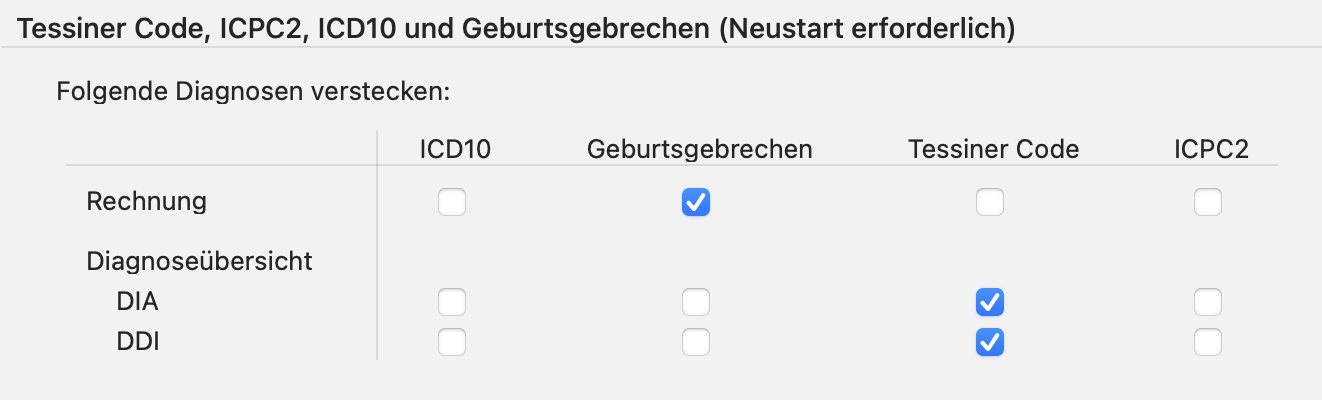
Diagnosefavoriten
Die Favoritenverwaltung
Die Favoritenverwaltung, in welcher Sie neue Favoriten anlegen und bearbeiten können, rufen Sie über Verwaltung → Favoritenliste ICD-Diagnosen, Hausdiagn. auf.
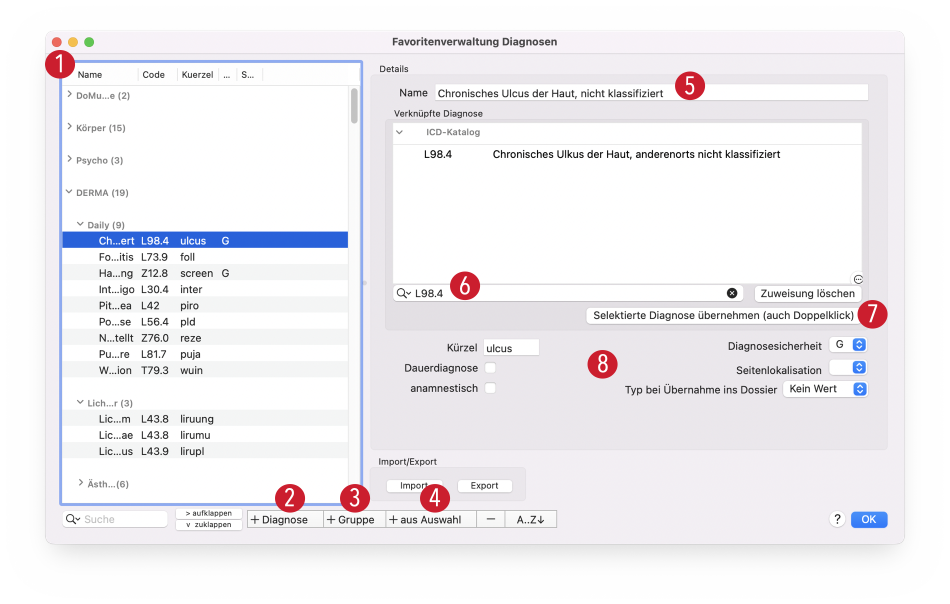
In der linken Tabelle 1 sind alle bereits angelegten Favoriten zu sehen. Sie können dabei die Gruppen nach Belieben ein- und ausklappen. Wenn Sie eine neue Diagnose hinzufügen möchten, können Sie dies über "+Diagnose" 2 tun. Auch Gruppen können Sie mit "+Gruppe" 3 anlegen, um Ihre Favoriten zu sortieren und zu ordnen. Dabei können Diagnosen per Drag & Drop in Ordner gelegt oder wieder herausgenommen werden. Auch die Reihenfolge der Favoriten (sowohl Diagnosen als auch Gruppen) kann per Drag & Drop verändert werden. Wenn Sie einen neuen Favoriteneintrag aus einem bereits bestehenden erstellen möchten (z.B. einmal eine Fraktur mit Seitenlokalisation links und daraufhin denselben Eintrag mit rechter Seitenlokalisation), können Sie auf "+aus Auswahl" 4 klicken.
Sobald Sie eine neue Diagnose angelegt haben, können Sie diese nach Belieben benennen 5. Im Bereich darunter können Sie nach der gewünschten Diagnose suchen 6. Die gewünschte Diagnose können Sie mit einem Doppelklick oder Auswahl der Schaltfläche "Selektierte Diagnose übernehmen" 7 auswählen. Über die darüber liegende Schaltfläche "Zuweisung löschen" können Sie dies auch wieder rückgängig machen. Hinweis: Wenn Sie eine Diagnose zuweisen, fragt tomedo®, ob Sie die Bezeichnung der Diagnose als Namen für Ihren Leistungsfavoriten übernehmen wollen.
Sie können zu jeder Diagnose folgende Details 8 einspeichern:
- Kürzel des Favoriten
- Dauerdiagnose
- anamnestische Diagnose
- Diagnosesicherheit (G, V, Z, A)
- Seitenlokalisierung (L, R, B)
- Typ bei Übernahme ins Dossier
Das Favoritenpanel
Das Favoritenpanel können Sie sowohl über die medizinische Dokumentation als auch über den Abrechnungsteil erreichen. Klicken Sie dazu auf die Schaltfläche "Favoritenpanel" bzw. "Favoriten". Das Fenster sieht dabei immer gleich aus, unabhängig davon, wo Sie es öffnen und nutzen.
Ausserdem gibt es die Möglichkeit, komplette Gruppen auszuwählen und der medizinischen Dokumentation / dem Abrechnungsteil hinzuzufügen. Klicken Sie dafür neben dem Namen der gewünschten Gruppe auf "Alle auswählen" 5. Es werden automatisch alle Diagnosen der Gruppe aktiviert.
Sie können die Auswahl direkt auch direkt ins Dossier übernehmen 6, sodass ein entsprechender Dossiereintrag angelegt wird.
Über die drei Punkte 7 gelangen Sie in die Favoritenverwaltung,
Mit einem Klick auf "OK" werden alle ausgewählten Diagnosen übernommen.