Früherkennungs- /Vorsorgeuntersuchungen
Video-Tutorial unter:
Um das Früherkennungsmodul nutzen zu können (ab tomedo®-Version 1.15.3), öffnen Sie eine beliebige Kartei und klicken Sie mit rechts auf die Symbolleiste. Im Kontextmenü wählen Sie den Punkt „Symbolleiste anpassen…“. Daraufhin suchen Sie im erscheinenden Fenster das Symbol für die Früherkennungsuntersuchung und ziehen dieses in die Symbolleiste. Anschließend können Sie das Fenster wieder schließen.
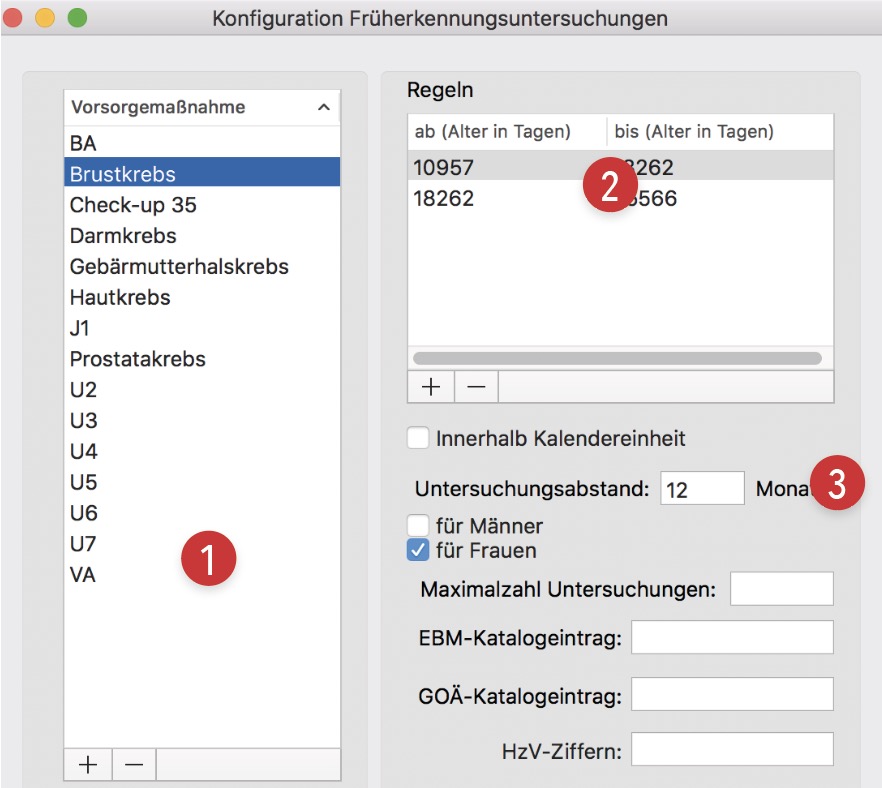
Vor der ersten Nutzung
Loggen Sie sich als Admin ein und klicken Sie auf das Symbol für Früherkennungsuntersuchung in der Symbolleiste. Im erscheinenden Status-Fenster können Sie dann auf "Konfiguration" klicken (Symbol links neben „Schließen“). Das Konfigurationsfenster gibt Ihnen daraufhin die Möglichkeit, zu kontrollieren, ob alle möglichen Früherkennungsuntersuchungen eingetragen sind 1 oder ob ggf. über das "+"-Symbol weitere angelegt werden müssen. In der rechten Hälfte können Sie je Untersuchung beliebig Regeln eintragen, wann eine Früherkennungsuntersuchung durchzuführen ist. Neue Regeln können Sie durch Klick auf das "+"-Symbol in der rechten Tabelle 2 anlegen. Dabei gibt "ab" das Alter in Tagen an, ab welchem die Untersuchung durchzuführen ist und "bis" das Alter, bis zu welchem die Untersuchung durchzuführen ist. Zusätzlich sollten Sie noch den "Untersuchungsabstand" und das Geschlecht 3, für welches die Untersuchung gilt, einstellen. Falls die Untersuchung nur ein paar mal wiederholt werden soll, tragen Sie die Maximalzahl im entsprechenden Feld ein. Unter "EBM-Katalogeintrag" können Sie eine EBM-Ziffer eintragen, die dann automatisch auf den Krankenscheinen gedruckt und in die Historie aufgenommen wird. In den Feldern darunter kann entsprechend auch eine GOÄ-Ziffer (Privatleistung) oder HzV-Ziffer eingetragen werden, die dann alternativ gesucht wird. Leere Felder werden ignoriert. Wenn der Eintrag vollständig ist, können Sie das Konfigurations- und das Status-Fenster wieder schließen und sich als Arzt einloggen.
Nutzung
Um das Früherkennungsmodul zu nutzen, können Sie auf das Symbol "Früherkennungsuntersuchung" in der Kartei des jeweiligen Patienten klicken. Es erscheint ein Übersichtsfenster mit einer Liste relevanter oder bereits durchgeführter Früherkennungsuntersuchungen. Die Untersuchungen sind dabei mit verschiedenen Farben gekennzeichnet:
- rot: Untersuchung steht an
- gelb: Untersuchung bald fällig (am besten direkt Termin vereinbaren oder aufklären)
- grün: kein Handlungsbedarf
Falls nicht alle Historien gefunden wurde, können Sie mit "bearbeiten" weitere Historien anlegen.
Um eine Früherkennungsuntersuchung zu protokollieren, klicken Sie auf "untersuchen". Im daraufhin erscheinenden Popup-Fenster können Sie dann die Art der Untersuchung einstellen. Anschließend kreuzen Sie an, ob aufgeklärt und untersucht wurde und überprüfen das Untersuchungsdatum. Wenn Sie auf anlegen klicken, erscheint die Untersuchung bzw. Aufklärung im Übersichtsfenster. (Hinweis: Falls Sie versehentlich vergessen haben, "untersucht" anzuwählen, können Sie das unter "bearbeiten" nachholen.)
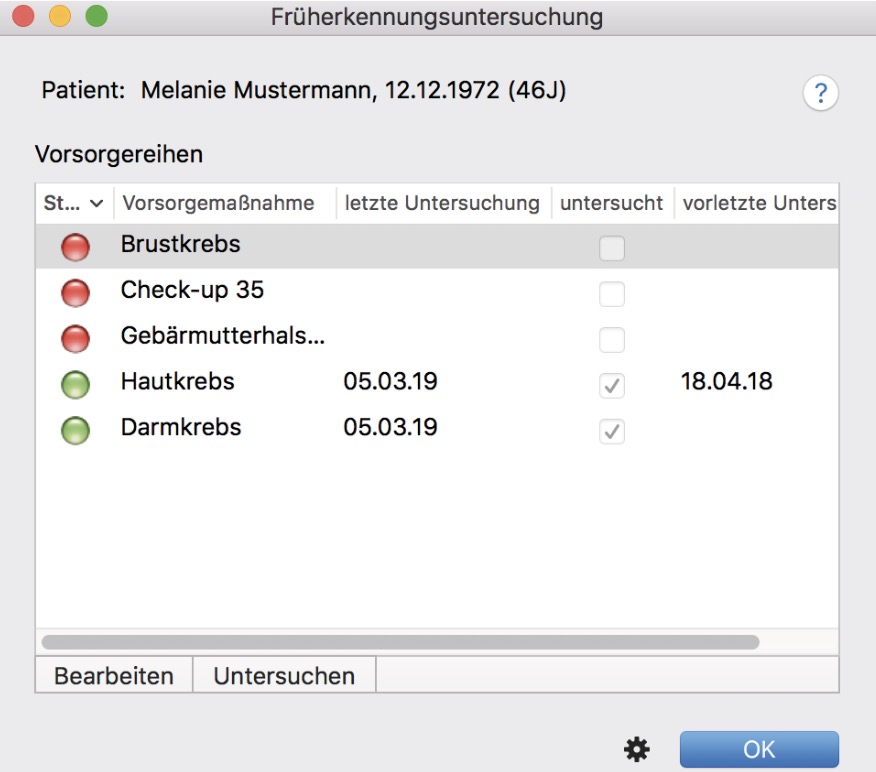
Recalls
Drücken Sie ⌥Alt + ⌘Cmd + S (oder wählen den Menüpunkt Verwaltung → Statistiken), um in die Statistikauswahl zu gelangen, und wählen Sie hier die Statistik "Recall-Liste-Früherkennung" aus. Diese fasst alle Patienten zusammen, für die eine dieser Untersuchungen schon mindestens einmal stattgefunden hat und nun wiederholt werden müsste. Dabei wird ein Patient so lange angezeigt, bis er über das Früherkennungsmodul als "untersucht" gekennzeichnet und die entsprechende Ziffer auf dem Schein eingetragen wurde. An alle oder an ausgewählte Patienten dieser Ergebnisliste können Sie nun mit dem Aktionen-Knopf Serienbriefe, Serien-E-Mails oder Serien-SMS schreiben. Mehr Details finden Sie im Kapitel Tipps und Tricks.
Impf-Dokumentation
Video-Tutorial unter:
Um die Impf-Dokumentation nutzen zu können, muss zunächst eine Schaltfläche auf der Symbolleiste im Karteifenster angelegt werden. Dazu öffnen Sie eine beliebige Kartei und öffnen Rechtsklick auf die Symbolleiste das Kontextmenü. An dieser Stelle wählen Sie "Symbolleiste anpassen". Im erscheinenden Fenster wählen Sie das "Impf-Doku"-Symbol und ziehen dieses in die Symbolleiste.
Vor der ersten Nutzung
Loggen Sie sich als Admin ein und klicken Sie in der Kartei auf das "Impf-Doku"-Symbol. Alternativ kann die Impfdokumentation in der Kartei auch über den Menüpunkt Patient → Impfungen aufgerufen werden.
Im ImpfDoku-Fenster klicken Sie auf die drei Punkte (links neben der "Schließen"-Schaltfläche), um in die Konfiguration zu gelangen. Im Konfigurationsfenster kontrollieren Sie daraufhin, ob alle Impfschemata, Krankheiten, gegen die geimpft werden kann, und Impfstoffe eingetragen sind. In der linken Tabelle sind die verschiedenen Impfschemata 1 einzusehen und auszuwählen. Daraufhin erscheinen auf der rechten Seite die entsprechenden Impfkrankheiten 2 und die zugehörigen Impfstoffe 3. Außerdem können die Haltbarkeit 4 und die ausgewählte Dosis 5 eingesehen und bei Bedarf angepasst werden. Anschließend können Sie das Konfigurations- und ImpfDoku-Fenster wieder schließen und sich nach Bedarf als Arzt (oder MFA) einloggen.
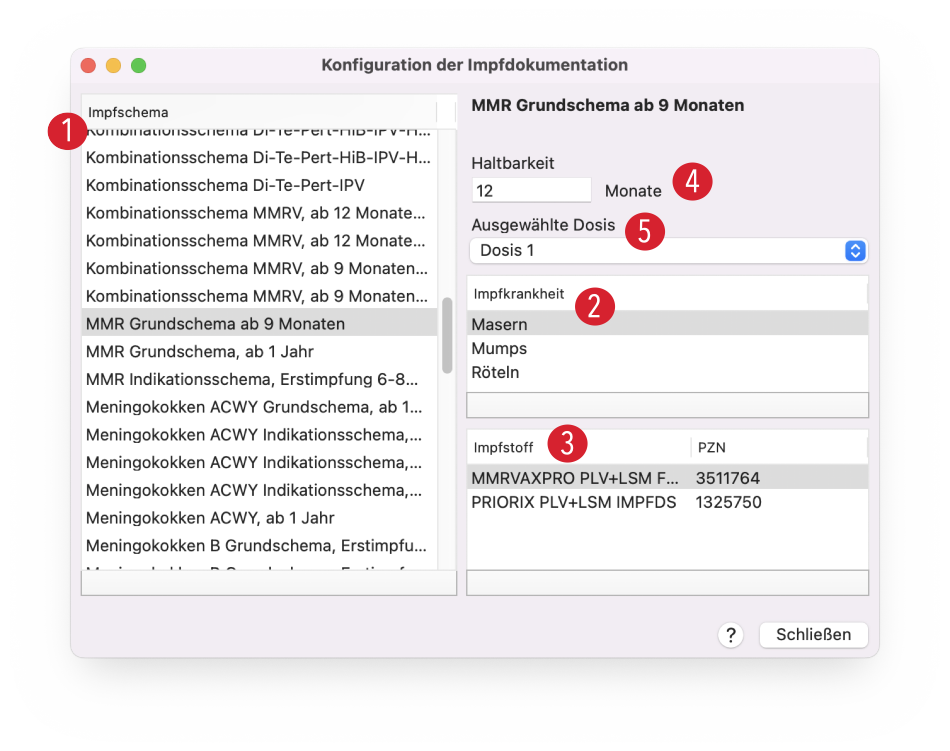
Benutzung
Um die Impfdokumentation zu nutzen, klicken Sie auf das "Impf-Doku"-Symbol in der Symbolleiste. Alternativ kann die Impfdokumentation in der Kartei auch über den Menüpunkt Patient → Impfungen aufgerufen werden. Es erscheint eine Liste von Impfungen, die bereits durchgeführt wurden. Über das "+"-Symbol 1 können Sie neue Impfkrankheiten für den Patienten anlegen. Über die "–"-Schaltfläche 2 wird die ausgewählte Impfkrankheit mit allen Informationen gelöscht. Wenn Sie auf die "Bearbeiten"-Schaltfläche 3 klicken, können Sie die Impfhistorie einsehen und anpassen.
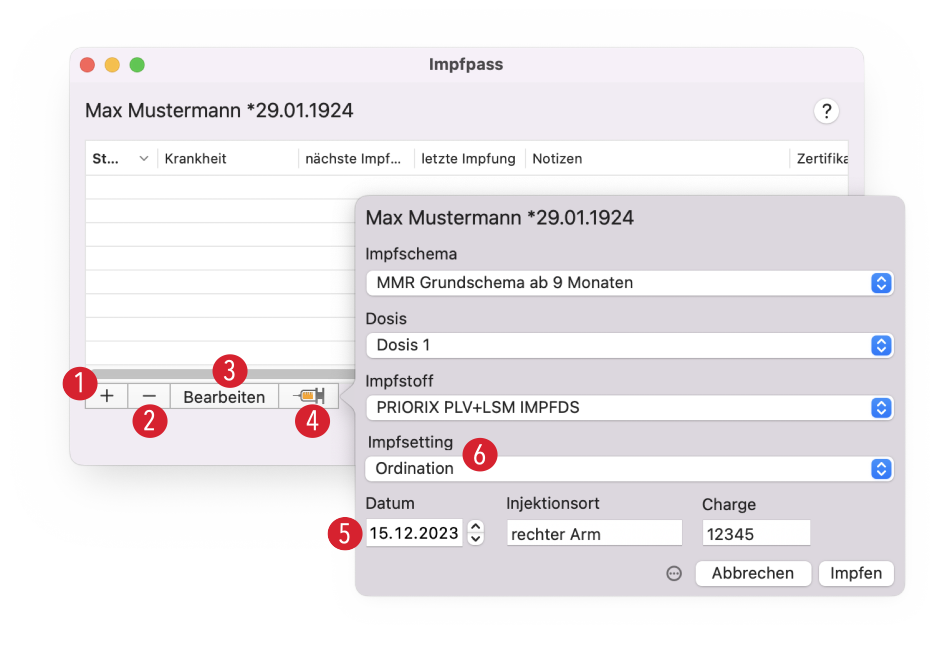
Zum Impfen können Sie auf das Spritzen-Symbol 4 im ImpfPass-Fenster klicken und dort das Impfschema (z.B. MMR für die Mumps-Masern-Röteln-Kombi-Impfung) auswählen. Wenn vorher eine Krankheit im Impfpass ausgewählt wurde, werden alle Impfschemas dieser Krankheit angezeigt. Wurde keine Krankheit ausgewählt, werden alle verfügbaren Impfschemas angezeigt.
Anschließend können Sie noch das eingestellte Datum 5 kontrollieren, den Injektionsort und die Charge eingeben und auf "Impfen" klicken. Außerdem müssen Sie das Impfsetting 6 eintragen, da es sich hierbei um ein Pflichtfeld handelt. Sie haben die Auswahl zwischen "Ordination", "Krankenhaus", "Wohnbereich", "Arbeitsplatz/Betriebe", "Öffentliche Impfstelle" und "Bildungseinrichtung". Des Weiteren können die Impfinformationen in der elektronischen Gesundheitsakte (ELGA) gespeichert werden.
Im ImpfPass-Status-Fenster erscheinen die Impfungen mit durch Farben gekennzeichnetem Status:
- grün: kein Handlungsbedarf, Impfschutz besteht
- gelb: Impfschutz läuft bald aus (am besten direkt Termin vereinbaren)
- rot: Impfschutz abgelaufen
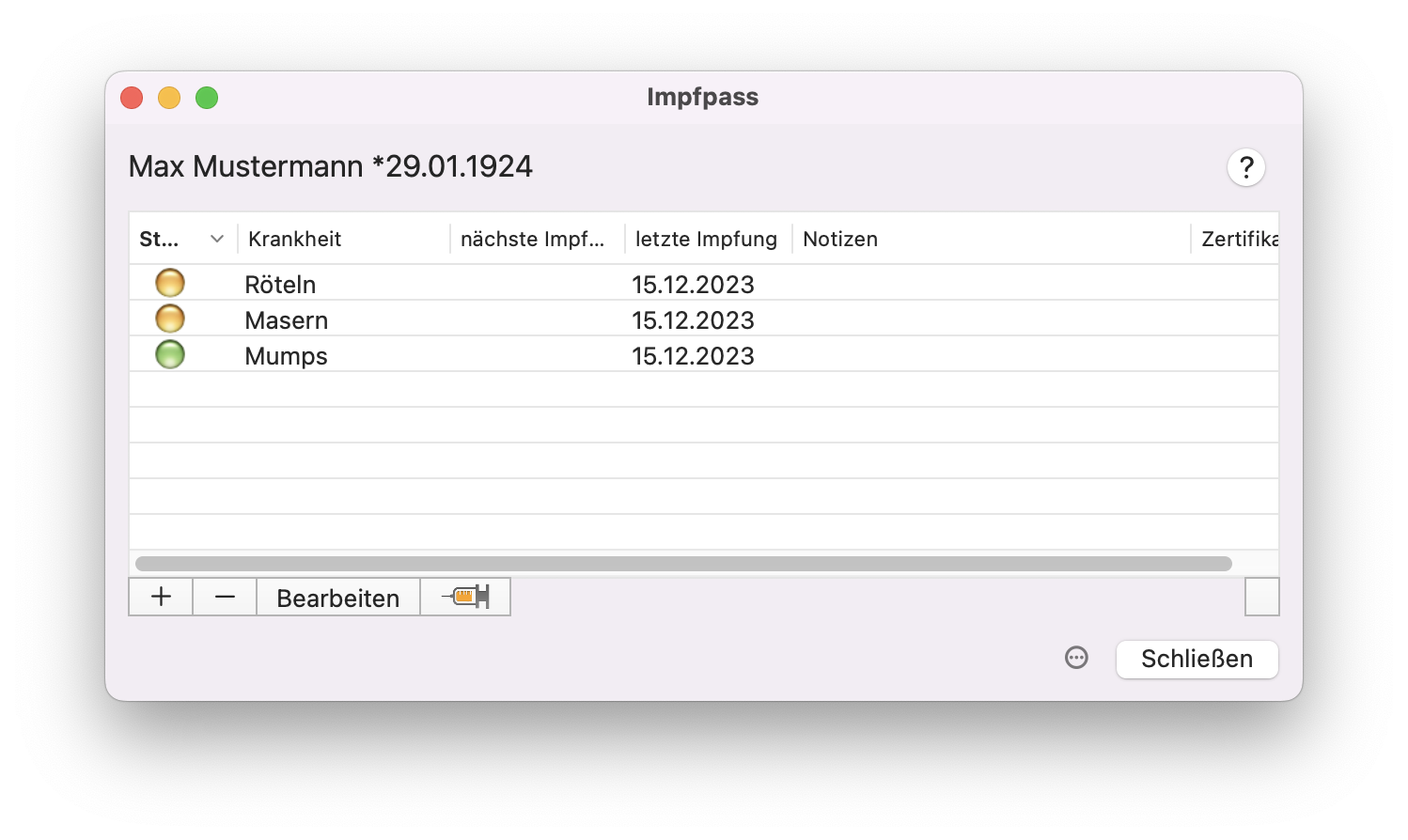
Wenn Sie eine Krankheit auswählen und auf "Bearbeiten" 1 klicken, wird die Impfhistorie sichtbar. Es kann eine Notiz 2, die nächste Impfung 3 und ob ein Impfschutz besteht 4 angegeben werden. In der Impfhistorie kann für jede Impfung in der Tabelle das Datum 5, die Charge 6, "geimpft durch" 7 und Notiz 8 geändert werden. Mit der "+"-Schaltfläche 9 kann eine neue Impfung für die Krankheit hinzugefügt und mit der "–"-Schaltfläche wieder gelöscht werden. Die Informationen können mit der unteren Schaltfläche 10 an ELGA gesendet werden.
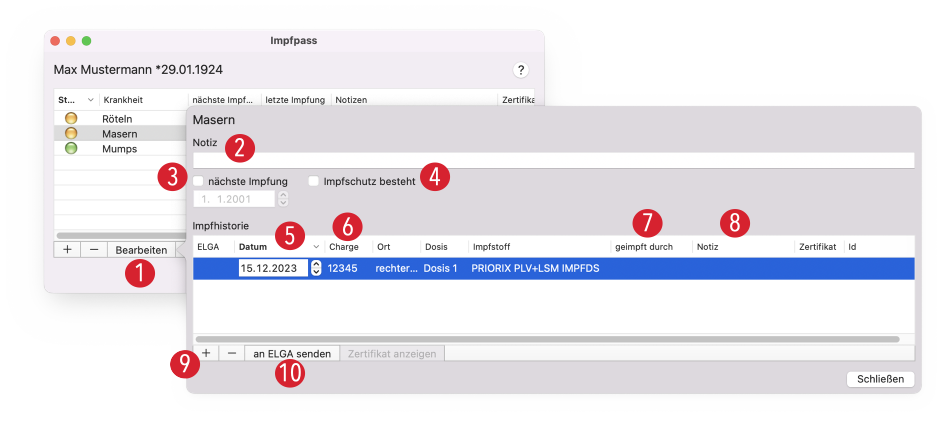
Anbindung an die elektronische Gesundheitsakte (ELGA)
Besteht eine Anbindung an das e-card-System, kann über tomedo® auf ELGA zugegriffen werden, um z.B. Eintragungen für den e-Impfpass eines Patienten zu senden oder zu empfangen. Da für ELGA-Zugriffe jeweils die durchführende natürliche Person angegeben werden muss, können unter Admin → Geräteeinstellungen → e-card-System → ELGA Voreinstellungen für ELGA-Nutzer der Ordination angelegt werden.
Weitere Informationen, wie Sie die Konfiguration durchführen, finden Sie im Kapitel Anbindung an das e-card System.
Nach der Konfiguration können Informationen über die Impfungen im e-Impfpass in ELGA gespeichert werden. Wie bereits beschrieben, ist dies über die Schaltfläche mit der Spritze mit der Aktivierung der Checkbox "in ELGA speichern" möglich. Außerdem kann dies unter der Schaltfläche "Bearbeiten" unter der Impfhistorie mit der Schaltfläche "an ELGA senden" erfolgen. Beim Drücken auf "Impfpass synchronisieren" im Impfpass werden Impfinformationen des Patienten in tomedo® an ELGA gesendet und von ELGA empfangen.
Zum Dialog-Aufbau muss die Admin-Karte gesteckt sein und der PIN 1 eingegeben werden. Anschließend kann die eigene Ordination und der Tätigkeitsbereich 2 ausgewählt werden. Unter ELGA Konfiguration kann entweder einer der zuvor konfigurierten ELGA-Nutzer ausgewählt werden. Alternativ können die Informationen zur Person, die gerade die ELGA-Anfrage durchführt, an dieser Stelle manuell erfasst werden.
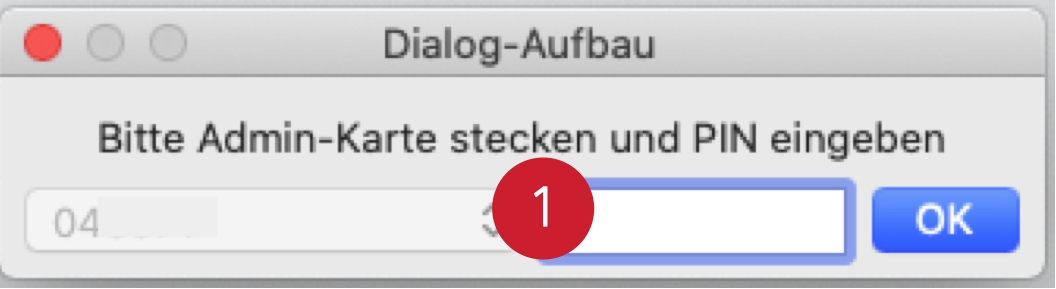
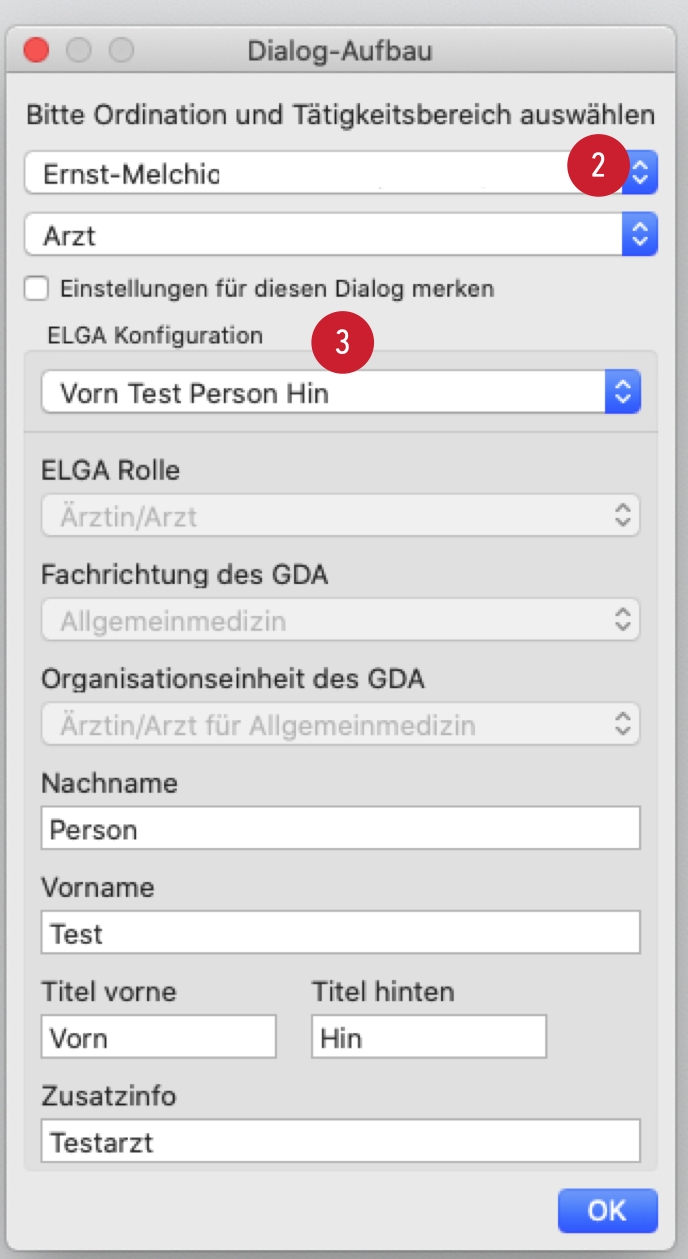
Bei erfolgreicher Übermittlung der Daten ist in der Impfhistorie in der Spalte ELGA ein grünes Symbol zu sehen. Die Impfung ist damit auch in ELGA gespeichert.
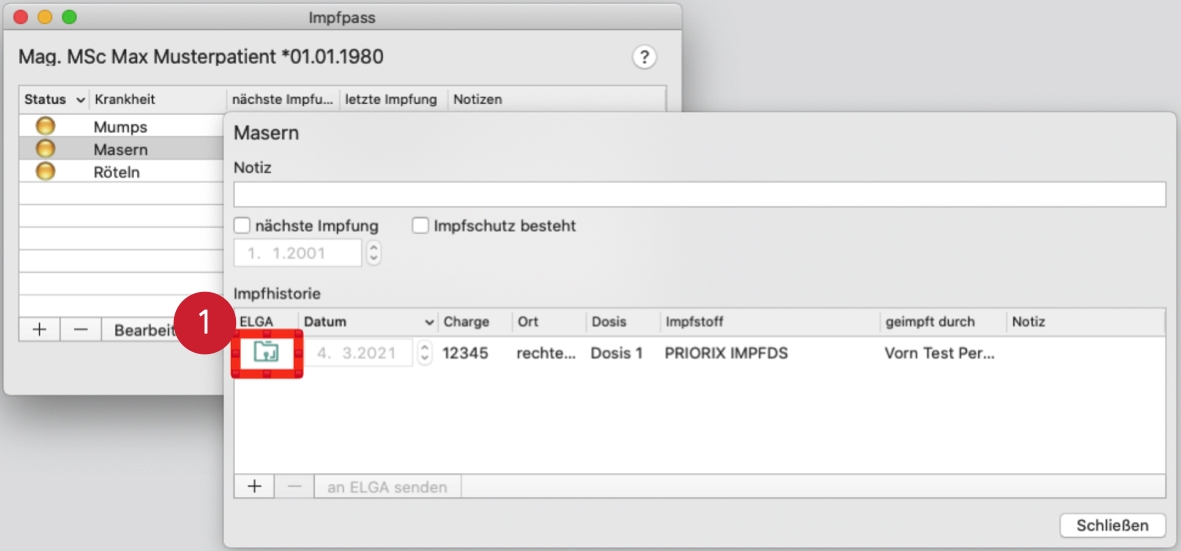
Für weitere Fragen ist unser Forum die beste Anlaufstelle:
Elektronischer Mutterpass
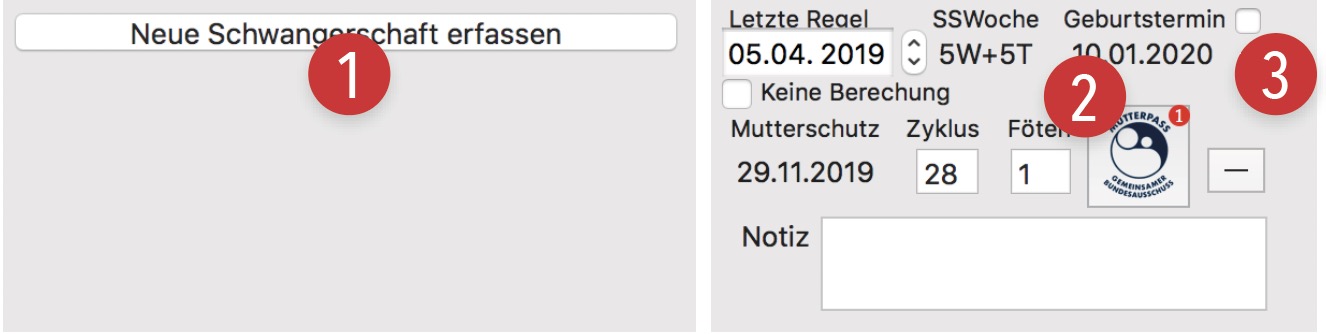
In der fachgruppenspezifischen Ansicht "Geburtsterminrechner" kann eine neue Schwangerschaft erfasst werden 1. Im Folgenden wird der rechts gezeigte Geburtsrechner angezeigt und ein neuer Mutterpass angelegt.
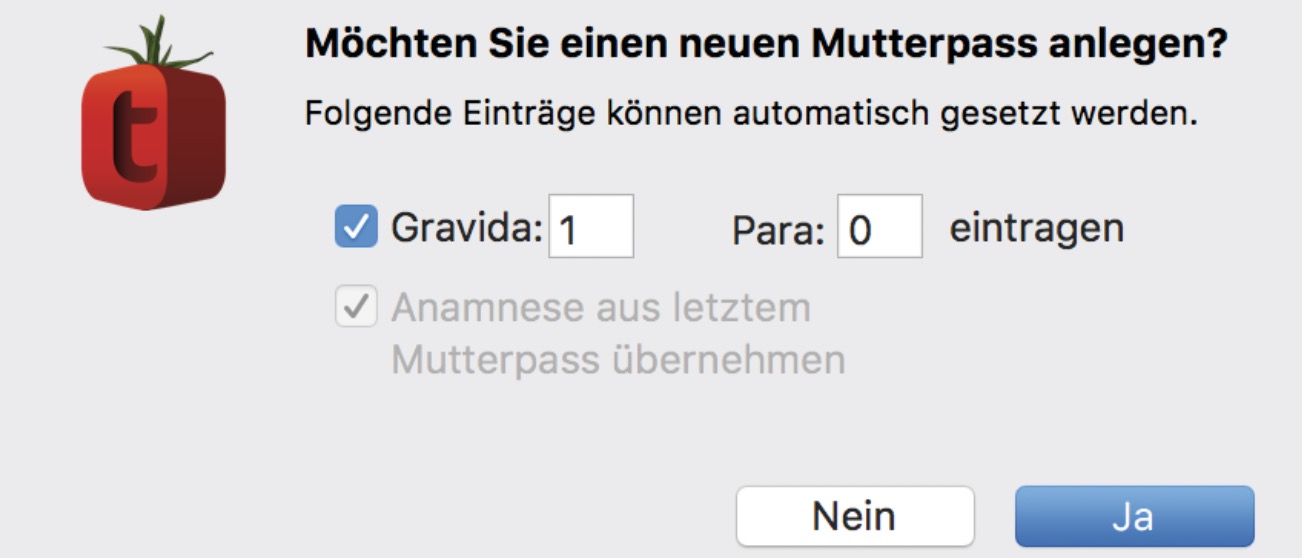
In der Abfrage, ob ein neuer Mutterpass angelegt werden soll, können bereits die Werte für Gravida und Para eingetragen werden. Ist bereits ein Mutterpass vorhanden, so kann zusätzlich auch die Anamnese aus dem letzten Mutterpass übernommen werden. Aus dem Datum der letzten Regel und der Zykluslänge werden die aktuelle SSWoche, der nach Naegele erwartete Geburtstermin sowie der Beginn des Mutterschutzes bestimmt. Alternativ kann auch der Geburtstermin durch Setzen des Hakens 3 vorgegeben werden.
In der rechten oberen Ecke des Mutterpasssymbols 2 wird die Anzahl der Mutterpässe angegeben. Durch Klick auf das Mutterpasssymbol öffnet sich ein neues Fenster mit allen Mutterpässen der Patientin. Der elektronische Mutterpass in tomedo® wurde in Aussehen und Aufbau sehr stark dem gebräuchlichen Papiermutterpass des Bundesausschusses nachempfunden.
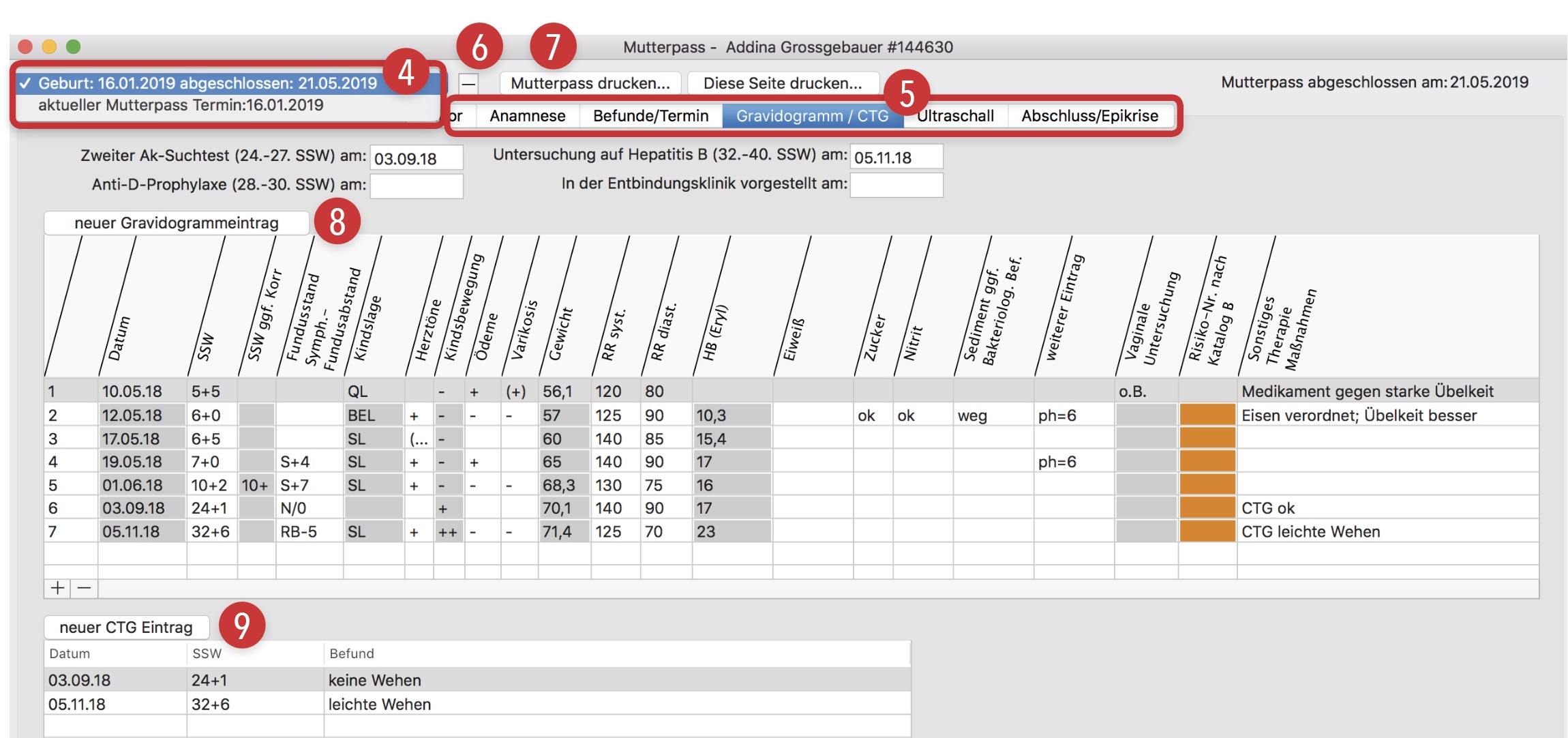
Im Auswahlfeld 4 kann zwischen den Mutterpässen der Patientin gewechselt werden. In der Auswahl 5 kann zwischen den Reitern Labor, Anamnese, Befunde/Termin, Gravidogramm/CTG, Ultraschall und Abschluss/Epikrise gewählt werden. Beim ersten Öffnen des Mutterpasses ist der Reiter "Anamnese" gewählt und ab dem zweiten der Reiter "Gravidogramm/CTG". Abgeschlossene Mutterpässe können über das „–“ 6 aus der Liste gelöscht werden. Des Weiteren kann der aktuelle Reiter oder der komplette Mutterpass gedruckt werden 7.
Über die Schaltflächen „neuer Gravidogrammeintrag“ 8 und „neuer CTG-Eintrag“ 9 können neue Einträge erstellt werden. Dabei wird jeweils das aktuelle Datum und die entsprechende SSW eingetragen. Sind in der Kartei Blutdruckwerte (RR-Karteieintrag) oder das Gewicht z.B. in einem BMI-Eintrag hinterlegt, werden diese, sofern der Eintrag nicht älter als drei Tage ist, beim Erstellen des neuen Gravidogrammeintrages übernommen.
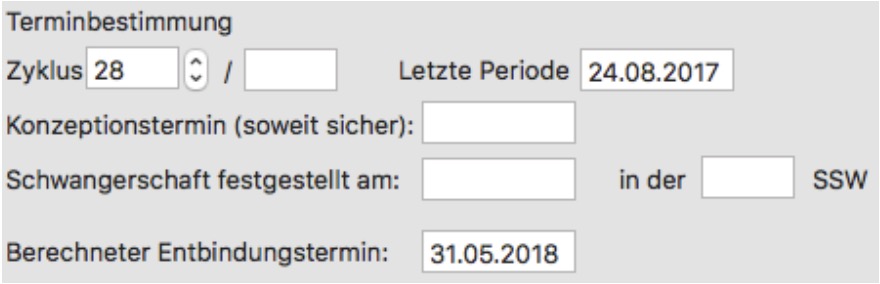
Im Reiter "Befunde/Termin" finden sich Möglichkeiten zum Eintragen der Befunde, Termine und Beratungen. Bei der Terminbestimmung sind die Felder für Zyklus, letzte Periode und Entbindungstermin äquivalent zu denen im Schwangerschaftsrechner. Beim Abschließen des Mutterpasses wird der „Berechnete Entbindungstermin“ in der Mutterpassauswahl angezeigt oder, wenn vorhanden, der Geburtstermin aus der Epikrise.
Im Mutterpassfenster kann in der rechten oberen Ecke der aktuelle Mutterpass abgeschlossen werden 10. In allen abgeschlossenen Mutterpässen wird das Datum angezeigt, wann dieser abgeschlossen wurde 11. Sind alle Mutterpässe abgeschlossen 12 und wurde z.B. der aktuelle fälschlicherweise abgeschlossen, kann der aktuell ausgewählte über „Schwangerschaft fortsetzen“ wieder als aktueller Mutterpass gesetzt werden. Dabei wird auch der Geburtsrechner wieder mit den eingetragenen Werten aktiviert.
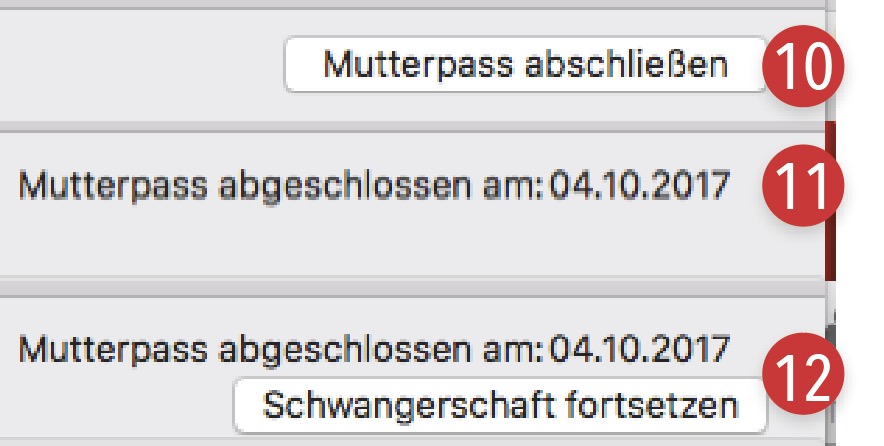
Beim Abschließen des Mutterpasses besteht die Möglichkeit zusätzlich einen OCAV-Karteieintrag zu erstellen, dieser beinhaltet die relevanten Schwangerschaftsdaten.
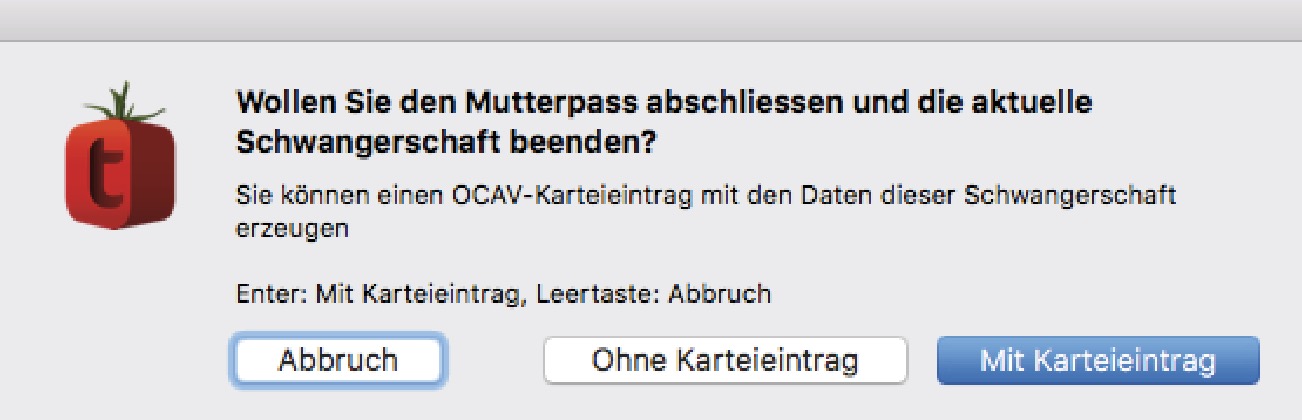
Vorsorge-Dokumentationsblätter (DBAS)
Das Dokumentationsblattannahme-Service (DBAS) ermöglicht Ihnen die elektronische Erfassung und Weiterleitung der Dokumentationsblätter für Vorsorgeuntersuchungen (Allgemeines Programm, VU PAP-Abstrich, VU Koloskopie) und für Therapie Aktiv sowie der Koloskopie im Rahmen des Qualitätszertifikats über das e-card System.
Dabei werden Ihnen mehrere Funktionalitäten zur Verfügung gestellt:
- Erfassung verschiedener Dokumentationsblätter in mehreren Schritten
- Übermittlung der vollständig befüllten Dokumentationsblätter
- Druck der vollständig befüllten Dokumentationsblätter
Dokumentationsblatttypen
Je nach Alter und Geschlecht können bis zu vier unterschiedliche Dokumentationsblattypen angelegt werden:
- Allgemeines Programm (AMP): Patient muss mindestens 18 Jahre alt sein.
- Therapie Aktiv Diabetes mellitus 2 (DM2): Keine Einschränkungen.
- PAP-Abstrich (PAP): Patient muss weiblich und mindestens 18 Jahre alt sein.
- Koloskopie (im Rahmen der Vorsorgeuntersuchung (KOL) oder im Rahmen des Qualitätszertifikats (QZK)): Patient muss mindestens 50 Jahre alt sein.
Dokumentationsblatt anlegen und entfernen
Ein Dokumentationsblatt wird im Abrechnungsabschnitt der Patientenkartei angelegt. Hierfür muss der Reiter "eDoku" 1 ausgewählt werden und der gewünschte Typ über die Schaltflächen 2 unterhalb der Tabelle angeklickt werden.
Tipp: Wenn Sie mit der Maus über die jeweiligen Schaltflächen fahren, erscheint ein Tooltip darüber, welche Eigenschaften bei dem Patienten übereinstimmen müssen, um diesen Typ auszuwählen. Wenn die entsprechenden Eigenschaften, welche über die eingelesenen Kartendaten verifiziert werden, nicht passen, bleibt die Schaltfläche ausgegraut und kann nicht ausgewählt werden.
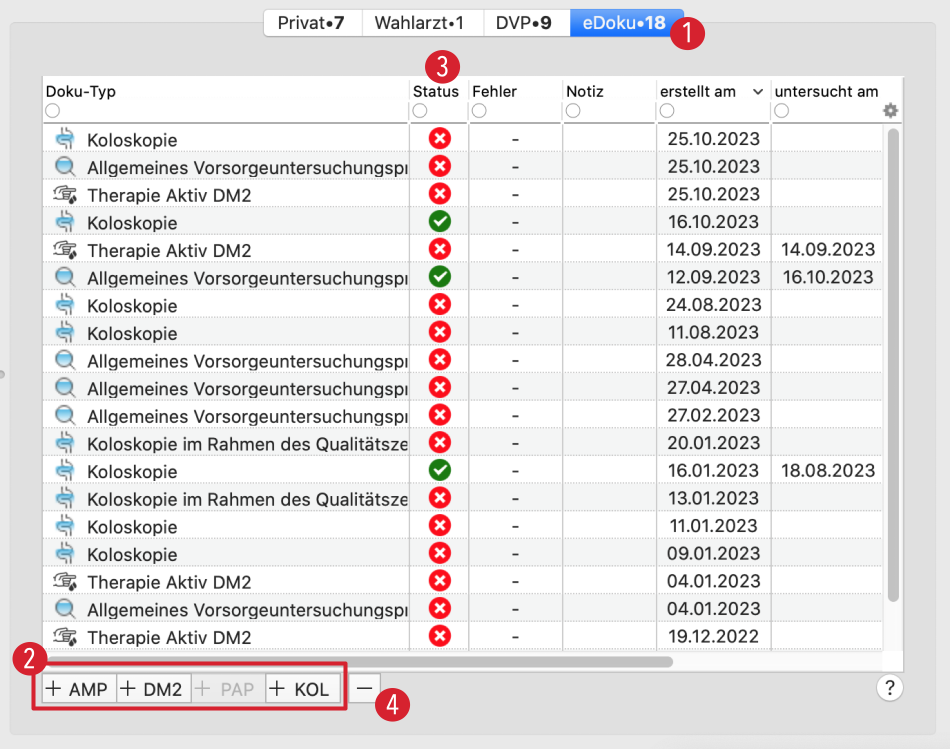
Existiert bereits eine Dokumentation des gleichen Typs, die noch nicht an den eCard-Server übermittelt wurde (der Status der Dokumentation ist nicht "verschickt"), so fragt ein Dialog nach, ob wirklich eine neue Dokumentation erstellt werden soll. Wenn keine gleiche Dokumentation existiert, öffnet sich direkt ein neues Fenster mit der neu angelegten Dokumentation.
Eine Dokumentation kann auch teilweise ausgefüllt und zu einem späteren Zeitpunkt vervollständigt werden. Der Status 3 einer unvollständigen Dokumentation wird in der Tabelle als "fehlerhaft" (weißes Kreuz in rotem Kreis) angezeigt. Vollständige Dokumentationen sind durch einen weißen Haken auf grünem Kreis gekennzeichnet. Ist eine Dokumentation bereits übermittelt, erscheint ein Briefumschlag.
Weiter lässt sich eine Dokumentation wieder entfernen, indem die zu löschende Dokumentation in der Tabelle markiert und die "–"-Schaltfläche 4 ausgewählt wird.
Dokumentationsblatt ausfüllen
Die allgemeine Vorgehensweise für das Ausfüllen eines Dokumentationsblattes ist Dokumentationstyp-übergreifend gleich. Sie wird im Folgenden veranschaulicht.
Ein Dokumentationsblatt ist in mehrere Detailblätter 1 gegliedert, mit deren Hilfe durch das Dokumentationsblatt navigiert werden kann. Durch einen Klick auf das gewünschte Blatt erscheint auf der rechten Seite die entsprechende Nutzereingabe 2. Jedes Detailblatt fasst thematisch zusammengehörige Eingaben zusammen und zeigt über die Symbole 3 an, ob die von Ihnen getätigten Eingaben korrekt und/oder vollständig sind. Ein Ausrufezeichen gibt an, dass in dem entsprechenden Detailblatt ungültige Eingaben getätigt wurden oder obligatorische Eingaben fehlen. Ein grünes Häkchen hingegen kennzeichnet ein korrekt gefülltes Detailblatt.
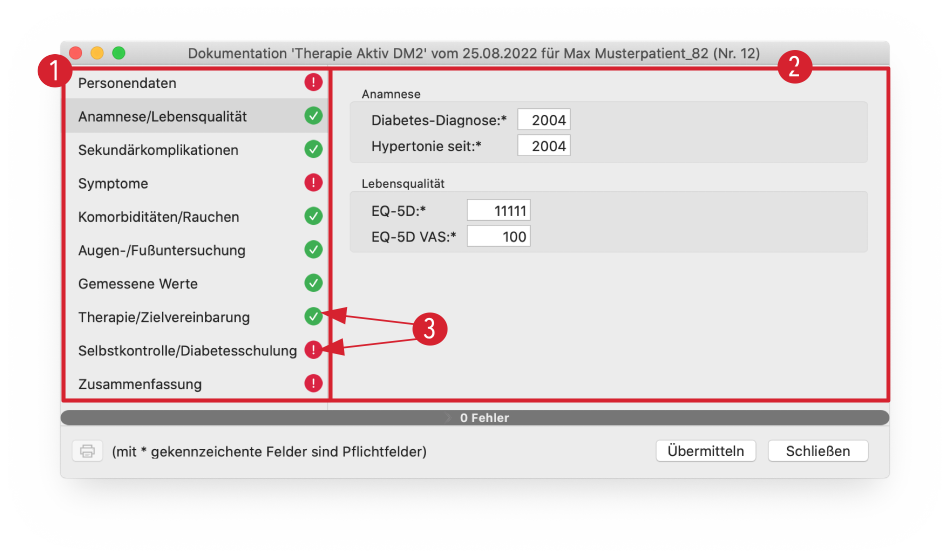
Detailblätter, die nicht ausgewählt werden können (z.B. "Krebsfrüherkennung 3") sind entweder aufgrund bestimmter Patienteninformationen (Geschlecht, Alter, …) oder bereits eingegebener Werten ausgeblendet. Für die Aufklärung sind in diesen Fällen für die ausgeblendeten Detailblätter Tooltips vorhanden.
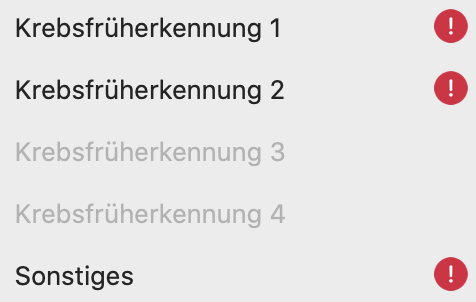
Auf der rechten Seite öffnet sich je nach ausgewähltem Detailblatt die entsprechende Nutzereingabe. Hier kann der Nutzer die aufgenommenen Daten eintragen. Mit * (Sternchen) gekennzeichnete Felder sind obligatorisch und müssen ausgefüllt werden. Darüber hinaus können einige Felder voneinander abhängig sein, sodass die Eingabe in eines dieser Felder die Eingabe in ein anderes Feld verhindert.
Bei Abschnitten, deren Eingabe große Auswirkungen auf den Rest des Dokumentationsblattes haben, sind zusätzliche Informationen über das i bereitgestellt, wie zum Beispiel für den Bereich "Histologischer Befund".
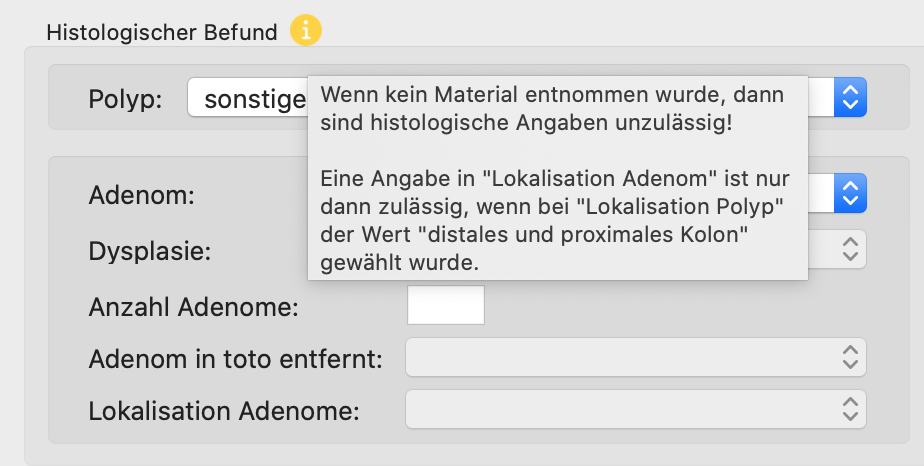
Außerdem erhalten Sie Tooltips für viele der Eingaben, wenn Sie mit der Maus über die entsprechende Stelle fahren, wie hier für das Feld "Anzahl Polypen".
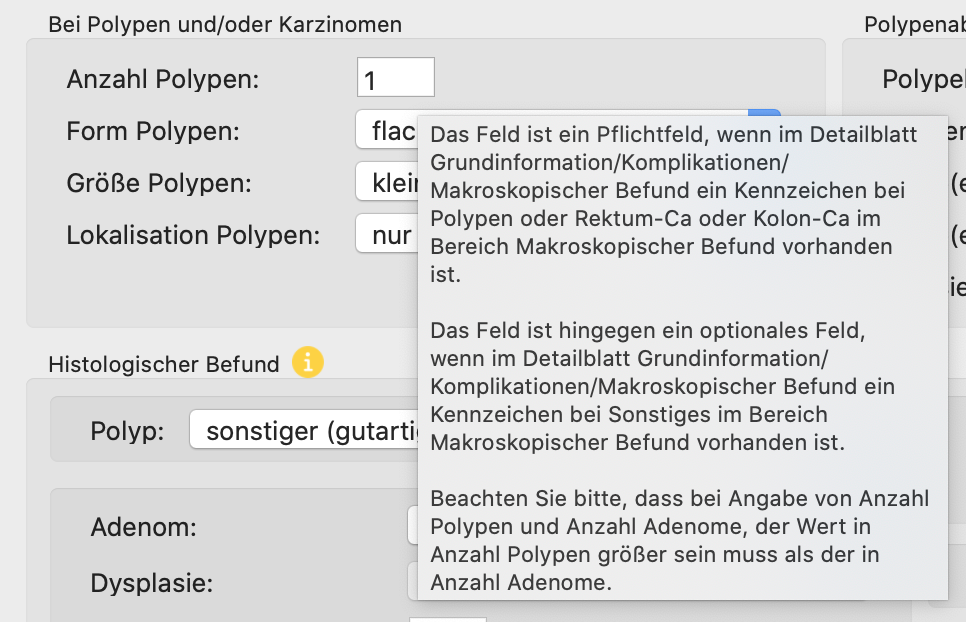
Wird ein Detailblatt trotz erfolgter vollständiger Eingabe weiterhin als fehlerhaft 4 angezeigt oder dem Nutzer ist nicht bewusst, welche Angaben noch fehlen, so steht Ihnen die Möglichkeit zur Verfügung, in der im unteren Teil des Fensters befindlichen Fehlertabelle 5 eine Beschreibung der aktiven Fehler zu erhalten. Ein Klick auf diesen Tabelleneintrag 6 visualisiert den Ort des Fehlers 7 in dem aktuell geöffneten Detailblatt. Bei einem Textfeld wird der Cursor automatisch in das Feld gelegt.
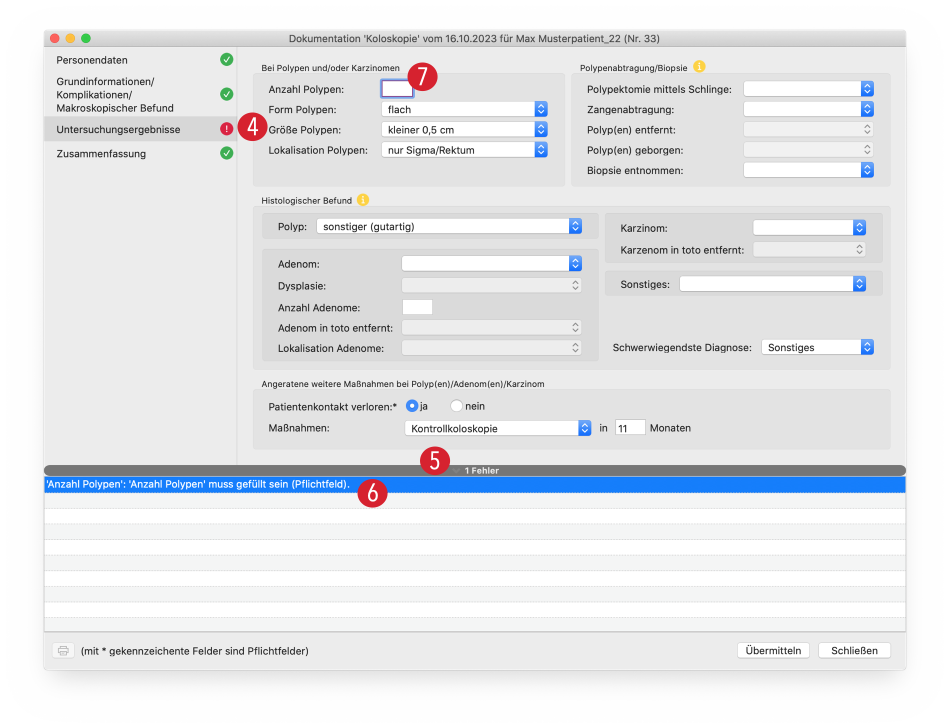
Dokumentationsblatt übermitteln
Sie können das Dokumentationsblatt nach Belieben ausfüllen, speichern und später weiterbearbeiten. Sobald Sie es übermitteln wollen, muss allerdings sichergestellt werden, dass alle Daten vollständig und korrekt eingetragen worden sind. Dies erkennen Sie auch in der Übersichtstabelle in der Kartei daran, dass der Status durch ein Häkchen in einem grünen Kreis gekennzeichnet ist. Sie haben dann die Möglichkeit, das Dokumentationsblatt aufzurufen und auf die Schaltfläche "Übermitteln" 1 zu klicken. In der Spalte "Status" wird daraufhin ein Briefumschlag angezeigt.
Hinweis: Sobald das Dokumentationsblatt übermittelt worden ist, können Sie an diesem keine Änderungen mehr vornehmen. Dies wird Ihnen in einem Hinweis 2 vor dem Übermitteln angezeigt.
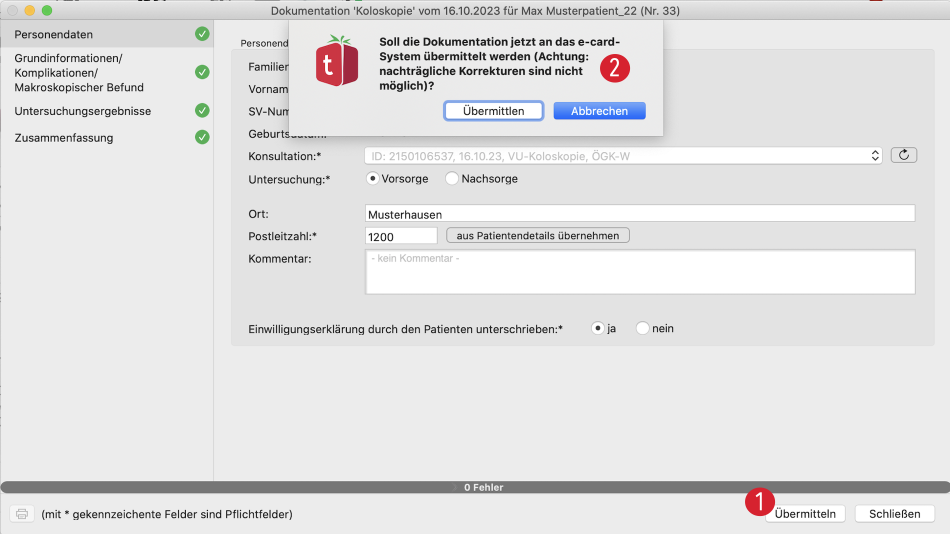
Dokumentationsblatt drucken
Nachdem das Dokumentationsblatt erfolgreich übermittelt worden ist, können Sie dieses ausdrucken. Dazu klicken Sie entweder in der Detailansicht unten links auf das "Druck"-Symbol 1 oder Sie öffnen per Rechtsklick in der Übersichtstabelle das Kontextmenü und wählen dort "Drucken" aus. Es öffnet sich eine Vorschau 2 des Dokumentes, welches Sie über die entsprechende Schaltfläche ausdrucken 3 können.
Sollte die Dokumentation noch nicht übermittelt sein, bleiben diese Optionen ausgegraut und können nicht angeklickt werden.
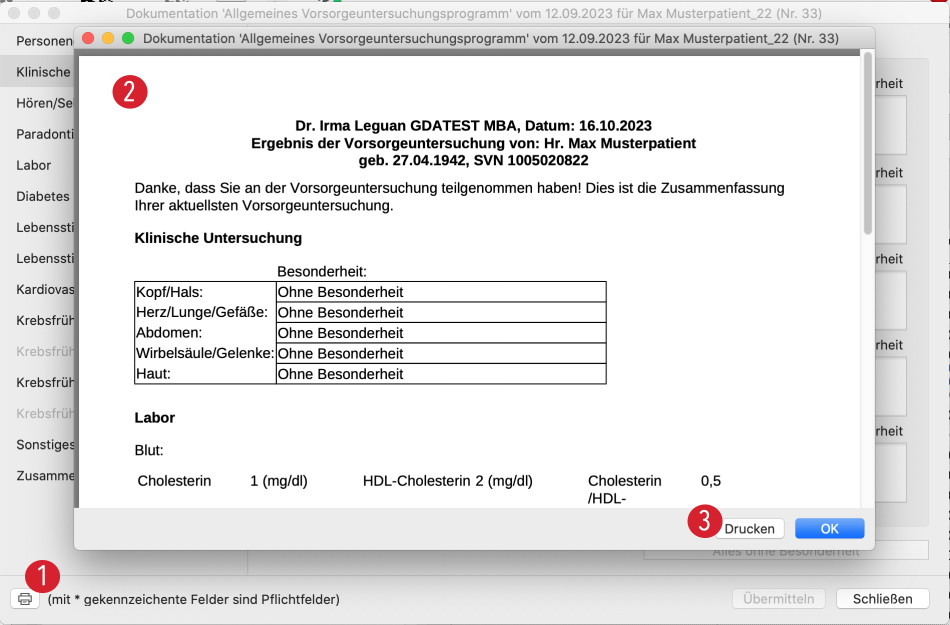
Gyn-Verlauf
Der Gyn-Verlauf kann in der Kartei eines Patienten über das Zahnrädchen in den Patienteninformationsfeldern hinzugefügt werden. Hier öffnet sich die Auswahl der Informationsfelder. Unter "Fachgruppen" können Sie daraufhin den Punkt "Gyn-Verlauf" ankreuzen.
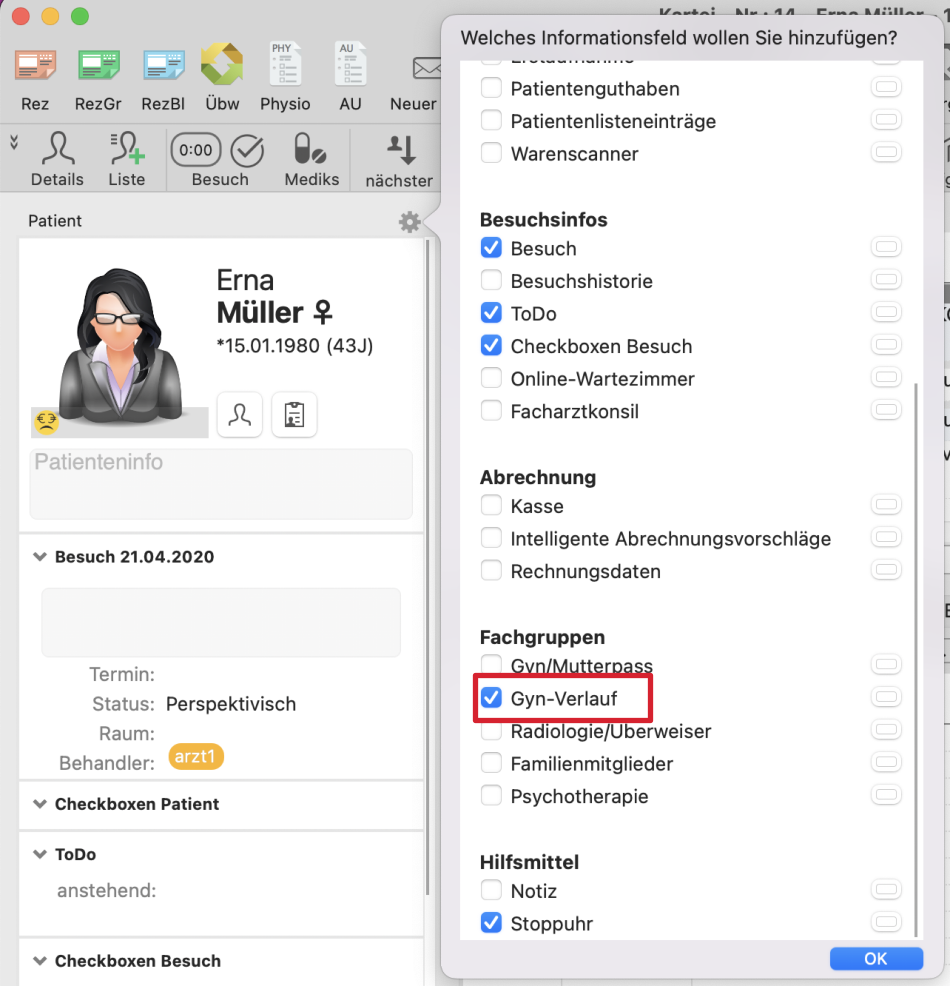
In den Patienteninfos wird daraufhin das folgende Feld hinzugefügt.
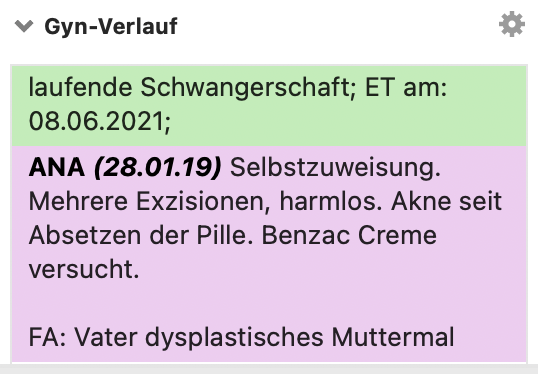
Mit einem Klick auf das Zahnrädchen oben rechts gelangen Sie in die entsprechenden Einstellungen für den Gyn-Verlauf.
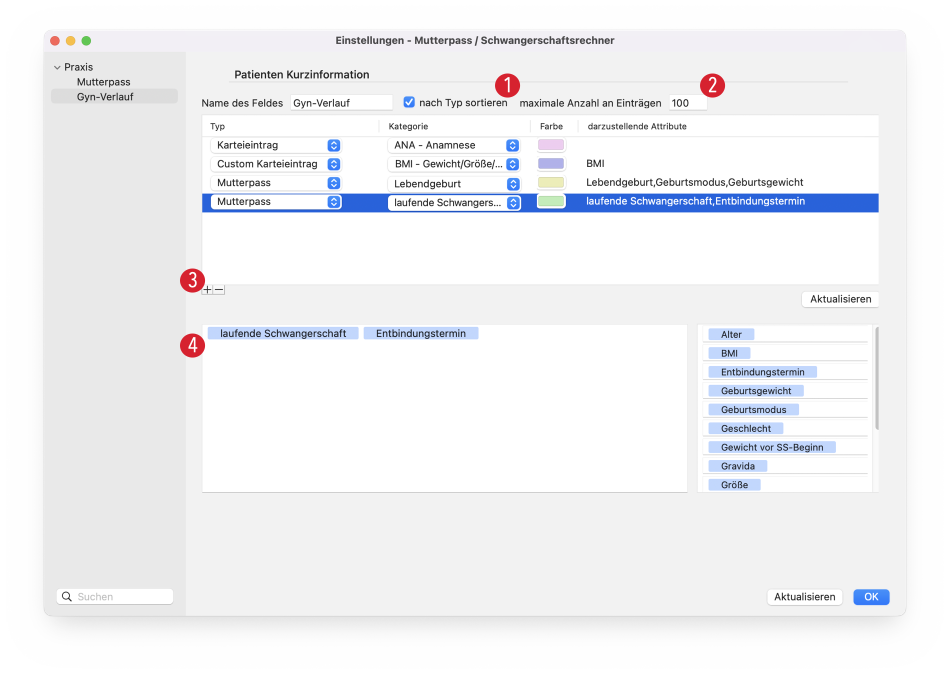
Mit der Checkbox "nach Typ sortieren" 1 können Sie sich entscheiden, ob die Einträge im Gyn-Verlauf nach dem Typ sortiert angezeigt werden sollen. Dies ist beispielsweise interessant, wenn Sie Fehlgeburten immer ganz oben angezeigt bekommen wollen, egal, wie lange diese zurückliegen. Wenn Sie die Checkbox abwählen, so werden alle Inhalte chronologisch absteigend sortiert.
Hinweis: Auch bei angewählter Checkbox werden die Inhalte innerhalb eines Typs weiter chronologisch absteigend sortiert.
Im Zahlenfeld "maximale Anzahl an Einträgen" 2 können Sie auswählen, wie viele Einträge höchstens geladen werden sollen, wenn ein Patient ausgewählt wird. Besonders bei Patienten mit langer Krankheitshistorie können bei hoher maximaler Anzahl längere Ladezeiten entstehen. Daher ist es zu empfehlen, diese Zahl so gering wie möglich zu halten.
In der Tabelle werden die verschiedenen Elemente sichtbar. Mit der "+"-Schaltfläche 3 können neue Elemente hinzugefügt werden, mit der "–"-Schaltfläche wird das aktuell ausgewählte Element gelöscht. Für den Typ können Sie zwischen "Mutterpass", "Karteieintrag" und "Custom Karteieintrag" wählen. Für die Kategorie können Sie das passende Unterelement, z.B. "Risikoschwangerschaft" für "Mutterpass" oder "Anamnese" für "Karteieintrag", wählen. Die Farbe bestimmt den Hintergrund, welcher im Gyn-Verlauf später Ihre Elemente farblich differenziert.
Für "Mutterpass" und "Custom Karteieintrag" können Sie zusätzlich weitere darzustellende Eigenschaften festlegen. Dafür wählen Sie in der Tabelle den anzupassenden Eintrag aus, wodurch sich im unteren Bereich des Fensters ein Token-Feld 4 öffnet. Hier haben Sie zwei Möglichkeiten: Entweder ziehen Sie Tokens aus der Token-Auswahl rechts per Drag & Drop in das Fenster oder Sie schreiben direkt in das Token-Feld und nutzen Autovervollständigung.
Für die Auswahl von Tokens des Typs "Mutterpass" sind wir auf Ihr Feedback angewiesen. Prinzipiell sind hier alle Eigenschaften aus dem Mutterpass möglich. Bitte teilen Sie uns über das tomedo®-Forum mit, welche weiteren Eigenschaften Sie sich wünschen.