Druckeinstellungen
Über das tomedo®-Admin-Menü sind die Druckeinstellungen zu erreichen. Dort können Druckprofile hinzugefügt werden und sind als Profile für alle einzelnen Drucker in der Praxis zu finden. Außerdem können dort Netzwerkdrucker gemeinsam für mehrere Arbeitsplätze eingerichtet werden.
Die Netzwerkdrucker für die entsprechenden Druckprofile müssen unter dem gleichen Namen lokal auf dem Arbeitsplatz installiert sein, damit das angelegte Druckprofil verwendet werden kann. Die Art der Druckprofile wird auch über verschiedene Icons suggeriert. So unterscheidet man zwischen:
Blankoformulardrucker
Normaler Drucker
Nadeldrucker
Anlegen neuer Profile
Neue Profile können in diesem Dialog mittels „+/–“ angelegt oder gelöscht werden. Danach wird einmalig für dieses Profil ein physischer Drucker zugewiesen. Weiterhin kann festgelegt werden, ob der entsprechende Drucker den Blankoformulardruck unterstützt.
Die vorgenommenen Änderungen für den aktuellen physischen Drucker werden global gespeichert und gelten somit auch für andere Arbeitsplätze, die dieses Profil z.B. für den Betrieb eines Netzwerkdruckers verwenden.
Im nächsten Fenster wird festgelegt, welche Formulare standardmäßig mit diesem Druckprofil vom aktuellen Arbeitsplatz ausgedruckt werden sollen. Weiterhin wird angezeigt, für welche Formulare dieses Druckprofil zusätzlich verwendet wird. (Die abweichende Druckeinstellung für einzelne Formulare kann in der Formularverwaltung getätigt werden.)
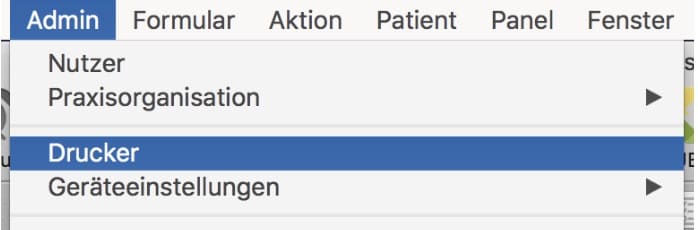
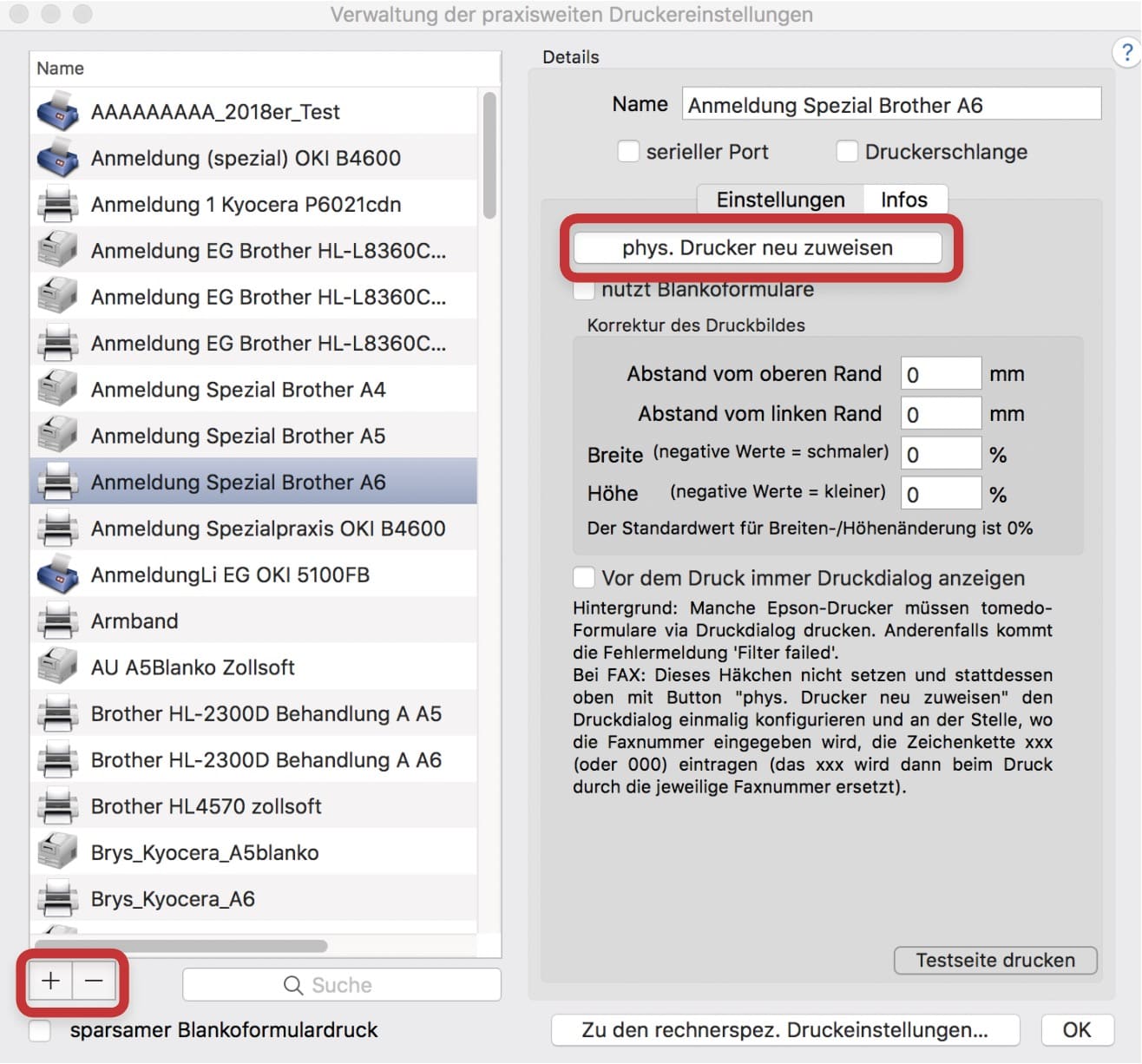
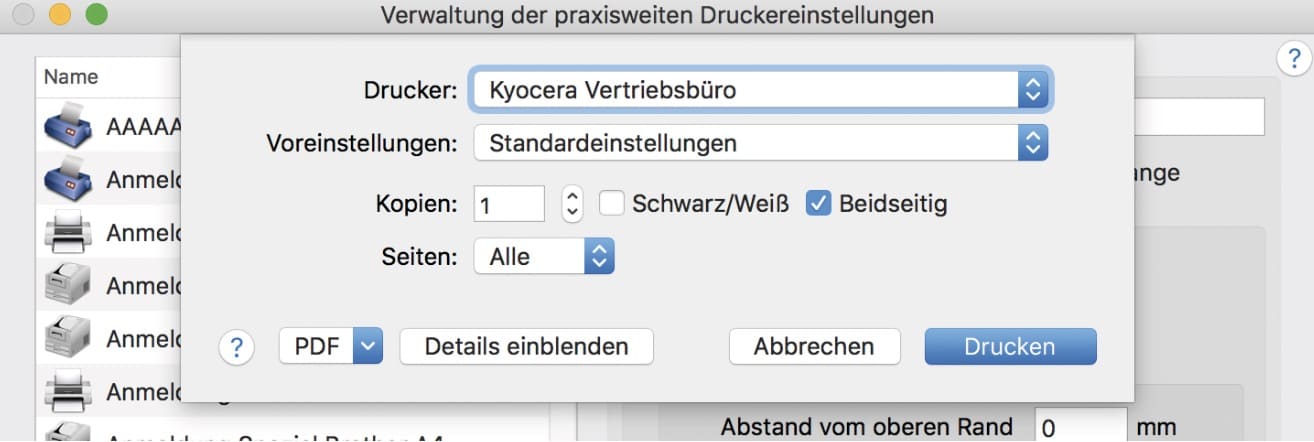
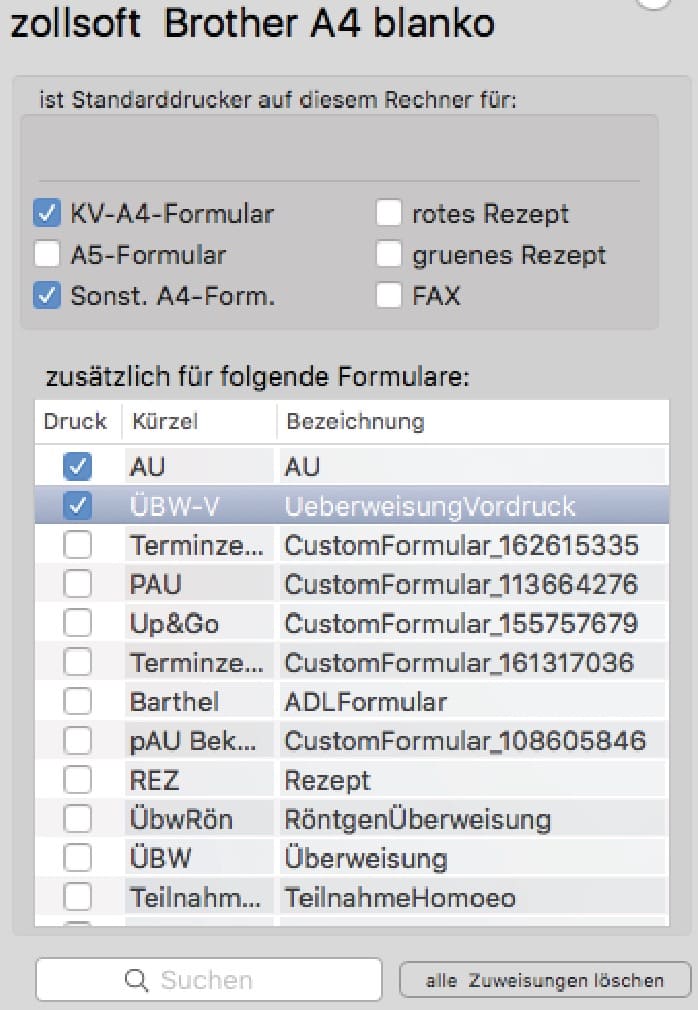
Einfügen von oberem / linkem Seitenrand, skalieren
Ab und an kommt es gerade bei älteren Druckern vor, dass der gedruckte Text nicht optimal in die Felder des Formular-Vordrucks passen (betrifft nicht Blanko- Druck !!). Deshalb lässt sich ein zusätzlicher oberer und/oder linker Seitenrand in mm sowie Breiten- / Höhenänderungen in Prozent definieren (rechts unten im Fenster).
Tipp: Wenn diese Anpassungen nur ein einziges Formular betreffen sollen, definieren Sie einfach ein neues Druckprofil, das nur diesem speziellen Formular zugeordnet ist.
Druckerschlange
Wenn Sie Druckaufträge nicht direkt drucken wollen oder können (z.B. bei Verwendung eines Nadeldruckers, der nicht an Ihrem Arbeitsplatz angeschlossen ist), verwenden Sie die Druckerschlange. Von Ihrem Arbeitsplatz aus legen bzw. drucken Sie die gewünschten Formulare etc. in die Schlange und vom anderen Arbeitsplatz aus kann diese aufgerufen und die Dokumente gedruckt werden. Dazu gehen Sie wie folgt vor:
Für die Einrichtung einer oder mehrerer Druckerschlangen legen Sie wie oben beschrieben unter Admin → Drucker ein Druckprofil an, vergeben einen aussagekräftigen Namen und setzen den Haken der Checkbox „Druckerschlange“. Mehr ist für dieses Profil nicht zu tun.
Arbeitsplatz, von dem nur in die Schlange gedruckt werden soll:
Hier weisen Sie in den rechnerspezifischen Druckeinstellungen wie oben beschrieben den entsprechenden Formularen etc. die gerade angelegte Druckerschlange zu.
Am Arbeitsplatz, an dem ausgedruckt werden soll:
Hier müssen die Druckerprofile allesamt komplett konfiguriert sein, insbesondere dürfen diese nicht in eine Druckerschlange drucken, sondern es müssen physische Drucker zugewiesen sein.
Nun zeigen Sie die Druckerwarteschlange an diesem Arbeitsplatz an. Diese finden Sie aus der Tagesliste heraus im Menüpunkt Panel → Druckerschlangen. Außerdem können Sie die Druckerschlange auch über ein Symbolleistensymbol erreichen. Dazu ein Rechtsklick auf die Symbolleiste der Tagesliste → Symbolleiste anpassen und folgendes Symbol direkt reinziehen, danach auf Fertig klicken:
Die Druckerschlange ist ein Panel, das man an die Tagesliste anheften kann. Die darin angezeigten Dokumente können dann durch Doppelklick an dem entsprechenden Arbeitsplatz ausgedruckt werden.
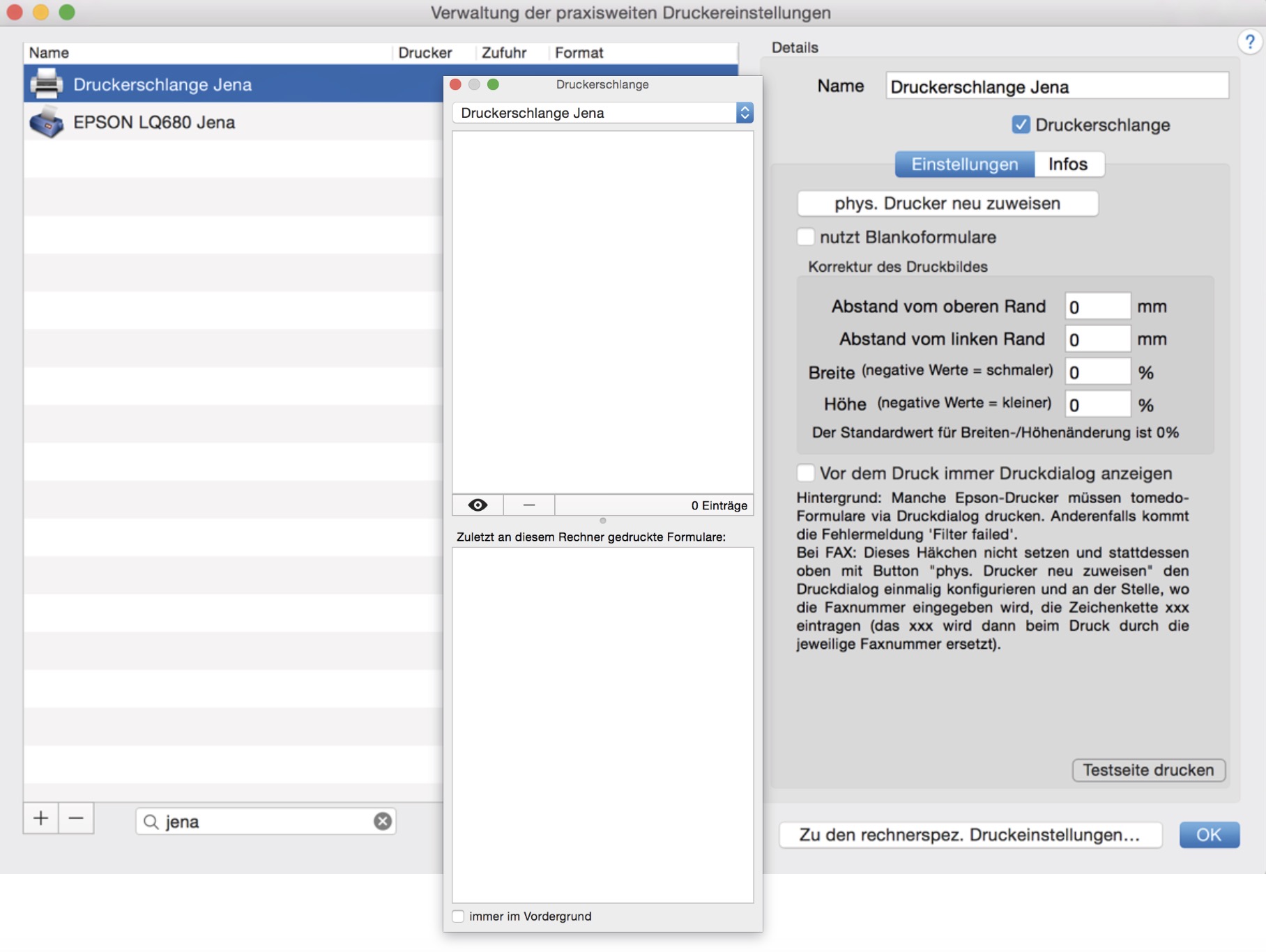
Nadeldrucker
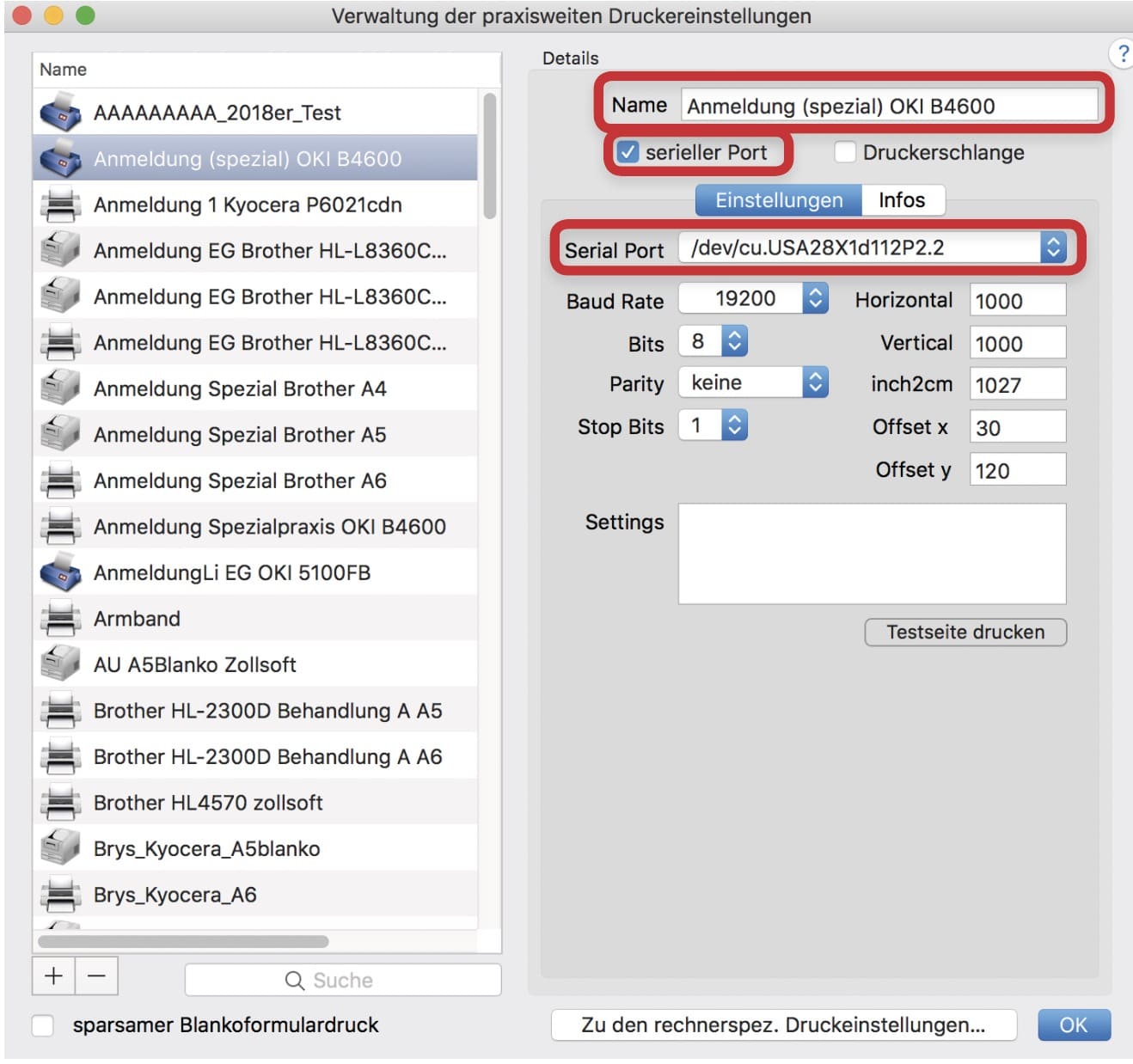
Ebenfalls können für einige Formulare lokal angeschlossene (serielle) Nadeldrucker verwendet werden (Aktivieren der Checkbox „serieller Port“ nötig).
- Zu den für Nadeldruck unterstützten Formularen gehören aktuell:
- Arbeitsunfähigkeitsbescheinigung
- Verordnung von Krankenhausbehandlung
- Verordnung einer Krankenbeförderung
- Überweisungsschein
- Überweisungs-/Abrechnungsschein für Laboratoriumsuntersuchungen als Auftrags-leistung
- Verordnung häuslicher Krankenpflege
- Heilmittelverordnung Physio/Podologie
- Arzneiverordnungsblatt
- grünes Rezept
- Heilmittelverordnung (Ergotherapie Maßnahmen)
- Maßnahmen zur stufenweisen Wiedereingliederung in das Erwerbsleben (Wiedereingliederungsplan)
Einrichtung und Kalibrierung Nadeldrucker
Vorbereitung:
Zuerst muss der Treiber für den Drucker installiert werden. Ist der Drucker über USB (keyspan) angeschlossen via USB-Serial-Adapter, muss der Adaptertreiber installiert werden.
Einrichtung Nadeldrucker:
Um einen Nadeldrucker zu verwenden, muss man in den Druckeinstellungen einen Drucker mit „+“ hinzufügen, Namen eingeben und seriellen Port anklicken. Unter Serial Port muss der entsprechende Port (meist /dev/cu.*) des zu verwendenden Druckers ausgewählt werden. Per se sollten Bits, Parity und Stop Bits mit den Standardeinstellungen funktionieren, die Baud-Rate muss aber angepasst werden.
Kalibrierung Nadeldrucker:
Es werden mehrere A5 Blätter und ein mindestens 15cm langes Lineal benötigt, sowie Zeit und Geduld. Die Schritte sollten in richtiger Reihenfolge abgearbeitet werden:
- Blatt einlegen, Drucker anschließen, auf Testseite drucken klicken.
- Die Zeichen v und ^ auf dem Testdruck müssen übereinanderstehen. Ist dies nicht der Fall, muss der Wert „Horizontal“ angepasst werden.
- Die Länge zwischen den beiden gegenüberliegenden „|“ Zeichen (Lineal horizontal anlegen) und die Länge zwischen den zwei gegenüberliegenden „–“ Zeichen (Lineal vertikal anlegen) müssen gleich sein. Dazu den Horizontalwert anpassen & drucken.
- Die 5cm und/oder 10cm Strecke muss mit dem Lineal die richtige Länge haben. Dafür den Wert „inch2cm“ anpassen und drucken.
- Die beiden Offset-Werte anpassen, damit bei dem Zeichen links oben (sollte ein schwarzes Kästchen sein) 2 cm jeweils horizontal und vertikal von der linken oberen Blattecke entfernt ist. Hierbei ist die linke untere Ecke des Kästchens zu benutzen.
- Unter Zuweisung kann man angeben, wofür der Drucker genutzt werden soll.
Scanner einrichten
(am Beispiel eines fujitsu ScanSnap ix500)
Um große Mengen an Vorbefunden schnell zu scannen ist die Einrichtung so beschrieben, dass zunächst keine Zeichenerkennung (OCR) stattfindet. Um einen neuen Scanner einzurichten, geht man so vor:
Schritt 1: SCAN-lauschordner anlegen
Einen Ordner am Rechner an dem der Scanner angeschlossen ist oder werden soll anlegen. In diesem schaut tomedo® nach ob eine neue PDF-Datei in den Ordner gelegt wurde. Dieser Ordner könnte z.B. SCAN heißen und unter user/dokumente/SCAN angelegt werden.

Schritt 2: Scanner-Software installieren
Laden Sie zuerst die Treibersoftware ihres Scanners herunter. Hier der downloadlink für den ScanSnap ix500:
https://scansnap.fujitsu.com/global/dl/mac-1014-ix500.html
die anschließende ScanSnap-Kontoregistrierung ist nicht erforderlich wenn man nicht mit der fujitsu-Cloud arbeiten will.
Die derzeitige Software (stand 20.6.2019) heißt „ScanSnap Home“. Nach dem starten der App kann mit Rechtsklick auf das Symbol im dock die Optionen „im dock behalten“ und „bei der Anmeldung öffnen“ ausgewählt werden (diese sind dann mit einem Häkchen markiert).
Schritt 3: ScanSnap Home einrichten
Die Einrichtung das ScanSnap gescannte Dateien im Schritt 1 angelegten Ordner automatisch ablegt kann auf verschiedenen Wegen erreicht werden. Hier eine Variante die bei uns Funktioniert Hat:
- Wenn das ScanSnap symbol nicht schon im dock ist, kann es vom „programme“-Ordner aus ins dock gelegt werden.
- Unter ScanSnap Home → Voreinstellungen auswählen.
- Jetzt unter „Ändern…“ den angelegten SCAN-Ordner auswählen. Prüfen Sie ob die Scans auch im Ordner landen. Sollte dies nicht gleich funktionieren müssen Sie ein neues Scan-Profil anlegen.
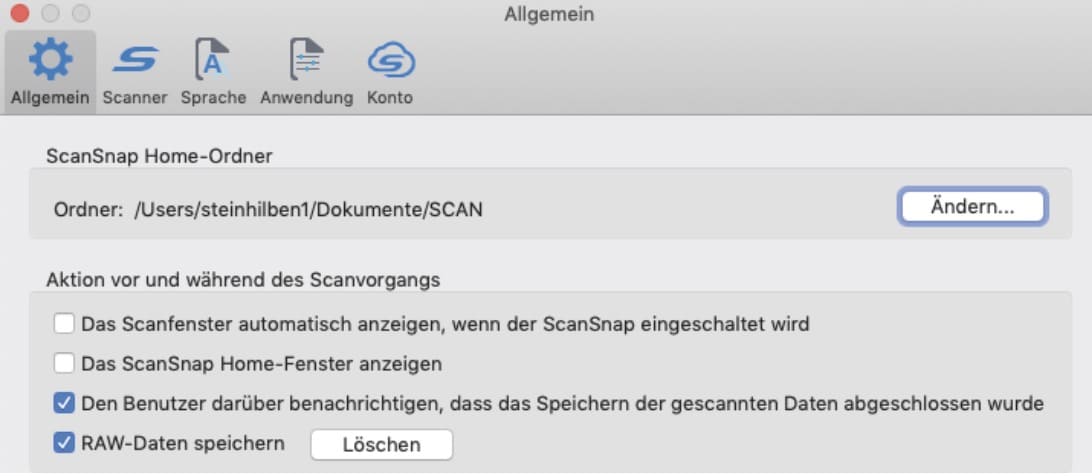
Schritt 4: neues Scan-Profil einrichten
Unter ScanSnap Home → Scaneinstellungen auswählen. Es erscheint:
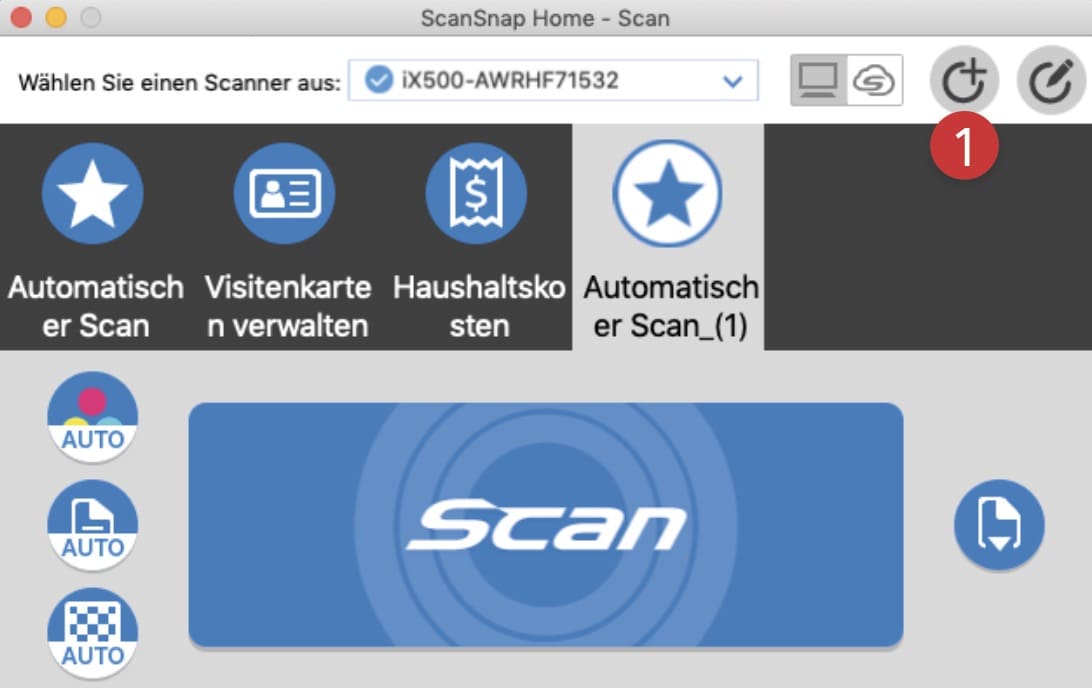
Oben Im Fenster das Hinzufügen-Icon 1 Auswählen und im erscheinenden Fenster „neues Profil hinzufügen“ auswählen. Im danach nicht mehr ausgegrauten rechten Teil des Fensters sicherstellen, dass der „speichern unter“ Ordner stimmt und das Häkchen im Kästchen von entfernt ist.
Hiernach sollten Sie noch einmal Prüfen ob bei einem Scan Die Dateien auch im angelegten SCAN-Ordner ankommen.
Schritt 5: Eintragstyp anlegen
In tomedo® als Admin anmelden und danach unter Admin → karteieintragstypen öffnen.
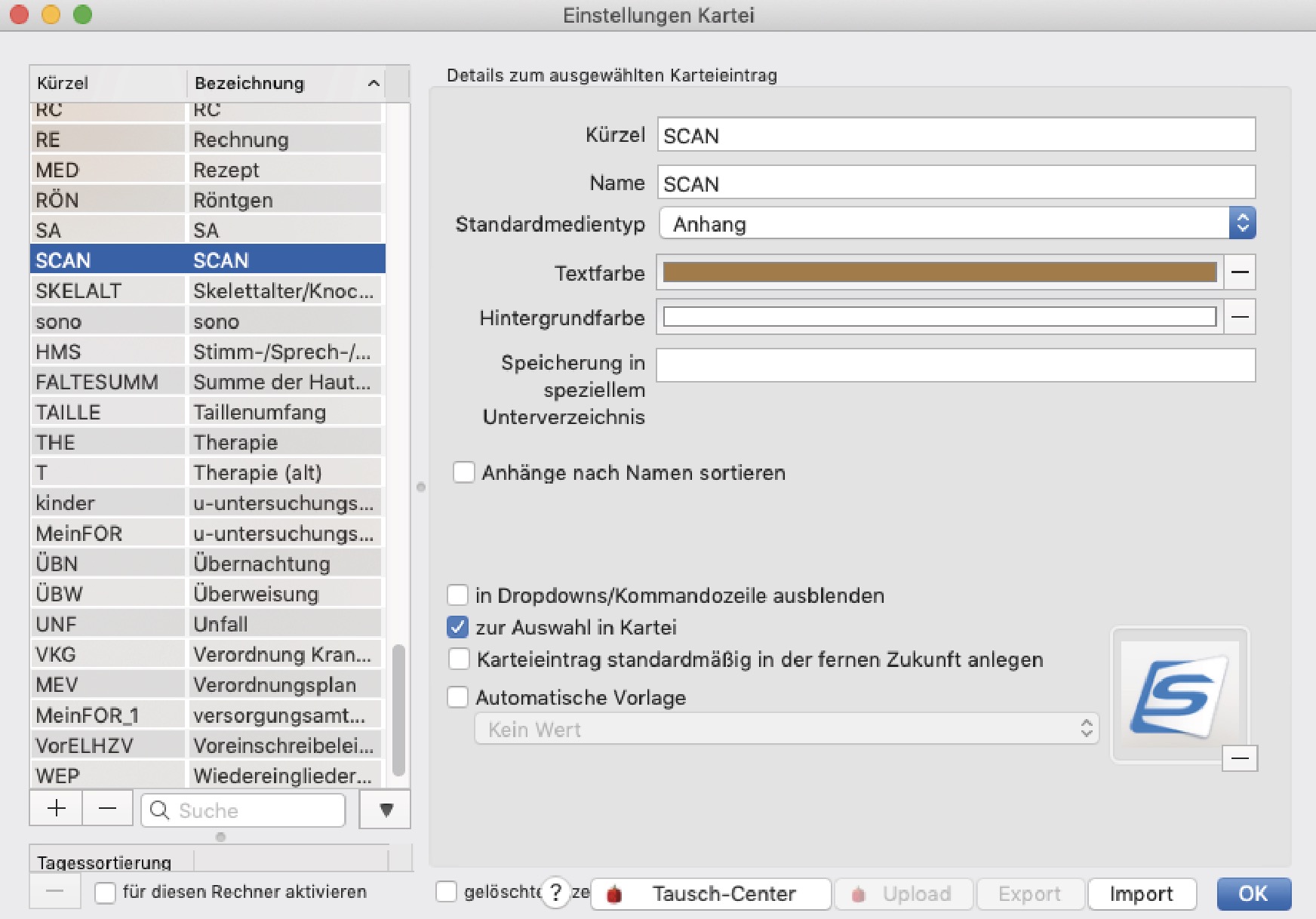
Wenn noch kein SCAN-Eintragstyp angelegt ist, kann dieser mit dem + unter der Tabelle angeleget Werden. Zudem achten Sie darauf den Standardeintragstyp, Kürzel, Name usw. entsprechend einzutragen, eine beliebige Farbe Zu wählen Und Wenn Sie Möchten Ein Bild zu hinterlegen. Danach mit OK bestätigen.
Schritt 6: tomedo® Einstellungen vornehmen
Unter tomedo → Einstellungen → Arbeitsplatz → Karteieinträge
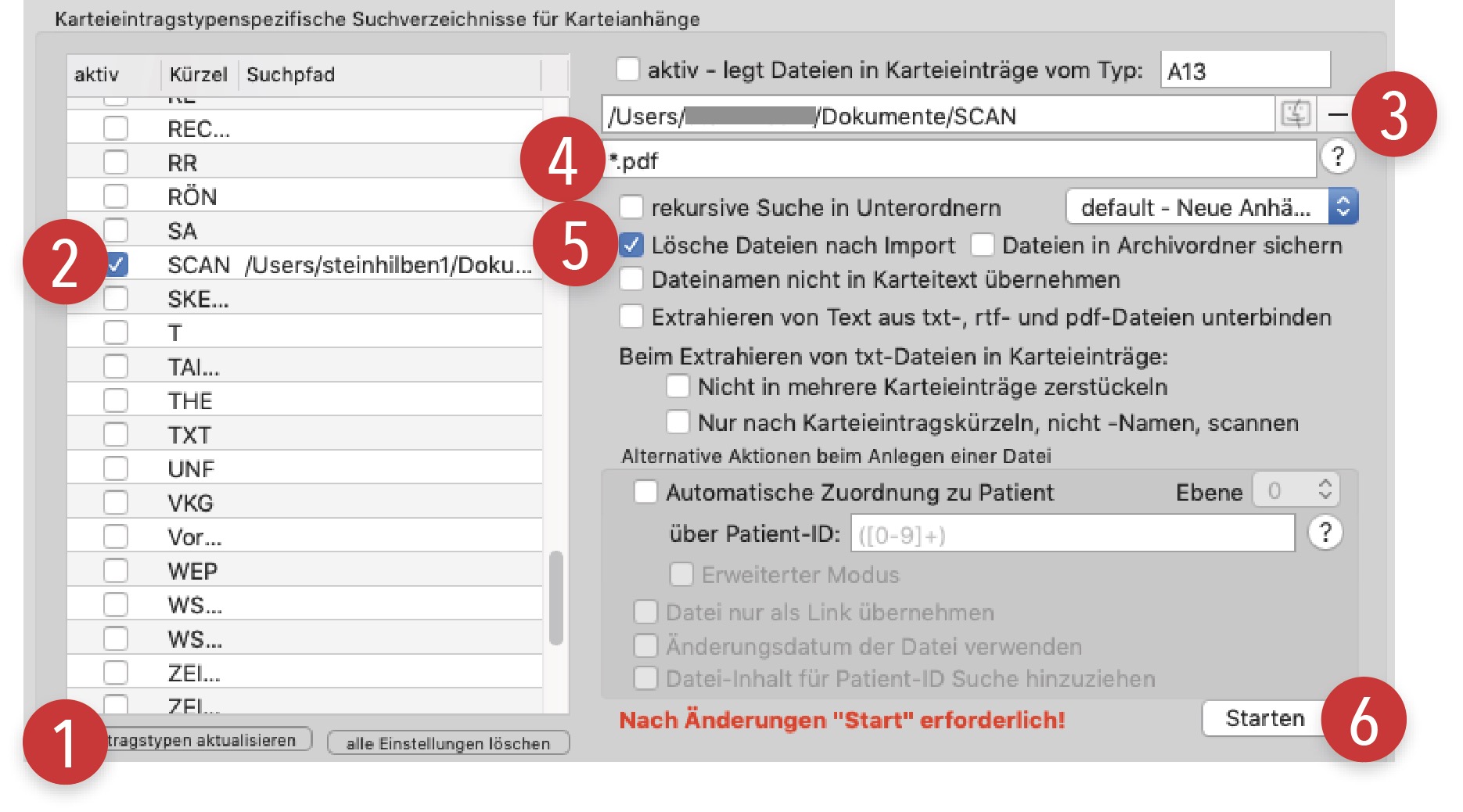
- Auf Eintragstypen aktualisieren klicken.
- SCAN-Eintragstyp in der spalte links von den Kürzeln die Checkbox „aktiv“ anhaken.
Achtung: Die Sortierung ist derzeit (stand 20.6.19) noch so eingestellt, dass Kürzel, die mit kleinen Buchstaben beginnen, erst ganz unten aufgeführt werden, also evtl. zum suchen ganz nach unten scrollen.
- Mit dem osx-smily
den Lauschordner(SCAN) auswählen, der pfad erscheint dann links im Feld daneben.
- Hier kann noch spezifiziert werden auf welche Dateien der Lauschen reagieren soll.
- Hier sollte der Haken in der Checkbox gesetzt werden wenn Sie nicht wollen das alle bereits archivierten Dateien im Lauschordner liegen bleiben
- Jetzt auf „Starten“ klicken.
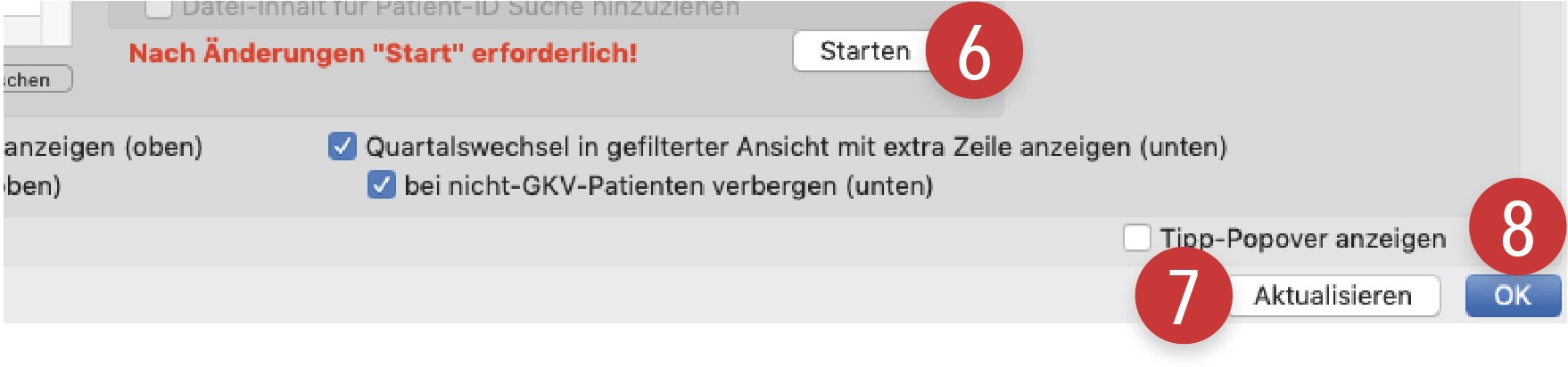
- Danach auf „Aktualisieren“ klicken.
- Zum Schluss auf „OK“ klicken.
Achtung: Nach dem nächsten tomedo®-Neustart kann es sein das der Ordnerpfad nicht mehr eingetragen Ist. Dann müsste noch mal bei 6.4 Begonnen werden. Dies sollte aber nur einmal vorkommen.
Schritt 7: Testen
Jetzt können Sie den Vorgang testen in dem Sie ein Dokument, welches Ihren eingestellten Vorgaben entspricht, in den SCAN-Ordner legen. tomedo® sollte jetzt eigenständig einen Karteieintrag für dieses Dokument anlegen.