Verwaltung der E-Mail-Konten
Sie haben die Möglichkeit, E-Mails aus Ihrem E-Mail-Account in tomedo® einzulesen. Dazu müssen Sie unter Admin → E-Mailkonten die Daten Ihres E-Mail-Accounts eingeben. Im ersten Reiter sind die Servereinstellungen des E-Mail-Services einzutragen. In den zweiten Reiter hinterlegen Sie dann die Credentials Ihres E-Mail-Kontos bei diesem Provider. Signaturen können Sie entsprechend im dritten Reiter für jedes E-Mail-Konto einzeln einstellen. Alle drei Reiter werden in den nächsten Unterkapiteln genauer erklärt.
Servereinstellungen
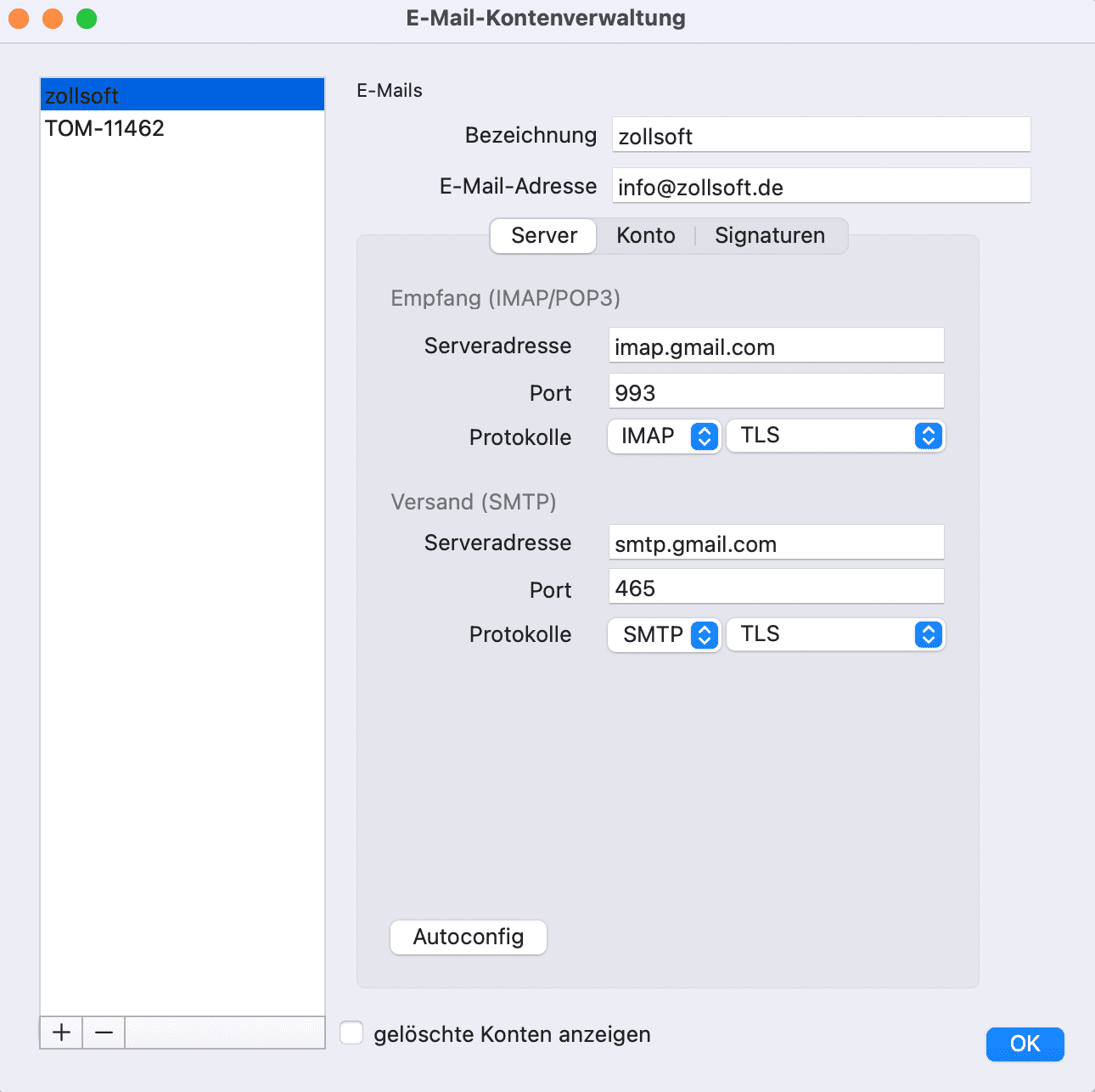
Um den Empfang und das Versenden von E-Mails einzurichten, benötigen Sie die korrekte Host-Adresse Ihres E-Mail-Anbieters und den zum Protokoll passenden Port, den Sie am bestem googeln können. Gängige Portnummern sind bei IMAP 993, 143, bei SMTP 465, 587, 25 und POP3 995, 110.
Ganz wichtig: Versenden kann tomedo® nur per SMTP-Protokoll, empfangen hingegen nur per POP3 oder IMAP, d.h. Sie brauchen in jedem Fall ein extra E-Mail-Konto zum Versenden mit dem passenden SMTP-Host und -Port Ihres Anbieters und ein anderes E-Mail-Konto in tomedo® mit den gleichen Zugangsdaten aber dem POP3- oder IMAP-Host und -Port Ihres Anbieters. Sie können sich auch an den Support wenden, um bei der Einrichtung zu helfen.
E-Mail-Konto
Nach erfolgter Konfiguration der Servereinstellungen können Sie im Reiter "Konto" die Zugangsdaten des E-Mail-Kontos hinterlegen. Zur Authentifizierung gibt es 2 Möglichkeiten:
Authentifizierung per Passwort
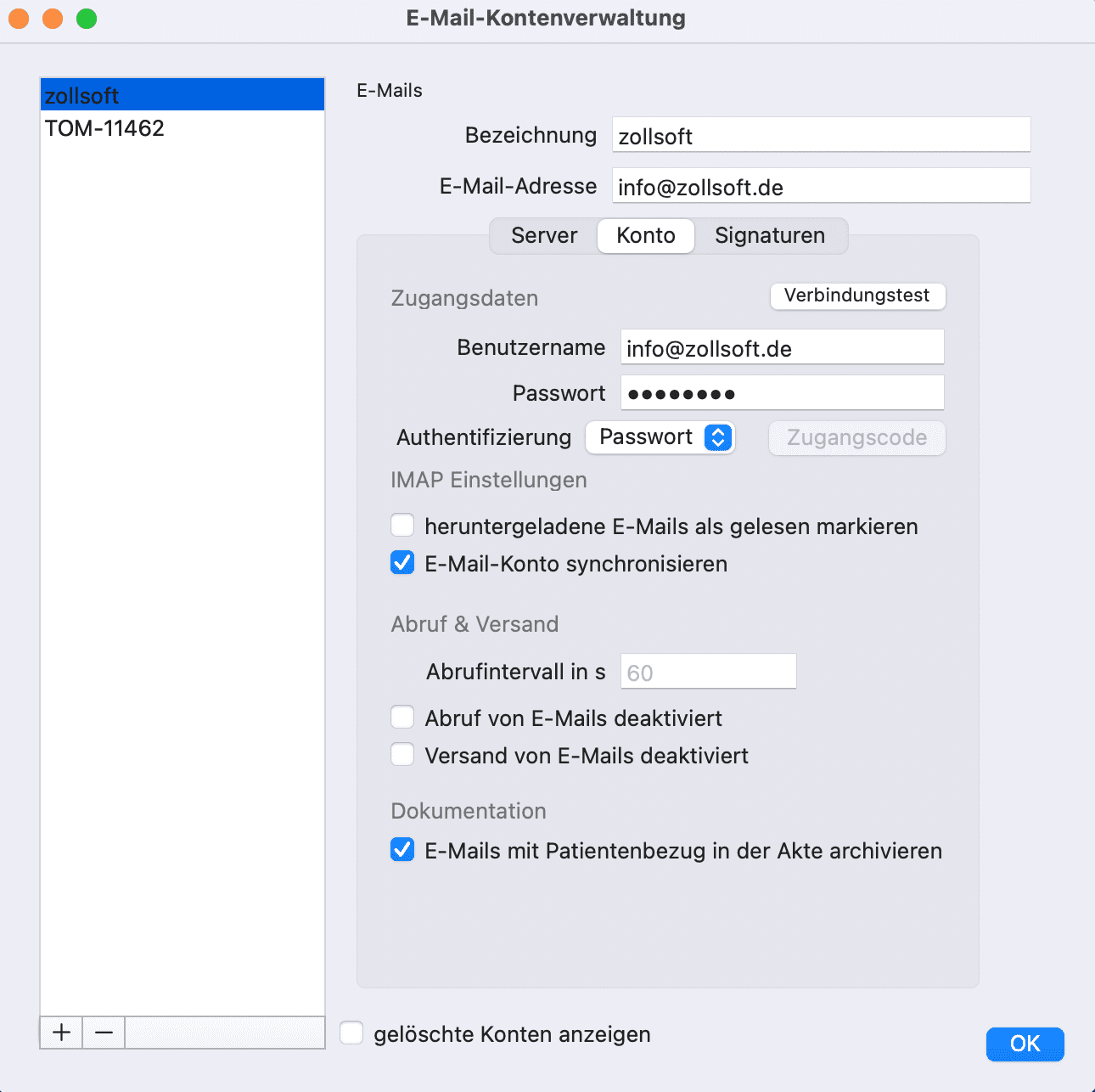
Bei der Authentifizierung per Passwort müssen Sie in das Feld "Passwort" das Passwort des hinterlegten E-Mail-Kontos eintragen.
Open Authentification (OAuth) 2.0
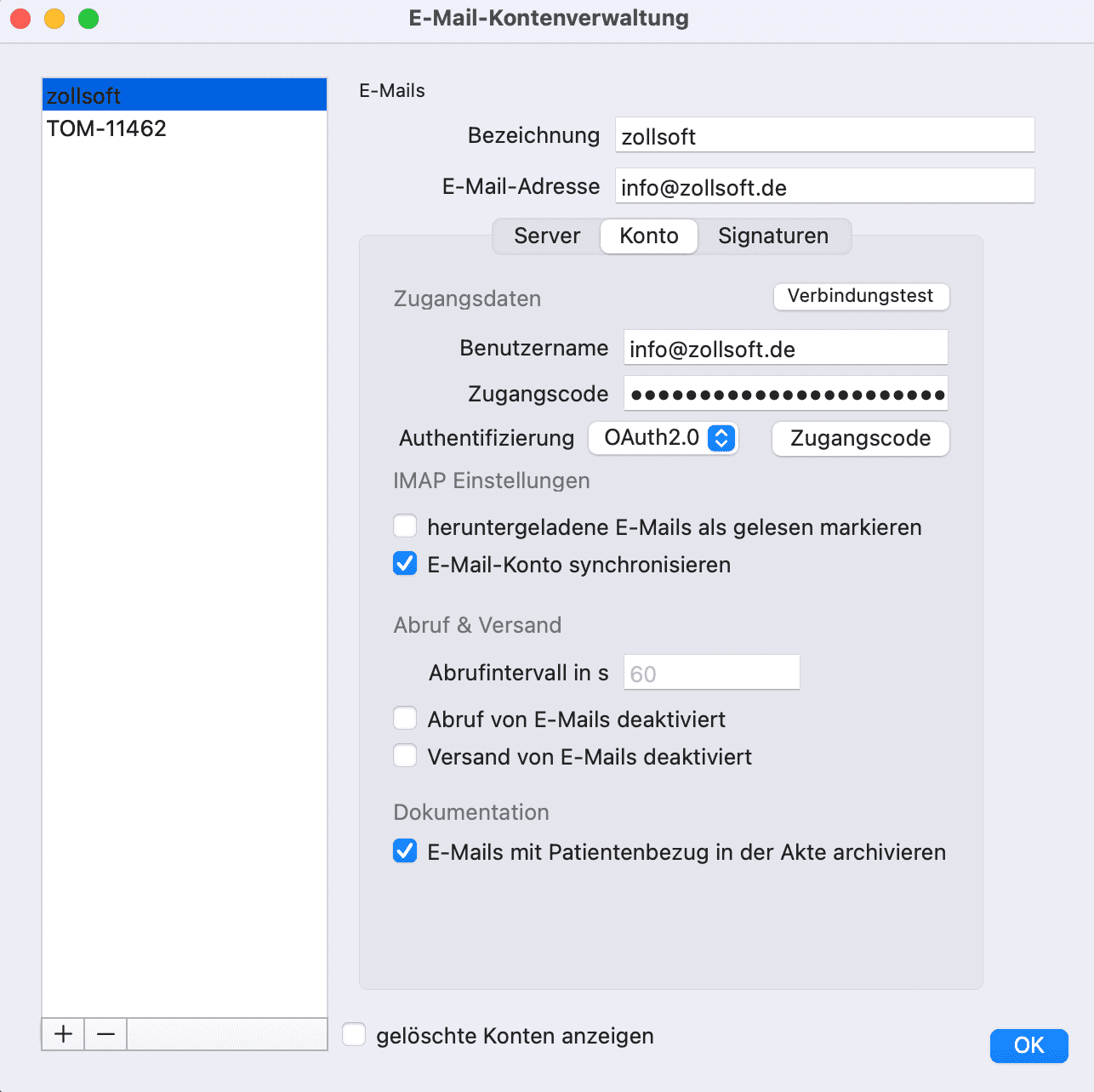
Bei der Authentifizierung via OAuth 2.0 (verfügbar ab tomedo®-Version v1.111) können Sie nach Drücken auf die Schaltfläche "Zugangscode" im Browser einen Zugangscode für das E-Mail-Konto beantragen. Nach Akzeptieren der Authentifikation wird der entsprechende Zugangscode automatisch in tomedo® eingetragen.
In beiden Fällen können Sie mittels "Verbindungstest" überprüfen, ob Sie alle Credentials korrekt eingegeben haben. Wenn das nicht der Fall ist, bekommen Sie eine entsprechende Fehlermeldung.
Wenn der E-Mail-Empfang per IMAP-Protokoll konfiguriert ist, können Sie heruntergeladene Mails automatisch als gelesen markieren und sogar das komplette E-Mail-Konto mit allen Unterordnern synchronisieren. Bitte beachten Sie, dass die initiale Synchronisierung einige Minuten in Anspruch nehmen kann.
Standardmäßig ist für den Abruf von E-Mails ein Intervall von 60 Sekunden eingestellt. Sie können diesen Wert auch anpassen sowie bei Bedarf den Abruf oder Versand von E-Mails deaktivieren.
Nach Setzen des Hakens in der Checkbox "E-Mails mit Patientenbezug in der Akte archivieren" können Sie eine E-Mail mit Rechtsklick einem vorhandenen oder neuen Patienten zuordnen. Oft werden Ihnen anhand des Absenders und weiterer Schlagwörter mögliche Patienten vorgeschlagen.
Signaturen
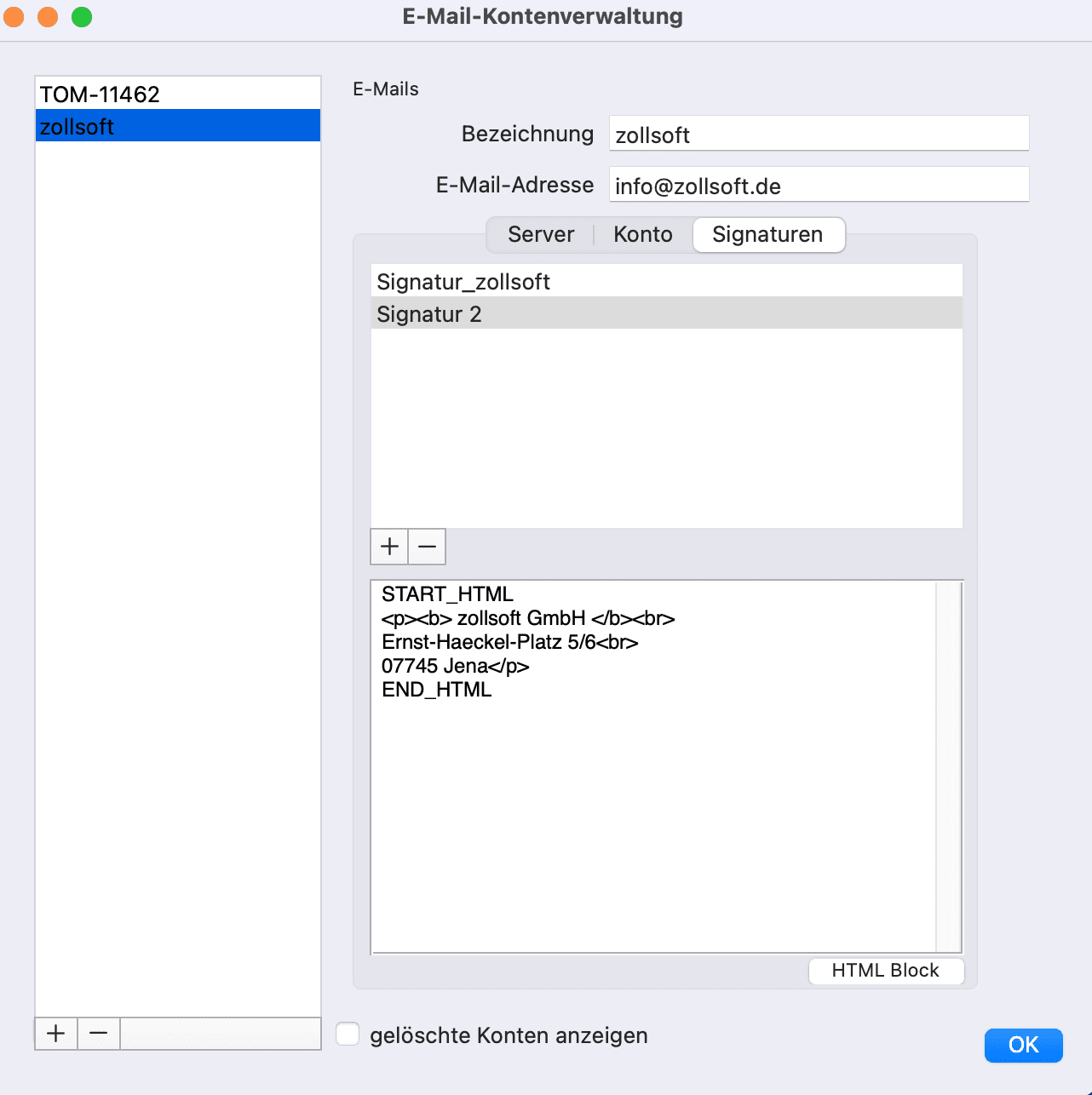
Pro E-Mail-Konto können Sie eine oder mehrere Signaturen hinterlegen. Sie haben dort auch die Möglichkeit, html-Blöcke zu verwenden. Diese erstellen Sie am besten mit einem externen html-Editor und fügen sie dann in den html-Block in der Signatur ein.
E-Mail-Account
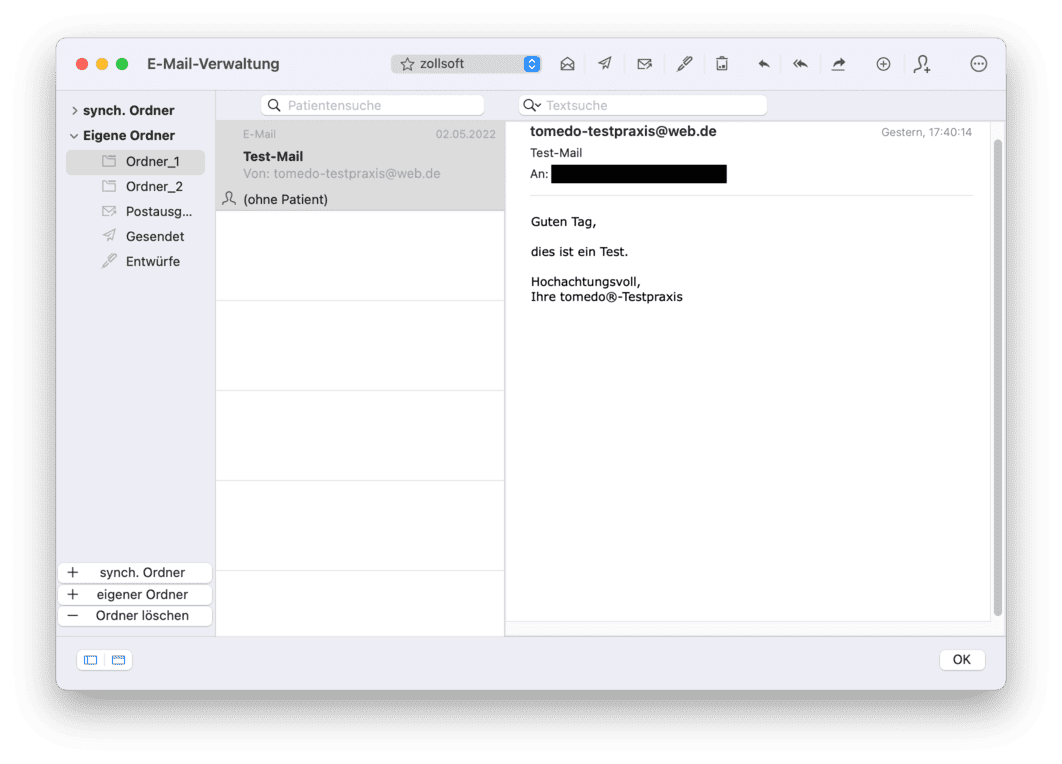
Unter Verwaltung → E-Mails können Sie die E-Mails aus Ihrem Account ansehen. Im Auswahlmenü oben können Sie aus der Liste aller aktiven E-Mail Accounts auswählen. In der linken Spalte befinden sich die Ordner des ausgewählten Accounts. Wenn Sie die E-Mail-Synchronisation aktiviert haben, wird die Ordnerstruktur ebenfalls synchronisiert.
Rechts daneben befindet sich eine Tabelle der heruntergeladenen E-Mails. Per Rechtsklick auf eine E-Mail können Sie über das Kontextmenü die folgenden Aktionen ausführen:
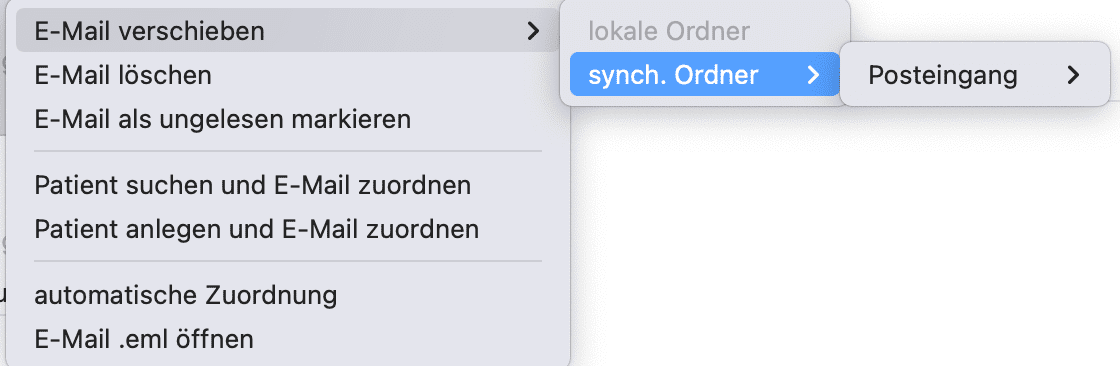
- E-Mail verschieben: hier können Sie innerhalb der vorhandenen Ordnerstruktur navigieren. Alternativ können Sie die E-Mail auch per Drag & Drop in den gewünschten Ordner verschieben.
- E-Mail löschen: diese E-Mail ist dann auch auf allen synchronisierten Mail-Clients gelöscht
- E-Mail als ungelesen markieren: auch diese Aktion wird auf allen Mail-Clients synchronisiert
- E-Mail einem Patienten zuordnen: einem Bestandspatienten kann die E-Mail direkt zugeordnet werden, Neupatienten können auf diesem Weg auch gleich angelegt werden; die E-Mail erscheint dann als Eintrag in der Patientenkartei
- automatische Zuordnung: Nachdem Sie eine E-Mail einem Patienten zugeordnet haben, haben Sie die Möglichkeit, zukünftige E-Mails von dieser E-Mail-Adresse automatisch diesem Patienten zuzuordnen
- E-Mail .eml öffnen: eml ist ein geeignetes Format, um E-Mails auf einem Datenträger zu speichern
Verwaltung der E-Mail-Vorlagen
Um Terminerinnerungen per E-Mail oder aus Statistik-Ergebnislisten per Aktion leicht massenhaft E-Mails verschicken zu können, werden Vorlagen benötigt. Über den Menüpunkt Admin → E-Mail-Vorlagen erreichen Sie die Vorlagenverwaltung. Dort können Sie vorhandene Vorlagen bearbeiten, neue Vorlagen erstellen sowie diese in Ordnern thematisch ordnen.
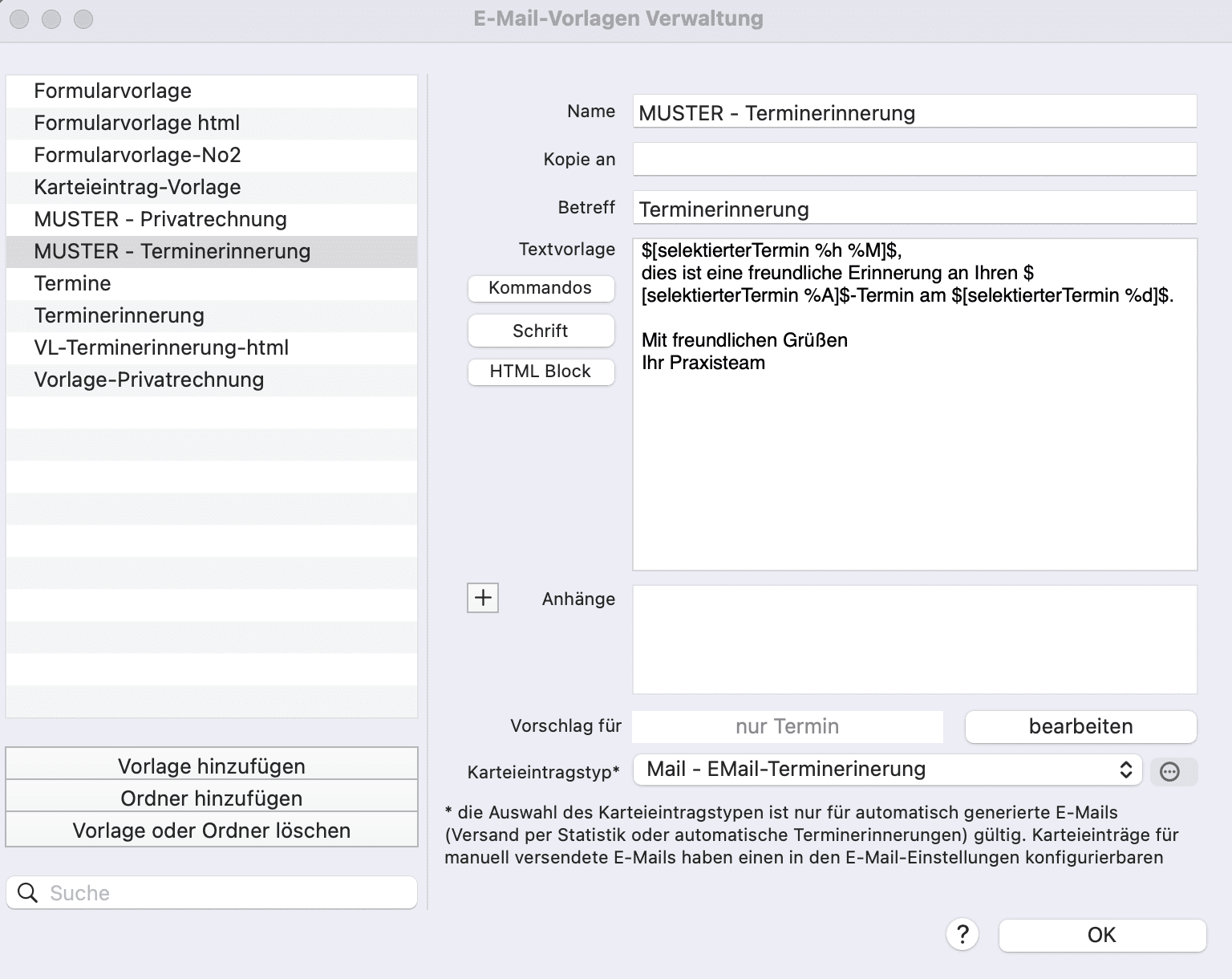
Der Name der Vorlage dient der internen Wiedererkennung in Schnellauswahllisten und sollte für Sie möglichst eindeutig sein. Im Feld „Kopie an“ können Sie eine (oder gegebenenfalls kommagetrennt mehrere) E-Mail-Adresse(n) angeben, an die eine Kopie jeder versendeten E-Mail geschickt werden soll. Das Feld kann auch leer bleiben, aber dann erhalten Sie unter Umständen keine direkte Versandbestätigung. Andererseits kann der mehr oder weniger gleichzeitige Empfang von über hundert Versandbestätigungsmails herkömmliche E-Mail-Konten durchaus überlasten, wenn Ihr E-Mail-Anbieter das z.B. als potenziellen Angriffsversuch wertet und erst einmal gar keine Mails mehr verschickt.
Das Betrefffeld ist das, was die Empfänger von Nachrichten, die auf dieser Vorlage basieren, als Betreff angezeigt bekommen und sollte also nicht leer bleiben, sondern möglichst kurz und konkret den Inhalt der Nachricht zusammenfassen.
Bei der Schnellauswahl des zu erzeugenden Karteieintragstypen stehen nur solche zur Auswahl, die als Medientyp „Text“ haben. Über das Zahnrad gelangen Sie wie gewohnt zum entsprechenden Verwaltungsfenster. In die Akten der Patienten wird jeweils ein Eintrag vom gewählten Typ mit Betreff und Inhalt der versendeten Nachrichten archiviert, außer bei „keine Auswahl“.
In den Bereich Textvorlage kommt der Inhalt der zu versendenden E-Mails. Dabei können Sie die meisten Briefschreibungskommandos in der üblichen $[Schreibweise]$ verwenden, als Hilfestellung dazu dient die Kommandos-Schaltfläche. Für Terminerinnerungen können Sie alle Platzhalter des Briefkommandos $[selektierterTermin]$ verwenden. Mit %d erhalten Sie zum Beispiel das Datum des Termins. Vor- und Nachname des Patienten erhalten Sie mit %V und %N und für %g erhalten Sie „Herr“ oder „Frau“. Komplette Patientennamen inkl. Anrede und Titel erhalten Sie mit %M. Mit den Schaltflächen "Schrift" und "HTML Block" können Sie html-Code einbauen bzw. den Text der Vorlage im Hinblick auf Schriftart, -größe, -farbe usw. anpassen.
Aus Statistik-Ergebnislisten per Aktion E-Mails zu verschicken funktioniert natürlich nur, sofern in den Patientendetails eine E-Mail-Adresse hinterlegt ist. Haben Sie in einer Statistik-Ergebnisliste die Aktion „E-Mail an alle Patienten der Liste verschicken“ gewählt, öffnet sich zunächst ein Fenster, in dem Sie die E-Mail-Vorlage, das Absender-Konto sowie bei Bedarf eine E-Mail-Signatur auswählen. In diesem Fenster wird ebenfalls angezeigt, bei wie vielen Patienten eine E-Mail-Adresse hinterlegt ist. Des Weiteren haben Sie die Möglichkeit, der E-Mail Dokumente aus Karteieinträgen als Anhang hinzuzufügen. Die Verschlüsselung der Anhänge wird im nächsten Abschnitt besprochen.
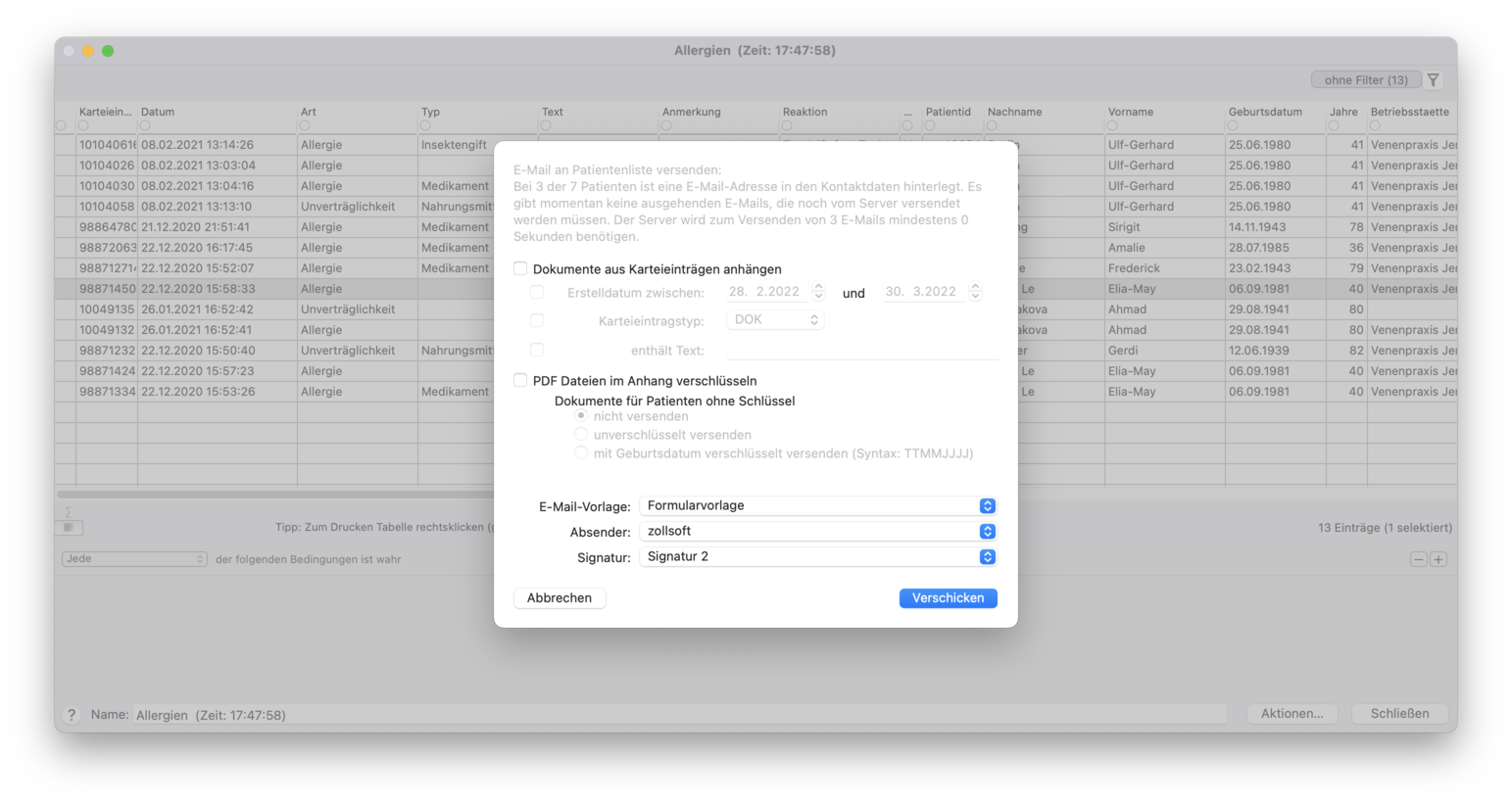
Analog können Sie auch an anderen Stellen E-Mails an mehrere Patienten verschicken, beispielsweise aus Patientenlisten.
PDF-Verschlüsselung beim E-Mail-Anhang-Versand
Ob eine PDF-Verschlüsselung erfolgen soll, kann in den Einstellungen unter Praxis → Datenschutz eingestellt werden. Diese Funktion umfasst, dass PDF-Dokumente im Anhang von E-Mails mit einem dem Patienten zugeordneten Schlüssel verschlüsselt werden können. Diesbezüglich können folgende Optionen eingestellt werden:
- Vorher nachfragen,
- immer wenn möglich und
- nie.
Als Standardeinstellung wird vor dem Versenden von E-Mails nachgefragt, ob Sie Anhänge verschlüsseln möchte oder nicht. Bereits verschlüsselte Dateien werden automatisch nicht zusätzlich verschlüsselt.
Damit ein PDF-Anhang verschlüsselt versendet werden kann, muss für den Patienten ein Schlüssel hinterlegt sein. In den Einstellungen haben Sie die Möglichkeit zu bestimmen, ob mit Öffnen der Kartei automatisch ein Schlüssel für den Patienten gesetzt werden soll. Ob ein Schlüssel generiert werden soll oder falls ja, auf welcher Grundlage, können Sie im Auswahlmenü festlegen. Dabei stehen Ihnen folgende Optionen zur Verfügung:
- als Geburtstag,
- als Versichertennummer,
- als zufällige Zeichenkette und
- nicht setzen.
In den Patientendetails neben der E-Mail-Adresse kann mit Klick auf die Schlüssel-Schaltfläche der Dialog ebenfalls ein Schlüssel für den Patienten hinterlegt werden. Hier haben Sie die Möglichkeit sich einen 16-stelligen Schlüssel über die Reload-Schaltfläche automatisch erzeugen zu lassen oder können selbst einen Schlüssel eingeben. Hinweis: Der Schlüssel für die Verschlüsselung von PDF-Dokumenten darf nur Zahlen, Buchstaben (außer ß,ö,ä,ü) und die Zeichen ,.-;:_ enthalten.
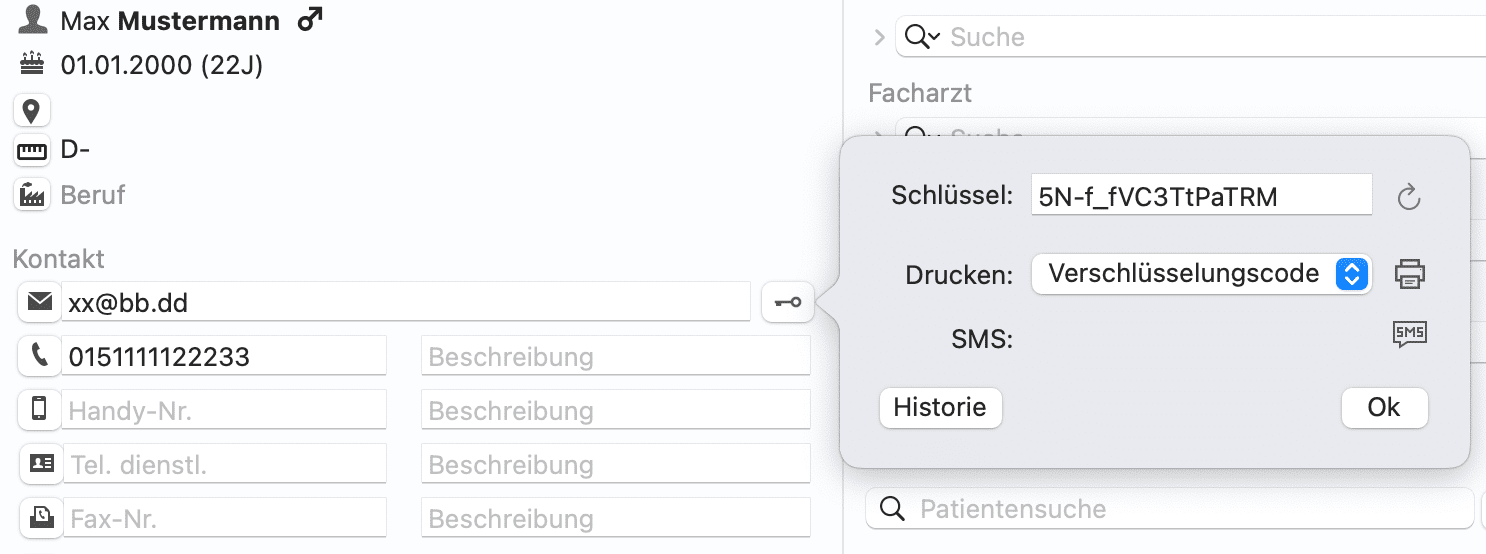
Im Anschluss können Sie diesen Schlüssel für den Patienten auf Grundlage einer Briefvorlage für den Patienten ausdrucken oder als SMS versenden.
Als Standard ist die Briefvorlage "Verschlüsselungscode" gesetzt, falls noch keine andere ausgewählt wurde. Mit dem Briefkommando $[ds_key]$ (siehe: Kommandos → Platzhalter → Text) kann der Schlüssel ausgegeben werden.
Zum Versenden der SMS klicken Sie auf die SMS-Schaltfläche. Es öffnet sich folgender Dialog. Hier haben Sie die Möglichkeit auf Grundlage einer Textvorlage mit Verwendung des Briefkommandos für den Schlüssel eine SMS an den Patienten zu senden. Zusätzlich können Sie sich dafür einen Karteieintrag erstellen lassen.
Hinweis: Nur wenn Sie ein SMS-Konto unter Admin → Kalender → SMS-Vorlagen im Reiter "Einstellungen" hinterlegt haben, steht diese Funktion zum SMS-Versand zur Verfügung.
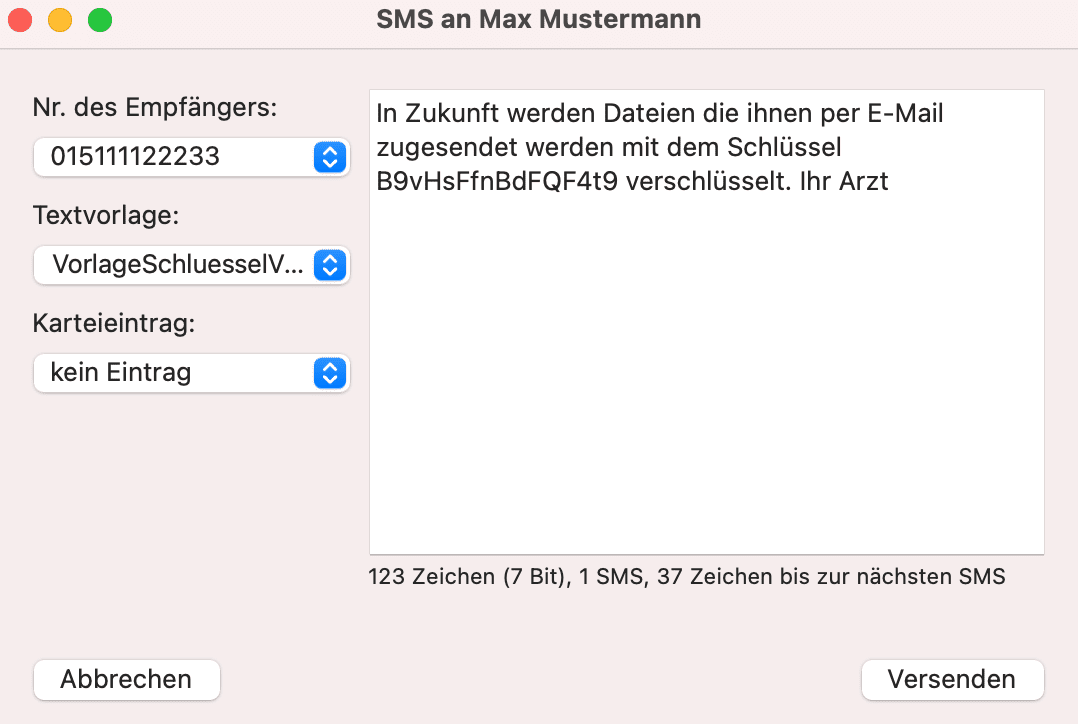
Dieser Schlüssel wird gesetzt, falls Sie PDF-Dokumente verschlüsselt per E-Mail an den Patienten versendet. Ist der Schlüssel leer, wird das Dokument nicht verschlüsselt versendet, wenn Sie die Option "immer wenn möglich" gewählt haben. Bei Verwendung der Option "immer nachfragen" öffnet sich folgender Dialog bei E-Mail-Erstellung mit PDF-Anhang aus der Kartei heraus.
Ist für den Patienten kein Schlüssel hinterlegt, dann können Sie den E-Mail-Anhang in dem Status nur unverschlüsselt versenden. Alternativ haben Sie die Möglichkeit, einen Schlüssel für den Patienten zu hinterlegen. Hier können Sie über die Schaltfläche "Geburtsdatum" oder Schaltfläche "Versichertennummer" die Daten des Patienten als Schlüssel setzten lassen. Natürlich können Sie auch selbst einen Schlüssel eingeben. Über die Augen-Schaltfläche kann der Schlüssel sich angezeigt werden lassen und kann ggf. editiert werden.
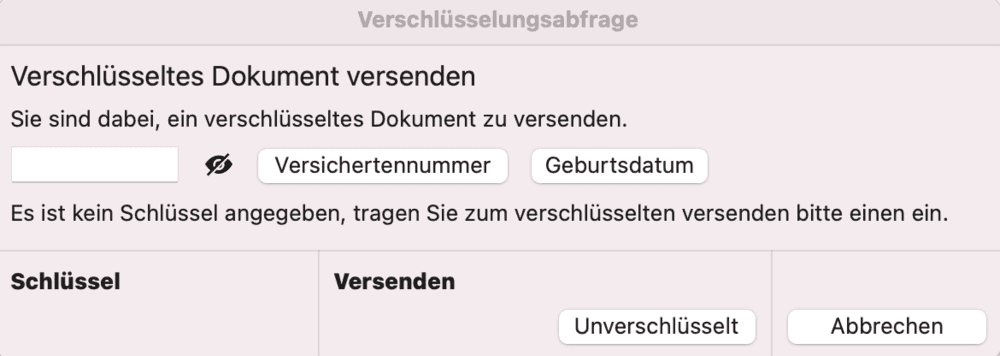
Haben Sie einen Schlüssel für den Patienten hinterlegt, können Sie diesen Schlüssel jetzt dem Patienten ausdrucken oder eine SMS mit dem Schlüssel senden. Mit Klick auf die Schaltfläche "Verschlüsselt" wird der PDF-E-Mail-Anhang verschlüsselt versendet und mit Klick auf "Unverschlüsselt" entsprechend unverschlüsselt versendet.
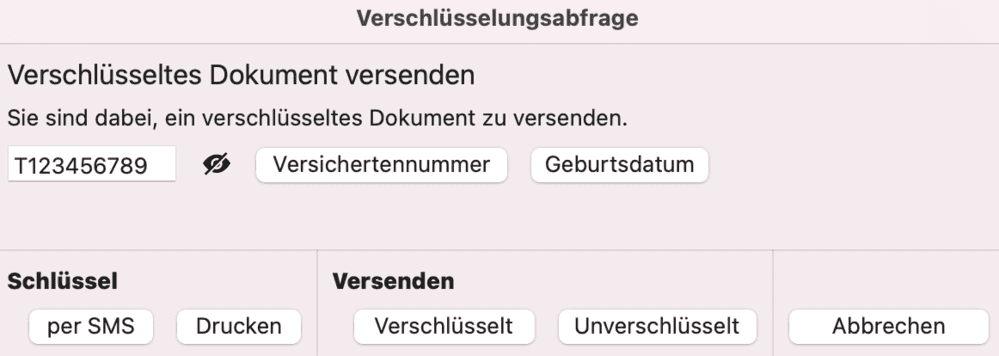
Im Massenversand per E-Mail stehen zwei Checkboxen für die PDF Verschlüsselung zur Verfügung:
- "PDF Dateien im Anhang verschlüsseln" – ist, wenn die Einstellung "immer verschlüsseln" ausgewählt hat, automatisch aktiviert, sonst deaktiviert.
- "PDF Dateien im Anhang auch für Patienten ohne Schlüssel versenden" – erlaubt es E-Mails auch für Personen ohne Schlüssel zu versenden, falls "PDF Dateien im Anhang verschlüsseln" aktiviert ist und ist nie automatisch aktiviert. Für Patienten ohne Schlüssel, denen man verschlüsselte E-Mails schicken möchte, erscheint eine Abfrage, ob Sie die E-Mail wirklich senden möchten, da kein Schlüssel vorhanden ist.
E-Mail-Versand von Karteieinträgen
Sie können auch konkrete Karteieinträge per E-Mail versenden. Dazu ist es zunächst einmal nötig, ein entsprechendes Karteiversandprofil anzulegen, um über dieses die Karteieinträge auszuwählen.
Karteiversandprofile
Die Verwaltung der einzelnen Profile finden Sie unter Admin → Karteiversandprofile. Dabei ist ein Standard-Profil von tomedo® voreingestellt. Dieses können Sie allerdings nicht verändern.
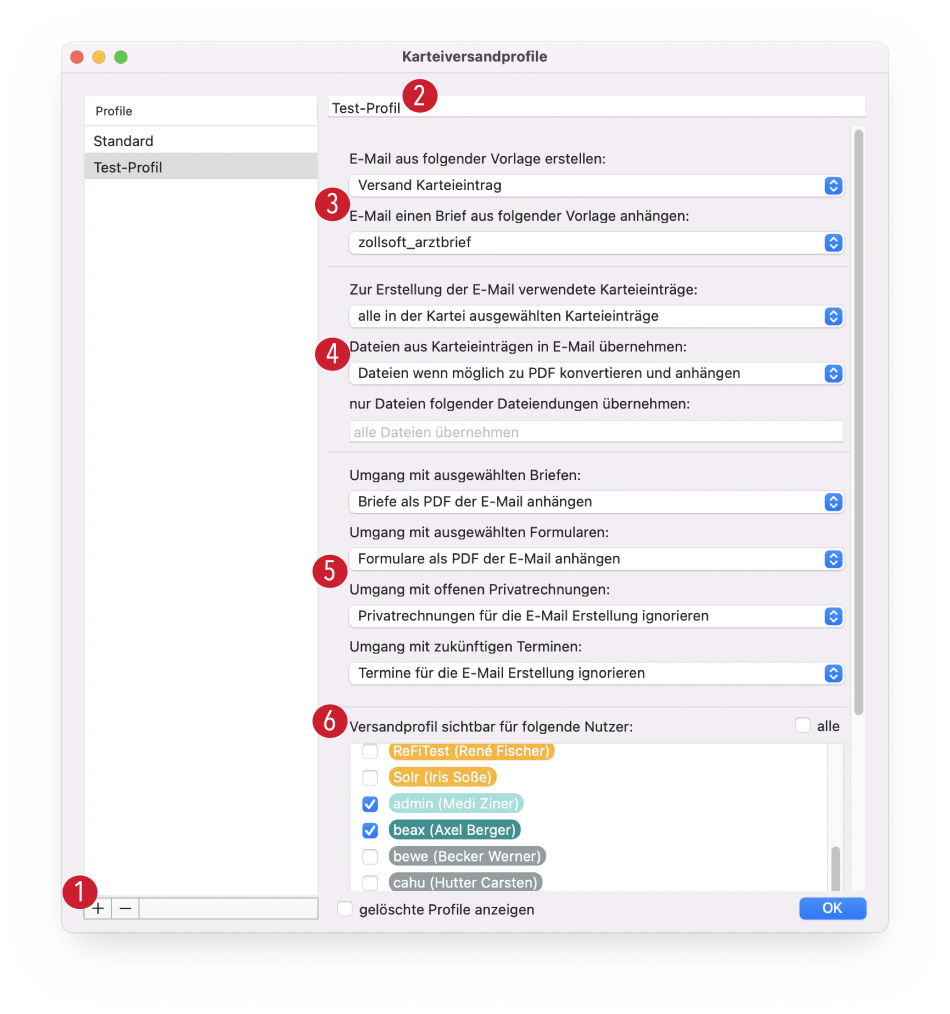
Um ein neues Karteiversandprofil anzulegen, klicken Sie auf die "+"-Schaltfläche 1 unterhalb der linken Liste bestehender Profile. Genauso können Sie über die "–"-Schaltfläche Profile wieder löschen. Dem neuen Profil sollten Sie daraufhin zunächst einmal einen Namen 2 geben.
Der oberste Bereich bestimmt die Vorlagen 3, die für den Versand relevant sind. Wenn Sie die E-Mails aus einer konkreten Vorlage heraus erstellen wollen, so müssen Sie die zugehörige Vorlage auswählen. Sollten Sie noch keine entsprechende Vorlage erstellt haben, können Sie dies wie oben beschrieben über Admin → E-Mail-Vorlagen tun. Außerdem können Sie einen Brief aus Ihren Vorlagen anhängen. Bei diesen handelt es sich um Ihre Briefvorlagen aus Admin → Briefvorlagen.
Sie können zudem entscheiden, welche Karteieinträge 4 für den E-Mail-Versand berücksichtigt werden sollen. Dabei können Sie wählen, ob das Profil für alle Karteieinträge zur Verfügung steht oder nur solche, die ab dem aktuellen Tagesdatum erstellt werden. Auch der Umgang mit Anhängen der Karteieinträge und die Übernahme von Dateien mit bestimmten Endungen kann hier konfiguriert werden.
Im dritten Bereich wird der Umgang mit bestimmten tomedo®-Funktionen 5 hinterlegt. So können Sie einzeln für Briefe, Formulare, offene Privatrechnungen und zukünftige Termine entscheiden, ob diese prinzipiell der E-Mail angehängt werden sollen oder nicht.
Zuletzt legen Sie fest, für wen das Karteiversandprofil sichtbar 6 ist. Sie können hier sowohl "alle" Nutzer über die Checkbox an der rechten Seite auswählen, als auch einzelne Nutzer und/oder Nutzergruppen über die Liste unten bestimmen.
Hinweis: Diese Versandprofile können auch zur E-Mail-Erstellung per Aktionskette genutzt werden.
Versand aus der Kartei
Um einen Karteieintrag zu versenden, müssen Sie in der Kartei des gewünschten Patienten innerhalb der medizinischen Dokumentation per Rechtsklick das Kontextmenü für den entsprechenden Karteieintrag öffnen.

An dieser Stelle werden Ihnen alle erstellen Karteiversandprofile, die für den jeweiligen Nutzer sichtbar sind, angezeigt. Wählen Sie das gewünschte Profil aus und klicken Sie auf "neue E-Mail", also zum Beispiel "neue E-Mail (Spezial)" 1 für das Profil mit dem Namen "Spezial". Wollen Sie das generelle Profil übernehmen, haben allerdings keine E-Mail-Vorlage hinterlegt oder wollen eine andere nutzen, können Sie stattdessen "neue E-Mail mit Vorlage" 2 auswählen. Über den Pfeil auf der rechten Seite erscheinen automatisch alle vorhandenen E-Mail-Vorlagen, die Sie nutzen und mit einem Klick öffnen können.
Daraufhin öffnet sich automatisch ein Fenster, welches Ihnen anzeigt, welche nötigen Vorgänge bereits erledigt sind, momentan ausgeführt werden, oder noch anstehen.
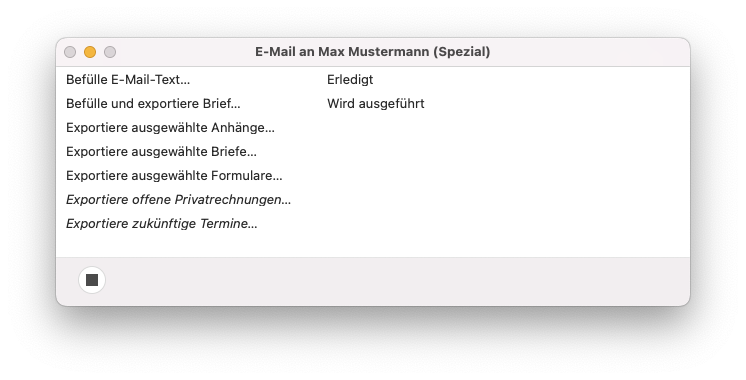
Falls aktiviert, erscheint außerdem ein Popup-Fenster, in welchem Sie entscheiden können, ob die E-Mail verschlüsselt versandt werden soll und wenn ja, welcher Schlüssel genutzt wird. Für mehr Informationen diesbezüglich, beachten Sie diesen Abschnitt .

Sobald dieser Vorgang abgeschlossen ist, erscheint das Fenster, in welchem Sie die E-Mail weiter konfigurieren oder absenden können.
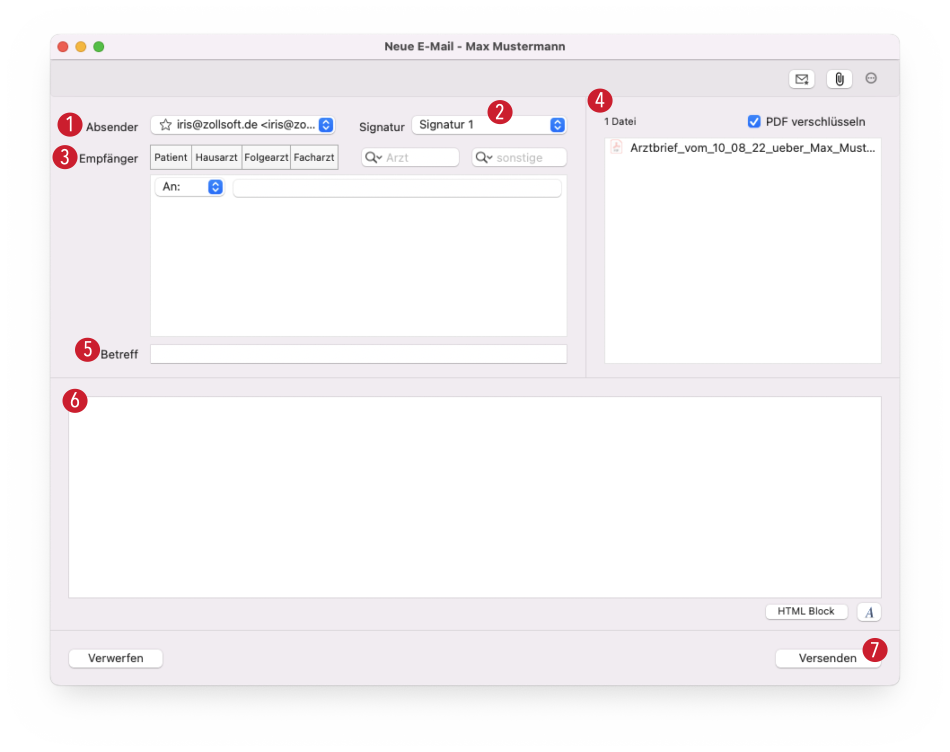
Sie können an dieser Stelle noch den Absender 1 verändern oder eine (andere) Signatur 2 auswählen. Außerdem werden hier die Empfänger 3 der E-Mail bestimmt. Sie können diese über die Schaltflächen ("Patient", "Hausarzt", "Folgearzt", "Facharzt") auswählen, insofern die E-Mail-Adressen in den Patientendetails hinterlegt sind, einen konkreten Arzt oder eine sonstige Adresse über die Suchfelder finden, oder die E-Mail-Adresse manuell im Feld darunter eintippen.
Die angehängten Dateien 4 der E-Mail werden auf der linken Seite angezeigt. Über die Büroklammer-Schaltfläche können Sie zudem weitere Anhänge hinzufügen.
Wenn Sie eine E-Mail-Vorlage definiert haben, sind die entsprechenden Vorgaben für den Betreff 5 und das Freitextfeld 6 bereits eingetragen. Sie können diese allerdings an dieser Stelle noch verändern. Sie können den Text der E-Mail auch über die Schaltflächen "HTML Block" und "A" unten rechts entsprechend bearbeiten.
Sobald Sie die Konfigurationen der E-Mail beendet haben, können Sie diese über die entsprechende Schaltfläche 7 versenden.
Tipp: Der Dateiname für per E-Mail zu versendende Formulare ist jetzt in den tomedo® Einstellungen unter Praxis → Brief/Fax/Tel einstellbar.