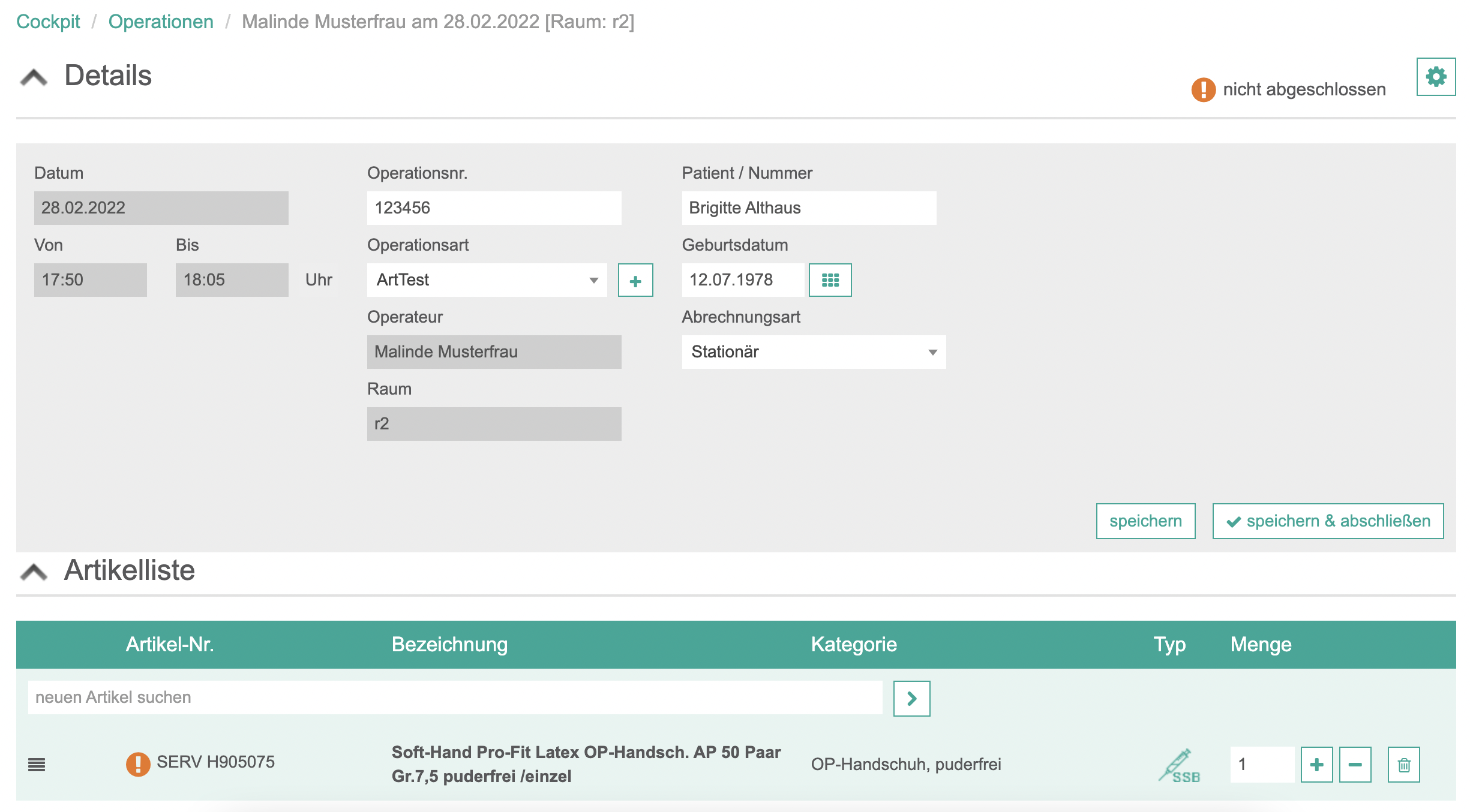Einbindung von Arthrex (m.a.r.s) und Aescologic (m.o.p.s)
Um benötigte OP-Materialien zu bestellen, können Sie die Fachhändler Arthrex (mit der Bestell-App m.a.r.s) und Aescologic (mit der Plattform m.o.p.s) nutzen. Hierfür bietet tomedo® konkrete Schnittstellen, um Ihnen diese Arbeit zu erleichtern. Nachdem sie durch unseren Support freigeschaltet worden sind, können Sie diese in den tomedo® Einstellungen unter Praxis → Abrechnung konfigurieren und dort Ihre persönlichen Daten eingeben.
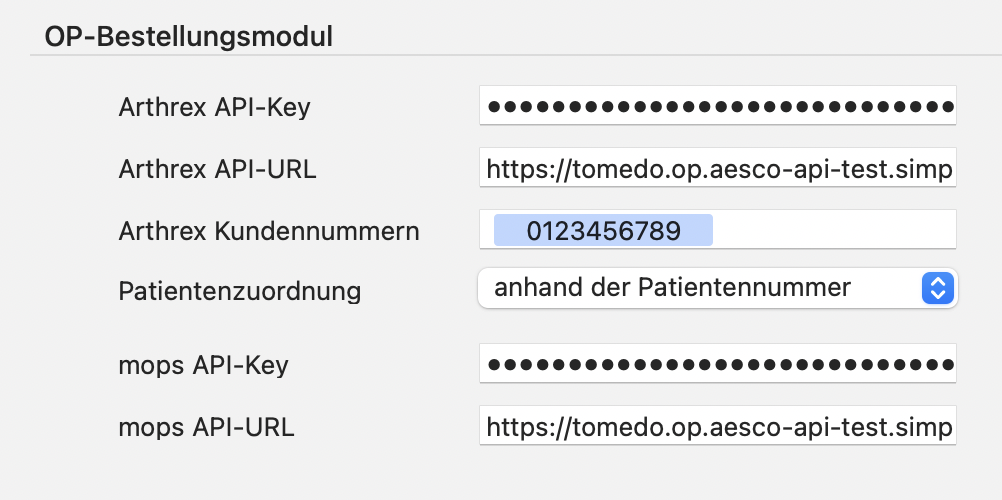
Unter dem Punkt "OP-Bestellungsmodul" finden Sie die Felder, in welche Sie Ihren Key und die entsprechende URL sowie Ihre Arthrex Kundenummer(n) eingeben können. Außerdem können Sie an dieser Stelle entscheiden, ob die Patientenzuordnung anhand der Patientennummer oder der Versichertennummer geschehen soll.
Arthrex (m.a.r.s) Schnittstelle
Sobald Sie über die tomedo® Einstellungen Ihre Verbindungsdaten eingegeben haben, können Sie die Arthrex Schnittstelle nutzen. Wenn Sie nun Bestellungen über die m.a.r.s-App tätigen, müssen Sie die entsprechenden Rechnungen nicht mehr manuell in tomedo® hinzufügen. Stattdessen werden diese automatisch von tomedo® im Hintergrund abgerufen. Die Daten und Kosten können Sie dabei jederzeit einsehen.
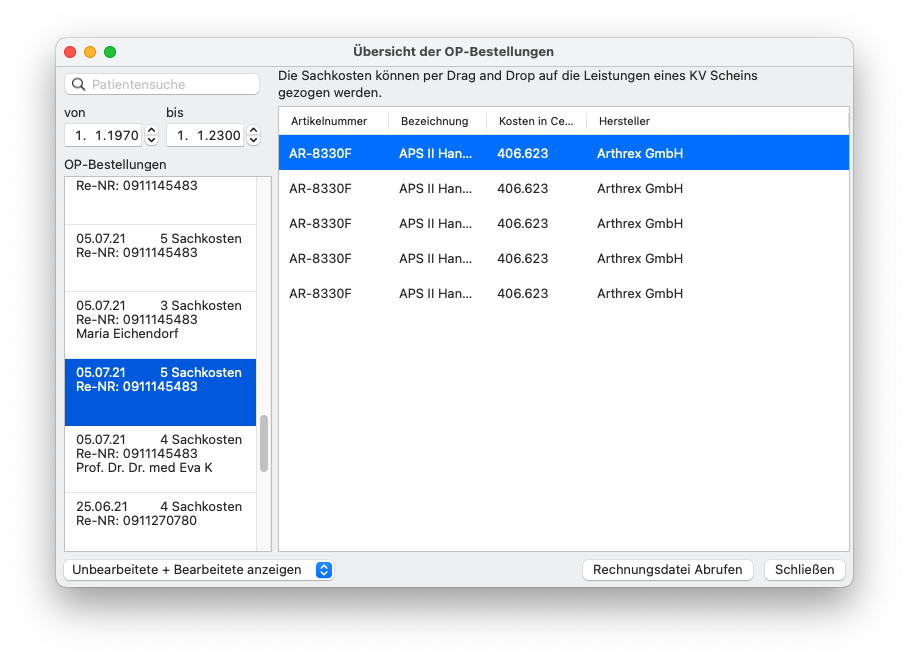
Innerhalb der OP-Bestellungen sind alle von Ihnen getätigten und von tomedo® eingelesenen Bestellungen aufgelistet. Sie sehen hier direkt das Bestelldatum, die Anzahl der Sachkosten sowie die Rechnungsnummer. Sobald Sie eine konkrete Bestellung anklicken, sehen Sie in der rechten Seite des Fensters die Details mit genauen Angaben der Artikel, die zu dieser Bestellung gehören. Bei Bedarf können Sie sich über die Schaltfläche unterhalb dieser Detailansicht die Rechnungsdatei abrufen.
Möchten Sie Sachkosten direkt aus diesem Fenster in einem KV-Schein übernehmen, können Sie dies über Drag & Drop tun. Öffnen Sie die gewünschte Kartei mit der entsprechenden Rechnung und ziehen Sie den Artikel dort hin. Die Sachkosten werden automatisch der Rechnung des Patienten hinzugefügt. Wenn Sie den Artikel direkt auf eine bereits vorhandene Leistung im Schein legen, werden die Sachkosten dieser Leistung hinzugefügt.
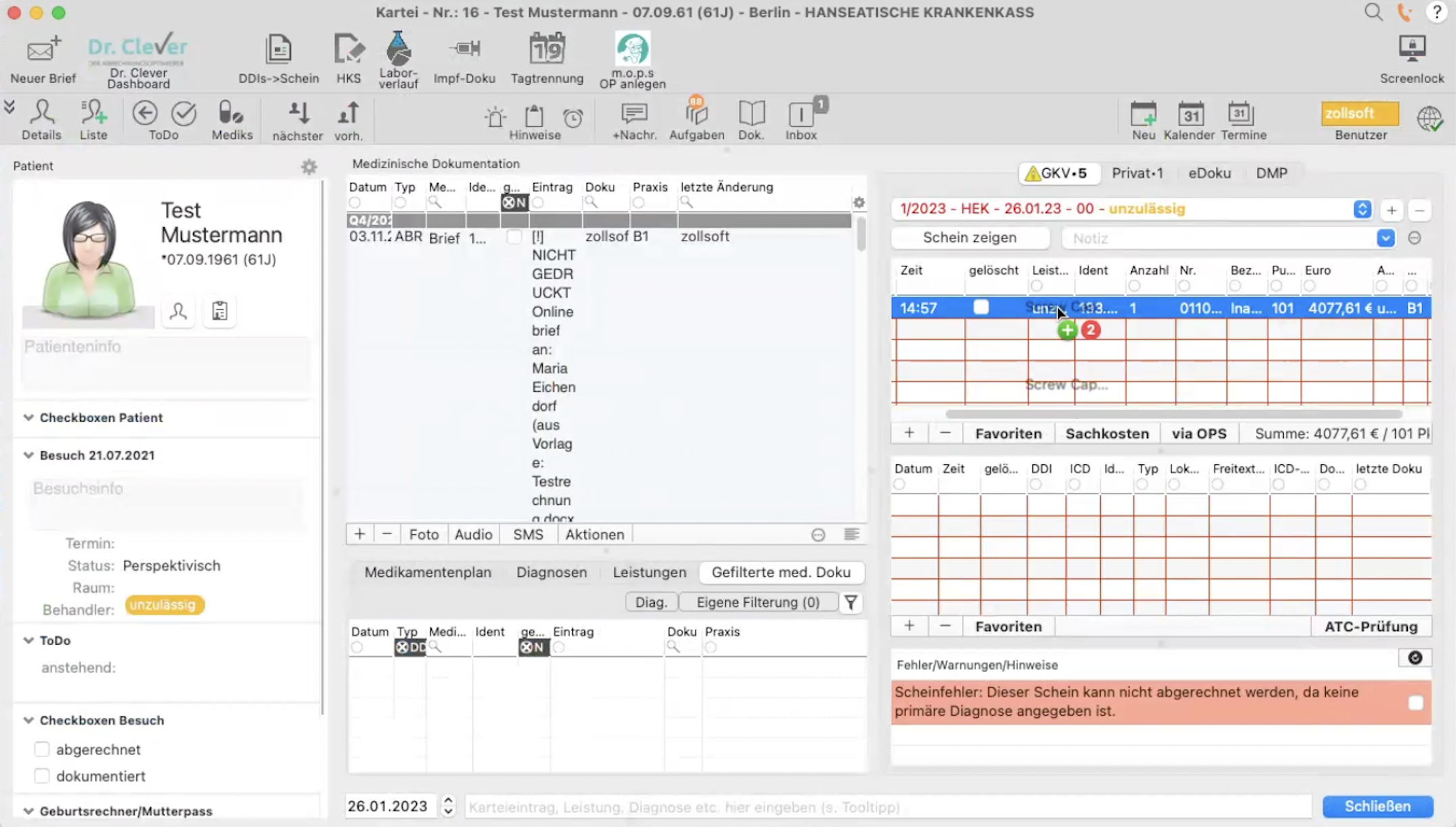
Aescologic (m.o.p.s) Schnittstelle
Über die m.o.p.s Schnittstelle haben Sie die Möglichkeit, OPs anzulegen und die entsprechenden OP- und Patientendaten gleichzeitig sowohl in tomedo® als auch auf m.o.p.s zu erstellen. Andersherum werden genauso Änderungen via m.o.p.s mit tomedo® synchronisiert.
OP anlegen und bearbeiten
Über die Kartei eines Patienten können Sie direkt über m.o.p.s OPs anlegen. Dazu müssen Sie in der Konfiguration der Symbollesite das Symbol "m.o.p.s OP anlegen" (zu finden in der Kategorie "Sonstige") an eine gewünschte Stelle in der Symbolleiste ziehen. Über einen Klick auf dieses Symbol können Sie daraufhin eine neue OP für den entsprechenden Patienten anlegen. Das Fenster ist dabei identisch zu dem, welches Sie über die OP-Bestellungen (Verwaltung → OP-Bestellungen, siehe nächster Abschnitt) unter "Informationen anzeigen" einsehen und bearbeiten können.
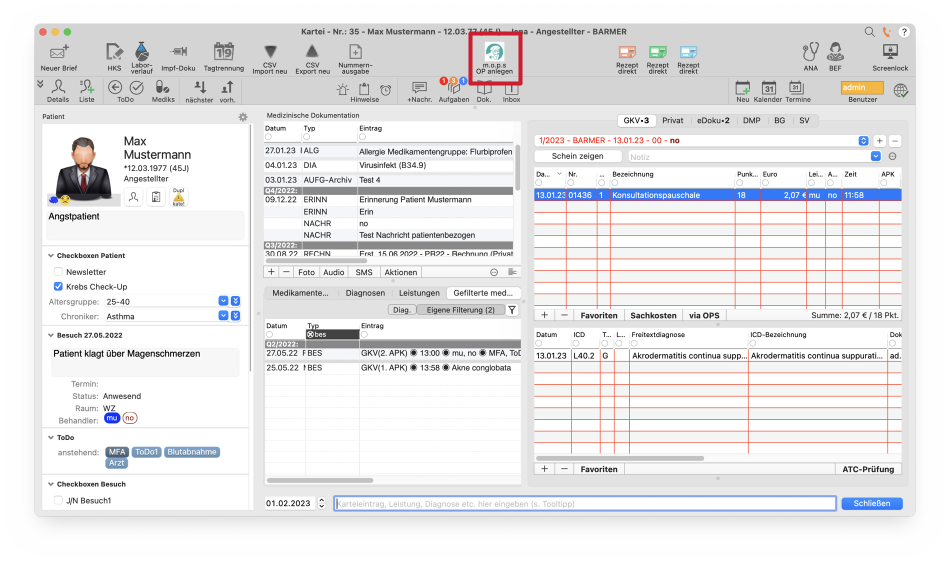
Über einen Klick auf dieses Symbol können Sie daraufhin eine neue OP für den entsprechenden Pateitnen anlegen. Das Fenster ist dabei identisch zu dem, welches Sie über die OP-Bestellungen (Verwaltung → OP-Bestellungen, siehe nächster Abschnitt) unter "Informationen anzeigen" einsehen und bearbeiten können. Die Felder mit Sternchen * sind dabei Pflichtfelder, die ausgefüllt sein müssen. Um die OP zu speichern, klicken Sie auf "OP anlegen".

Wenn es sich um eine bereits bestehende OP aus der Übersicht handelt, die Sie lediglich bearbeiten möchten, können Sie an dieser Stelle direkt Änderungen an der OP übernehmen, indem Sie auf "Änderungen senden" klicken. Außerdem kann die OP komplett gelöscht werden.
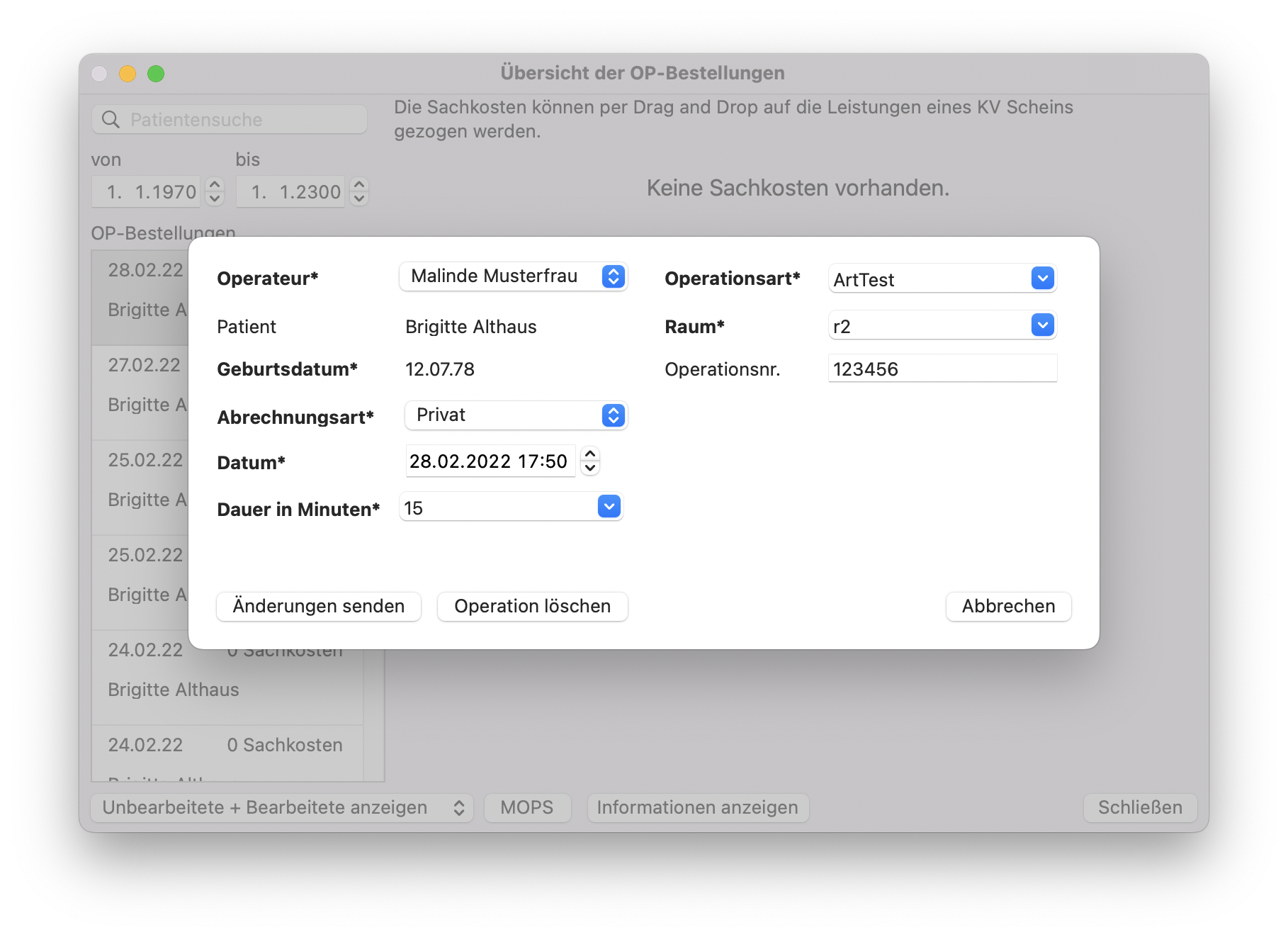
Für die Abrechnungsart können Sie wählen zwischen:
- BG
- Privat
- Stationär
- gKV
- Integrierte Versorgung
- KV Ambulant
Wenn Sie die Arten gKV oder KV Ambulant wählen, erscheinen im Fenster weitere Felder, von denen Sie "Krankenkasse" ausfüllen müssen. Die anderen Felder sind optional.
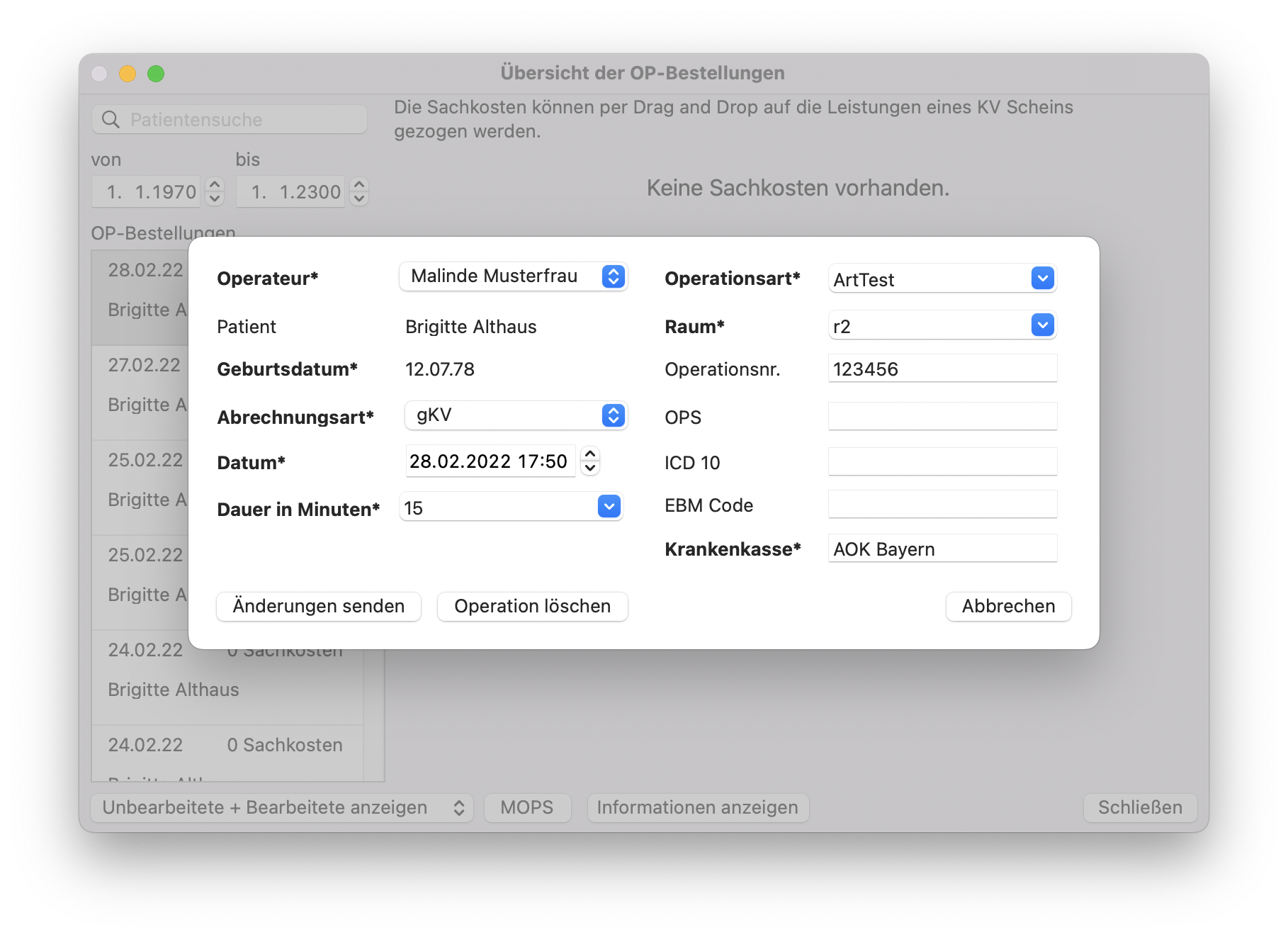
OP-Bestellungen
Über Verwaltung → OP-Bestellungen können Sie alle OPs einsehen. Wenn Sachkosten für eine OP hinterlegt sind, werden diese bei Klick auf die entsprechende OP angezeigt.
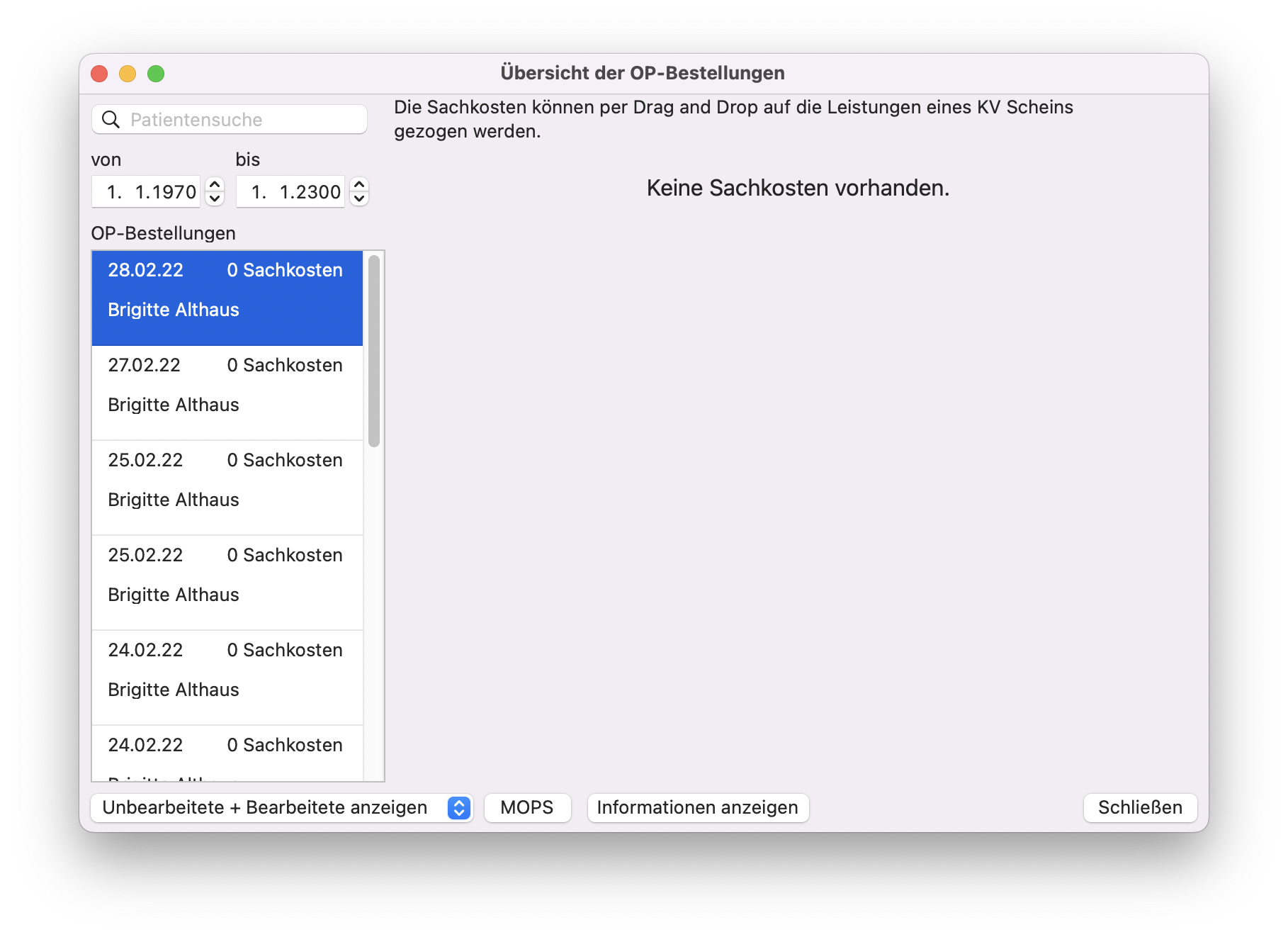
Sowohl bei einem Klick auf "Änderungen senden" innerhalb der OP-Informationen als auch auf die Schaltfläche "MOPS" in der Übersicht gelangen Sie direkt auf die entsprechende Website von m.o.p.s. Sie sehen entweder direkt die OP, oder, falls Sie aktuell nicht eingeloggt sind, das Anmeldefenster. Sobald Sie eingeloggt sind, werden Sie automatisch zur entsprechenden OP weitergeleitet. Dort sehen Sie auch die Artikelliste, die zur OP gehört.