Standardformular
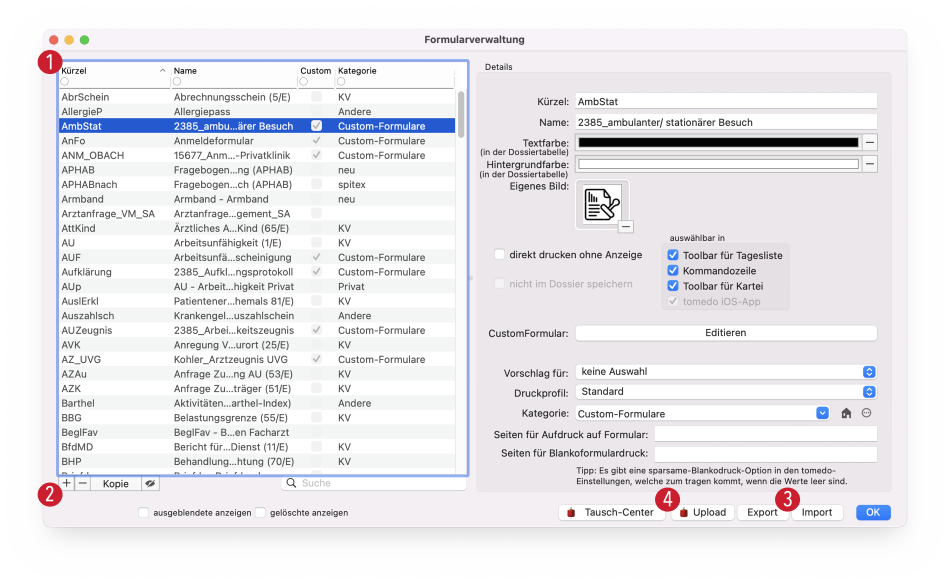
Die Formularverwaltung wird über Admin → Formulare geöffnet. Hier finden Sie eine Reihe von voreingestellten Standardformularen 1. Briefvorlagen oder PDF-Dokumente, bei denen das Formularhäkchen gesetzt ist, sind an dieser Stelle allerdings nicht aufgelistet.
Sie können bei Bedarf in der Formularverwaltung auch Ihre eigenen praxisspezifischen Formulare gestalten, sogenannte Custom-Formulare. Ob es sich um ein solches oder ein Standardformular handelt, sehen Sie direkt in der Liste in der Spalte "Custom". Über die "+"- und "–"-Schaltflächen 2 können neue Formulare erstellt oder vorhandene wieder gelöscht werden.
Zusätzliche haben Sie die Möglichkeit, Formulare zu exportieren oder importieren 3. Auch Formulare aus den Tausch-Center 4 stehen Ihnen zur Verfügung. Ihre eigenen Formulare können ebenfalls über die "Upload"-Schaltfläche dem Tauschcenter hinzugefügt werden. Auf diese Weise können Sie bequem Formulare mit Ihren Kollegen teilen.
Tipp: Der Dateiname für per E-Mail zu versendende Formulare ist jetzt in den tomedo® Einstellungen unter Praxis → Brief/Fax/Tel einstellbar.
Allgemeine Konfiguration von Formularen
Wenn Sie ein neues Custom-Formular erstellen oder ein bereits vorhandenes (Custom-)Formular bearbeiten möchten, können Sie dies in der Detailansicht auf der rechten Seite des Fensters tun. Diese erscheint, nachdem Sie das entsprechende Formular neu angelegt oder in der Liste links ausgewählt haben.
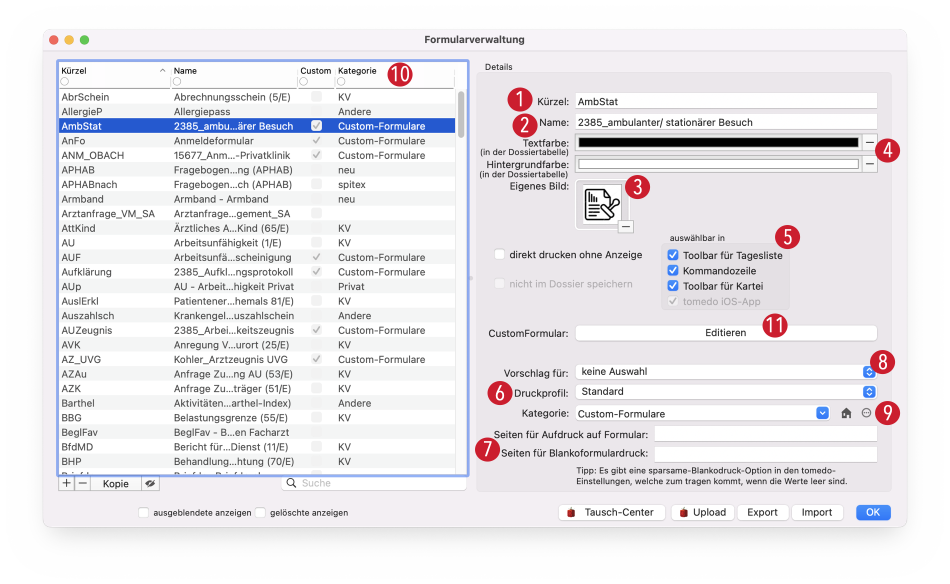
Mit der Definition des Kürzels 1 kann das Custom-Forumlar in der Kommandozeile aufgerufen werden. Ausserdem erscheint das Kürzel, wenn Sie das Formular in die Symbolleiste einfügen. Im Namen 2 kann das Formular und dessen Funktion näher erläutert werden. Der Name des Formulars erscheint dann in Form eines Tooltips, wenn Sie mit der Maus über das entsprechende Bild in der Symbolleiste fahren. Ein Bild zur Darstellung in der Symbolleiste kann im Feld "Eigenes Bild" 3 über Drag & Drop hinzugefügt werden. Wenn hier kein Bild ausgewählt wird, nutzt tomedo® automatisch das Standardbild für Formulare. Die Text- und Hintergrundfarben 4 beziehen sich ausschliesslich auf die Visualisierung des Dossiereintrags innerhalb des Dossiers eines Patienten.
Die Verfügbarkeit des Formulars in der Symbolleiste des Dossiers, der Tagesliste, der Kommandozeile und der tomedo® iOS-App wird durch entsprechende Checkboxen 5 geregelt. Auch die Angaben, ob ein Formular direkt ohne Anzeige gedruckt oder nicht im Dossier gespeichert werden soll, können an dieser Stelle hinterlegt werden.
Des Weiteren stehen druck-relevante Einstellungen bezüglich des Druckprofils 6 zur Verfügung. Zur vereinfachten Druckerverwaltung kann hier der lokal benutzte Drucker für das entsprechende Formular gesetzt werden. Dies hat denselben Effekt wie die Konfiguration in den tomedo® Einstellungen unter Arbeitsplatz → Druckprofile. Zusätzlich können Sie die entsprechenden zu druckenden Seiten 7 angeben. Diese Einstellung gilt für die gesamte Praxis. Es gibt dabei zwei Möglichkeiten: Blankodruck (mit Hintergrund) und Direktdruck (ohne Hintergrund). Wenn Sie diese Felder leer lassen, so werden alle verfügbaren Seiten gedruckt. Wenn Sie zusätzlich in den tomedo® Einstellungen die Option "sparsamer Blankodruck" aktiviert haben, so werden entsprechend weniger Seiten gedruckt. Wie in jedem OSX- bzw. MacOS-Druckfenster können Sie die Seiten mit "," (Komma) oder mit "–" (Minus) für Bereiche getrennt angeben, z.B. "1,2,5" oder "1–4,6" oder "1,2,1,2".
Mit der Auswahl "Vorschlag für" 8 können Custom-Formulare für einen bestimmten Bereich (Kassenbuch, Terminzettel, Armband, Onlinesprechstunde, Umschlagdruck, Medikamentenetikett) direkt ausgewählt werden.
Sie habe die Möglichkeit, Formulare zu Kategorien 9 zuzuordnen. Einige Kategorien (wie zum Beispiel "Custom-Formular" oder "Extern") werden automatisch vergeben. Über die drei Punkte neben dem Auswahlmenü können auch eigene Kategorien angelegt und entsprechend ausgewählt werden. Über das Haus-Symbol wird automatisch eine Kategorie (in Abhängigkeit der zugeordneten Betriebsstätte zum Arbeitsplatz (AP) in den tomedo® Einstellungen, erstellt bzw. gesetzt. Lautet am AP das Kürzel der Betriebsstätte "Bern", dann wird eine Kategorie "Betriebsstätte Bern" angelegt, wenn diese noch nicht existiert, und direkt dem Formular zugeordnet.
Hinweis: Wird das Kürzel der Betriebsstätte nachträglich geändert, wird nicht automatisch auch die Kategorie angepasst.
In der Formularliste 10 kann neben Kürzel und Namen des Formulars auch entsprechend nach den Kategorien gesucht und gefiltert werden.
Wenn es sich um ein Custom-Formular handelt, haben Sie ausserdem die Möglichkeit, dieses entsprechend zu verwalten und anzupassen. Dazu klicken Sie auf die Schaltfläche "Editieren" 11. Es öffnet sich automatisch ein neues Fenster. Weitere Informationen zur Konfiguration von Custom-Formularen finden Sie in den folgenden Abschnitten.
Die Formulare, die einer Kategorie zugeordnet sind, werden entsprechend unter den Kategorienamen im tomedo® Menü Formular aufgelistet. Auch in der Briefvorlagenverwaltung werden die Formulare unter der jeweiligen Kategorie aufgeführt. Für Formulare ohne zugeordnete Kategorie existiert an dieser Stelle eine extra Gruppierung unter dem Namen "OHNE KATEGORIE".
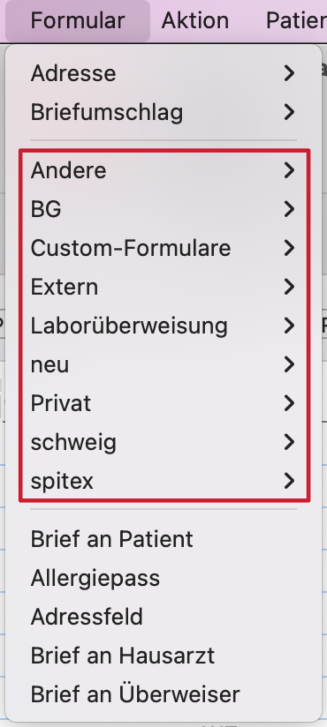
Tipp für Formulardruck
Formulare werden immer auf dem eingerichteten Drucker gedruckt. Möchten Sie allerdings zwischendurch über einen anderen Drucker (oder eine andere Warteschlange) drucken, funktioniert dies auch, ohne die Druckeinstellungen umständlich zu ändern. Drücken Sie bei gedrückter ⌥Option-Taste das Drucksymbol im Formularfenster. Es erscheint eine Auswahlliste aller Drucker in der Praxis (bzw. solche, die im Netzwerk freigegeben sind) sowie eine Fax-Schaltfläche.
Custom-Formular
Im ausgewählten bzw. neu erstellten Curstom-Formular gelangen Sie über einen Klick auf die Schaltfläche "Zur CustomFormular-Verwaltung…" in das entsprechende Verwaltungsfenster.
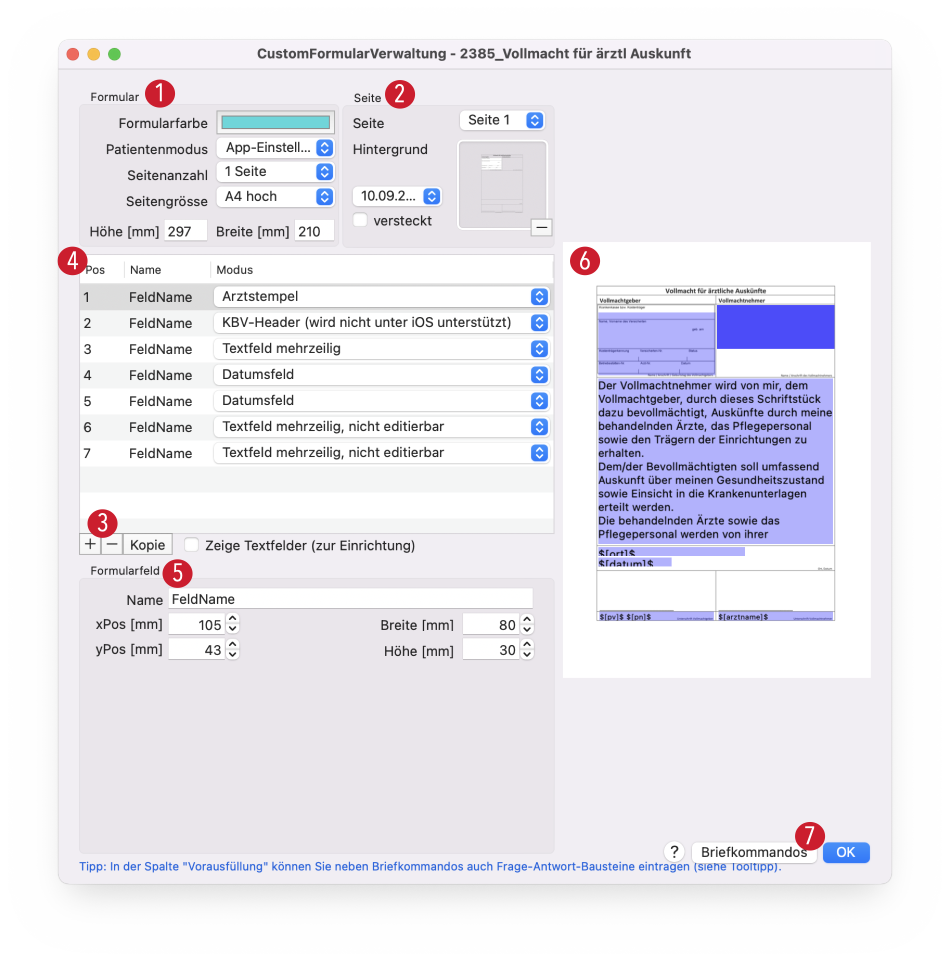
In diesem Fenster wird das gesamte Formular bezüglich Seitengrösse, -anzahl und Formularfarbe 1 konfiguriert. Für die Verwendung eines Hintergrundbildes im Custom-Formular ziehen Sie eine entsprechende Datei per Drag & Drop in das vorgesehene Feld 2. Beachten Sie dabei, dass lesegeschützte Dokumente nicht als Hintergrundbild angezeigt und entsprechend nicht verwendet werden können.
Um neue Felder für das Formular hinzuzufügen, klicken Sie auf die "+"-Schaltfläche 3. Daraufhin erscheint ein neues Feld in der Liste 4, welches Sie mit Name und Modus konfigurieren können. Ausserdem stehen Ihnen, abhängig vom Feldmodus, weitere Anpassungsmöglichkeiten im Bereich "Formularfeld" 5 zur Verfügung.
Auf der rechten Seite des Fensters ist die Vorschau 6 des Custom-Formulars zusehen. Diese passt sich automatisch allen Änderungen, die Sie in den Feldern vornehmen, an.
Zudem befindet sich im unteren Reiter des Fensters eine Schaltfläche, über die Sie mit einem Klick die Liste aller verfügbaren Briefkommandos 7 aufrufen können.
Feldmodi
Wenn Sie ein neues Feld hinzufügen, gibt Ihnen tomedo® eine Auswahl aller verfügbaren Feldtypen bzw. -modi:
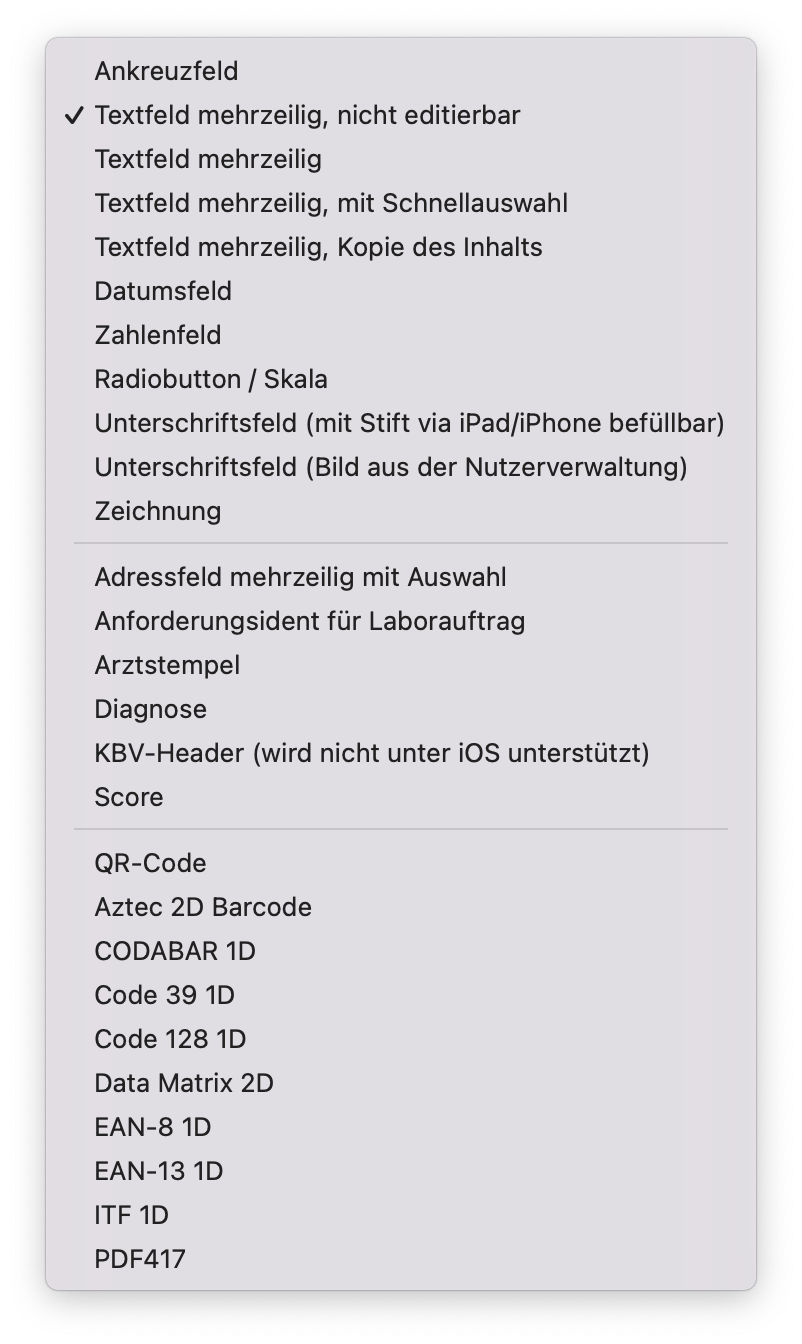
Jedes Feld hat einen Namen, eine Position (x, y) und ein Format (Breite, Höhe). Wenn Sie kein Hintergrundbild verwenden, ist das Messen der Eingabefelder auf dem Formular mit dem Linear hilfreich. Der Bezugspunkt für die Position der Felder ist deren linke obere Ecke.

Hinweise zur Konfiguration
- Mit Klick auf die Zeile im Konfigurationsfenster wird automatisch das selektierte Feld farblich hervorgehoben. So kann der Nutzer einfach erkennen, wo sich das Feld befindet.
- Andersherum funktioniert die Selektion genauso: Mit Klick auf ein Feld in der rechten Fensterseite wird das Feld selektiert und die dazugehörige Zeile wird in der Konfigurationstabelle links farblich hervorgehoben.
- Die Position der Felder kann auf der rechten Seite im Fenster via Drap & Drop an die gewünschte Position verschoben werden.
- Für die Konfiguration ist es hilfreich, den Haken "Zeige Textfelder" zu setzen, da Sie so schnell alle Eingabefelder im Formular sehen.
- Vergeben Sie zur besseren Übersicht jedem angelegten Textfeld einen Namen. Sollten Sie mehrere Textfelder mit Schnellauswahl haben, so wird der Name genutzt, um die Werte der Schnellauswahl zu speichern. Haben Sie also zwei verschiedene Custom-Formulare, in denen Sie die gleichen Auswahlpunkte haben, müssen Sie lediglich den gleichen Namen für die Felder nutzen.
- Eine Formatierung der Schriftart und -grösse ist möglich. Darüber hinaus kann der Inhalt der Felder über die Vorbefüllung oder Befüllung aus der Vorlage vordefiniert werden.
- Vorbefüllung: Beschreibt die Verwendung von festem Text, Makrobefehlen und/oder Briefschreibungsbefehlen. Diese werden bei Neuanlage des Formulars automatisch ersetzt. Wollen Sie z.B. den Namen des Patienten in einem Feld benutzen, so müssen Sie $[pv]$ $[pn]$ eingeben. Bitte beachten Sie, dass einige Briefschreibebefehle in Formularen nicht funktionsfähig sind, z.B. Befehle zu selektierten Dossiereinträgen.
- Befüllung aus der Vorlage: Hier wird der Inhalt der gespeicherten Vorlage des gewählten Custom-Formulars verwendet. Wenn die Befüllung der Vorlage direkt beim Erstellen des Custom-Formulars geschehen soll, muss die Vorlage als Standard markiert sein. Alternativ dazu kann die Befüllung auch manuell im bereits geöffneten Custom-Formular über die Auswahl der Vorlage hinzugefügt werden.
Konfigurationen mehrfach verwenden
Zur Wiederverwendung von aufwendig konfigurierten Custom-Formularen können Sie die selektierten Zeilen eines Formulars in die Zwischenablage speichern. Öffnen Sie dazu über einen Rechtsklick das Kontextmenü. Anschliessend können Sie im selben oder anderen Custom-Formularen über das Kontextmenü den Inhalt des Zwischenspeichers wieder einfügen.
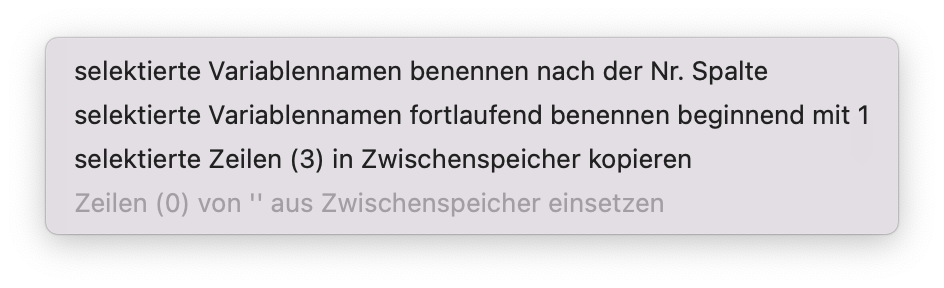
Hinweise zur Vorbefüllung
- Die Vorbefüllung hat immer höchste Priorität. Sobald das Feld "Vorbefüllung" ausgefüllt ist, wird dieser Inhalt automatisch im Custom-Formular verwendet, unabhängig davon, ob die Checkbox "bef. aus Vorlage" aktiv ist.
- Die Vorbefüllung und Befüllung aus der Vorlage, sowie die Festlegung der Schriftgrösse und -art, ist nur für inhaltlich "sinnvolle" Felder (wie Textfelder, Ankreuzfelder, Datum, Diagnosen, etc.) möglich.
- Mit der Auswahl "im Dossiertext" innerhalb des Formularfelds wird bestimmt, welcher Inhalt des Custom-Formulars im Dossiereintrag erscheinen soll. Sie können diese Entscheidung für jedes Formularfeld einzeln treffen.
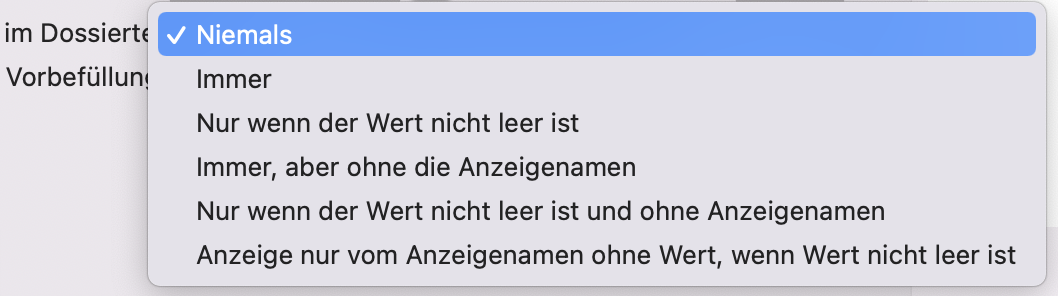
Ankreuzfelder und Score
Ankreuzfelder und Score stellen zwei besondere Felder des Custom-Formulars dar, weshalb die Konfigurationsmöglichkeiten an dieser Stelle kurz einzeln erläutert werden.
Ankreuzfelder
- Mit Setzen eines "x" oder "X" im Feld "Vorbefüllung" kann das Ankreuzfeld aktiviert werden.
- Bei Ankreuzfeldern ist das Setzen von Abhängigkeiten zueinander möglich. Sie können zum Beispiel einstellen, dass Checkbox 1 nicht aktiviert werden kann, wenn Checkbox 2 bereits aktiviert ist.
- Anwendungsbeispiel: Sie möchten hinterlegen, über wen ein Kind versichert ist und haben dazu die Auswahlmöglichkeiten "Mutter" oder "Vater".
- Legen Sie zwei Ankreuzfelder "Vater" und "Mutter" an.
- Wählen Sie dann unter "Ankreuzkette" das jeweils entsprechende Feld aus (also die Ankreuzkette "Vater" im Formularfeld "Mutter" und genauso die Ankreuzkette "Mutter" im Formularfeld "Vater", wobei zur eindeutigen Zuordnung des Feldes auch die Seite und die Position angegeben wird, also z.B. "Seite 1 / POS 19 – Vater").
- Mit Drücken der Pfeil-Schaltflächen können Sie die gesetzten Abhängigkeiten der Ankreuzfelder prüfen. Es werden über Klicken des Pfeils genau die Ankreuzfelder ausgewählt, die eine Abhängigkeit zueinander haben.
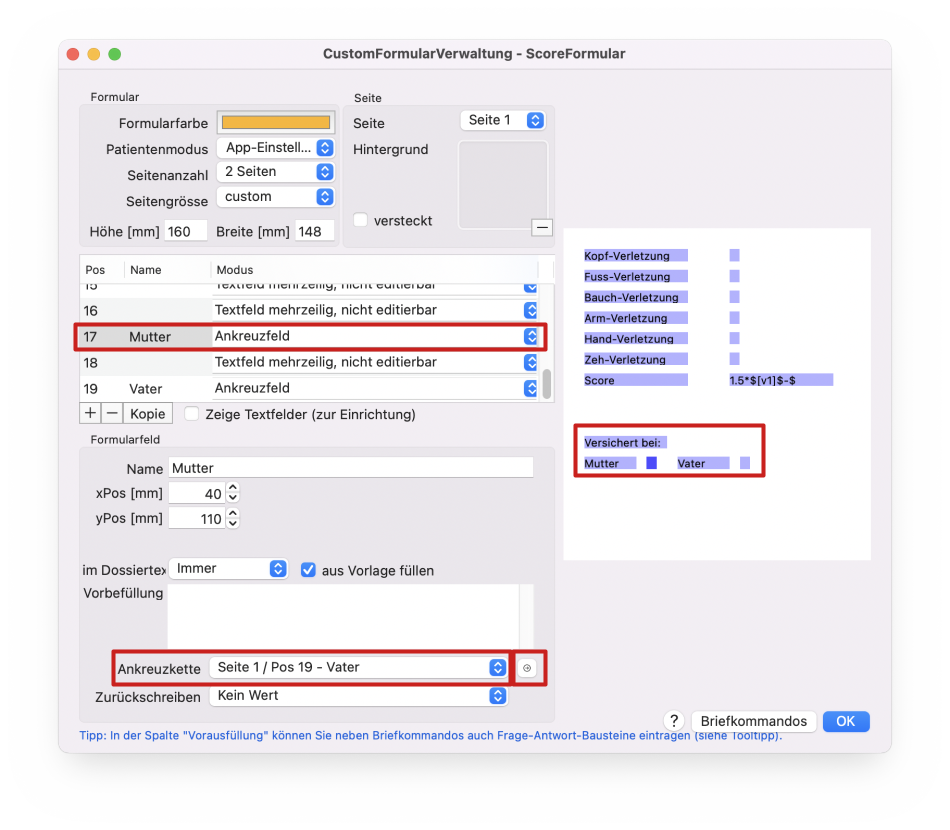
Scores
Die Konfiguration des Scores erfolgt auf Basis von Ankreuzfeldern. Für die Berechnung des Scores müssen die Ankreuzfelder einen Namen (z.B. v1, v2, v3) haben. Ein aktiviertes Ankreuzfeld entspricht dem Wert 1. Je nach gewünschter "Wertigkeit" einer aktivierten Checkbox muss dies in der Formel des Scores entsprechend konfiguriert werden. Die Formel für die Berechnung muss im Feld "Vorbefüllung" angegeben werden.
Zwei Syntax-Beispiele:
- Einfache Addition und Subtraktion der Felder mit gleicher Wertigkeit:
- $[v1]$ + $[v2]$ – $[v3]$
- Addition, Subtraktion und Multiplikation der Felder mit unterschiedlichen Wertigkeiten:
- 2 * $[v1]$ + 1.5 * $[v2]$ – 4.4 * $[v3]$
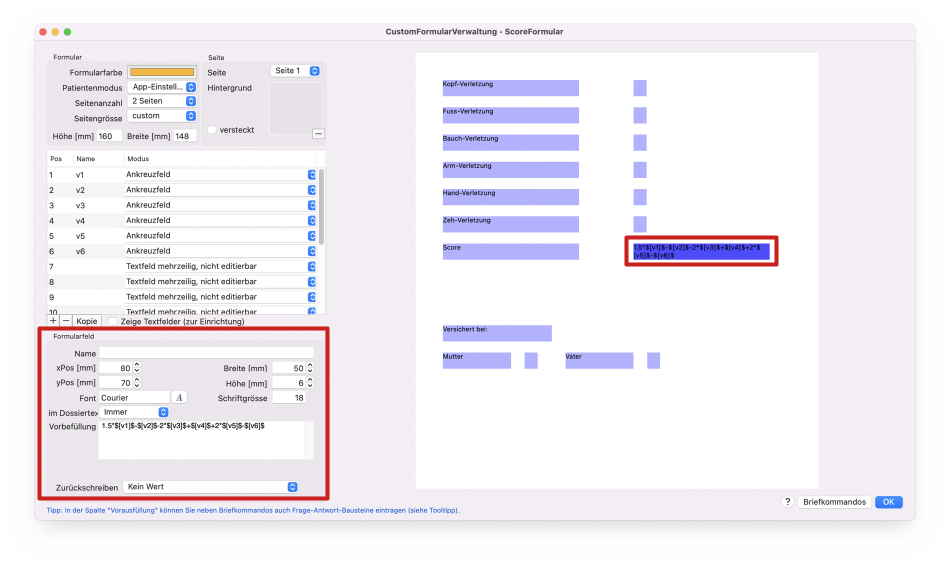
Wenn Sie das Formular über das Dossier eines Patienten aufrufen, können Sie nun die Ankreuzfelder nutzen. Der Score wird automatisch auf Basis der Formel zur Berechnung aus der Vorausfüllung errechnet.
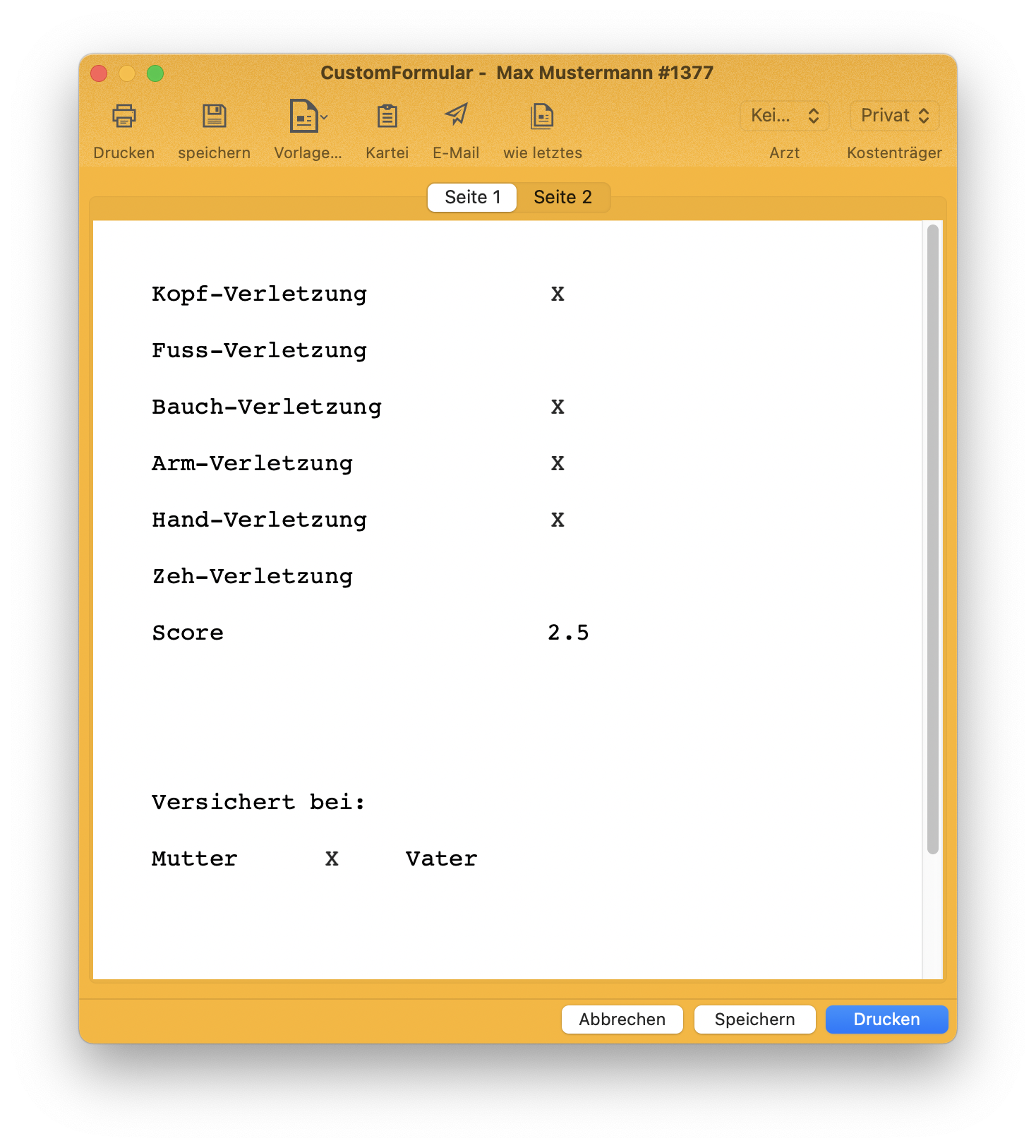
Webformular
Neben Custom-Formularen bietet tomedo® auch Webformulare an. Damit sind lokale Webseiten gemeint, die im Dossier angezeigt werden und mit welchen der Nutzer interagieren kann. Zur Programmierung ist HTML5 mit JavaScript möglich.
Diese Webformulare sind zum Beispiel sinnvoll für solche Formulare, die auf dem iPad ausgefüllt werden sollen. Die Eingabe für das iPad oder das iPhone kann dabei durch Grösse und Position der Eingabefelder beeinflusst werden. Die Befüllung des Formulars wird gespeichert und ist auch auf dem Mac für Sie sichtbar.
Als Webfomular bietet sich beispielsweise ein Anamnese-Bogen an, welcher direkt vom Patienten ausgefüllt werden soll. Das Web-Formular kann mit der Möglichkeit einer Sperrfunktion versehen werden, damit nur mit Eingabe eines Passworts zurück in tomedo® gewechselt werden kann; der Patient hat also keinen Zugriff auf Patientendaten etc. Weiterhin kann die Eingabe des Patienten in die Patientenstammdaten genutzt werden.
Erstellen eines Webformulars
Ein Webformular besteht aus einem Ordner, in welchen mindestens eine index.html Datei liegen muss. Auch alle weiteren Webseitenelemente, die bei Bedarf angelegt werden, müssen in diesem Ordner vorhanden sein. Durch Rechtsklick im Finder auf den Ordner können diese Dateien und Elemente zu einer .zip-Datei komprimiert werden. Diese kann daraufhin unter Admin → Webformulare importiert werden.
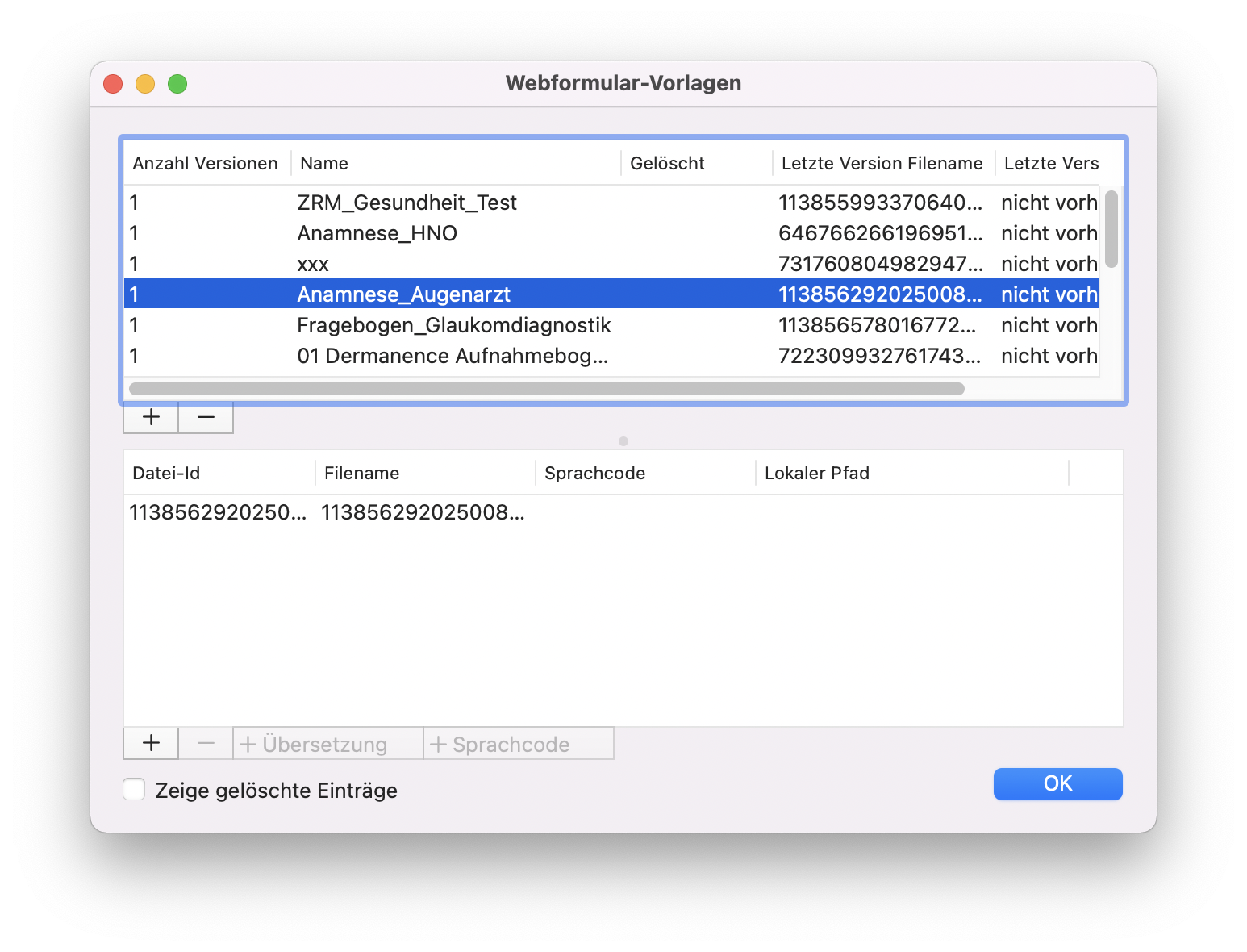
Zusätzlich ist es notwendig, unter Admin → Dossiereintragstypen einen neuen Typ 1 anzulegen. Stellen Sie den Standardmedientyp auf "WebFormular" 2 und wählen Sie das entsprechende Webformular 3 aus.
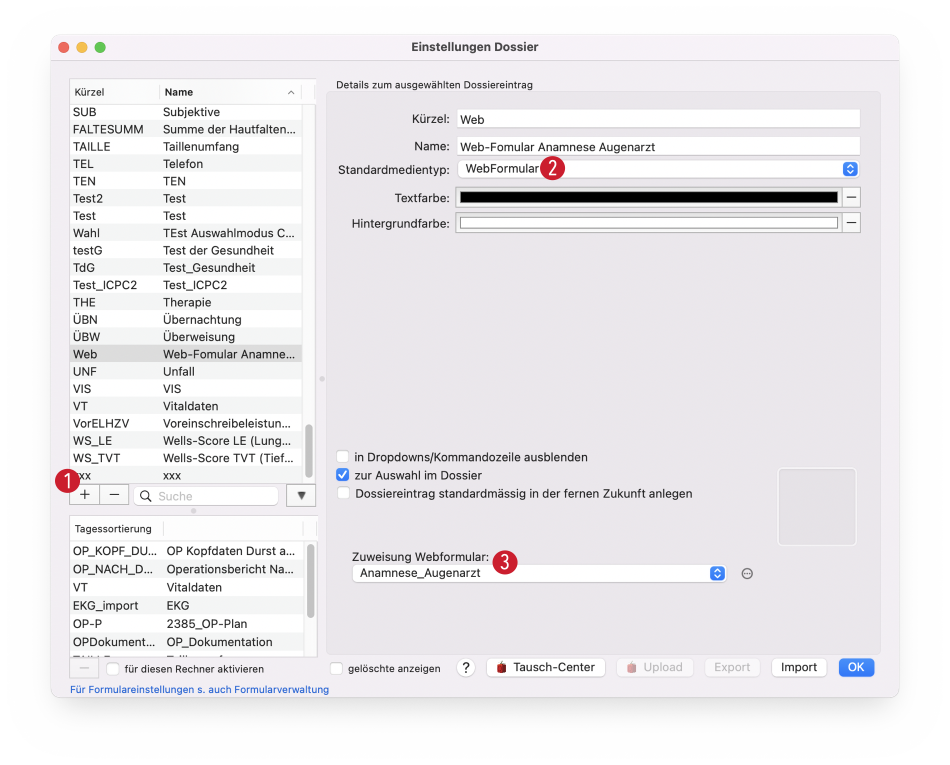
Erstellen eines eigenen Webformulars
Um ein Webformular selbst zu bauen, bietet es sich an, ein schon existierendes Formular anzupassen. Der Zollsoft-Support hilft Ihnen hier gerne beim Anpassen oder Erstellen.
Wenn Sie zum Beispiel Patientendaten übernehmen wollen, muss der Name eines HMLT-Input-Feldes so lauten wie die Modeladresse, angefangen vom Webformular, zum Beispiel:
<input type="text" class="form-control zsdata" id="titel" placeholder="Titel" name="inv_patientenDetailsRelationen.inv_patientenDetails.inv_patient.titel">
Es ist möglich, für das iPad und für den Mac verschiedene Ansichten einzurichten. Hierfür eignet sich das folgende jQuery $(document).ready() Skript:
- var isiPad = navigator.userAgent.match(/iPad/i) != null;
- if (isiPad) {
- $ ("#zollsoft-desktop").remove();
- $("#zollsoft-mobile").show();
- } else {
- $ ("#zollsoft-desktop").show();
- $ ("#zollsoft-mobile").remove();
- }
Die Sperrmöglichkeit auf dem iPad können sie mit folgendem Navigationselement konfigurieren:
- <div class="navbar navbar-default navbarfixed-top zs-navbar" role="navigation">
- <div class="container-fluid">
- <div class="navbar-header">
- <button type="button" class="btn btn-default navbar-btn btndanger" id="tomedoButton">tomedo</button>
- </div>
- </div>
- </div>
Symbolleiste der Formulare
In den geöffneten Formularen können Sie das Menü im Formularkopf mit der rechten Maustaste (oder dem Shortcut ⌃ Control + linke Maustaste) im Kontextmenü öffnen. Dort klicken Sie auf "Symbolleiste anpassen…", um die verfügbaren Schaltflächen in der Symbolleiste zu ergänzen. In diesem Fenster ("Bewege deine Favoriten in die Symbolleiste…") fügen Sie das Symbol "Vorlage…" via Drag & Drop zu den anderen Symbolen im Formularkopf hinzu.

In dem Menü "Vorlage" können Vorlagen erstellt werden, welche über das Aktivieren der Checkbox als Standard definiert werden können. Dementsprechend werden die Formulare gemäss der definierten Vorlage vorausgefüllt.
