GOÄ-Leistungskatalog kann nur von einem Nutzer mit Administrator-Rechten verwaltet werden. Über den Menüpunkt Admin → GOÄ / UV-GOÄ → GOÄ-Katalog gelangt man in den Dialog zur Bearbeitung von vorhandenen GOÄ-Leistungen und zum Anlegen von neuen.
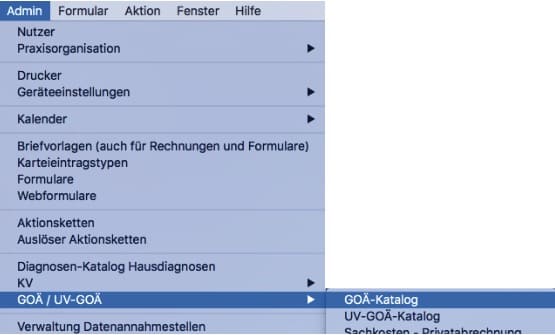
Ein Klick auf das Schloss-Icon 1 sperrt/entsperrt den Dialog.
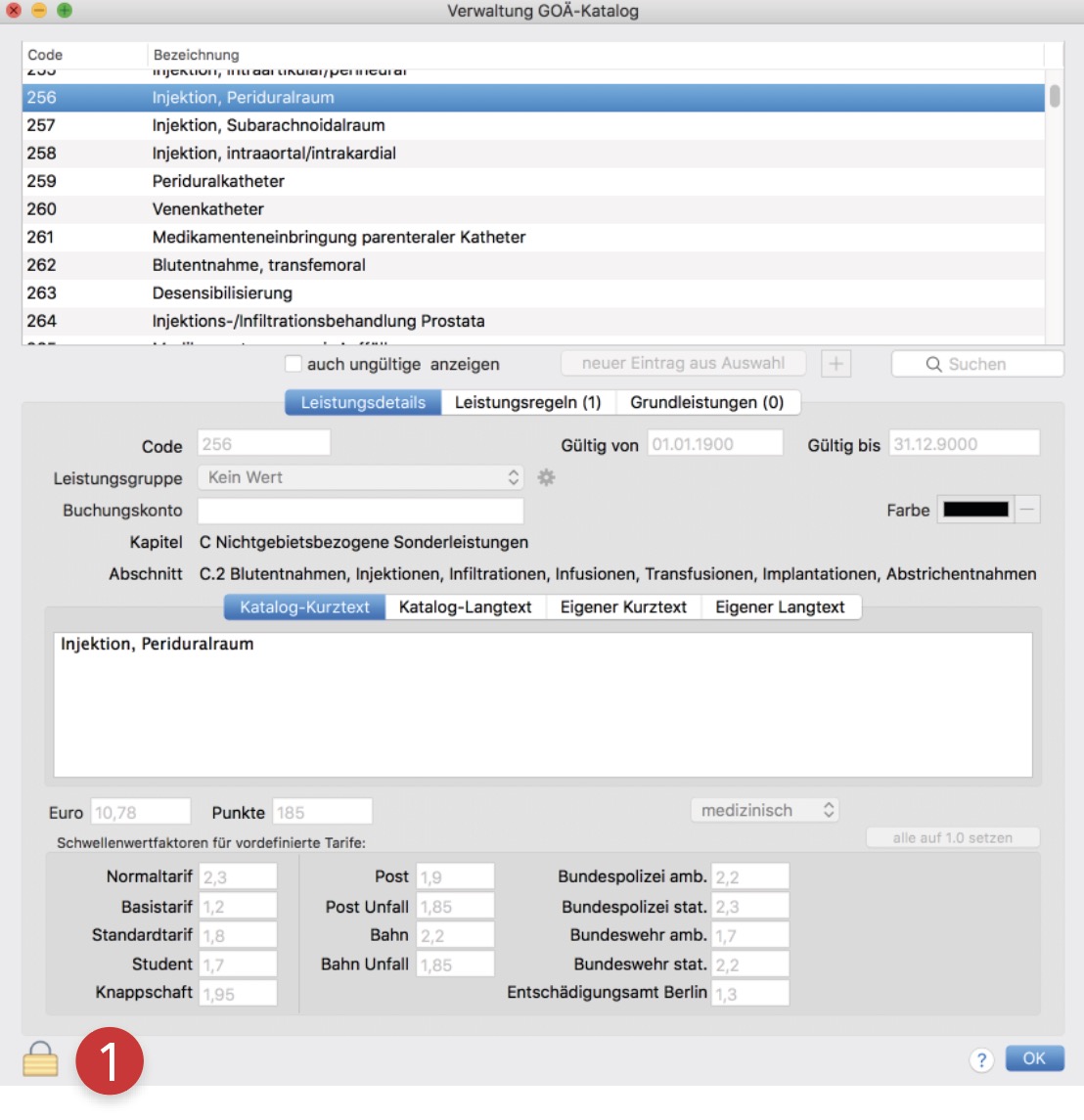
Auflistung
Man unterscheidet zwischen zwei Leistungsarten:
- benutzerdefinierte (manuell erfasste) Leistungen – 1
- systemdefinierte (importierte) Leistungen 2 – alle aktuell gültigen Leistungen im Gebührenverzeichnis
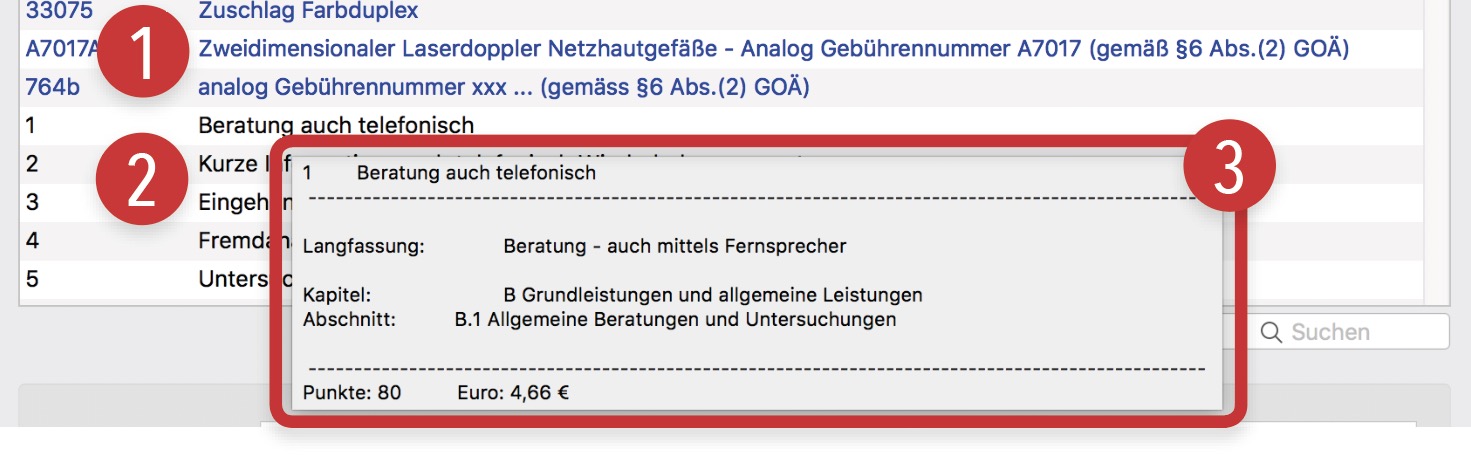
Die benutzerdefinierten Katalog-Einträge (blau) werden oben in der Tabelle angezeigt, danach folgen die systemdefinierten (schwarz). Wenn man mit dem Mauszeiger auf der Tabellenzeile bleibt, zeigt sich im Tooltipp die kurze Information über die Leistung 3.

Beim Aktivieren der Checkbox „auch nicht mehr gültige anzeigen“ 4 werden auch gelöschte und aktuell noch nicht oder nicht mehr gültige Leistungen angezeigt. Der Gültigkeitsbereich der GOÄ-Leistung wird in Feldern „Gültig von“ 5 und „Gültig bis“ 6 definiert (siehe auch Katalog-Eintrag löschen und Leistungsdetails).
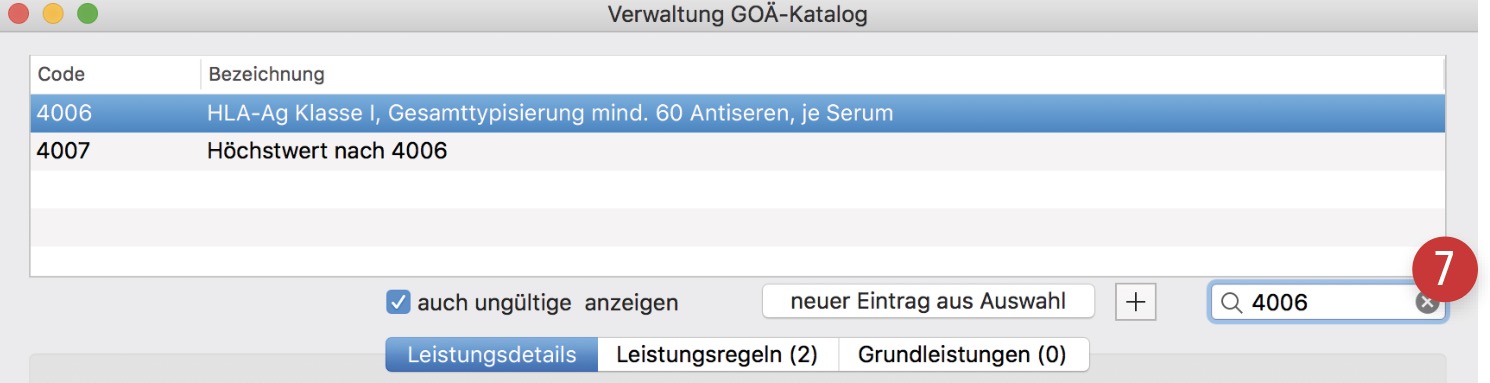
Im Suchfeld 7 können Sie nach einer Leistung über die GOÄ-Nummer(Code) oder über die Leistungsbeschreibung suchen. Zum Beispiel, zum Suchtext „4006“ werden zwei Leistungen „4006 – HLA-Ag Klasse I, Gesamttypisierung mind. 60 Antiseren, je Serum“ und „4007 – Höchstwert nach 4006“ gefunden.
Katalog-Eintrag anlegen
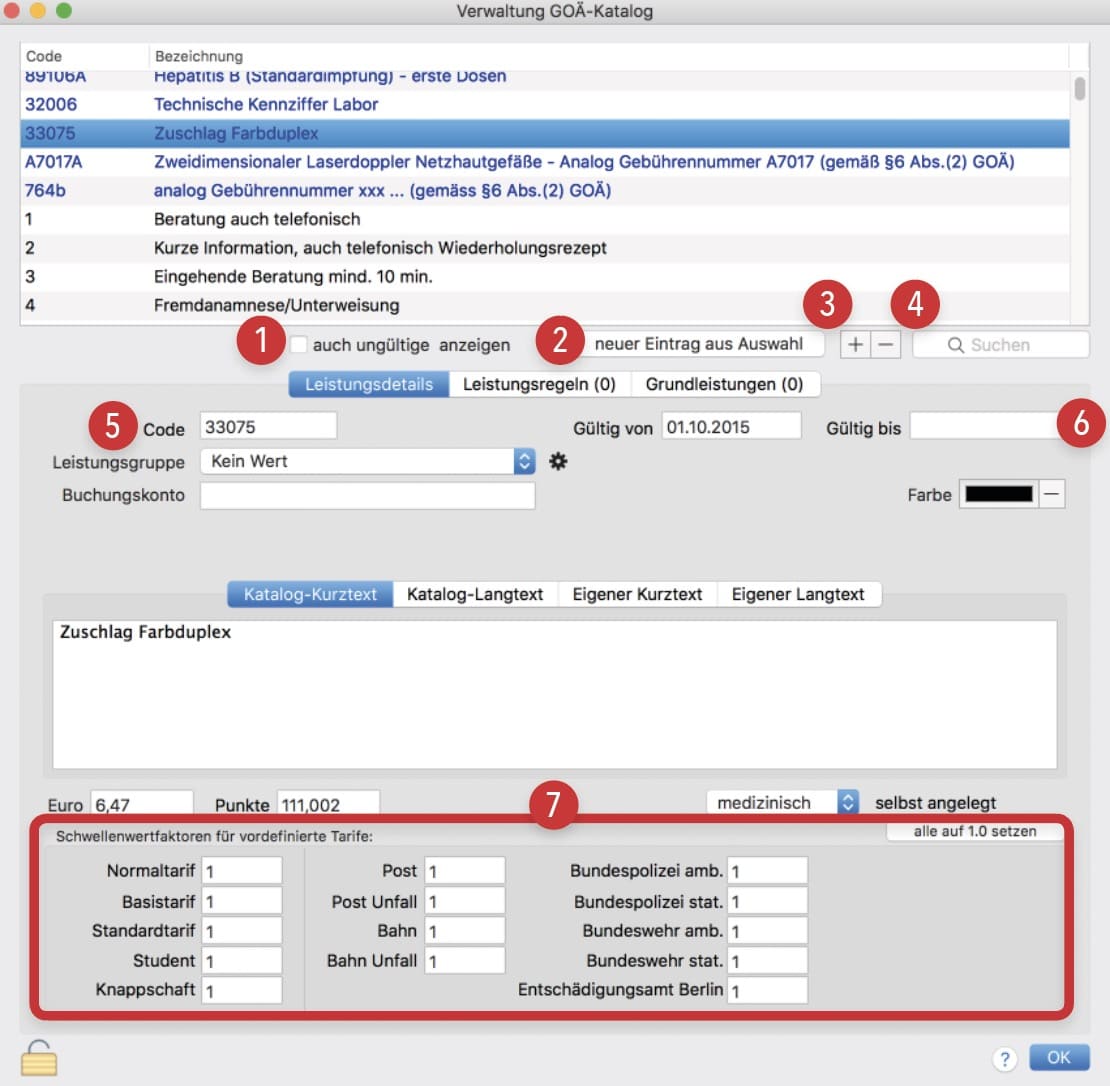
Es gibt zwei Möglichkeiten, eine neue Leistung in den Katalog aufzunehmen. Die erste ist eine vorhandene Leistung zu kopieren. Hierfür sucht man im Katalog den gewünschten Eintrag, wählt ihn aus und klickt die Schaltfläche „neuer Eintrag aus Auswahl“ 2 an. Dabei werden die Schwellenwertfaktoren und Leistungsregeln auch kopiert und in die neue Leistung übernommen, können aber später vom Nutzer geändert werden. Alternativ kann man einfach auf die „+“-Schaltfläche 3. klicken. In diesem Fall werden die Schwellenwertfaktoren mit den Standardwerten besetzt 7. Beim Buchungskonto (5) kann man die Kontonummer des DATEV-Kontoinhabers (Kostenstelle, Debitor, Kreditor usw.) hinterlegen, die beim DATEV-Export verwendet werden kann.
Achtung: beachten Sie bitte, dass das Feld „Code“ 5 ein Pflichtfeld ist und muss deshalb immer mit einem eindeutigen Wert besetzt werden. Fehlt der Code oder existiert bereits eine Leistung mit gleicher Nummer, kommt die Fehlermeldung.
Katalog-Eintrag löschen
Mithilfe de „–“-Schaltfläche 4 kann man die benutzerdefinierten Einträge löschen. Technisch gesehen werden die Einträge nicht aus dem Katalog entfernt, sondern es wird nur den Gültigkeitsbereich der Leistung geändert. Um einen gelöschten Eintrag wieder zur Verfügung gestellt zu bekommen, muss man zuerst die Checkbox „auch nicht mehr gültige anzeigen“ 1 aktivieren, dann den Eintrag finden und das „Gültig bis“- Datum 6 in die Zukunft setzen oder leeren.
Achtung: systemdefinierte Einträge können nicht gelöscht werden!
Leistungsdetails
Der Reiter „Leistungsdetails “ 1 enthält die Leistungsgrunddaten (2, 3, 4), die Verwaltungsdaten (5, 6, 7, 8) und die Information über die Faktoren und Werten, die für die Abrechnung benutzt werden (9, 10). Die Leistungsgrunddaten und die Faktoren können nur bei den benutzerdefinierten Katalog-Einträgen bearbeitet werden. Im Falle der systemdefinierten Einträge werden diese Daten aus dem Gebührenverzeichnis importiert und sind damit festgelegt.
In das Feld „Code“ 2 muss eine eindeutige Leistungsziffer – eine Buchstaben-Zahlen-Kombination – eingetragen werden.
Die Daten für den Anfang 3 und für das Ende 4 der Leistungsgültigkeit kann man entweder mithilfe des sog. Datepickers oder manuell setzen. Bei manueller Eingabe muss man auf richtiges Datumsformat achten.
Die Felder 5 und 6 sind nur für die importierten Leistungen definiert, sie sind nicht zu bearbeiten und dienen nur als Orientierungshilfe und zusätzliche Information über die Zuordnung der Leistung zur GOÄ.
Mit dem Klick auf das Farbfeld 7 können Sie die Hintergrundfarbe bestimmen, mit der die Leistung in Kartei → Abrechnung → Leistungsübersicht 7* hervorgehoben wird. Wird die „–“-Schaltfläche rechts vom Farbfeld 7 angeklickt, wird dann die Hintergrundfarbe auf schwarz zurückgesetzt.

Der Bereich 8 dient dazu, einer Leistung Beschreibungen zu geben, die an verschiedenen Stellen der Anwendung benutz werden. Zum Beispiel, die Beschreibungen „Katalog-Kurztext“ und „Katalog-Langtext“ werden im Tooltip für den Katalog-Eintrag (siehe Auflistung 3) verwendet, und die Beschreibung „Eigener Kurztext“ wird u.a. in der Leistungsübersicht-Tabelle genutzt.
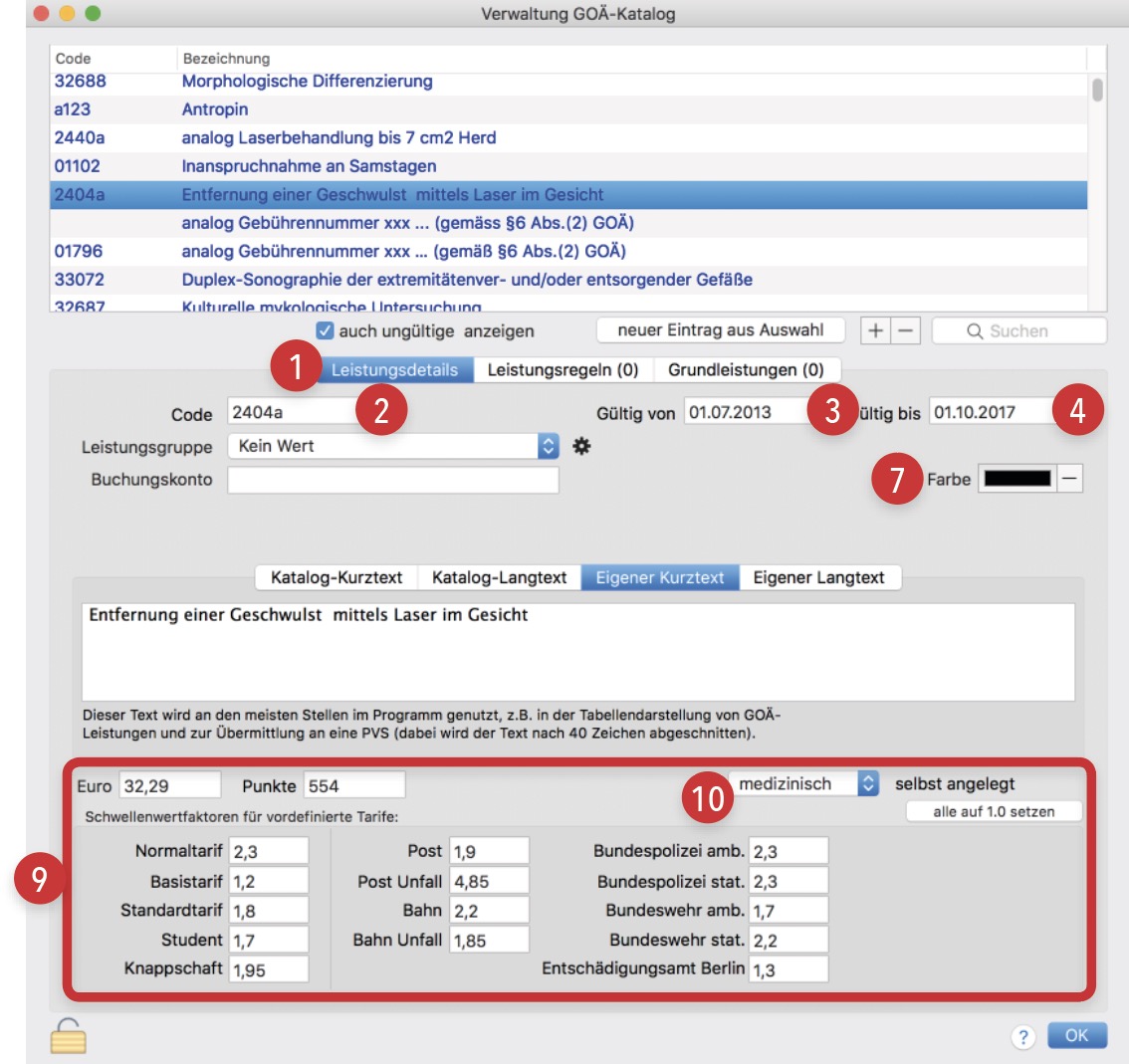
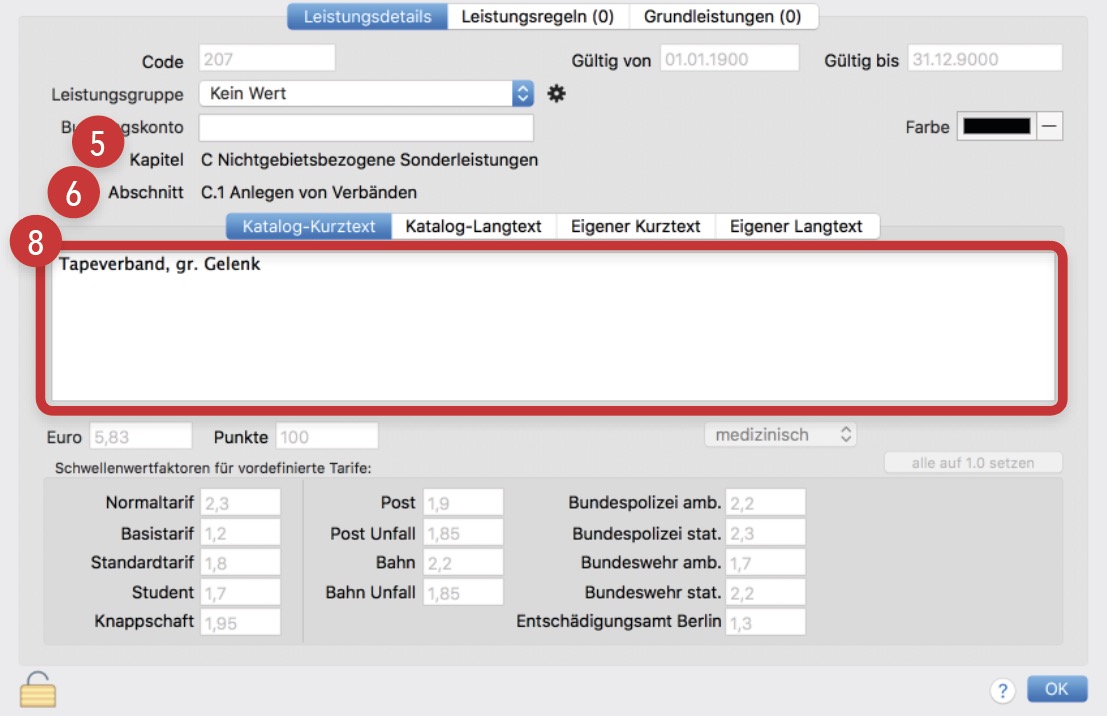
Im Bereich 9 definiert man die Leistungsgebühren in Euro und in GOÄ-Punkten und legt die Schwellenwertfaktoren an.
Im Listenfeld 10 können Sie im Auswahlmenü den Leistungstyp auswählen.
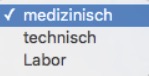
EBM-/GOÄ-Ziffern Farbe geben
Menüpunkt Admin → KV → EBM-Katalog bzw. Admin → GOÄ → GOÄ-Katalog, Ziffer suchen, dann Schaltfläche „Farbe“ klicken und entsprechende Farbe vergeben.
Leistungsregeln
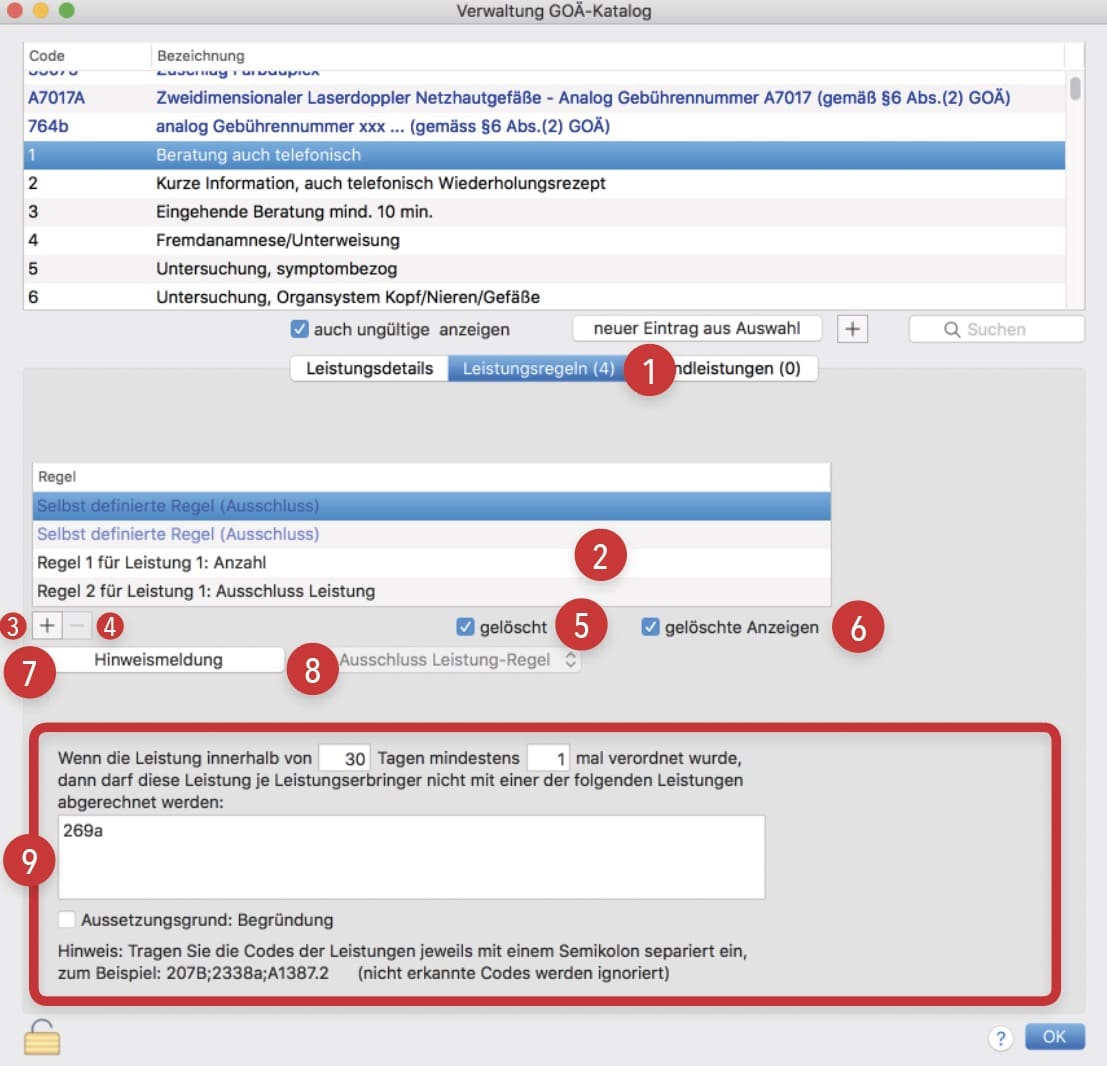
In Reiter 1 kann man die Leistungsregeln anlegen und verwalten. Die Zahl in runden Klammern neben der Reiter-Bezeichnung zeigt die Anzahl von definierten Regeln für die ausgewählte Leistung. Die Regeln sind in der Übersichtstabelle 2 aufgelistet. Beim Aktivieren der Checkbox „gelöschte anzeigen“ 6 werden auch deaktivierte Regeln angezeigt.
Analog zur Leistung selbst gibt es zwei Regelarten:
- benutzerdefinierte Regeln
- systemdefinierte– mit Leistung importierte Regeln
In jeder Art kann die Regel von einem der fünf Typen sein:
- Geschlecht-Regel
- Alter-Regel
- Anzahl-Regel
- Ausschluss Leistung-Regel
- Begründung-Regel
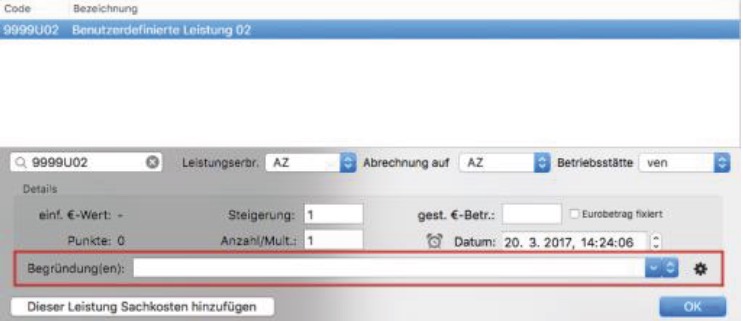
Regel anlegen
Mit dem Klick auf die „+“-Schaltfläche 3 erscheint eine Auswahlliste mit möglichen Regeltypen.
Nachdem der Regeltyp ausgewählt wird, wird eine entsprechende Details-Ansicht geladen (siehe Regeldetails).
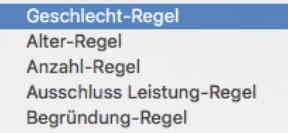
Geschlecht-Regel
Diese Regel wird für die geschlechtsspezifizierten Leistungen definiert. Das Geschlecht bestimmt man mit dem Klick auf die Umschaltfläche 10.
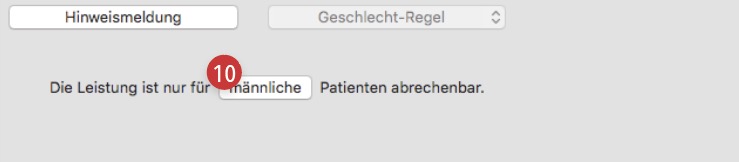
Alter-Regel
Mit der Alter-Regel legt man die Altersspanne an, in der die Leistung angebracht werden darf. Im Feld 11 wird das Mindestalter definiert, und im Feld 12 – das Höchstalter des Patienten. Wenn das Feld nicht besetzt ist, wird es nicht geprüft.

Anzahl-Regel
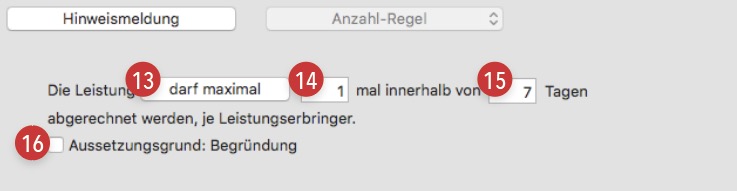
Die Anzahl-Regel wird verwendet, wenn die Anzahl der bestimmten Leistungen innerhalb einer Zeitperiode auf eine Menge nach oben oder nach unten begrenzt werden soll. Beim Betätigen der Umschaltfläche 13 legt man die obere oder untere Grenze an. Im Feld 14 wird die Grenzzahl definiert, und im Feld 15 – die Dauer der Zeitperiode in Tagen. Soll die Anzahl der Leistungen von beiden Seiten begrenzt werden, muss man in diesem Fall zwei Regeln definieren.
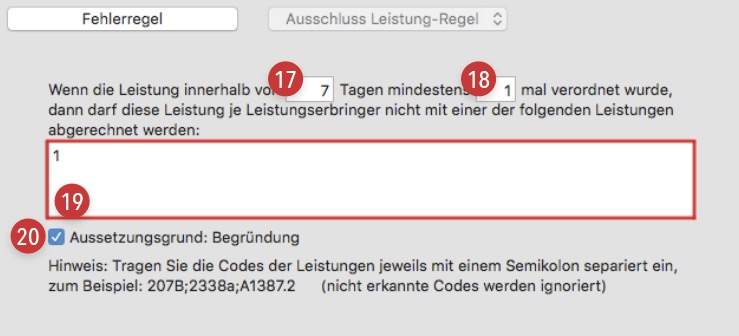
Beim Aktivieren der Checkbox „Aussetzungsgrund: Begründung“ 16 wird der Fehler ignoriert, wenn in Kartei → Abrechnung → Leistungen für die Leistung eine Begründung angegeben wird.
Ausschluss Leistung-Regel
Wenn die Leistung innerhalb des Bezugsraums (Besuch, Behandlung, Zeitperiode usw.) nicht mit anderen Leistungen berechenbar ist, soll dann solcher Ausschluss geregelt werden. In das Feld 19 trägt man eine mit Semikolon separierte Leistungsliste ein.
In Feldern 17 und 18 werden die Anzahl der Tage und die Mindestzahl der Leistungen definiert. Ähnlich wie im Fall der Anzahl-Regel, kann man die Checkbox „Aussetzungsgrund: Begründung“ 20 aktivieren, um das Anzeigen der Fehlermeldung unter der Angabe der Begründung zu unterdrücken.
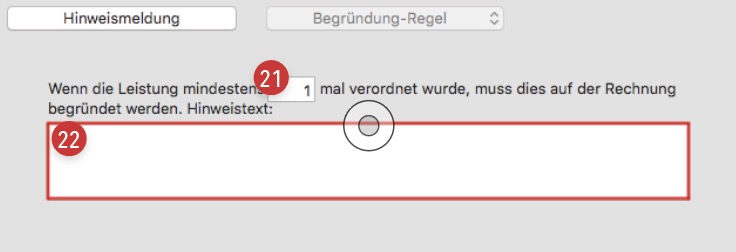
Begründung-Regel
Beim Anlegen der Begründung-Regel ist die Mindestanzahl der Leistungen 21 erforderlich. Der Hinweistext 22, den man in Kartei → Abrechnung → Fehlerbeschreibung sieht, ist optional.
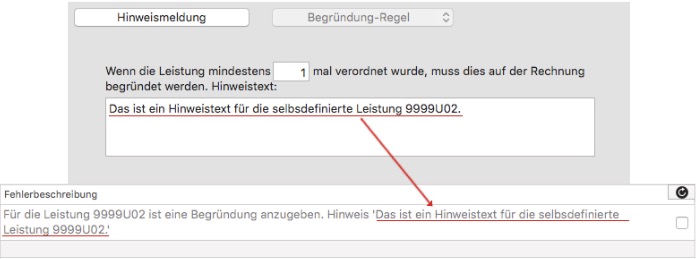
Regeldetails
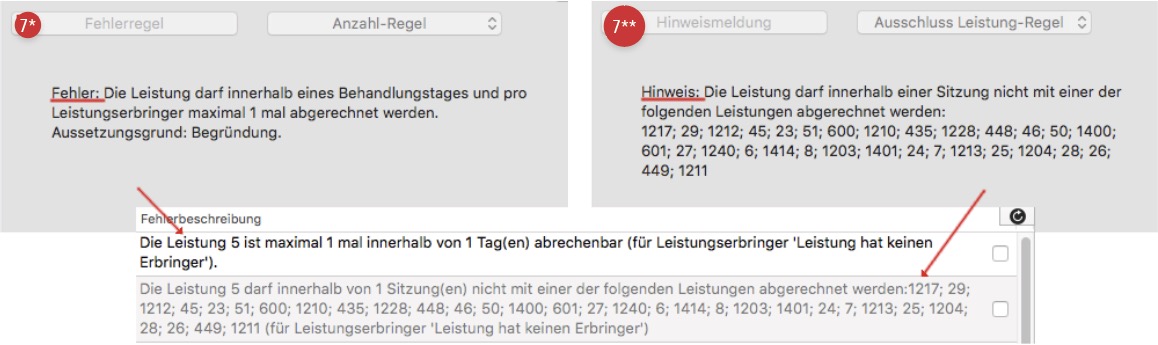
Die systemdefinierten Regeln kann man nicht bearbeiten, deshalb werden die Regelbeschreibungen in Textform angegeben (z.B. 7*, 7**).
Nach dem Anlegen einer neuen Leistungsregel wird dieser die Standardbezeichnung „Selbst definierte Regel (…)“ gegeben.
Für jeden Typ der benutzerdefinierten Regeln kann man bestimmen, ob die Meldung als ein Fehler oder als ein Hinweis ausgegeben wird. Solche Fehlerart wird umgeschaltet, wenn man die Schaltfläche 7 anklickt.
Im Listenfeld 8 wird zur Information den Regeltyp angezeigt (falls es aus der Bezeichnung nicht mehr klar ist).
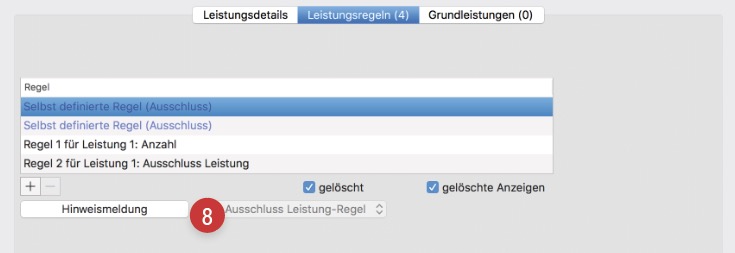
Für die benutzerdefinierten Regeln sind die Detailansichten unterschiedlich je nach Regeltyp.
Regel löschen
Mit dem Klick auf die „–“-Schaltfläche 4 wird die Leistungsregel gelöscht. Sie können die gelöschte Regel wieder sichtbar machen, wenn Sie die Checkbox „gelöschte anzeigen“ 6 aktivieren, die gesuchte Regel auswählen und die Checkbox „gelöscht“ 5 deaktivieren.