CSV-Import/Export aktivieren
Um mit dem CSV-Import und CSV-Export zu arbeiten, fügen Sie bitte die Symbole „CSV Import neu“ und „CSV Export neu“ in Ihre Symbolleiste des Karteifensters ein:
- Klicken Sie mit der rechten Maustaste an eine leere Stelle in der Symbolleiste
- Wählen Sie „Symbolleiste anpassen“
- Suchen und ziehen Sie die entsprechenden Symbole in Ihre Symbolleiste
Importieren von Daten nach tomedo® aus einer CSV-Datei
In tomedo® können Sie Karteieinträge, Leistungen (auch mit OPS-Zusatzangaben) und Diagnosen importieren. Den Import aktivieren Sie über das Symbol „CSV Import neu“ in der Symbolleiste.
Import auf CSV einstellen
Unter tomedo → Einstellungen → Arbeitsplatz → CSV-Import/-Export befinden sich die EInstellungen für den CSV-Import (siehe Bild). Dort müssen Sie angeben, in welcher Form Ihre CSV-Datei vorliegt:
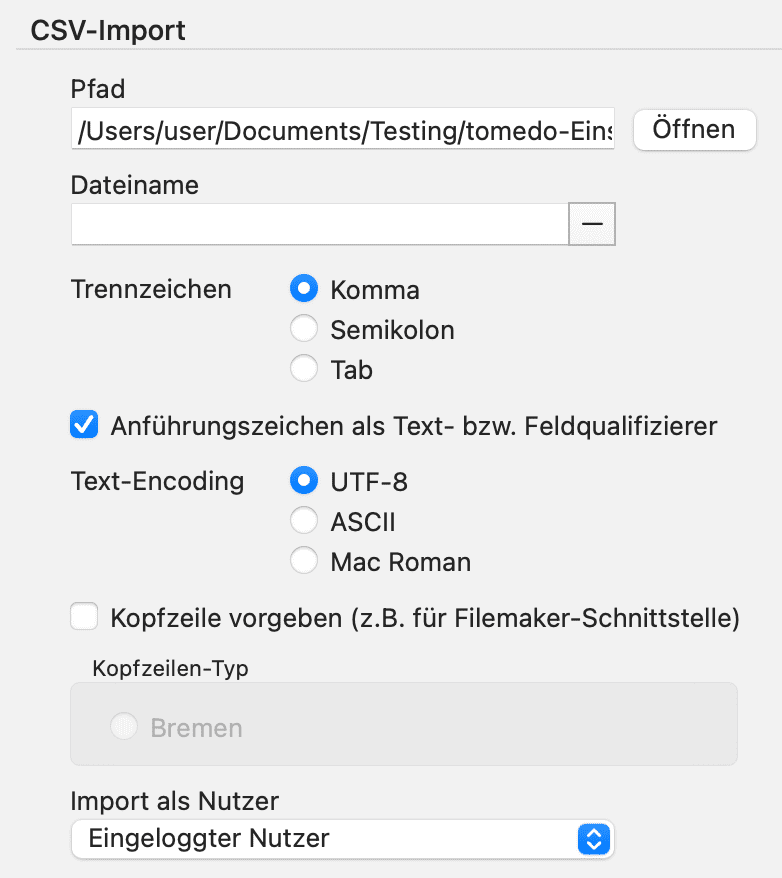
Speicherort
der CSV-Datei. Bitte geben Sie den Pfad an, in welchem nach einer CSV-Datei geschaut werden soll. Hier wird die erstbeste CSV-Datei genommen. Alternativ können Sie auch den genauen Dateinamen unter „Dateiname:“ angeben.
Trennzeichen
Welches Trennzeichen trennt den Spalteninhalt voneinander ab.
Anführungszeichen
als Feld-Markierung. Da das Trennzeichen auch im eigentlichen Inhalt vorkommen kann, verschaffen zusätzliche Anführungszeichen meist mehr Sicherheit beim Import.
Kopfzeile individuell vorgeben
Eine Lösung für Filemaker-Schnittstellen
Für Ihre individuelle Praxis ist es möglich, automatisch Ihre Kopfzeile in tomedo® zu integrieren. Das ist für Schnittstellen sinnvoll, bei denen ein Programm den CSV-Export nur ohne Kopfzeile unterstützt (z.B. Filemaker). Bei Interesse wenden Sie sich bitte an den zollsoft Support.
Validierung und Import
Bevor Sie Daten aus einer CSV-Datei in Ihren Datenbestand einpflegen lassen ist es ratsam, den Import zu testen. Diese Validierung überprüft, welche Daten von tomedo® gelesen werden können und wo es innerhalb der CSVDatei noch zu Fehlern kommt.
Somit müssen Sie fehlerhaft importierte Karteieinträge nicht immer löschen, wenn sie eine Schnittstelle mit dem tomedo® CSV-Import entwerfen. Später können Sie den Validierungs-Schritt jederzeit überspringen.
Um zwischen Test und tatsächlichem Import zu unterscheiden, klicken Sie bitte auf „CSV Import neu“ und anschließend auf eine der beiden Schaltflächen:
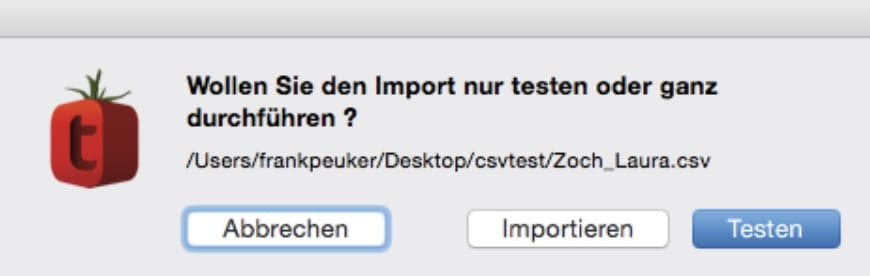
Identifikation des Patienten
Jeder Zeile (nicht Kopfzeile) wird ein Patient zugeordnet, im folgenden aktiver Patient genannt. Dieser wird über die Spalte „patientid“ ausfindig gemacht. Hier muss die Nummer verzeichnet sein, die dem Patienten in tomedo® zugeordnet wurde. Die tomedo®-Patienten- Nummer finden sie beispielsweise in der Tagesliste.
Beispiel:
| 1. Zeile (Kopfzeile) | patientid |
| 2. Zeile | 1 |
Alle Karteieinträge, Leistungen und Diagnosen werden dem tomedo®-Patienten mit der Nummer 1 zugeordnet. Oft ist das zum Beispiel Herr Max Mustermann.
Karteieinträge importieren
Der Typ des Karteieintrages und der zugehörige Text müssen in der folgenden Form vorliegen.
| 1. Zeile (Kopfzeile) | ANA |
| 2. Zeile | Klagt über Magenschmerzen |
Der ersten Zeile wird der Typ für den Karteieintrag entnommen. In diesem Fall lautet das Kürzel ANA und gehört typischerweise zum Karteieintrags-Typ „Anamnese“. Je nach Praxis werden unterschiedliche Typen verwendet. Diese können Sie unter Admin → Kartei einsehen.
In der 2. Zeile der CSV-Datei steht der Text. Falls der Typ existiert und die tomedo®-Patienten-Nummer gültig ist, wird für den entsprechenden Patienten ein neuer Karteieintrag angelegt. Das Datum wird auf die aktuelle Systemzeit gesetzt und als dokumentierender Nutzer wird der aktuell eingeloggte tomedo®-Nutzer genommen.
Leistungen importieren
Jedem Patienten können in einer Zeile beliebig viele Leistungen für den Import zugeordnet werden. Die verfügbaren Felder (Namen für die Kopfzeile) lauten:
- leistungziffer: Leistungsziffer. Mit diesem Feld wird immer eine neue Leistung angelegt, alle weiteren Felder beziehen sich auf diese Leistung!
- leistungarzt: Der aktuellen Leistung wird ein Arzt zugeordnet.
- leistungopscode: Der aktuellen Leistung wird ein OPS-Code zugeordnet.
- lesitungfreitext: Der aktuellen Leistung wird eine Freitext-Begründung zugeordnet.
- leistungopsdatum: Das OP-Datum wird zugeordnet.
- leistungopslokalisation: Der OPS-Ziffer wird die Lokalisation zugeordnet. „Links“, „Rechts“ oder „Beide“ ist erlaubt. Groß-/Kleinschreibung spielt keine Rolle.
Die Leistungen sind in der Kopfzeile durchzunummerieren. D.h. für zwei Leistungen wäre eine mögliche Spaltenkombination wie folgende Tabelle.
In diesem Fall würden für den aktiven Patienten zwei Leistungen auf dem aktuellen KV-Schein angelegt werden. Erste Leistung: 99100 mit Zusatzangabe einer OPS-Ziffer 1-204.3. Der abrechnende Arzt wird auf den Nutzer mit dem Kürzel mu gesetzt (z.B. könnte das ein Herr Mustermann sein, siehe hierzu Admin → Nutzer für Ihre Nutzer). Die zweite Leistung: 32720. Der abrechnende Arzt wird hier auf bi gesetzt.
|
1. Zeile (Kopfzeile) |
leistungziffer1 |
leistungopscode1 |
leistungarzt1 |
leistungziffer2 |
leistungarzt2 |
|
2. Zeile |
99100 |
1-204.3 |
mu |
32720 |
bi |
Diagnosen importieren
Wie Leistungen können auch beliebig viele Diagnosen dem aktiven Patienten zugeordnet werden. Verfügbare Felder:
- diagnosecode: ICD-Code der Diagnose. Mit diesem Feld wird immer eine neue Diagnose angelegt, alle weiteren Felder beziehen sich auf diese Diagnose!
- diagnosetyp:Der aktuellen Diagnose wird ein Typ zugeordnet. Zur Auswahl stehen:
- V (Verdacht auf),
- Z (Endzustand),
- A (Ausschluss),
- G (Gesichert)
- diagnoseort: Der aktuellen Diagnose wird die Lokalisation zugeordnet.
- L (Links),
- R (Rechts) oder
- B (Beide).
Auch hier müssen verschiedene Diagnosen verschieden durchnummeriert sein:
|
1. Zeile (Kopfzeile) |
diagnosecode1 |
diagnosetyp1 |
diangnosecode2 |
diagnosetyp2 |
diagnoseort2 |
|
2. Zeile |
Z27.8 |
G |
C43.9 |
V |
B |
Im obigen Beispiel werden für den aktiven Patienten zwei Diagnosen auf dem aktuellen KV-Schein angelegt. Die erste Diagnose ist die Z27.8, die den Status „Gesichert“ bekommt. Die zweite ist die C43.9, als „Verdacht auf“ markiert und auf beiden Seiten (B) lokalisiert.
Tipp: Halten Sie sich auf den neuesten Stand über verfügbare Import-Möglichkeiten. Unter Admin → Briefvorlagen → Kommandos → CSV → Import finden Sie eine einfache Liste über die möglichen Felder.
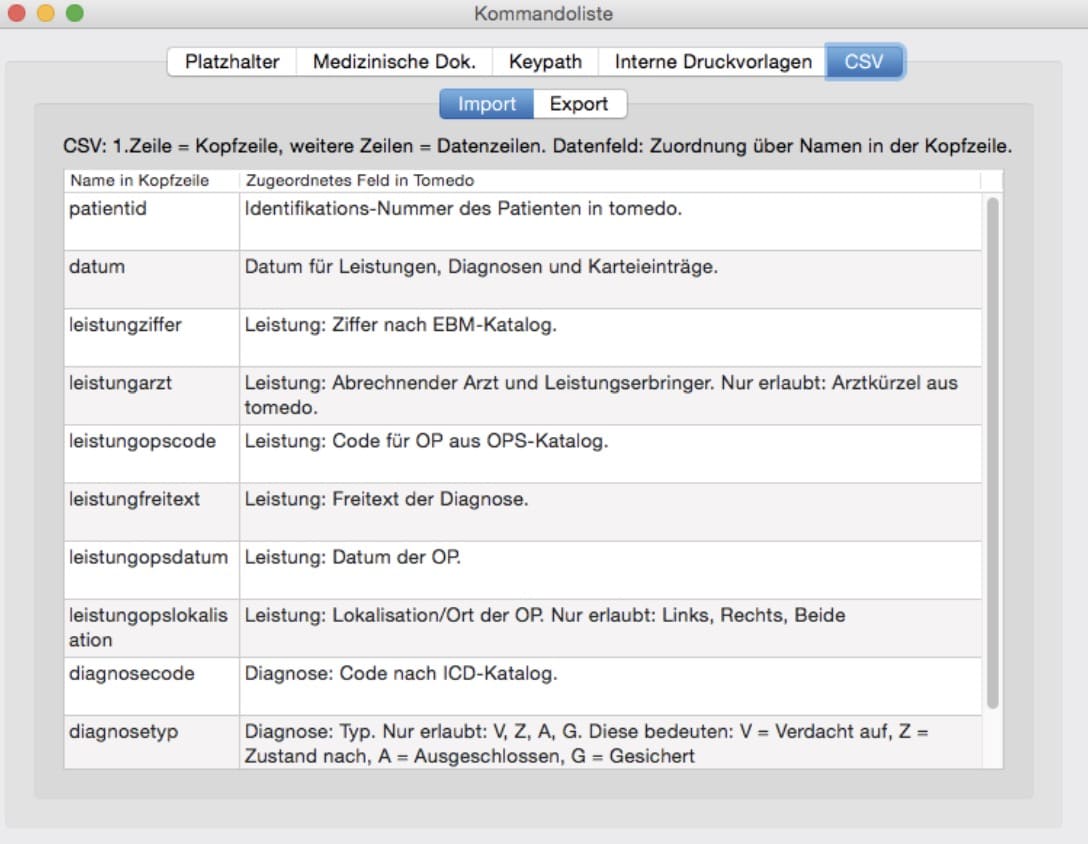
Exportieren von Daten aus tomedo® in eine CSV-Datei
Derzeit werden Patienten-Stammdaten und ausgewählte Karteieinträge exportiert. Derzeit umfassen die Patienten-Stammdaten folgende Felder (Felder = Zellen aus Kopfzeile der CSV-Datei. Die Kopfzeile ist die 1. Zeile der CSV-Datei).
Patienten-Stammdaten für Export
- PatientID
- Titel
- Vorname
- Ort
- Telefon
- Handy
- Namenszusatz
- Nachname
- Geburtsdatum
- Geschlecht
- Beruf
- Strasse
- PLZ
- Hausarzt Nachname
- Hausarzt Vorname
- Hausarzt Titel
- Kassenname
- Tarif
- Versichertennummer
Tipp: Die jeweils aktuelle Liste können Sie entweder direkt der exportierten CSV-Datei entnehmen, da generell alle Patienten-Stammdaten exportiert werden.
Oder sie informieren sich unter Admin → Briefvorlagen → Kommandos → CSV → Export.
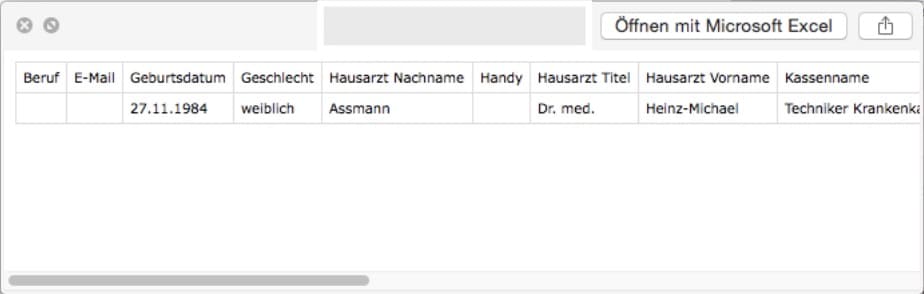
Backup-Modus: Falls Sie Ihre Patienten-Akte befreundeten Ärzten zur Verfügung stellen wollen, wählen Sie die Checkbox „Backup-Modus“. Das Datum wird dann mit übernommen. Bestehende Einträge werden beim befreundeten Arzt nicht doppelt angelegt (durch sekundengenauen Vergleich des Datums).
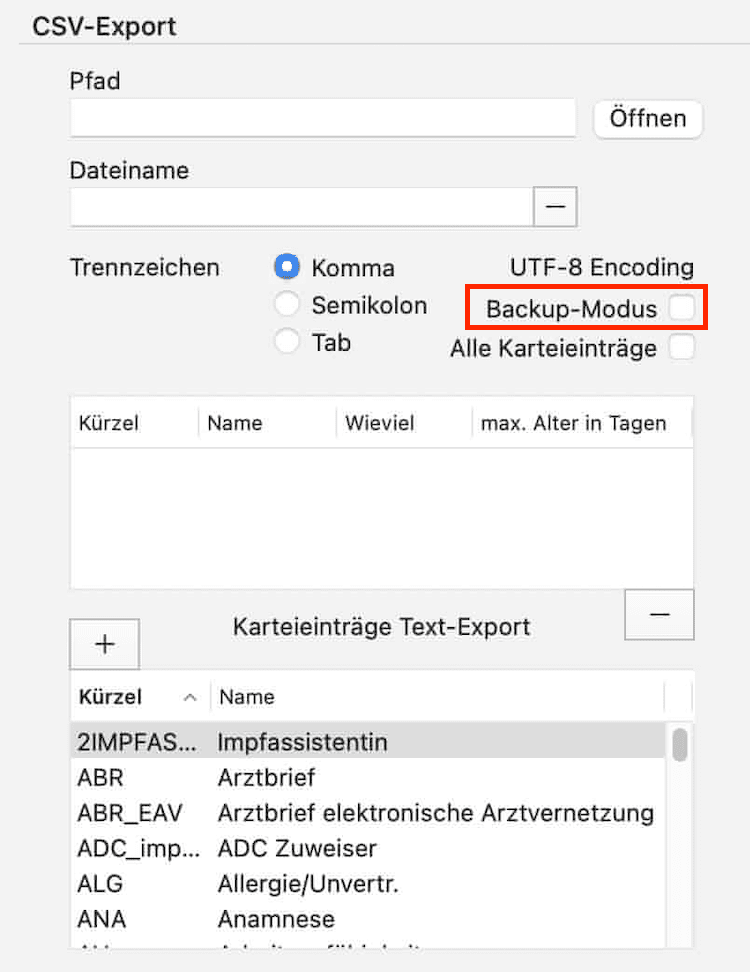
Karteieinträge auswählen
Schritt 1: Karteieinträge definieren.
Definieren Sie Ihre Karteieinträge und filtern Sie innerhalb dieser nach Anzahl und nach maximalem Alter der Einträge.
Beispiel: Der letzte ANA-Eintrag. Fügen Sie den Typ hinzu indem sie aus der unteren Tabelle die Zeile mit Kürzel „ANA“ auswählen und anschließend auf den „+“-Knopf klicken. Wählen Sie den neu hinzugefügten Eintrag in der oberen Tabelle aus. Klicken Sie dort in die Spalte „Wieviel“ und tragen Sie eine „1“ ein.
Geben Sie den Export-Pfad und wenn gewünscht den Dateinamen an. Falls der Dateiname fehlt, wird automatisch einer erzeugt.
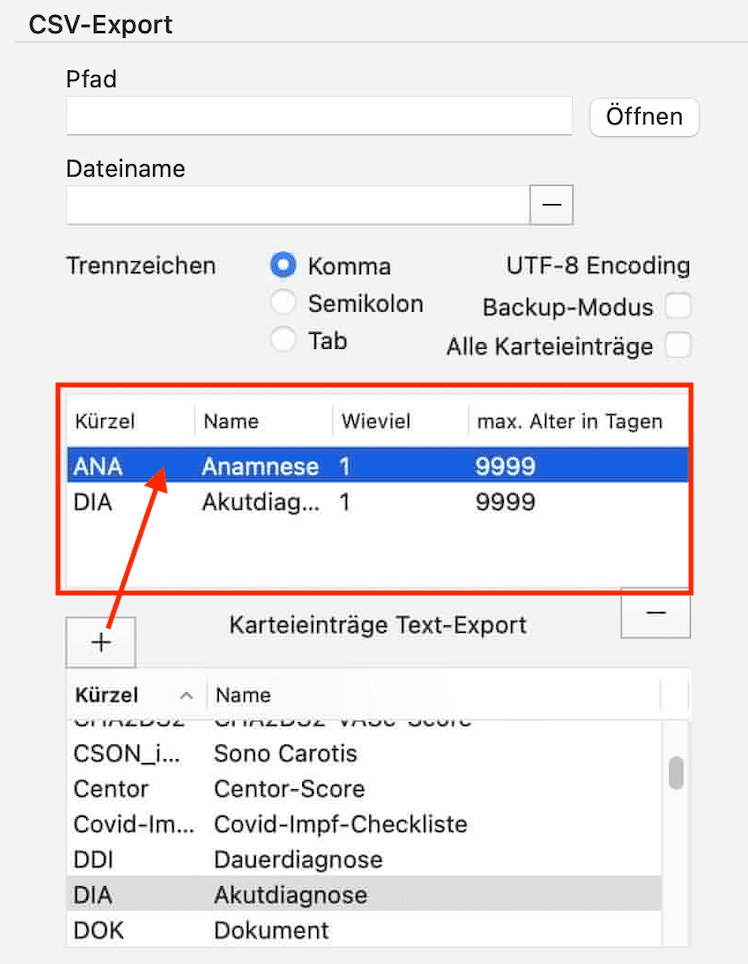
Schritt 2. Backup-Modus ein- oder ausschalten.
Wählen Sie, ob Sie die Karteieinträge als Sicherheitskopie (Backup-Modus) oder für eine externe Anwendung speichern wollen (deaktivierter Backup-Modus). Diese Einstellung können Sie unter tomedo® → Einstellungen → Arbeitsplatz → CSV-Import/-Export vornehmen:
Tipp: Zeigen Sie die Datei im Finder an und wählen Sie diese aus, so dass Sie blau im Finder unterlegt ist. Drücken Sie anschließend die Leertaste. Jetzt bekommen Sie eine Vorschau der CSV-Datei zu sehen:
Hintergrund Backup-Modus
Daten im Backup-Modus werden für das Wiederherstellen in der selben oder einer befreundeten tomedo®-Version gespeichert. Für jeden Karteieintrag werden verschiedene Spalten erzeugt. Für reine Text-Einträge werden beispielsweise drei Spalten generiert. Typische Spaltennamen (1. Zeile in der CSV-Datei, auch genannt Kopfzeile) sind:
$KE$0$TYP, $KE$0$DATUM und $KE$0$TEXT.
KE steht für Karteieintrag. Die Zahl beschreibt die Einheit eines Karteieintrages über mehrere Spalten (1 Objekt) und der darauffolgende Name beschreibt das Attribut des Karteieintrages welches zu setzen ist. Mit dieser Technik ist es grundsätzlich möglich, auch komplizierte Datenstrukturen (nicht nur Text-Einträge, auch Augenarzt-Masken u.v.m.) zu speichern und später wieder in tomedo® einzuspielen.
Beispiel:
|
1. Zeile (Kopfzeile) |
$KE$0$TYP |
$KE$0$DATUM |
$KE$0$TEXT |
| 2. Zeile | ANA | 12-03-2015-12-52-02 | Klagt über Magenschmerzen |
Beim Importieren von Daten in der Form, wird auch das Datum des Karteieintrages gesetzt. Der Eintrag wird nur übernommen, falls es kein Eintrag gleichen Datums (sekundengenau) gibt.
Hintergrund Normaler Modus (deaktivierter Backup-Modus)
Pro Karteieintrag wird ausschließlich der Text gespeichert. Der Spaltenname ist hierbei das tomedo®-Kürzel für den Typ des Karteieintrages. Das könnte beispielsweise ANA für Anamnese sein, je nachdem wie sie ihr tomedo® gestaltet haben (siehe auch hierzu Admin → Kartei für ihre Typen).
Es wird nur eine Spalte generiert. In der entsprechenden Zelle unterhalb der Kopfzeile, d.h. in der 2. Zeile, befindet sich dann der Text des Karteieintrages.
Beispiel:
| 1. Zeile (Kopfzeile) | ANA |
| 2. Zeile | Klagt über Magenschmerzen |
CSV-Datei exportieren
Gehen Sie in eine Patienten-Kartei und klicken Sie auf CSV-Export neu um eine CSV-Datei zu erzeugen. Falls das Symbol noch nicht in Ihrer Symbolleiste erscheint, fügen Sie es über „Symbolleiste anpassen“ hinzu (rechter Mausklick in die Symbolleiste).