Allgemeines

Sie gelangen in tomedo® von überall aus in die Kartei des derzeit ausgewählten Patienten, in dem Sie im Menü "Patient" den Eintrag "Kartei" wählen, oder über den Tastatur-Shortcut ⌘ Cmd + K. Die Kartei ist dabei in einige Bereiche aufgeteilt:
- Im Bereich "Patient" 1 werden die Informationen zu dem Patienten und seinem Besuch angezeigt, über den die Kartei in der Tagesliste ausgewählt wurde.
- Im Bereich "Medizinische Dokumentation" 2 werden alle Karteieinträge für den Patienten angezeigt. In der unteren Tabelle kann zudem zwischen den Reitern "Medikamentenplan", "Diagnosen", "Leistungen", "ELGA" und "Gefilterte med. Doku" ausgewählt werden.
- Im Bereich "Abrechnungsdaten" 3 werden die Privatrechnung, Wahlarzt-Abrechnungen und DVP-Scheine des Patienten gezeigt. (Hinweis: In Abhängigkeit von der Abrechnungsart des Besuchs wird der entsprechende Reiter vorausgewählt. Die Abrechnungsart eines Besuches ist von mehreren Faktoren abhängig: der Versicherungsart des Patienten, der Abrechnungsart des letzten Besuches, dem Datum des letzten Besuches, der zuletzt gesteckten Kartenart (Kasse/Privat) sowie dem Datum des letzten Karte-Steckens.)
- Die Kommandozeile 4 kann genutzt werden, um neue Karteieinträge oder Abrechnungsdaten per Tastatur einzugeben.
Bereich: Patient
Der Bereich "Patient" ist standardmäßig an der linken Seite des Fensters zu sehen. Allerdings kann er an dieser Stelle auch über Ziehen des kleinen Punktes am Rand verkleinert oder komplett ausgeblendet werden. Genauso kann über einen kleinen Punkt an der oberen Seite des Kartei-Fensters ein weiterer Patientenbereich sichtbar gemacht werden. Dieser zweite Bereich wird im nächsten Unterkapitel erklärt.

Dieser Bereich besteht aus mehreren wichtigen Teilen. An oberster Stelle sehen Sie jederzeit den Namen 1 des Patienten, sein Geburtsdatum und das daraus errechnete aktuelle Alter. Hier befinden sich außerdem Shortcuts, über die Sie unkompliziert in die Patientendetails 2 oder die Kompaktkartei 3 wechseln können. Wenn Sie für den Patienten Marker 4 nutzen, werden diese ebenfalls angezeigt. (Mehr Informationen zur Erstellung und Nutzung von Markern finden Sie im entsprechenden Kapitel.) Das Feld darunter zeigt die Patienteninfo 5 an. Diese können Sie an dieser Stelle bearbeiten.
Unterhalb der Patienteninformationen finden Sie verschiedene ein- und ausklappbare Informationsfelder 6. Um selber zu entscheiden, welche Felder Sie angezeigt bekommen möchten, können Sie auf das Zahnrädchen 7 oben rechts klicken.
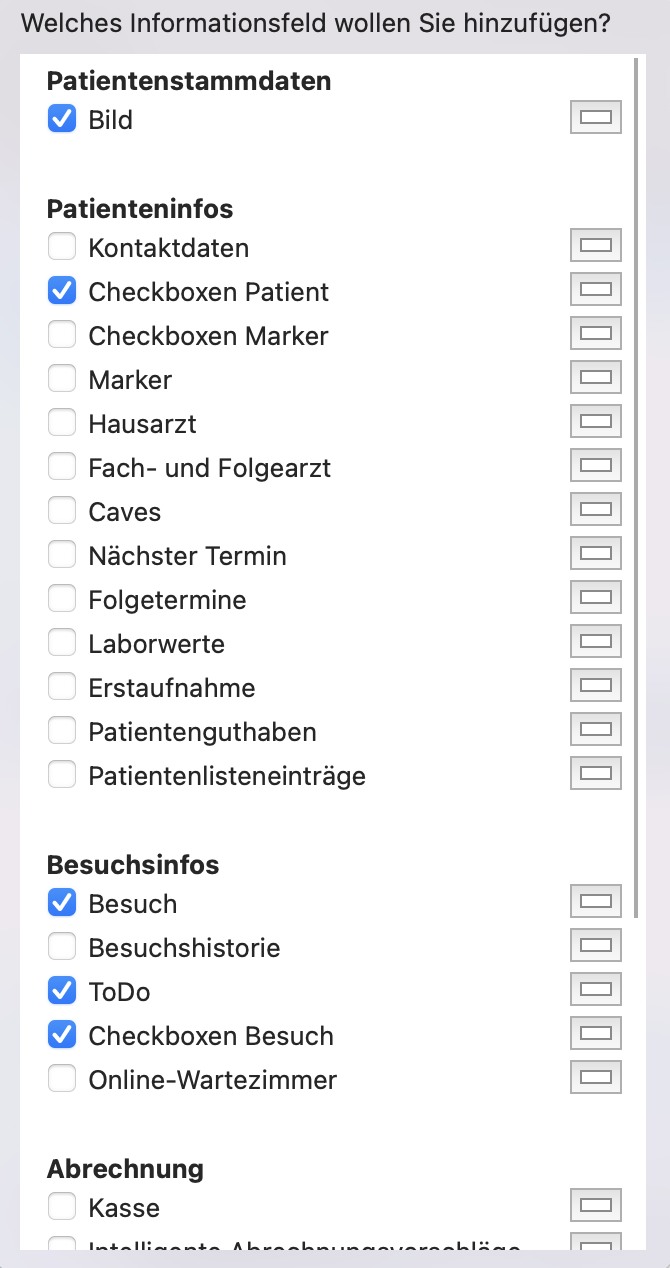
An dieser Stelle können Sie alle vorhandenen Informationsfelder über die Checkboxen aktivieren oder deaktivieren. Über das Feld rechts neben der Bezeichnung jedes Feldes können Sie außerdem bei Bedarf eine andere Hintergrundfarbe für den Bereich auswählen. Innerhalb des Patientenbereichs der Kartei können Sie dann alle ausgewählten Informationsfelder per Drag & Drop in die gewünschte Reihenfolge bringen.
Die einzelnen Kategorien der Informationsfelder und die wichtigsten Optionen werden im Folgenden erklärt.
Patientenstammdaten
Im Bereich der Patientenstammdaten haben Sie nur eine Checkbox zur Auswahl: "Bild". Diese beinhaltet das Patientenbild, den Namen, das Geburtsdatum, das Alter, die Shortcuts zu den Patientendetails und der Kompaktkartei, die Marker und die Patienteninfo. Wenn Sie dieses Häkchen entfernen, verschwinden all diese Informationen aus dem Karteifenster.
Die Ansicht der Patientenavatare können Sie dabei über die tomedo® Einstellungen ordinationsweit beeinflussen. Dafür begeben sich zu Ordination → Sonstiges → Patienten-Avatare. An dieser Stelle können Sie die Avatare komplett deaktivieren, die alten tomedo® Avatare nutzen oder die neuen Standard-Avatare auswählen. Außerdem besteht die Möglichkeit, ein Praxis-eigenes Set zu konfigurieren. Dazu wählen Sie den entsprechenden Punkt aus und klicken auf die drei Punkte "zur Verwaltung".
Hinweis: Wählen Sie die alten Avatare aus, dann erscheint noch eine zusätzliche Checkbox, mit der jahreszeit-/feiertagspezifische Anpassungen der tomedo®-Oberfläche aktiviert werden können. Liegt ein Häkchen in dieser Checkbox vor, dann werden in der Weihnachtszeit vom 1. – 26. Dezember die Avatare von Patienten, die zwischen dem 21. und 30. Dezember Geburtstag haben, weihnachtlich dekoriert.
In der Verwaltung können Sie bei Bedarf andere Bilder über den "+"-Button hinterlegen. Außerdem kann ein bestehendes Avatar-Set (altes tomedo®-Set oder neues Standardset) ausgewählt und andere Bilder per Drag-and-drop eingefügt werden. In jedem Fall können die Altersgrenzen für die unterschiedlichen Bilder verschoben werden. Dazu nutzen Sie die Auswahlmenüs rechts unter "Jahr", "Monat" und "Tag", um festzulegen, ab welchem Alter die jeweiligen Avatare gelten sollen.
Patienteninfos
Für die Anzeige der Patienteninfos stehen Ihnen folgende Informationsfelder zur Verfügung:
- Kontaktdaten
- Checkboxen Patient
- Checkboxen Marker
- Marker
- Hausarzt
- Fach- und Folgearzt
- Caves
- Nächster Termin
- Folgetermine
- Laborwerte
- Erstaufnahme
- Patientenguthaben
- Patientenlisteneinträge
Bei den "Checkboxen Patient" handelt es sich um frei gestaltbare Checkboxen. Sie können diese in den tomedo® Einstellungen unter Ordination → Tagesliste → Praxisspezifische Felder unter dem Punkt "Patientenabhängige Felder" konfigurieren. Wenn Sie die Felder an dieser Stelle angezeigt bekommen möchten, achten Sie darauf, die Checkbox "Anzeige in Kartei/Patienteninfopanels" zu aktivieren. Durch Klick auf das Kreuz wird das zugehörige Feld praxisweit für alle Patienten zurück gesetzt.
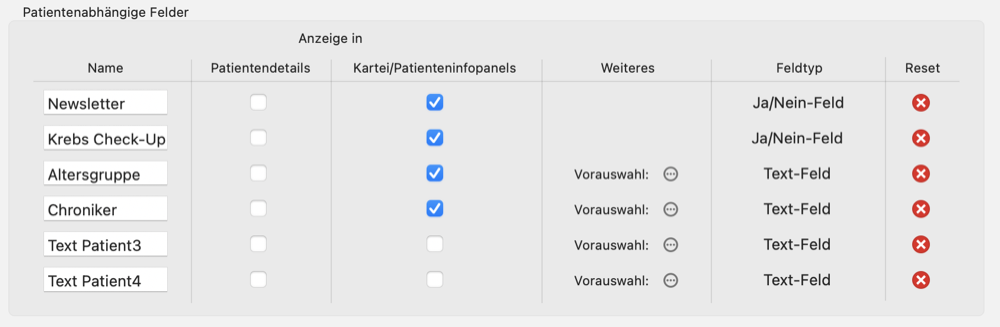
Besuchsinfos
Unter dem Punkt "Besuchsinfos" können die folgenden Felder ausgewählt werden:
- Besuch
- Besuchshistorie
- ToDo
- Checkboxen Besuch
- Online-Wartezimmer
Im Bereich "Besuch" wird, sofern vorhanden, der aktuelle Besuch mit Datum, Info, Termin, Status, zugeordnetem Raum und Behandler angezeigt. Das Feld "ToDo" gibt eine schnelle Übersicht, welche ToDos für diesen Patienten noch anstehen. Außerdem können Sie die Checkboxen für den Besuch einblenden. Diese können genauso wie die Checkboxen Patient in den tomedo® Einstellungen unter Ordination → Tagesliste → Praxisspezifische Felder unter dem Punkt "Besuchsabhängige Felder" konfiguriert werden. Achten Sie auch hier darauf, dass die Checkbox "Anzeige in Kartei/Patienteninfopanels" aktiviert ist.
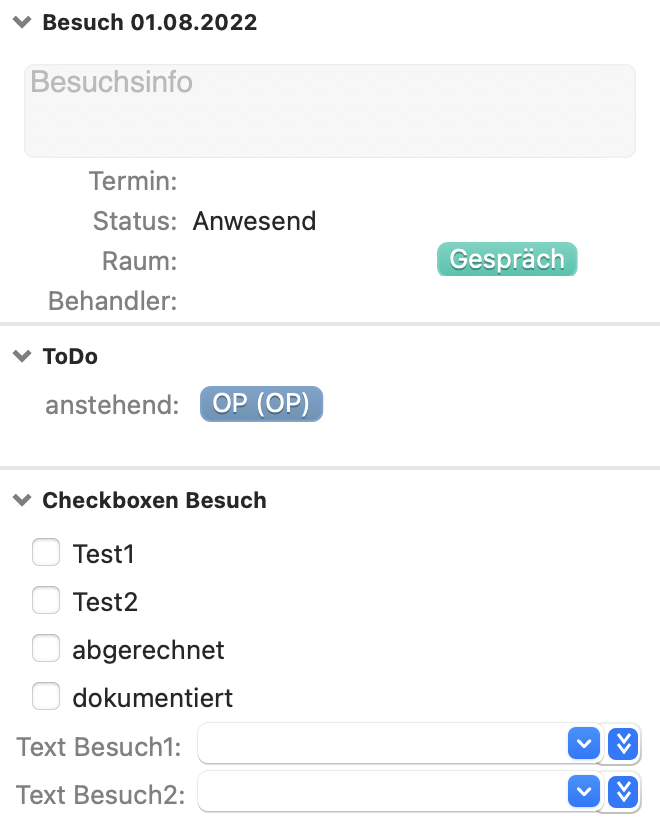
Beim Anlegen eines Besuches wird automatisch ein zugehöriger Besuchskarteieintrag angelegt. Dieser kann in den Einstellungen unter Praxis → Kartei → Besuchskarteieintrag konfiguriert werden. Hier können Sie unter anderem festlegen, dass die Dauer von abgeschlossenen ToDos erst nach Überschreiten einer gewissen Mindestzeit in den Karteieintrag übernommen werden soll. Beachten Sie dazu auch den zugehörigen Tooltip.
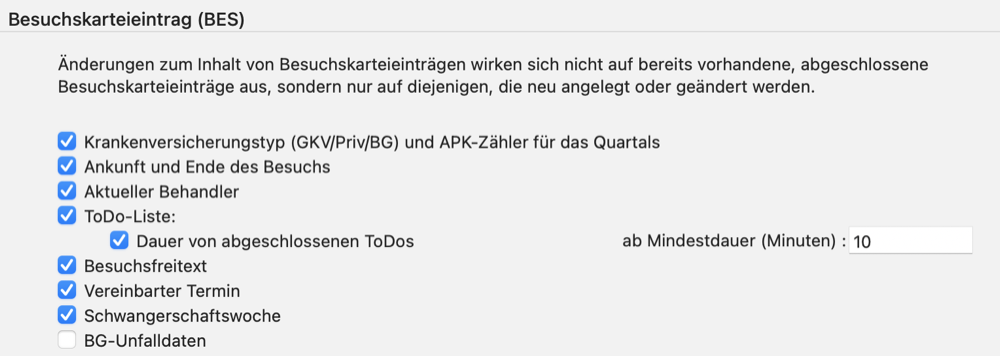
Abrechnung
Für die Abrechnung stehen Ihnen die Felder "Kasse", "Intelligente Abrechnungsvorschläge" und "Rechnungsdaten" zur Verfügung.
Fachgruppen
Je nach Ausrichtung Ihrer Ordination ist es sinnvoll, weitere Informationsfelder bezüglich Ihrer Fachgruppe(n) anzeigen zu lassen. Zur Auswahl stehen dabei:
- Gyn/Mutterpass
- Radiologie/Überweiser
- Familienmitglieder
- Psychotherapie
Notiz
Bei Bedarf können Sie sich auch zusätzlich das Informationsfeld "Notiz" über die Aktivierung der Checkbox anzeigen lassen. In diesem Fall erscheint ein Freitextfeld, in welchem Sie beliebige Notizen hinterlegen können.
Manuelle Stoppuhr
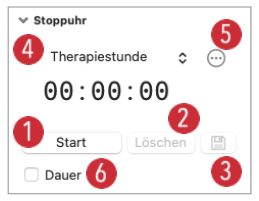
Eine Stoppuhr kann sowohl im Panel "Patientenkurzinfos" als auch in der Kartei eingeblendet werden. Mit dieser Stoppuhr kann Zeit gemessen und auch der Ablauf einer eingestellten Dauer visualisiert werden. Die gestoppte Zeit kann dann in der Patientenkartei gespeichert werden.
Aktivierung
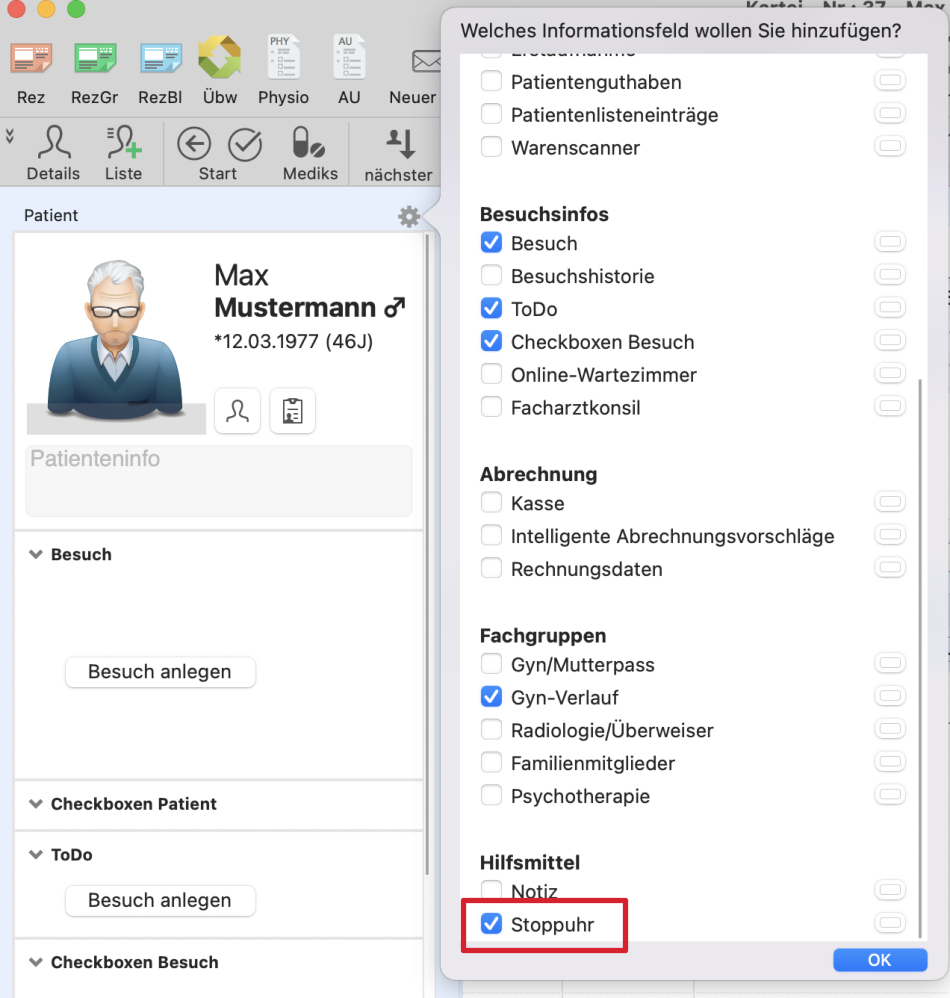
Die Stoppuhr kann in den Einstellungen der Patientenkurzinfos (wenn die Tagesliste im Vordergrund ist: Panel → Patienten-Kurzinfos) als auch in den Einstellungen des Patientenpanels in der Kartei (Shortcut: ⌘Cmd + D) unter der Rubrik "Hilfsmittel" aktiviert werden. Die Stoppuhr wird dann im jeweiligen Panel eingeblendet und kann, wie andere Elemente innerhalb des Panels, nach ober oder unten durch Drag & Drop verschoben werden.
Funktionen
Die Basisfunktionen stehen alle über dieselbe Schaltfläche 1 zur Verfügung. Die Stoppuhr wird hier mit "Start" gestartet und mit "Stopp" angehalten. Sobald die Stoppuhr angehalten wurde, kann sie nach einer beliebigen Pause über die Taste "Weiter" weiterlaufen.
Wenn die Stoppuhr angehalten wurde, können Sie diese zudem über die Schaltfläche "Löschen" 2 zurücksetzen. Außerdem kann die angehaltene Stoppuhr gespeichert 3 werden. Der entsprechende Eintrag von Typ "Stoppuhr" erscheint daraufhin in der Kartei des Patienten.
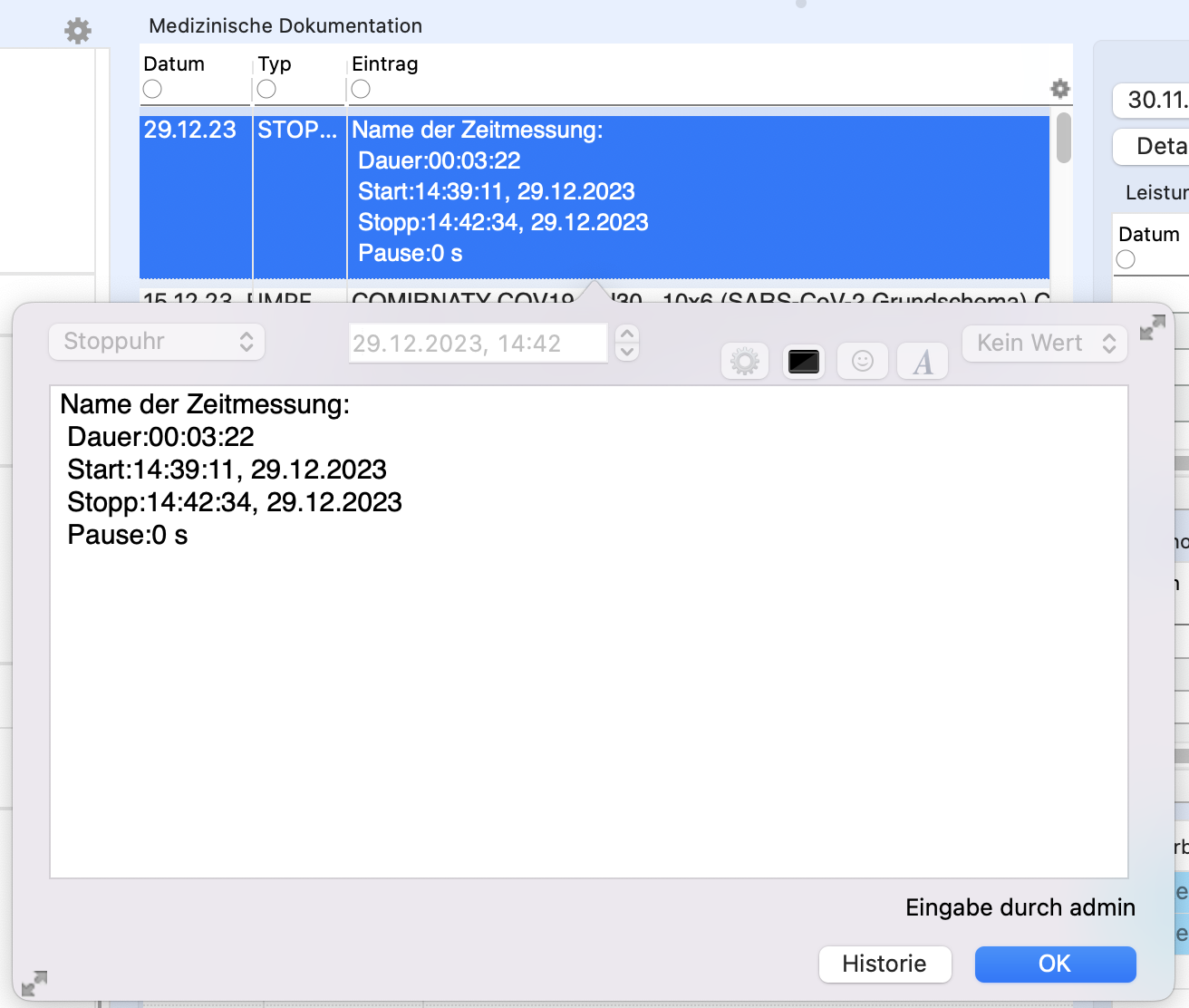
Die jeweilige Stoppuhr kann auch einen Namen 4 erhalten, welcher ebenfalls beim Speichern in die Kartei übertragen wird. Der Name kann entweder direkt in das Feld eingegeben oder in der Liste der bereits verwendeten Namen ausgewählt werden. Die Verwaltung dieser Liste steht in der "Verwaltung: Namen für Stoppuhrmessungen" 5 zur Verfügung. Dort können weitere Namen zur Liste hinzugefügt oder auch editiert und gelöscht werden.
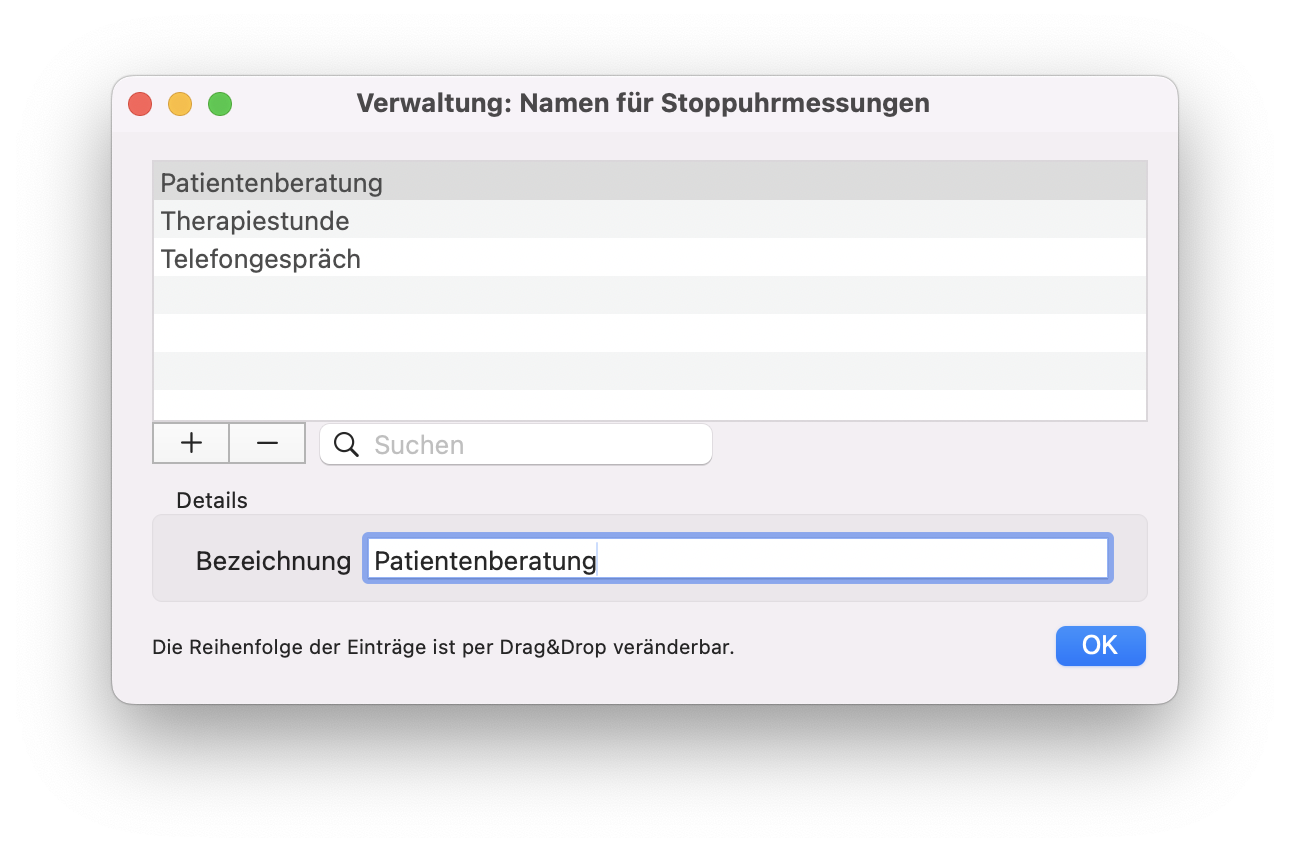
Wenn die Option "Dauer" 6 aktiviert ist, dann visualisiert die Stoppuhr die abgelaufene Zeit mittels eines Balkens unter der Zeitangabe. Die Färbung des Balkens ändert sich abhängig davon, wie viel der angegebenen Dauer bereits abgelaufen ist. Zwischen 0 und 80 % ist der Balken grün. Zwischen 80 und 100 % erscheint er in gelb. Ist die Zeit abgelaufen, läuft die Stoppuhr zwar weiter, der Balken wird allerdings rot gefärbt.
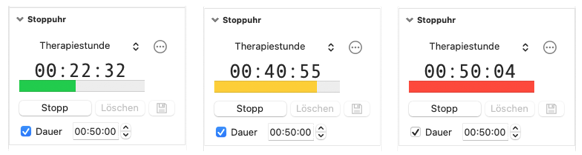
Bereich: Patient und fachgruppenspezifische Ansicht
An der obersten Stelle im Fenster haben Sie die Möglichkeit, einen Bereich für den Patienten und, bei Bedarf, für die fachgruppenspezifische Ansicht, per Ziehen des Punktes 1 einzublenden.
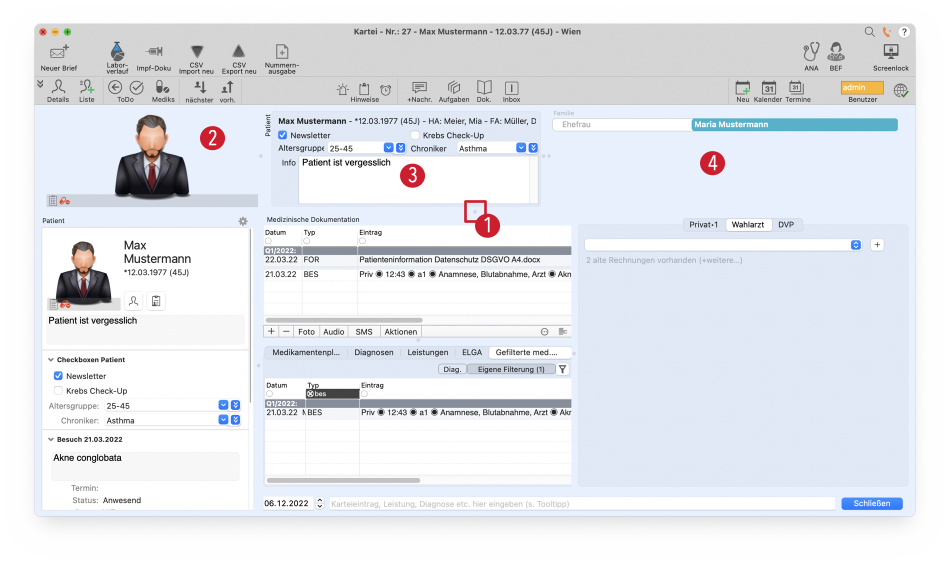
Im linken Bereich 2 sehen Sie das Patientenbild sowie eventuell eingestellte Marker. Der mittlere Bereich 3 zeigt einige Stammdaten des Patienten (Name, Geburtsdatum, Alter, weitere Ärzte). Wenn Sie Checkboxen für Patienten eingerichtet und zur Ansicht in der Kartei aktiviert haben ("Patientenabhängige Felder"), erscheinen diese ebenfalls an dieser Stelle. Außerdem wird die Patienteninfo angezeigt.
Wenn Sie eine fachgruppenspezifische Ansicht 4 hinzufügen möchten, können Sie dies über die tomedo® Einstellungen unter Arbeitsplatz → Sonstiges einstellen. Es stehen zur Auswahl:
- Anerkennungsbescheide Psychotherapie
- Geburtsterminrechner Gynäkologie
- Familienmitglieder
- Überweiseranzeige
- Intelligente Abrechnungsvorschläge
Bereich: Die Medizinische Dokumentation

Hauptbestandteil dieses Bereichs ist die Patientenkartei 1. Dort werden Befunde, Anamnesen, Überweisungen, Diagnosen und andere, frei wählbare Einträge hinterlegt.
Um eine schnellere Übersicht über die arbeitsplatzrelevanten Karteieinträge zu bekommen, ist die Patientenkartei zweimal vorhanden, wobei die untere Anzeige 3 mit einem arbeitsplatzspezifischen Filter 2 vorbelegt ist. So können zum Beispiel im Verbandsraum nach OP-Berichten gefiltert werden, während im Arztzimmer Dauerdiagnosen eingeblendet werden, damit diese bequem auf den aktuellen Abrechnungsschein übernommen werden können. Generell können in diesem Bereich neben Diagnosen auch der Medikamentenplan, Leistungen und die elektronische Gesundheitsakte (ELGA, insofern dies genutzt wird) angezeigt werden. Zudem können unter "gefilterte med. Doku" auch eigene Filter erzeugt und gespeichert werden.
Um zwischen Kurzübersicht und Komplettübersicht zu wechseln, kann mittels der "Zeilenumbruch"-Schaltfläche 5 die Detailliertheit eines Karteieintrages variiert werden.
Weiterhin besteht die Möglichkeit rechts neben den Schaltflächen 4 „+“ und „–“ zur Erzeugung oder Löschung eines Karteieintrages direkt eine Audioaufnahme oder ein Foto in die Kartei hinzuzufügen, sowie eine SMS an den Patienten zu verschicken. Die Schaltfläche „Aktionen“ zeigt die Optionen, unter "Exportieren" die komplette Patientenkartei mit Anhängen zu exportieren. Weitere Optionen in diesem Menü sind "E-Mail versenden", "Kartei drucken", "Selektion drucken" und "Faxen".
Hinweise
- Wollen Sie in der Kartei bestimmte Diagnosen farbig hervorheben? Dann definieren Sie im Fenster "Verwaltung ICD-Katalog" unter dem Admin Menü für ausgewählte Diagnosen eine andere Textfarben. Für Diagnosen mit Subcodes kann die Farbwahl über die Schaltfläche "Farbe für Subcodes übernehmen" auch in einem Schritt gesetzt werden.
- Haben Sie versehentlich einen Karteieintrag gelöscht, werden Administratorrechte benötigt um diesen Eintrag wiederherzustellen. Melden Sie sich als Administrator an und blenden Sie die Spalte "gelöscht" ein. Standardmäßig ist hier der Filter "n" gesetzt. Das bedeutet, dass nur nicht-gelöschte Einträge angezeigt werden. Entfernen Sie daher den Filter um alle Einträge anzeigen zu lassen und entfernen Sie anschließend den Haken bei den Karteieinträgen die wieder eingeblendet werden sollen.
Karteieinträge erzeugen
Um neue Informationen in die Patientenkartei hinzuzufügen, kann entweder die „+“-Schaltfläche in der medizinischen Dokumentation oder die Kommandozeile benutzt werden. Dabei müssen Sie direkt einen Karteieintragstyp auswählen. Allerdings lässt sich dieser auch nach Öffnen des Eingabefensters noch verändern. Wenn Sie den Typ "ANA", also Anamnese, ausgewählt haben, erscheint beispielsweise das folgende Eingabefenster:

Im Auswahlfeld 1 kann erneut der Karteieintrags-Typ ausgewählt werden (hier "Anamnese"). Wenn Sie den Karteieintragstyp an dieser Stelle verändern, passt sich das Eingabefenster automatisch den Bedürfnissen des jeweiligen Typs an. Das Auswahlmenü 2 zeigt den entsprechenden Medientyp an (hier "Text", allerdings sind auch "Anhang", "Allergie", "Brief" und "Diagnose" möglich). Im Eingabebereich 3 kann der Text für den Karteieintrag eingegeben oder diktiert (siehe Diktierfunktion) werden. Möchten Sie dem Karteieintrag einen Anhang (z.B. Bild, PDF oder Video) hinzufügen, ziehen Sie die entsprechende Datei einfach vom Desktop, Finder oder Spotlight (die Mac-weite Suchlupe ganz oben rechts auf Ihrem Bildschirm) in den Eingabebereich. Alternativ können Sie den Medientyp 2 direkt auf „Anhang“ ändern.
Hinweis: Ab Version 1.141 lassen sich Formatierungen für künftige Texteinträge eines bestimmten Karteieintragstyps nur durch Administratoren durch Klick auf das Zahnrad speichern.
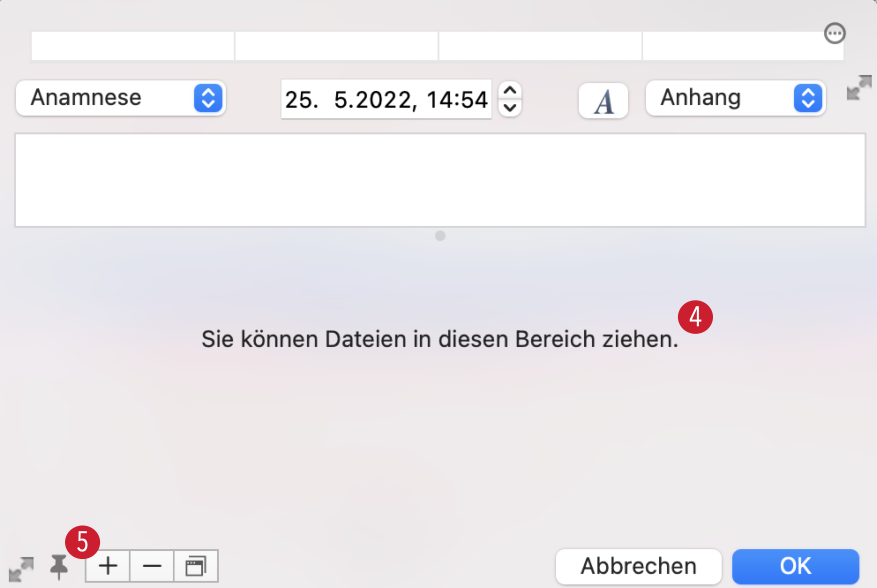
In diesem Fall erscheint ein konkreter Bereich 4, der Sie dazu auffordert, Dateien per Drag & Drop in das Fenster zu ziehen. Außerdem können Sie über die "+"-Schaltfläche 5 den Finder öffnen und dort Dateien auswählen.
Übersicht für heute erstellte Karteieinträge, Leistungen und Diagnosen anschauen und drucken
Variante 1 – nur Ziffern und Diagnosen
⌘ Cmd + ⌥ Opt + S (bzw. Menüpunkt Verwaltung → Statistiken), öffnet die Statistiken, woraufhin Sie "GOÄ (auch UV-GOÄ)" und dann "Tagesstatistik GOÄ (mit Diagnosen)" auswählen können. Wenn Sie die Übersicht für einen anderen Tag als heute wünschen, dann noch das Datum adjustieren. Danach „Ausführen“ klicken.
Jetzt sehen Sie zunächst eine Zeile pro behandelten Patient und die für ihn erbrachten Leistungen und ICDs übersichtlich als Ziffern durch Kommas getrennt. Wenn Sie eine bestimmte Zeile anklicken, dann sehen Sie alle Leistungen und Diagnosen einzeln aufgelistet, mit den Text-Bezeichnungen in den Spalten „Gnrtext“ bzw. „Icdtext“. Um dies für alle Patienten zu tun, auf die Schaltfläche „alle expandieren“ klicken.
Variante 2 – komplette Übersicht inkl. Karteieinträge
Drücken Sie ⌘ Cmd + ⌥ Alt + S und wählen Sie in der Statistik Allg. Abfragen → Tagesübersicht Karteieinträge/Leistungen/Diagnosen. Dort müssen Sie nur noch das Quartal oder das Von-Bis-Datumsintervall auswählen und die Auswertung ausführen. Dies liefert Ihnen zu jedem ausgewählten Tag eine Liste der Patienten mit Karteieinträgen, Diagnosen und GOÄ-/UVGOÄ-Ziffern, sodass auch Filterungen der folgenden Art möglich sind: "Finde alle Fälle, in denen „Verband“ im Karteieintrag THE dokumentiert wurde, jedoch vergessen wurde, die Leistung „203a“ abzurechnen".
Zum Ausdrucken oder Weiterbearbeiten öffnen Sie die Liste über den Menüpunkt Statistik → Gesamte Liste als XLS öffnen in Excel / Numbers / Libre Office. Von dort können Sie dann mit ⌘ Cmd + P drucken. Alternativ können Sie auch durch Rechtsklick auf die Ergebnisliste „gesamte Liste drucken“ oder nur „selektierte Einträge drucken“ wählen, ohne den Umweg über Excel gehen zu müssen.
Diktierfunktion in der Kartei
Apple-Diktierfunktion
Zum Aktivieren der Apple-Diktierfunktion rufen Sie einmalig in den Mac-Systemeinstellungen im Bereich System „Tastatur“ auf, klicken dort auf den Reiter „Diktat“. Schalten Sie die Option „Diktat“ ein und wählen einen für Sie geeigneten Kurzbefehl (z.B. „zweimal Fn-Taste drücken“) zum Aufruf der Diktatfunktion aus. Hier können Sie auch ihre Sprache und Region (z.B. Österreich) wählen.
Zum Diktieren eines Karteieintrags klicken Sie nun in den Eingabebereich und führen den Kurzbefehl aus (z.B. drücken zweimal schnell hintereinander die Fn-Taste). Fangen Sie dann an zu sprechen und, wenn Sie fertig sind, drücken Sie die Enter-Taste oder führen erneut den Kurzbefehl durch. Die Spracherkennung wandelt Ihr Diktat in Text um und gibt diesen als Karteieintrag ein.
tomedo®-Diktierfunktion
Die tomedo-Spracherkennung bietet Ihnen im Vergleich zur Apple-Diktierfunktion einen deutlich größeren Funktionsumfang, zum Beispiel:
- umfangreiches medizinisches Fachvokabular, das durch Anlernen neuer Begriffe ständig erweitert wird,
- Sprachsteuerung zum Öffnen von Karteieinträgen und anschließender Navigation innerhalb des Karteieintrags und
- Einbinden aller gängigen Diktiermikrofone.
Tipps zur Navigation
Nach Öffnen der Kartei ist zunächst immer in der Kommandozeile aktiviert, von wo aus Sie durch Tippen von Ziffern neue Leistungen, zum Beispiel durch Tippen von „DDI“/“DIA“ Dauerdiagnosen/Akutdiagnosen, und durch Klicken der Karteieintrags-Kürzel oder Drücken der Enter-Taste einen entsprechenden Karteieintrag anlegen können. Sie können außerdem in den Einstellungen unter Praxis → Kartei → Kommandozeile die Suche im Thesaurus Diagnosekatalog aktivieren um somit nach dem Diagnose-Beschreibungstext suchen zu können. Mit den Pfeil-nach-oben-/ Pfeil-nach-unten-Tasten können Sie durch die Einträge der medizinischen Dokumentation navigieren. Enthält ein Eintrag Anhänge wie Bilder oder PDFs, können Sie diese mit ⌘ Cmd + E (oder Doppelklick auf die Tabellenzeile oder das Vorschaubild) extern öffnen (Merkhilfe: E wie Extern). Bei Formularen oder Laborbefunden öffnet ⌘ Cmd + E oder Doppelklick diese als eigenständiges Fenster.
Sie können auch mit gedrückter ⌘ Cmd-Taste und Mausklick mehrere Einträge in der Tabelle selektieren (bzw. Shift-Taste und Mausklick, um ganze Regionen zu selektieren; oder ⌘ Cmd + A, um alle Karteieinträge mit einem Schlag zu selektieren), und dann alle enthaltenen Bilder mit ⌘ Cmd + E extern öffnen. Außerdem können Sie per Rechtsklick auf die Selektion die selektierten Einträge auf das heutige Datum setzen, löschen, ausschneiden (um sie in eine andere Kartei einzufügen), für Extern kopieren, duplizieren (wenn Sie ähnliche neue Einträge für das heutige Datum anlegen wollen), per Mail versenden oder drucken.
Mit ⌘ Cmd + K kommen Sie von überall aus wieder in die Kommandozeile zurück.