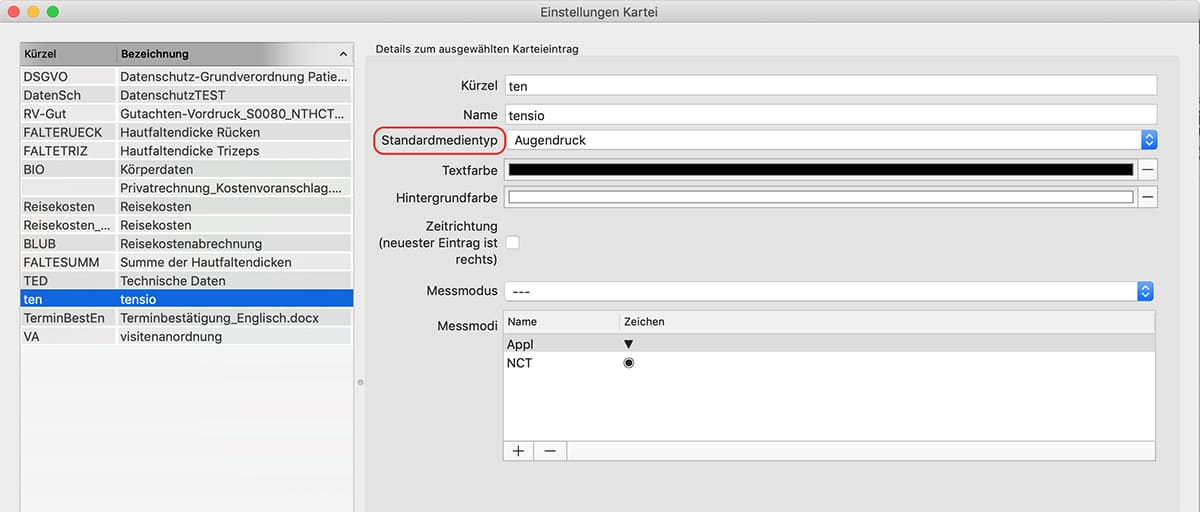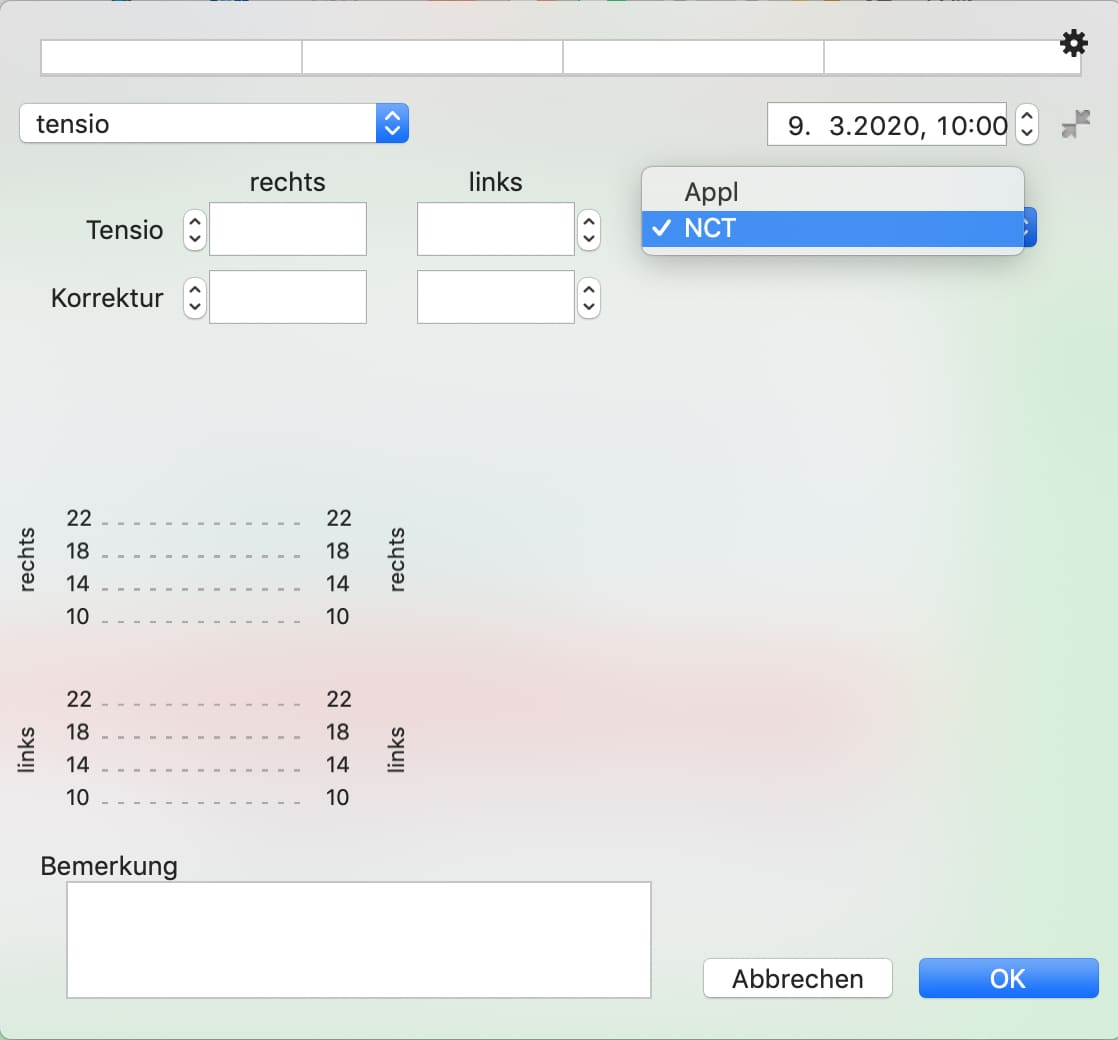Übersicht
Über Admin → Karteieintragstypen wird das Fenster "Einstellungen Kartei" geöffnet. Von tomedo® werden eine Reihe von Standard-Karteieinträgen mitgeliefert, wie Akutdiagnose, Dauerdiagnose, Anamnese, Befund oder der Arztbrief. Wie gewohnt können Sie über die Plus-Schaltfläche 1 weitere Karteieinträge anlegen oder über die Minus-Schaltfläche entfernen. Ebenso sind der Export und Import sowie Download und Upload aus dem Tausch-Center 2 möglich.

In der Tabelle "Tagessortierung" 3 wird die Reihenfolge der Eintragstypen pro Tag in der Kartei festgelegt. Mit der Aktivierung der Checkbox "Für diesen Rechner aktivieren" 4 findet diese Reihenfolge Anwendung in der Kartei. Möchte der Nutzer, dass ein Eintragstyp immer ganz oben in der Kartei steht, muss die Checkbox "Karteieintrag standardmäßig in der fernen Zukunft anlegen" 10 aktiviert werden. In dem Fall wird das Erstelldatum des Karteieintrags auf den 31.12.9000 gelegt.
Achtung: Dies sollte entsprechend nur für Karteieinträge angewendet werden, bei denen das reale Erstelldatum unwichtig ist.
Mit der Festlegung des Kürzels 5 und dessen Eingabe in die Kommandozeile erscheint der Eintragstyp in der Kartei. Der Name 6 wird ergänzend zum Kürzel mit der Eingabe in die Kommandozeile angezeigt und kann so als Erklärungstext dienen. Weiter erscheint das Kürzel in der Symbolleiste für den hinzugefügten Karteieintragstyp. Für die Visualisierung des Karteieintragstyps in der Symbolleiste kann ein Bild über Drag & Drop 7 hinzugefügt werden.
Die Text- und Hintergrundfarbe 8 bezieht sich ausschließlich auf die Visualisierung des Eintrags in der Kartei. Weiter muss für den Karteieintragstyp, der Standardmediatyp 9 definiert werden. Bisher werden in tomedo® folgende Standardmediatypen bereitgestellt:
- Allergie
- Anhang
- ArztbriefEAV
- Augendruck
- Brief
- Custom
- Diagnose
- DICOM
- eArztbrief
- eNachricht
- eRezept
- Formular
- Freihand-Notiz
- Keratometer
- KeratometerMitIOL
- KonsilEAV
- Labor
- Marcumar
- OP
- Refraktion
- Tabelle
- Text
- Visus
- WebFormular
- Zeichnung
Die Verfügbarkeit des Karteieintragstyps in der Kommandozeile und in der Kartei wird durch Checkboxen 10 geregelt.
Tipp: In den tomedo® Einstellungen unter Ordination → Kartei ist einstellbar, welcher Karteieintrag angelegt werden soll, wenn in der Kommandozeile nur Text eingegeben wird.
Vidierung von Karteieinträgen
Konfiguration
Für Karteieinträge vom Typ "Text", "Anhang", "CustomKarteieintrag", "Formular" und "eArtzbrief" lässt sich in der Karteieintragstypen-Verwaltung festlegen, ob manuell oder automatisch eine Vidierung (Bestätigung/Sichtung) für Karteieinträge dieses Typs angefordert werden kann.
Nutzer einstellen
Durch welche(n) Nutzer die Vidierung ("zu vidieren durch") erfolgen soll, kann folgendermaßen vorbelegt werden:
- der Erstbehandler des Patienten
- letzter Behandler des Besuchs
- der Hauptbehandler des Besuchs
- alle Behandler des Besuchs
- bestimmte Nutzer oder Nutzergruppen
Für vidierbare Karteieinträge mit automatischer Vorbefüllung ("zu vidieren durch") kann festgelegt werden, dass, wenn bei Anlage eines Karteieintrags der eingeloggte Nutzer in der Liste "zu vidieren durch" vorkommt, der Eintrag automatisch auf vidiert gesetzt wird. Dieses Verhalten wird standardmäßig für alle Text- und Anhang-Karteieinträge (bis auf das KonsilEAV) angewendet. Wollen Sie nicht, dass unter Umständen automatisch ein Karteieintrag auf vidiert gesetzt wird, dann deaktivieren Sie dieses Verhalten in der Verwaltung für den jeweiligen Karteieintragstypen.
Vidierung in Abhängigkeit des Karteitextes
Ob ein Karteieintrag automatisch als zu vidieren gekennzeichnet wird, kann in Abhängigkeit des Karteitextes erfolgen. Dafür stehen folgende Optionen in der Karteieintragstypen-Verwaltung zur Verfügung:
- beginnt mit einem der folgenden Texte
- beginnt mit keinem der folgenden Texte
- enthält einen der folgenden Texte
- enthält alle der folgenden Texte
- enthält keinen der folgenden Texte
Welche Texte als "Weiche" fungieren sollen, ist an der Stelle im Textfeld kommasepariert zu erfassen. So können bestimmte automatisch generierte Dokumente (beispielsweise mpfzertifikate) von der automatischen Vidierungs-Setzung ausgeschlossen werden.
Hinweise
- Wurde einmal ein Karteieintrag angelegt, der zu vidieren ist, anschließend diese Vidierung für den Karteieintragstyp allerdings wieder entfernt, dann bleibt für die bereits erstellten Karteinträge in der Kartei die Vidierungsfunktion erhalten. Die Änderung wird nur für neu erstellte Karteieinträge berücksichtigt.
- Werden Karteieinträge über den Filelistener in den Server-Tools oder tomedo.link erstellt, dann wird die Einstellung für den zu vidierenden Karteieintrag noch nicht berücksichtigt. So werden zum Beispiel diese Karteieinträge nicht automatisch als zu vidieren gekennzeichnet.
Anwendung in der Kartei
Mit Klick auf das Augen-Symbol 1 im Karteieintrag ist das Fenster zum Aktivieren/Deaktivieren zu öffnen.
Die Farbe des Augen-Icons zeigt dabei den Status des Karteieintrags bezüglich der Vidierung an:
- grau – Vidierung wurde nicht angefordert
- rot – Karteieintrag ist noch zu vidieren
- grün – Karteieintrag wurde vidiert
Hinweis: Sind mehrere Vidierer für einen Karteieintrag ausgewählt, muss nur einer dieser Vidierer den Karteieintrag als vidiert markieren, damit das Auge grün erscheint
Wenn das Fenster zur Aktivierung/Deaktivierung geöffnet wurde, kann die Vidierung durch bestimmte Nutzer und/oder Nutzergruppen 2 für den Karteieintrag angefordert werden. Über die Checkbox 3 kann der prüfende Nutzer den Karteieintrag als vidiert markieren. Per Kontextmenü der medizinischen Dokumentation lassen sich Karteieinträge ebenso auf "vidiert" oder "zu vidieren" setzen.
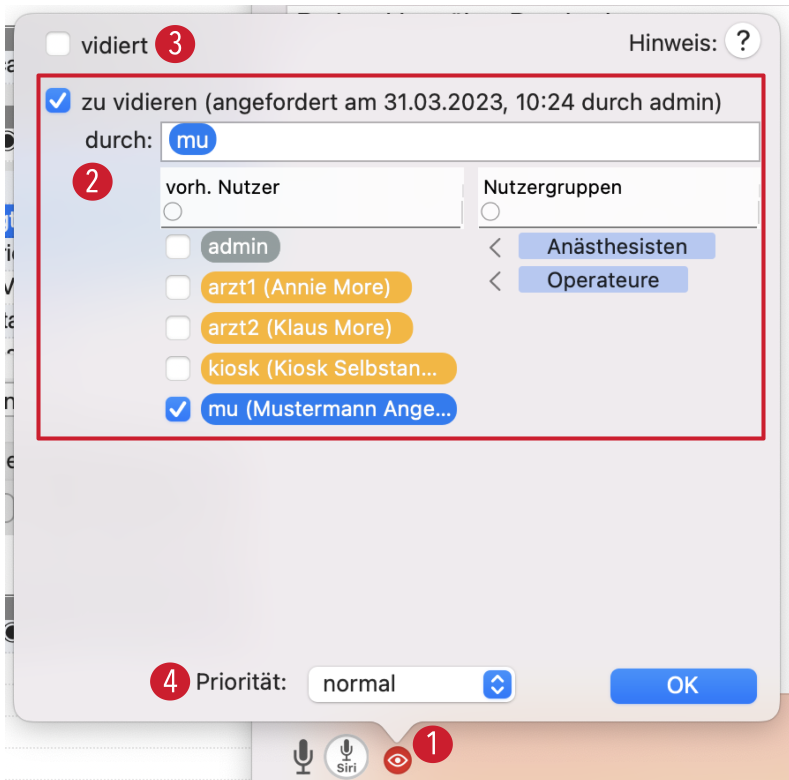
Im Auswahlmenü unten 4 kann die Priorität für den zu vidierenden Karteieintrag definiert werden:
- höchste
- hoch
- normal
- niedrig
- niedrigste
Die Priorität "normal" wird dabei als Defaultwert gesetzt.
Zu vidierende Karteieintrage werden in der medizinischen Dokumentation ganz oben in einem separaten "Vidierung"-Bereich angezeigt, wenn der eingeloggte Nutzer als zu vidierender Nutzer im Karteieintrag markiert ist oder im zu vidierenden Karteieintrag kein konkreter Nutzer ausgewählt ist.
Vidieraufträge in der Inbox
Vidierliste in der Inbox
In der Inbox werden von dem eingeloggten Nutzer die zu vidierenden Karteieinträge aufgelistet. Karteieinträge, die keinen Vidierer haben, erscheinen bei keinem Nutzer in der Inbox.
Relevante Informationen der einzelnen Karteieinträge werden in den Spalten aufgeführt. Diese Spalten sind filter- und sortiertbar.
Im Auswahlmenü unten 1 kann eingestellt werden, wann die Karteieinträge, die bereits vidiert worden sind, aus der Liste verschwinden:
- sofort
- nach einem Tag
- nach einer Woche
Mit Doppelklick auf einen Karteieintrag in der Liste öffnet sich die Kartei des zugeordneten Patienten.
Karteieintrag in der Inbox
Der Inhalt, also die Beschreibung 2 und gegebenenfalls der Anhang 3, des ausgewählten Karteieintrags werden auf der rechten Seite der Inbox aufgeführt. Der Beschreibungstext ist in der Inbox editierbar. Außerdem finden Sie hier einige Schaltflächen für verfügbare Aktionen:
Mit der roten Schaltfläche "vidieren" 4 oder mit der Leertaste können Karteieinträge direkt in der Inbox vidiert werden. Daraufhin wird die Schaltfläche grün und zeigt den Text "vidiert" an. Möchte der Nutzer die Aktion rückgängig machen und den Karteieintrag wieder auf "zu vidieren" setzen, so ist dies am selben Tag noch möglich, indem die "vidiert"-"Schaltfläche angeklickt wird. Wird ein Karteieintrag in der Inbox als vidiert gekennzeichnet, wird automatisch der nächste Karteieintrag ausgewählt.
Soll der Karteieintrag von anderen Nutzern vidiert werden, so können durch Klick auf die Schaltfläche "neu zuweisen" 5 die Vidierer editiert werden. Ergänzend kann hier im entsprechenden Dialog auch die Priorität des Karteieintrags editiert werden.
Mit Klick auf die Schaltfläche "Aufgabe erstellen" 6 wird eine Patientenaufgabe (also mit zugeordnetem Patienten) mit den Vidierern als Verantwortliche erstellt. Übernommen werden dabei außerdem:
- der Karteitext (als Details der Aufgabe)
- die Anhänge
- die Priorität
Mit den Kartei- und Patientendetails-Schaltflächen 7 werden jeweils die entsprechenden Fenster des ausgewählten Patienten geöffnet.
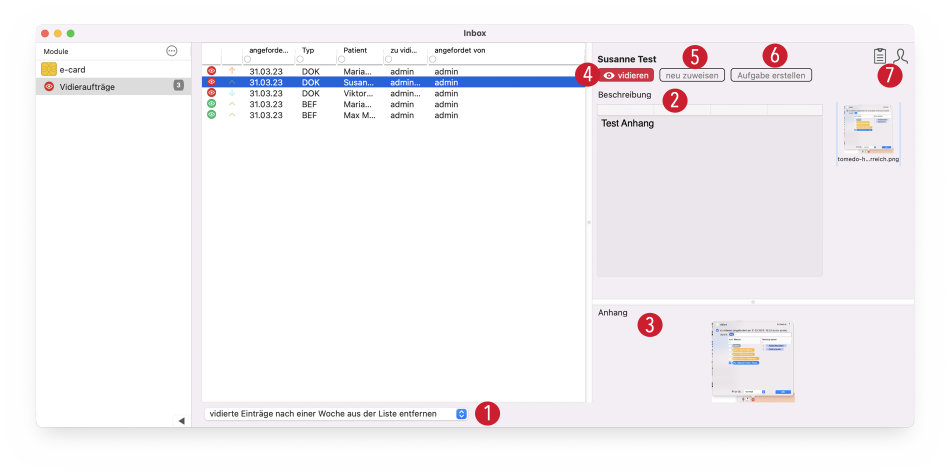
Überblick mit der Statistikabfrage
Eine Übersicht der zu vidierenden Dokumente erhalten Sie außerdem in der Statistik "Vidierungsliste".
Besuchskarteieintrag
Sobald in tomedo® ein Besuch eines Patienten stattfindet, wird automatisch ein Karteieintrag des Typs "BES" (Besuch) in die Kartei des Patienten eingefügt. Dieser fasst die wichtigsten Informationen zum jeweiligen Besuch zusammen.
In den tomedo® Einstellungen unter Ordination → Kartei haben Sie dabei die Möglichkeit, zu hinterlegen, welche Details im Karteieintrag vorkommen sollen. Dabei handelt es sich um:
- Krankenversicherungstyp
- Ankunft und Ende des Besuchs
- Aktueller Behandler
- ToDo-Liste und die Dauer abgeschlossener ToDos
- Besuchsfreitext
- Vereinbarter Termin
- Schwangerschaftswoche
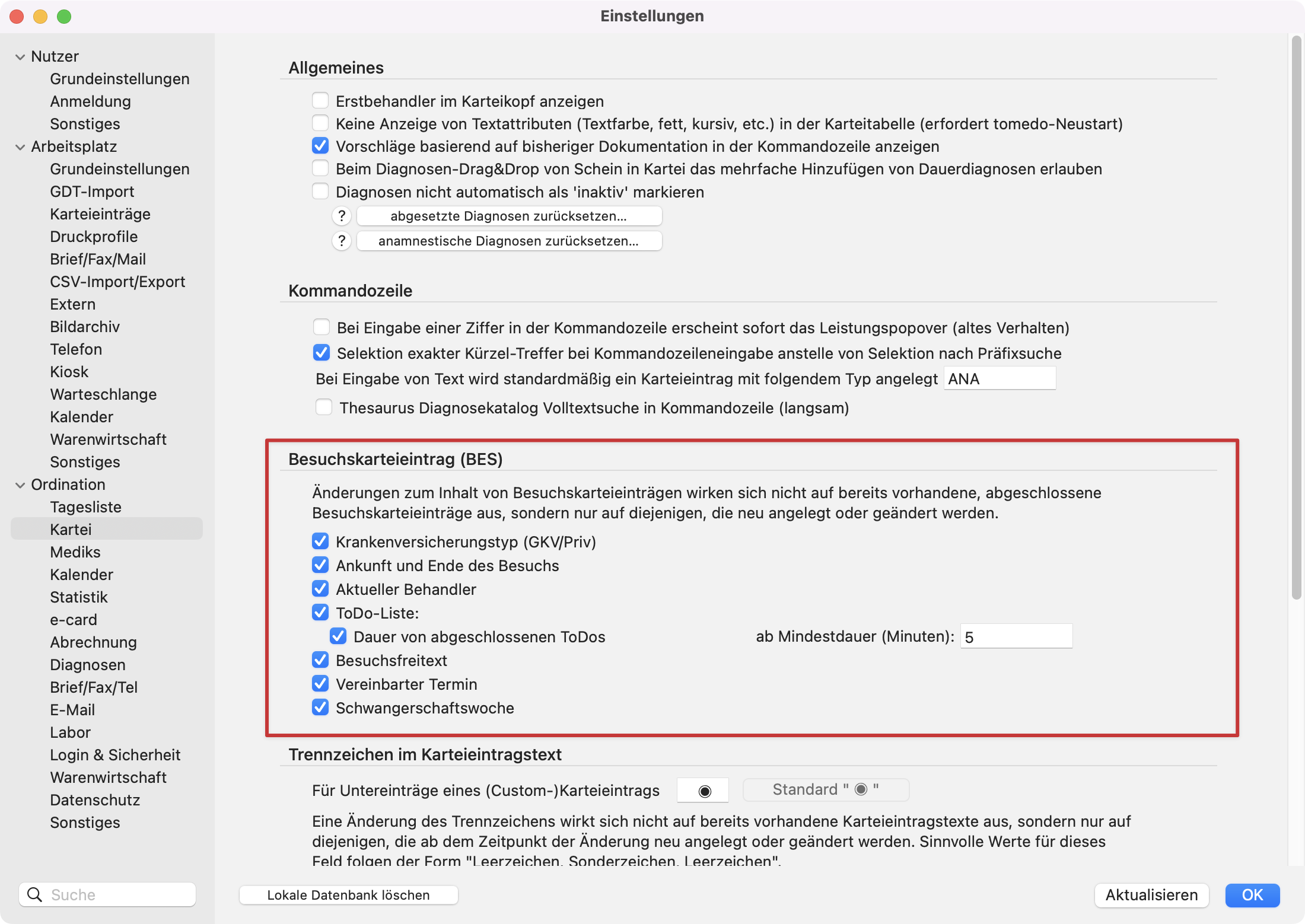
Wenn Sie die Option "Dauer von abgeschlossenen ToDos" auswählen, so erscheint daneben ein weiteres Feld, in welchem Sie angeben können, wie lange ein ToDo in Minuten mindestens gedauert haben muss, um die Dauer in den Karteieintrag aufzunehmen. Wird hier etwa eine "5" angegeben, so werden nur ToDos mit mindestens 5 Minuten Länge inklusive ihrer Dauer angezeigt. Kürzere ToDos erscheinen ohne Angabe der Dauer. Diese Funktion ist zum Beispiel hilfreich, wenn je nach Dauer eines ToDos unterschiedliche Beträge abgerechnet werden können.
In der Kartei des Patienten sehen Sie schließlich in der medizinischen Dokumentation den Eintrag mit allen von Ihnen ausgewählten Informationen. Im folgenden Beispiel handelt es sich um:
- Krankenversicherungstyp: Priv (Privat)
- Ankunft und Ende des Besuchs: 14:46 – 14:52
- Aktueller Behandler: arzt1
- ToDo-Liste inklusive Dauer: ToDo1 (5 Min. 5 Sek)
- Besuchsfreitext: Beispielinfo
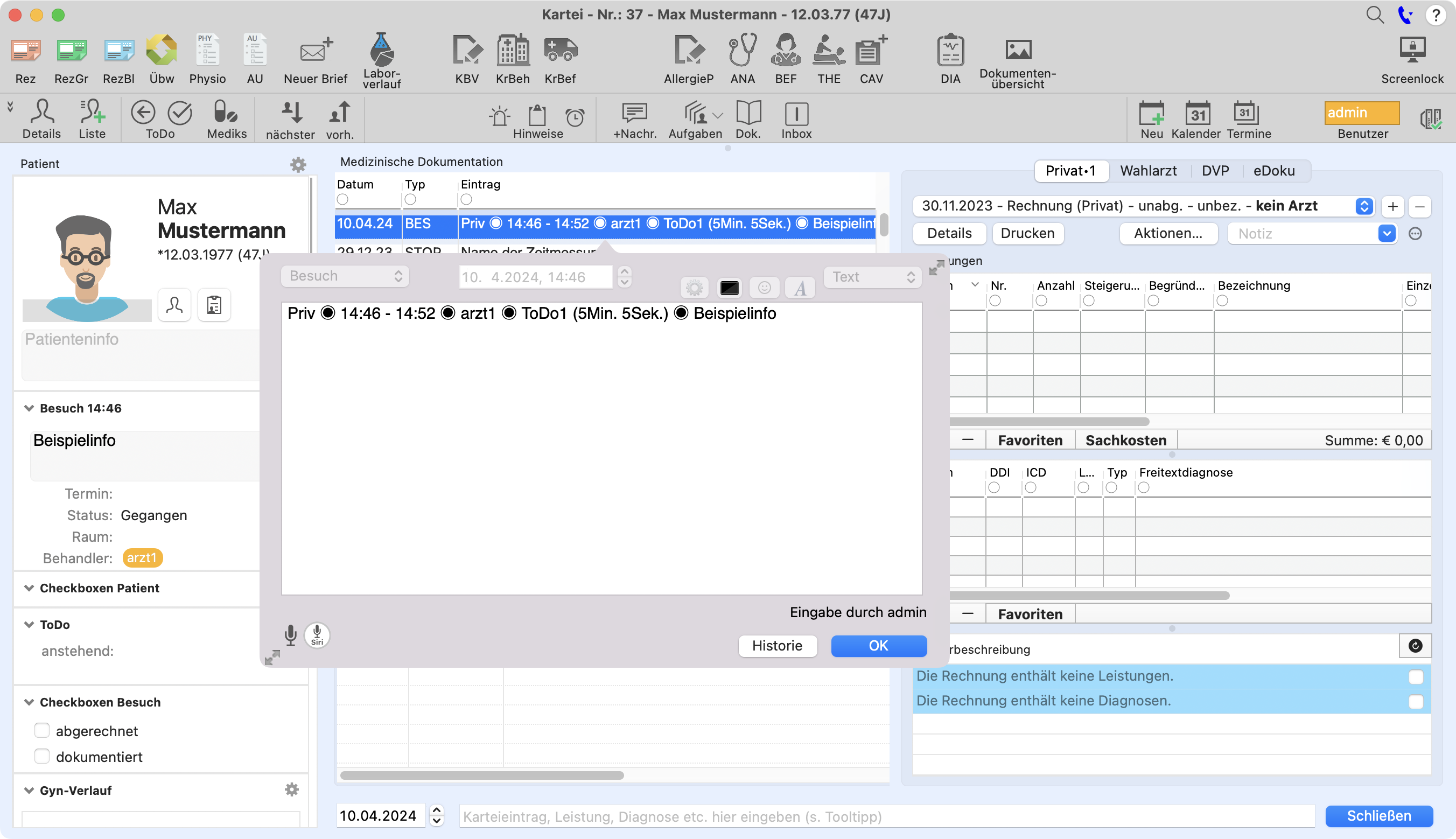
Custom-Karteieinträge
Custom-Karteieinträge ermöglichen die Erstellung von komplexen, praxisspezifischen Karteieinträgen. Wählen Sie dazu den Standardmediatyp "Custom" 1 aus und drücken Sie anschließend auf die Schaltfläche "zur Custom-Karteieintrag-Verwaltung…" 2. Daraufhin öffnet sich ein neues Fenster für die Verwaltung.
In der Custom-Karteieintragsverwaltung kann für den gesamten Karteieintrag die Popover-Breite und -Höhe in Pixeln 3 eingestellt werden. Wenn diese Felder leer gelassen werden, wird in Abhängigkeit vom Inhalt des Karteieintrags die Popover-Größe berechnet.
Über die Plus-Schaltfläche 4 kann eine Eintragsart zum Custom-Karteieintrag hinzugefügt werden. Im ersten Schritt sollte die Auswahl der Eintragsart erfolgen. Aktuell stehen die rechts abgebildeten Eintragsarten zur Verfügung.
Für jede Eintragsart kann der Anzeige- und Variablenname 5 definiert werden. Die Konfiguration der Eintragsart erfolgt über die Spalten "Konfiguration" 6 mit Festlegung der Zeilenanzahl und Ausrichtung des Textes sowie über die Spalten "Breite Anzeigename" und "Breite Wert" 7.
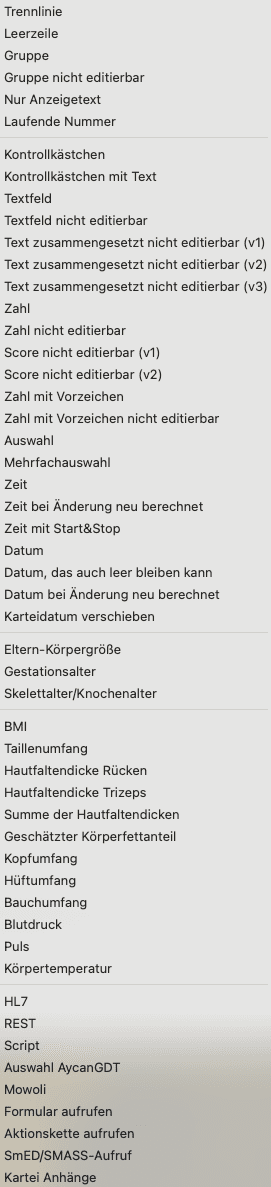

Konfiguration des Anzeige- und Variablennamen
In Abhängigkeit der gewählten Eintragsart wird bereits ein Anzeige- und Variablenname automatisch gesetzt, wie z.B. beim Kopfumfang oder BMI. Für die anderen Eintragsarten sind der Anzeige- und Variablenname standardmäßig leer. Der Anzeigename kann durch den Nutzer beliebig hinzugefügt und aktualisiert werden. Der Variablenname hingegen wird nicht bei allen Einträgen benötigt und kann nicht für alle Eintragsarten editiert werden, so wie etwa der BMI. Beispielsweise wird der Variablenname für den Inhalt im Karteitext und für die Generierung der Textfelder, wie „Textfeld nicht editierbar“ oder „Text zusammengesetzt nicht editierbar“ genutzt. Sie sollten also den Variablennamen mit Bedacht wählen und am besten danach nicht mehr ändern.
Konfiguration der Vorauswahl
In der Spalte „Vorauswahl“ kann direkt der Inhalt für die Eintragsart erfasst werden. Mithilfe von Variablennamen können im Feld „Vorbefüllung“ einzelne Felder im Fließtext durch $[v1]$ ersetzt werden. Aufzählungen können verschachtelt werden, wie z.B.
$($[v1]$,$[v2]$,MODUS)$.
Dabei gibt der MODUS die Separierung der Elemente an: KOMMA, KOMMAUND, KOMMAODER, LEERZEICHEN, BINDESTRICH, LEERSTRICHLEER, UNTERSTRICH, NEWLINE. Dabei werden Zeichenketten, die leer sind, nicht mit im Karteieintragstext angezeigt. Sie können auch Texte davor und danach schreiben lassen, wenn es Ergebnisse gibt. Das geht mittels
KOMMA_BEGIN“beginntext“_ENDE “stoptext“.
Sie können auch nach Bedarf nur eins von beiden nutzen. Darüber hinaus können Briefkommandos für die Generierung von Karteitexten verwendet werden.
Hinweis: Die Art "Text zusammengesetzt nicht editierbar" und "Text zusammengesetzt nicht editierbar neu" unterscheiden sich bezüglich der Interpretation der Aufzählungs-Briefkommandos.
"Text zusammengesetzt nicht editierbar neu"
An der Stelle wird das Aufzählungszeichen zwischen den definierten Variablen gesetzt. Weiter können innerhalb einer Aufzählung Variablen, die ebenso eine Aufzählung umfassen, verwendet werden.
Beispiel:v1 = av2 = bv3 = c,d,ev4 = $($[v1]$,$[v2]$,$[v3]$,KOMMAUND)$v5 = $($[v4]$,$[v3]$,KOMMAUND)$
Beispiel:
v4 = a,b und c,d,ev5 = a,b und c,d,e
"Text zusammengesetzt nicht editierbar"
Diese Art würde die konfigurierte Aufzählung für das benannte Beispiel wie folgt interpretieren:
Ergebnis:v4 = a,b,c,d und ev5 = $[v4]$, c,d und e
Auf diese Weise können komplexere Custom-Karteieintragstexte vorkonfiguriert werden. So muss der Nutzer im Praxisbetrieb keine umfangreichen Berichte tippen. Stattdessen wird der Text durch die Vorkonfiguration und der patientenspezifischen Eingabe, wie z.B. durch Anklicken von Kontrollkästchen erstellt.
Das folgende Beispiel zeigt einen Custom-Karteieintrag zur Erfassung der Standardanamnese.
Im Feld „Text zusammengesetzt nicht editierbar“ sind folgende Konfigurationen gespeichert:
Zeile 6:$($[az1]$,$[az2]$,$[az3]$,$[az4]$,KOMMAUND_BEGIN“Der Patient stellt sich in einem „_ENDE“en Allgemeinzustand“)$
Zeile 8:$($[ez1]$,LEERZEICHEN_BEGIN“ und in einem „_ENDE“en Ernährungszustand vor.“)$
Zeile 10:$($[hz1]$,KOMMAUND_BEGIN“Der Hautzustand kann als „_ENDE“ beschrieben werden.“)$
Wird der Custom-Karteieintrag in der Kartei aufgerufen und die Kontrollkästchen aktiviert oder ein Eintrag ausgewählt, wird automatisch der patientenspezifische Text generiert, siehe Abbildung.
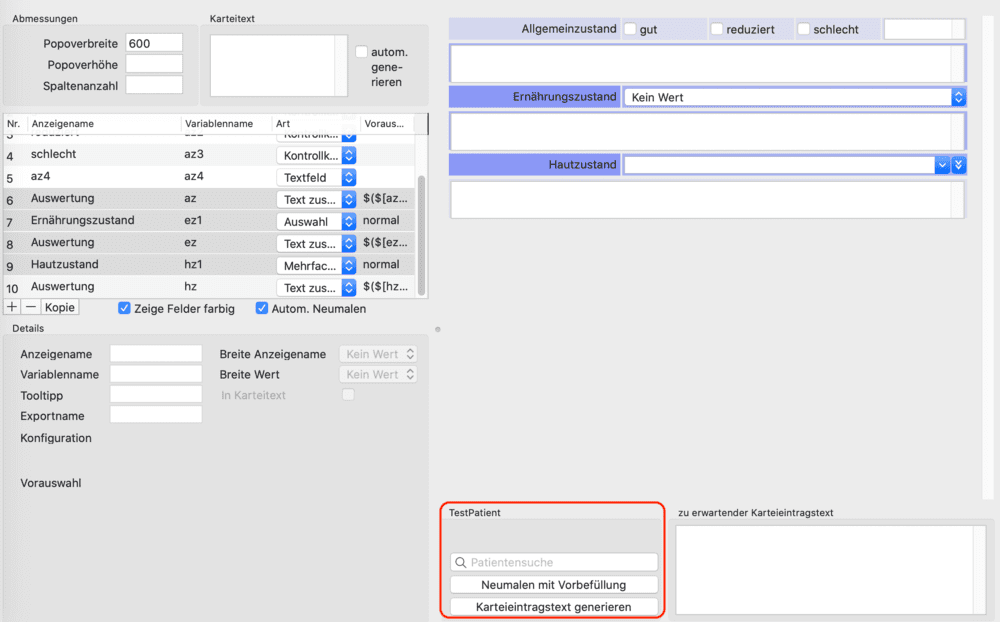
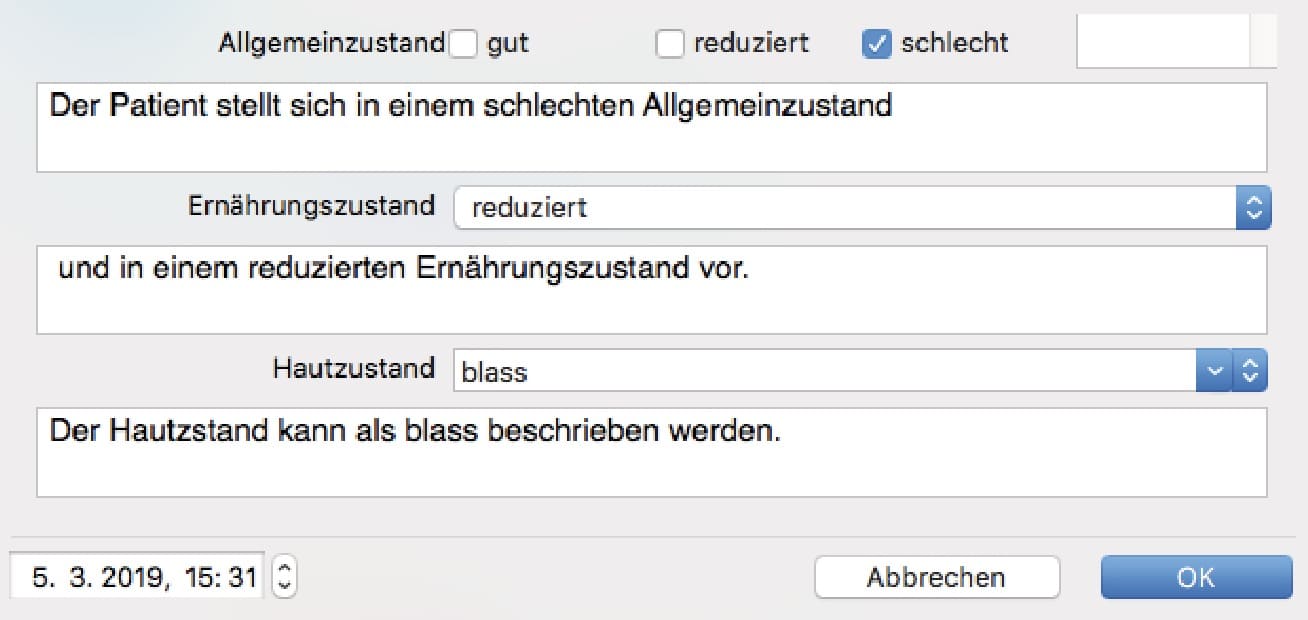
Verwendungsbeispiel für Datumsfelder
Der Feldtyp "Datum bei Änderung neu berechnet" ermöglicht zum einen Berechnungen auf Grundlage eines Datums. So kann zu einem Datum eine bestimmte Tagesanzahl in Sekunden dazu addiert bzw. subtrahiert werden, wie im folgenden Bild veranschaulicht wird. Wird das Bezugsdatum, wie zum Beispiel der OP-Termin, nachträglich im Karteieintrag geändert, werden auch die Datumsfelder (Datum bei Änderung neu berechnet) entsprechend aktualisiert.
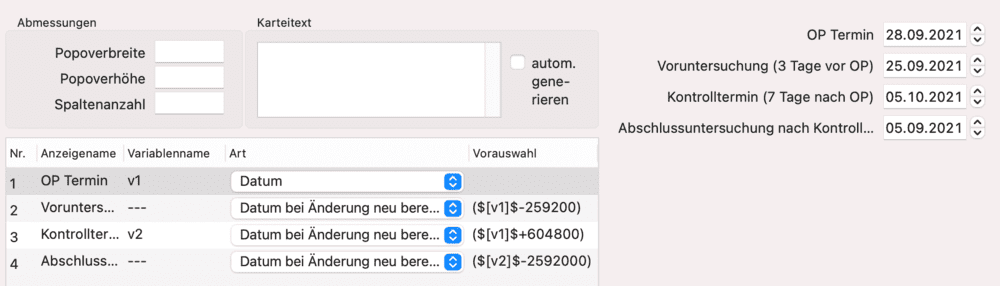
Berechnung des Scores
Variablennamen sind zudem Ausgangspunkt der Berechnung des Scores. Die Kontrollkästchen, Text- und Zahlenfelder dienen als Konfigurationsgrundlage. Deshalb ist es notwendig einen Variablennamen für diese Felder zu definieren (z.B. v1, v2, v3). Im Scorefeld selbst wird die Formel für die Berechnung gespeichert, dabei sind alle gängigen Rechenoperationen sowie die Verwendung von If-Kommandos möglich. Hier ein paar Syntax-Beispiele:
Einfache Addition und Subtraktion der Felder bei gleiche Wertigkeit:
$[v1]$+$[v2]$-$[v3]$-$[v4]$
Addition, Subtraktion sowie Multiplikation der Felder bei unterschiedliche Wertigkeit:
($[v1]$+2*$[v2]$)/($[v3]$*$[v4]$)*1.35
Trigonometrische Funktionen (sin, cos, tag, arctan) sind in der Scoreberechnung möglich. Die Befehle dafür sind:
- trigSin
- trigCos
- trigTan
- trigArcTan
Beispiel:
- FUNCTION(3.0, 'trigSin')
Verwendung vom If-Kommandos:
FUNCTION('$[v1]$', 'ifEqualTo:yes:no:', '$[v2]$', '10.0', '0')FUNCTION('5.3', 'ifGreaterAs:yes:no:', '7.4', '$[v4]$', '0')FUNCTION('1.0', 'ifSmallerAs:yes:no:', '1.6', '9999.0', '0')
Hinweis: Beim Vergleich von „EqualTo“ Eingaben können Zahlen und Zeichenketten verglichen werden. Während bei der Relation „GreaterAs“ oder „SmallerAs“ nur Zahlen verglichen werden können.
Durch das Anklicken von Kontrollkästchen wird automatisch der Score berechnet. Die Kontrollkästchen geben entweder 0 (nicht angehakt) oder 1 (angehakt) als Wert zurück. Bei der Verwendung des If-Komandos für die Score-Berechnung, wird der Eingabewert in dem Text- oder Zahlenfeld ausgewertet. Folgende Abbildungen zeigen zum näheren Verständnis die Konfiguration sowie die den Karteieintrags-Popover des Wells-Score.
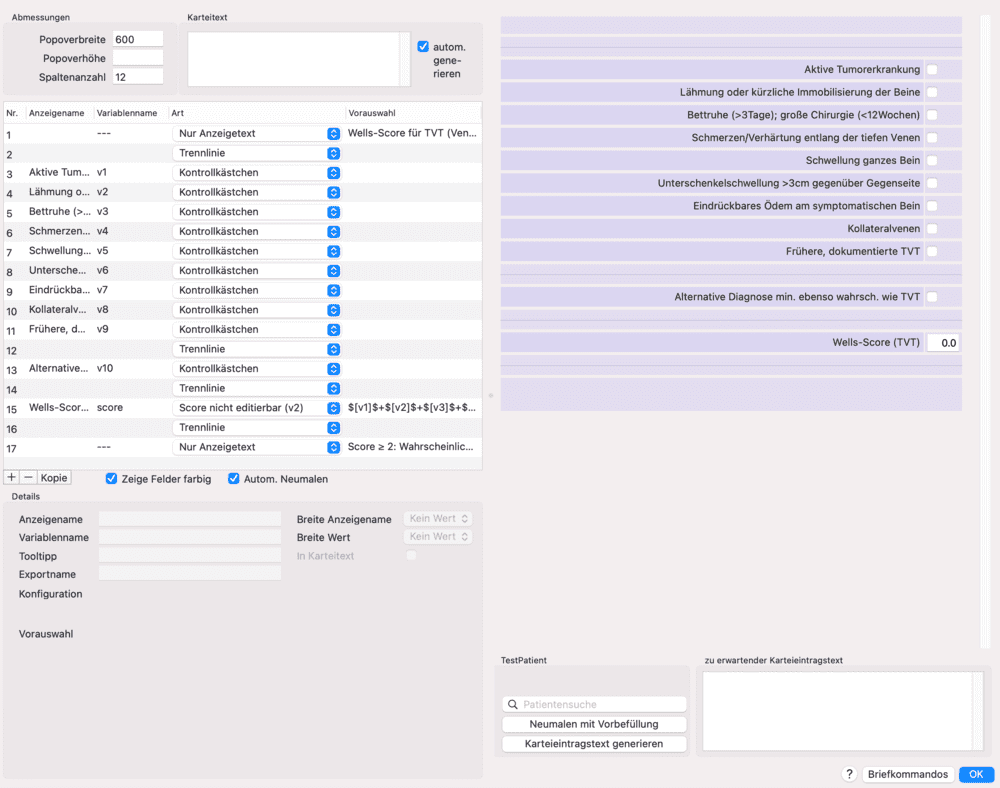
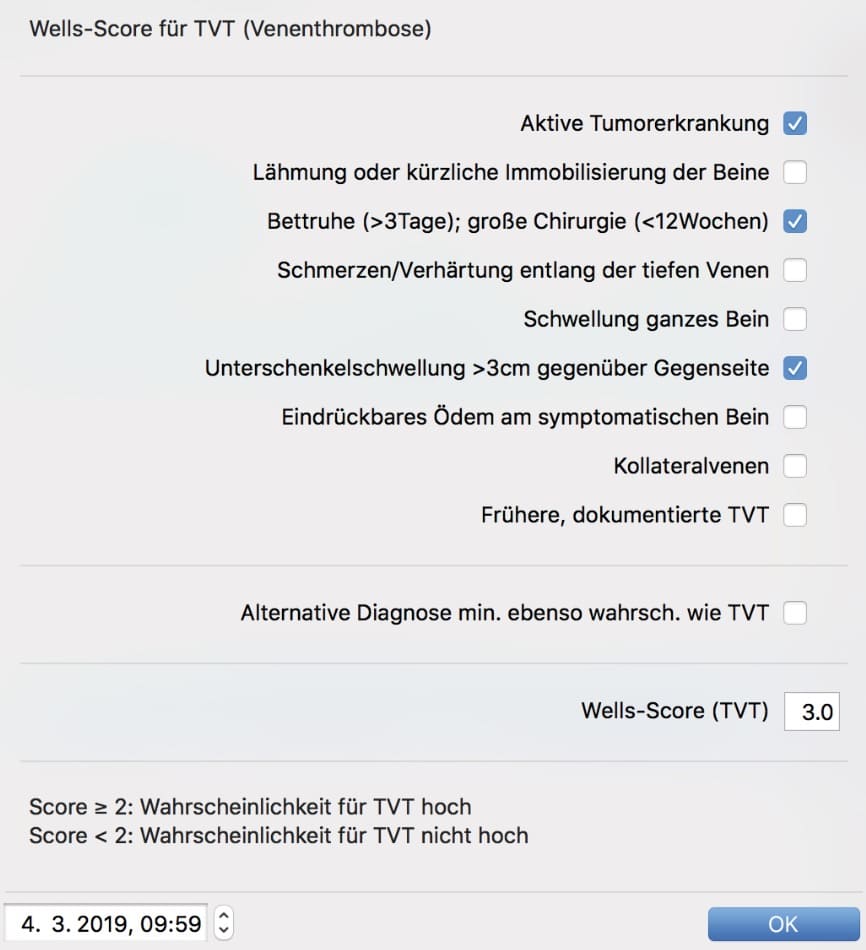
Konfiguration einer Gruppe im CustomKarteieintrag
Um große CustomKarteieinträge übersichtlicher zu gestalten, können über die Element-Art "Gruppe" verschiedene Elementarten gruppiert werden. Gruppen können im CustomKarteieintrag auf- und zusammengeklappt werden.
Konfiguration einer Gruppe
Im ersten Schritt muss für ein Element im CustomKarteieintrag die Art "Gruppe" eingestellt werden. Ist dieses Element im Konfigurationsfenster ausgewählt, erscheint eine zusätzliche "+ in Gruppe"-Schaltfläche 1. Über diese neue Schaltfläche können Elemente direkt unter der neuen Gruppe hinzugefügt werden. Alternativ können bereits bestehende Elemente ausgewählt und via Drag & Drop oder über das Kontextmenü ("selektierte Zeilen zu einer Gruppe hinzufügen") in die ausgewählte Gruppe verschoben werden. Das Kopieren und Einfügen von Elementen (über das Kontextmenü) ist ebenfalls auf Gruppenebene möglich.
In den Details 2 können gewohnt der Anzeigename, ein Tooltip, die Anzeige im Karteitext usw. definiert werden. Der Variablenname und die Breite des Wertes sind analog zur Leerzeile und Trennlinie nicht editierbar. Zusätzlich kann für die Gruppe eingestellt werden, ob die Gruppe standardmäßig beim Erstellen des Eintrags in der Kartei auf- oder zusammengeklappt 3 werden soll.
Tipp: Mit "Breite Anzeigename" können die Gruppen-Anzeigenamen eingerückt werden, sodass besser visualisiert werden kann, welche Gruppen untereinander liegen.
Hinweis: Im Karteieintrag selbst wird ordinationsweit gespeichert, ob die Gruppe zuletzt auf- oder zugeklappt war. Je nachdem, was zuletzt im Karteieintrag angewandt wurde, wird dies beim erneuten Öffnen des CustomKarteieintrags wieder angewendet. Somit ist das Verhalten nun unabhängig von der Konfiguration im CustomKarteieintrag.
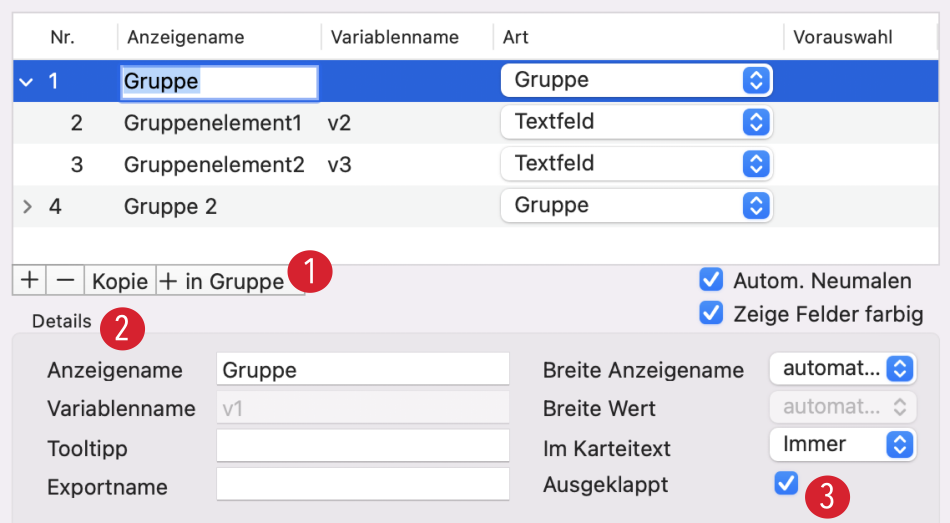
Wenn Sie den Karteieintrag in der Kartei eines Patienten aufrufen, sieht dieser dann folgendermaßen aus. Die erste Gruppe ist dabei standardmäßig ausgeklappt, Gruppe2 eingeklappt.
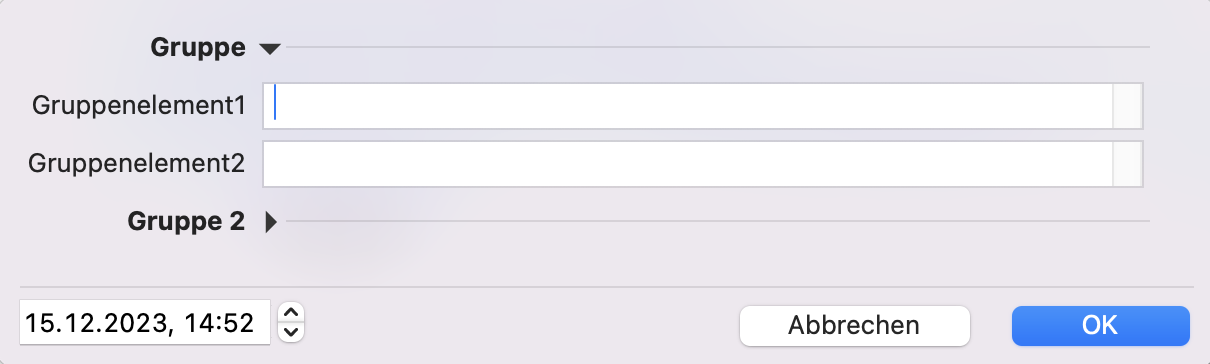
Kontrollkästchen mit Ankreuzkette
Für Kontrollkästchen mit Text kann eine Ankreuzkette konfiguriert werden. Dazu kann im Feld Konfiguration definiert werden, mit welchen anderen Kontrollkästchen eine Abhängigkeit besteht. Mithilfe der Pfeil-Schaltfläche kann geprüft werden, ob die Ankreuzkette korrekt (geschlossen) konfiguriert ist. Zusätzlich kann die Position des Kontrollkästchen bestimmt werden: rechtsbündig, linksbündig oder zentriert.
Konfiguration des Karteitextes
Bei Aktivierung der Checkbox in der Spalte "In Karteitext anzeigen" wird mit Speichern des Eintrags in der Kartei automatisch für die erfassten Eintragsarten der Anzeigename und dazugehörig eingetragene Werte angezeigt. Möchte der Nutzer den Text in der Kartei gerne anders gestalten, muss die gewünschte Syntax im Feld "Karteitext" definiert werden. Das Bezugsfeld für die Konfiguration ist der Variablenname. Beachten Sie dabei, dass der Variablenname nicht für alle Eintragsarten, wie z.B. Blutdruck editiert werden kann. Der Variablenname ist ein mächtiges Werkzeug, welches Sie mit Bedacht vergeben und am besten nicht mehr ändern sollten. Beispielsweise wird er genutzt, um damit jederzeit das "Anzeige in Kartei"-Häckchen ändern zu können und der Karteitext dementsprechend aktualisiert wird. Sollte beim Anzeigen des Karteieintrages der ehemalige Variablenname nicht gefunden werden, so wird der damalige gesetzte Wert für den Haken genutzt.
Zum Testen des selbstkonfigurierten Karteitextes, wählen Sie einen Testpatienten über das "Patientensuche"-Feld aus und drücken Sie die Schaltfläche "Karteieintragstext generieren" und prüfen Sie im Feld "zu erwartender Karteieintragstext" das Ergebnis.
Mit Aktivieren der Checkbox „autogenieren“ wird die Syntax, die im Feld „Karteitext“ gespeichert wurde, ignoriert und die Standardsyntax wird verwendet.
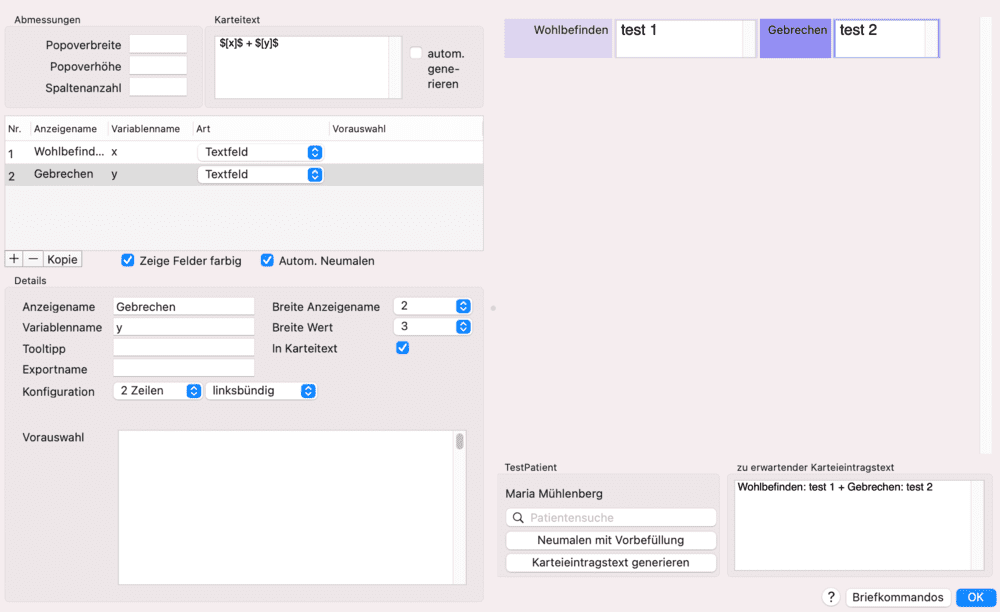
Konfiguration der Positionierung der Eintragsart im Popover
Der Anzeigename wird standardmäßig links in der Zeile des jeweiligen Eintrags im Kartei-Popover angezeigt. Je nach Eintragsart ist die Konfiguration der Position, der Textausrichtung und/oder die Zeilenlänge im Karteieintrag möglich.
Die Position der Eintragsart im Karteieintrag erfolgt auf Basis der Spaltenanzahl. Über die Festlegung der Spaltenanzahl, z.B. 12, teilt der Nutzer den Karteieintrag in 12 virtuelle Abschnitte.
Beispiel mit 12 Abschnitten:
Für jede Eintragsart kann nun in den Spalten „Breite Anzeigenamen“ und „Breite Werte“ ausgewählt werden, über wie viele Spalten bzw. virtuelle Abschnitte der Inhalt platziert wird. Bei einer Gesamtbreite von 12 Spalten kann der Anzeigename z.B. 10 Spalten umfassen und der dazugehörige Wert 2 Spalten. Wird bei dem Wert die maximale Summe der Spalten überschritten, wird automatisch die Spaltenanzahl vom Anzeigename angepasst. Andersherum ist es auch möglich mehrere Eintragsarten auf eine Zeile zu setzen, in dem die Summe von 12 Spalten auf 2 Eintragsarten aufgeteilt wird. Geben Sie dazu beispielsweise für die Eintragsart 1 mit dem Anzeigename „Hallo“ eine Breite von 2 und für den Wert eine Breite von 4 und für den Anzeigename „Tschüss“ eine Breite von 2 und für den Wert eine Breite von 4. Damit Sie die Konfiguration Ihres Custom-Karteieintrags immer im Blick haben, aktivieren Sie die Checkbox „Autom. Neumalen“. Mit dieser Einstellung sehen Sie sofort auf der rechten Seite des Verwaltungsfensters das Ergebnis Ihrer Konfiguration.
Standardmäßig wird für Eintragsarten die Breite auf „automatisch“ gesetzt. "Automatisch" bedeutet an der Stelle, das Verhältnis von 1:4, d.h. 1/4 der Fläche wird für den Anzeigenamen und 3/4 für den Wert genutzt. Je nach Inhalt kann die Breite wie beschrieben angepasst werden.
Die Anzahl der Zeilen sowie die Textausrichtung (rechts, links oder zentriert) sind für Textfelder und teilweise Zahlenfelder der Eintragsarten einstellbar. Der Inhalt des Custom-Karteintragstyps wird mit der Art „Trennlinie“ ergänzend strukturiert.
Testen der Konfiguration
Zum Testen der Konfiguration der Vorauswahl wählen Sie einen Testpatienten über das „Patientensuche“-Feld aus und drücken Sie die Schaltfläche „Neumalen mit Vorbefüllung“ und prüfen das Ergebnis direkt in der Anzeige des Karteieintrages auf der rechten Seite des Verwaltungsfensters. Sie können auch direkt auf der rechten Seite im Konfigurationsfenster Werte eintragen und sich daraus einen Karteieintrag generieren lassen.
Konfiguration mehrfach verwenden
Zur Wiederverwendung von aufwendig konfiguriert Karteieinträgen können Sie die selektierten Zeilen eines Karteieintrags in den Zwischenspeicher legen. Öffnen Sie dazu das Kontextmenü über den Rechtsklick. Anschließend können Sie im selben oder anderen Karteieintrag über das Kontextmenü den Inhalt des Zwischenspeichers wieder einfügen.
Vorbefüllung des BMI-Eintrags
Der BMI-Karteieintrag umfasst standardmäßig die Eingabefelder für die Körpergröße und das Gewicht. In Abhängigkeit vom Alter des Patienten sowie des Datums des letzten BMI-Eintrags erfolgt eine Vorbefüllung für diese Eingabefelder.
- Patient ist jünger als 4 Jahre: Es werden nie Eingabewerte (Größe und Gewicht) aus alten Karteieinträgen vorbefüllt.
- Patient ist älter als 4 und jünger als 18 Jahre: Es erfolgt nur eine Vorbefüllung der Eingabefelder (Größe und Gewicht), wenn der letzte BMI-Eintrag maximal 1 Tag in der Vergangenheit liegt. BMI-Werte aus dem Alter jünger als 4 Jahre werden nie in neue BMI-Karteieinträge übernommen. Dies ist zu beachten, wenn der Patient zum Beispiel 4 Jahre und 1 Tag alt ist und der letzte BMI-Eintrag vor einem Tag erstellt wurde. In diesem Fall erfolgt keine Übernahme aus dem Karteieintrag.
- Patient ist älter als 18 Jahre: Es erfolgt eine Vorbefüllung für das Gewicht, wenn der letzte BMI-Karteieintrag maximal 1 Tag in der Vergangenheit liegt. Liegt der letzte BMI-Karteieintrag mehr als 1 Tag in der Vergangenheit, wird nur die Körpergröße vorbefüllt. Hinweis: Die Körpergröße wird ab dem 18. Geburtstag aus BMI-Einträgen berücksichtigt.
tomedo® interne Scores
Von tomedo® werden Ihnen folgende Scores bereit gestellt:
WS TVT und WS LE
BMI
https://leitlinien.dgk.org/files/2007_Leitlinie_Risikoadjustierte_Praevention.pdf
Centor
KAI
CHA2DS2 VASc
https://leitlinien.dgk.org/files/2016_K_Vorhofflimmern.pdf
HAS-BLED
https://leitlinien.dgk.org/files/Pocket_Leitlinien_Vorhofflimmern_Update2013.pdf
Facharztspezifische Karteieinträge
Augenärzte: Refraktion und Tensio (neu mit Pachymetriewerten)
Karteieintrag mit Standardmedientyp: Refraktion
tomedo® kann von bestimmten Geräten, über die serielle Schnittstelle, Daten empfangen oder Daten senden. Dies bedeutet, dass entweder der Karteieintrag Ref mit Werten aus dem Messgerät befüllt wird oder Daten (zum Beispiel des letzten Eintrags) an ein Gerät überträgt.
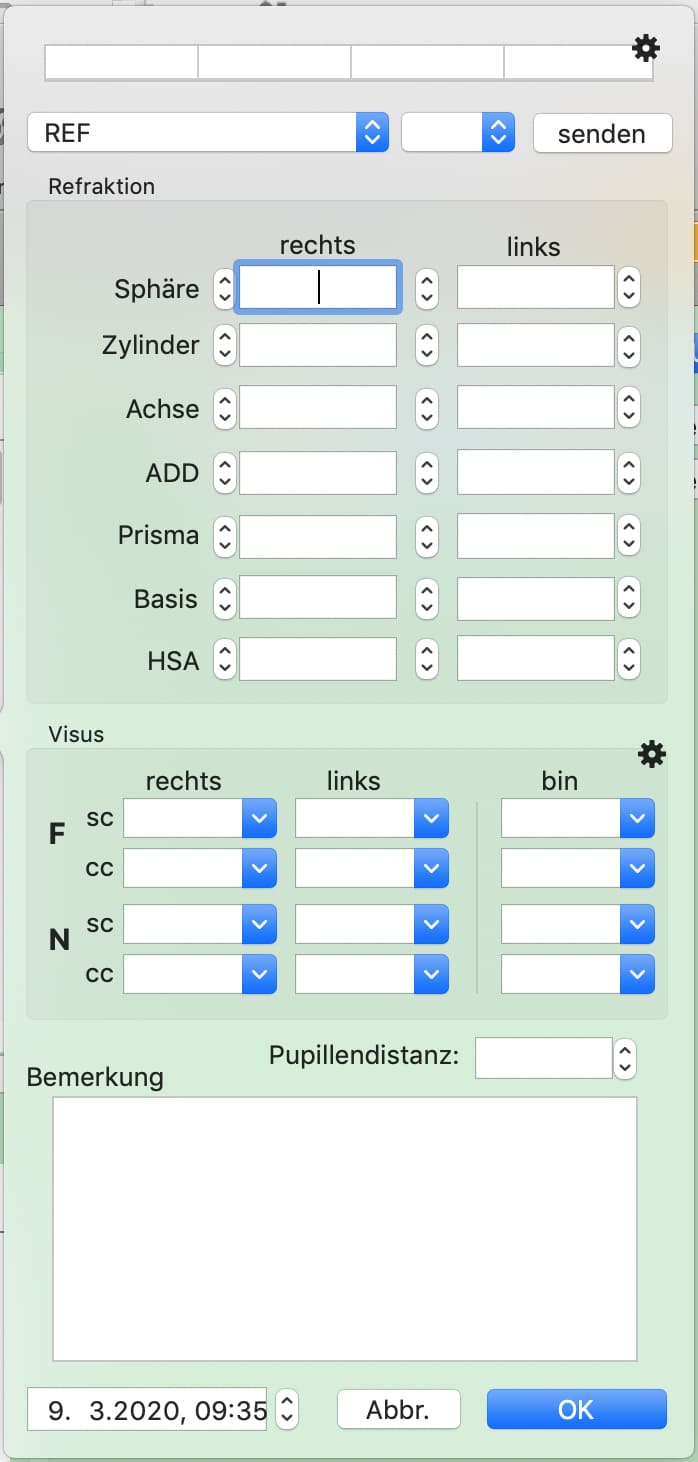
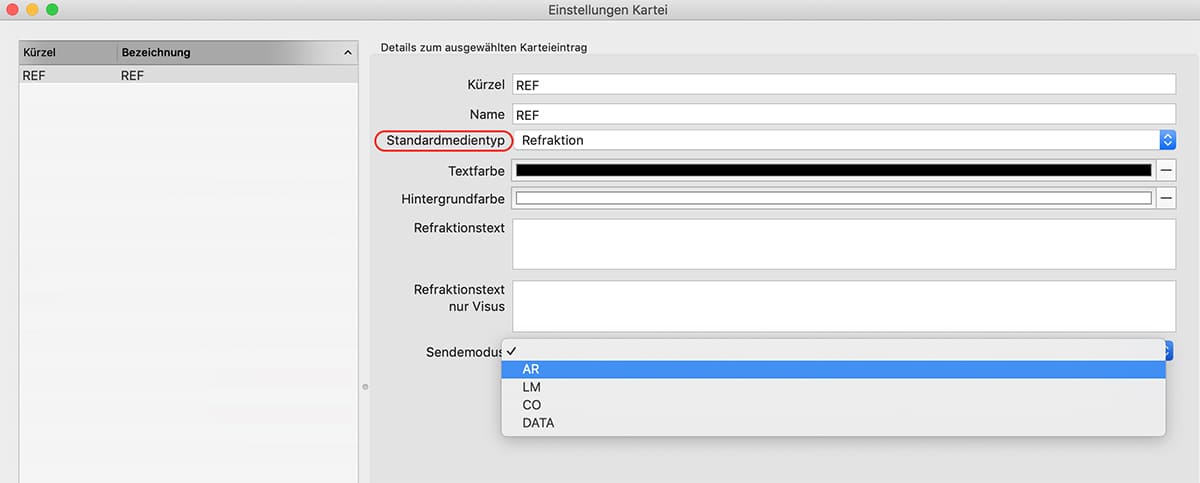
Karteieintrag mit Standardmedientyp: Augendruck
Analog zur Refraktion können Pachymeterdaten aus Multigeräten über die serielle Geräteschnittstelle in den Karteieintrag Tensio übernommen werden und/oder Freitext eingetragen werden. Die Messmodi können ebenfalls konfiguriert werden.
Bitte lesen Sie zu diesem Thema auch das Kapitel Serielle Geräteverwaltung.