Labordatentransfer (LDT)
Die Befunddateien, welche per E-Mail, DFÜ oder sonstiger elektronischer Medien übertragen werden, müssen in einem Eingangsverzeichnis abgelegt werden. Dies geschieht entweder manuell oder automatisch. Die dort hineinkopierten Dateien werden automatisch mit dem XKM-Modul entschlüsselt, mit dem XPM-Modul geprüft und, falls fehlerfrei, eingelesen.
Nach erfolgreichem Einlesen passiert die Zuordnung der Befunde automatisch per Anforderungsident. Stimmen Anforderungsident in tomedo® und der eingelesenen Datei (LDT bzw. HL7) nicht überein, versucht tomedo® eine Zuordnung über Vorname, Nachname, Geburtsdatum, Geschlecht und Versichertennummer des Patienten zu finden. Abruf und Kontrolle der Befunde geschieht über das Hauptmenü:
Es öffnet sich der „Eingang Laborbefunde“ und die Befunde werden automatisch abgerufen, sowie die bereits stattgefundene Zuordnung angezeigt. Alle Befunde müssen vor der endgültigen Ablage im jeweiligen Patientendossier überprüft und als „gelesen“ markiert werden. In diesem Schritt können Befunde mit auffälligen Grenzwerten nochmals überprüft und dem behandelnden Arzt gemeldet werden.
Erfolgreich zugeordnete Befunde sind grün hinterlegt, während nicht zugeordnete Befunde rot hinterlegt sind. Der Nutzer kann nun alle Befunde durchgehen, Zuordnungen löschen und ändern und noch fehlende Zuordnungen manuell durchführen. Dazu bekommt er zu jedem Befund eine Liste mit vorgeschlagenen Patienten angezeigt, aus denen er wählen kann. Ist der Patient nicht in der Vorschlagauswahl vorhanden, kann manuell nach einem weiteren Patienten gesucht werden.

Elektronische Laboranbindung (Order Entry)
Die elektronische Anbindung zwischen tomedo® und Ihrem Labor erfolgt über die sogenannte Order-Entry Schnittstelle. Hierbei stellt das Labor ein Programm bereit, das auf Ihrem Arbeitsplatz installiert wird und in tomedo® konfiguriert werden muss.
Wichtig: Der Abruf der Befunddaten erfolgt weiterhin über die übliche DFÜ-Anbindung Ihres Labors (i.d.R. muss ein Abruf-Skript eingerichtet werden).
Im Folgenden wird davon ausgegangen, dass das Hilfsprogramm durch Ihr Labor im Standardverzeichnis für Programme (/Applications) installiert wurde. Für die Anbindung mit star.net® beispielsweise muss Ihr Arbeitsplatz über die Applikation "snConnector.app" verfügen, zu finden unter folgendem Pfad:
/Applications/snConnector.app.
Damit Sie die entsprechende Schnittstelle Ihrer Schnellzugriffsleiste hinzufügen können, muss sie zuvor konfiguriert werden. Dazu melden Sie sich in tomedo® als Administrator (admin) an – das Passwort sollte der verantwortlichen Person Ihrer Praxis bekannt sein. Öffnen Sie das Admin-Menü und wählen Sie "Laboreinstellungen" aus der Liste.
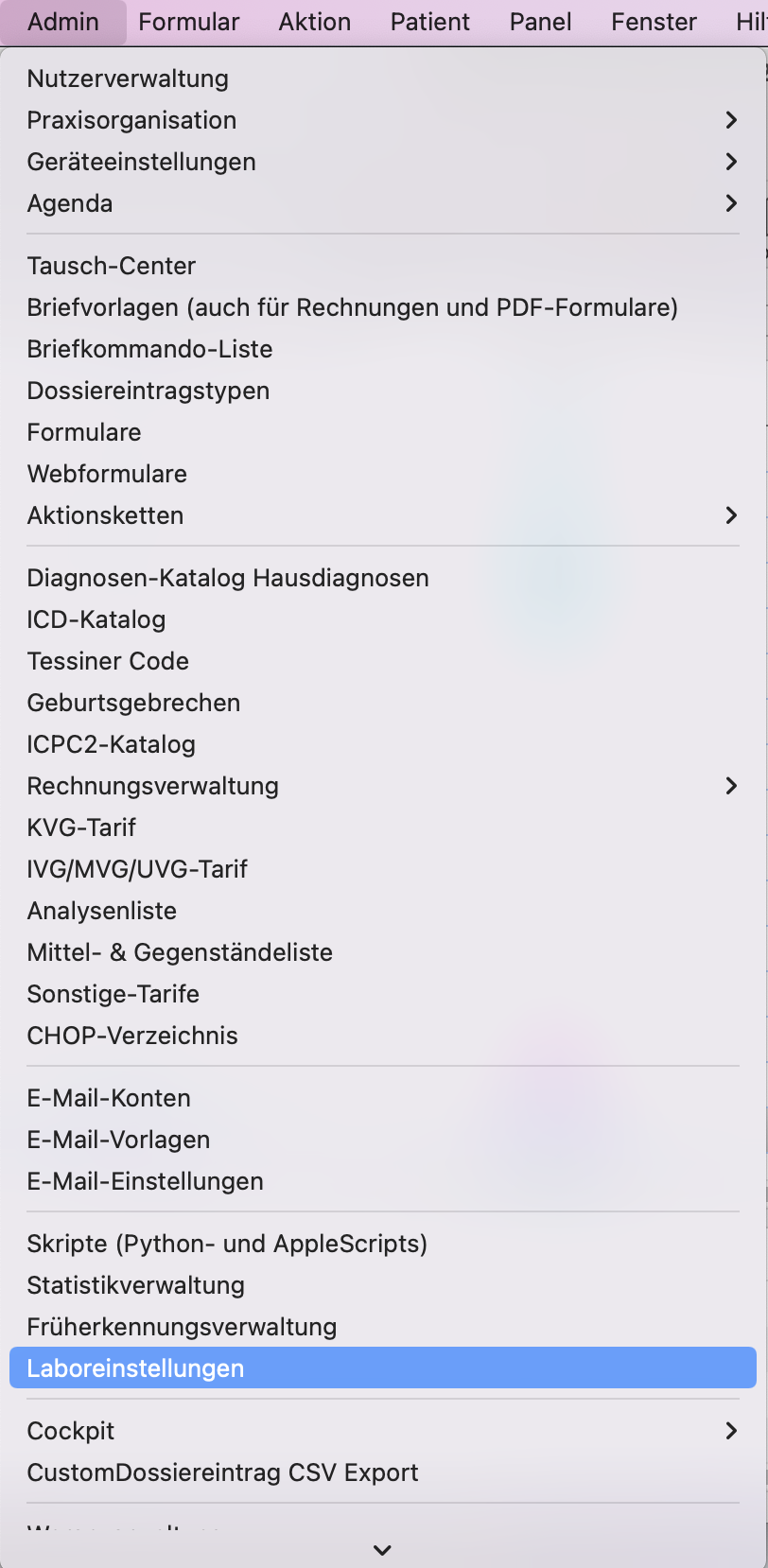
Nun sollten Sie das Fenster "Einstellungen – Labor" sehen und dort auf der linken Seite unter dem Punkt "Arbeitsplatz" das Menü "Order-Entry" anklicken. In der linken Liste sehen Sie alle Laboranbindungen, die tomedo® unterstützt. Ein grünes Häkchen neben dem Eintrag bedeutet, dass diese Schnittstelle konfiguriert ist und somit der Schnellzugriffsleiste hinzugefügt werden kann.
Die einzutragenden Parameter sind abhängig von der gewählten Schnittstelle, wobei folgende drei Parameter die gleiche Funktion aufweisen:
- Das Import-Verzeichnis gibt den Ort an, von dem tomedo® die übermittelten Labor-Daten (LDT oder HL7) einliest.
- Das Export-Verzeichnis gibt den Ort an, an dem tomedo® die Labor-Daten für den Export bzw. die Übermittlung speichert. Dies kann ein Ort auf Ihrem Arbeitsplatzrechner sein, aber z.B. auch eine Web-Adresse.
- Der Pfad für den Programmaufruf bezeichnet die Connector-App, die vom Labor für die Übertragung bereitgestellt wird und mit der tomedo® die Labordaten kommuniziert.
Im Screenshot sehen Sie eine beispielhafte Konfiguration einer Schnittstelle. Sobald alle Parameter eingetragen wurden, erscheint ein grünes Häkchen. Nun können Sie die entsprechende Schnittstelle im Patientendossier oder Tagesliste der Schnellzugriffsleiste hinzufügen.
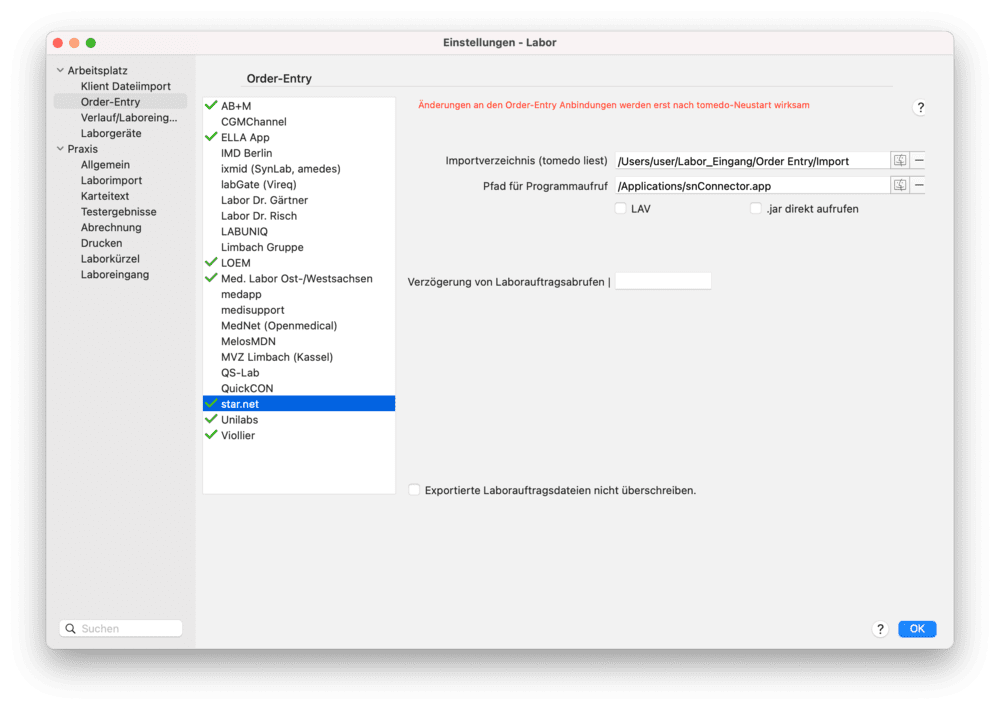
Wechseln Sie hierfür in die Tagesliste-Ansicht, öffnen Sie per Rechtsklick auf die Schnellzugriffsleiste das Kontextmenü und wählen Sie "Symbolleiste anpassen…". Suchen Sie das entsprechende Labor-Symbol aus der Liste und ziehen Sie es anschliessend auf die Symbolleiste, wie im folgenden Screenshot:
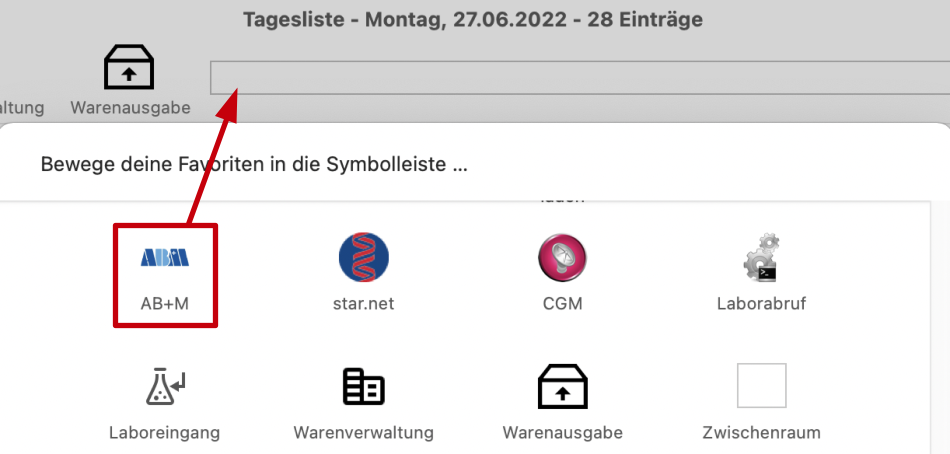
Wichtig: Achten Sie unbedingt darauf, dass Sie einen eigenen Import- sowie einen Export-Ordner pro Schnittstelle einstellen, um Konflikte zwischen den einzelnen Labordaten-Übertragungen zu vermeiden.
Order Entry Melos
Wenn Sie das Order Entry Melos von MDN verwenden wollen, sind andere Einstellungen als sonst erforderlich. Sie benötigen Ihre Einsendernummer, ein Serverzertifikat sowie die Netzwerkadresse des Servers mit dem die Kommunikation stattfinden soll. Alle drei Angaben erhalten Sie von Ihrem Labor.
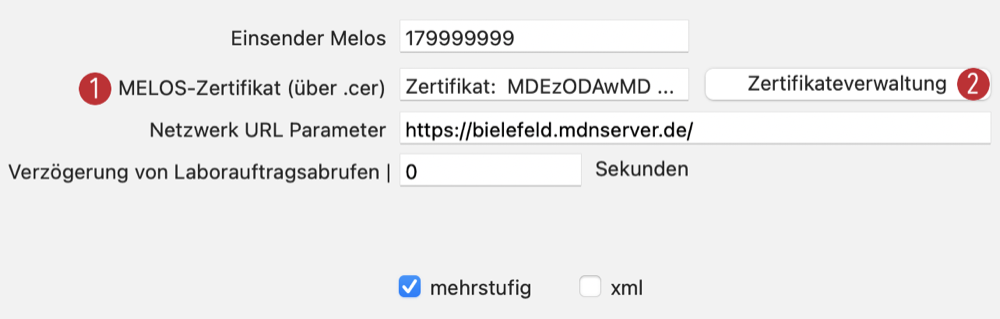
Das Zertifikat kann in den Dateiformaten .cer oder .p12 vorliegen. In den meisten Fällen wird eine .cer-Datei ausgegeben. Diese Datei ziehen sie per Drag&Drop in das Feld für das Zertifikat, um das Zertifikat für tomedo bereit zu stellen 1. Wenn Sie eine .p12-Datei erhalten haben, wechseln Sie über die Schaltfläche 2 in die Zertifikateverwaltung. Legen Sie über die + Schaltfläche einen neuen Eintrag an und wählen Sie als Typ Labor Melos 3. Ziehen sie die Datei mittels Drag&Drop in das vorgesehene Feld 4 und geben Sie das Zertifikatspasswort ein 5. Falls gewünscht können Sie im unteren Bereich festlegen welche Nutzer an welchen Arbeitsplätzen Zugriff auf das Zertifikat haben dürfen 6. Nur Nutzer mit erlaubtem Zugriff können dann die Order Entry-Funktionalität nutzen.
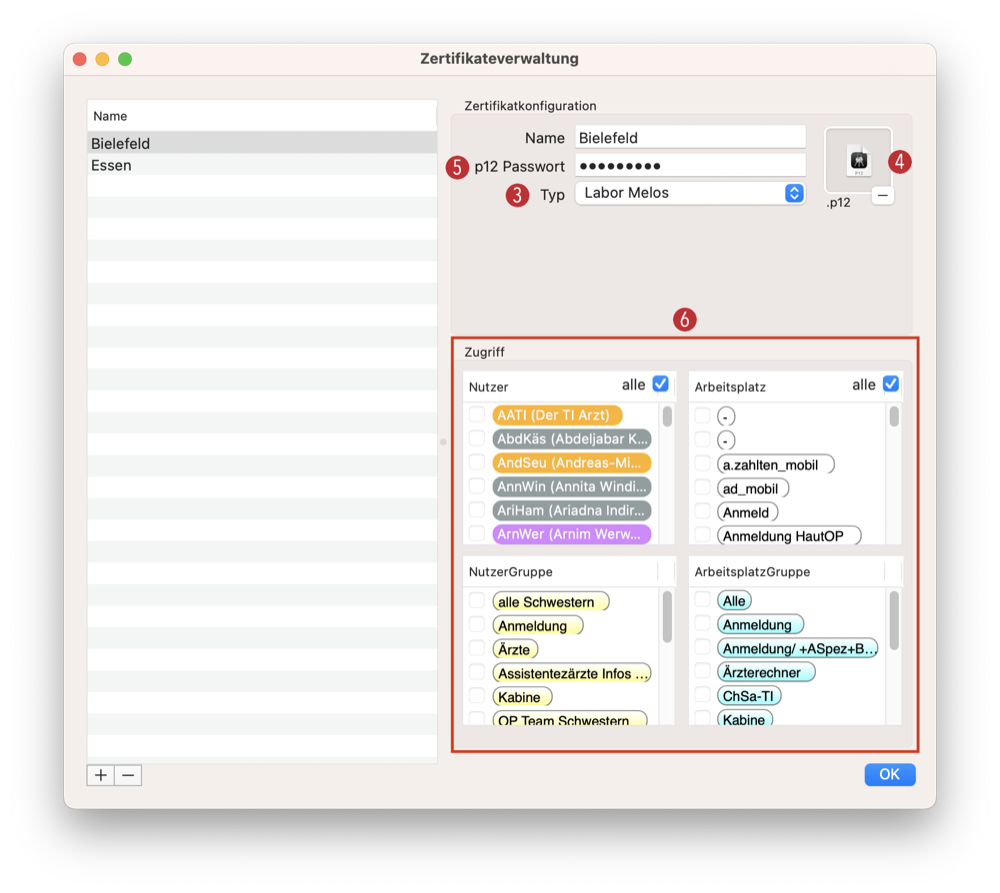
Im Vergleich zu den meisten anderen Order Entry, können Sie mit Melos MDN nicht nur Auftrage erstellen sondern auch abrufen ohne das eine zusätzliche Konfiguration notwendig ist.
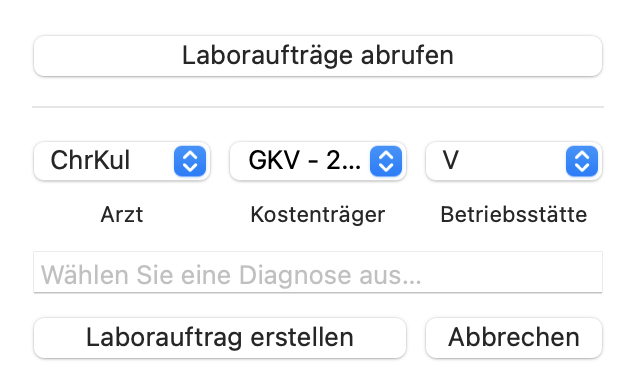
Order Entry Medisupport
Um das Order Entry von Medisupport zu nutzen, haben Sie die Möglichkeit der nutzer- oder betriebsstättenspezifischen Anmeldung. Wenn Sie einen nutzerspezifischen Zugang besitzen, müssen Sie die Zugangsdaten im Reiter Mitarbeiter der Nutzerverwaltung eintragen.
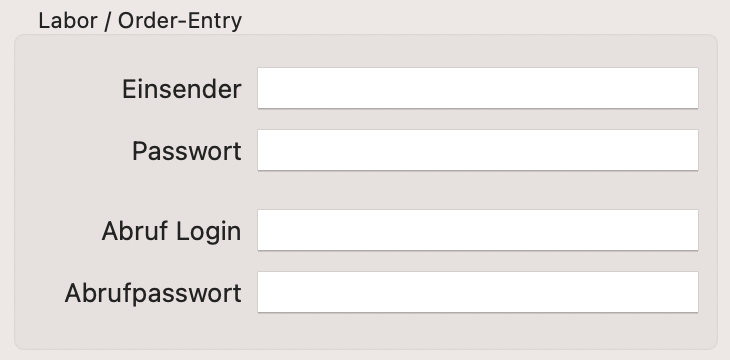
Falls der Zugang über die Betriebsstätten der Praxis erfolgen soll, hinterlegen Sie die zugehörigen Daten unter Praxisorganisation → Betriebsstätten → Labor für jede Betriebsstätte.
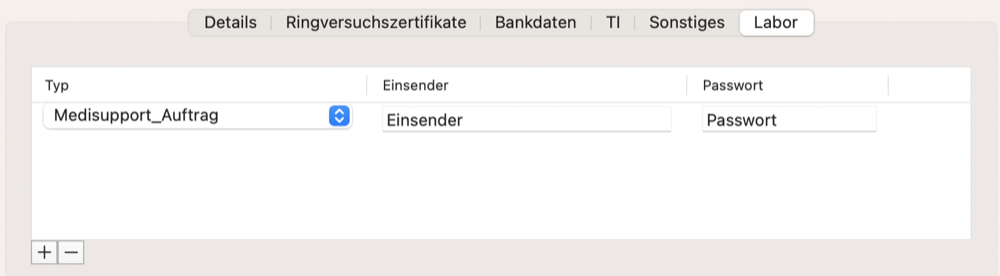
Rückschrieb der Auftragsbestätigung
Der Vorteil von Order-Entry liegt darin, dass nach dem Auswählen der Tests eine Auftragsbestätigung mit einer Anforderungsident vom Labor wieder in tomedo® importiert werden kann. Damit lassen sich dann die Befunde automatisch zuordnen und müssen nicht manuell zugewiesen werden. Hierfür nutzt tomedo® das von Ihnen konfigurierte Import-Verzeichnis („tomedo® liest“).
Bei einigen Anbindungen ist noch eine zusätzliche Schaltfläche „LAV“ einstellbar. Wird diese Option aktiviert, können im Dossier neben dem Typ "LAB" auch der Typ "LAV" ausgewählt werden. In der Regel ist dieser Dossiereintragstyp bereits in tomedo® vorhanden. Ist dies nicht der Fall, ist noch unter dem Menü Admin → Dossiereintragstypen ein neuer Typ mit dem Kürzel „LAV“ vom Medientyp „Text“ anzulegen, der beim Aufruf der Order-Entry-Anbindung mit dem Text „Laborauftrag vorbereitet“ in der medizinischen Dokumentation erstellt wird.
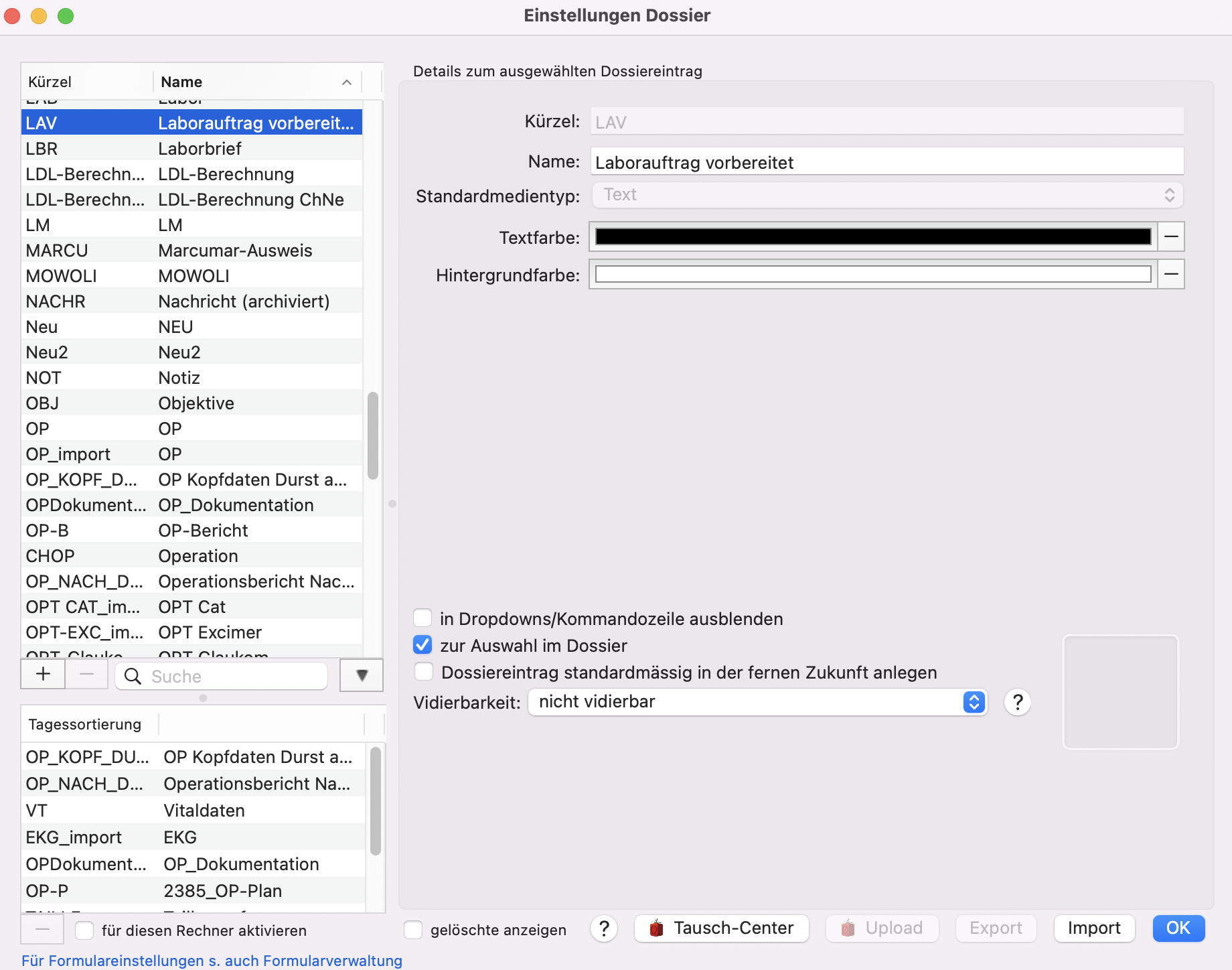
Arbeitsablauf in tomedo®
Nachdem Sie die Einrichtung der elektronischen Laboranbindung abgeschlossen haben, wählen Sie einen Patienten aus, für den ein Laborauftrag angelegt werden soll. Klicken Sie im Dossier auf das in der Symbolleiste angelegte Icon. Daraufhin wird die Anbindung mit Patientendaten gestartet und z.B. bei star.net® oder IMD wird eine Web-Oberfläche geöffnet. Nach dem Login können Sie den Laborauftrag bearbeiten und die Tests auswählen.
Falls in Ihrer Laboranbindung die Schaltfläche „LAV“ einstellbar ist, wird ein Dossiereintrag mit dem Text „Laborauftrag vorbereitet“ angelegt. An dieser Stelle können Sie den Laborauftrag verlassen und zu einem späteren Zeitpunkt vervollständigen. Für welchen Patienten Sie bereits die Tests ausgewählt haben, sehen Sie dann an dem LAV-Dossiereintrag.
Schliessen Sie den Vorgang im Portal des Labors ab (Details im Rahmen einer Einweisung durch das Labor), werden die Etiketten zur Beschriftung der Proben gedruckt. Zusätzlich wird unter dem eingestellten Pfad des Austauschordners („tomedo® liest“) eine Auftragsbestätigung abgelegt, die tomedo® einliest, um damit einen leeren LAB-Eintrag mit den ausgewählten Testbezeichnungen sowie einer Anforderungsident anzulegen.

Generelles Vorgehen
Um in tomedo® eine effektive automatische Zuordnung von Laboranforderungen und Laborbefunden zu gewährleisten, muss für jede Laboranforderung ein Laborauftrag mit eigener Anforderungsident vorliegen. Wenn Ihr Labor die Befunddateien im HL7-Format versendet, werden diese Aufträge automatisch generiert.
Überprüfen Sie nach jeder Laborübertragung, ob unzugeordnete Befunde existieren. Sie können dies via Verwaltung → Labordatentransfer / Laboreingang einsehen.
Tipp: Wenn eine automatische Zuordnung per Anforderungsident nicht möglich ist, versucht tomedo® den Befund per Nachname, Vorname, Geburtsdatum, Geschlecht und Versichertennummer dem letzten aktuellen Laborauftrag des Patienten zuzuordnen. Dies kann jedoch bei mehreren Endbefunden pro Patient zu einer falschen Zuordnung führen und sollte daher nicht den Regelfall darstellen.
Überprüfen Sie nach jeder Laborübertragung, ob unzugeordnete Befunde existieren. Sie können dies via Verwaltung → Labordatentransfer / Laboreingang einsehen.
Tipp: Wenn eine automatische Zuordnung per Anforderungsident nicht möglich ist, versucht tomedo® den Befund per Nachname, Vorname, Geburtsdatum, Geschlecht und Versichertennummer dem letzten aktuellen Laborauftrag des Patienten zuzuordnen. DIes für aber zu dem oben beschriebenen Problem mit mehreren Endbefunden pro Patient und soltle daher nicht den Regelfall darstellen.
Fenster Labordatenverwaltung

Das Fenster für die Labordatenverwaltung öffnen Sie über Verwaltung → Labordatentransfer / Laboreingang.
Im linken Bereich unter "Befunde" sind alle eingelesenen Befunde aufgelistet. Der mittlere Bereich der Tabelle zeigt Tests mit markierten auffälligen Grenzwerten. Im unteren Bereich sind alle Fehlermeldungen und Warnhinweise des Einlesevorganges aufgelistet, mit Zuordnung über die systemseitigen Idents.
Im oberen Bild ist exemplarisch der Ablauf einer manuellen Zuordnung dargestellt. Manuell zugeordnet werden müssen alle Befunde, zu denen noch kein Patient zugeteilt ist. Dazu wählen Sie den entsprechenden eingelesenen Befund 1 aus, welcher in der Spalte "zugeordnet?" noch kein Häkchen 2 aufweist. Dieser wird durch das Anklicken auf der rechten Seite 3 angezeigt, wo Sie zwischen den Ansichten "LDT" und "Befundübersicht" auswählen können. Erst wenn ein noch nicht zugeordneter Befund angewählt ist, kann die Schaltfläche „Befund zuordnen“ 4 ausgewählt werden. Es öffnet sich automatisch ein weiteres Patientenauswahlfenster für die Befundzuordnung.
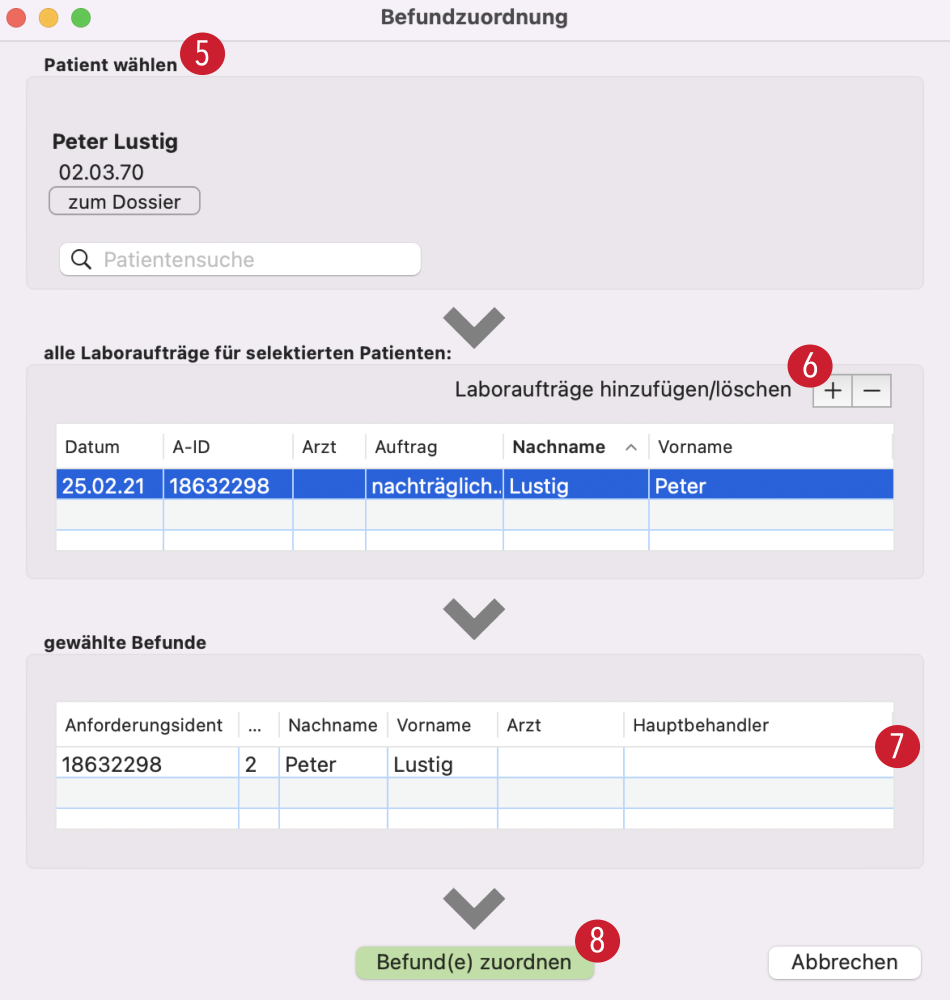
Dort sind aus dem Befundinhalt vorgeschlagene Patienten 5 zu sehen. Ausserdem können Sie über die Patientensuche weitere Patienten finden, falls es keine Vorschläge gibt, oder es sich bei den Vorschlägen nicht um den korrekten Patienten handelt. Es muss ein Patient ausgewählt werden, um die offenen Laboraufträge 6 für diesen Patienten angezeigt zu bekommen bzw. hinzuzufügen. Nun kann der entsprechende Laborauftrag ausgewählt werden, um unten in der Liste "gewählte Befunde" 7 zu erscheinen. Den Befund können Sie dann dem Patienten über einen Klick auf die Schaltfläche "Befund(e) zuordnen" 8 zuzuordnen.
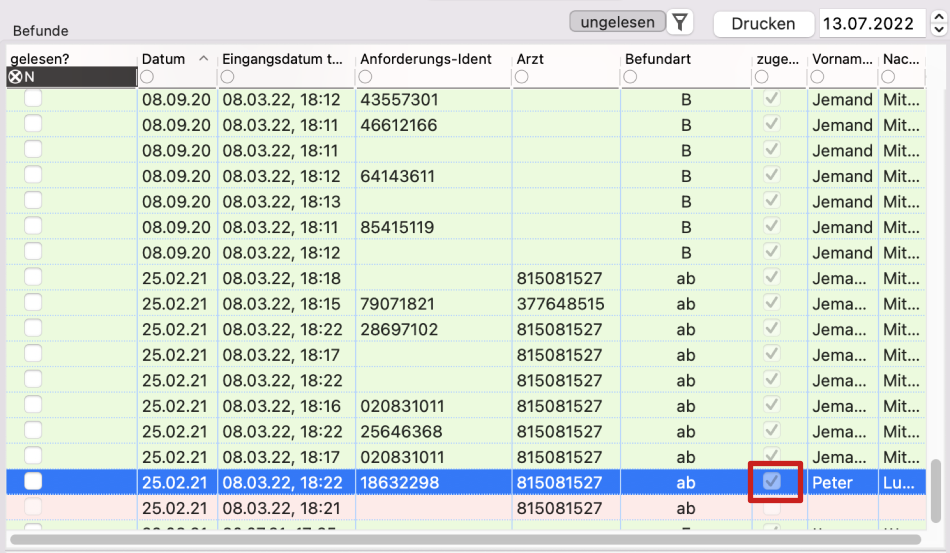
Sobald der Befund zugeordnet worden ist, wird er in der "Befunde"-Liste des Hauptfensters grün hinterlegt. Ausserdem ist in der Spalte "zugeordnet?" die Checkbox nun aktiviert. Die Befundtabelle aktualisiert sich sofort und der gewählte Patient ist nun rechts in der Zeile des Befundes zu erkennen.
Nach der weiteren manuellen Zuordnung aller Befunde müssen die Befunde noch als „bearbeitet“ bzw. „gelesen“ markiert werden. Das geschieht entweder durch das einzelne Anwählen der Checkboxen oder durch einen Klick auf die Schaltfläche „Alle zugeordneten Befunde auf gelesen setzen“ (im unteren Reiter, grün hinterlegt). Als „gelesen“ markierte Befunde tauchen nicht mehr in der Übersicht auf, sondern können nur noch eingesehen werden durch die Datumsauswahl (rechts oberhalb der Tabelle "Befunde"). Durch die Datumsauswahl werden für den gewählten Tag alle eingelesenen Befunde angezeigt und es kann ggf. die Patientenzuordnung geändert werden. Eine weitere Möglichkeit besteht darin, im Suchfeld "gelesen?" das automatisch eingetragene "N" zu entfernen. Auch dann können Sie alle Befunde, inklusive der bereits gelesenen, in der Übersicht einsehen.
Achtung: Bei der manuellen Zuweisung sollten sie darauf achten, dass Sie wirklich den richtigen Patienten ausgewählt haben.
Neues Verhalten "Gelesen setzen"
Bitte beachten Sie, dass das Setzen des gelesen-Hakens andere Folgen hat, als im alten Laboreingang. Sobald Sie zum ersten Mal im neuen Laboreingang den Haken setzen, erscheint Ihnen das folgende Popover, welches Ihnen erklärt, wie sich dieses Häkchen auswirkt:
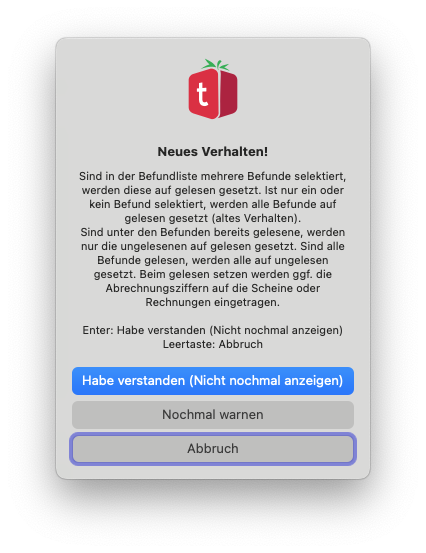
Abrechnung von Laborleistungen
Im Fenster "Laboreingang" können Sie durch das Setzen des "gelesen"-Hakens auomatisch die Laboziffern eines Befundes auf die Rechnung setzen lassen.
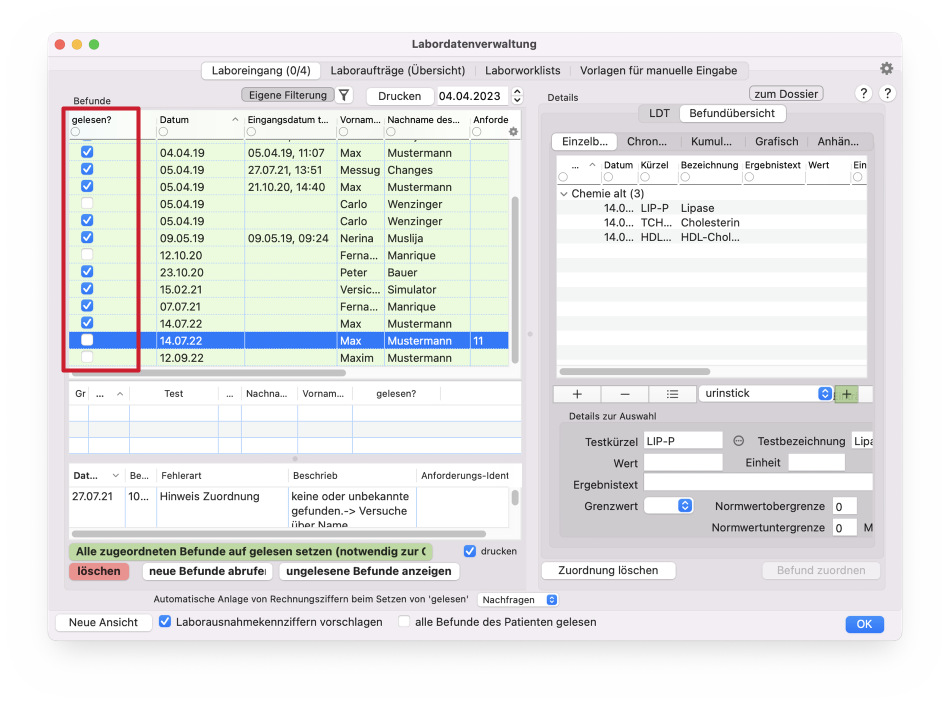
Um diese Funktion zu nutzen, müssen zwei Voraussetzungen erfüllt sein.
Aktivierung der Einstellung
Zum einen muss die Funktion über die Laboreinstellungen aktiviert werden. Gehen Sie dafür zu Admin → Laboreinstellungen → Praxis → Abrechnung.

Hier können Sie auswählen, ob beim Setzen von "gelesen" die Rechnungsziffer "immer" oder "nie" angelegt werden soll oder ob tomedo® jedes Mal für den Patienten individuell nachfragen soll, sobald das Häkchen gesetzt wird.
Kürzel anlegen
Um eine Laborleistung korrekt abzurechnen, muss den betreffenden Textkürzeln die richtige Abrechnungsziffer zugewiesen sein. Diese können Sie über Verwaltung → Vorlagen für Laborwerte / Gruppen hinterlegen.
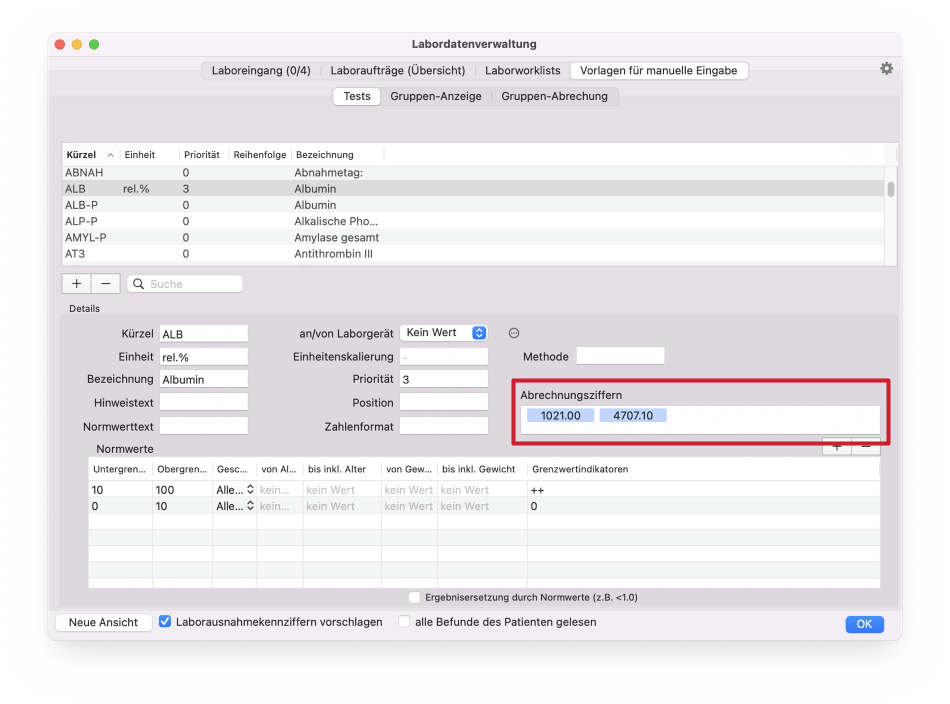
Suchen Sie das Kürzel des gewünschten Tests aus der Liste aus oder fügen Sie über die "+"-Schaltfläche das Kürzel der Liste hinzu, falls es noch nicht vorhanden ist. Daraufhin können Sie unter dem Punkt "Abrechnungsziffern" eine oder mehrere verknüpfte Ziffern hinterlegen, welche dann automatisch abgerechnet werden. Wenn Sie mehrere Ziffern angeben (zum Beispiel 1021.00 für Albumin mit Zuschlagsziffer 4707.10) werden diese gleichzeitig auf die Rechnung gesetzt.
Labor-Dossiereintragstypen
Es ist ab der Version 1.92 möglich, beim Import der Laborbefunde automatisch die Dossiereintragstypen des zugehörigen Laborauftrages zu ändern. Damit können Sie direkt im Dossier verschiedene Befundarten wie Pathologie/Histologie/Blutbilder unterscheiden. Nur wenn ein Befund beim Einlesen automatisch einem Laborauftrag zugeordnet wurde (Befund erscheint im Laboreingang grün), wird der Typ anhand der Filter geändert. Erfolgt die Zuordnung erst manuell im Laboreingang, wird der Typ nicht geändert. Dafür gehen sie wie folgt vor.
Labor-Dossiereintragstypen anlegen
Unter Admin → Dossiereintragstypen legen sie für jeden Befundtyp einen neuen Dossiereintragstyp mit dem Standardmedientyp 1 „Labor“ an.
Tipp: Es ist für einfache Filterung im Dossier sinnvoll, alle neuen Typen mit “LAB_“ beginnen zu lassen. An dieser Stelle können Sie ausserdem entscheiden, ob bei Auswahl dieses Dossiereintrages im Dossier das Laborpopover geöffnet wird oder eine Vorschau des zuletzt importierten PDFs 2.

Filter für den Import festlegen
Um einen Filter für den Import festzulegen, öffnen Sie über Admin → Laboreinstellungen das Einstellungsfenster. Hier finden Sie unter Praxis → Laborimport den Unterpunkt "Lab-Karteieintragstypen Zuordnung".
Zunächst muss die Filterung aktiviert werden 1. Dann können für jeden Labor-Dossiereintragstyp 2 Filter hinzugefügt oder entfernt werden 3. Für die Änderung des Dossiereintragstypes wird die Liste der Labor-Dossiereintragstypen 2 von oben nach unten durchgegangen und der Typ, bei dem als Erstes ein Filter passt, wird für den Laborauftrag gesetzt. Passt kein Filter 4, wird der Dossiereintragstyp nicht geändert. Bei den Kürzeln ist auf die korrekte Gross-Kleinschreibung zu achten.

Ändern der Dossiereintragstypen im Popover
Sowohl im Laborpopover als auch im Vorschaupopover besteht die Möglichkeit den Labor-Dossiereintragstyp zu ändern.
Hinweis: Wird nach der Änderung noch ein Befund diesem Auftrag zugeordnet, wird ggf. der Typ anhand der Filter wieder geändert.
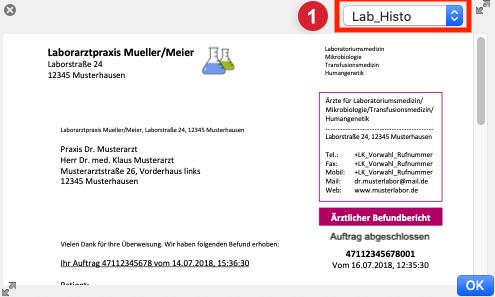
Laborpopover im Dossier
Im Folgenden ist nun ein Patientendossiereintrag eines Befundes dargestellt. Die Informationen zum Laborauftrag finden sich in der oberen Übersicht 1 wieder. Die Tabelle 2 listet alle Tests auf, welche im Befund übermittelt wurden. Die zu einem ausgewählten Test dazugehörigen Informationen sind in Textfeld 4 sichtbar. Alle Informationen betreffs des Befundes sind in Textfeld 3 dargestellt. Die verschiedenen Befunde (Teilbefund, Endbefund…) können mittels des Auswahlmenü 5 ausgewählt werden. Alle vorherigen Informationen in diesem Fenster aktualisieren sich sofort. Alle ursprünglich übermittelten Daten können neben der Einzelbefund-Ansicht auch unter LDT-Ansicht 6 dargestellt werden. Weiterhin können Werteverläufe in einem separaten Fenster 7 angezeigt und ausgedruckt werden. Dazu öffnet sich ein neues Fenster, welches ausgehend von dem selektierten Test alle dazugehörigen Tests aus der Patientenhistorie auflistet.
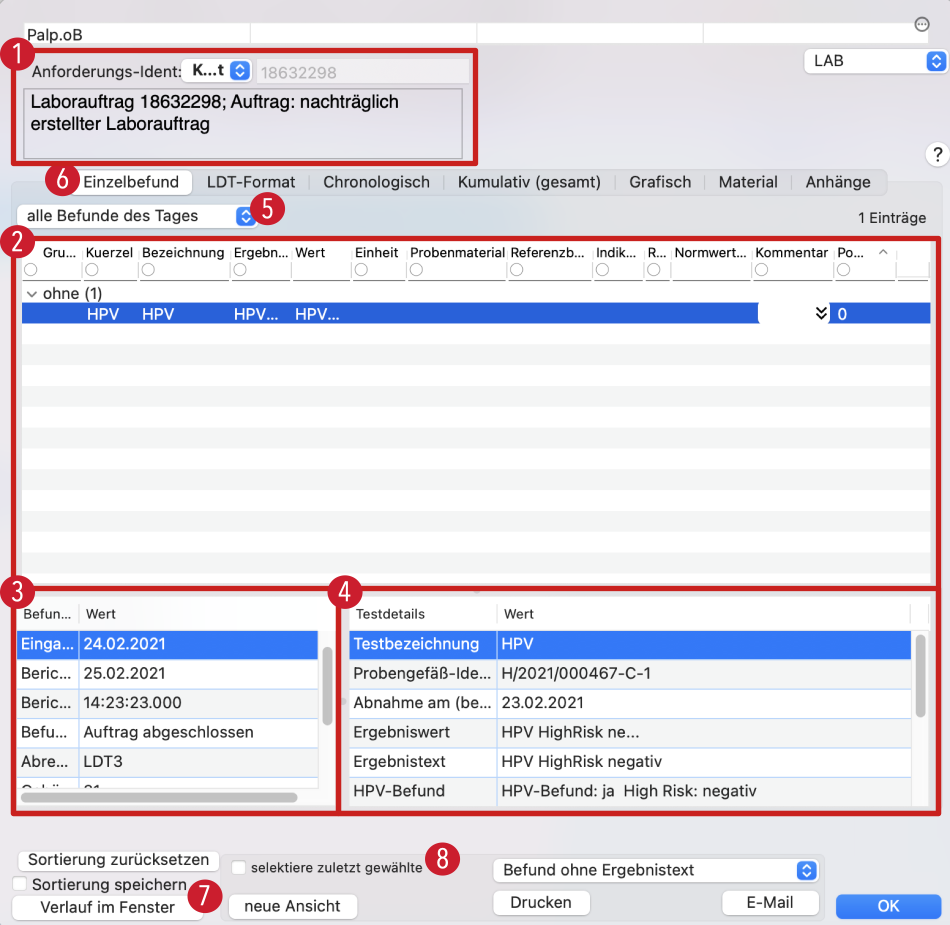
Achtung: Die Werteverläufe stellen nur eine automatisierte Dokumentationsauflistung dar. Für eine Indikation müssen vom Nutzer unbedingt alle relevanten Laborbefunde zurate gezogen werden!
Mit der Option 8 „selektiere zuletzt gewählte“ wird festgelegt, ob die zuletzt gewählte Druckvorlage und der zuletzt gewählte Reiters beim nächsten Labordossiereinträge wieder aktiviert werden sollen (dies ist besonders nützlich zum Durchblättern aller Befunde).
Alle Bereiche und Textfelder sind scrollbar zur kompletten Darstellung aller Informationen implementiert (falls hier auch teilweise abgeschnitten dargestellt). Ausserdem können alle Informationen aus dem Fenster herauskopiert oder per Drag&Drop genutzt werden, um durch das medizinische Personal eventuell weiter verarbeitet zu werden.
Weitere Darstellungsoptionen finden Sie durch Umschalten der oberen Reiter 6. Dort können Sie die LDT-Ansicht wählen, welche den empfangenen Befund im Rohdatenformat darstellt. In der chronologischen Ansicht werden alle Tests des aktuellen Patienten angezeigt. Diese können entsprechend gefiltert werden, um sich z.B. nur Werte eines Blutbildes anzeigen lassen zu können. In der Kumulativansicht besteht die Möglichkeit, sich für verschiedene Zeiträume in einer alternativen Tabellendarstellung die Werte des Patienten anzuzeigen. Für die grafische Ansicht werden nur Laborwerte gewählt, die tatsächlich grafisch dargestellt werden können. Ignoriert werden Texteinträge, Einzeleinträge und leere Tests.
Vorlagen für manuelle Laborbefunde
In tomedo® können Vorlagen für manuelle Laborbefunde bzw. für selbst angelegte Labortests angelegt werden. Möchten Sie also eigens gemessene Tests in tomedo® dokumentieren, können Sie dazu diese Vorlagen nutzen. Gehen Sie dazu zu Verwaltung → Vorlagen für Laborwerte / Gruppen.
Tests
Hier können eigene Vorlagen für Tests hinzugefügt werden. Arbeiten Sie mit eigenen Laborgeräten, können diese als Admin konfiguriert und dem jeweiligen Test zugeordnet werden, welcher durch das Gerät befüllt werden soll. Weiterhin können Kürzel, Einheit, Skalierung, Bezeichnung, Hinweistext, Normwerttexte und Normwerte angegeben werden. Einzelne Normwertintervalle können in der unteren Tabelle per +/– hinzugefügt oder entfernt werden und direkt in der Tabelle die entsprechenden Attribute editiert werden. Diese Normwerte werden dann bei der Eingabe oder dem Empfangen vom Gerät ausgewertet.
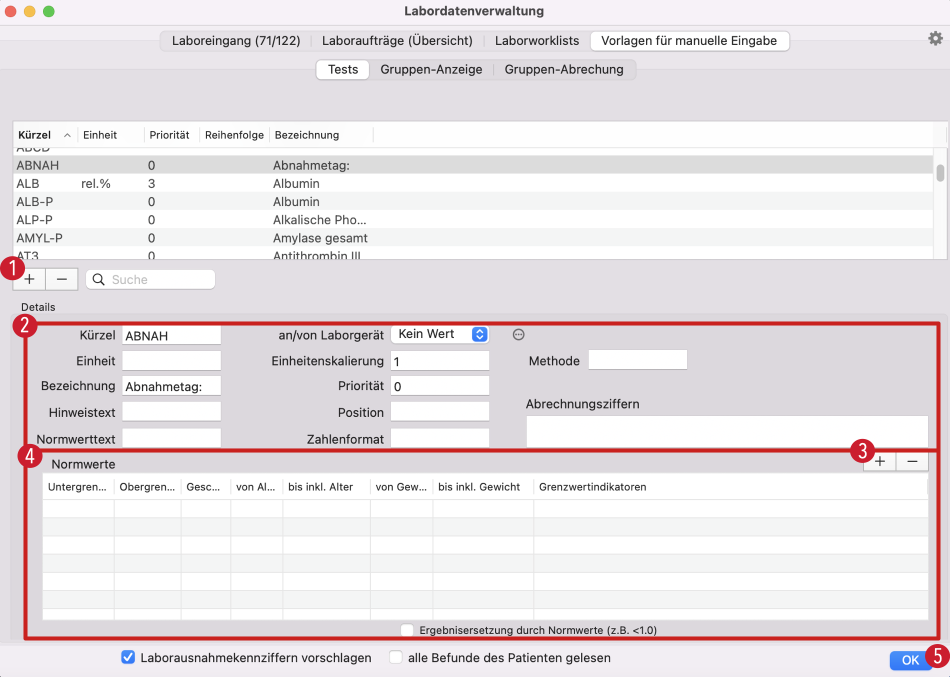
- Über die "+" Schaltfläche können neue Tests angelegt werden; über die "–" Schaltfläche entsprechend Tests wieder entfernt werden.
- Füllen Sie die Parameter für den Test aus.
- Bei Bedarf können Sie über die Schaltfläche "+" Normwerte hinzufügen (oder über "–" wieder löschen).
- Tragen Sie für die Normwerte Details ein: Untergrenze, Obergrenze, Geschlecht, von Alter, bis inkl. Alter, von Gewicht, bis inkl. Gewicht, Grenzwertindikatoren
- Drücke Sie "OK", um die Eingaben zu speichern.
Sobald Sie im Dossier den Befehl „LAB“ eintippen, oder die entsprechende Schaltfläche dafür betätigen, wird ein leerer Laborauftrag mit zugehörigem Dossiereintrag angelegt. In diesem Auftrag können Sie dann unter "Details zur Auswahl" Labortest und Ergebniswerte eintragen. Sobald Sie im Kürzelfeld "Testkürzel" beginnen, den Namen bzw. das Kürzel zu tippen, erscheint eine Vorschlagsliste mit Treffern Ihrer zuvor angelegten Vorlagen. Sie können pro Laborauftrag beliebig viele Labortests hinzufügen und mit Werten befüllen. Ausserdem ist es möglich für den Auftrag oben im Fenster eine Anforderungsident zu vergeben.

Referenzwerte
Wenn Sie eigene Laborgeräte nutzen, dann haben Sie für die Ausgabe von Referenzwerten zwei Möglichkeiten:
- Die Referenzwerte für interne Laborwerte werden am Gerät oder über LabCube eingestellt. Nachteil: Es sind keine geschlechts- oder altersspezifischen Angaben möglich.
- Die Normwerte und Indikatoren vom Laborgerät werden deaktiviert und Sie hinterlegen alters- und geschlechtsspezifische Referenzwerte in tomedo®.
Um den Referenzbereich für diese Laborwerte in tomedo® selber einzurichten, müssen Sie zunächst über Admin → Laboreinstellungen → Praxis → Laborimport die Option "Bei LabCube-Befunden Normwerte und Grenzwertindikator setzen" aktivieren und tomedo® neu starten.
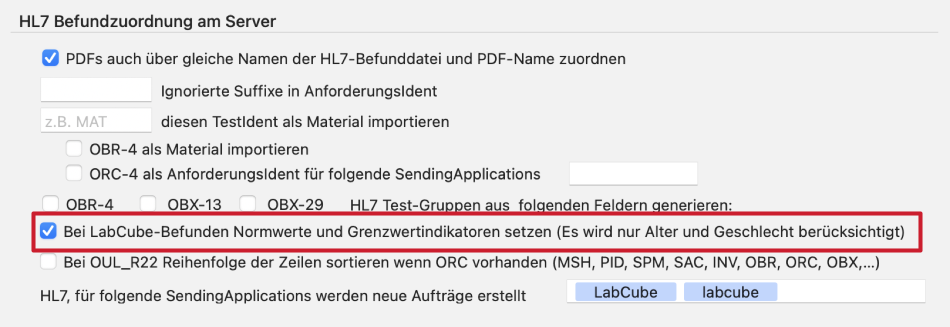
Daraufhin können Sie unter Verwaltung → Vorlagen für Laborwerte / Gruppen die Wertebereiche für die einzelnen Tests hinterlegen.
Hinweise:
- Normwerte sollten immer geschlechtsspezifisch angegeben werden
- einzelne Felder wie z.B. Untergrenze Normwert, Obergrenze Alter können bei Bedarf leer gelassen werden
- Mögliche Indikatoren:
+,++,-,--,! - Werte ohne Indikator definieren den Referenzbereich
- Werte außerhalb der Bereiche erhalten keinen Indikator
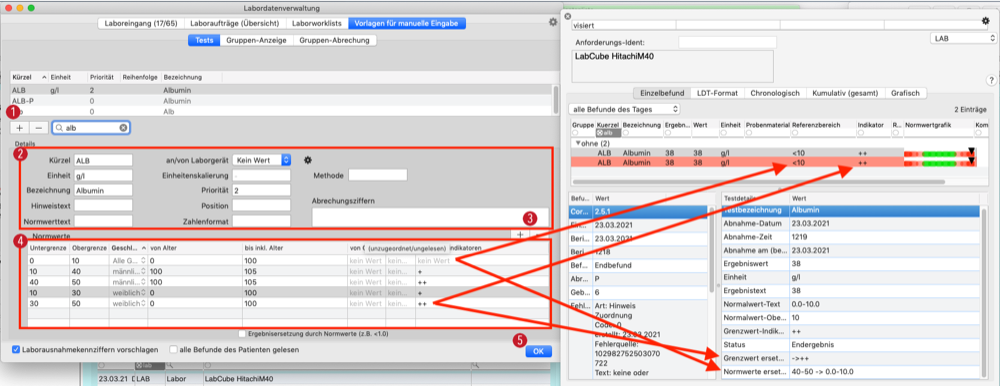
Gruppen-Anzeige
Wenn alle gewünschten Tests angelegt worden sind, können Sie eine neue Gruppe hinzufügen. Dazu gehen Sie wieder unter Verwaltung → Vorlagen für Laborwerte / Gruppen und wählen den Reiter "Gruppen-Anzeige". Mit der „+“ Schaltfläche 1 kann eine neue Gruppe angelegt werden. Anschliessend fügen Sie die Bezeichnung, ggf. die Position und Farbe hinzu 2. Danach ziehen Sie mit der linken Maustaste die Tests, welche zur Gruppe gehören, in das Fenster 3. Abschliessend klicken Sie auf OK 4.
Hinweis: Um die Änderungen zu speichern, muss tomedo® neu gestartet werden.
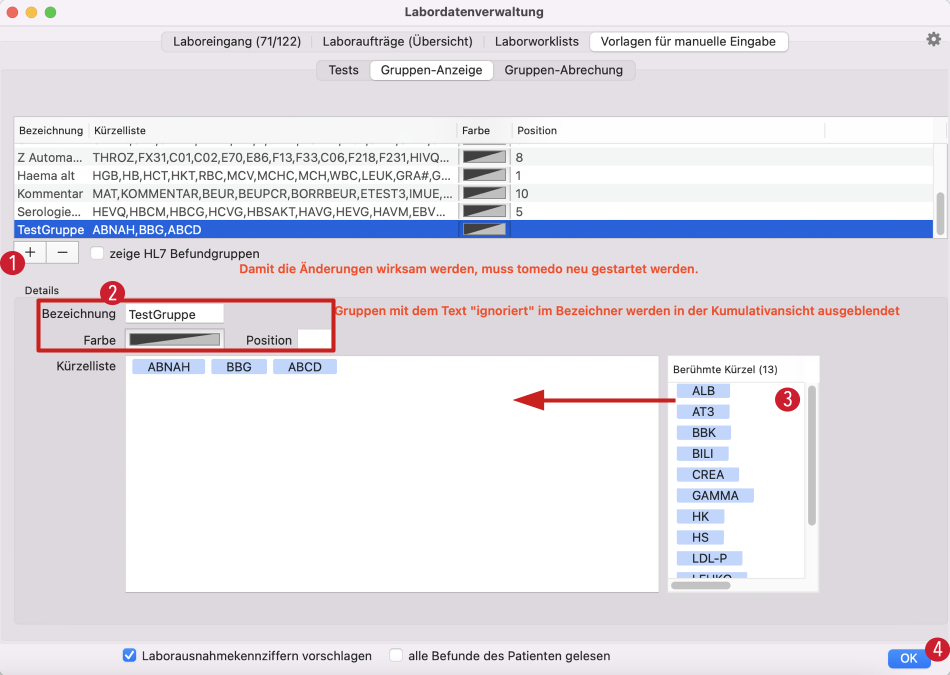
Gruppen-Abrechnung
Neben den Tests und der Gruppen-Anzeige können Sie über den entsprechenden Reiter ausserdem die Gruppen-Abrechnung verwalten. Diese gestaltet sich parallel zur Gruppen-Anzeige, indem Sie neue Gruppen anlegen, diese benennen und mit Position und Farbe versehen und anschliessend auswählen, welche Kürzel der Kürzelliste hinzugefügt werden sollen. Zudem können Sie eine Abrechnungsziffer hinzufügen. Auch in diesem Fall muss tomedo® neu gestartet werden, um Änderungen zu übernehmen.
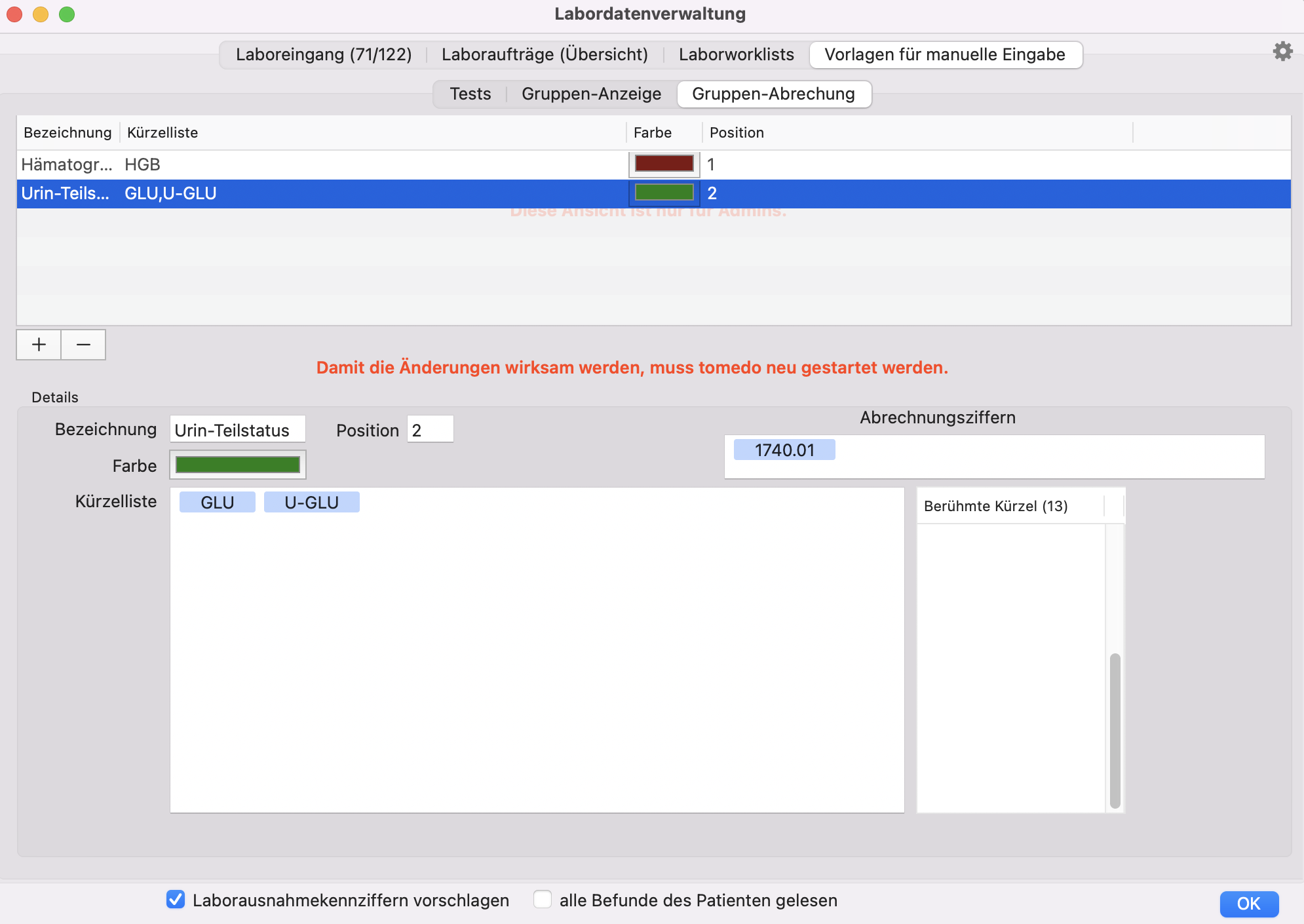
Laborworklisten
Das Fenster Laborworklists (Verwaltung → Laborworklists) zeigt die für Laborgeräte angelegten Worklisten an. Pro Laborgerät kann es mehrere Worklisten geben, welche mit den entsprechend zugeordneten Tests gefüllt werden, um diese dann gesammelt an das Gerät senden zu können. Laborworklisten werden über das Dossier des Patienten befüllt, indem ein neuer Laborauftrag angelegt wird, welcher dann mit vordefinierten Favoritenlisten von Tests befüllt werden kann, ohne jeden Test händisch einzugeben. Im folgenden Bild ist zu erkennen, wie mehrere Tests gleichzeitig manuell oder per Favoritenliste hinzugefügt werden können.

Um eine neue Liste anzulegen, klicken Sie auf die drei Striche 1 neben den "+" und "–" Symbolen. (Sollten bereits Listen angelegt worden sein, erscheinen diese in Form eines Auswahlmenüs neben der Schaltfläche mit den drei Strichen.) Daraufhin erscheint eine Liste 2 mit allen verfügbaren Tests. Um generell einen Test einer Liste hinzufügen zu können, muss dieser über die Spalte "an/von Gerät" mit einem konkreten Gerät verbunden sein. Wenn Sie auf die drei Punkte oben rechts 3 klicken, erweitert sich das Fenster zusätzlich um die Listenansicht. Hier können Sie mit der "+"-Schaltfläche 4 eine neue Liste anlegen und benennen. In das Fenster 5 darunter fügen Sie den ausgewählten Eintrag entweder über die entsprechende "+"-Schaltfläche oder über Drag&Drop hinzu. Achten Sie ausserdem darauf, dass der Haken bei "+WL" 6 gesetzt ist. Wenn Sie mit der Listeneinstellung fertig sind, können Sie diese mit der Schaltfläche "Übernehmen" 7 speichern und beenden.
Tipp: Die Haken WL (Worklist) und BC (Barcode) geben an, ob die Tests der offenen Worklist hinzugefügt werden sollen, und ob für den aktuellen Laborauftrag direkt ein entsprechend definierter Barcode gedruckt werden soll.

Über Verwaltung → Laborworklists können Sie alle angelegten Listen einsehen. Auf der linken Seite des Fensters sind die Listen 1, mit Informationen bezüglich ihrer Ident, des Erstellungsdatums, des zugehörigen Laborgeräts sowie Angaben darüber, ob die Listen verschickt oder erledigt worden sind. Oberhalb dieser Tabelle können Sie zudem einen konkreten Zeitrahmen angeben, für den Sie die Listen angezeigt haben möchten. Sobald Sie auf eine Liste klicken, öffnet sich auf der rechten Seite des Fensters die Detailansicht 2. Hier sind alle einzelnen Tests der Liste inklusive ihrer Kürzel und des zugehörigen Patienten aufgelistet.
Unterhalb der linken Tabelle 3 haben Sie die Möglichkeit, nach konkreten Listen zu suchen, Listen auf "erledigt" zu setzen oder diese (mit oder ohne Barcode, je nachdem, ob die Checkbox aktiviert ist) zu verschicken. Unterhalb der rechten Tabelle können Sie Aktionen für einzelne Tests 4 durchführen, wie etwa einzelne Einträge löschen oder Ergebnisse empfangen. Ausserdem können Sie hier die ausgewählte Liste löschen.
Vidierung von Laborbefunden
Ab tomedo® v1.136 können Laborbefunde als zu vidieren gekennzeichnet werden. In den Laboreinstellungen können Sie zu diesem Zweck festlegen unter welchen Bedingungen und für welche Nutzer die Kennzeichnung erfolgen soll.
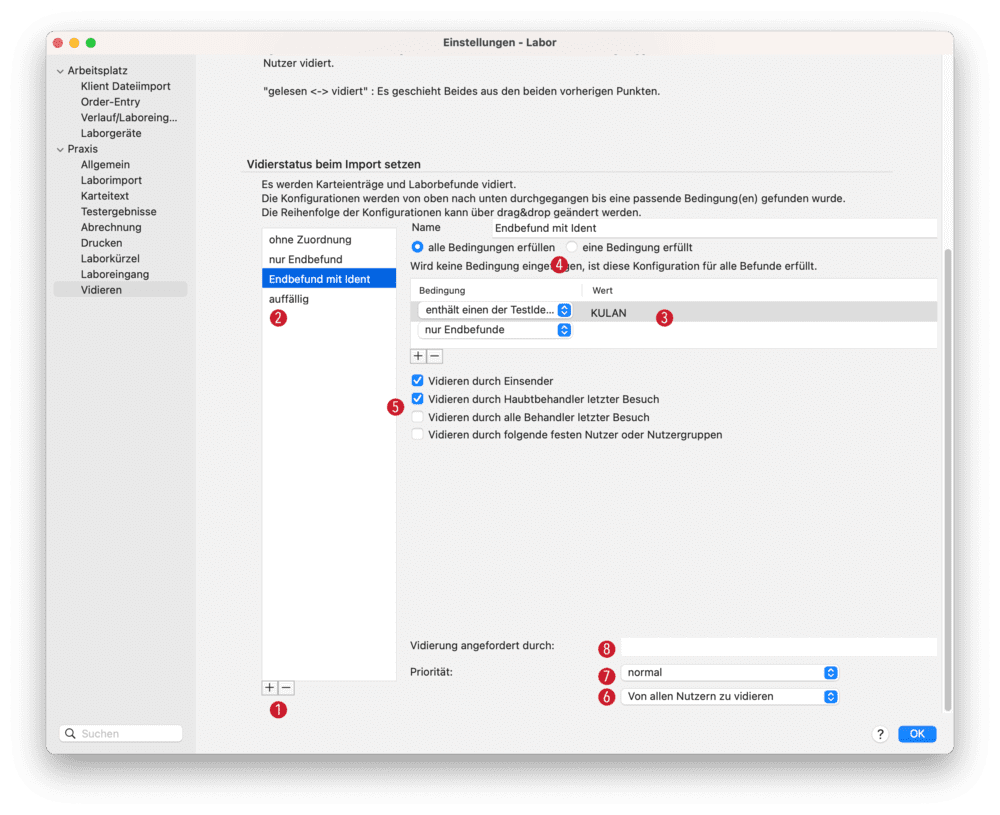
Um den Vidierstatus festzulegen, können Sie mehrere Konfigurationen über die "+"-Schaltfläche 1 hinterlegen. Wird ein Befund importiert, werden die Konfigurationen von oben nach unten geprüft. Trifft eine davon zu, wird der entsprechende Vidierstatus gesetzt. Durch Drag & Drop kann die Reihenfolge 2 angepasst werden 2.
Hinweis: Wenn Sie für auffällige Befunde eine eigene Konfiguration anlegen, sollte diese möglichst weit oben in der Liste stehen. Andernfalls werden ggf. andere angewendet.
Jede Konfiguration kann aus einer oder mehreren Bedingungen 3 bestehen. Sie können festlegen, ob alle oder nur eine dieser Bedingungen 4 erfüllt sein müssen. Folgende Bedingungen stehen zur Verfügung:
- nicht zugeordnete Befunde
- Endbefunde
- mindestens ein auffälliger Test
- Befund enthält einen bestimmten Test
Des Weiteren können Sie vorgeben welche Nutzer 5 den Befund vidieren sollen. Dazu können Sie den Einsender, Behandler sowie spezifische Nutzer oder Nutzergruppen festlegen. Zudem können Sie definieren ob nur ein oder alle Nutzer den Befund vidieren müssen 6 und mit welcher Priorität 7 der Vidierstatus versehen wird. Bei Bedarf legen Sie für jede Konfiguration fest von welchem Nutzer die Vidierung angefordert wurde. Wenn niemand eingetragen wird, wird der Nutzer admin gesetzt 8.
Beispielkonfigurationen
Ziel: Jeder Einsender soll seine eigenen Endbefunde in der Inbox sehen können.
- Bedingung: "Nur Einsender"
- Vidieren durch: Einsender und/oder Behandler letzter Besuch
Ziel: Alle nicht zugeordneten Befunde sollen in der Inbox der für das Laborverantwortlichen Nutzer erscheinen.
- Bedingung: "nicht zugeordnet"
- Vidieren durch: feste Nutzer oder Nutzergruppe der Laborverantwortlichen
Darstellung und Anwendung
Befunde die als zu vidieren gekennzeichnet sind, erscheinen zusammen mit anderen Dossiereintragstypen in der Inbox für diejenigen Nutzer die als Vidierer eingetragen sind. Für nähere Informationen zur Vidierung anderer Dossiereintragstypen siehe das Kapitel Vidierung von Dossiereinträgen.
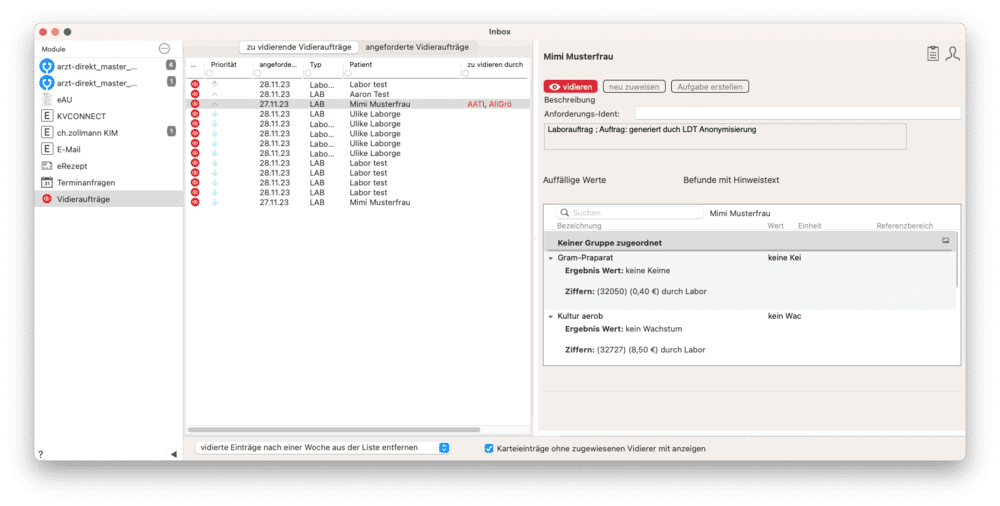
Zusätzlich wird der Vidierstatus im Laboreingang in der Spalte "Vidieren" angezeigt. Ein graues Augensymbol kennzeichnet Befunde für die der aktuell angemeldete Nutzer nicht als Vidierer eingetragen ist. Ein rotes Symbol zeigt von Ihnen zu vidierende, während grün bereits von Ihnen vidierte Befunde darstellt. Sie können in der Spalte filtern nach "’n' – durch mich vidierte Befunde", "'j' – von mir zu vidierende Befunde", sowie durch Angabe des Nutzerkürzels eine Filterung für den entsprechenden Nutzer ausführen.
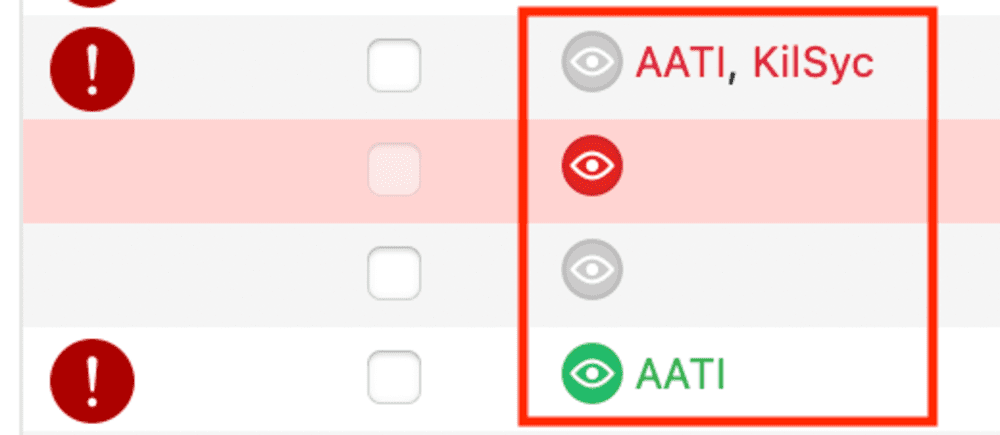
Ein Klick auf das Augensymbol öffnet das Vidier-Popover. Hier können Sie alternativ zur Inbox den Vidierstatus anpassen. Zudem sehen Sie die als Vidierer eingetragenen Nutzer oder Nutzergruppen sowie die Priorität. Nähere Informationen finden Sie im Abschnitt Anwendung im Dossier.
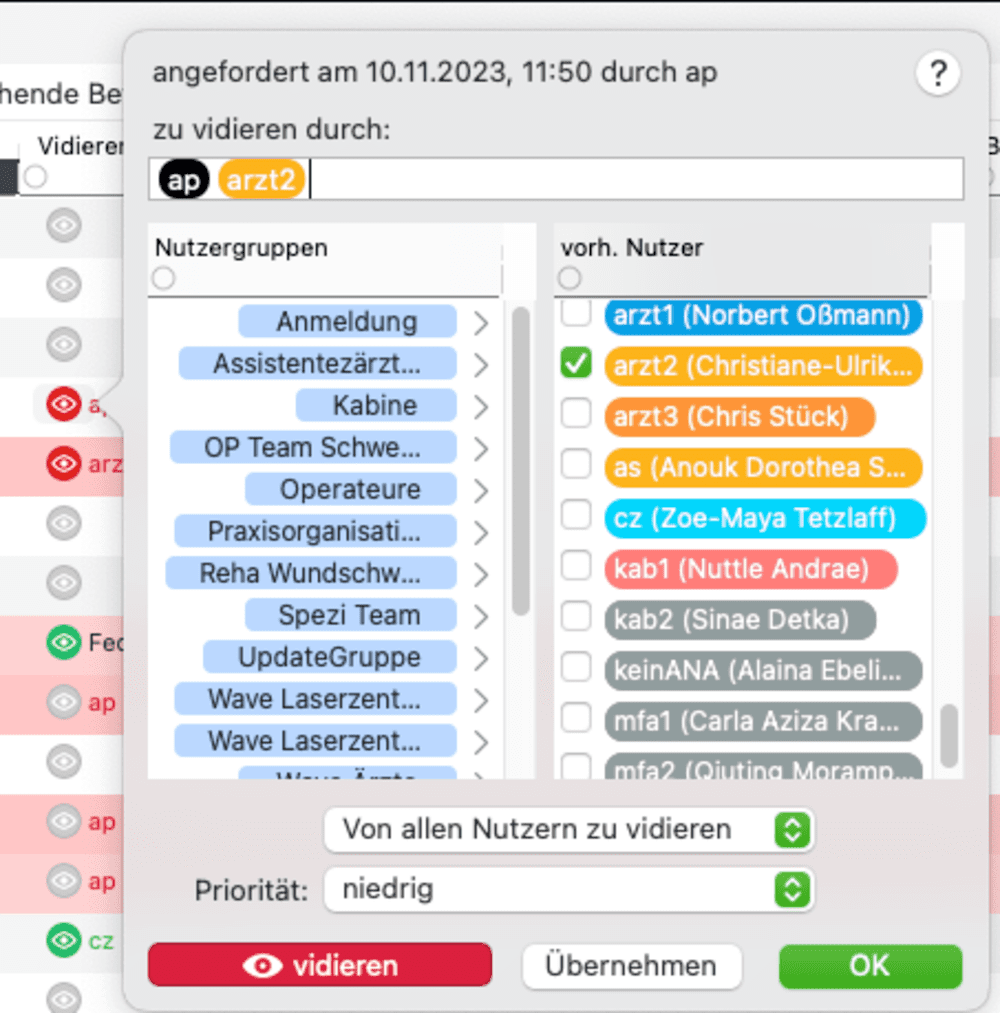
Neue Laboransicht
Ab tomedo® Version 1.99.0.9 erfolgt eine schrittweise Überarbeitung der Einstellungen und Ansichten des Labormoduls. Bis zur Fertigstellung stehen wahlweise sowohl die alten als auch neuen Ansichten zur Verfügung. Ab Version 1.127 finden Sie in der neuen Befundansicht und dem neuen Laborverlauf das Symbol . Durch Drag&Drop dieses Symbols in ein anderes Fenster, wie z.B. dem Apple® Finder oder das tomedo® Dossier, wird die gezeigte Ansicht als Bild im Format PDF oder TIFF abgespeichert.
Laborbefunde
Zur neuen Befundansicht kann über die Schaltfläche “neue Ansicht” im Laborpopover gewechselt werden.

Anschliessend muss das Laborpopover erneut geöffnet werden. Die Einstellung, welches Laborpopover verwendet werden soll, ist nutzerspezifisch.

Ein Klick auf “Details” 1 öffnet allgemeine Details des aktuellen Befundes wie z.B. Anforderungsident, Eingangsdatum und Abrechnungstyp. Für einen besseren Überblick können Sie sich zudem nur auffällige Werte 2 anzeigen lassen. Damit werden alle Ergebniswerte, deren Grenzwertindikator leer ist, ausgeblendet. Des Weiteren lassen sich Hinweis- und Ergebnistexte 3 explizit ein- und ausblenden. Über die integrierte Suche 4 können Sie den Befund zudem schnell nach einem gesuchten Laborwert filtern.
Wenn ein Test mehrfach durchgeführt wurde, können Sie nun eine Miniaturverlaufsgrafik einsehen. So erkennen Sie auf einen Blick, wie sich ein Laborwert mit der Zeit entwickelt hat.
Durch Rechtsklick auf einen Eintrag können Sie eigene Kommentare einfügen und den Wert manuell zu einer Laborgruppe hinzufügen oder daraus entfernen. Laborwerte können auch per Drag & Drop in bestehende Gruppen umsortiert werden. Auf diese Weise können Sie den Laborbefund nach Ihren Wünschen strukturieren. Die Anpassung der Gruppierung kann nur von Administratoren vorgenommen werden.
Nutzer mit dem entsprechenden Nutzerrecht können Befunde direkt über das Popover auf "gelesen" 5 setzen. In der Rechteverwaltung findet sich dazu das Recht “Laborbefund auf gelesen setzen” in der Kategorie “Verschiedenes”.
Im unteren Bereich der Befundansicht finden sich der Laborverlauf 6 sowie die Symbole zum Drucken und Versenden des Befundes per E-Mail 7. Für den Druck wird standardmässig die Briefvorlage “Laborwerte mit Text” verwendet. Zudem lassen sich Anhänge in der Vorschau betrachten.
In der neuen Ansicht kann über die Schaltfläche "Zur alten Ansicht" 8 zurückgewechselt werden.
Laboreingang
Die Ansicht für den neuen Laboreingang kann über den Button "Neue Ansicht" aktiviert werden.

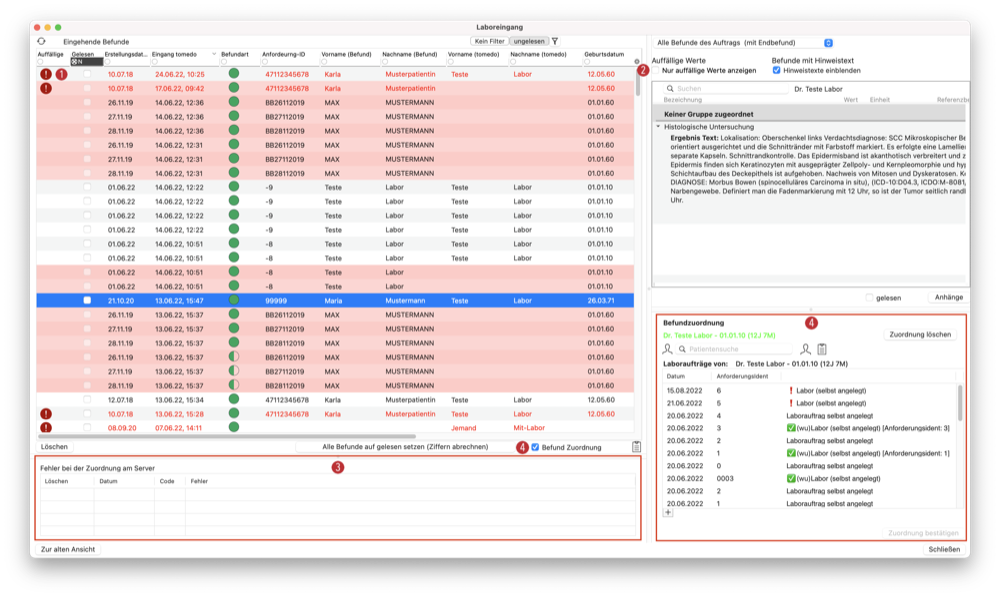
Der neue Laboreingang zeigt alle bei tomedo® eingegangenen Befunde. Beim ersten Öffnen des Fensters werden nur die zuletzt betrachteten Befunde angezeigt. Durch das Setzen von Filtern in den Tabellenspalten werden weitere Befunde vom Server nachgeladen. In der alten Ansicht konnten hingegen nur Befunde von Patienten angezeigt werden, deren Dossier bereits geöffnet wurde. Die Anzahl der maximal anzuzeigenden Befunde kann in den Laboreinstellungen unter Arbeitsplatz → Verlauf/Laboreingang angepasst werden.
Die Spalte "Befundart" zeigt an ob ein Endbefund (Vollkreis), Teilbefund (Halbkreis) oder selbstangelegter Befund (POCT) vorliegt. Die Filterung erfolgt je nach verwendeter LDT-Version des Befundes durch "T" oder "1" für Teilbefunde, "E" oder "2" für Endbefunde und "P" für selbstangelegte Befunde.
Zusätzlich zu den in der alten Ansicht verfügbaren Spalten gibt es jetzt die Spalten "Auffällige", "Anhänge", "Hinweise und Fehler", "Antragsteller", "Letzter Besuch", "Labor" und "versichert". Bei auffälligen Befunden erscheint in der zugehörigen Spalte ein Ausrufezeichen 1 und die Schriftfarbe färbt sich rot. Durch Klick auf das Ausrufezeichen lassen sich für den gewählten Befund nur die auffälligen Werte anzeigen. Sobald man einen anderen Befund öffnet, werden wieder alle Werte angezeigt. Setzt man in der Befundansicht jedoch den Haken "Nur auffällige Werte anzeigen" 2, so werden bei allen Befunden nur auffällige Werte angezeigt. Die Filterung nach dieser Spalte erfolgt mit "ja/nein"-Filtern.
Anders als in der alten Ansicht werden Hinweise und Fehler bei der Befundzuordnung überwiegend in der Spalte "Hinweise und Fehler" angezeigt. Ein Klick auf "H" zeigt beispielsweise die Anzahl der Teilbefunde eines Auftrages an. Im unteren Bereich des Fensters 3 erscheinen nur noch Fehler die bei der Befundzuordnung am Server aufgetreten sind.
Die Spalte "Anhänge" dient einerseits dazu mit Hilfe von "ja/nein"-Filtern Befunde mit Anhängen zu filtern und andererseits kann durch Klick auf der Anhang direkt geöffnet werden.
Der angezeigte Versichertenstatus in der Spalte "versichert" ist der in den Patienteninformationen hinterlegte Status zum Zeitpunkt des Imports der Labordaten. Daher passt sich dieser Wert nicht an, wenn in den Patientendetails die Versichertenart Privat <-> Gesetzlich gewechselt wird, sondern hat nur Auswirkungen auf die nächsten Übertragungen.
Die Darstellung der Befundzuordnung kann mit "Befund Zuordnung" 4 ein- und ausgeblendet werden. Bei nicht zugeordneten Befunden ist diese Darstellung immer sichtbar. Des Weiteren wird der Texthintergrund rot gefärbt und der Name des Patienten in der Befundzuordnung erscheint in roter Schrift. Für die Zuordnung wählt man in der zugehörigen Patientensuche den Patienten aus und fügt den Befund einem bereits Bestehenden hinzu oder legt ihn neu an. Die Zuordnung ist durch Klick auf "Zuordnung bestätigen" abgeschlossen.
Durch Rechtsklick auf einen zugeordneten Befund kann der Patient zu einer Patientenliste hinzugefügt werden.
In der Rechteverwaltung kann festgelegt werden, welche Nutzer Befunde auf "Gelesen" oder "Freigegeben" (nur bei selbstangelegten Befunden) setzen dürfen und wer Befunde löschen darf. Standardmäßig darf jeder Nutzer alle 3 Handlungen ausführen, jedoch dürfen alle Nutzer ohne Administratorrechte nur maximal 10 Befunde gleichzeitig löschen.
Ab Version v1.135 können Sie sich weitere Informationen zum Patienten des aktuell gewählten Befundes einblenden lassen. Klicken Sie dafür auf das Zahnrad oberhalb der Ansicht zur Befundzuordnung um die Einstellungen zu öffnen.
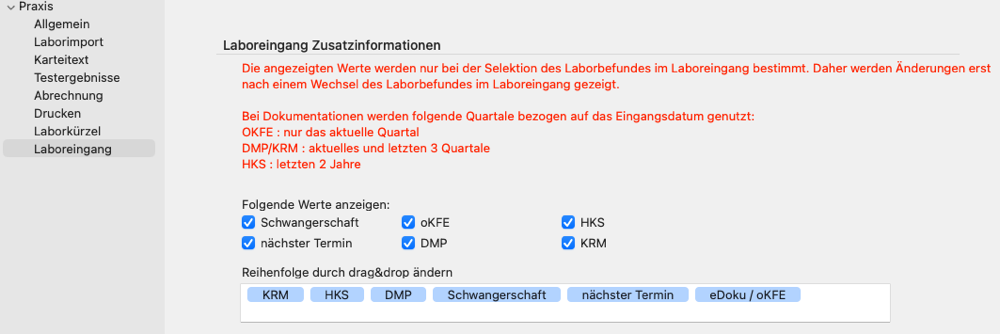
Laboreinstellungen
Die Laboreinstellungen (Admin → Laboreinstellungen) sind nach arbeitsplatzspezifischen (Client Dateiimport, Order-Entry, Verlauf/Laboreingang, Laborgeräte) und praxisweiten (Allgemein, Dossiertext, Abrechnung, Drucken, Laborkürzel, Laboreingang) Einstellungen unterteilt. Zudem ermöglicht die Suche 1 ein schnelles Finden der gesuchten Funktion.
Unter Praxis → Dossiertext gibt es jetzt die Option, den "Gelesen"-Status 2 von Befunden im Dossier anzeigen zu lassen.

Je nachdem, ob ein Teilbefund oder Endbefund auf “gelesen” gesetzt wurde, erscheint im Dossier ein anderes Symbol. Der Dossiertext kann bei Bedarf auch den Namen des Nutzers beinhalten, der den Befund auf gelesen gesetzt hat 3. Zusätzlich lassen sich im Dossiertext die Testergebnisse einblenden 5 sowie ein Symbol zur Anzeige wenn dem Befund Anhänge zugeordnet sind 4.
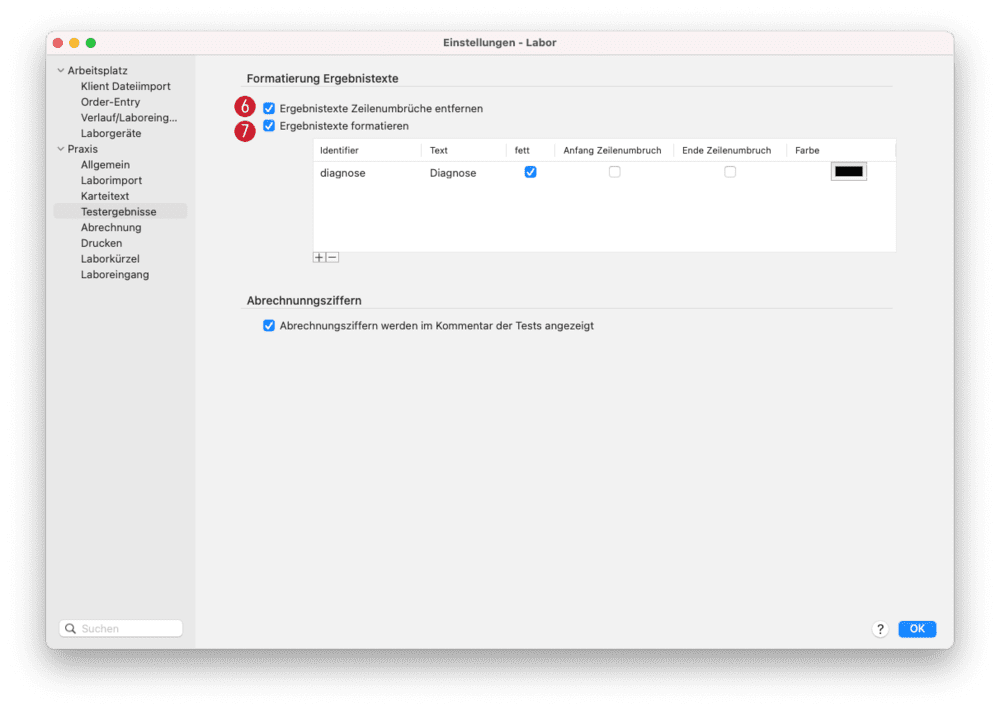
Im Menüpunkt "Testergebnisse" kann die Anzeige des Ergebnistextes konfiguriert werden. Die Option "Ergebnistexte Zeilenumbrüche entfernen" 6 entfernt automatisch erzeugte Zeilenumbrüche im Ergebnistext. Über die Tabelleneinträge lassen sich einzelne Wörter oder Wortgruppen des Ergebnistextes formatieren. Es kann festgelegt werden ob der Text fettgedruckt und in einer anderen Schriftfarbe, sowie ob davor oder danach ein Zeilenumbruch erfolgen soll. Damit die Formatierung angewendet wird, muss noch die Einstellung "Ergebnistext formatieren" gesetzt werden 7.
In den Laboreinstellungen unter Praxis → Allgemein lässt sich ferner praxisweit festlegen, welche Befunde in der Einzelbefundansicht zu sehen sind. Sie können wählen zwischen "Alle Befunde des Auftrages", "Alle Befunde des Tages" und "keine Auswahl" wobei bei "keine Auswahl" die vordefinierten Standardeinstellungen verwendet werden.
Des Weiteren kann festgelegt werden, dass vorläufige Ergebnisse von Teilbefunden ausgeblendet werden. Wenn der Ergebnistext im Teilbefund spezifische Texte wie z.B. "folgt" enthält, kann dieser Text in das Feld "folgende Ergebnistexte ignorieren" mit Komma separiert eingetragen werden. In Endbefunden werden damit diese Ergebnisse künftig nicht mehr angezeigt. Wird explizit der Teilbefund aufgerufen, so sind weiterhin alle Ergebnisse sichtbar. Bei den hinterlegten Texten muss auf Groß- und Kleinschreibung geachtet werden. Daher ist es unter Umständen notwendig die Begriffe in verschiedenen Varianten der Groß- und Kleinschreibung zu hinterlegen.

Laborverlauf
Die Ansicht für den neuen kumulativen Laborverlauf kann über die Schaltfläche "Neue Ansicht" aktiviert werden.

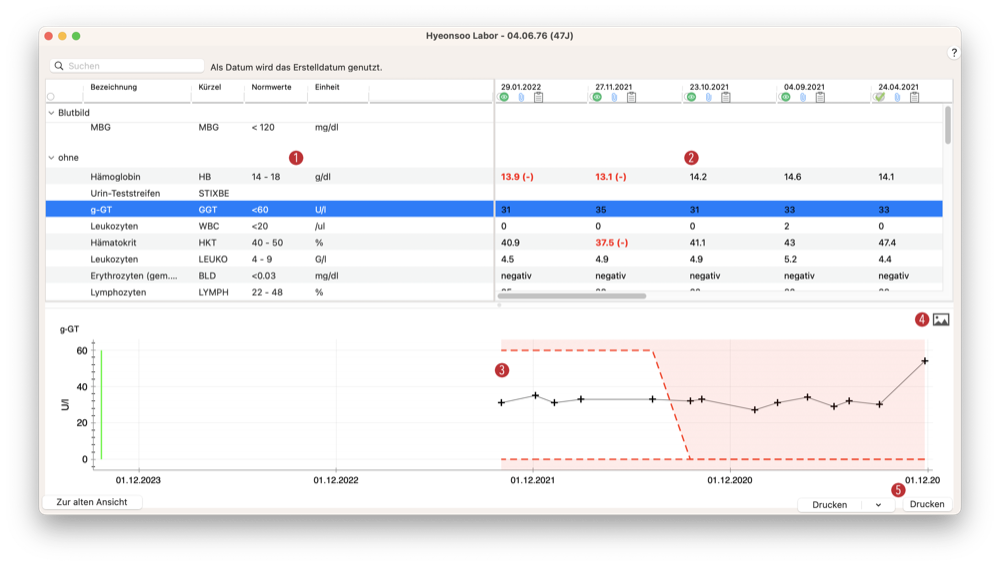
Der neue Laborverlauf zeigt ab tomedo® Version 1.127 den kumulativen Verlauf. Der neue Verlauf lädt regelmäßig Befunde nach. Direkt nach dem Öffnen wird, insbesondere bei vielen Befunden, nur ein Teil davon angezeigt. Restliche Befunde werden innerhalb kurzer Zeit nachgeladen. Somit ist es beispielsweise möglich das Fenster geöffnet zu lassen, während neue Laborergebnisse abgerufen und kurz danach im Verlauf sichtbar werden. Im Gegensatz dazu, musste der alte Laborverlauf erneut geöffnet werden um neue Ergebnisse anzuzeigen. Des Weiteren können somit alle Befunde des gesamten Zeitraums betrachtet werden.
Das Fenster ist unterteilt in drei Abschnitte. Im linken Abschnitt 1 sehen Sie generelle Angaben der Tests wie zum Beispiel Testbezeichnung und Normbereich. Hier können Sie über das Suchfeld die Liste nach einer Testbezeichnung filtern und sehen die Gruppierung der Tests analog zur Darstellung in der Befundansicht. Im rechten Abschnitt 2 werden die konkreten Werte zu den jeweiligen Zeitpunkten der Befunde angezeigt. Über das Dossiersymbol gelangen Sie direkt in den Befund. Durch Klick auf das rote Augensymbol wird ein Befund als gelesen markiert und das Auge färbt sich grün. Durch nochmaligen Klick wird der Gelesen-Status wieder entfernt. Künftig können Sie auch Anhänge direkt aus dem kumulativen Verlauf öffnen. Neben der Textdarstellung wird der zeitliche Verlauf eines Wertes auch grafisch dargestellt 3. Die Grafik kann bei Bedarf ausgeblendet werden. Auffällige Befunde werden rot markiert, sowohl im Text als auch in der Grafik. Sofern vorhanden werden zudem die obere und untere Grenze des Normwertbereiches in der Grafik angezeigt.