Allgemeines
Das Modul "Medikamentenverordnung" soll
- nach dem allgemein anerkannten Stand der medizinischen Erkenntnisse Hinweise zu Indikation und therapeutischem Nutzen geben und
- eine Unterstützung bei der wirtschaftlichen Verordnung von Medikamenten liefern.
In das Modul "Medikamentenverordnung" können Sie durch Betätigen der "Mediks"-Schaltfläche in der festen Symbolleiste (in der Symbolleiste der Tagesliste, des Dossiers oder den Patientendetails) oder über den Shortcut ⌘Cmd + ⌃Ctrl + M.
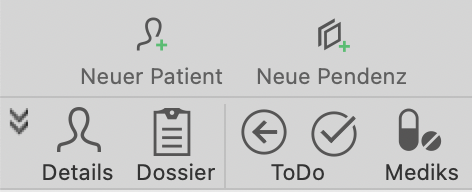
Da die Medikamentenanzeige patientenspezifisch erfolgt, öffnet sich beim Auswählen der Schaltfläche automatisch die Medikamentenverordnung für den ausgewählten Patienten.
Hauptfenster
Der Hauptbildschirm des Moduls "Medikamentenverordnung" gliedert sich in zwei Bereiche.
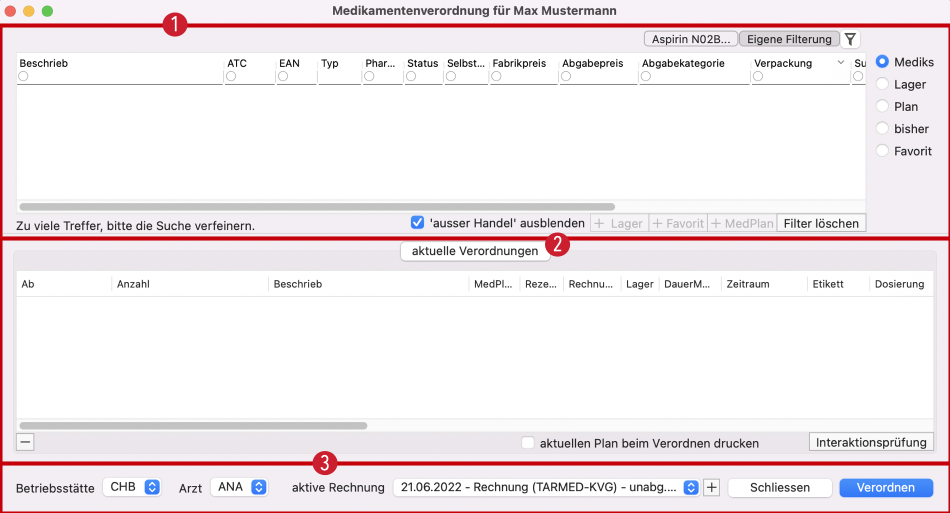
Den ersten Bereich stellt der Suchteil 1 im oberen Bereich des Fensters dar. Hier können Sie zwischen "Mediks", "Lager", "Plan", "bisher" und "Favorit" wählen. Den zweiten Bereich bildet der Verordnungsteil ("aktuelle Verordnungen") 2, in welchem sich alle Medikamente befinden, die auf das zu erzeugende Rezept gedruckt werden sollen.
Unterhalb dieser beiden Bereiche befindet sich die Fusszeile 3.
Medikamentensuche
Im oberen Teil des Hauptbildschirms befindet sich der Suchteil. Es kann in verschiedenen Listen nach einem Medikament gesucht werden:
- Mediks: eine vollständige Liste aller Medikamente
- Lager: eine Liste aller Medikamente Ihres Warenlagers
- Plan: der Medikamentenplan mit allen Dauermedikationen des Patienten
- bisher: alle Medikamente, die dem Patienten bisher verordnet worden sind
- Favorit: eine Liste der Medikamente, die Sie als Favoriten markiert haben
Die entsprechende Liste kann über den Reiter an der rechten Seite des Suchteils ausgewählt werden. Soll beim Aufruf der Medikamentensuche immer eine bestimmte Liste (z.B. "Favorit") ausgewählt sein, kann dies unter tomedo® → Einstellungen → Praxis → Mediks unter dem Punkt "Standardauswahl beim Öffnen des Medikamentenfensters" eingestellt werden.
Die Suche nach einem Medikament gestaltet sich dabei in jeder Liste gleich und erfolgt über die Filterzeile. Durch Eingabe eines Suchkriteriums in der Filterzeile aktualisiert sich die Medikamentenliste automatisch. Im folgenden Beispiel wurde in der Liste "Mediks" nach dem Medikament mit dem Namen "diclofenac" gesucht. Der aktuelle Filter kann per Schaltfläche "Filter löschen" rechts unten auf den Ursprungszustand zurückgesetzt werden.
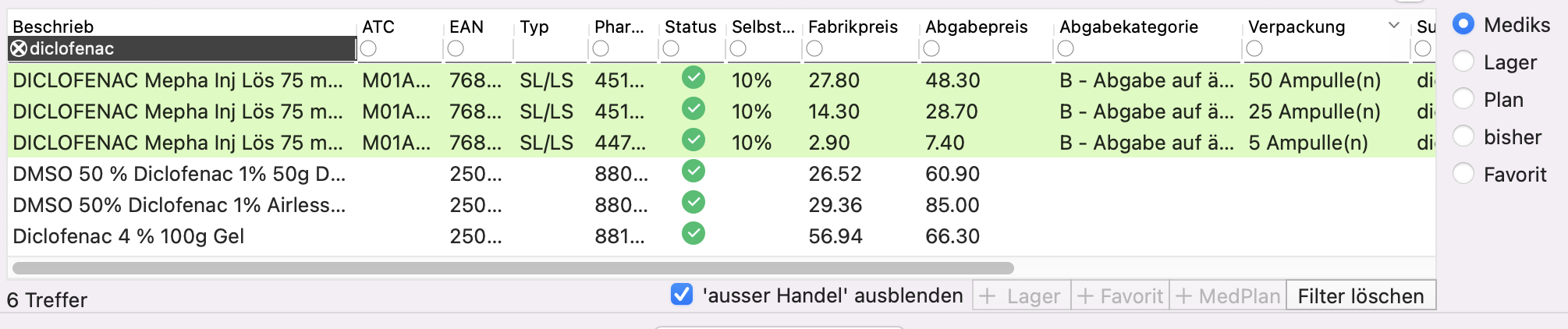
In der linken unteren Ecke des Suchfensters können Sie erkennen, dass insgesamt 6 Medikamente mit dem Namen „diclofenac“ gefunden wurden. (Anmerkung: Es werden maximal 1000 Treffer in der Liste angezeigt.). Ausserdem ist die Checkbox "'ausser Handel' ausblenden" standardmässig aktiviert, sodass Ihnen nur verfügbare Medikamente angezeigt werden. Wenn Sie im dargestellten Beispiel das Häkchen an dieser Stelle entfernen, werden Ihnen insgesamt 80 Treffer angezeigt.
Die Filtereinstellungen beziehen sich immer nur auf das aktuell geöffnete Fenster. Wenn Sie das Fenster schliessen und erneut öffnen, sind die Suchen in den Filterzeilen gelöscht und die Checkbox bei "'ausser Handel' ausblenden" beispielsweise wieder aktiv. Wenn Sie diese Checkbox allerdings dauerhaft deaktivieren möchten, können Sie dies unter tomedo® → Einstellungen → Praxis → Mediks tun.
Sie haben allerdings auch die Möglichkeit, Filter dauerhaft zu speichern. Stellen Sie dazu alle gewünschten Filter ein (im dargestellten Beispiel: Medikamente mit "aspirin" in der Beschreibung und "N02B" im ATC), und klicken Sie dann oberhalb des Suchfensters auf das Trichtersymbol 1.
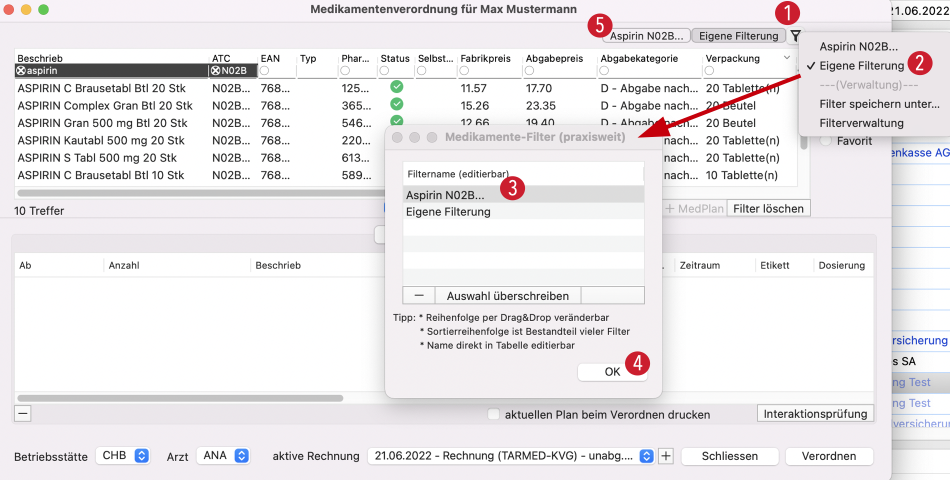
Wählen Sie daraufhin "Filter speichern unter…" 2, um in die Filterverwaltung zu gelangen, in der Sie den Namen Ihres Filters 3 editieren können (z.B. "Aspirin N02B…"). Mit "OK" 4 bestätigen Sie die Speicherung des Filters, der daraufhin dauerhaft in oberhalb des Suchfensters 5 erscheint und auswählbar ist.
Konfiguration der Suchliste
Die Suchliste kann an die Anforderungen der Praxis angepasst werden. So ist es für jede Liste separat möglich, bestimmte Spalten ein- und auszublenden, die Reihenfolge der Spalten zu verändern und die Sortierreihenfolge der angezeigten Medikamente festzulegen.
Um die Sortierung der Tabelleneinträge zu ändern, genügt es, auf die entsprechende Titelzeile der Tabelle zu klicken. Durch nochmaliges Klicken wird die Sortierreihenfolge umgekehrt.
Um die Reihenfolge der Tabellenspalten zu ändern, halten Sie die Maustaste in der zu verschiebenden Titelzeile gedrückt und bewegen Sie die Maus an die neue Position. Die Zeile wird automatisch an der ausgewählten Stelle abgelegt. Um verschiedene Spalten ein- oder auszublenden, können Sie in der Titelzeile die rechte Maustaste drücken. Es erscheint ein Auswahlmenü, in dem Sie die anzuzeigenden Spalten (markiert durch ein Häkchen) auswählen können.
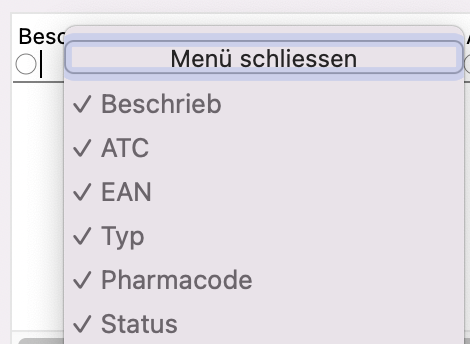
Die Möglichkeiten zur Auswahl unterscheiden sich dabei für die fünf Listenarten "Mediks", "Lager", "Plan", "bisher" und "Favorit". Folgende Spalten sind in den einzelnen Listen auswählbar:
| Name | Bedeutung | Mediks | Lager | Plan | Bisher | Favorit |
|---|---|---|---|---|---|---|
|
Beschrieb |
der Name des Medikaments |
x |
x |
x |
x |
x |
|
ATC |
Code nach anatomisch-therapeutisch-chemischem Klassifikationssystem |
x | x | x | x | x |
|
EAN |
European Article Number |
x | x | x |
x |
x |
|
Typ |
|
x |
x |
|
|
x |
|
Pharmacode |
Code des Medikaments |
x |
|
|
|
|
|
Status |
Hinweis, ob das Medikament im Handel verfügbar ist |
x |
|
x |
x |
|
|
Selbstbehalt |
Anteil des möglichen Selbstbehalts |
x |
|
|
|
|
|
Fabrikpreis |
reiner Preis des Medikaments |
x |
|
|
|
|
|
Abgabepreis |
Preis, zu dem das Medikament angeboten wird |
x |
|
|
|
|
|
Abgabekategorie |
Art der Abgabe, z.B. "auf Verschreibung", "nach Fachberatung", "einmalig" |
x |
|
|
|
|
|
Verpackung |
Verpackungsgrösse mit Einheit, z.B. Tabletten oder ml |
x |
x |
|
|
|
|
Substanzen |
Beschreibung der Substanzen des Medikaments |
x |
x |
|
|
x |
|
IT |
|
x |
|
|
|
|
|
Preis |
Preis des Medikaments |
|
x |
|
x | |
|
Verfügbar |
Anzahl der verfügbaren Einheiten |
|
x | x |
x |
x |
|
Freitext |
Feld für weitere Informationen |
|
x | x |
x |
x |
|
Datum |
Datum der Verschreibung |
|
|
x |
x |
|
|
Abgesetzt |
Angabe, ob das Medikament abgesetzt wurde |
|
|
x |
|
|
|
Dosierung |
Angaben zur Dosierung |
|
|
x |
x |
x |
|
Früh / Mittag / Abend / Nacht |
Anzahl der Einheiten, die im jeweiligen Zeitraum eingenommen werden |
|
|
x |
x |
x |
|
Einnahme |
Angabe, ob die Einnahme aktiv ist |
|
|
x |
x |
|
|
reicht bis zum |
Bis wann die Verordnung ausreicht |
|
|
x |
x |
|
|
Dauermed. |
Angabe, ob es sich um eine Dauermedikation handelt |
|
|
|
x |
|
|
Kategorie |
"Medikament", "auf Lager" oder "Eigenrezeptur" |
|
|
|
|
x |
|
Tags |
für das Medikamente ausgewählte Tags
|
|
|
|
|
x |
|
Reicht Tage |
Angabe, wie lange die Verordnung ausreicht |
|
|
|
|
x |
|
Anzahl |
Anzahl des Medikaments |
|
|
|
|
x |
|
Packungseinheit |
Art der Einheit, z.B. Tabletten oder Packungen |
|
|
|
|
x |
|
Etikett |
Angabe über das Etikett |
|
|
|
|
x |
Anlage einer Eigenrezeptur
Durch Anlage von Eigenrezepturen besteht die Möglichkeit, die Hausapotheke um eigene Rezepturen zu ergänzen.
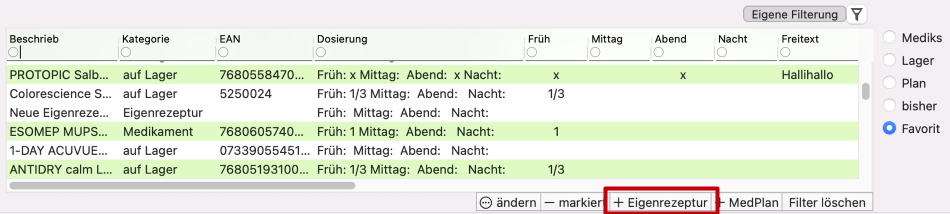
Um eine Eigenrezeptur anzulegen, müssen Sie die Liste "Favorit" auswählen und dort die Schaltfläche „+Eigenrezeptur“ betätigen. Es erscheint ein Popup-Fenster, in dem Sie die Eigenrezeptur erfassen können:
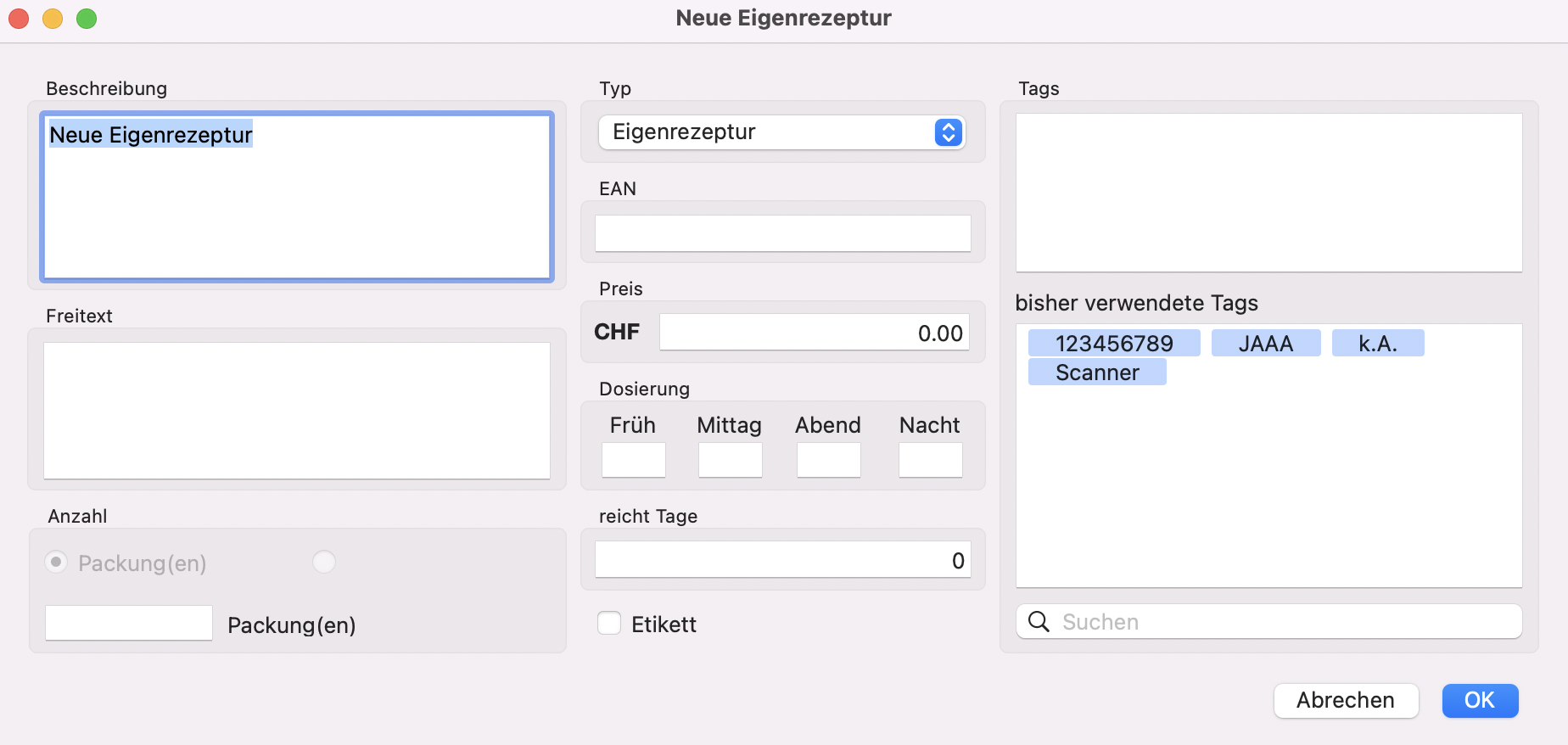
Hier können Sie Ihre Eigenrezeptur benennen und gewisse Informationen, wie einen Freitext, die Dosierung oder auch den Preis, über diese zu hinterlegen.
Auswahl eines Medikaments
Die Auswahl eines Medikaments geschieht durch Links-Klick auf einen Tabelleneintrag in einer der Listen "Mediks", "Lager", "Plan", "bisher" und "Favorit". Bei vorhandener Auswahl bieten sich je nach Liste verschiedene zusätzliche Optionen, die im folgenden genauer dargestellt werden.
Mediks
Im Reiter "Mediks" finden Sie eine vollständige Liste aller Medikamente, die Sie verschreiben können.

- Bei Bedarf können Sie solche Medikamente ausblenden, die ausser Handel und damit nicht verschreibbar sind.
- Das ausgewählte Medikament wird in die Liste "Lager" übernommen. In diesem Fall öffnet sich ein Popup, in welchem Sie Angaben zur Menge, der Charge, des Verfallsdatum, des Einkaufspreises und des konkreten Lagers machen können.
- Das ausgewählte Medikament wird als Favorit markiert. Es erscheint automatisch Popup-Fenster, in welchem Sie zum Beispiel Details zu Anzahl, Dosierung oder Etikettdruck hinterlegen können.
- Das ausgewählte Medikament wird in den Medikationsplan des Patienten übernommen.
- Alle eventuell eingestellten Filter werden zurückgesetzt.
Lager
Im Reiter "Lager" werden alle Medikamente aufgelistet, die sich in Ihrem persönlichen Warenlager befinden.

- Bei Bedarf können Sie sich Leerbestände ein- oder ausblenden lassen.
- Das ausgewählte Medikament wird als Favorit markiert. Es öffnet sich ein Popup-Fenster, in welchem Sie Details hinterlegen können.
- Das ausgewählte Medikament wird in den Medikationsplan des Patienten übernommen.
- Alle eventuell eingestellten Filter werden zurückgesetzt.
Plan
In diesem Reiter befinden sich alle Medikamente, die aktuell auf dem Medikationsplan des ausgewählten Patienten stehen.
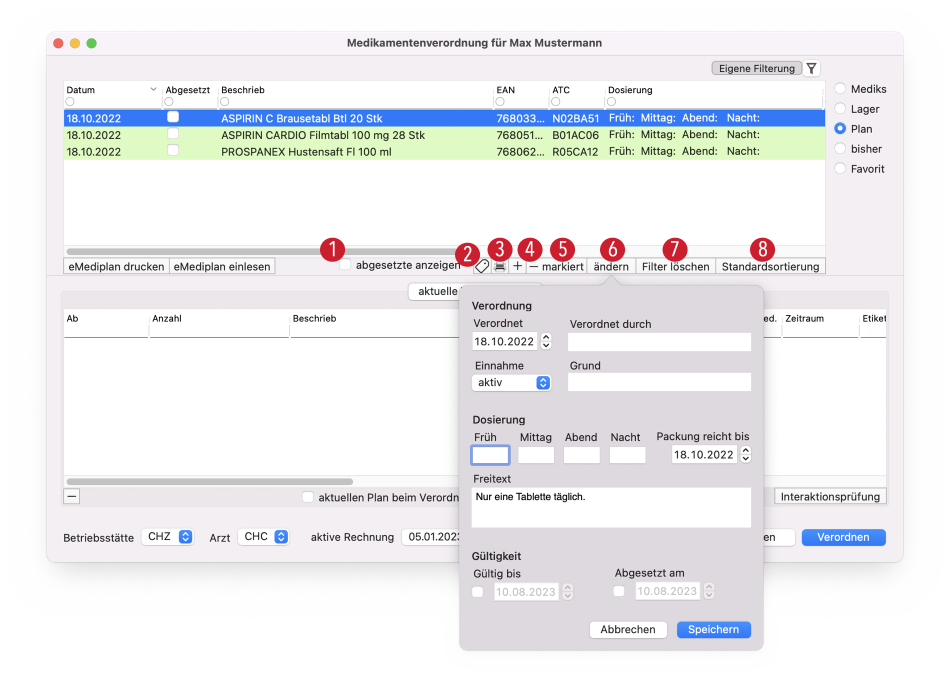
- Lassen Sie sich zusätzlich auch alle abgesetzten Medikamente anzeigen.
- Klicken Sie das Etikett-Symbol, um nur das Etikett des ausgewählten Medikaments zu drucken.
- Über die Druck-Schaltfläche können Sie den kompletten Medikationsplan des Patienten ausdrucken.
- Um einen dem Medikationsplan einen neuen Eintrag hinzuzufügen, klicken Sie auf das "+"-Symbol. Sie können hier Beschreibungen, Dosierungen und Datumsangaben hinterlegen.
- Markierte Einträge werden gelöscht. Es erscheint automatisch ein Popup-Fenster mit der Frage, ob die Löschung tatsächlich durchgeführt oder die Medikamente lediglich auf "abgesetzt" werden sollen.
- Der markierte Eintrag wird editiert. Das erscheinende Popup ist im Screenshot zu sehen.
- Alle eventuell eingestellten Filter werden zurückgesetzt.
- Der Medikationsplan wird in der Standardsortierung angezeigt.
Bisher
In diesem Reiter werden alle Medikamente angezeigt, die dem Patienten bisher verordnet worden sind.

- Über die Etikett-Schaltfläche wird nur das Etikett des ausgewählten Medikaments gedruckt
- Um die komplette "Bisher"-Liste zu drucken, klicken Sie auf das Drucker-Symbol.
- Der markierte Eintrag wird gelöscht. Es erscheint ein Popup mit dem Hinweis, dass unwiederbringlich gelöschte Medikationen nicht mehr nachvollziehbar sind.
- Der markierte Eintrag kann an dieser Stele bearbeitet werden. Das erscheinende Popup-Fenster ist im Screenshot zu sehen.
- Alle eventuell eingestellten Filter werden zurückgesetzt.
Favorit
In dieser Liste erscheinen alle Medikamente, die Sie als Favorit markiert haben.
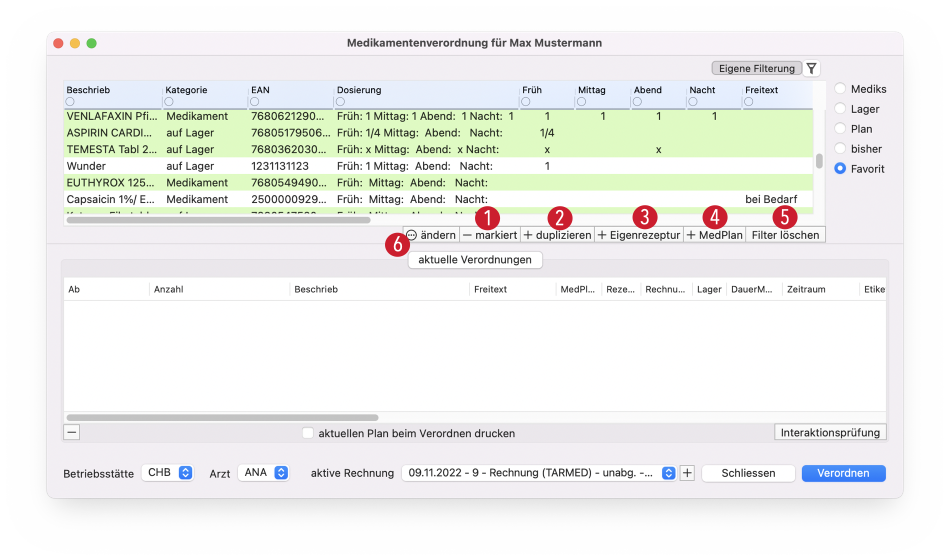
- Der markierte Eintrag wird gelöscht.
- Der ausgewählte Eintrag wird dupliziert. Dies ist hilfreich, wenn Sie z.B. einen Eintrag mit morgendlicher Einnahme in Ihren Favoriten haben und nun das selbe Medikament nochmals in Ihren Favoriten anlegen wollen, allerdings mit abendlicher Einnahme. In diesem Fall können Sie den Eintrag duplizieren und anpassen.
- An dieser Stelle können Sie eine Eigenrezeptur anlegen.
- Das ausgewählte Medikament wird in den Medikationsplan des Patienten übernommen.
- Alle eventuell eingestellten Filter werden zurückgesetzt.
- Der ausgewählte Eintrag wird editiert. Im nachfolgenden Screenshot sehen Sie die Optionen zum Bearbeiten des jeweiligen Eintrags.

Sie können zu jedem Medikament, welches Sie bearbeiten, einen Freitext 1 hinzufügen. Ausserdem können Sie die Anzahl 2 bestimmen. Dabei steht Ihnen die Möglichkeiten zur Verfügung, nach Packung oder nach Einheit (z.B. Inhalationen, Tabletten, ml) zu unterscheiden.
Je nach Eintrag können Sie auch unter Typ 3 zwischen "Medikament", "Auf Lager" und "Eigenrezeptur" wählen. Hinweis: Wenn Sie eine Eigenrezeptur wählen, können Sie auch die Beschreibung, EAN und den Preis in diesem Fenster festlegen bzw. verändern.
Weiter können Sie die Dosierung 4 hinterlegen, angeben, wie viele Tage 5 das Medikament ausreicht, und ob ein Etikett 6 gedruckt werden soll. Auch Tags 7 zur Sortierung von Waren können hinzugefügt werden.
Medikamenteninformationen
Den Grossteil der Informationen über ein bestimmtes Medikament finden Sie bereits in der Tabelle, in welcher Sie das Medikament suchen (zum Beispiel in "Mediks"). Wollten Sie weitere Informationen, die nicht direkt über tomedo® verfügbar ist, können Sie mit einem Rechtsklick auf das Medikament das folgende Kontextmenü öffnen:

Hier können Sie mit nur einem Klick nach dem entsprechenden Medikament im compendium.ch, in Deximed oder in AMBOSS suchen. Es öffnet sich automatisch der entsprechende Link in Ihrem Browser.
Verordnungsteil
Um ein Medikament in die Verordnung zu übernehmen, haben Sie drei Möglichkeiten:
- Doppelklick auf das gewünschte Medikament
- Rechtsklick, um das Kontextmenü zu öffnen, dann "zur aktuellen Verordnung hinzufügen" anklicken
- per Drag & Drop in den Verordnungsteil ziehen
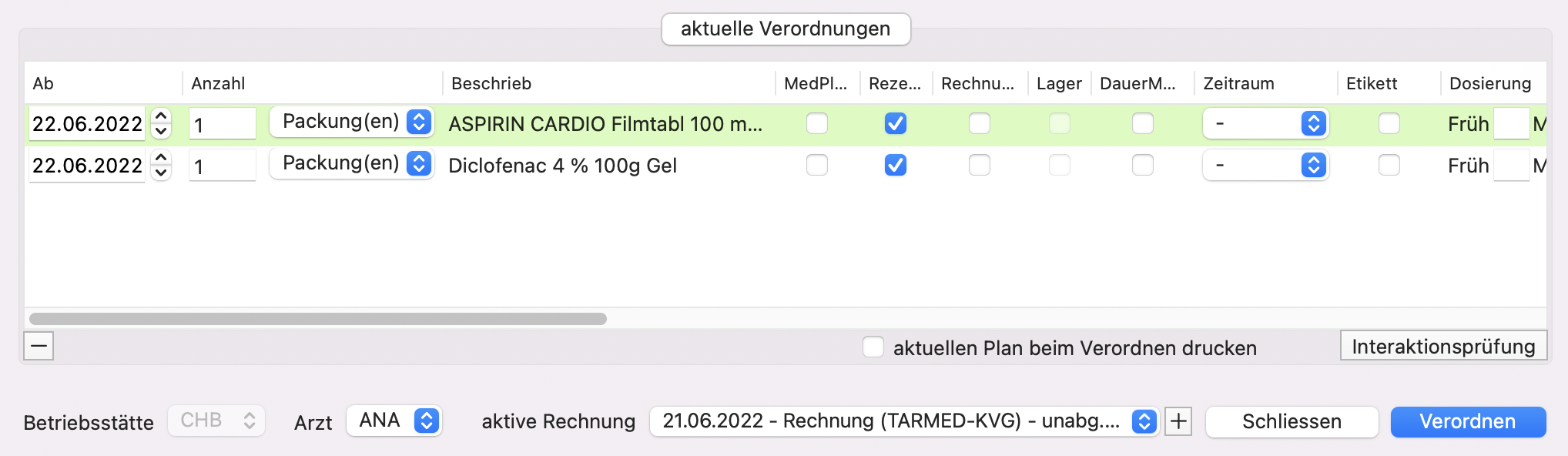
Im Verordnungsteil wird das jeweilige Medikament in Form einer relativ langen Tabelle angezeigt. Die meisten Spalten können Sie dabei nach Bedarf anpassen. Es handelt sich dabei um:
- Ab: Startdatum der Medikation
- Anzahl: Anzahl der Packungen bzw. der entsprechenden Einheiten (z.B. Tabletten, Gramm, Flaschen, …)
- Beschrieb: Name des Medikaments
- MedPlan: fügt das Medikament in den Medikationsplan des Patienten ein
- Rezept: das ausgewählte Medikament wird auf das Rezept gedruckt
- Rechnung: das Medikament wird der Rechnung hinzugefügt
- Lager: das Medikament wird aus dem Lager bezogen (automatisch aktiviert, wenn das Medikament aus der Liste "Lager" hinzugefügt wurde)
- DauerMed: Angabe, ob es sich um eine Dauermedikation handelt
- Zeitraum: der Zeitraum, für welchen die Medikation ausgestellt wird (3 Monate, 6 Monate oder 12 Monate)
- Etikett: Hinzufügen eines Etiketts
- Dosierung: zu welchen Zeitpunkten (Früh, Mittag, Abend, Nacht) soll das Medikament eingenommen werden
- Früh/Mittag/Abend/Nacht: Angabe der Anzahl der Dosierung für den jeweiligen Zeitpunkt
- Reicht Tage: Angabe darüber, wie lange das Medikament ausreicht (freie Eingabe einer Zahl oder Auswahl einer der Voreinstellungen 3, 5, 7, 10 oder 14)
- Freitext: zusätzliche Informationen
- ATC: anatomisch-therapeutisch-chemischer Klassifikationscode des Medikaments
- EAN: European Articel Number des Medikaments
- Typ: Typ des Medikaments (SL/LS)
- Pharmacode: Code des Medikaments
- Status: Verfügbarkeit (im Handel verfügbar/ausser Handel)
- Selbstbehalt: Anteil des Selbstbehalts
- Fabrikpreis: reiner Preis des Medikaments
- Abgabepreis: Preis, zu dem das Medikament verkauft wird (kann editiert werden)
- Abgabekategorie: Angabe, ob es sich um eine bestimmte Abgabekategorie (z.B. Abgabe nur nach Fachberatung) handelt
- Verpackung: Anzahl und Einheit der Verpackung (z.B. 20 Tabletten, 1 Flasche)
- Substanzen: Beschreibung der Substanzen des Medikaments
- IT: IT-Code des Medikaments
- Einnahme: aktiv, Reserve oder Material
Unterhalb der Tabelle des Verordnungsteils gibt es ausserdem die Schaltfläche "Interaktionsprüfung". Mehr dazu erfahren Sie im entsprechenden Abschnitt.
Ausserdem können Sie an diesem Punkt über die Checkbox "aktuellen Plan beim Verordnen drucken" direkt den entsprechenden Druckauftrag starten.
Medikamente verordnen
Sobald Sie auf die Schaltfläche "Verordnen" klicken, wird die aktuelle Verordnung verarbeitet. Es öffnet sich automatisch die ausgefüllte Vorlage ihres Rezeptes (Sie können diese Vorlage unter Admin → Briefvorlagen anpassen) im voreingestellten Textverarbeitungsprogramm. Bei Medikamenten, bei denen ausserdem ein Etikett gedruckt werden soll, öffnet sich, falls Sie mehr als eine Vorlage haben, ein Fenster mit der Frage, welche Medikamentenetikett-Druck-Vorlage Sie auswählen möchten.
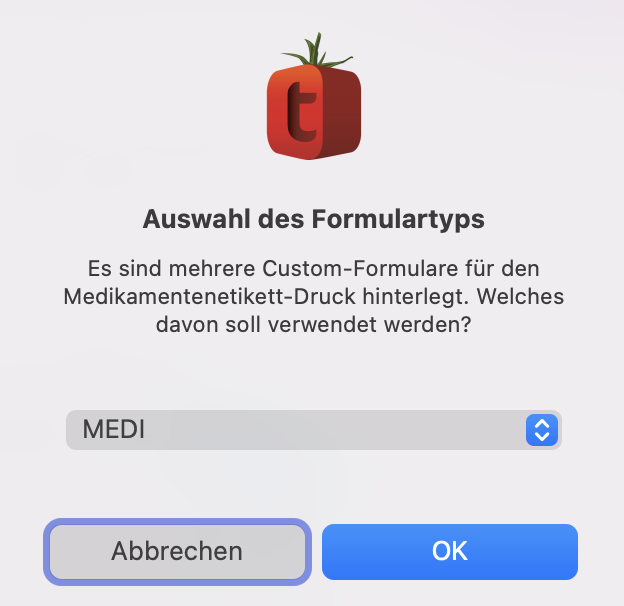
Sollten Sie Medikamente aus der Lister "Lager" ausgewählt haben, öffnet sich zudem automatisch die Warenausgabe mit genauen Informationen über den Patienten und die relevanten Medikamente. An dieser Stelle können Sie manuell auf "Ausgeben" oder "Stornieren" klicken.
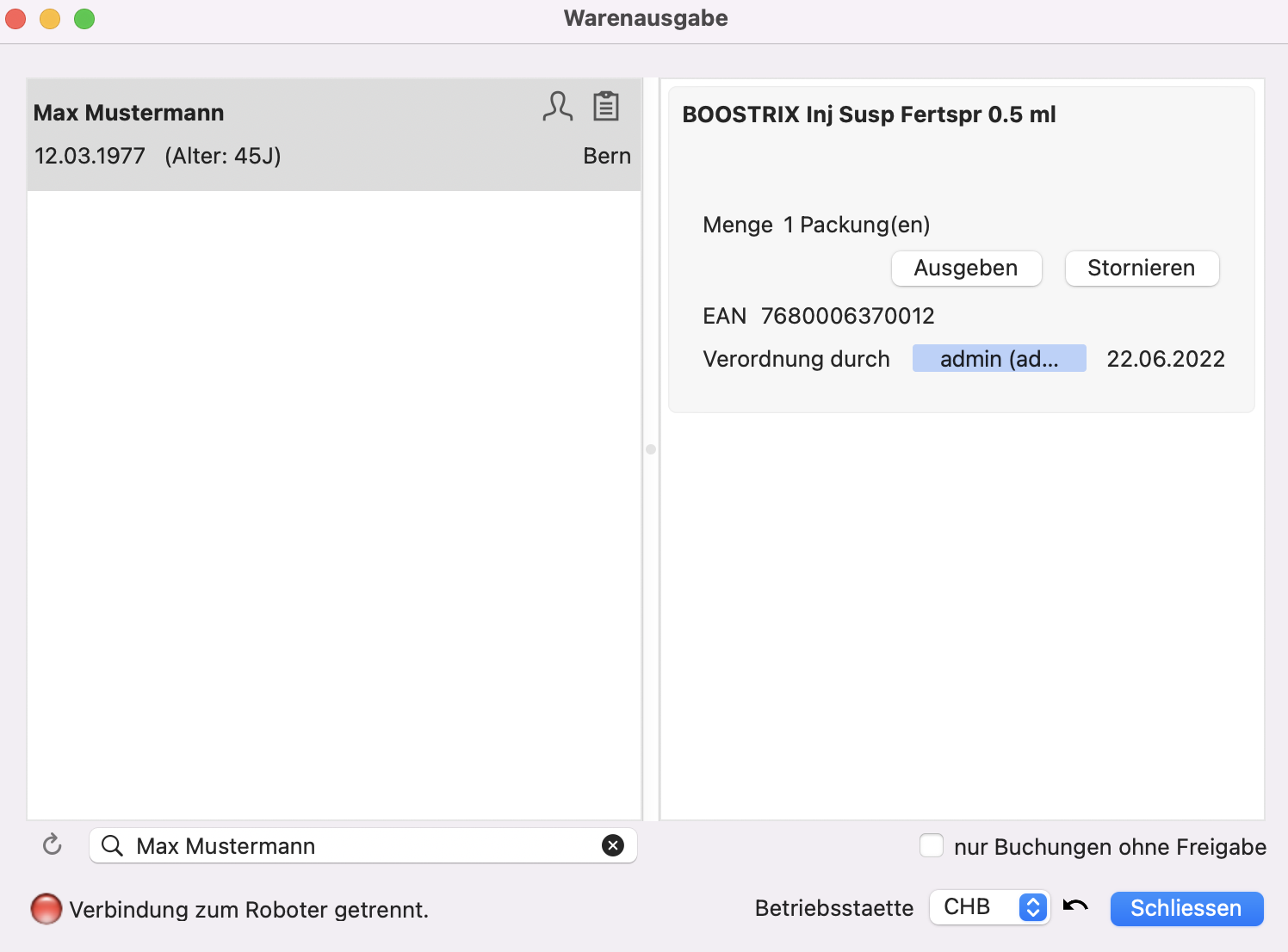
Verordnung von Medikamenten mit und ohne Pflichtleistung
Innerhalb der Medikamentenverordnung sind die Medikamente in der Liste mit grüner Farbe hinterlegt, wenn es sich um Medikamente mit Pflichtleistungen handelt. Ist dies nicht der Fall, bleibt die Hintergrundfarbe weiß. Sie sehen diese Farben auch, wenn Sie die Medikamente in den Verordnungsteil eingefügt haben.
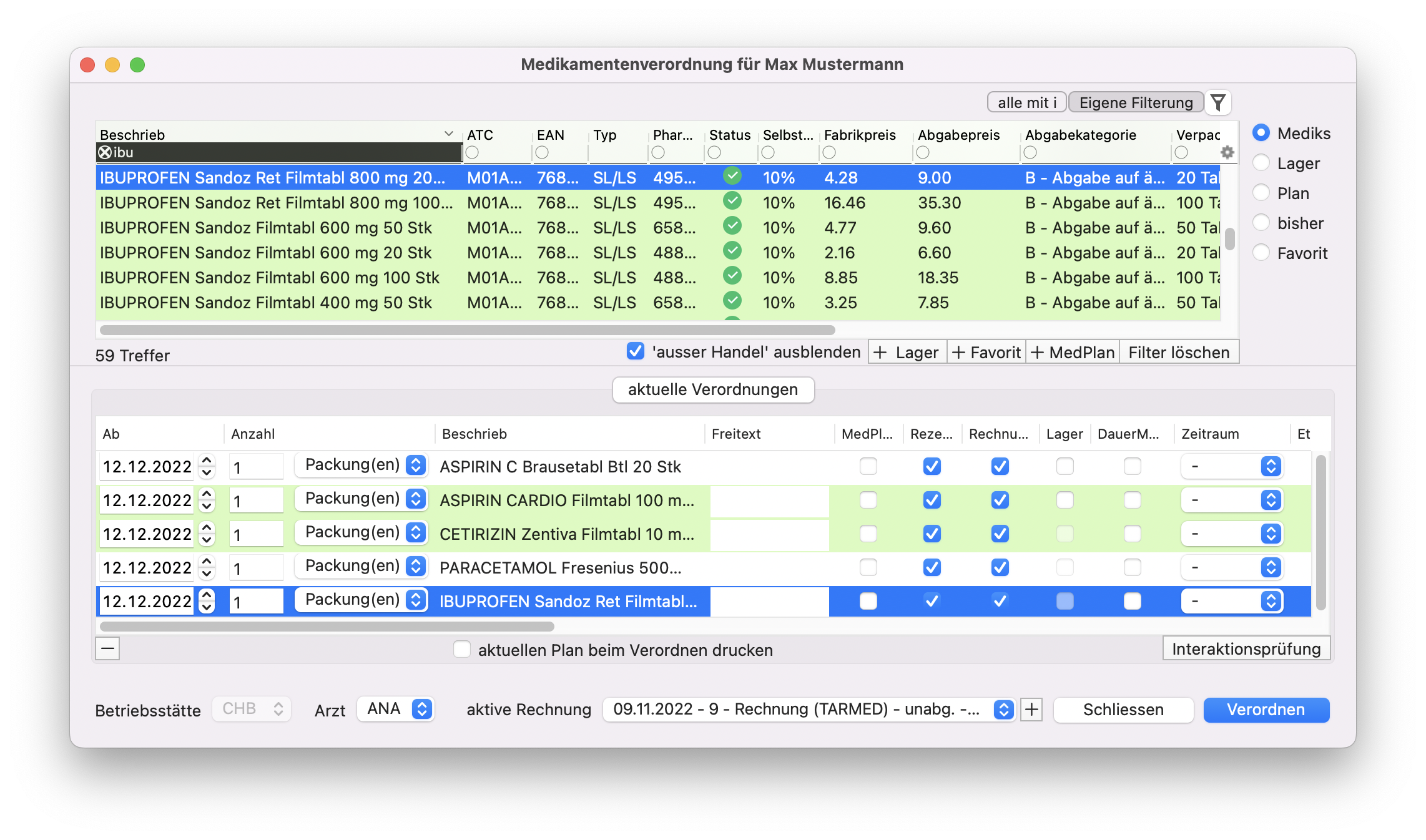
Sobald Sie auf "Verordnen" klicken, öffnet sich ein weiteres Fenster, welches Sie darauf aufmerksam macht, dass Medikamente mit und ohne Pflichtleistungen auf der Verordnung vorhanden sind.
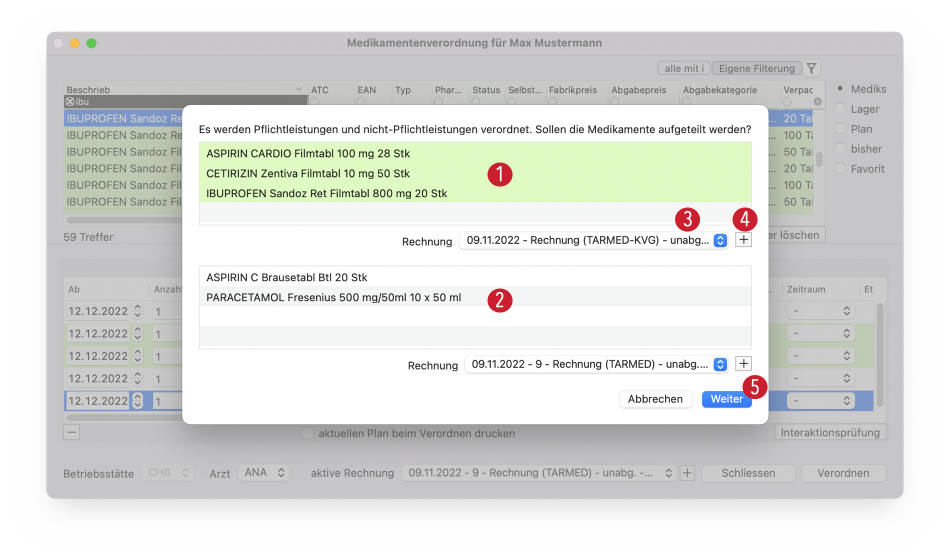
Dabei werden die Pflichtleistungen 1 separat von den nicht-Pflichtleistungen 2 zusammengefasst und angezeigt. Sie können diese Listen per Drag & Drop der einzelnen Medikamente verändern. Für beide Listen können Sie jeweils eine Rechnung 3 aus den bereits angelegten Rechnungen des Patienten auswählen. Ausserdem besteht die Möglichkeit, eine neue Rechnung anzulegen 4. Wenn Sie mit der Aufteilung und Zuordnung zu Rechnungen fertig sind, klicken Sie auf "Weiter" 5. Es öffnet sich automatisch die Warenausgabe.
Automatisches Absetzen von Medikamenten
Wenn Sie in tomedo® Medikamente mit überfälligem Reicht-Bis-Datum automatisch absetzen wollen, können Sie dies in den tomedo® Einstellungen unter Praxis → Mediks entsprechend einstellen.
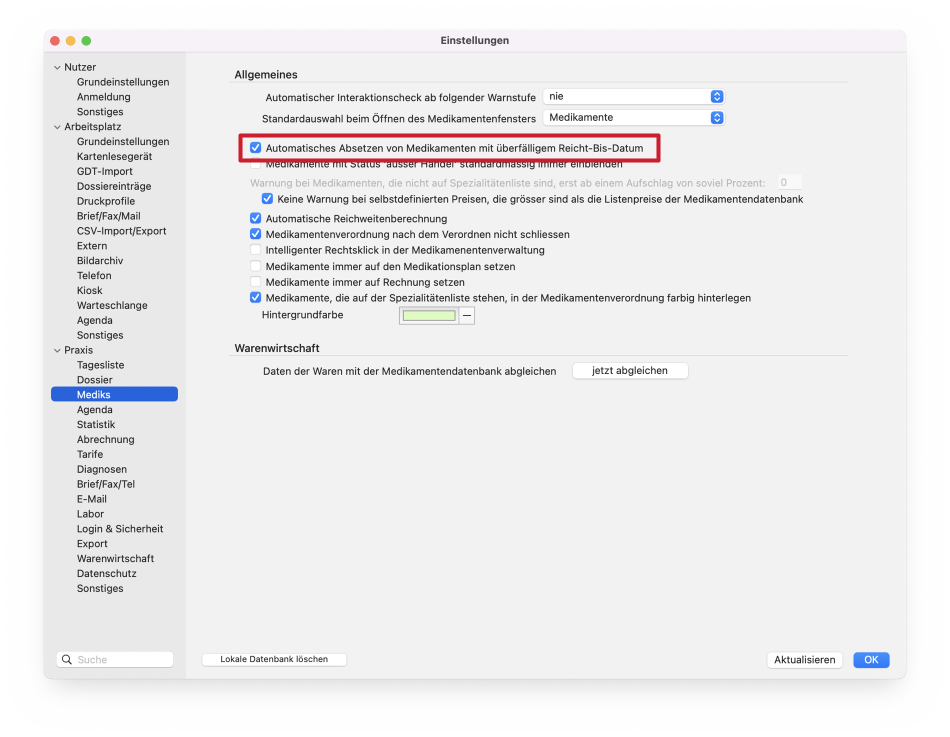
Wenn Sie die Checkbox aktiviert haben, werden die entsprechenden Medikamente automatisch bei überschrittenem Reicht-Bis-Datum abgesetzt. Eine Ausnahme besteht, wenn das Reicht-Bis-Datum dem Verordnungsdatum entspricht, was zum Beispiel bei Dauermedikationen der Fall sein kann. In diesem Fall wird das Medikament nicht abgesetzt.
Setzen des Reicht-Bis-Datums beim Verordnen
Wenn Sie ein Medikament verordnen, haben Sie mehrere Möglichkeiten, das Reicht-Bis-Datum festzulegen, um das automatische Absetzen bei Überschreitung zu ermöglichen.
Sie können:
- in der Spalte "Reicht Tage" manuell die gewünschte Dauer eintragen. Nach Ablauf dieser Tage wird das Medikament abgesetzt.
- durch Eingabe der Dosierung das Feld "Reicht Tage" automatisch berechnen lassen. Danach wird das Medikament automatisch abgesetzt.
Wenn in der Spalte "Reicht Tage" eine "0" eingetragen wird oder diese komplett leer gelassen wird, dann gilt das "Reicht bis"-Datum als identisch zum Verordnungsdatum. Das Medikament wird in diesem Fall nicht automatisch abgesetzt.
Möchten Sie ein Medikament direkt als Dauermedikation kennzeichnen, sodass dieses nicht automatisch abgesetzt wird, können Sie entweder einen "Zeitraum" (zum Beispiel 3 Monate) eintragen oder die Checkbox "Dauermedikation" aktivieren.
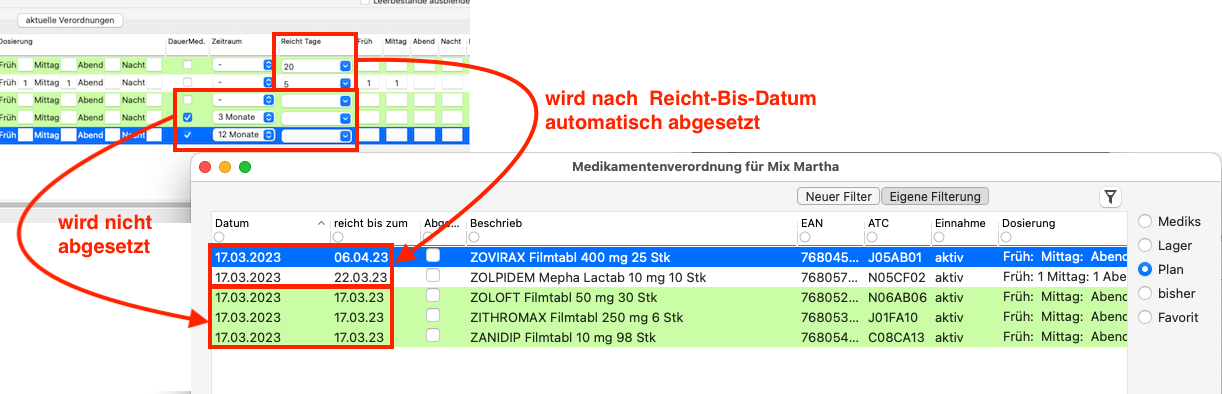
Hinweise
- Wenn aus Favoriten verordnet und die Dosierung nachträglich verändert wird, wird das "Reicht bis"-Datum automatisch neu errechnet. Wenn das Medikament nicht automatisch abgesetzt werden soll, muss das "Reicht bis"-Darum auf 0 gesetzt werden.
- Wenn in der Medikamenten-Datenbank der Packungsinhalt nicht extra ausgewiesen ist und nur eine Dosierung angegeben wird, kann das "Reicht Tage"-Feld nicht automatisch berechnet werden. Prüfen Sie also immer, was beim Verordnen in der Spalte "Reicht Tage" steht.
eMediplan
Wenn Sie innerhalb der Medikamentenverordnung die Schaltfläche "Plan" auswählen, können Sie nicht nur alle Medikamente, die dem Patienten aktuell verschrieben werden, ansehen, sondern diesen Plan auch als eMediplan ausdrucken.

Um den vorhandenen Medikationsplan als eMediplan auszudrucken, klicken Sie auf "eMediplan drucken" 1. In diesem Fall öffnet sich automatisch eine Datei des Plans.
Hier finden Sie Informationen über die Medikamente inklusive Dosierung, Einheit und Zeitraum. Die Spalte "Von" gibt das Startdatum, die Spalte "Bis u. mit" das Enddatum an. Ausserdem werden in der Spalte "Anleitung" weitere Anweisungen zur Einnahme hinterlegt. Dies ist hilfreich, wenn Sie gewünschte Dosierungseinheiten im eMediplan konkret angeben möchten (zum Beispiel "Nur eine Tablette täglich", wobei egal ist, zu welchem Zeitpunkt diese eingenommen wird, sodass in tomedo® kein Eintrag in den Spalten "Morgen", "Mittag", "Abend" oder "zur Nacht" vorhanden ist). Auch einen Grund und den Verordner der jeweiligen Medikation können Sie angeben.
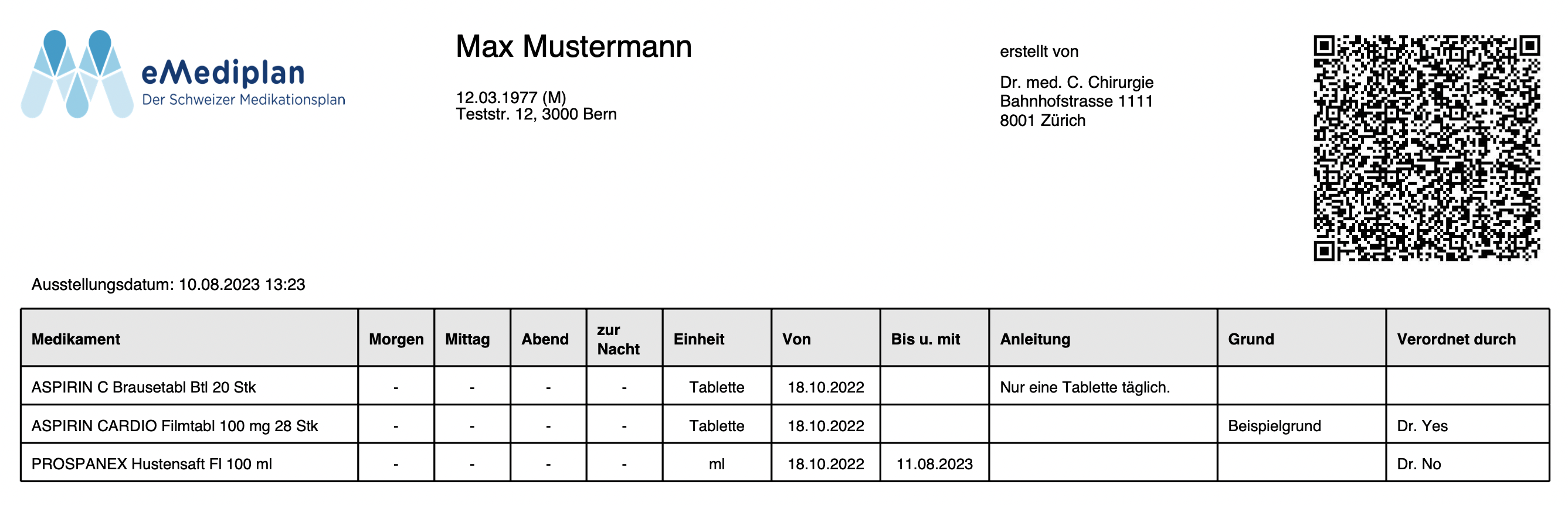
Der Text der Anleitung wird aus dem "Freitext"-Feld der Medikamentenverordnung übernommen. Sie können dieses zum Beispiel ausfüllen, wenn Sie die Medikamente verordnen.
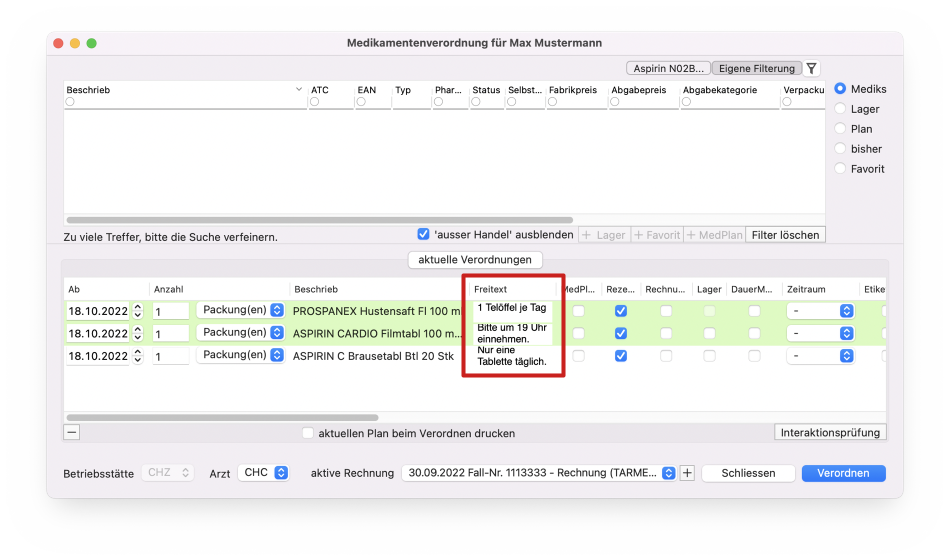
Ausserdem haben Sie die Möglichkeit, die Anleitung über den Plan des Patienten hinzuzufügen. Wählen Sie hier im Reiter "Plan" ein gewünschtes Medikament aus, klicken Sie auf "ändern" und fügen Sie die Anleitung in das Freitext-Feld ein.
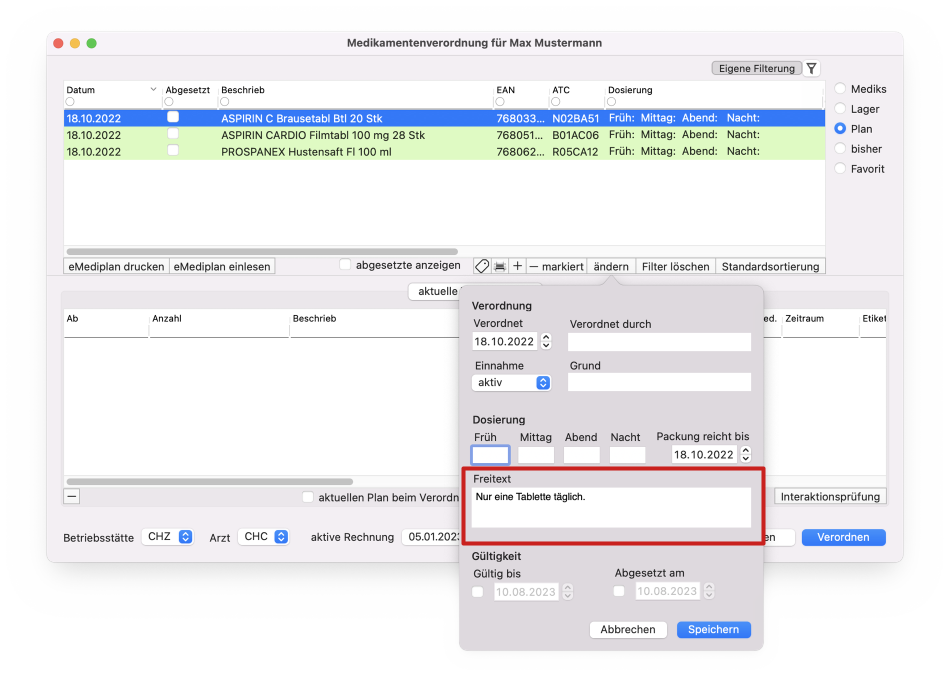
Alle Daten, die auf dem Ausdruck zu sehen sind, sind über den QR-Code gespeichert und können so auch von anderen Ärzten, Apotheken, Spitälern etc., die den eMediplan nutzen, geöffnet und eingesehen werden.
Ausserdem können Sie bereits vorhandene Medikationspläne von Patienten, zum Beispiel wenn dieser von einem anderen Arzt kommt, einscannen und damit einfach und unkompliziert in tomedo® einpflegen. Dazu klicken Sie im Fenster der Medikamentenverwaltung auf "eMediplan einlesen" 2. Es öffnet sich das folgende Popup:
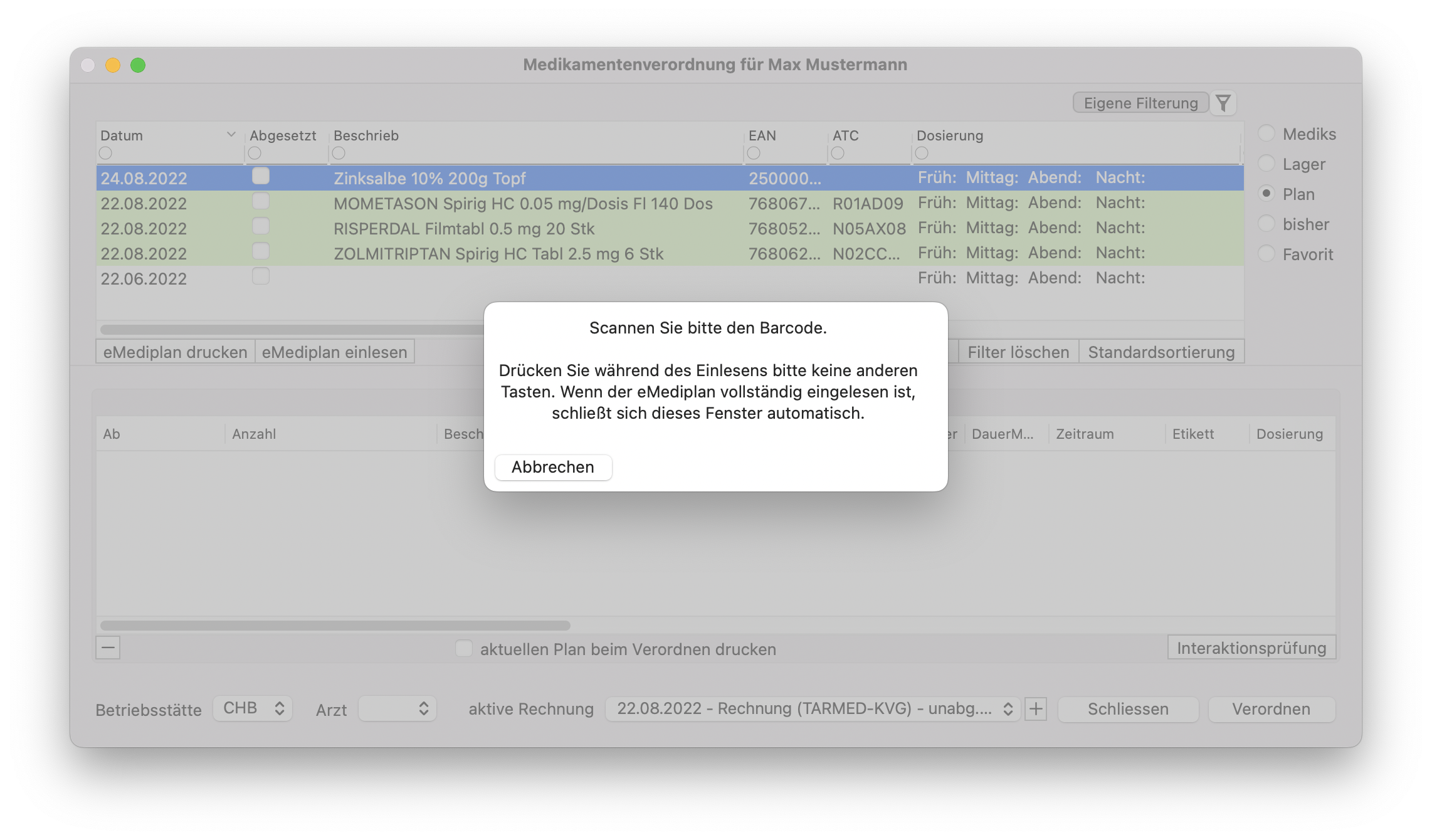
An dieser Stelle können Sie den QR-Code des eMediplans einscannen. tomedo® überprüft automatisch die Daten, die auf dem eMediplan gespeichert sind. Sollten die Stammdaten (Vorname, Nachname und Geburtsdatum) des Plans nicht mit denen des aktuellen Patienten übereinstimmen, so erscheint eine entsprechende Fehlermeldung. An dieser Stelle können Sie entscheiden, ob der eingelesene eMediplan trotzdem zum Medikamentenplan in tomedo® hinzugefügt werden soll.
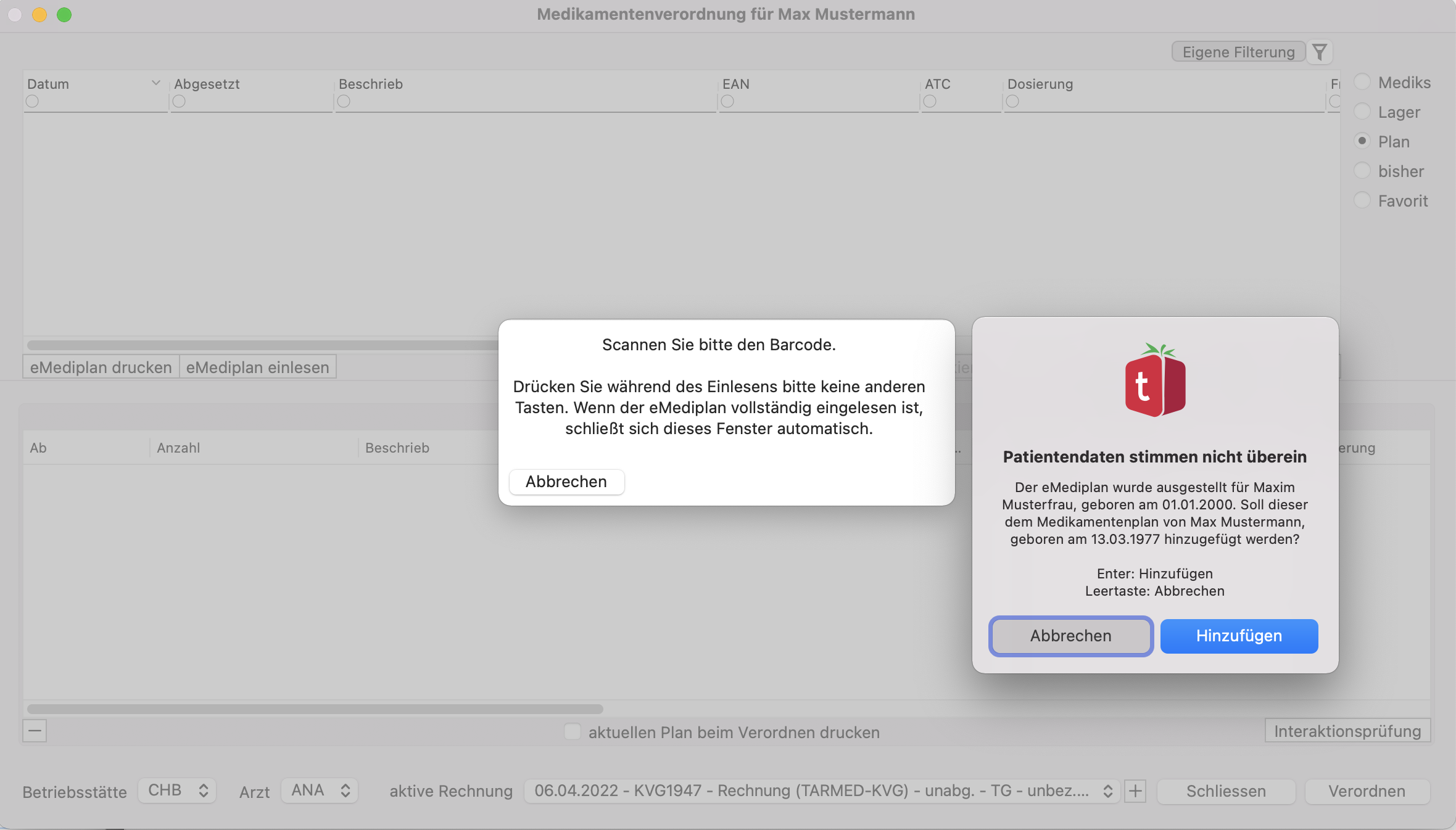
Hinweis: Zur Nutzung ist es erfolderlich, dass Ihr Handscanner korrekt konfiguriert ist. Diese Konfiguration kann sich vom Gerät zu Gerät unterscheiden. Im Falle von ZEBRA DS4308 und ZEBRA DS9908 können Sie die Scanner beispielsweise durch das Einscannen des folgenden QR-Codes konfigurieren:
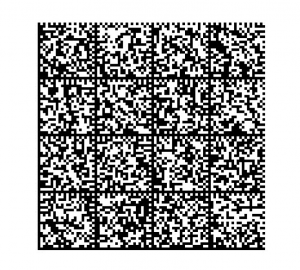
Das Einscannen kann zusätzlich auch über die tomedo® App durchgeführt werden. Hilfe zur App finden Sie im entsprechenden Handbuch.
Fusszeile
Im unteren Bereich des Medikationsfensters befinden sich die Fusszeile, in der Sie in erster Linie drei Einstellungsmöglichkeiten haben:
- Auswahl der Betriebsstätte
- Auswahl des Arztes
- Auswahl der aktiven Rechnung
- Über die "+"-Schaltfläche kann ausserdem eine neue Rechnung angelegt werden
- "Schliessen", um die Medikamentenverordnung zu schliessen
- "Verordnen", um die aktuell im Verordnungsteil vorhandenen Medikamente zu verordnen

Wechselwirkungen zwischen Medikamenten prüfen
Beim Verordnen eines neuen Medikaments kann durch die Interaktionsprüfung festgestellt werden, ob Wechselwirkungen zwischen Medikamenten bestehen. Dies können Sie ganz einfach bereits vor der Verordnung im Hauptfenster der Medikamentenverordnung tun. Sobald Sie alle Medikamente, die Sie verordnen möchten, hinzugefügt haben, können Sie auf die Schaltfläche "Interaktionsprüfung" klicken.

Es öffnet sich automatisch ein neues Fenster, in dem alle Wechselwirkungen zwischen den zu verschreibenden Medikamenten aufgelistet sind. Auf der linken Seite finden Sie die Übersicht der jeweils interagierenden Medikamente inklusive der Warnstufe. Wenn Sie eine Zeile in der Tabelle auswählen, öffnen sich rechts die Details zu den Wechselwirkungen mit konkreter Beschreibung, inwiefern die Medikamente miteinander agieren.

Dabei unterscheidet tomedo® zwischen vier Warnstufen in aufsteigender Reihenfolge: Monitorisieren, Kombination meiden, Vorsichtsmassnahmen ergreifen und Kontraindiziert. Sie können unten im Fenster einstellen, welche die minimalste Stufe ist, für die Sie aktuell Wechselwirkungen angezeigt bekommen möchten. Alle höheren Stufen werden automatisch mit angezeigt. Klicken Sie also auf "Vorsichtsmassnahmen ergreifen" werden Ihnen alle Interaktionen mit dieser Warnstufe sowie "Kontraindiziert" angezeigt. Lediglich die beiden niedrigeren Warnstufen werden dann in der Auflistung ignoriert.
