Hauptansichten zur Privatrechnung
Alle Funktionen zur Privatrechnung lassen sich über die folgenden beiden Fenster steuern.
Der Abrechnungsteil
Hierhin gelangen Sie aus der Tagesliste durch Doppelklick auf den Patienten. Anschließend müssen sie noch ggf. „Privat“ auswählen (rechts neben GKV).
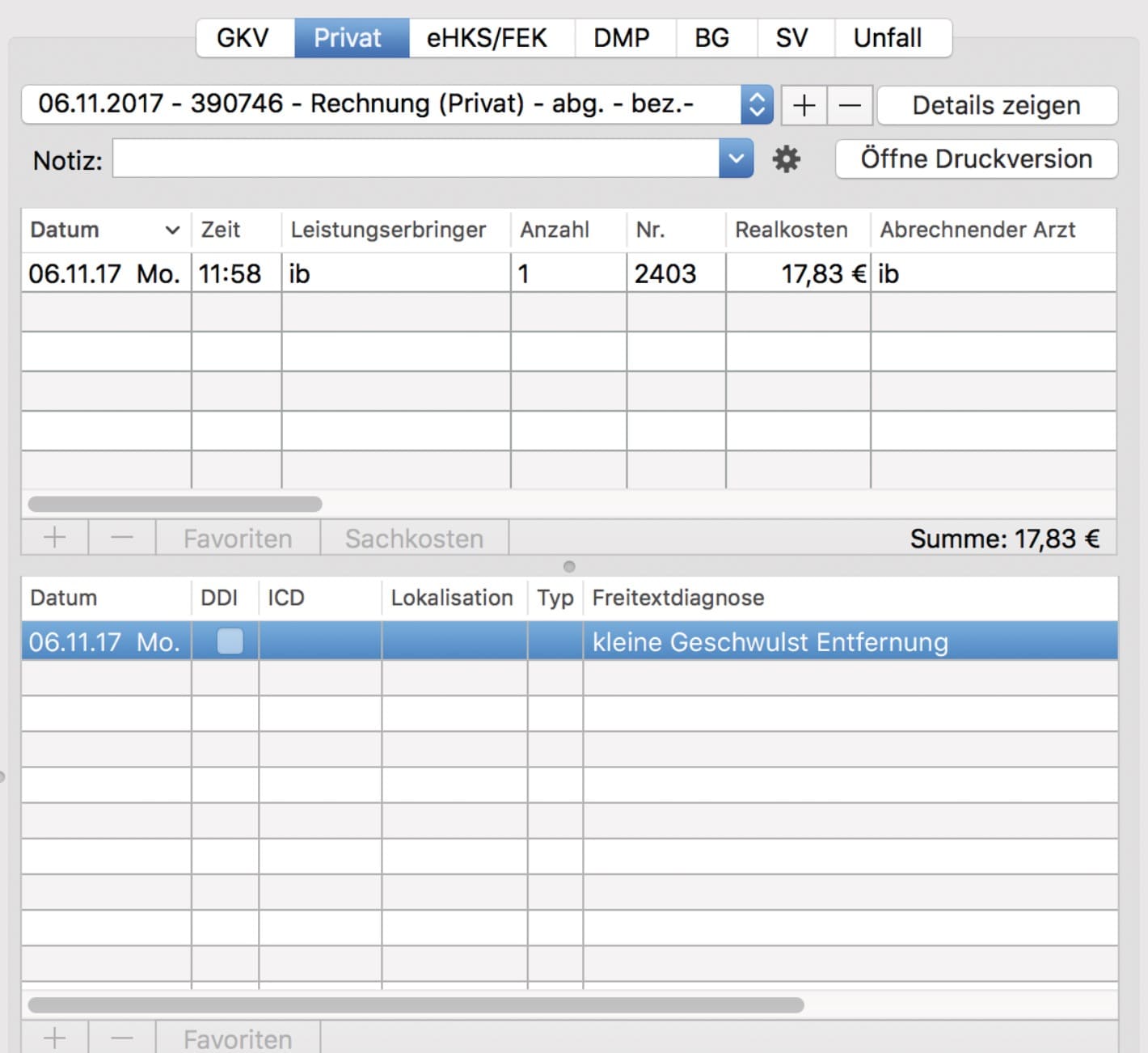
Die Detail-Ansicht
Durch Klick auf „Details zeigen“ öffnet sich ein zusätzliches Fenster mit mehr Einstellmöglichkeiten zur Privatrechnung.
Im Reiter Anhänge können hier ab tomedo® Version 1.142.1. Custom-Formulare aus der Kartei mittels Drag&Drop einer Rechnung als PDF-Dokument angehangen werden.
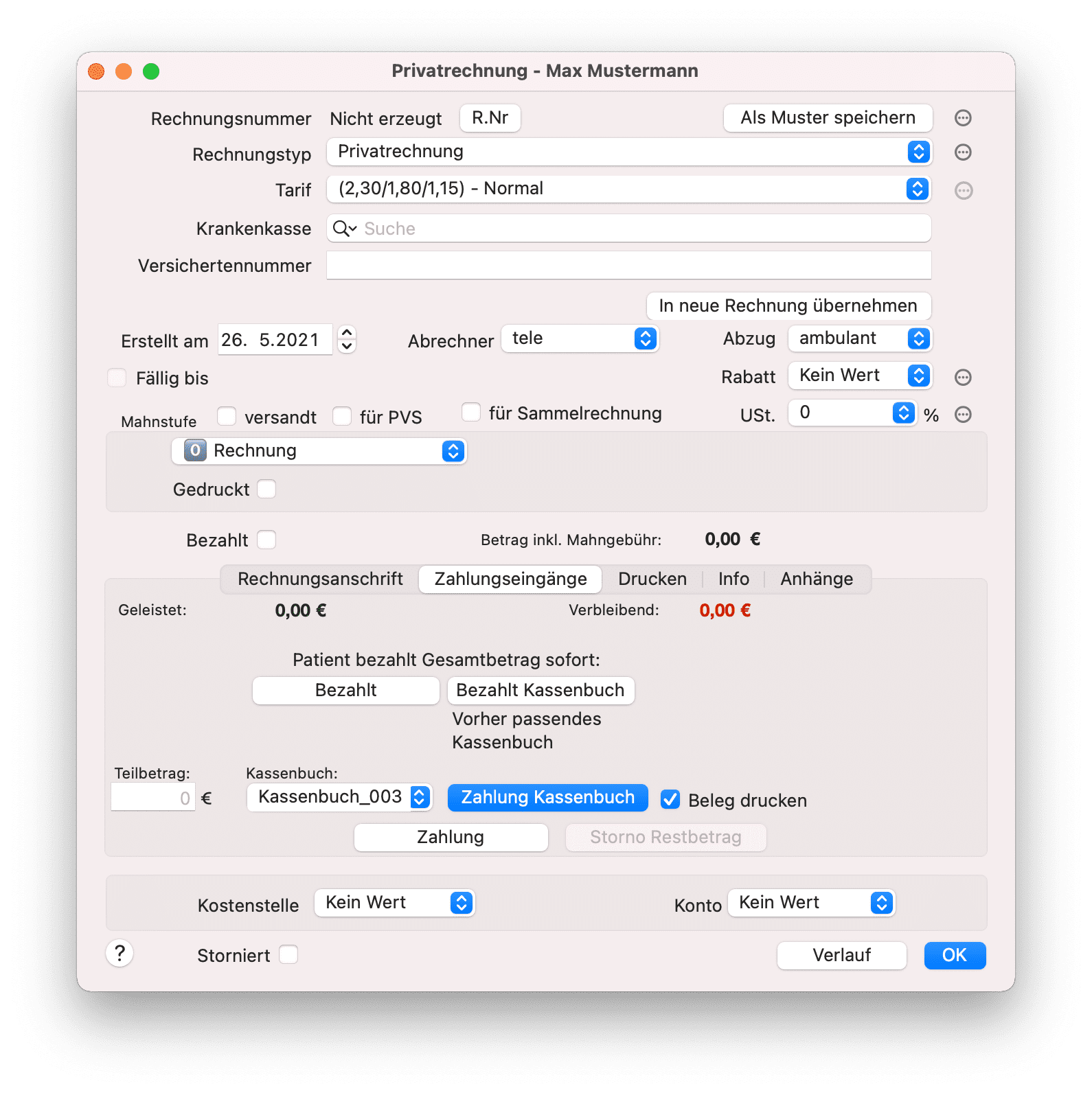
Umsatzsteuersatz (Ust.-Satz)
In den Rechnungsdetails kann der USt.-Satz hinterlegt werden. Dieser gilt für alle ärztlichen Leistungen und für Sachkosten, für die keine USt. oder eine USt. von 0% angegeben ist und wird auf die in der Rechnung angegebenen Einfachkosten aufgeschlagen.
Ist für die Sachkosten ein abweichender Ust.-Satz anzurechnen, ist dieser im Fenster "Verwaltung – Sachkosten Privatabrechnung" zu hinterlegen. Dieses Fenster erreichen Sie zum Beispiel über das Sachkosten-Favoriten-Fenster.
Für Sachkosten ist hierbei der Brutto-Betrag zu hinterlegen. Der in den Rechnungsdetails angegebene USt.-Satz hat auf diese Kosten keinen Einfluss.
Privatrechnung erstellen
Bevor Sie Leistungen und Diagnosen zu Ihrer Rechnung hinzufügen können, muss diese zunächst erstellt werden.
- Wählen Sie einen Patienten in der Tagesliste aus und klicken Sie doppelt
- Auf der rechten Seite der Kartei befindet sich der Abrechnungsteil
- Wählen Sie „Privat“, um in die Privat-Abrechnung zu gelangen
Jetzt sehen Sie folgendes Fenster:
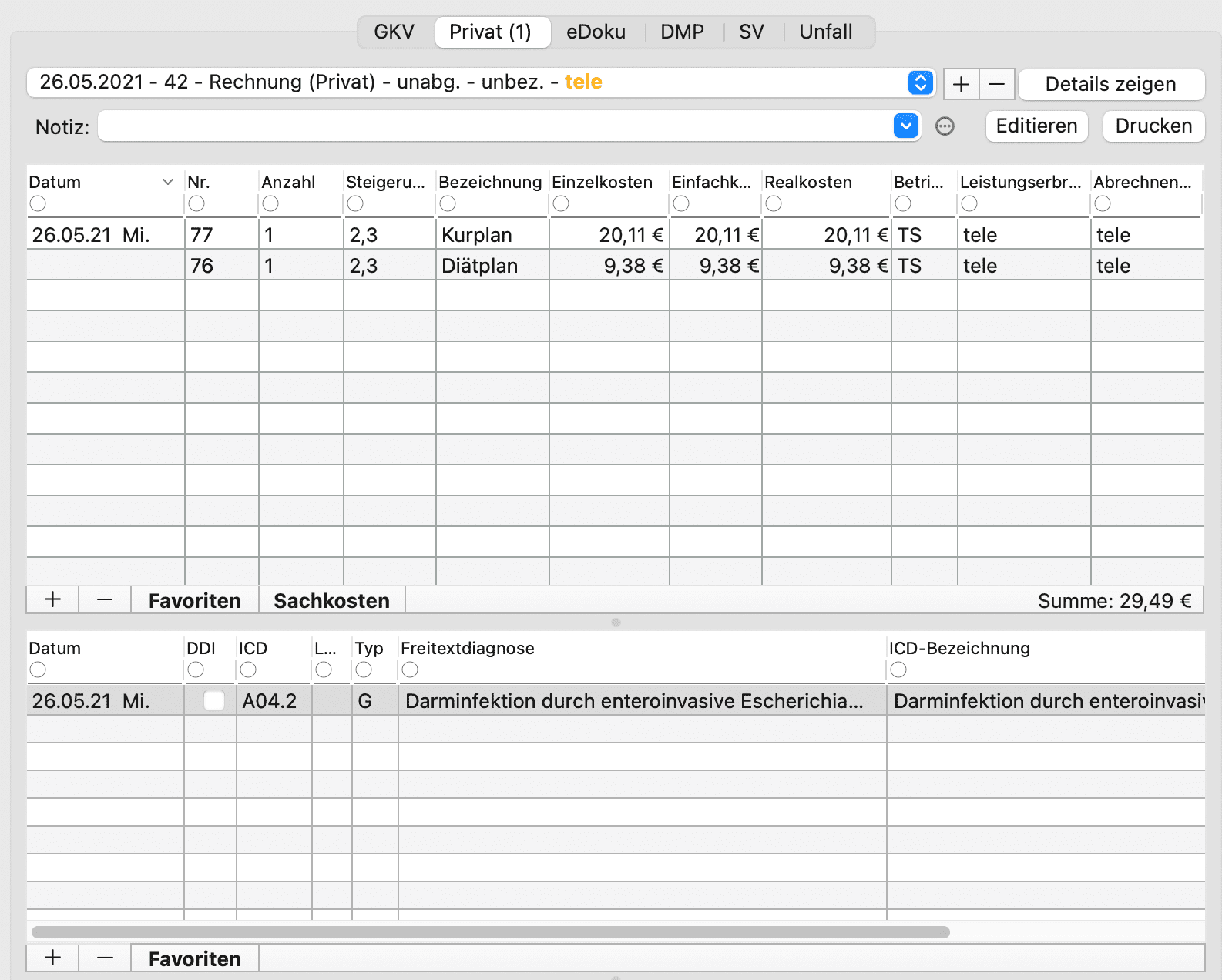
Über die Auswahl-Schaltfläche können Sie sich alte Rechnungen ansehen. Über die „+“-Schaltfläche rechts daneben können Sie eine neue Privatrechnung erstellen.
Nun sehen Sie zwei Tabellen: die obere zeigt alle Leistungen, die untere alle Diagnosen. Füllen Sie jetzt die Privatrechnungen mit allen notwendigen Leistungen und Diagnosen. Tipp: Für schnelleres Arbeiten geben Sie in der Kartei-Kommandozeile das „#“-Zeichen ein, um direkt zur Leistungsauswahl zu gelangen. Sofort danach können Sie die Leistungsziffer eingeben.
Drücken Sie die Punkt-Taste „.“, um schnell zur Diagnosen-Auswahl zu gelangen. Direkt danach können Sie auch hier den entsprechenden Code eingeben.
Berechnung der Leistungssummenkosten
Die Leistungskosten können einmal auf Grundlage von Euro oder Punktwert definiert werden. Weiter können in Abhängigkeit vom Tarif unterschiedliche Steigerungsfaktoren hinterlegt werden, siehe GOÄ-Katalog. Durch den Support kann für Ihre Praxis eingerichtet werden, ob die Steigerung nach Punktwert oder Euro-Betrag erfolgen soll.
Welcher Ansatz der Summenberechnung von Leistungen mit Steuersätzen auf der Rechnung Anwendung finden soll, kann in den tomedo Einstellungen unter Praxis → Abrechnung definiert werden: "Steuersätze und Rechnungssummen berechnen". Dabei stehen 3 Optionen zur Verfügung:
- zeilenweise postenweise
- Berechnung (horizontale):
round(leistung_kostenInCent * prozentsatz) * leistung_anzahl und dann summiert - Beispiel für Zeilenweise postenweise Berechnung der Mehrwertsteuer: Die zeilenweise Berechnung der Mehrwertsteuer berechnet für jede einzelne Artikelzeile unter der Verwendung des entsprechenden Steuersatzes den Bruttobetrag (im Beispiel 0,99 Euro x 1,19 = 1,18 Euro). Die Mehrwertsteuersumme ergibt sich dann als Summe der einzelnen Bruttobeträge in den einzelnen Artikelzeilen.
Im Beispiel ergeben sich somit 3 x 1,18 Euro = 3,54 Euro.
- Berechnung (horizontale):
- zeilenweise mit Postenanzahl
- Berechnung:
round(leistung_kostenInCent *prozentsatz * leistung_anzahl ) und dann summiert - Beispiel für Zeilenweise Postenanzahl Berechnung der Mehrwertsteuer: Die zeilenweise Berechnung der Mehrwertsteuer berechnet für jede einzelne Artikelzeile unter der Verwendung des entsprechenden Steuersatzes den Bruttobetrag und der Anzahl der Leistung (im Beispiel 0,99 Euro x 1,19 x 3 = 3,53 Euro).
- Berechnung:
- spaltenweise
- Berechnung (vertikale):
leistung_kostenInCent *prozentsatz * leistung_anzahl summiert und erst am ende augerunden - Beispiel für Spaltenweise Berechnung der Mehrwertsteuer: Bei der spaltenweisen Berechnung der Mehrwertsteuer stellt man zunächst die Nettosumme pro Steuersatz für die gesamte Rechnung fest (im Beispiel 3 x 0,99 Euro = 2,97 Euro) und berechnet daraus die Mehrwertsteuersumme unter Verwendung des gesetzlich geforderten Steuersatzes.
Im Beispiel ergeben sich somit 2,97 Euro x 1,19 = 3,53 Euro.
- Berechnung (vertikale):
Die Mehrwertsteuer wird in den Beispielen: spaltenweise und zeilenweise auf der Rechnung pro Steuersatz getrennt ausgewiesen. Es ergibt sich je nach Berechnungsmethode somit selbst bei diesen Kleinstbeträgen eine Rundungsdifferenz von 0,01 EUR.
Alle Verfahren sind gesetzlich zulässig, führen jedoch zu den aufgezeigten Rundungsdifferenzen, wenn Beträge mit Nachkommastellen verwendet werden.
Festbetrag und Höchstwert von Leistungen einstellen
Durch Klick auf die Rechnungssumme lässt sich ein Festbetrag definieren, wodurch automatisch die Steigerungsfaktoren der Leistungen angepasst werden. Der Betrag kann als Netto- oder Bruttopreis angegeben werden. Ab tomedo® Version 1.112 haben Sie die Möglichkeit, konkret festzulegen welche Leistungen gesteigert werden sollen. Hierbei stehen nur allgemeine ärztliche Leistungen zur Auswahl, d.h. Zusatzleistungen, technische Leistungen und Laborleistungen sind davon ausgeschlossen. Generell werden nur Leistungen angepasst, deren Betrag nicht fixiert wurde.
Löscht man den Festbetrag, werden die zuvor genutzten Steigerungsfaktoren verwendet.
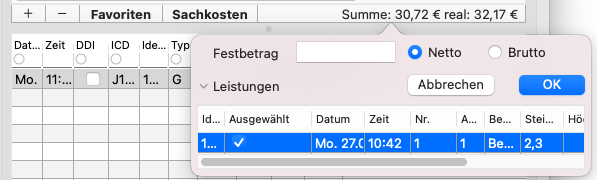
Für jede Leistung ist ab tomedo® Version 1.112 ein individueller Höchstwert des Steigerungsfaktors im GOÄ-Katalog (Admin → Privat → GOÄ-Katalog) einstellbar. Leistungen mit vordefiniertem Höchstwert können nicht automatisch darüber hinaus gesteigert werden, d.h. es werden alle anderen zur Auswahl stehenden Leistungen höher gesteigert. Durch manuelle Eingabe des Steigerungsfaktors kann der eingestellte Höchstwert dennoch überschritten werden.
Verringert man den Festbetrag, so kann, je nach Leistung, der Steigerungsfaktor mitunter nicht kleiner als 1,0 gesetzt werden.
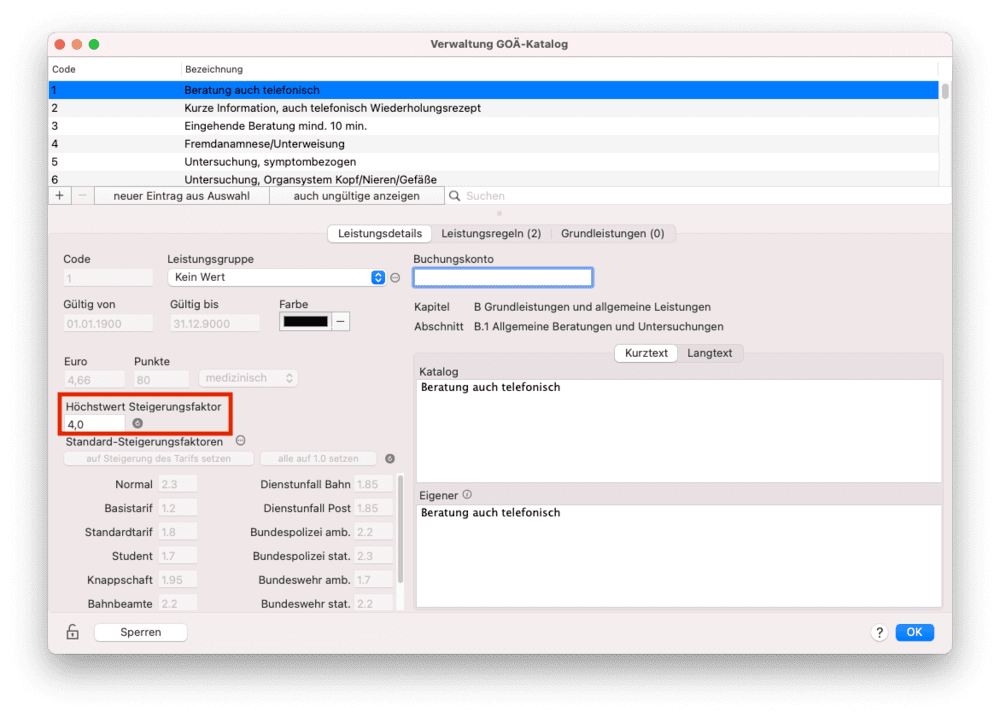
Zahlungseingänge dokumentieren
Klicken Sie auf "Details zeigen" und wählen Sie den Reiter "Zahlungseingänge". Hier können Sie dokumentieren, ob der Patient die Rechnung in Teilbeträgen oder komplett bezahlt hat. Dazu können Sie direkt die Zahlungsart (Bar, Kartenzahlung, Überweisung, Sonstiges) und ein Kassenbuch auswählen. Für Zahlungen in bar werden automatisch nur bare Kassenbücher angezeigt. Ebenso werden bei der Auswahl "Kartenzahlung" nur unbare Kassenbücher angezeigt. In den tomedo® Einstellungen unter Arbeitsplatz → Sonstiges kann das vorausgewählte Kassenbuch festgelegt werden.
Soll standardmäßig der Kassenbuchbeleg, welcher für das Kassenbuch hinterlegt ist, beim Bezahlen gedruckt werden, dann können Sie dies in den tomedo® Einstellungen unter Praxis → Abrechnung → Kassenbuch aktivieren. Je nach Bedarf können Sie aber auch in den Rechnungsdetails die Checkbox "Beleg" jederzeit aktivieren bzw. deaktivieren. Es erfolgt kein Belegdruck, wenn das ausgewählte Kassenbuch mit der TSE verknüpft ist.
Ist das Kassenbuch mit einer TSE verknüpft, werden im Hintergrund die Informationen an die TSE gesendet. Kommt es bei der Übertragung zu einem Fehler, erhält der Nutzer eine Aufgabe und die Fehlermeldung wird am Kassenbucheintrag gespeichert.
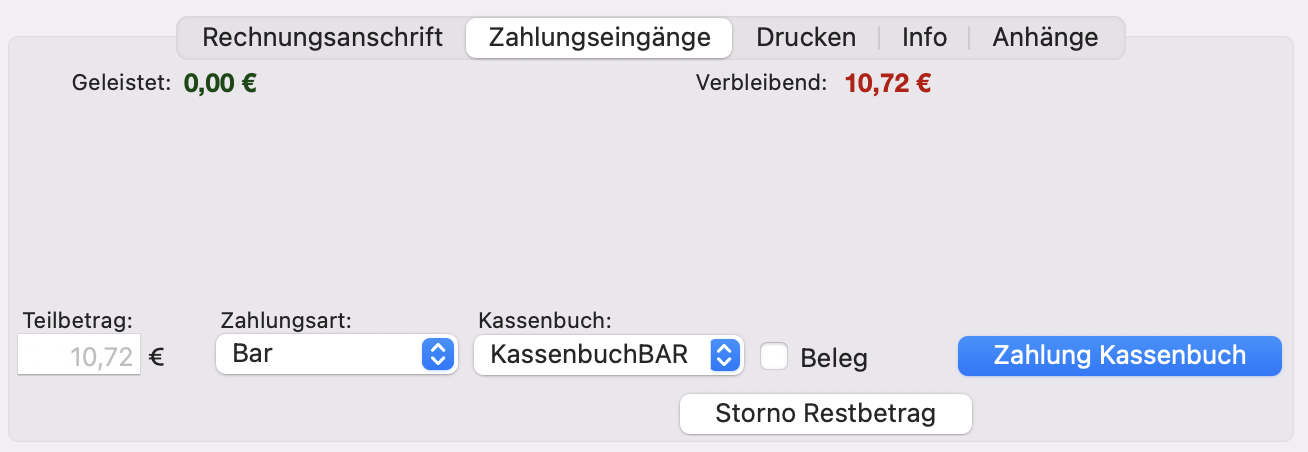
Es sind negative Zahlungsbeträge bzw. Rückzahlungen erlaubt. Es können eingegangene Zahlungen (z.B. Fehlzahlungen) für eine Privatrechnung verbucht werden, auch wenn diese Rechnung bereits als bezahlt bzw. gebucht gekennzeichnet wurde. Drücken Sie dazu unter Zahlungseingänge in der Privatrechnung auf die Schaltfläche „Weitere Zahlungen“.
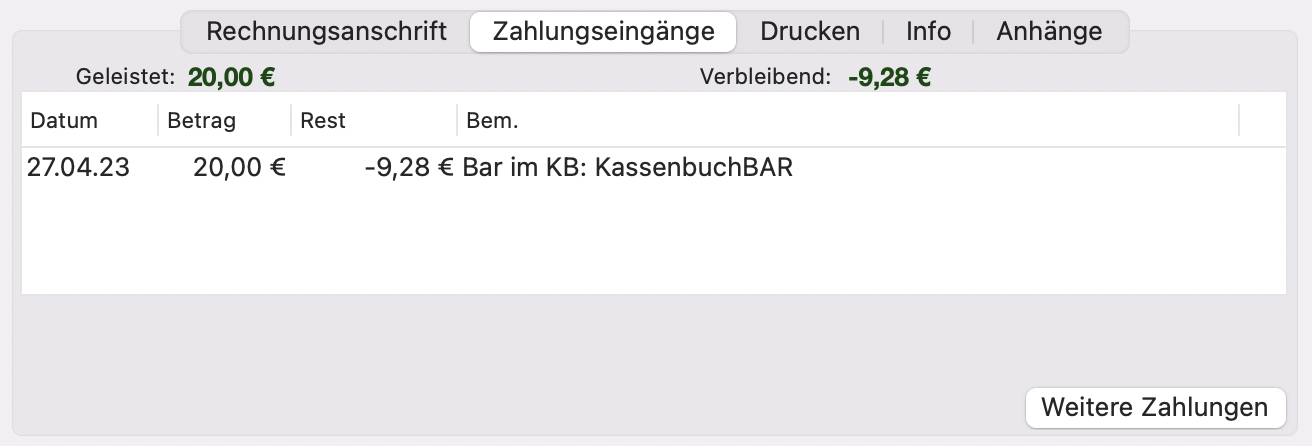
An der Stelle haben Sie zusätzlich die Möglichkeit eine Zahlung zu stornieren.
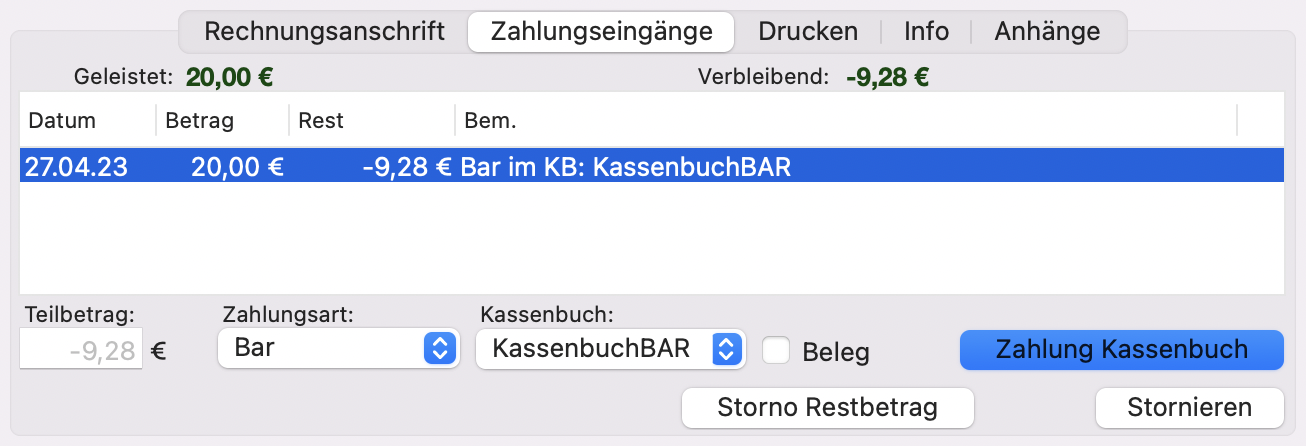
In der Übersicht "Privatrechnungen" können Sie ebenso einzelne oder mehrere Rechnungen gleichzeitig auf bezahlt setzten. Wählen Sie dazu die gewünschten Rechnungen aus und öffnen über einen Rechtsklick das Kontextmenü und wählen „Bezahlt – setzen“ aus. Im Dialog „Ausgewählte Rechnung auf bezahlt setzen“ können Sie jetzt das gewünschte Kassenbuch sowie das Bezahldatum setzten. Beachten Sie dabei, dass bei Barzahlung stets das aktuelle Datum automatisch gesetzt wird. Ob ihr Konto ein Bar oder Unbar-Konto ist, konfigurieren Sie in Ihren Kassenbuch-Einstellungen.
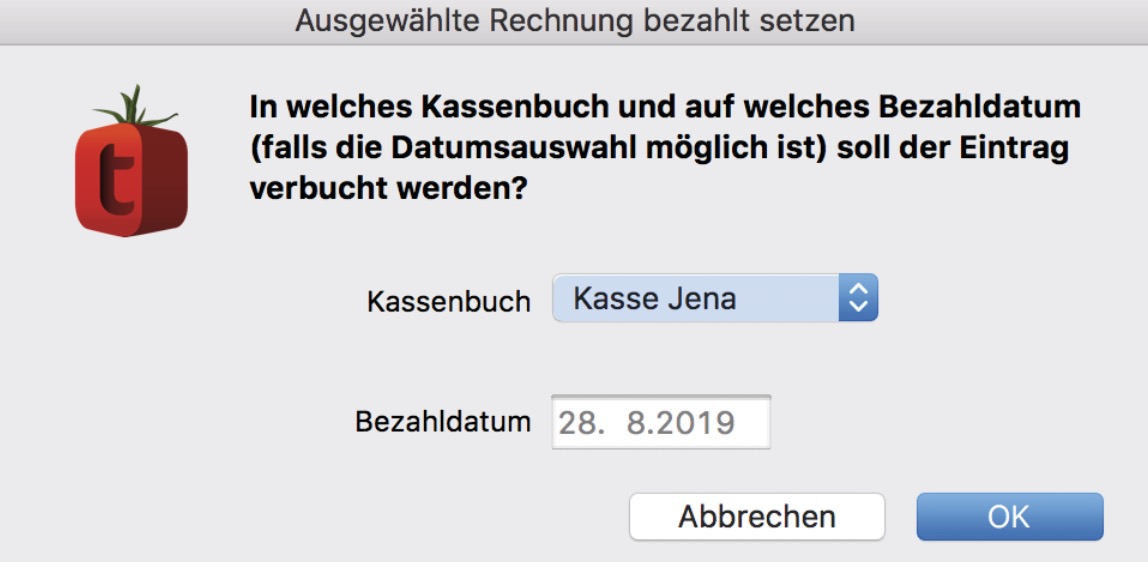
Hinweis: Der Kassenbucheintrag und der Teilbetrag werden nur dann erstellt, wenn die Rechnung noch nicht als “bezahlt” markiert ist und der Restbetrag positiv ist. In den anderen Fällen wird nur das Datum angepasst.
Privatrechnung drucken
Klicken Sie auf „Drucken“, um die Privatrechnung zu Drucken. Daraufhin öffnet sich die Rechnung in der von Ihnen bevorzugten Textverarbeitung (z.B. MS Word, Pages oder Libre Office), konfigurierbar unter Einstellungen → Arbeitsplatz → Briefschreibung. Es öffnet sich ein Popover, in dem Sie die Rechnung auf bezahlt setzen können (auch bar bezahlt in ein Kassenbuch).
Bereits gesendete Rechnungen nochmals Drucken
Falls aus gegebenem Anlass (z.B. Patient erbittet erneute Zustellung der Rechnung) eine Rechnung nochmals ausgedruckt werden soll, gehen Sie wie folgt vor:
- Klicken Sie auf „Details zeigen“
- Suchen Sie in der Tabelle Ihr Druck-Dokument
- Klicken Sie auf das Icon in der Tabelle vor dem Namen, um das Dokument anzuzeigen und zu drucken
Ändern einer gedruckten Rechnung
Nach dem Druck einer Privatrechnung wird diese zur Bearbeitung (Leistungen, Diagnosen hinzufügen, usw.) gesperrt!
Falls eine Privatrechnung nach dem Druck nochmals geändert werden soll (z.B. gibt es noch einen Rechtschreibfehler oder in den Leistungen bzw. Diagnosen sind noch Anpassungen notwendig), muss diese zuvor entsperrt werden.
Dazu gehen Sie in die Rechnungsdetails und entfernen den Haken "Gedruckt" um die Bearbeitung der Rechnung wieder freizugeben.
Privatrechnung nachbearbeiten
Hintergrund
In tomedo® ist es möglich, eine mit Leistungen, Diagnosen usw. befüllte Privatrechnung vor dem Druck nachträglich zu bearbeiten.
Tipp: Falls Sie oft eine Rechnung nachträglich bearbeiten müssen, erwägen Sie bitte eine Änderung der Privatrechnungs-Vorlage (siehe Abschnitt 5).
Zum besseren Verständnis sei hier der Lebenslauf einer Privatrechnung in tomedo® kurz grafisch dargestellt.
tomedo® erstellt aus der Vorlage der Privatrechnung eine Entwurfs-Fassung. Diese wird im .docx-Format gespeichert und kann somit mit Textverarbeitungen wie Word, Libre Office oder Pages nachbearbeitet werden.
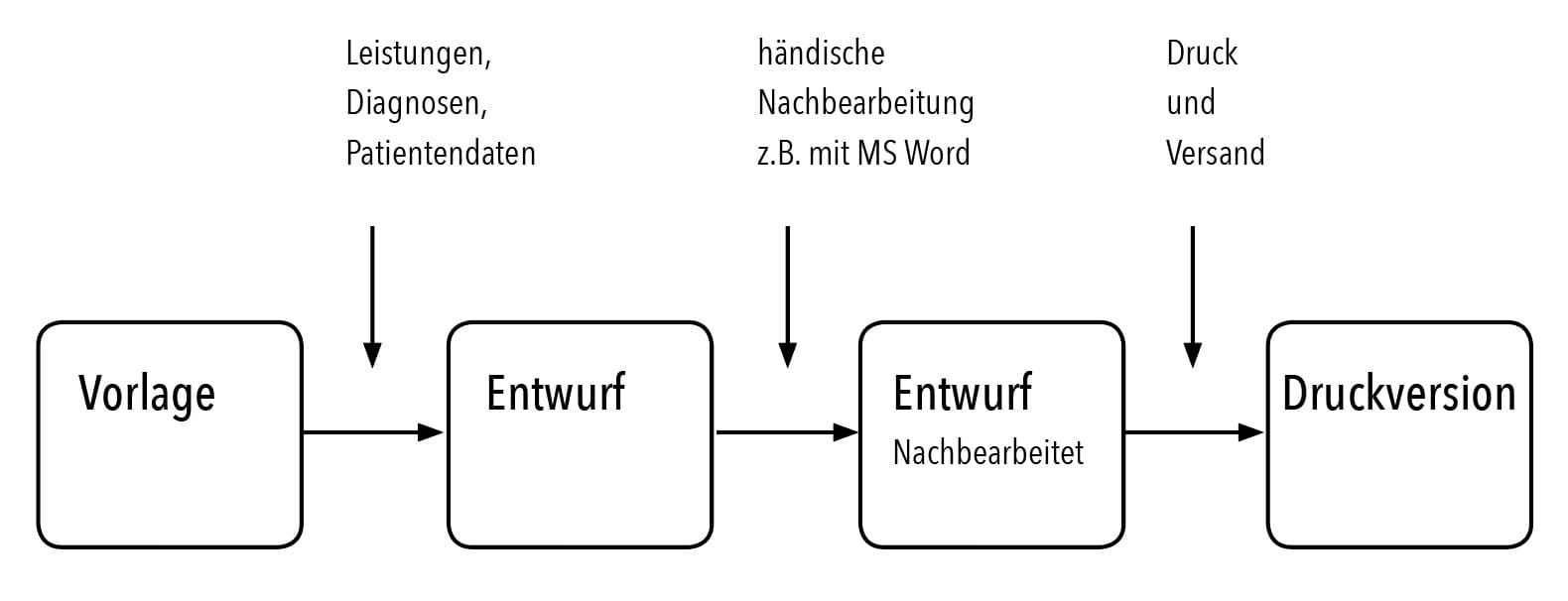
Privatrechnung nachbearbeiten
Um die Entwurfs-Fassung nachzubearbeiten, klicken Sie auf „Aktionen → Editieren“. Bearbeiten Sie die Privatrechnung in ihrer Textverarbeitung und speichern Sie sie anschließend.
Hinweis: Unter Pages müssen Sie speziell eine tomedo-Speicherfunktion verwenden (Pages → Dienste → Speichern nach tomedo®). Sollte die Speicherfunktion noch nicht in Pages freigeschaltet worden sein, so kontaktieren Sie bitte Ihren Systemadministrator.
Sollen, nachdem ein nachbearbeiteter Entwurf gedruckt wurde, noch Änderungen vorgenommen werden, müssen die Nachbearbeitungen wieder verworfen werden. Anhand obiger Abbildung müssen wir also den Schritt von „Entwurf nachbearbeitet“ auf „Entwurf“ rückwärtsgehen. Dazu wählen Sie in den Rechnungsdetails "Geänderte Version verwerfen" und entfernen den Haken bei "Gedruckt".
Schnelle Bearbeitung vieler Privatrechnungen mit der Privatrechnungs-Verwaltung
Falls viele Privatrechnungen bzw. Mahnungen gleichzeitig gedruckt werden sollen, bietet sich das Privatrechnungs-Verwaltungsfenster an. Aufgrund der großen Anzahl an Privatrechnungen muss zunächst über das Datum die Menge an Rechnungen eingeschränkt werden. Mit einem Klick auf „Laden“ erhalten Sie je nach Auswahl eine Übersicht über alle erstellten, gedruckten oder bezahlten Rechnungen.
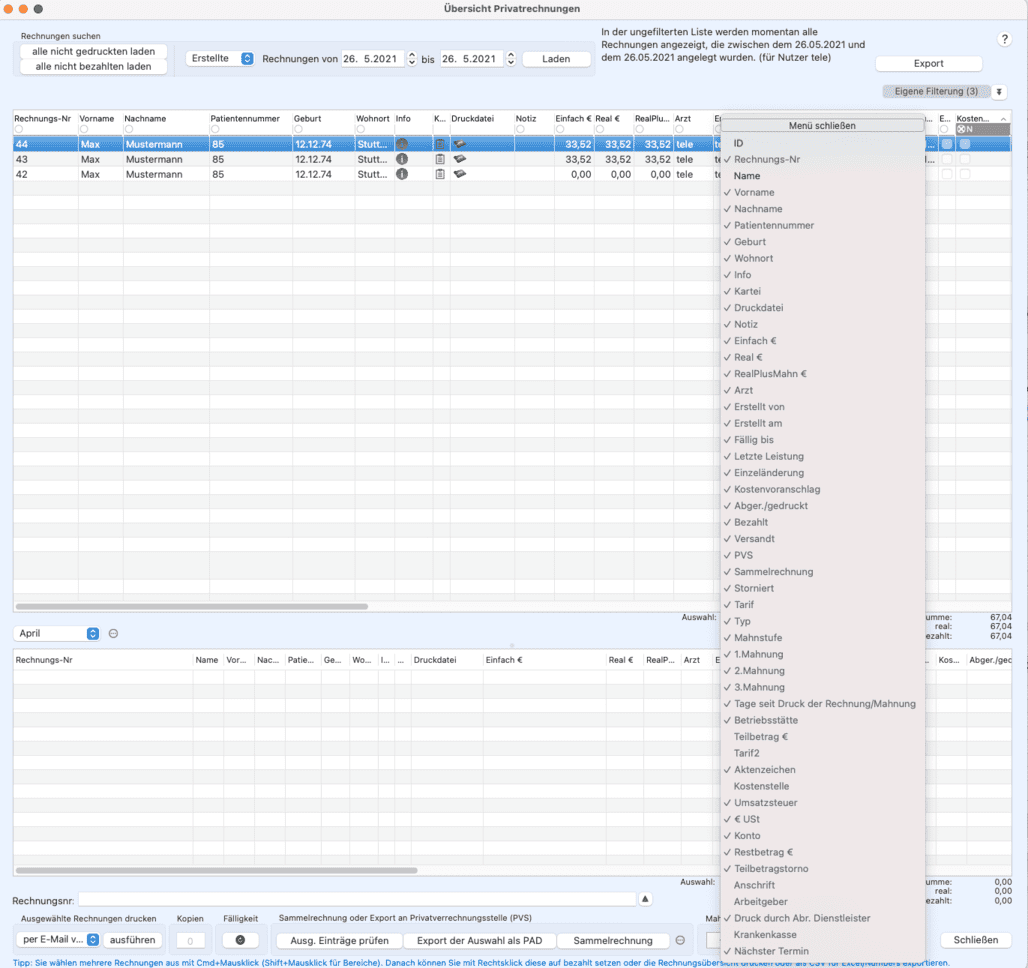
Die Tabelle verfügt über eine Vielzahl an Spalten, die sie selber an- und ausschalten können. Klicken Sie hierzu auf die Kopfleiste der Tabelle mit einem rechten Mausklick. Daraufhin öffnet sich das folgende Kontextmenü:
Mittels Drag&Drop können Sie die Spalten an Ihre gewünschte Position verschieben.
Außerdem kann man jede Spalte filtern, d.h. man kann in jeder Spalte nach seinem Inhalt suchen (z.B. nach einer spezifischen Rechnungsnummer, einem Namen, usw.).
Privatrechnungen gemeinsam drucken
Für die Erstellung einer Arbeitsliste mit Privatrechnungen stehen Ihnen verschiedene Optionen zur Verfügung. Einmal können Sie die Privatrechnungen in der oberen Tabelle selektieren. Oder Sie ziehen die gewünschten Privatrechnungen via Drag&Drop in die untere Tabelle, die sogenannte Arbeitsliste. Für eine bessere Organisation und Verwaltung der Arbeitsliste können Sie diese über das darüberstehende Menü verwalten. So können Sie über das Einstellungsmenü verschiedene Arbeitslisten erstellen, welche anschließend über das Auswahlmenü ausgewählt werden können. So besteht beispielsweise die Möglichkeit eine Arbeitsliste für Mahnungen, für ungedruckte Rechnungen oder Rechnungen die per Mail versand werden sollen, zu erstellen. Auf Grundlage Ihrer Auswahl können Sie anschließend im Bereich "Ausgewählte Rechnungen drucken" auf ausführen klicken, um die Rechnungen zu drucken.
Gleichzeitig ist es möglich, die Mahnstufe heraufzusetzen, falls dies notwendig ist. Benutzen Sie dazu die „+“- und „–“-Schaltflächen unterhalb der Tabelle.
Privatrechnungen exportieren
In dem Fenster "Übersicht Privatrechnungen" können über die Schaltfläche "Export" Rechnungsdateien in ein Verzeichnis abgelegt werden.
In dem Export-Fenster können Rechnungen über folgende Filter ausgewählt und gleichzeitig exportiert werden:
- RechnungsIdent
- gedruckt
- bezahlt
- storniert
- Rechnungsnummer
- Rechnung erstellt ab und bis
- Rechnung gedruckt ab und bis
- Rechnungstyp
- Rechnungskreis
Über die Schaltfläche "hinzufügen selektierter Rechnungen" können Sie gezielt Rechnungen, welche Sie im Fenster Übersicht Privatrechnungen ausgewählt haben, hier hinzufügen. Die Rechnungen werden dem Filter Rechnungsnummer automatisch hinzugefügt.
Weiter kann festgelegt werden, ob die Rechnung zusätzlich anonymisiert exportiert werden sollen. An der Stelle wird nur die zuletzt erzeugte Druckversion exportiert!
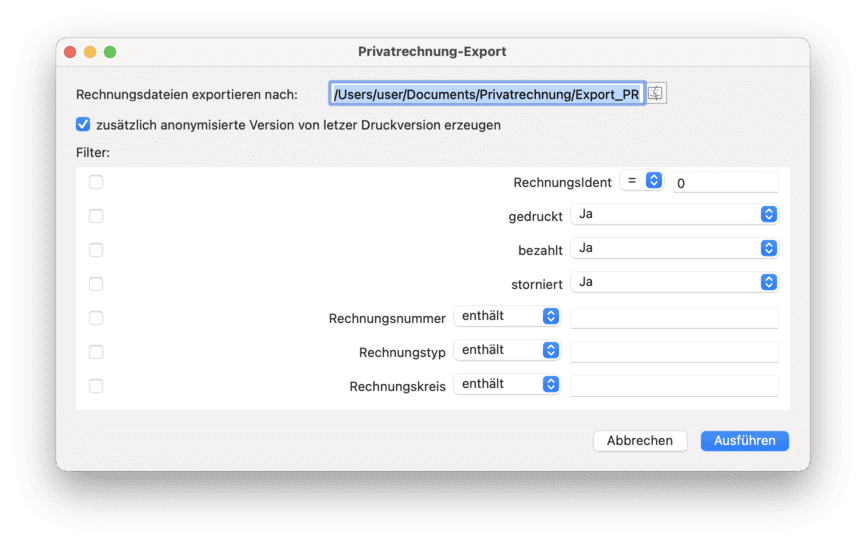
Zusätzlich werden in einem Statistikfenster die gefilterten bzw. exportierten Rechnungen aufgelistet.
Hinweis: Es können nur Rechnungsdateien exportiert werden, wenn auch eine Rechnungsdatei für die Rechnung existiert!
Einige Spalten können Ihnen Ihre Arbeit im Mahnwesen erleichtern:
Tage seit Druck
Hier sehen Sie, wie viel Zeit seit dem letzten Schreiben an den Patienten vergangen ist. Falls gleichzeitig noch kein Zahlungseingang feststellbar war, kann man somit festlegen, ab welcher Anzahl an Tagen die Mahnstufe heraufgesetzt werden soll. Falls dies praxisweit klar ist, sortieren sie einfach die Rechnungen nach der Spalte „Tage seit Druck“ und drucken Sie ab einem bestimmten Grenzwert Mahnungen (z.B. für alle Rechnungen, die vor mind. 14 Tagen gedruckt worden sind oder alle 2.Mahnungen, die nach 14 Tagen immer noch nicht beglichen sind).
Teilbetrag
Sollte der Patient Teilbeträge überwiesen haben, ist es möglich, dies in der Detailansicht der Privatrechnung einzustellen. Bitte beachten Sie, dass die Spalte „Betrag“ den Rechnungswert ohne MwSt. und ohne Mahngebühren enthält. Ein genauer Abgleich kann hier nur über das Öffnen der Vorlage selbst erfolgen.
Druckdatums-Spalten:
Abger./gedruckt, 1. Mahnung, 2. Mahnung, 3. Mahnung
Hier sehen Sie genau, wann welche Rechnung bzw. Mahnung gedruckt wurde.
Vorlagen bearbeiten
Falls Sie mit dem Aussehen der Privatrechnung noch nicht zufrieden sind, können Sie diese als Nutzer mit Administratorrechten anpassen.
Gehen Sie dazu in das Verwaltungsfenster unter Admin → Briefvorlagen.
Hier sehen Sie alle Briefvorlagen, einschließlich aller Vorlagen für die Privatrechnung. Die Standard-Vorlagen für die Privatrechnung heißen:
- Privatrechnung
- Kostenvoranschlag
- Privatrechnung Mahnstufe 1
- Privatrechnung Mahnstufe 2
- Privatrechnung Mahnstufe 3
- BG-Rechnung
- BG-Kostenvoranschlag
Je nach Bedarf lassen sich diese über „Vorlage editieren“ bearbeiten. Inhalt, der später durch die Leistungen, Diagnosen und andere Daten ersetzt wird, ist als Platzhalter zu sehen. Inhalt der Vorlage, der später ersetzt wird beginnt immer mit $[ und endet auf ]$. Darin eingeschlossen ist der Name des Befehls.
Interessante Kommandos für die Privatrechnung sind beispielsweise die folgenden innerhalb von Tabellenzellen einsetzbaren Kommandos für die individuellen GOÄ-Leistungen:
- tab_pr_bezeichnung: Liefert eine ausführliche Bezeichnung der Leistung.
- tab_pr_kurztext: Liefert eine gekürzte Bezeichnung der Leistung.
- tab_pr_besondereKosten: Im BG-Fall sind hier die besonderen Kosten aufgelistet.
Für eine vollständige Liste aller Befehle können Sie im Briefvorlagen-Verwaltungs-Fenster auf „Kommandoliste“ klicken und nach pr_ filtern.
Mehrwertsteuer, Minderungen, Teilzahlungen
Standardmäßig befindet sich rechts unterhalb der Tabelle in der Rechnungs-Briefvorlage das Kommando:
$[pr_summeTotalMitZusammensetzung]$.
Dieses liefert die Summe und ggf. geleistete Teilzahlungen sowie ggf. mehrzeilige Erläuterungen, wie sich der Gesamtpreis zusammensetzt, unter Berücksichtigung stationärer/belegärztlicher Minderungen und Mehrwertsteuer bzw. Sachkosten mit definierter MwSt. Für Mahnungen interessant sind folgende Kommandos:
- pr_nurTeilbetrag: Summe der bisher gezahlten Teilbeträge in €
- pr_nurRestbetrag: Verbleibender noch zu zahlender Betrag in €
- pr_teilbetrag: Wenn Patient bereits Teilbetrag/-beträge geleistet hat: „Einen Teilbetrag von 30,00 € haben wir bereits dankend erhalten.“ Andernfalls leer
- pr_restbetrag: Wenn Patient bereits Teilbetrag/-beträge geleistet hat: „Diese Mahnung bezieht sich auf den fälligen Restbetrag von 5365,17 €.“ Andernfalls leer
Wenn sie keine Mehrwertsteuer oder Teilbeträge anzeigen möchten, müssen Sie Ihre Privatrechnungs-Vorlage geeignet bearbeiten. Sie können einfach die entsprechenden Kommandos löschen und danach wieder speichern.
Mahnwesen
Mahnungen drucken
Um Mahnungen auszustellen, können Sie bei den Rechnungstypen Ihre eigenen Briefvorlagen hinterlegen. Anschließend kann die Mahnung gedruckt werden, sobald die Rechnung gedruckt und die Mahnstufe in den Rechnungsdetails erhöht wurde.
Höhere Mahnstufen sind nur auswählbar, wenn die niedrigere Mahnstufe bereits gedruckt worden ist!
Gehen Sie wie folgt vor, um eine bereits versendete Rechnung anzumahnen:
- Gehen Sie in die Detailansicht der Privatrechnung (Klick auf „Details zeigen“).
- Klicken Sie auf „Aktueller Mahnstatus“ und anschließend auf die gewünschte Mahnstufe.
- Die jeweils nächste Mahnstufe wird verfügbar, wenn Sie die aktuelle Mahnstufe gedruckt haben.
- Klicken Sie auf „Drucken“, um die Mahnung auszudrucken.
In der Rechnungstypenverwaltung können zudem die Zahlungsfristen angepasst werden. Die hier angegebenen Fristen sind kumulativ. D.h. wenn z.B. für die Rechnung eine Fristdauer von 30 Tagen angegeben wird und für die erste Mahnung eine Dauer von 14 Tagen, so beträgt die Gesamtdauer bis zum Ablauf der Mahnfrist 44 Tage.
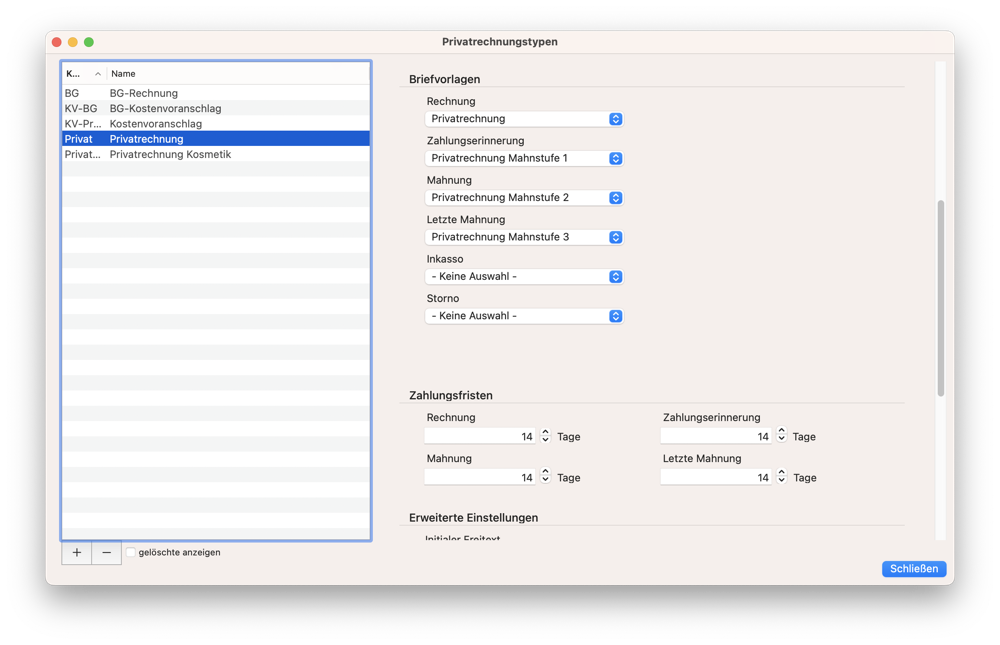
Mahnungen nachbearbeiten
Bestehende Mahnungen werden durch die selben Schritte wie die Rechnung bearbeitet. Welches Dokument in der Details-Ansicht gerade aktiv ist, entscheiden Sie über den aktuellen Mahnstatus:
Im Abrechnungs-Teil der Privatrechnung ist automatisch immer die höchste verfügbare Mahnstufe aktiv. D.h., falls eine Mahnung in der Detailansicht bereits einmal ausgewählt wurde, so ist diese dann auch im Abrechnungs-Teil aktiv.
Mahngebühren festlegen
Die Mahngebühren können Sie unter tomedo® → Einstellungen → Praxis → Abrechnung praxisweit festlegen.

Wichtige Spalten in der Rechnungsübersicht
Einige Spalten können Ihnen Ihre Arbeit im Mahnwesen erleichtern:
Tage seit Druck
Hier sehen Sie, wie viel Zeit seit dem Ausdruck der Rechnung an den Patienten vergangen ist. Falls gleichzeitig noch kein Zahlungseingang feststellbar war, kann man somit festlegen, ab welcher Anzahl an Tagen die Mahnstufe heraufgesetzt werden soll. Falls dies praxisweit klar ist, sortieren sie die Rechnungen nach der Spalte „Tage seit Druck“ und drucken Sie ab einem bestimmten Grenzwert Mahnungen (z.B. für alle Rechnungen, die vor mind. 14 Tagen gedruckt worden sind oder alle 2.Mahnungen, die nach 14 Tagen immer noch nicht beglichen sind).
Teilbetrag
Sollte der Patient Teilbeträge überwiesen haben, ist es möglich, dies in der Detailansicht der Privatrechnung einzustellen. Bitte beachten Sie, dass die Spalte „Betrag“ den Rechnungswert ohne MwSt. und ohne Mahngebühren enthält. Ein genauer Abgleich kann hier nur über das Öffnen der Vorlage selbst erfolgen.
Druckdatums-Spalten:
Abger./gedruckt, 1. Mahnung, 2. Mahnung, 3. Mahnung
Hier sehen Sie genau, wann welche Rechnung bzw. Mahnung gedruckt wurde.
Mahnstufe
Diese Spalte zeigt die Höhe der Mahnstufe beginnend bei 0 für die Rechnung. So können Sie schnell einen Überblick über die verschiedenen Zahlungsstati aller Rechnungen erhalten.

Betriebsstättenspezifische Abrechnung: Kostenstellen und Konten definieren
Wenn Ihre Praxis über mehrere Betriebsstätten verfügt, kann die Verwendung unterschiedlicher Privatrechnungs-Vorlagen bzw. Rechnungskreise sinnvoll sein. Dazu sind weitere Einstellungen in tomedo® notwendig.
Rechnungskreise, Kostenstellen und Konten
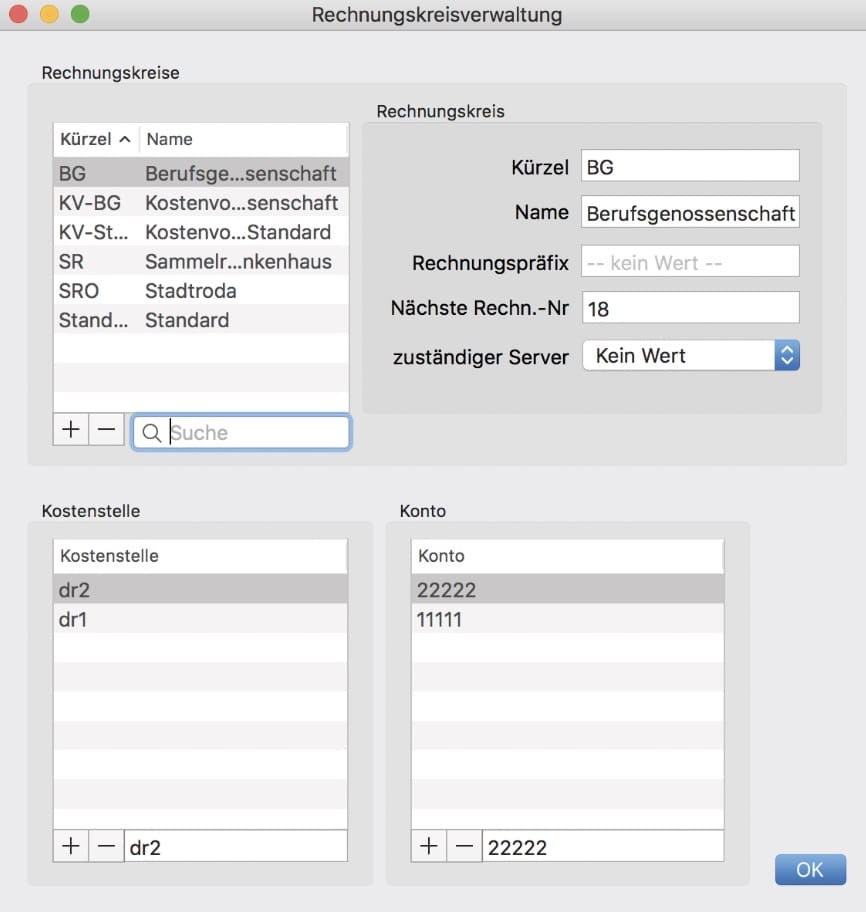
Als Admin können Sie unter Admin → Rechnungskreise/Kostenstellen Rechnungskreise einrichten, sowie Kostenstellen und Konten zur schnellen Auswahl eingeben.
Nachdem Sie Name und Kürzel eines Rechnungskreises festgelegt haben, können Sie die Start-Rechnungsnummer und den Rechnungspräfix festlegen. Die nächste Rechnung wird dann genau diese Nummer haben.
Es ist auch möglich, später nochmals die Nummer zu ändern. Dann werden Sie aber in jedem Fall gewarnt, dass es zu inkonsistenter Rechnungsnummernvergabe kommen kann.
In den beiden weiteren Tabellen können Sie zur schnellen Auswahl ihre Kostenstellen und Konten eingeben.
Privatrechnungstypen
All die zuvor festgelegten Eigenschaften wie Rechnungskreis, Kostenstelle und Konto, lassen sich jetzt bestimmten Privatrechnungen zuordnen. Da Sie ggf. über mehrere Betriebsstätten verfügen, müssen Sie zunächst Ihre Vorlagen für alle Betriebsstätten im Einzelnen anpassen.
Danach können Sie beispielsweise für jede Betriebsstätte einen Privatrechnungs-Typ anlegen. Gehen Sie dazu auf Admin → Privatrechnungstypen:
Hier sehen Sie zunächst die vier voreingestellten Typen:
- BG-Rechnung
- BG-Kostenvoranschlag
- Kostenvoranschlag
- Privatrechnung
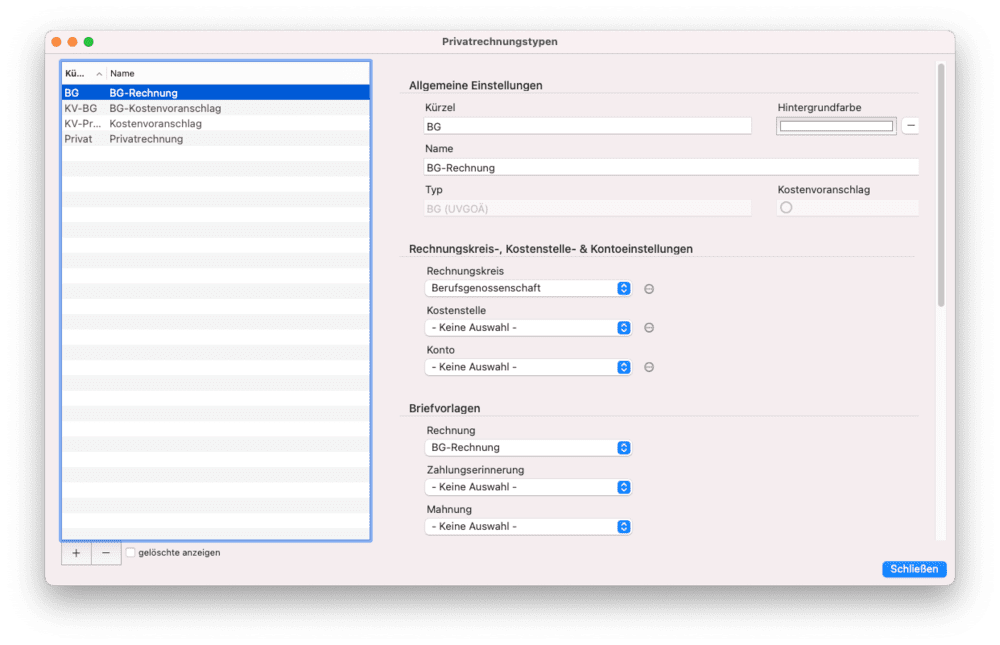
Jeder der vier Typen verfügt über eine eigene Rechnungsvorlage (eine eigene .docx-Datei) und deren zugehörige Mahnungsvorlagen sowie die Storno-Briefvorlage.
Jedem Typ können neben den Vorlagen (Rechnungsvorlage, Mahnvorlage 1-3) auch individuelle Zahlungsfristen, Zugehörigkeit zur BG (Vorlage kann dann auf weitere Kommandos zugreifen) und Kostenvoranschlag-Attribut zugewiesen werden.
Des Weiteren lassen sich genau hier Rechnungskreis, Konto und Kostenstelle, Druck-Kopienanzahl, Für PVS, Für Sammelrechnung, Umsatzsteuer zuweisen. All diese Voreinstellungen erlauben später ein schnelles und effizientes Erstellen von Privatrechnungen. Im Spezialfall können alle diese Eigenschaften dann auch in der Detailansicht angepasst werden, was aber wesentlich zeitaufwändiger ist.
Tipps zu IGeL-Rechnungen und Rechnungsmustern
Ein möglicher Anwendungsfall, bei dem die Anlage eines neuen Privatrechnungstyps (mit abweichender Briefvorlage) sinnvoll ist, sind beispielsweise IGeL-Rechnungen.
Hierzu erstellen sie einen neuen Privatrechnungstyp "IGeL" und weisen diesem eine Briefvorlage zu (Sie können hierfür von einer der mitgelieferten „Privatrechnung IGeL …“-Briefvorlagen in der Briefvorlagenverwaltung (5) eine Kopie erzeugen und diese editieren). Bei Erstellung einer neuen Rechnung kann nun unter „Rechnungstyp“ der Typ „IGeL“ ausgewählt werden. Eine Rechnung dieses Typs wird nun beispielsweise mit der Briefvorlage „BriefvorlageIGeL“ gedruckt.
Da IGeL-Rechnungen immer die gleichen Leistungen (und Diagnosen) haben, empfiehlt es sich, für jede IGeL-Rechnung ein Rechnungsmuster (mit fixierten Eurowerten der einzelnen Leistungen) zu erstellen.
Wie erstelle ich ein Rechnungsmuster?
Zuerst legt man die Leistungen und Diagnosen in einer beliebigen Rechnung an (z.B. für einen Test-Patienten). Im Rechnungsdetailfenster kann man per „Als Muster Speichern“ diese Rechnung als Vorlage für andere Patienten nutzbar machen. Es erscheint ein neues Fenster, in dem ein aussagekräftiger Name vergeben wird. Zuvor sollte der gewünschte Rechnungstyp und Tarif eingestellt werden damit Diese im Muster vorgespeichert werden können.
Expertentipp: Sollten Sie z.B. wünschen, dass für verschiedene IGeL-Rechnungen spezifische Texte auf der Rechnung erscheinen, z.B. „Glaukomvorsorge“ oder „Optische Cohärenztomographie“ so können Sie diesen Namen im Feld Bemerkung (Rechnungsdetails, Reiter Info) oder im Feld Notiz der Muster-Rechnung mitspeichern (Alt+Enter für mehrzeilige Notizen) und per Briefvorlagen-Platzhalter $[pr_bemerkung]$ bzw. $[pr_notiz]$ in die Rechnung übernehmen. Wir liefern hierfür die Standard-Briefvorlage „Privatrechnung IGeL (Hinweise im Hilfefenster Privatrechnung)“ mit.
Danach kann die Rechnung ür einen beliebigen Patienten erstellt werden, wobei man die entsprechende Rechnungsvorlage beim Punkt „aus Muster (vormals: Vorlage) erstellen“ im Rechnungsfenster auswählt. Dabei werden automatisch die Leistungen und Diagnosen sowie Rechnungstyp, Tarif und Notiz aus dem ausgewählten Muster nach dem Drücken auf OK übernommen.
Mit dem Drucken-Knopf wird dann die erstellte Rechnung gedruckt.

Nutzern Einsicht in Privatrechnungsverwaltung verbieten
Über die Rechteverwaltung (Admin → Praxisorganisation → Rechteverwaltung) können Sie mehrere die Privatrechnungen betreffenden Nutzerrechte festlegen. Als Beispiel können Sie für jeden Rechnungstyp festlegen, welche Nutzer die Rechnungssummen einsehen dürfen. Des Weiteren kann unter anderem der Zugriff auf die Rechnungstypen, Rechnungskreise und mehrere Statistiken verwaltet werden.
Übersicht aller z.B. vom 23.9.14 bis 30.9.14 abgerechneten Privatpatienten
Diese Liste soll lediglich die Rechnungsnummer, den Patientennamen und den Rechnungsbetrag enthalten. Die Liste soll mit möglichst wenigen Klicks zu erreichen sein.
Außerdem möchte ich gerne wissen, ob es möglich ist, z.B. Rechnungen unter €10,- zurückzuhalten, damit Patienten für beispielsweise €0,50 noch keine Rechnung bekommen sondern erst wenn der Betrag €10,- übersteigt.
Gehen Sie auf den Menüpunkt Verwaltung → Privatrechnungen.
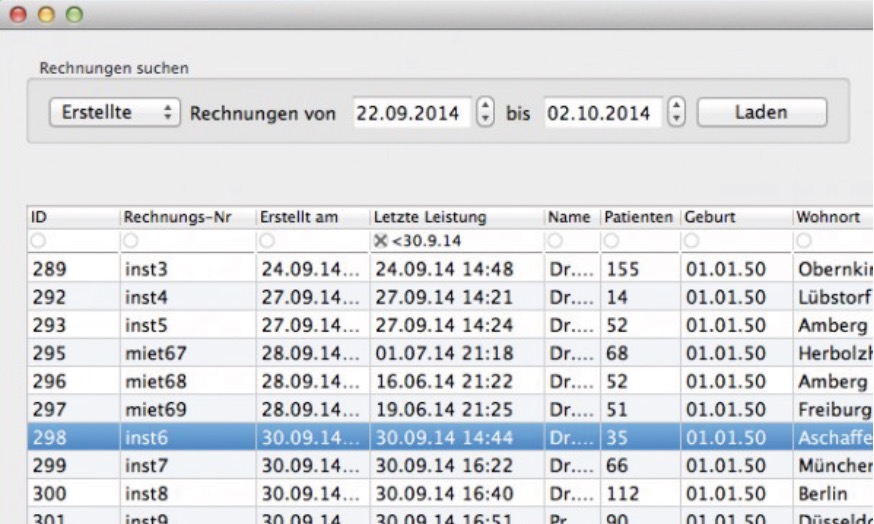
Suchen Sie alle Rechnungen mit Erstellt-Datum von Ihrem gewünschten Start-Datum (in unserem Bsp. 22.9.2014) bis heute (in unserem Bsp. 2.10.2014). Dann in der Spalte „Letzte Leistung“ in dessen Filterzelle (direkt unter der Spaltenbeschriftung) „<30.9.14“ eingeben, siehe Bildschirmfoto.
Jetzt bleiben nur noch Rechnungen übrig, die ab dem 22.9. erstellt wurden und deren letzte Leistung (und somit alle Leistungen) am oder vorm 30.9. war.
Nun können Sie sich noch unerwünschte Spalten ausblenden (Rechtsklick auf den Tabellenkopf und dann die Häkchen aus den unerwünschten Spalten entfernen) und dann Ihre Filterung und die übrig gebliebenen Spalten für zukünftige Abfragen abspeichern, indem Sie rechts oben auf die Dreiecks-Schaltfläche (rechts neben „Eigene Filterung“) klicken, und dann „speichern unter“ und einen Filternamen eingeben. Mehr Infos zu Filtern finden Sie in folgendem Screencast (am Beispiel der Tagesliste):
Um die Liste nun weiterzubearbeiten oder zu drucken, klicken Sie mit der rechten Maustaste in die Liste und wählen „Tabelle als CSV exportieren“.
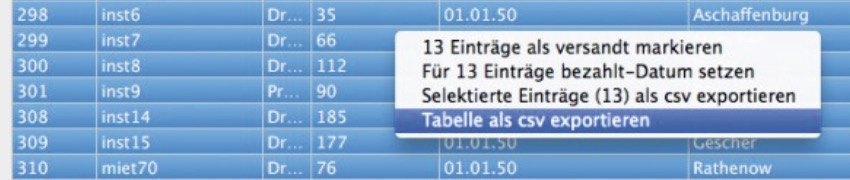
Dies erstellt eine CSV-Datei auf Ihrem Desktop, die Sie mit Numbers, Excel oder Libre Office öffnen können.
Um Rechnungen zurückzuhalten, deren Gesamtbeträge 10€ nicht überschreiten, geben Sie in der Filterzelle der Spalte „€ einfach“ oder „€ real“ „>10“ ein. So bleiben nur Rechnungen übrig, die über mehr als 10€ gehen (im Fall von „€ einfach“ ohne MwSt., im Fall von „€ real“ mit MwSt.).
Mit Cmd-A können Sie nun alle übrig gebliebenen Rechnungen auswählen und dann „Drucken“ klicken bzw. „Für PVS speichern“, um die Rechnungen auszudrucken bzw. an die PVS zu übergeben. Danach werden sie auf abgerechnet (=gedruckt) gesetzt.