Überblick der Zahlmodalitäten
Rechnungen können direkt über tomedo® erstellt werden. Je nach Wahl der obligatorischen Krankenpflegeversicherung (OKP) gibt es die folgenden Zahlungsmodalitäten:
- tiers payant ("Zahlung durch Drittpartei", Abkürzung: TP): Die Arztrechnung wird an die OKP adressiert und von dieser bezahlt. Gegebenenfalls gibt es einen Eigenanteil des Patienten. Das Einverständnis zu dieser Zahlungsmodalität ist für jeden Patienten in den Patientendetails hinterlegt.
- tier garant ("Garantie durch Drittpartei", Abkürzung: TG): Die Arztrechnung wird an den Patienten adressiert und von diesem bezahlt. Der Patient kann sich den Betrag dann von der OKP zurückerstatten lassen.
Die Rechnung

Die Rechnung erreichen Sie über das Dossier eines Patienten. Hier sind im rechten Bereich des Fensters alle Details zur Abrechnung dargestellt.
Der obere Reiter 1 zeigt Ihnen alle prinzipiell möglichen Rechnungsarten des Patienten aufgelistet: Selbstzahler, KVG, IVG, MVG, UVG und VVG. Wenn eine Zahl hinter der Bezeichnung steht, bedeutet dies, dass offene Rechnungen für den jeweiligen Tarif vorhanden sind. Im obigen Beispiel sind etwa jeweils eine Rechnung als Selbstzahler und eine KVG-Rechnung sowie zwei IVG-Rechnungen offen (also unbezahlt).
Das obere Auswahlmenü 2 zeigt die aktuellste Rechnung des ausgewählten Reiters an. Hier sehen Sie das Datum, die Rechnungsnummer, den Tarif, ob die Rechnung abgerechnet ist, die Zahlungsmodalität, ob die Rechnung bezahlt ist, wer der abrechnende Arzt ist, um welchen Behandlungsgrund es sich handelt und den aktuell zu zahlenden Betrag. Ausserdem können über die blauen Pfeiltasten neben der Rechnungsbezeichnung auch alte Rechnungen ausgewählt und angezeigt werden.
Über die "+"- und "–"- Schaltflächen 3 können neue Rechnungen erstellt, beziehungsweise vorhandene Rechnungen wieder gelöscht werden. Mehr dazu finden Sie im Unterkapitel Eröffnen einer neuen Rechnung. Die Schaltfläche "Details" 4 zeigt Ihnen weitere Informationen zur ausgewählten Rechnung. Ausserdem können Sie der Rechnung Notizen 5 hinzufügen.
Die erste Tabelle 6 zeigt alle für die Rechnung relevanten Leistungen an. Hier können Leistungen hinzugefügt und entfernt werden.
Die zweite Tabelle 7 gibt eine Übersicht der entsprechenden Diagnosen. Auch diese können nach Bedarf hinzugefügt oder gelöscht werden.
Der unterste Bereich stellt die Fehlerbeschreibung 8 dar. Hier finden Sie alle möglichen Fehler, die tomedo® automatisch erkannt hat, welche bei der Abrechnung ein Problem erzeugen könnten. Im oberen Beispiel fehlt etwa die Angabe von Diagnosen. Auch fehlende Abrechner, fehlende Betriebsstätten oder Leistungen, die für den konkreten Patienten (zum Beispiel aufgrund von Geschlecht oder Alter) nicht abgerechnet werden können, werden hier unter anderem verzeichnet. Mehr Informationen zu Fehlern innerhalb der Rechnung finden Sie im entsprechenden Unterkapitel.
Hinweis: Über den Rechtetyp "Abrechnungsfehler/-Warnungen/-Hinweise: Aktion ignorieren/nicht ignorieren erlauben" ist konfigurierbar, welche Nutzer Abrechnungsfehler, Warnungen und Hinweise ignorieren dürfen und welche nicht.
Eröffnen einer neuen Rechnung
Sie haben drei verschiedene Möglichkeiten, eine neue Rechnung für einen Patienten zu eröffnen. Wie sie dies beim Anlegen eines Besuches, über die Patientendetails oder im Dossier tun, erklären die folgenden Abschnitte.
Beim Besuchsanlegen
Wenn Sie den Besuch eines Patienten anlegen (etwa indem Sie über die Agenda den Termin auswählen und auf "zur Tagesliste hinzufügen" klicken oder den Patienten direkt im Fenster suchen und zur Tagesliste hinzufügen) oder dieser seine Karte steckt, prüft tomedo® automatisch, ob eine offene Rechnung vorliegt. Sollte dies nicht der Fall sein, erscheint ein Popup, welches Sie fragt, ob eine neue Rechnung angelegt werden soll.

Über die Patientendetails

In den Patientendetails finden sie im linken Reiter den Punkt "Abrechnung", unter welchem alle Tarife aufgelistet sind. Klicken Sie hier auf einen dieser Tarife, zum Beispiel "Grundvers. KVG" 1, um die Detailansicht zu öffnen. Neben den Angaben zur Basis- und Zusatzversicherung (falls vorhanden) finden Sie hier auch Rechnungsdetails. Sollte eine aktuelle Rechnung vorhanden sein, wird diese unter "Aktuelle Rechnung" 2 aufgeführt. Details zu dieser Rechnung finden sie über die Schaltfläche "Zeigen" 3. Wenn es keine aktuelle Rechnung gibt (oder Sie trotzdem eine weitere neue Rechnung eröffnen wollen) können Sie dies über die Schaltfläche "+ Basisrechnung" 4 tun. Es öffnet sich das Fenster der Detail-Ansicht der Rechnung. Auf dieselbe Art und Weise können sie auch über "+ Zusatzrechnung" 5 eine neue Rechnung über die Zusatzversicherung anlegen.
Prinzipiell sind Rechnungen für alle aufgelisteten Tarife so zu eröffnen. Eine Ausnahme stellen dabei nur die Invaliden- und die Unfallversicherungen dar. Hier sind weitere Angaben nötig.

Um einen neuen Unfall zu hinterlegen, klicken Sie auf die Schaltfläche "Neuen Unfall anlegen" 2. Es öffnet sich automatisch ein Popup, indem Sie die Unfallnummer 3 und das Unfalldatum 4 angeben müssen. Sobald Sie diese Angaben bestätigen, wird eine neue Rechnung angelegt. Sollte bereits ein Unfall eingetragen sein, Sie aber eine neue Rechnung zu diesem Fall brauchen (etwa weil ein neuer Abrechnungszeitraum begonnen hat), klicken Sie rechts auf "Neue Rechnung anlegen" 5. In diesem Fall wird automatisch der aktuellste Unfall aus der Tabelle für die neue Rechnung übernommen.
Über das Dossier

Die Detail-Ansicht
Wenn Sie bei einer Rechnung auf "Details" im Dossier oder auf "Zeigen" in den Patientendetails klicken, öffnen sich die Rechnungsdetails. Diese Ansicht erscheint ebenfalls, wenn Sie eine neue Rechnung anlegen, allerdings sind in diesem Falle noch nicht alle Felder ausgefüllt oder ausfüllbar, bis die Rechnung tatsächlich erstellt worden ist. Im Folgenden werden die einzelnen Felder des Fensters erklärt.

- Der Rechnungstyp wird in der Regel von tomedo® vorbestimmt, kann allerdings noch verändert werden, wenn Sie zum Beispiel von "TARMED" zu "KVG-Kostenanschlag" wechseln wollen. Neben den Standard-Rechnungstypen können Sie über die drei Punkte rechts neben dem Auswahlmenü auch weitere Rechnungstypen anlegen.
- Neben dem Rechnungstypen können Sie auch die Taxpunktwerte, also den Tarif auswählen. Dieser wird ebenfalls von tomedo® automatisch ermittelt, kann aber manuell angepasst werden. Auch hier haben Sie die Möglichkeit, über die drei Punkte rechts neben dem Auswahlmenü weitere Tarife anzulegen.
- Die Versicherung wird mit Name und Versicherungsnummer des Patienten automatisch aus den Patientendetails übernommen. Das Feld dient daher nur zur Kontrolle, ob der Patient noch immer bei der angegebenen Kasse versichert ist. Wenn Sie die Versicherungsdaten erneut abrufen wollen, können Sie dies über den runden Pfeil auf der rechten Seite tun. Möchten Sie zwischen der Basisversicherung und, falls vorhanden, der Zusatzversicherung des Patienten für diese Rechnung wechseln, können Sie diese Veränderung ebenfalls hier vornehmen. Die Änderung wird dabei automatisch übernommen und muss nicht noch einmal über den Pfeil aktualisiert werden.
Hinweis: Wenn Sie in den Patientendetails eine neue Versicherung angeben, so ist bei erneutem öffnen unabgerechneter Rechnungen keine Versicherung mehr angeklickt, da hier noch die alte Versicherung hinterlegt ist. Mit einem Klick auf den Refresh-Pfeil an der rechten Seite können Sie die neuen Versicherungsdaten laden. Dies gilt auch für Versicherungsnummern. - Über einen Klick auf das Symbol können Sie sich die Versicherungshistorie des Patienten ansehen und für die konkrete Rechnung eine andere Versicherung angeben. Mehr Informationen dazu im nächsten Abschnitt.
- Für den Behandlungsgrund haben Sie sechs voreingestellte Möglichkeiten, die je nach bereits vorhandenen Informationen über den Patienten im Dossier oder den Patientendetails automatisch ausgewählt und von Ihnen manuell verändert werden können: Krankheit, Unfall, Schwangerschaft, Vorsorge, Geburtsgebrechen und Unbekannt. Wenn Sie den Behandlungsgrund zusammen mit anderen Rechnungsdaten aus einer alten Rechnung direkt in eine neue übernehmen möchten, können Sie dies über die Schaltfläche "In neue Rechnung übernehmen" veranlassen.
- Die Rechnung zeigt Ihnen automatisch einige wichtige Daten an. An dieser Stelle finden Sie unter anderem das Rechnungsdatum, welches mit dem Dokumentationsdatum vorbelegt wird und in der Regel dem aktuellen Datum entspricht, allerdings auch beliebig verändert werden kann. Ausserdem wird der abrechnende Arzt gewählt, welcher als Absender auf dem Rechnungsausdruck verwendet wird, vom Leistungserbringer der einzelnen Leistungen jedoch abweichen kann. Bei Bedarf können Sie an dieser Stelle ein Fälligkeitsdatum angeben. Bezüglich des Status gibt es vier Optionen: offen, in Korrektur, in Prüfung und geprüft. Sobald die Rechnung auf "in Prüfung" oder "geprüft" gesetzt ist, kann sie nicht mehr editiert werden und ist damit gesperrt.
- Die Zahlungsmodalität wird von tomedo® automatisch ermittelt. Je nach Patient kann es vorkommen, dass nur eine der beiden Möglichkeiten zur Auswahl für die Rechnung steht. Ansonsten können Sie zwischen TP und TG wählen. Im ersten Fall wird die Rechnung an die Kasse geschickt, im zweiten geht die Rechnung direkt an den Patienten.
- Im Bereich "Mahnstufe" können sie angeben, ob es sich um eine Rechnung oder eine Mahnung (mit den Abstufungen "Zahlungserinnerung", "Mahnung", "letzte Mahnung" und "Inkasso") handelt. Die Mahnstufe kann nur erhöht werden, wenn die Rechnung bereits gedruckt wurde. (Weitere Informationen zu diesen Thema finden Sie im Unterkapitel Mahnungen erstellen und drucken).
- Sie können an dieser Stelle die Checkbox "gedruckt" setzen (in diesem Falle erscheint ein Datumsfeld, welches mit dem heutigen Datum belegt ist und bei Bedarf verändert werden kann). Die Checkbox wird automatisch aktiviert, wenn eine Rechnung als bezahlt markiert wird, da nur gedruckte Rechnung bezahlt werden können.
- Das Häkchen "bezahlt" können Sie bei Bedarf manuell setzen. In der Regel setzt tomedo® diesen Haken allerdings automatisch, sobald die Rechnung vollständig abbezahlt wurde. Dabei spielt es keine Rolle ob dies über die Patientendetails, das Dossier, die Abrechnung oder eine andere Stelle geschehen ist. Zudem wird das Datum der Bezahlung hinzugefügt, welches allerdings verändert werden kann. Hinweis: Da nur eine gedruckte Rechnung bezahlt werden kann, wir das Häkchen bei "gedruckt" automatisch gesetzt, wenn die Rechnung als bezahlt gilt.
- Sollten Sie eine Rechnung stornieren wollen, können Sie das über die Checkbox unten links tun. Es wird automatisch das aktuelle Datum als Stornodatum gesetzt.
- Die abrechnende Betriebsstätte für die Rechnung wird in der Regel anhand des behandelnden Arztes automatisch befüllt. Sie haben allerdings auch die Möglichkeit, diese manuell anzupassen.
- Sie können Sie aktuelle Rechnung auch als Muster speichern. Dazu muss eine Rechnungsvorlage vorher erstellt worden sein. Rechnungsmuster sind relativ unflexibel, daher eignen Sie sich in erster Linie für einfache Rechnungsvorgänge, für die Sie Ihre Rechnungen immer wieder gleich anlegen. Weitere Informationen zum Erstellen von Rechnungsmustern finden Sie im entsprechenden Unterkapitel.
- Die Schaltfläche "Verlauf" öffnet ein neues Fenster, in welchem Sie den Verlauf aller relevanten Aktionen der Rechnung ansehen können. Mehr dazu im Abschnitt Verlauf.
Neben den oben erklärten Feldern sind zudem einige Reiter mit unterschiedlichen Überschriften im Fenster zu sehen. Diese werden in den nächsten Abschnitten näher erklärt.
Verlauf der Versicherungsdaten
Über einen Klick auf das Symbol neben den Versicherungsdaten können Sie das folgende Fenster öffnen:
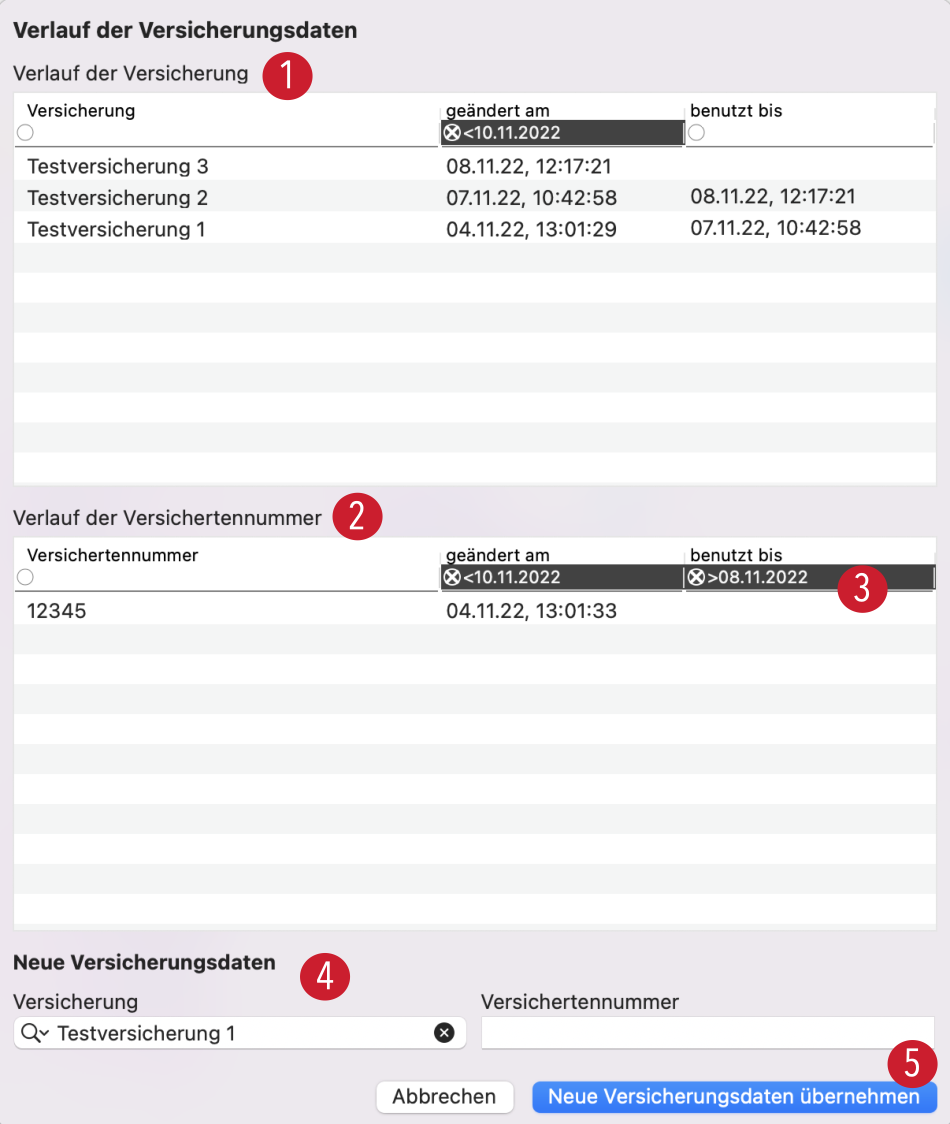
In diesem Fenster sehen Sie den Verlauf der Versicherungen 1 und der Versicherungsnummern 2 des jeweiligen Patienten. Dabei sind automatisch für beide Verläufe Filter 3 in Abhängigkeit des Datums der Rechnung gesetzt. (Hinweis: Bei Rechnungen des Typs IVG und UVG gelten das Fall- bzw. das Unfalldatum anstelle des Rechnungsdatums.)
Die Rechnung im Beispiel hat den 09.11.2022 als Datum. Entsprechend wird für "geändert am" der Filter auf "vor dem 10.11.2022" und für "benutzt bis" der Filter auf "nach dem 08.11.2022" gesetzt, um sicherzustellen, dass die aktuell gültige Versicherung(snummer) angezeigt wird. Sie können diese Filter, wie oben bei "benutzt bis" im Versicherungsverlauf, über einen Klick auf das "x" entfernen.
Ausserdem können Sie auch für die konkrete Rechnung neue Versicherungsdaten 4 angeben. Mit einem Klick auf die entsprechende Schaltfläche 5 werden diese Daten übernommen. Beachten Sie dabei allerdings, dass diese Daten nur für diese eine Rechnung gelten und nicht generell in die Versicherungshistorie aufgenommen werden. Für bereits gedruckte Rechnungen können die Daten nicht mehr verändert werden.
Verlauf
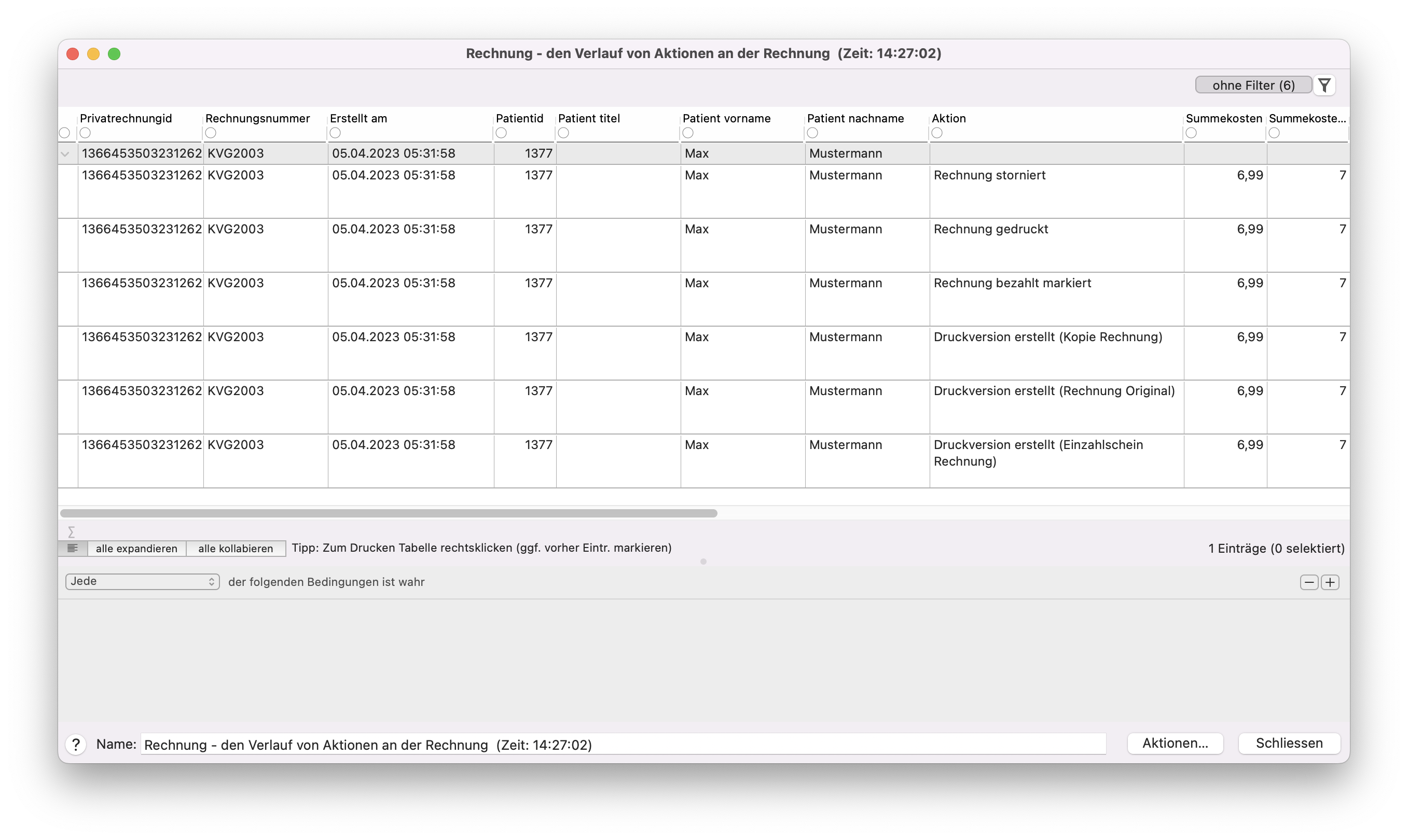
Wenn Sie den Verlauf einer Rechnung öffnen, sehen Sie alle Druck-, Bezahl- und Storniervorgänge. Es wird ausserdem angegeben, ob es zum Beispiel beim Drucken um das Original, eine Kopie oder einen Einzahlschein handelt. Über die verschiedenen Spalten der Tabelle können Sie auch jederzeit einsehen, wann diese Aktionen durchgeführt wurden und welcher Nutzer dafür verantwortlich ist.
Rechnungsanschrift
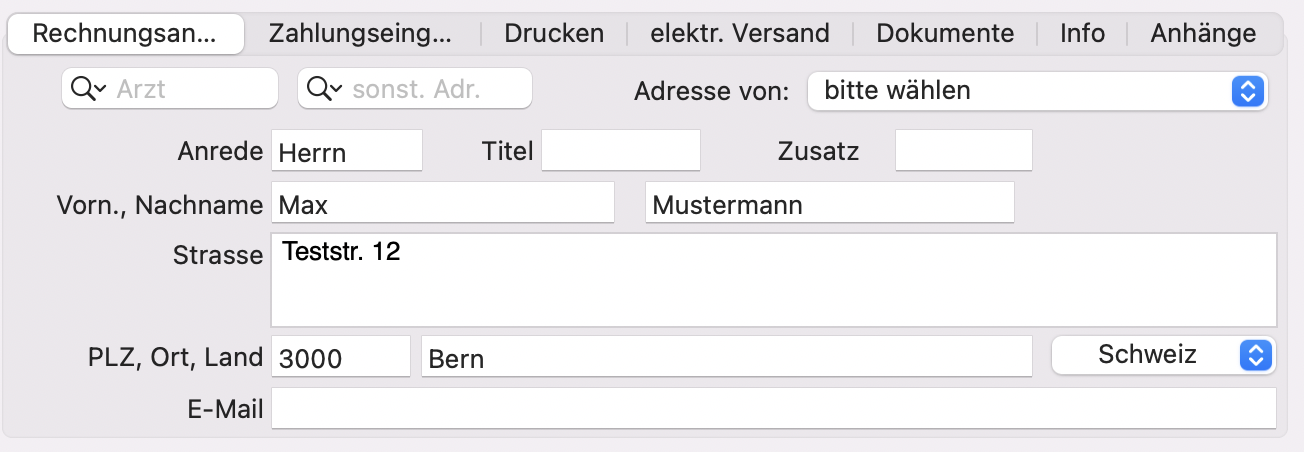
Die Rechnungsadresse wird von tomedo® automatisch in Abhängigkeit von Zahlungsmodus und Rechnungstyp übernommen, kann jedoch manuell angepasst werden. In der Regel wird bei der Zahlungsmodalität TG die Adresse aus den Patientendetails übernommen. Wenn eine abweichende Rechnungsadresse vorhanden ist, wird diese bevorzugt genutzt. Für die Zahlungsmodalität TP wird in der Regel die Adresse der Versicherung, insofern diese hinterlegt ist, ausgewählt.
Ausserdem können manuell Sie über das Auswahlmenü oben rechts auswählen, von welcher Stelle Sie die Rechnungsadresse übernehmen möchten: aus den Patientendetails, von der Versicherung oder vom Arbeitgeber.
Zahlungseingänge

Im Reiter Zahlungseingänge können Sie dokumentieren, ob der Patient die Rechnung in Teilbeträgen oder komplett bezahlt hat. Für sofortige Barzahlungen des Gesamtbetrags können Sie direkt auf "Bezahlt" 1 klicken oder den Betrag über "Bezahlt Kassenbuch" 2 in das unten angegebene Kassenbuch 4 buchen. Wenn der Patient nicht direkt den Gesamtbetrag zahlt, können Sie auch einen Teilbetrag spezifizieren 3. Wählen Sie dazu ein Kassenbuch 4 aus und klicken Sie auf "Zahlung Kassenbuch" 5. Sie können zusätzlich entscheiden, ob ein Beleg gedruckt werden soll. Für Teilbetrag-Zahlungen ausserhalb des Kassenbuchs drücken Sie die Schaltfläche "Zahlung" 6. In beiden Fällen öffnet sich ein Fenster, in welchem Sie die Bezahlung des Betrags noch einmal bestätigen. Im Falle einer ungedruckten Rechnung werden Sie gefragt, ob Sie diese wirklich auf "bezahlt" setzen möchten.
Hinweis: Es ist buchhalterisch nicht sinnvoll, eine ungedruckte Rechnung auf "bezahlt" zu setzen, da in diesem Fall automatisch ein Häkchen bei der "bezahlt"-Checkbox (siehe Screenshot unter "Detail-Ansicht", Feld 8) gesetzt wird.
Über die Schaltfläche "Storno Restbetrag" 7 können Sie ausstehende Teilzahlungen stornieren. Es erscheint ein Popup-Fenster mit der Frage, ob diese Rechnung tatsächlich auf "bezahlt" gesetzt werden soll, damit keine irrtümlichen Mahnungen versendet werden. Auf diesem Wege wird nicht die Rechnung storniert. Klicken Sie diese Schaltfläche dann an, wenn der Restbetrag nicht mehr vom Patienten gezahlt wird. Das Storno wird eindeutig markiert.
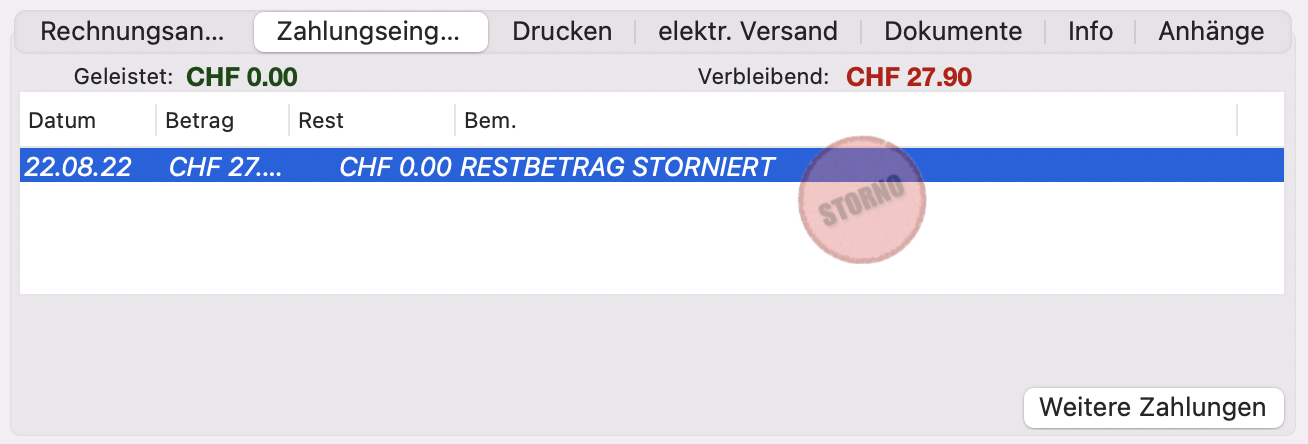
Mit einem Klick auf "Weitere Zahlungen" unten rechts erscheint die Schaltfläche "Restbetrag wiederherstellen", falls Sie das Storno irrtümlich durchgeführt haben und wieder rückgängig machen möchten. Sobald Sie auf die entsprechende Schaltfläche klicken, erscheint ein Popup-Fenster mit der Frage, ob Sie die Stornierung tatsächlich rückgängig machen wollen. Insofern Sie dies bestätigen, erscheint ein weiteres Popup mit der Frage, ob die Rechnung entsprechend auf "unbezahlt" gesetzt werden soll.
Alternativ zu dieser Methode können Sie Buchungen, die auf Ihrem Konto eingegangen sind, auch automatisch einlesen und Rechnungen zuordnen. Nähere Details dazu finden Sie im Kapitel Abrechnung.
Drucken der Rechnungen
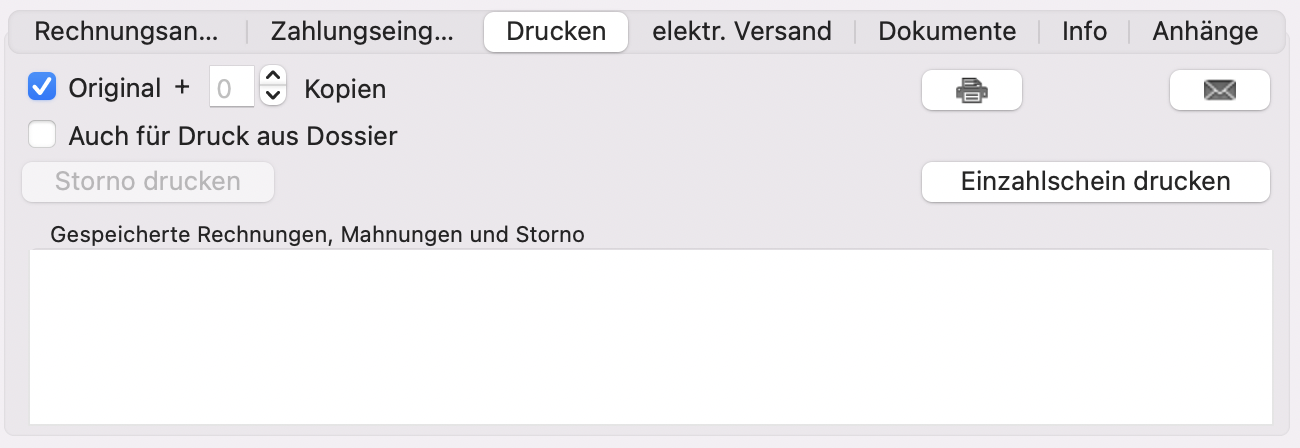
Elektronischer Versand
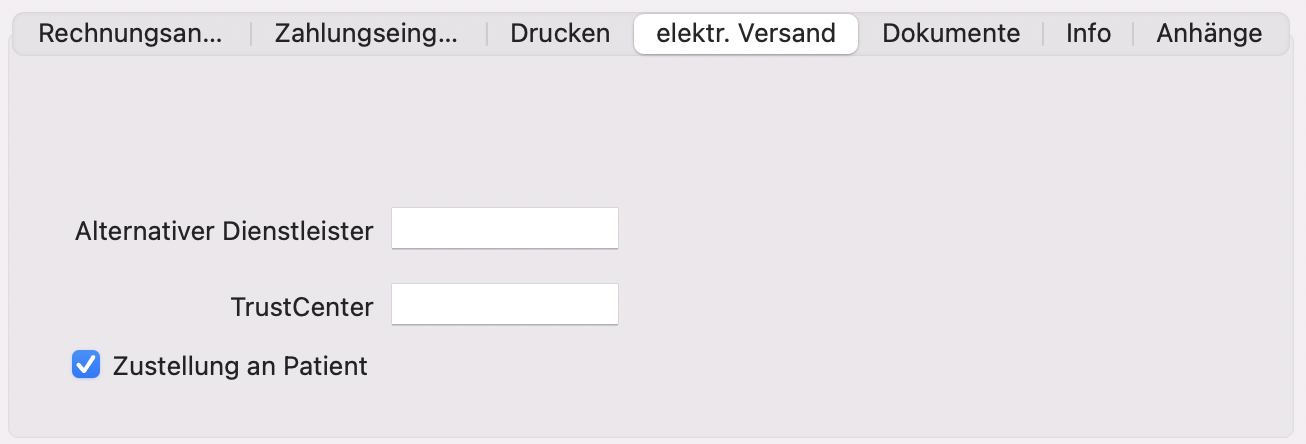
Über den elektronischen Versand haben Sie die Möglichkeit, zum Beispiel für den MediDataNetz-Versand der TP-Rechnung die EAN eines alternativen Dienstleisters oder eines alternativen TrustCenters anzugeben. Bei TG-Rechnungen handelt es sich stattdessen um alternative Kostenträger. Achten Sie hierbei darauf, immer die EAN und nicht den Namen von Dienstleistern, Kostenträgern oder TrustCenters anzugeben Ausserdem können Sie z.B. angeben, ob eine Zustellung an den Patienten erfolgen soll.
Hinweis: Welche Optionen Sie in diesem Reiter auswählen können, ist abhängig vom Exporttyp und der Zahlungsmodalität (TG oder TP), die Sie für den jeweiligen Rechnungstypen angegeben haben.
Dokumente
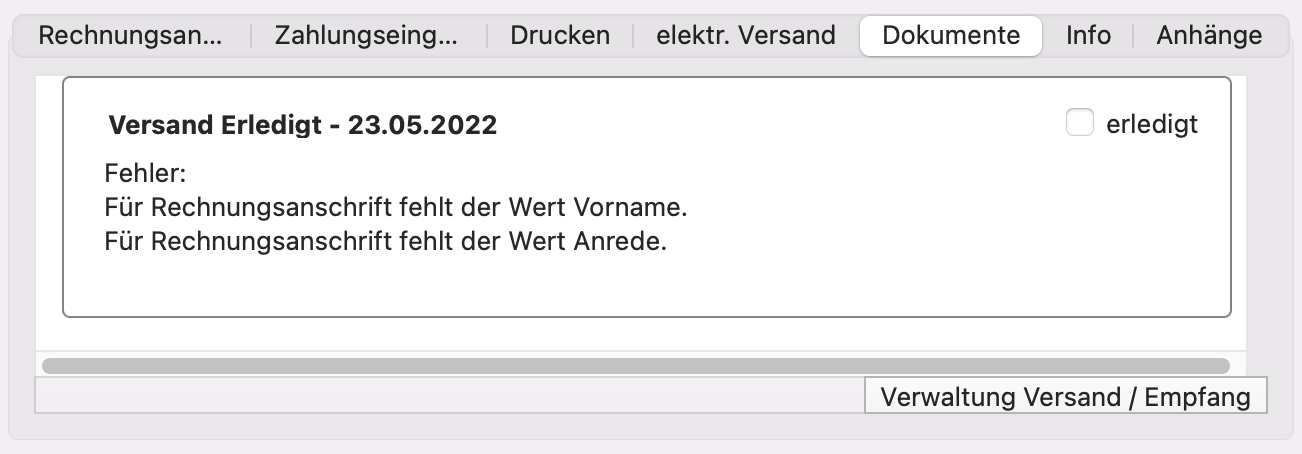
Unter "Dokumente" sind alle rechnungsspezifischen Anfragen und Antworten in der Kommunikation mit den Krankenkassen zu finden. Über die Schaltfläche "Verwaltung Versand / Empfang" gelangen Sie automatisch in das Tab Dokumente der Abrechnung (Verwaltung → Rechnungsverwaltung → Abrechnung).
Informationen zur Rechnung
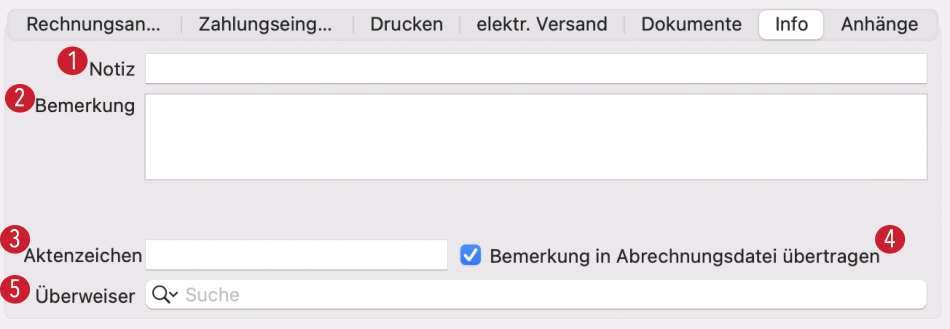
Anhänge zur Rechnung

Sie können zu jeder Rechnung bei Bedarf Anhänge hinzufügen. Durch das Drücken des "+"-Symbols öffnet sich automatisch der Finder, aus welchem Sie ein Dokument suchen und anhängen können. Über die "–"-Schaltfläche können Anhänge wieder entfernt werden.
Ab tomedo® Version 1.142.1.1 können Custom-Formulare aus dem Dossier mittels Drag&Drop einer Rechnung als PDF-Dokument angehangen werden.
Leistungen hinzufügen
In der oberen Tabelle des Abrechnungsbereiches im Dossier werden alle Leistungen der aktuellen Rechnung verzeichnet. In diesem Bereich können Sie Leistungen hinzufügen oder wieder entfernen.

Das Datum 1 entspricht dem der Rechnungsstellung. Es können dabei auch mehrere Leistungen mit verschiedenen Daten eingetragen werden. Die Nummer 2 gibt die Tarifposition an, daneben finden Sie die Bezeichnung 3 der Leistung. Ausserdem sehen Sie die Anzahl 4 der identischen Leistungen, ihre Realkosten 5 und die Langtext-Beschreibung 6. Auch eine optionale Begründung 7 kann angegeben werden. Weitere Details in anderen Spalten können Sie durch Scrollen nach rechts finden. Rechts unten in der Tabelle ist die Summe 10 der Leistungen insgesamt einzusehen. Der Unterschied zwischen Einzel- und Realkosten ist dabei rundungsbedingt.
Um neue Leistungen hinzuzufügen, können Sie entweder das "+"-Symbol 8 nutzen oder Ihre persönlich angelegten Favoriten 9.


Über das Drücken des "+"-Symbols erreichen Sie das Detailfenster zur Suche von Leistungen. Im Suchfeld 1 können Sie dabei sowohl nach Text als auch nach ICD-Codes suchen. Rechts neben dem Suchfeld finden Sie alle abrechnungsrelevanten Informationen 2 für die Leistung: Leistungserbringer, Abrechner und Betriebsstätte. Im unteren Bereich befinden sich die Details 3, welche je nach Leistung und Tarif leicht unterschiedlich aussehen können. Einige Details sind dabei editierbar (z.B. Anzahl, VB oder Begründung).
Die zweite Möglichkeit, Leistungen zur Rechnung hinzuzufügen, besteht aus der Favoritenliste, die Sie selber anlegen können. Weiter Informationen dazu, wie Sie diese Favoriten anlegen, finden Sie im Kapitel Favoriten-Verwaltung. Wenn Sie nach Erstellen der Favoriten auf die Schaltfläche "Favoriten" in der Rechnung klicken, gelangen Sie in das folgende Fenster:

Innerhalb dieser Favoriten können Sie sowohl einzelne Leistungen 1 direkt auswählen als auch eine Gruppe über die Schaltfläche "alle auswählen" 2 komplett übernehmen und in die Rechnung einfügen. Sobald Sie eine Leistung oder Gruppe angeklickt haben, erscheint die voreingestellte Anzahl 3 neben der Bezeichnung. Sie können diese übernehmen oder an dieser Stelle ändern, bevor sie unten auf "OK" klicken. Über die drei Punkte 4 unten rechts gelangen Sie zudem direkt in die Favoritenverwaltung des entsprechenden Tarifs, in welchem Sie momentan eine Rechnung erstellen.
Toleranzen bei altersabhängigen Leistungen
Einige altersabhängige Leistungen von Kindern verfügen über eine Toleranz, innerhalb welcher die Leistung abgerechnet werden darf, obwohl das Kind die altersbedingte Voraussetzung nicht genau erfüllt.
Die Leistung 03.0060 darf zum Beispiel nur ab dem 8. vollendeten Lebensmonat und maximal bis zum vollendeten 12. Lebensmonat abgerechnet werden. Allerdings besteht hier eine Toleranz, dass die Leistung auch bereits 30 Tage vor dem vollendeten 8. Lebensmonat oder bis zu 90 Tage nach Vollendung des 12. Lebensmonats noch abgerechnet werden darf.
Die Toleranzen sind in tomedo® hinterlegt und werden entsprechend bei der Abrechnung berücksichtigt.
Hauptleistungen und Zusatzleistungen
Neben Hauptleistungen können auch Zusatzleistungen, die einer Hauptleistung zugeordnet sein müssen, in die Rechnung übernommen und abgerechnet werden. Diese werden durch ein "+"-Zeichen am Anfang ihrer Bezeichnung identifiziert.

Medikamente hinzufügen
Neben Leistungen haben Sie auch die Möglichkeit, Medikamente und Waren aus Ihrem Lager der Rechnung hinzuzufügen und so abzurechnen. Öffnen Sie dazu über das Dossier oder die Tagesliste die Medikamentenverordnung des gewünschten Patienten.

In der oberen Tabelle 1 können Sie nach dem Medikament, welches Sie auf die Rechnung setzen wollen, suchen. Tun Sie dies am besten entweder über das "Favoriten" oder das "Lager" Tab. Achten Sie im Favoriten-Tab darauf, dass das Medikament auf Lager 2 ist, um es zu verordnen. Per Drag & Drop oder Doppelklick auf den entsprechenden Eintrag können Sie die Ware der aktuellen Verordnung 3 hinzufügen. An dieser Stelle ist wichtig, dass das Häkchen bei "Rechnung" 4 gesetzt ist, um dieses tatsächlich abzurechnen. Ausserdem sollte das "Lager"-Häkchen 5 aktiviert sein, um das Medikament aus dem Bestand heraus zu verordnen.
Achten Sie darauf, dass im unteren Bereich der Medikamentenverordnung die korrekte Betriebsstätte und der korrekte Arzt 6 ausgewählt sind. Über das Auswahlmenü "aktive Rechnung" 7 können Sie sicherstellen, dass die Ware auf die gewünschte Rechnung gesetzt wird. Mit der Schaltfläche "Verordnen" 8 setzen Sie das Medikament auf die Rechnung. Es öffnen sich automatisch die Warenausgabe und, wenn angeklickt, der Druckauftrag für das Etikett.

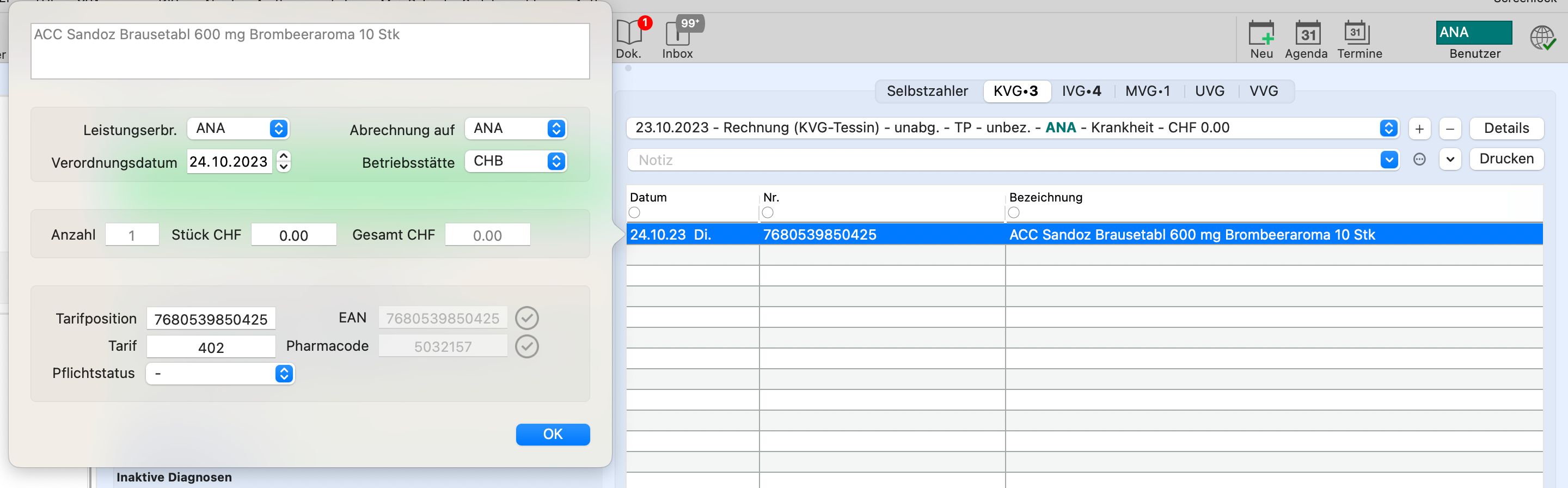
Laborleistungen hinzufügen
Auch Laborleistungen können einer Rechnung manuell hinzugefügt werden. Dazu klicken Sie in der oberen Tabelle der Rechnung im Dossier – also dort, wo auch andere Leistungen hinzugefügt werden – auf das "+"-Symbol.


Diagnosen hinzufügen
Wenn Sie eine neue Rechnung für einen Patienten eröffnen, der bereits im Dossier über Diagnosen verfügt, erscheint automatisch nach Erstellen der Rechnung ein Popover zur potenziellen Übernahme von Diagnosen. An dieser Stelle können Sie alle diagnostischen Einträge im Dossier des Patienten ansehen und entscheiden, ob eine oder mehrere in die aktuelle Rechnung übernommen werden sollen.



Die Übersichtstabelle der Leistungen, die auf die aktuelle Rechnung gesetzt wurden, zeigt Ihnen einige Details über die einzelnen Punkte. Die Spalten können nach Belieben verschoben werden oder über einen Rechtsklick in den Tabellenkopf sichtbar oder unsichtbar gemacht werden. Wenn nicht alle ausgewählten Spalten in die Tabelle passen, können Sie die restlichen durch Scrollen nach rechts finden.
Für jede Leistung ist ein Datum und eine Zeit 1 angegeben. Die Checkbox in der Spalte "DDI" 2 gibt an, ob es sich um eine Dauerdiagnose handelt. Daneben finden Sie in der Regel den Code 3 und den Ident 4 der Diagnose. Der "Typ" 5 der Diagnose gibt an, ob es sich um eine gesicherte Diagnose, einen Verdacht, einen Ausschluss oder einen symptomlosen Endzustand handelt. Ausserdem kann, wenn benötigt, über den Zusatzcode 5 angegeben werden, ob der Befund rechtsseitig, linksseitig oder beidseitig ist. Darauf folgt eine Freitextdiagnose 6 und die Bezeichnung 7. Genau wie bei den Leistungen können neue Diagnosen entweder über die "+"-Schaltfläche 8 oder die Favoriten 9 hinzugefügt werden.

Bei Bedarf können eine Reihe weiterer Informationen zu der Diagnose verzeichnet werden. Dazu gehören die Diagnosesicherheit 5, ob es sich um anamnestische Diagnosen oder Dauerdiagnosen (DD) 6 handelt, ob auf der Rechnung in tomedo® der Eintrag mit einer anderen Farbe 7 hinterlegt werden soll, oder ob ein Zusatzcode bezüglich der Lokalität 8 des Befundes angegeben wird.

Beim Klick auf "Favoriten" im Abrechnungsbereich erscheint das Fenster mit Ihren persönlichen, voreingestellten Favoriten. Wie Sie diese Favoritenlisten anlegen, erfahren Sie im Kapitel Favoriten-Verwaltung.
Innerhalb dieser Favoriten können Sie sowohl einzelne Diagnosen 1 direkt auswählen als auch eine Gruppe über die Schaltfläche "alle auswählen" 2 komplett übernehmen und in die Rechnung einfügen. Sobald Sie eine Diagnose oder Gruppe angeklickt haben, können Sie zusätzliche Angaben über die Art der Diagnose, die Diagnosesicherheit und die Lokalität des Befundes 3 machen. Über die drei Punkte 4 unten rechts gelangen Sie zudem direkt in die Favoritenverwaltung für Diagnosen.
Nicht erledigte Dokumente in der Rechnung
Wenn Sie eine Rechnung erstellt (und vielleicht auch schon mit Leistungen und/oder Diagnosen gefüllt haben), kann es vorkommen, dass im oberen Bereich neben dem Notizfeld ein Pfeil erscheint:
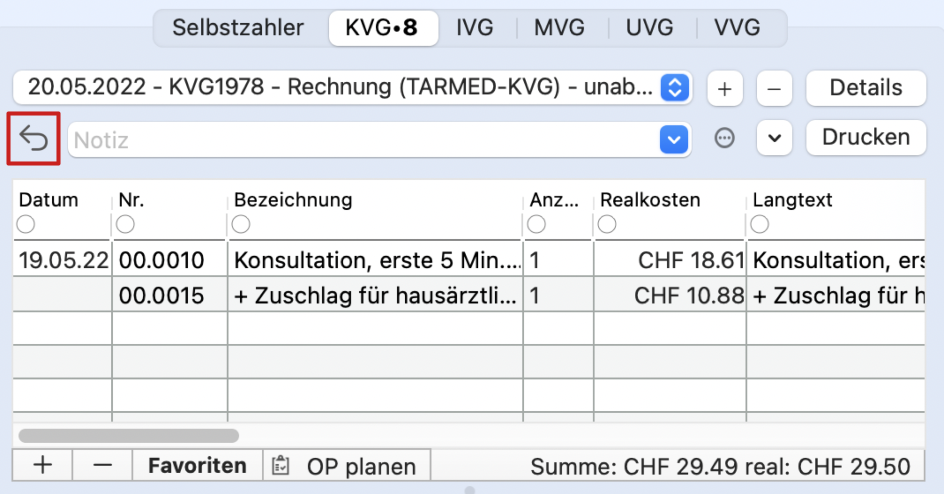
Dieser Pfeil zeigt an, dass für die Rechnung noch nicht bearbeitete Dokumente bestehen. Mit klick auf das Symbol öffnen sich automatisch die Rechnungsdetails mit dem Reiter "Dokumente", so dass Sie die entsprechenden Fehler und fehlenden Angaben direkt einsehen können. Wenn Sie das Problem behoben haben, können Sie über die Checkbox das jeweilige Dokument auf "erledigt" setzen. Das Dokument verschwindet daraufhin aus der Anzeige. Sobald alle Dokuemnte bearbeitet und entsprechend gekennzeichnet worden sind, verschwindet zudem der Pfeil in der Abrechnungs-Ansicht.
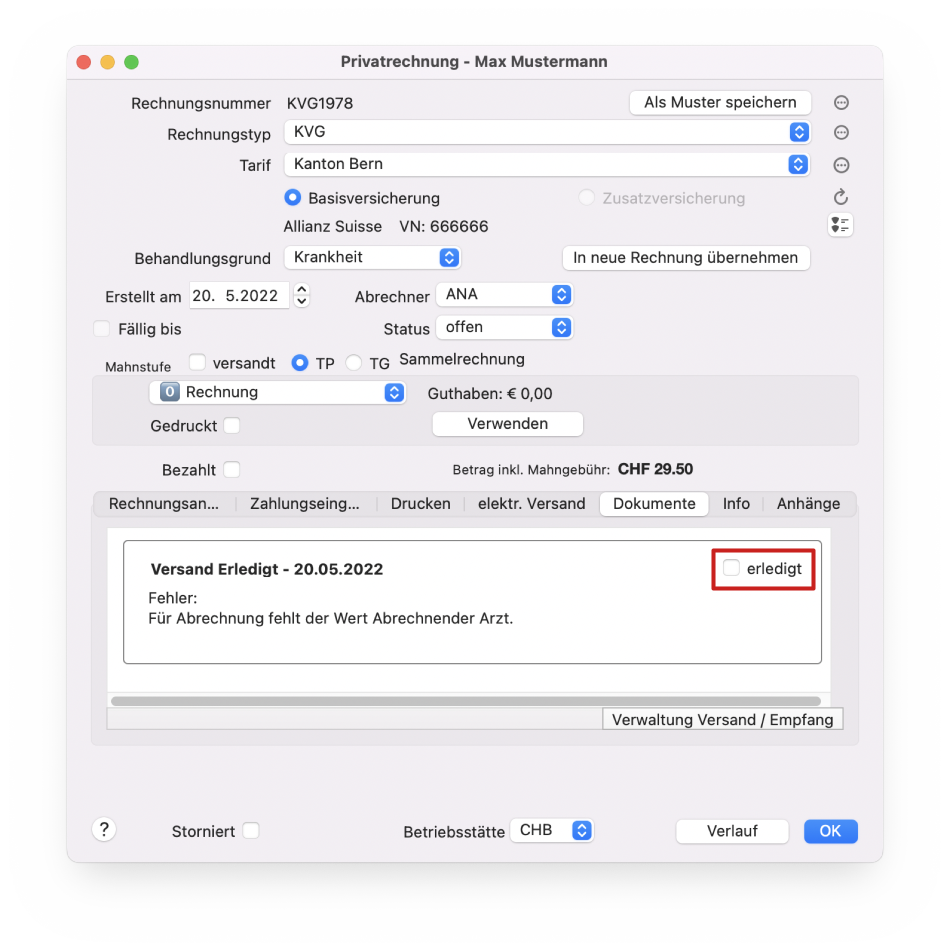
Rechnung duplizieren
Um eine Rechnung zu duplizieren – zum Beispiel, weil Sie aus Versehen den falschen Rechnungstyp angegeben haben oder eine Rechnung noch Fehler enthält, sodass Sie diese stornieren und über das Duplikat erneut versenden möchten –, haben Sie zwei Möglichkeiten.
Zum einen können Sie, sobald Sie die gewünschte Rechnung im Dossier des Patienten aufgerufen haben, über den Pfeil rechts oben ein Menü aufrufen, über welches Sie den Punkt "Rechnung duplizieren" wählen können. Daraufhin erscheint ein Popup-Fenster, welches erfragt, mit welchem Rechnungstype das Duplikat angelegt werden soll.
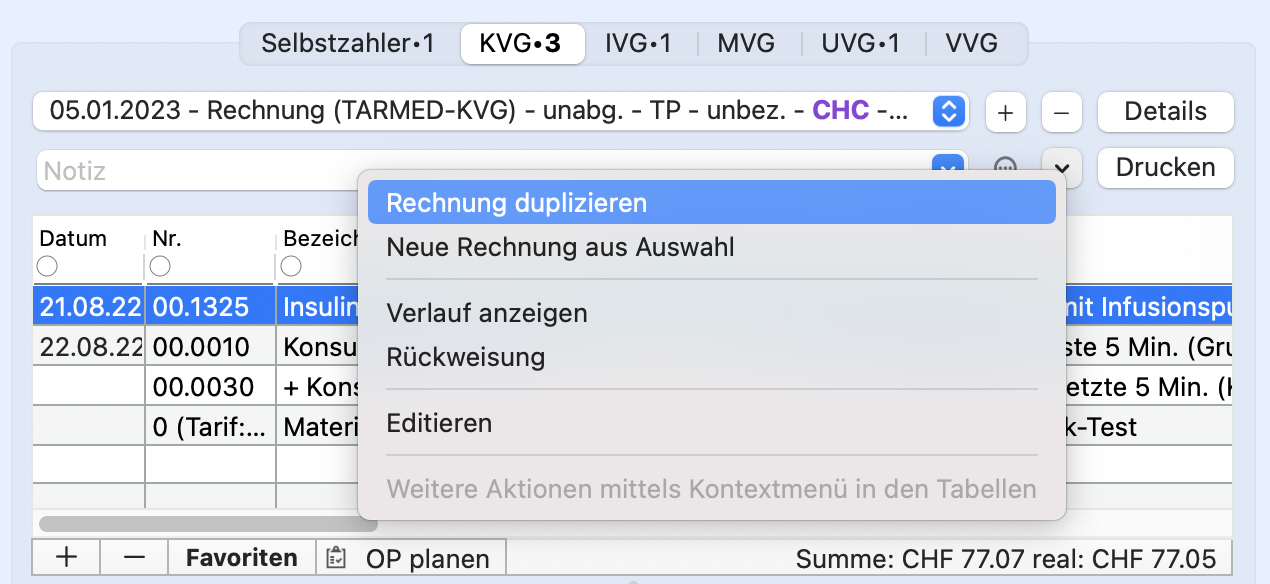
Die zweite Möglichkeit besteht darin, eine Rechnung zu stornieren und daraus ein Duplikat anzulegen. Dazu müssen Sie über die Schaltfläche "Details" die Rechnungsdetails öffnen und unten die Checkbox "storniert" aktivieren.
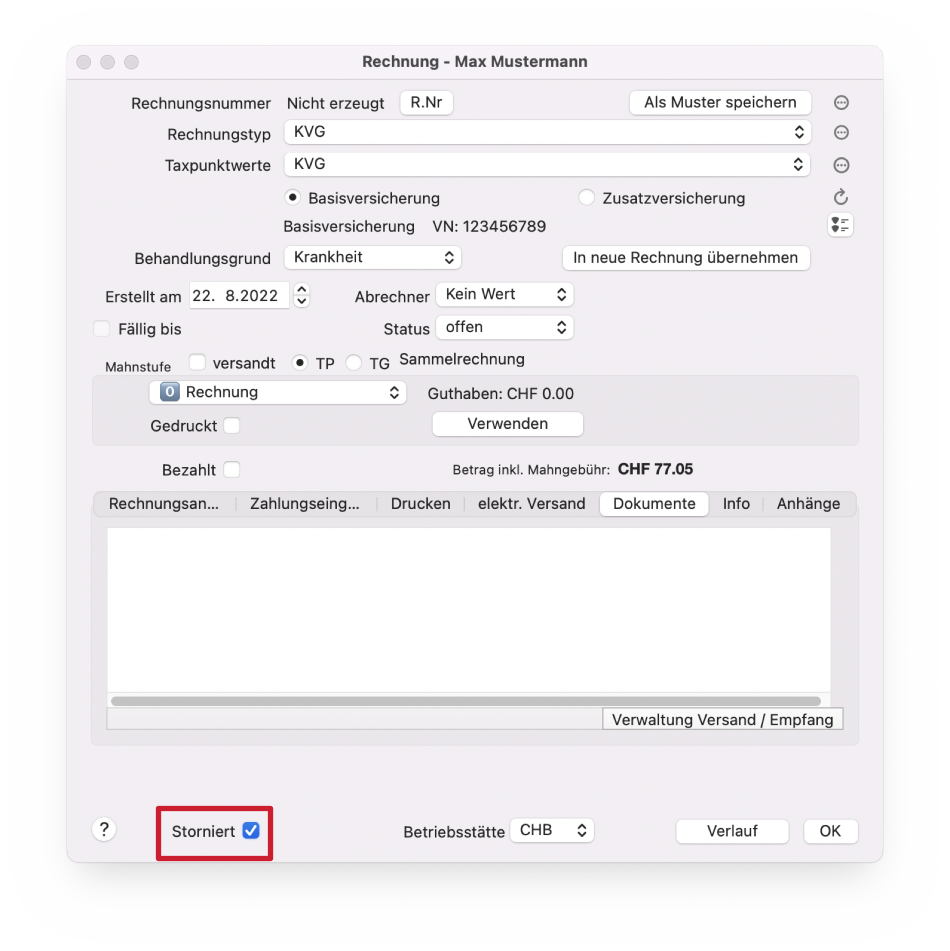
Sobald Sie diese Checkbox anklicken, erscheint ein Popover, welches Sie fragt, ob ein Duplikat der Rechnung angelegt werden soll.
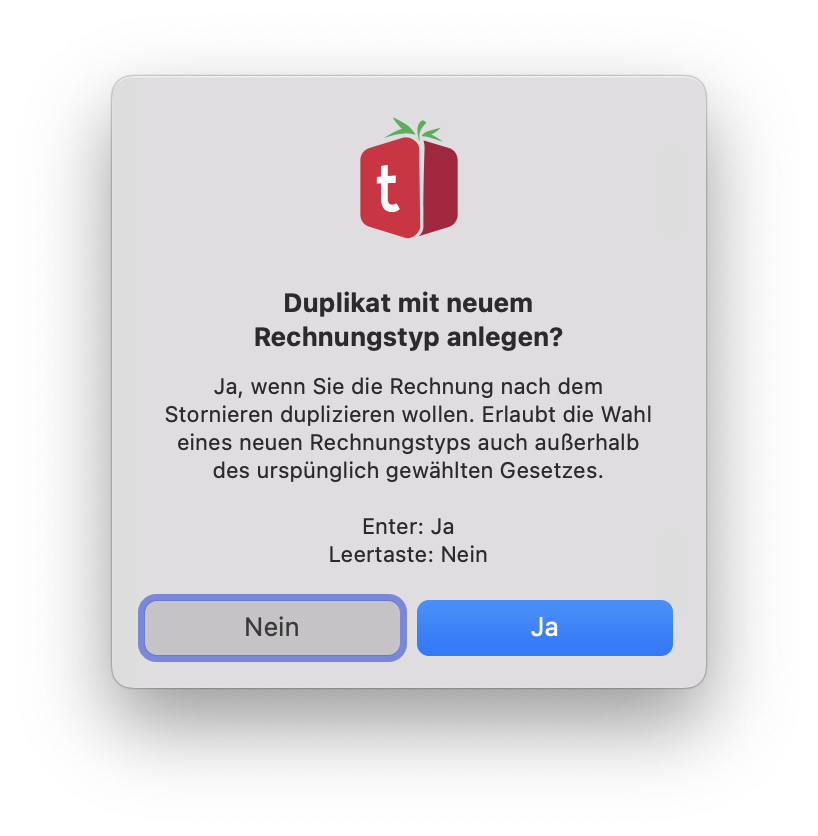
Wenn Sie in diesem Fenster die Option "Ja" wählen, erscheint automatisch ein weiteres Popup, über welches Sie bei Bedarf den Rechnungstyp ändern können.
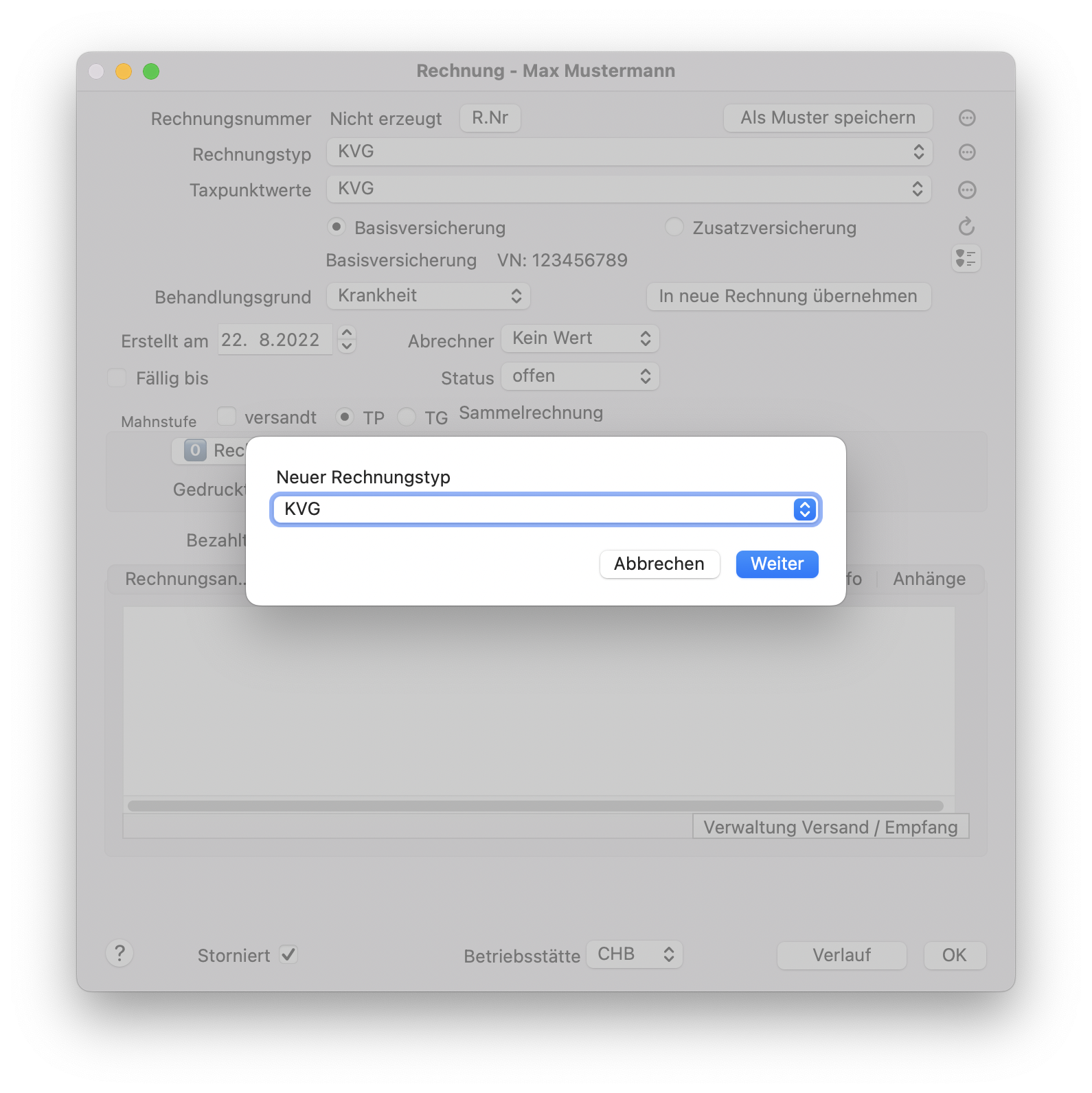
Es wird direkt eine neue Rechnung mit dem gewünschten Rechnungstyp erstellt. Die alte, stornierte Rechnung, ist weiterhin einsehbar und im Auswahlmenü durchgestrichen dargestellt.
Bei duplizierten Rechnung werden prinzipiell der Abrechner, alle Leistungen und Diagnosen und die dazugehörigen Datumseingaben übernommen. Zusätzlich werden bei UVG-Rechnungen das Unfalldatum und die Unfallnummer und entsprechend bei IVG-Rechungen das Falldatum und die Fallnummer ebenfalls auf die neue Rechnung gesetzt.
Kontextmenü der Rechnung
Über einen Rechtsklick auf den Rechnungsbereich und/oder konkrete Leistungen können Sie das Kontextmenü öffnen, über welches Ihnen weitere Möglichkeiten zur Verwaltung der Rechnung zur Verfügung stehen.
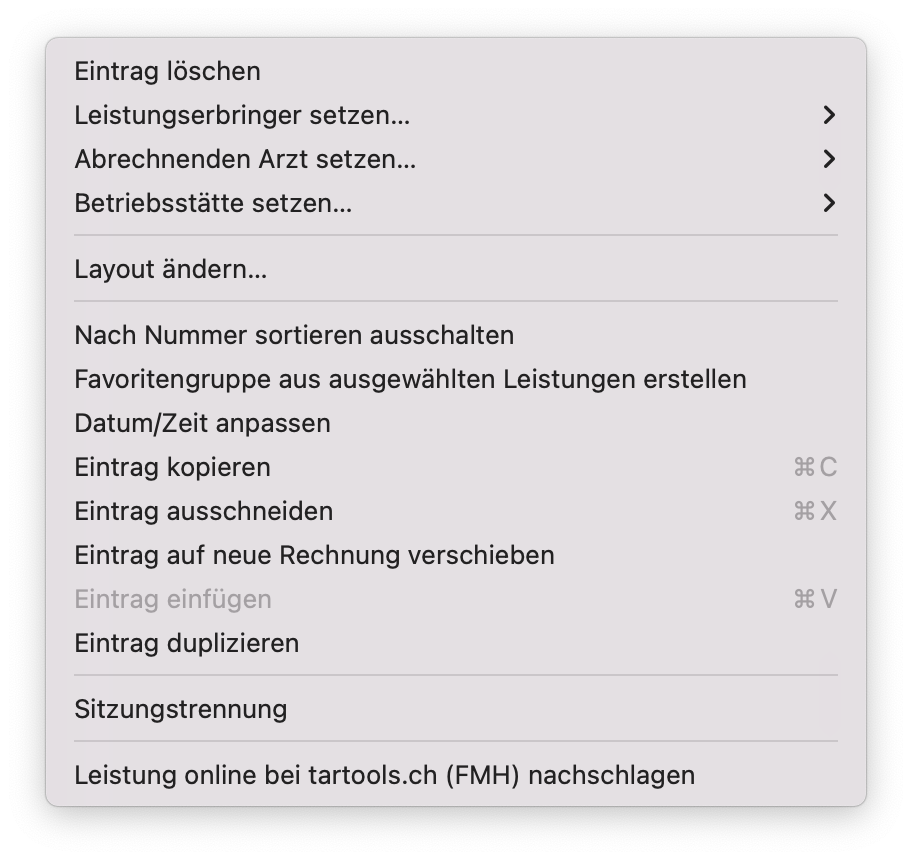
Über das Kontextmenü können Sie, insofern eine oder mehrere Leistungen markiert sind, direkt den Leistungserbringer, den abrechnenden Arzt und die Betriebsstätte setzen. Ausserdem können Sie aus den ausgewählten Leistungen eine Favoritengruppe erstellen, z.B., wenn Sie diese häufig zusammen auf eine Rechnung setzen. Auch das Kopieren, Ausschneiden, Verschieben oder Duplizieren eines Eintrags ist möglich. Zudem besteht die Möglichkeit der Sitzungstrennung.
Sitzungstrennung
Wenn ein Patient mehr als einmal an einem Tag die Praxis besucht, kann es vorkommen, dass Leistungen für denselben Tag mehrfach abgerechnet werden sollen. Allerdings gibt es Leistungen, wie zum Beispiel die Konsultation, die nur einmal pro Sitzung abgerechnet werden dürfen. In diesem Fall erscheint unten im Rechnungsbereich eine Fehlermeldung.
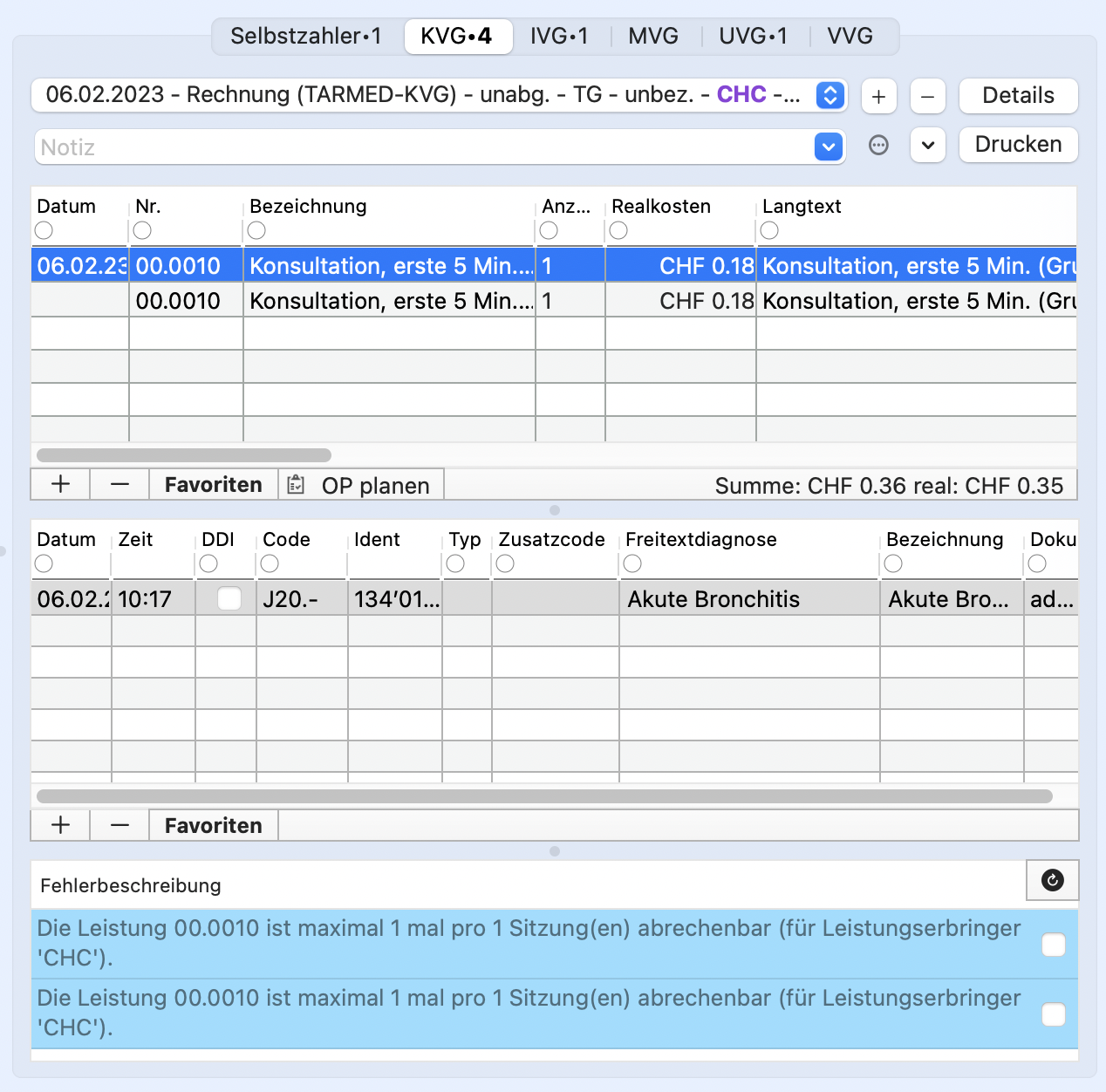
In diesem Fall können Sie über das Kontextmenü den Punkt "Sitzungstrennung" auswählen. Es öffnet sich ein weiteres Fenster, in welchem Sie Sitzungen anlegen und für die Leistungen auswählen können.
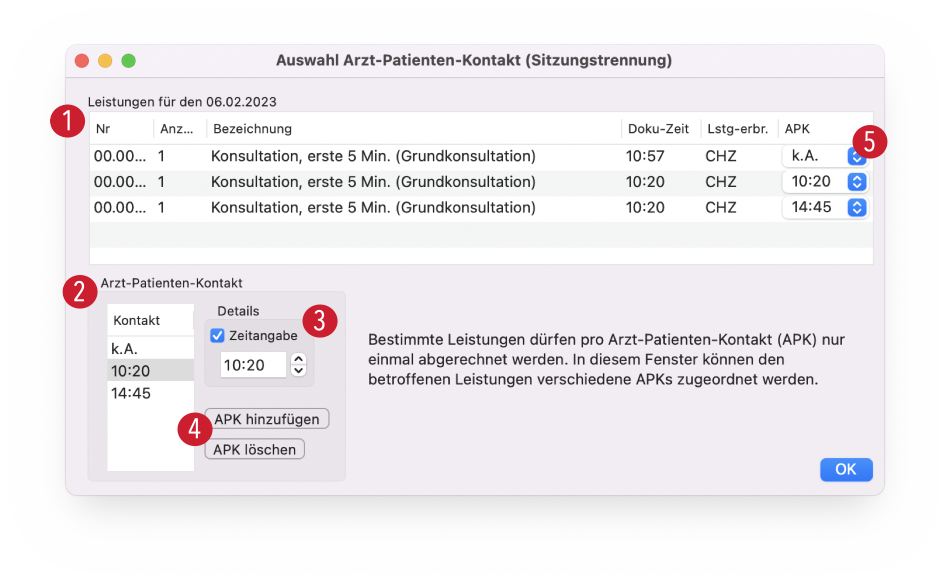
In der Leistungstabelle oben 1 wird mit entsprechendem Datum angezeigt, welche Leistungen für diesen Tag eingetragen worden sind. Der erste Arzt-Patienten-Kontakt (APK) 2 ist automatisch angelegt und entspricht der Uhrzeit des ersten Eintrages der Rechnung. Sie können diese Zeitangabe 3 allerdings ändern und – nur im Fall der ersten Uhrzeit – auch über die Checkbox deaktivieren und auf "k.A." stellen. Weitere APKs können Sie über die Schaltflächen darunter 4 hinzufügen oder auch wieder entfernen. Über das Auswahlmenü 5 des jeweiligen Eintrages können Sie dann die angelegten Uhrzeiten als APK für jede Leistung einzeln hinterlegen.
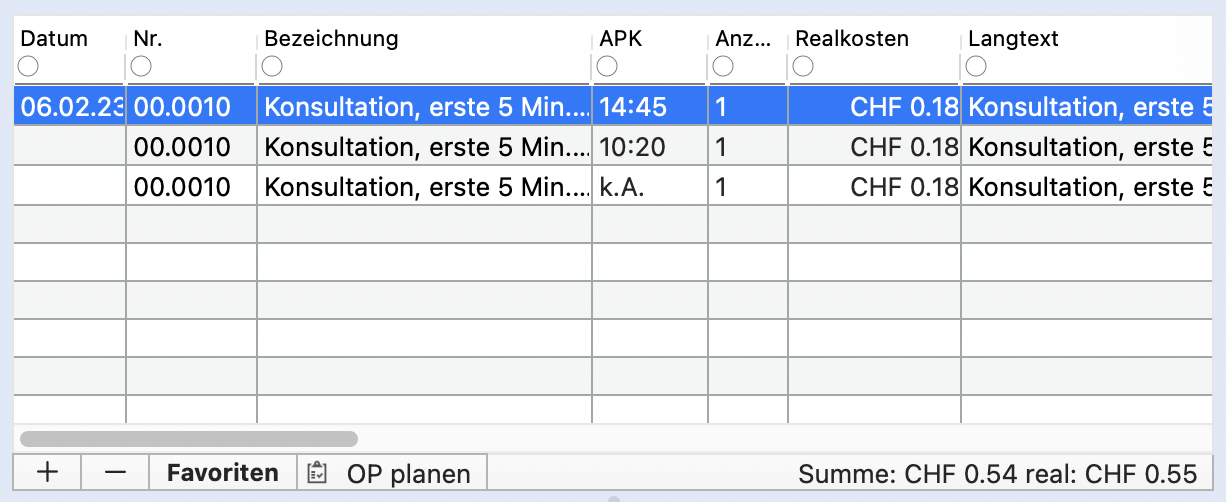
In der Rechnung selber können Sie die Spalte "APK" einblenden (und per Drag & Drop an die gewünschte Stelle ziehen), um jederzeit einzusehen, welche Uhrzeiten Sie für die verschiedenen Leistungen hinterlegt haben. Insofern alle Leistungen, die nicht mehrfach pro Sitzung abgerechnet werden dürfen, über einen unterschiedlichen APK verfügen, werden Ihnen keine Fehlermeldungen mehr angezeigt.
Dossierdatum einer Diagnose anpassen
Wenn Sie eine Diagnose im Abrechnungsfenster mit einem anderen Datum verzeichnet haben als in der medizinischen Dokumentation, haben Sie die Möglichkeit, dies über das Kontextmenü per Rechtsklick auf die entsprechende Diagnose anzupassen. Hier haben Sie die Option, das Dossierdatum auf das Diagnosedatum (im Beispielbild unten den 09.10.2023) zu setzen.
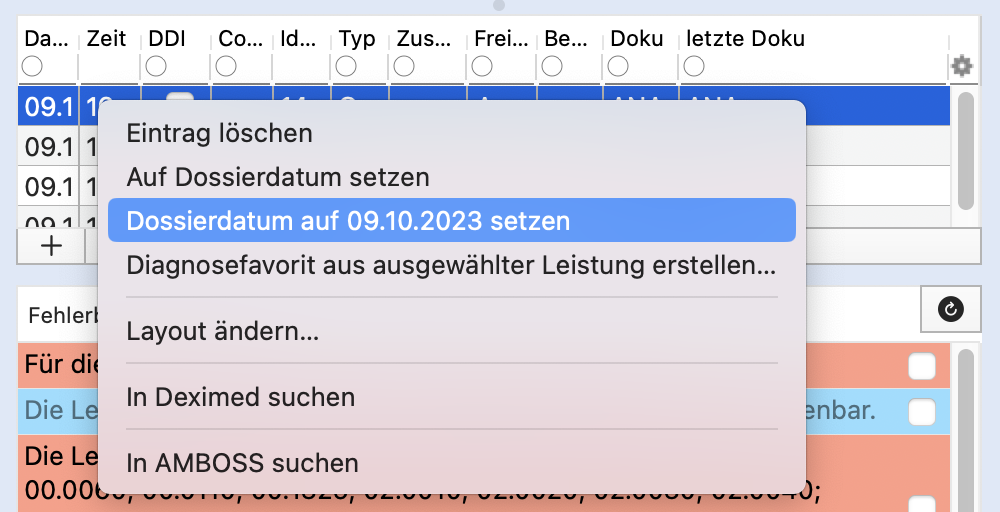
Druck und Export von Rechnungen
Der Weg von der Vorlage einer Rechnung zum tatsächlichen Druck und Versand umschliesst eine Reihe von Schritten. In der folgenden Grafik sind diese zur besseren Übersicht beispielhaft dargestellt.
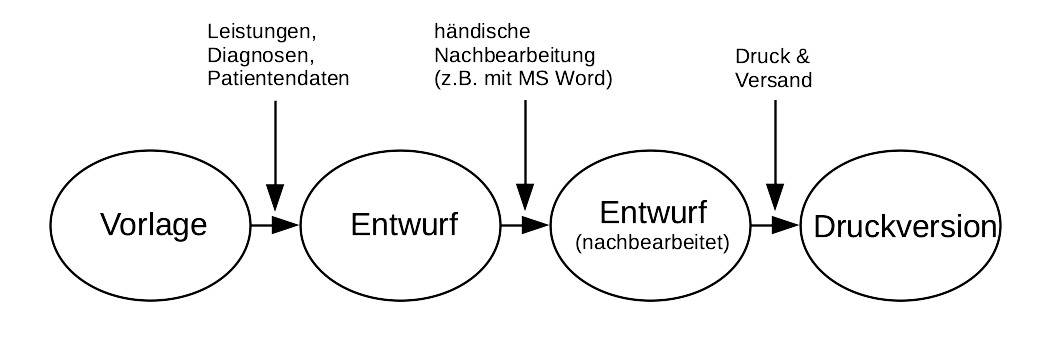

Innerhalb dieses Reiters können sie den Druck der aktuellen Rechnung konfigurieren und durchführen. Über die erste Checkbox 1 können Sie entscheiden, ob Sie das Original drucken möchten und eventuell angeben, wie viele Kopien Sie ausserdem benötigen. Für Kopien können Sie unter tomedo® Einstellungen → Praxis → Abrechnung ein Wasserzeichen für die Kopien hinzufügen bzw. bestimmen, wie blass oder markant es auf dem Druck zu sehen sein soll. Mit einem Original wird immer auch ein Einzahlschein mitgedruckt, bei Kopien ist dies nicht der Fall. Sollten Sie diesen einzeln drucken wollen, können Sie dies über die Schaltfläche "Einzahlschein drucken" 5 tun.
Wenn Sie das Häkchen für die Checkbox "Auch für Druck aus Dossier" 2 setzen, werden die Einstellungen, die Sie an dieser Stelle für den Druck der Rechnung angeben, auch für den Druck aus dem Dossier übernommen.
Über die Schaltfläche mit dem Drucker-Symbol 3 wird die aktuelle Rechnung bzw. Mahnung gedruckt. Es öffnet sich automatisch ein Popover, in welchem Sie das Druckdatum spezifizieren können:
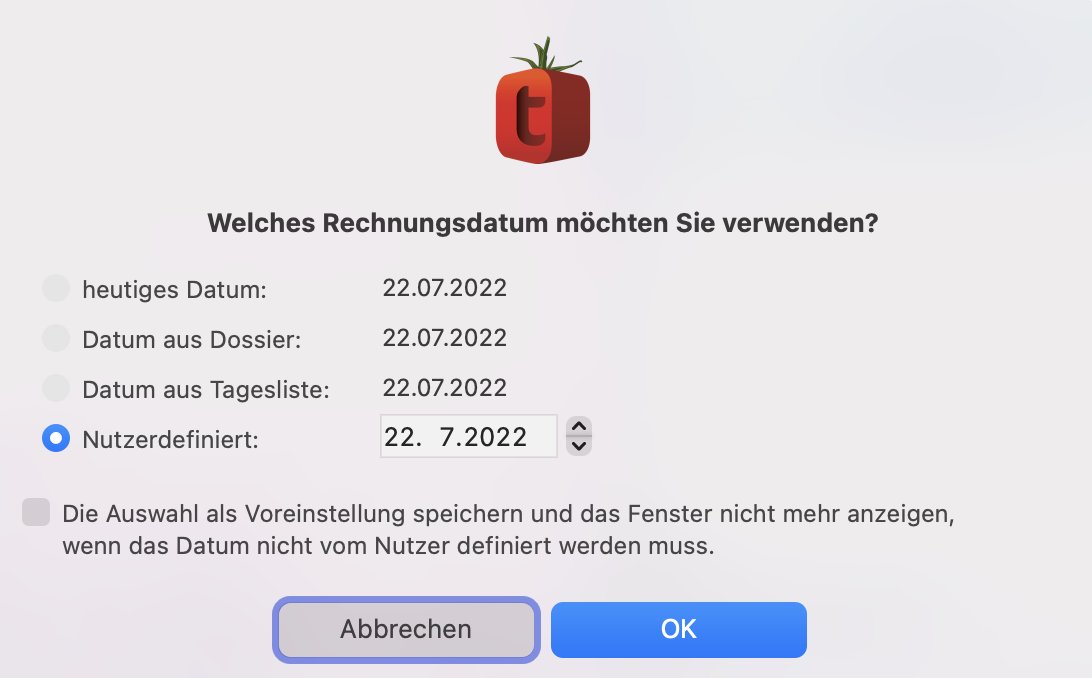
Anschliessen wird die Druckvorlage in der von Ihnen bevorzugten Textverarbeitungs-Software inklusive Druckdialog geöffnet. Alternativ können Sie die Rechnung auf über Klicken auf das Brief-Symbol 4 per Mail versenden.
Im unteren Bereich des Fensters befindet sich die Übersicht 6 aller gespeicherten Druckversionen und Mahnungen. Hier können Sie über die Symbole an der rechten Seite für jede einzelne Datei auswählen, ob diese erneut gedruckt, per E-Mail versendet oder gelöscht werden soll.
Der aktuell zu zahlende Betrag inklusive eventueller Mahngebühren 7 ist jederzeit oberhalb des Reiters aufgeführt.
Alternativ können Sie die Rechnung auch direkt im Abrechnungsbereich des Dossiers über die Schaltfläche "Drucken" ausdrucken.
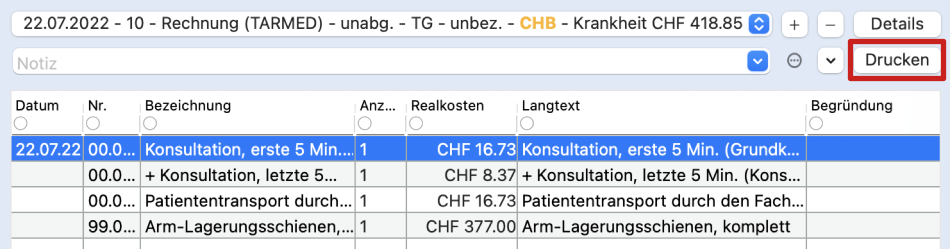
Mahnungen erstellen und drucken
Im Falle von Mahnungen werden die Mahngebühren automatisch zu dem zu zahlenden Betrag hinzugerechnet. Die Höhe dieser Mahngebühren pro Mahnstufe können Sie unter tomedo® Einstellungen → Praxis → Abrechnung bestimmen:

Höhere Mahnstufen sind nur auswählbar, wenn die niedrigere Mahnstufe bereits gedruckt wurde. Gesehen Sie also wie folgt vor, um eine bereits versendete Rechnung anzumahnen:
- Gehen Sie über "Details" in die Rechnungsdetails der gewünschten Rechnung.
- Klicken Sie im Bereich "Mahnstufe" auf das Auswahlmenü und wählen Sie die gewünschte Mahnstufe aus.
- Sie können die jeweils nächste Mahnstufe erst auswählen, wenn die vorherige bereits gedruckt wurde (ansonsten erscheint eine Fehlermeldung).
- Klicken Sie auf "Drucken", um die Mahnung auszudrucken.
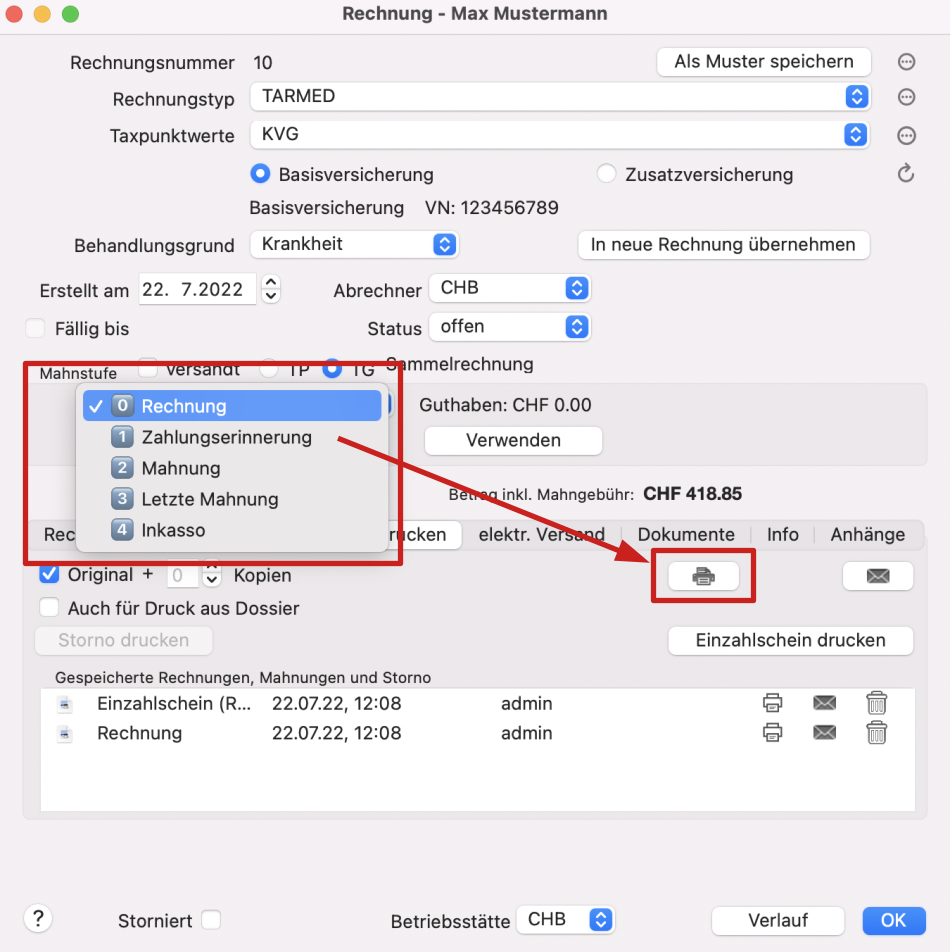
Wichtige Spalten im Mahnwesen
Einige Spalten innerhalb der Rechnungsverwaltung (Verwaltung → Rechnungsverwaltung → Abrechnung) sowie in der Detailansicht der Rechnung über das Dossier können Ihnen Ihre Arbeit im Mahnwesen erleichtern. Diese Spalten sind im Folgenden dargestellt. Hinweis: Die Spalten "Tage seit Druck" und "Teilbetrag" innerhalb der Rechnungsverwaltung sind nicht in der Standardansicht direkt sichtbar. Klicken Sie mit einem Rechtsklick auf den Tabellenkopf und wählen Sie die entsprechenden Spalten aus, wenn Sie diese in Ihrer persönlichen Ansicht sehen möchten.
Tage seit Druck

Teilbetrag

Druckdatums-Spalten

Rückgängigmachen von gedruckten Rechnungen
Nach dem Druck einer Rechnung wird diese zur Bearbeitung gesperrt, das heisst, es können unter anderem keine Leistungen oder Diagnosen mehr hinzugefügt werden. Falls eine Rechnung nach dem Druck doch nochmals geändert werden soll (z.B. weil es einen Rechtschreibfehler gibt oder in den Leistungen bzw. Diagnosen noch Anpassungen notwendig sind), muss diese zuvor entsperrt werden. Gehen Sie dazu wie folgt vor:
- Gehen Sie über "Details" im Abrechnungsbereich des Dossiers in die Detailansicht der Rechnung.
- Entfernen Sie mit einem Klick das Häkchen bei "gedruckt". Die Rechnung ist nun wieder geöffnet und kann bearbeitet werden.
- Wenn Sie die Bearbeitung abgeschlossen haben, klicken Sie erneut die Checkbox "gedruckt" an, um das Häkchen wieder zu setzen. Daraufhin erscheint ein Popup mit der Frage, ob die Rechnung nun wieder auf "gedruckt" gesetzt werden soll oder eine neue Rechnung aus der Vorlage erstellt werden soll.


Bearbeitung von Rechnungsvorlagen
Falls Sie mit dem Aussehen der Rechnungen noch nicht zufrieden sind, können Sie sie als Administrator mit entsprechenden Admin-Rechten anpassen. Gehen Sie dazu in die Briefvorlagen Verwaltung unter Admin → Briefvorlagen. Hier sehen Sie alle Briefvorlagen, inklusive aller Vorlagen für die Rechnung. Die Standardvorlagen für die Rechnung heissen:
- Privatrechnung
- Privatrechnung Kostenvoranschlag
- Privatrechnung Mahnstufe 1
- Privatrechnung Mahnstufe 2
- Privatrechnung Mahnstufe 3
Je nach Bedarf lassen sich diese über die Schaltfläche "Editieren" bearbeiten.
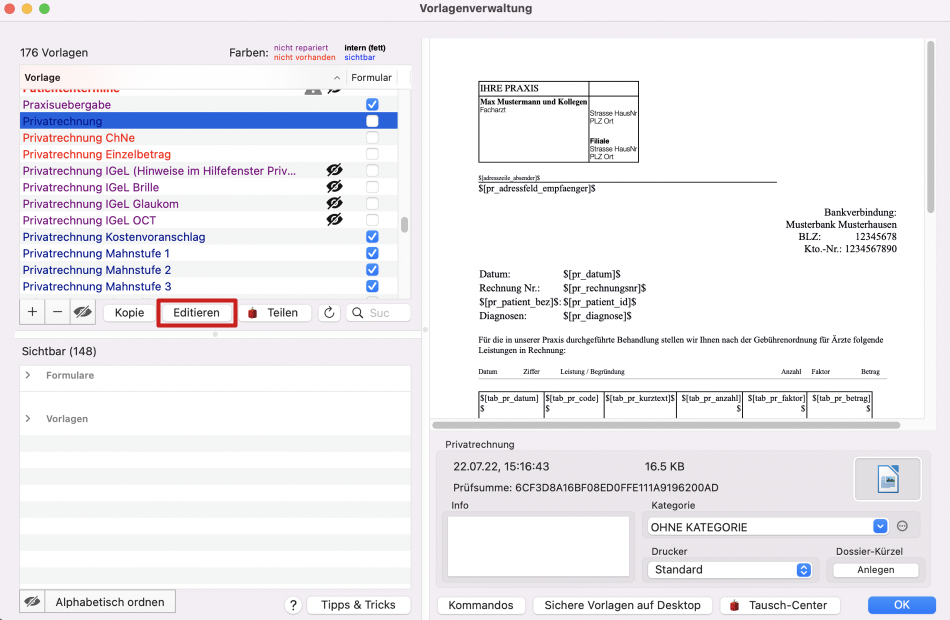
Interessante Kommandos für die Rechnung sind beispielsweise die folgenden, die innerhalb von Tabellenzellen für individuelle Leistungen einsetzbar sind:
- tab_pr_bezeichnung: liefert eine ausführliche Bezeichnung der Leistung
- tab_pr_kurztext: liefert eine gekürzte Bezeichnung der Leistung
- tab_pr_besondereKosten: listet im BG-Fall besondere Kosten auf
Eine vollständige Liste aller Befehle können Sie unter Admin → Briefkommando-Liste einsehen. Um alle passenden Kommandos zu finden, können Sie an dieser Stelle nach pr_ filtern.
Patientenkopien
Um Ihre Patientenkopien zu managen und sicherzustellen, dass Patienten ebenfalls eine Kopie der Rechnung erhalten, müssen Sie nur wenige Einstellungen anpassen.
Schritt 1: Gehen Sie über das Dossier in die Rechnungsdetails. Wählen Sie dort den Reiter "Drucken" aus und geben Sie an, dass Sie mindestens eine Kopie ausdrucken wollen.
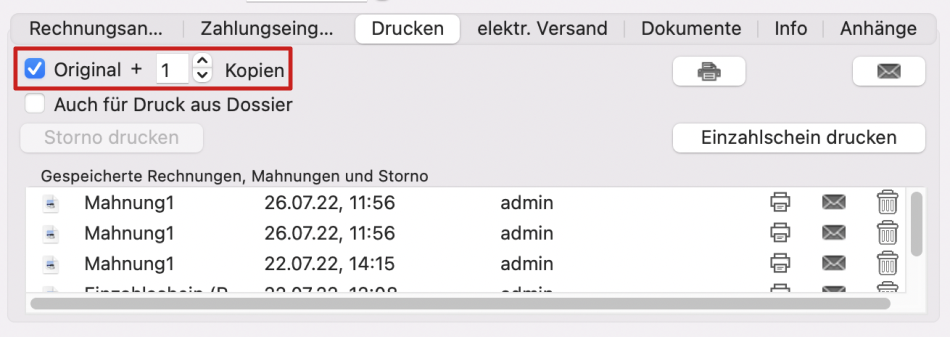
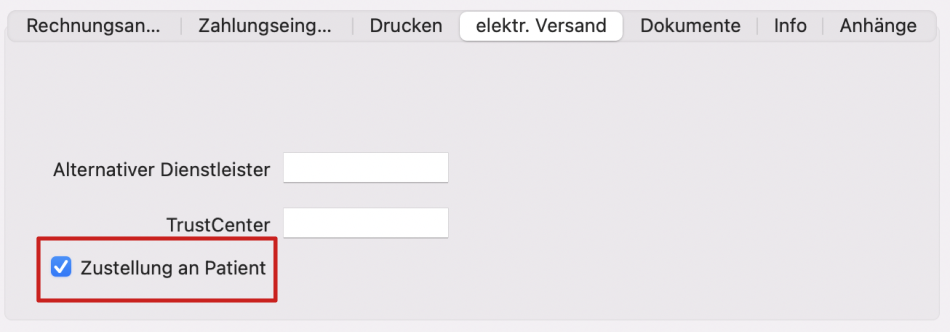

Sollte die Zustellung innerhalb der Abrechnung nicht angezeigt werden, obwohl diese erfolgt ist, können Sie das Häkchen auch manuell setzen. Dazu klicken Sie mit rechts auf den gewünschten Eintrag und wählen im Kontextmenü unter "Zustellung an Patient" die Option "setzen". Über "löschen" können Sie das Häkchen entsprechend wieder aus der Liste entfernen.
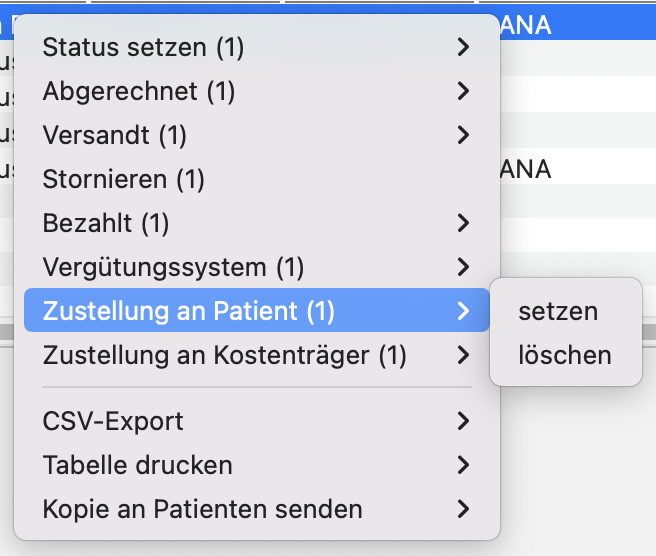
Betriebsstättenspezifische Abrechnungen
Wenn Ihre Praxis über mehrere Betriebsstätten verfügt, kann die Verwendung unterschiedlicher Privatrechnungs-Vorlagen sinnvoll sein. Sie haben mehrere Möglichkeiten, verschiedene Rechnungstypen und Rechnungsmuster in tomedo® zu hinterlegen.
Rechnungstypen
Eine Möglichkeit, einheitliche Vorlagen abzuspeichern, besteht in der Erstellung von Rechnungstypen.
Zur Verwaltung der Rechnungstypen gelangen Sie über Admin → Rechnungsverwaltung → Rechnungstypen. An dieser Stelle können Sie sich beliebig viele Rechnungstypen anlegen, die Sie für Ihren persönlichen Gebrauch auch zum Beispiel über das Kürzel nach Betriebsstätte kennzeichnen können.
Informationen über Rechnungstypen und wie diese anzulegen sind, finden Sie im entsprechenden Kapitel. Dort werden auch die Funktionen und Konfigurationen von Rechnungskreisen, Kostenstellen und Exporttypen erläutert.
Rechnungsmuster
Um ein Rechnungsmuster zu erstellen und zu speichern, müssen Sie zunächst einmal für einen beliebigen Patienten (zum Beispiel auch für einen Test-Patienten) eine Rechnung mit Leistungen und Diagnosen anlegen. Gehen die daraufhin über "Details" in das Rechnungsfenster. Stellen Sie bei Bedarf den gewünschten Rechnungstyp 1 und Taxpunktwerte 2 ein, da diese im Muster gespeichert werden können. Klicken Sie dann auf "Als Muster speichern" 3, um diese Rechnung als Vorlage zu nutzen.
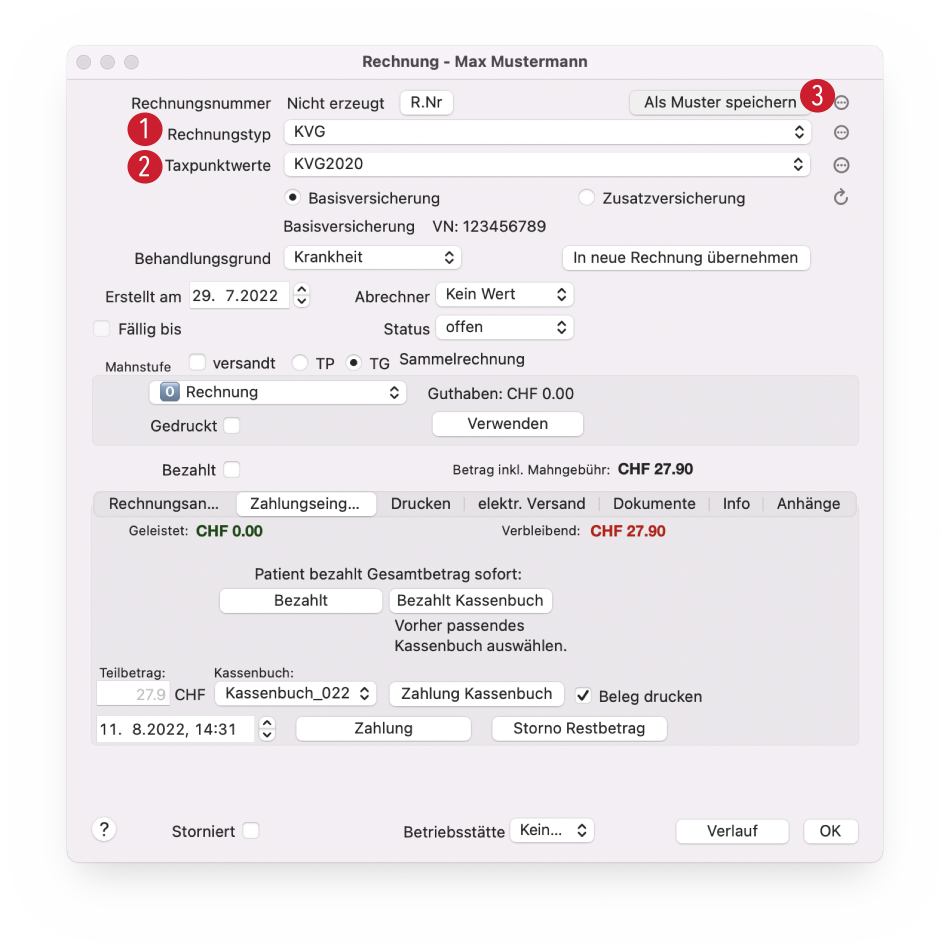
Es öffnet sich automatisch ein Popup-Fenster, welches Sie dazu auffordert, dem Muster einen Namen zu geben.
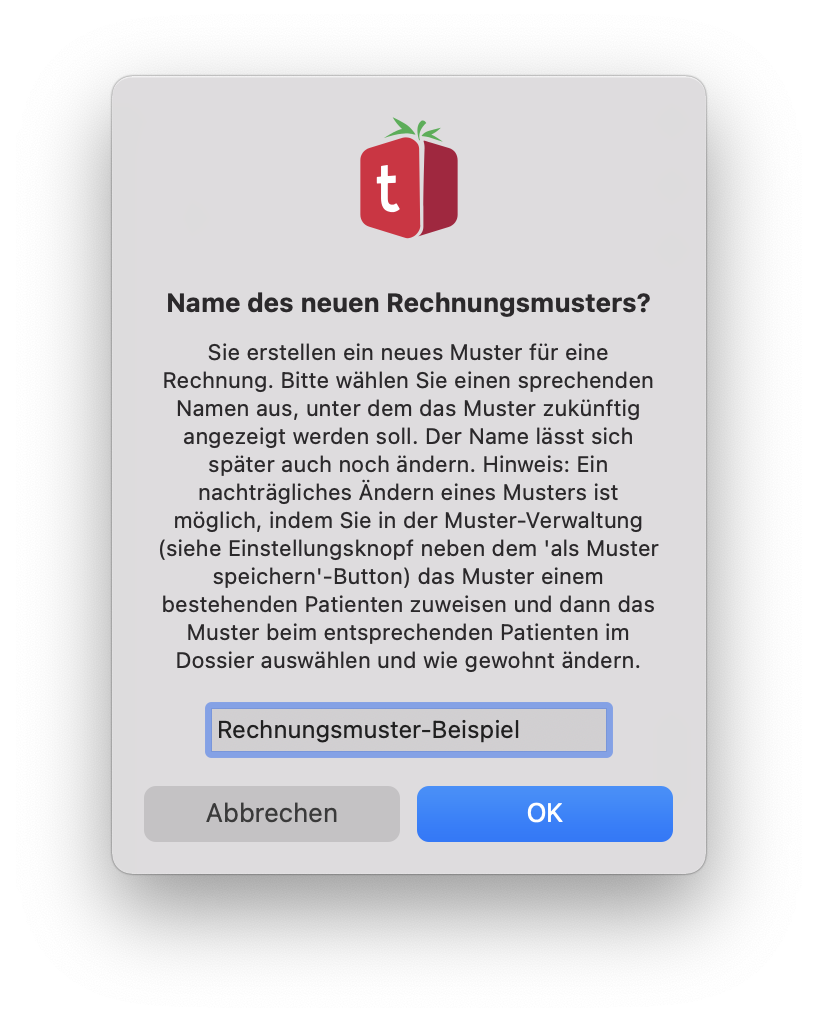
Nach einem Klick auf "OK" gelangen Sie in die Verwaltung der Rechnungsmuster. In der oberen 1 Liste sehen Sie all bereits vorhandenen Rechnungsmuster. Dabei ist das neu erstellte automatisch ausgewählt. Sie können an dieser Stelle noch den Namen 2 und den PR-Typ 3 des Musters anpassen. Ausserdem können Sie entscheiden, ob Rechnungstyp und Taxpunktwerte aus dem Muster übernommen 4 werden sollen. Wenn Sie weiterhin die Möglichkeit nutzen wollen, das Muster zu bearbeiten, müssen Sie einen Patienten zuordnen 5. Beachten Sie dazu den Hinweis: "Bestehende Vorlagen können nicht überschrieben werden. Eine Editierung ist durch Zuweisung der Vorlage zu einem Patienten und anschliessendem Editieren im Dossier möglich."
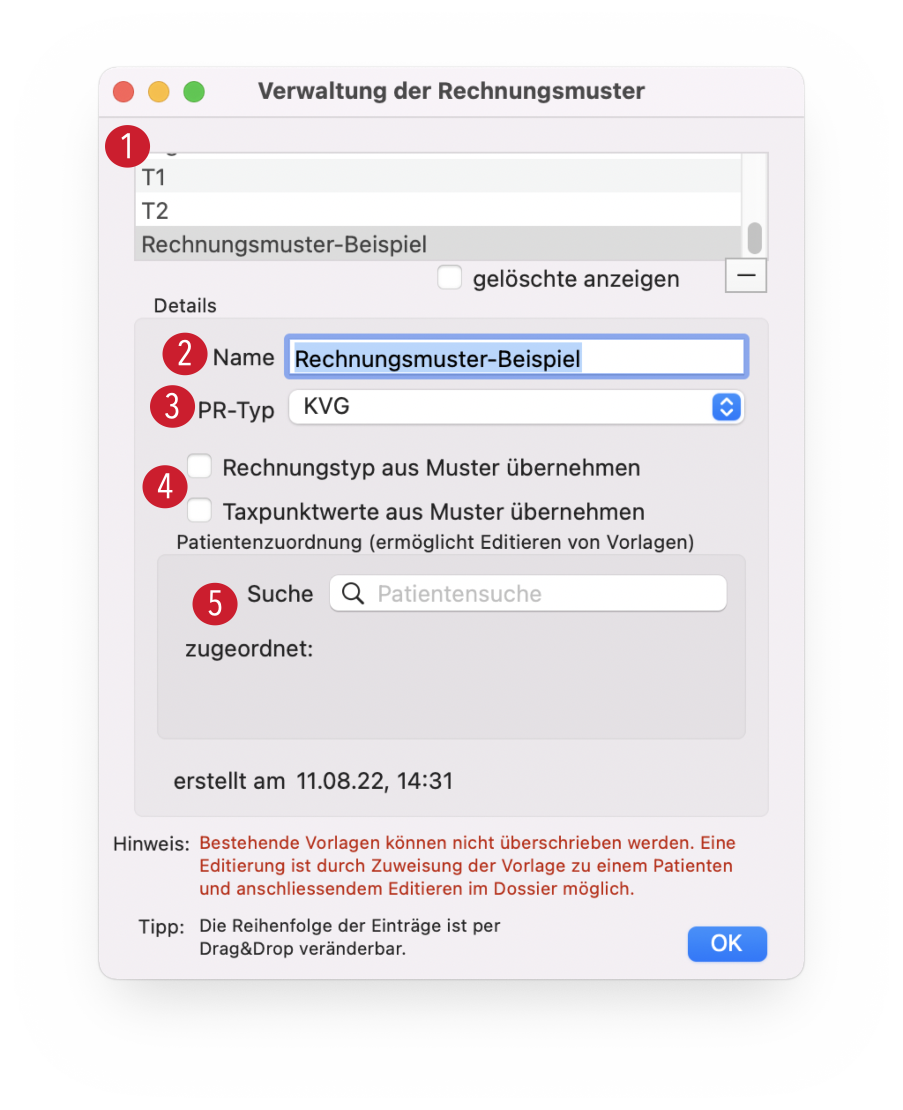
Sobald Sie das Rechnungsmuster gespeichert haben, können Sie es für neue Rechnungen verwenden. Öffnen Sie dazu eine neue Rechnung im Dossier eines Patienten und klicken Sie auf das Auswahlmenü neben "aus Muster erstellen". Hier finden Sie alle angelegten Muster und können das gewünschte für die aktuelle Rechnung auswählen.

Prüfung der Abrechnung auf Fehler
Beim Erstellen und Versenden von Abrechnungen können Ihnen verschiedene Fehlermeldungen begegnen. In diesem Unterkapitel wird erläutert, wie Sie diese Fehler beheben können.
Abrechnungsfehler
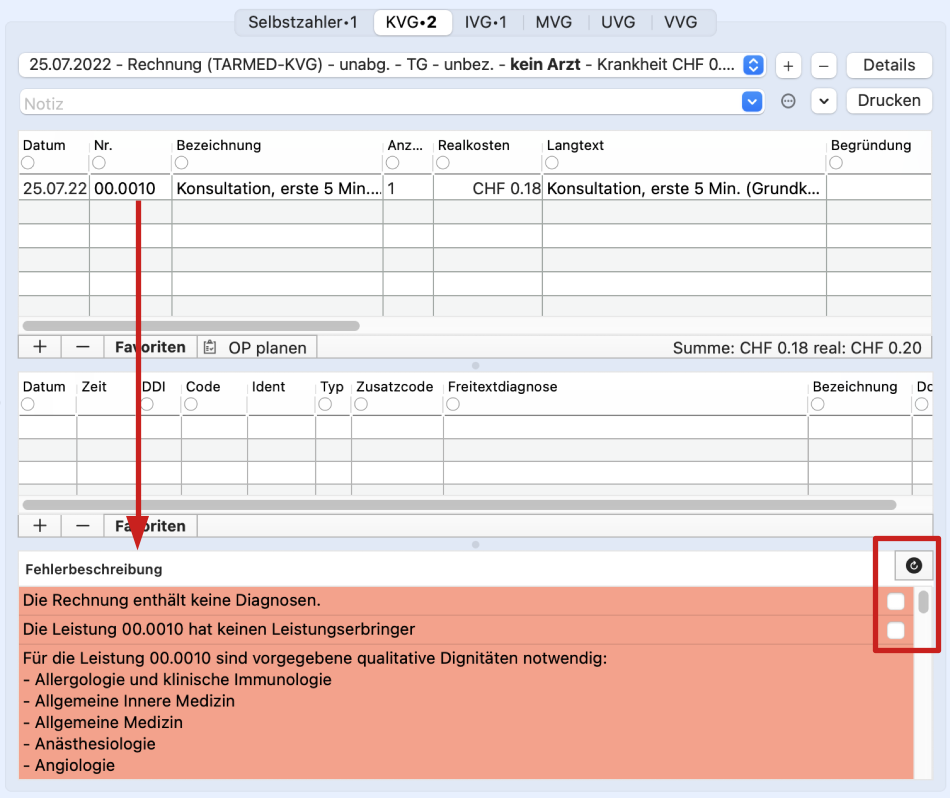
Versandfehler
Fehler in der Rechnung (sowie Abrechnungsfehler als auch formale Fehler wie etwa ein fehlendes Geburtsdatum des Patienten) werden beim Erstellen der XML-Datei über die Abrechnung (Verwaltung → Rechnungsverwaltung → Abrechnung) angezeigt.
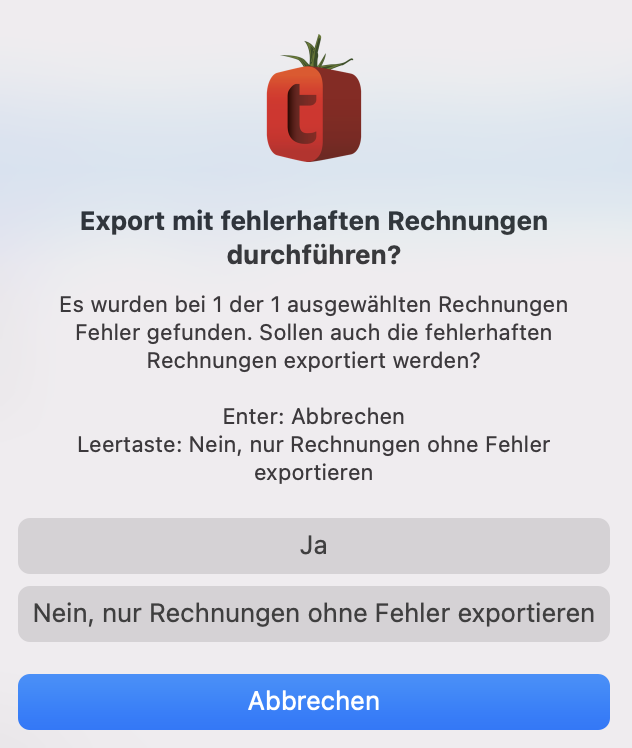
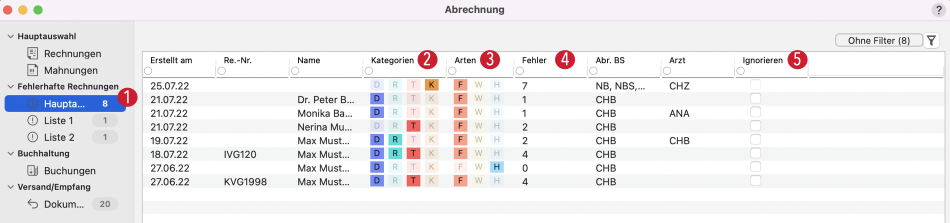
In der daraufhin erscheinenden Tabelle sehen Sie alle Rechnungen, die Fehler, Warnungen oder Hinweise enthalten. In der Spalte "Kategorie" 2 sind vier Möglichkeiten angegeben, die von blass in stark farbig wechseln, wenn ein entsprechendes Problem aufgetreten ist. Dabei handelt es sich um die folgenden Kategorien:
- D = Diagnosefehler
- R = Rechnungsfehler
- T = Tariffehler
- K = Konfigurationsfehler (z.B. bei Nutzern oder Betriebsstätten)
Hinweis: Konfigurationsfehler sind unabhängig von einzelnen Rechnungen.
Die nächste Spalte gibt die Art 3 der Meldung an. Hier wird unterschieden zwischen Fehler ("F"), Warnung ("W") und Hinweis ("H"). In der Spalte "Fehler" 4 direkt daneben ist zudem aufgelistet, wie viele Fehler, Warnung und Hinweise insgesamt für die ausgewählte Rechnung vorliegen. Über die Spalte "Ignorieren" 5 können Sie entscheiden, dass die Fehler der entsprechenden Rechnung ignoriert und nicht mehr angezeigt werden.
Um direkt in die fehlerhafte Rechnung zu gelangen, genügt ein Doppelklick auf den gewünschten Eintrag 6. Es öffnet sich in der rechten Seite des Fensters die Rechnung aus dem Dossier mit allen relevanten Fehlerbeschreibungen.
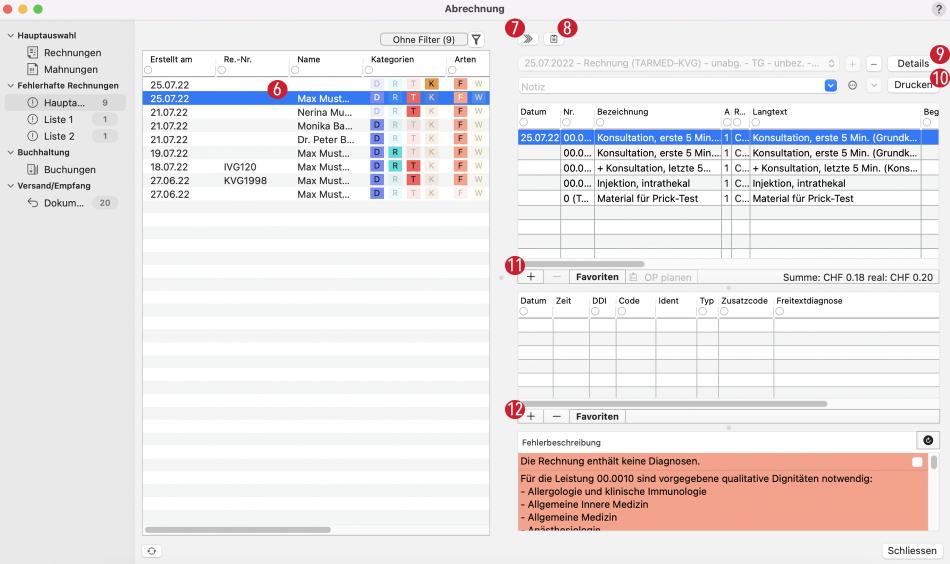
Über die Pfeile 7 können Sie diese Detailansicht jederzeit wieder ausblenden. Ausserdem gelangen Sie über das Dossier-Symbol 8 direkt in das Patientendossier, in welchem die entsprechende Rechnung angezeigt wird.
Über die Schaltfläche "Details" 9 können Sie direkt in die Rechnungsdetails gelangen, um dort eventuelle Fehler beheben. Wenn bereits eine Druckversion der Rechnung existiert, können Sie diese über "Drucken" 10 öffnen.
Insofern die Rechnung nicht abgerechnet ist, können Sie auch an den Leistungen 11 und Diagnosen 12 noch Veränderungen vornehmen. Sie können diese bearbeiten, über einen Klick auf das jeweilige "+"-Zeichen neue hinzufügen oder nach Auswahl einer Leistung oder Diagnose diese über das "–"-Symbol komplett aus der Rechnung entfernen.
Fehlgeschlagener Versand
Wenn Mediport eine Rechnung nicht an MediData senden konnte, erhalten Sie beim Versand der nächsten Rechnung eine Fehlermeldung, welche Sie entweder darüber informiert, dass Mediport nicht läuft oder dass Mediport die Rechnungen nicht verschickt hat. Sie finden innerhalb der Fehlermeldungen Lösungshinweise. Achtung: Diese Rechnungen werden irrtümlicherweise trotzdem in tomedo® als gedruckt und versandt gekennzeichnet.
Arbeiten mit der Kommandozeile
Die Kommandozeile kann genutzt werden, um da Erstellen der Abrechnung weitestgehend nur mit der Tastatur zu erreichen. Auf diese Art und Weise müssen Sie nicht ständig zwischen Maus und Tastatur wechseln und somit den Arbeitsfluss angenehmer gestalten. Sie kommen von überall aus in die Kommandozeile, indem Sie ⌘Cmd + K drücken. Um neue Einträge in die medizinische Dokumentation hinzuzufügen, brauchen Sie lediglich das Kürzel des Eintrag-Typs einzutippen. Wollen Sie zum Beispiel einen neuen Befund hinzufügen, können Sie die Zeichenkette "bef" in die Kommandozeile eintippen (zwischen Gross- und Kleinschreibung wird dabei nicht unterschieden) und anschliessend die Eingabe mit Enter bestätigen. Es wird automatisch ein neuer Dossiereintrag vom Typ Befund und Medientyp Text angelegt. Wenn Sie nach dem Kürzel den betreffenden Text in die Kommandozeile schreiben, so wird dieser sofort nach dem Drücken der Enter-Taste in den neuen Eintrag übernommen, ohne dass ein Eingabepopover erscheint. Während der Eingabe eines Kürzels werden automatisch alle passenden Objekte angezeigt, die zu der Eingabe gehören. Dabei werden Dossiereinträge, Formulare, Diagnosen, Aktionsketten und TARMED-Leistungen durchsucht. Mit den Sonderzeichen Punkt, Raute und Minus kann zudem das erweiterte Eingabepopover angezeigt werden. Weitere Hinweise und Tipps zur Nutzung der Kommandozeile und Tastenkürzeln, die Sie nutzen können, ohne die Maus zu verwenden, finden Sie in den Kapiteln Tipps und Tricks und Dossier.