Rechnungstypen erstellen und bearbeiten
In die Verwaltung der Rechnungstypen gelangen Sie über Admin → Rechnungsverwaltung → Rechnungstypen.

In der Tabelle 1 auf der linken Seite sind alle bereits vorhandenen Rechnungstypen mit ihrem Kürzel und der Bezeichnung angegeben. Um einen neuen Typ hinzuzufügen, klicken Sie unterhalb der Tabelle auf das "+"-Symbol 2. Entsprechend können auch bereits vorhandene Typen über die "–"-Schaltfläche wieder entfernt werden.
Achtung: Jeder Tariftyp (KVG, IVG, MVG, UVG, VVG und Selbstzahler sowie jeweils ein Kostenvoranschlag für jeden dieser Typen) muss mindestens einmal existieren. Wenn Sie versuchen, einen Tariftypen, der nur einmal in Ihrer Liste erscheint, zu löschen, gibt tomedo® eine Fehlermeldung heraus und der Typ kann nicht gelöscht werden.
Sobald Sie einen neuen Rechnungstypen angelegt oder einen bestehenden aus der Liste ausgewählt haben, füllt sich die rechte Seite 3 des Fensters mit Details.
Wenn Sie einen neuen Rechnungstyp anlegen, erscheint ein Popover. An dieser Stelle müssen Sie einen Typ auswählen (KVG, IVG, MVG, UVG, VVG oder Selbstzahler) und angeben, ob es sich um Kostenvoranschläge handeln soll. Mit einem Klick auf "OK" wird einer neuer Rechnungstyp erstellt.
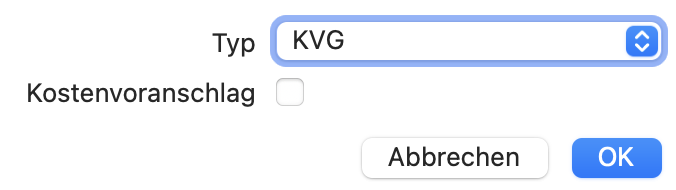
Allgemeine Einstellungen
An dieser Stelle geben Sie Ihrem neuen Rechnungstyp ein Kürzel 1 und einen Namen 2. Bei Bedarf können Sie auch die Hintergrundfarbe 3, die dann als Hintergrund der entsprechenden Rechnung in der medizinischen Dokumentation erscheint, ändern. Die Angaben unter "Typ" und "Kostenvoranschlag" 4 entsprechen denen, die Sie beim Anlegen im Popover eingetragen haben und sind nachträglich nicht mehr zu verändern. Der leere Kreis sagt dabei aus, dass kein Kostenvoranschlag vorgesehen ist. Ansonsten wäre der Kreis grün und mit einem Häkchen gekennzeichnet.
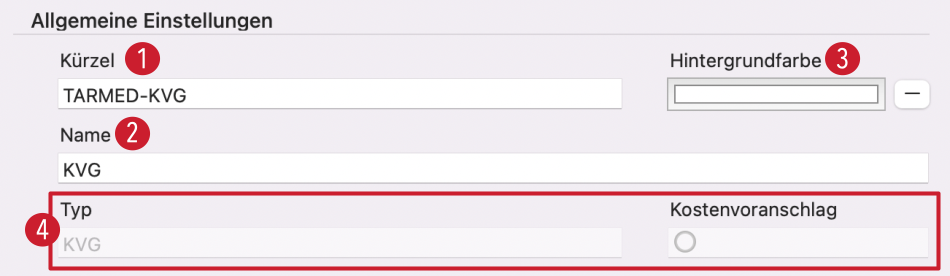
Rechnungskreis-Einstellungen
An dieser Stelle können Sie auswählen, zu welchem Rechnungskreis der Rechnungstyp gehören soll. Neben den voreingestellten Möglichkeiten, können Sie auch eigene hinzufügen oder bestehende bearbeiten. Dazu müssen Sie entweder über die drei Punkte rechts neben dem Auswahlmenü oder über Admin → Rechnungsverwaltung → Rechnungskreise/Kostenstellen in die Verwaltung der Rechnungskreise gehen.

Weitere Informationen darüber, wie Sie Rechnungskreise erstellen und bearbeiten, finden Sie im entsprechenden Unterkapitel.
Briefvorlagen
Sie können für jeden Rechnungstypen unterschiedliche Briefvorlagen hinterlegen. Dabei wählen Sie verschiedene Vorlagen für Rechnung, Zahlungserinnerung, Mahnung, letzte Mahnung und Inkasso aus. Ausserdem kann für alle Arten (bis auf Inkasso) ein Einzahlschein hinterlegt werden.
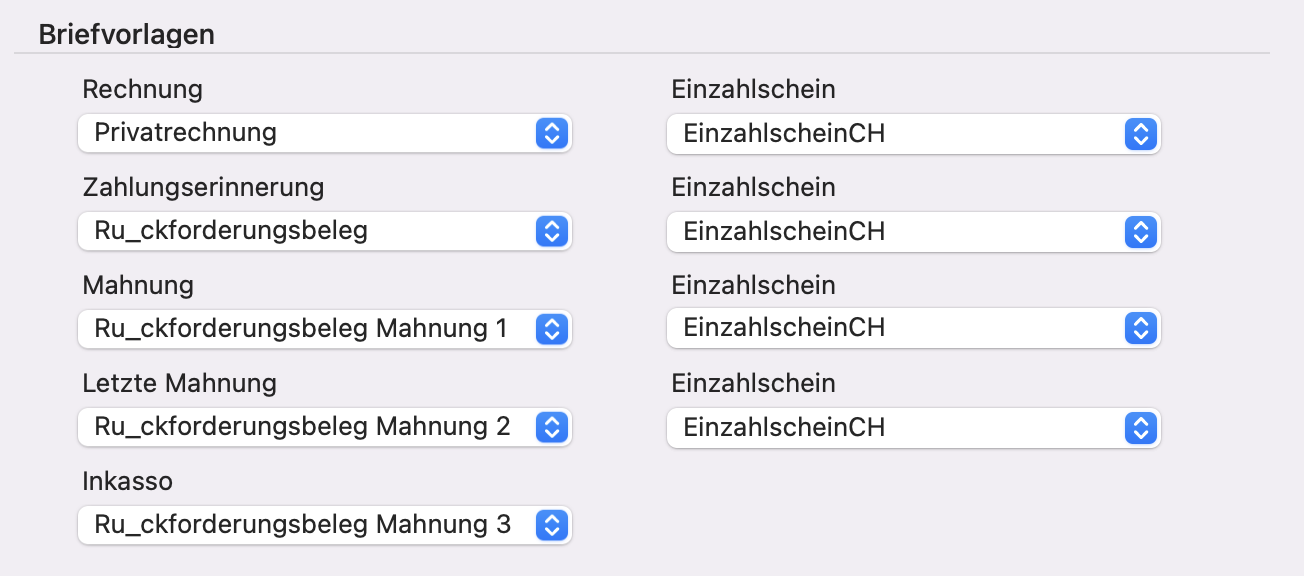
Wenn Sie neue Briefvorlagen für Ihren Rechnungstyp anlegen oder bestehende nach Ihren Wünschen bearbeiten wollen, können Sie dies in der Briefvorlagen-Verwaltung tun. Diese erreichen Sie unter Admin → Briefvorlagen. Weitere Informationen dazu, wie Sie Briefvorlagen erstellen und bearbeiten, finden Sie im Kapitel Briefschreibung.
Zahlungsfristen
Sie können für jeden Rechnungstypen entscheiden, wie lange die Zahlungsfristen jeder Stufe der Rechnung laufen sollen.
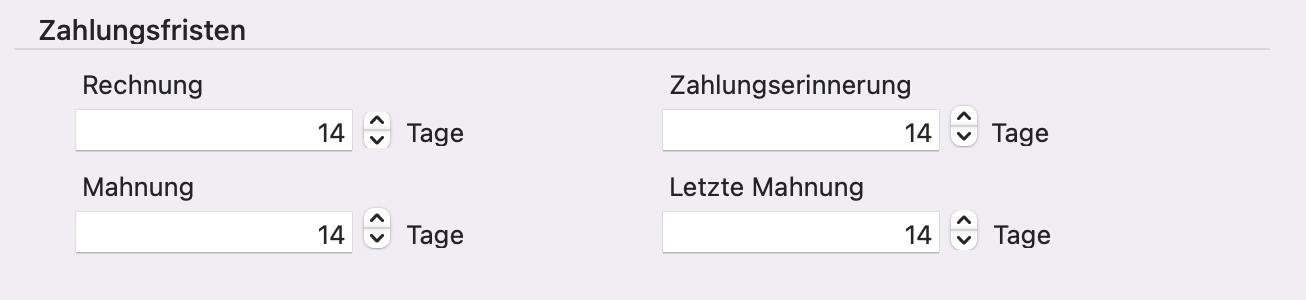
Die Frist der Rechnung läuft dabei ab dem Tag, an dem diese gedruckt wurde. Das heisst, wenn, wie im Beispiel oben, bei "Rechnung" eine 14 eingetragen ist, muss die Rechnung innerhalb von vierzehn Tagen bezahlt werden. Die jeweiligen Mahnstufen (Zahlungserinnerung, Mahnung, letzte Mahnung) gelten, sobald die Mahnstufe in der Rechnung eingestellt und der entsprechende Brief gedruckt wurde. Wird also eine Zahlungserinnerung gedruckt und versendet, hat der Patient ab diesem Zeitpunkt zum Beispiel wieder vierzehn Tage Zeit, um dieser Aufforderung nachzukommen. Sie können diese Zahlungsfristen für einzelne Rechnungen allerdings auch in der Rechnung selber unter dem Punkt "Fällig bis" verändern, indem Sie hier das gewünschte abweichende Datum eingeben.
Erweiterte Einstellungen
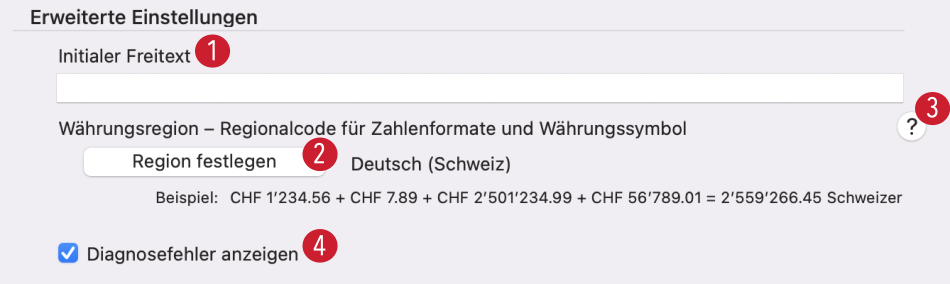
In den erweiterten Einstellungen haben Sie die Möglichkeit, für Ihren Rechnungstypen einen initialen Freitext 1 hinzuzufügen. Ausserdem können Sie die Währungsregion und damit den Regionalcode für Zahlenformate und das Währungssymbol über die Schaltfläche "Region festlegen" 2 anpassen. Weiterführende Informationen dazu bekommen Sie, wenn Sie das Fragezeichen 3 an der Seite anklicken. In diesem Fall erscheint folgender Hinweis:
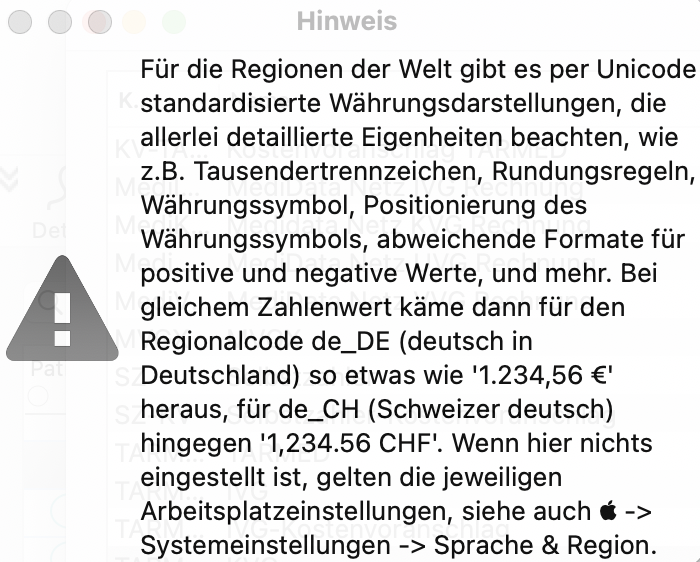
Über die Checkbox "Diagnosefehler anzeigen" 4 werden Ihnen die entsprechenden Fehler in der Fehlerbeschreibung der Abrechnung (im Dossier des Patienten) angezeigt. Wenn Sie diese Fehler nicht mehr angezeigt bekommen möchten, müssen Sie das Häkchen entfernen.
Arbeitsplatzspezifische Rechnungsdruckeinstellungen
Wenn Sie die Druckeinstellungen für den Rechnungstypen auch für den Druck im Dossier voreingestellt haben möchten, aktivieren Sie die Checkbox "Automatisch in die Rechnungsdetails übernehmen". So wird automatisch auch dort angekreuzt, ob das Original oder wie viele Kopien gedruckt werden sollen.
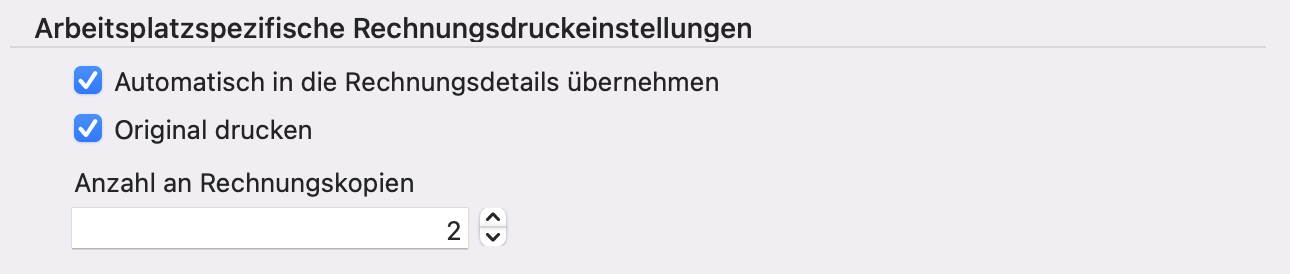
Sie können für jeden Rechnungstyp einstellen, ob generell das Original der Rechnung gedruckt werden soll oder nicht. Ausserdem können Sie angeben, ob Sie Rechnungskopien drucken wollen und wen ja, wie viele.
Hinweis: Wählen Sie "Original drucken" oder mindestens eine Rechnungskopie aus. Ansonsten findet beim Abrechnen der Rechnung kein Druck statt und sie wird nicht auf "gedruckt" gesetzt.
Elektronische Abrechnung
In diesem Bereich können Sie Einstellungen für die elektronische Abrechnung des Rechnungstyps hinterlegen. Dabei können Sie sich zwischen verschiedenen Exporttypen, die verschiedene Einstellungen ermöglichen, entscheiden. Mehr Informationen zur Verwaltung von Exporttypen finden Sie im entsprechenden Unterkapitel.
Hinweis: Unabhängig davon, welchen Abrechner Sie für den Rechnungstypen hinterlegen, haben Sie für Rechnungen später trotzdem die Möglichkeit, die Abrechnung über einen anderen Exporttyp durchzuführen.
TARMED-Dateiexport, TARMED-Dateiexport für Medidata, TARMED-Curabill, SAP-Export Uni Zürich
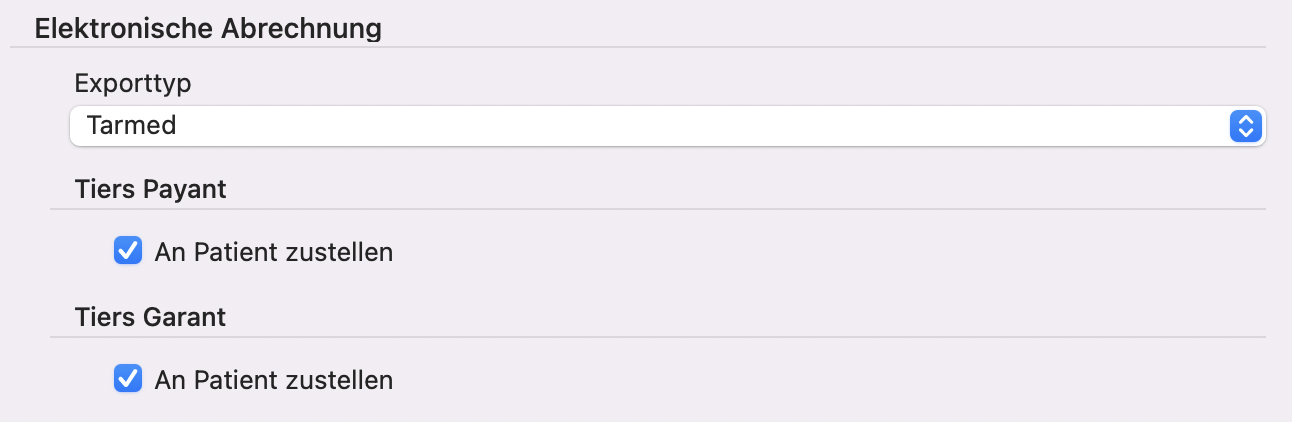
Für die elektronische Abrechnung über dieser Exporttypen müssen Sie lediglich entscheiden, ob für Patienten aus den Zahlungsmodalitäten Tiers Payant und Tiers Garant Rechnung auch direkt an den Patienten zugestellt werden sollen.
TARMED-Hawatrust
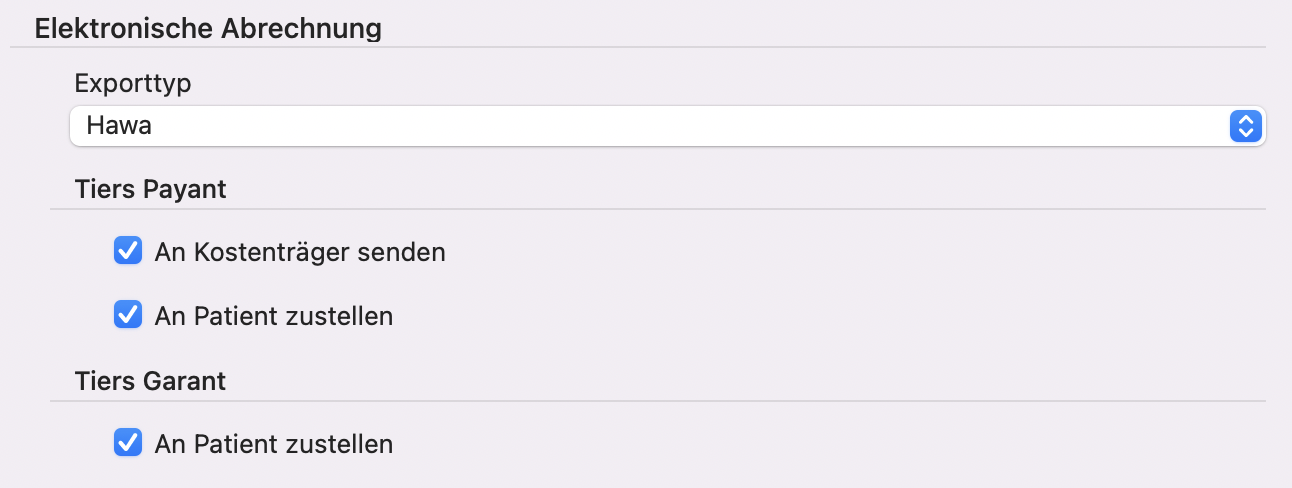
Auch für den Export über Hawatrust können Sie für beide Zahlungsmodalitäten festlegen, ob der Patient eine Rechnung zugestellt bekommen soll. Ausserdem geben Sie an, ob im Falle Patienten mit Tiers Payant die Rechnung auch direkt an den Kostenträger gesendet werden soll.
TARMED-MediDataNetz
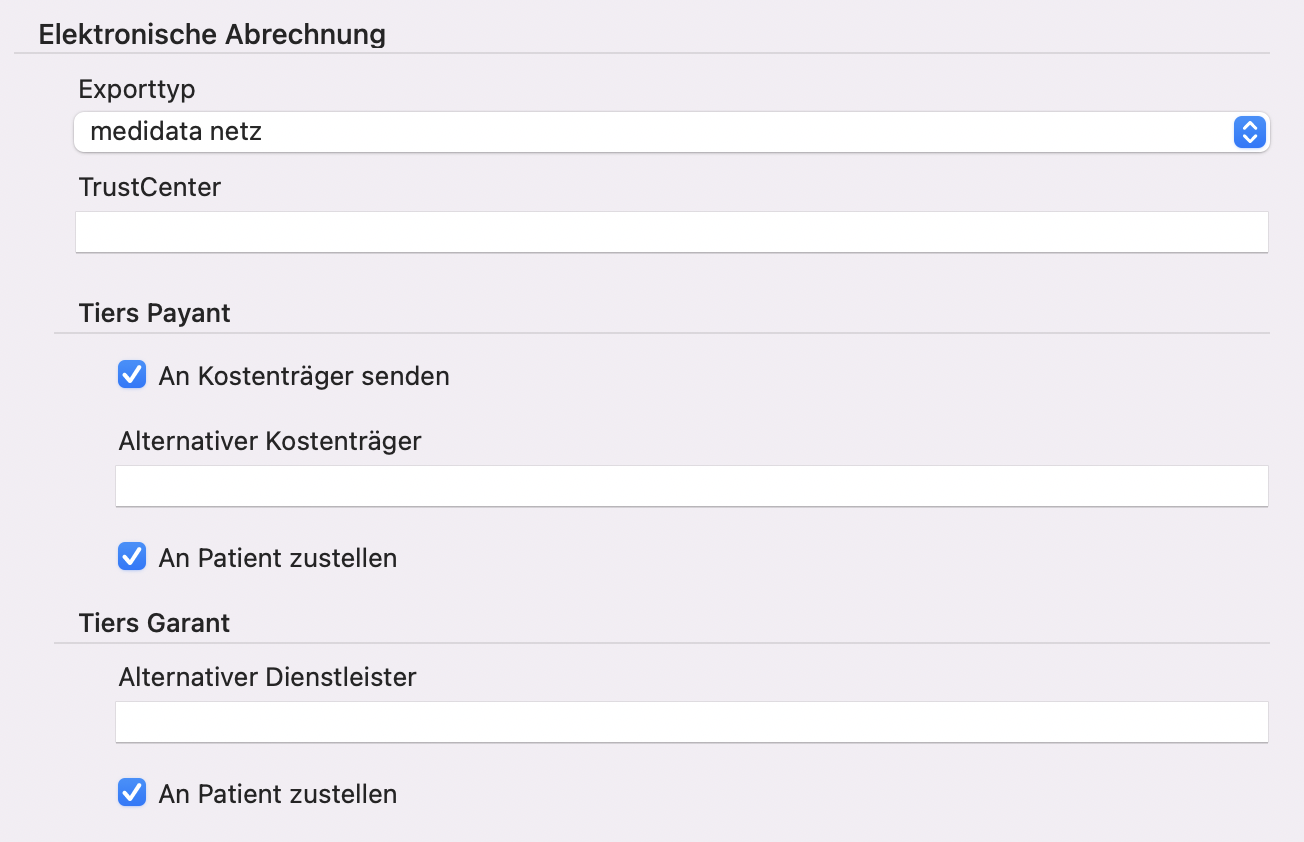
Wenn Sie über Medidata abrechnen, haben Sie neben den Optionen der Zustellung der Rechnung und Patienten und Kostenträger einige weitere Möglichkeiten. So können Sie zum Beispiel ein abweichendes TrustCenter angeben, wenn Sie nicht das voreingestellte Standard-TrustCenter von Medidata nutzen möchten. Ausserdem können im Tiers Payant ein alternativer Kostenträger und im Tier Garant ein alternativer Dienstleister eingetragen werden.
Hinweis: Wenn Sie ein TrustCenter, einen Kostenträger oder einen Dienstleister angeben möchten, müssen Sie dies über die EAN der entsprechenden Stelle tun. tomedo® gibt eine Warnung aus, wenn Sie die Felder mit anderen Zeichenfolgen (z.B. dem Namen der Stellen) befüllen.
Rechnungskreise
Die Rechnungskreisverwaltung öffnen Sie entweder aus der Verwaltung der Rechnungstypen heraus über die drei Punkte im Bereich "Rechnungskreis-Einstellung" oder über den Pfad Admin → Rechnungsverwaltung → Rechnungskreise/Kostenstellen.
Auf der linken Seite sehen Sie in der Tabelle 1 alle vorhandenen Rechnungskreise. Auch hier können Sie über die "+"- und "–"-Schaltflächen 2 unterhalb der Liste neue Kreise hinzufügen oder wieder entfernen.
Auf der rechten Seite sind die Details des aktuell ausgewählten Rechnungskreises zu sehen. Hier befinden sich der Name und das Kürzel 3 des Kreises. Darunter sind das Rechnungspräfix und die nächste Rechnungsnummer 4 bestimmt. Diese beiden Angaben bestimmen, wie die Rechnungsnummer, die für einen Typen aus diesem Rechnungskreis erstellt wird, aussieht. Ausserdem können Sie einen zuständigen Server 5 angeben. Auch Kostenstellen 6 und Konten 7 können an dieser Stelle hinterlegt werden.
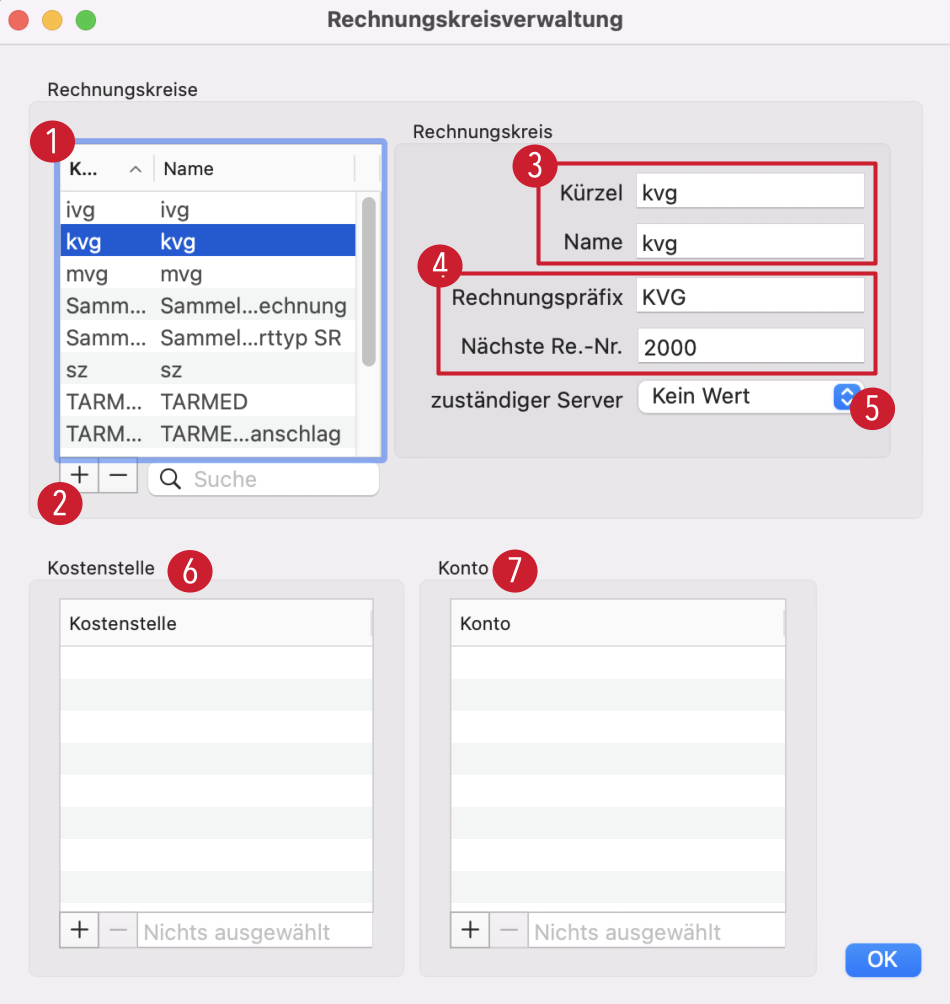
Exporttypen
Die Verwaltung der Exporttypen erreichen Sie unter Admin → Rechnungsverwaltung → Exporttypen. An dieser Stelle sehen Sie alle vorhandenen Exporttypen, die bereits in Ihr tomedo® eingepflegt worden sind. Über die "+"-Schaltfläche unterhalb der Liste können Sie neue Abrechnungstypen anlegen. Es öffnet sich automatisch ein Popover, indem Sie den Exporttypen bestimmen müssen. Dabei stehen die folgenden zur Auswahl:
- TARMED-Dateiexport
- TARMED-Dateiexport für Medidata
- TARMED-MediDataNetz
- TARMED-Curabill
- TARMED-Hawatrust
- Sammelrechnung an Spital
- SAP-Export Uni Zürich
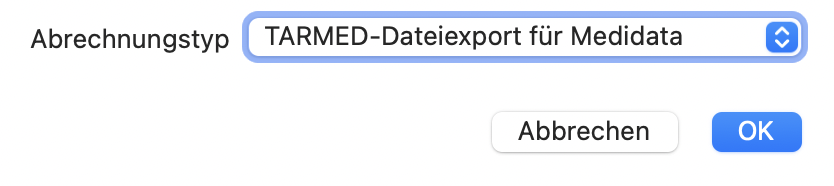
TARMED-Dateiexport
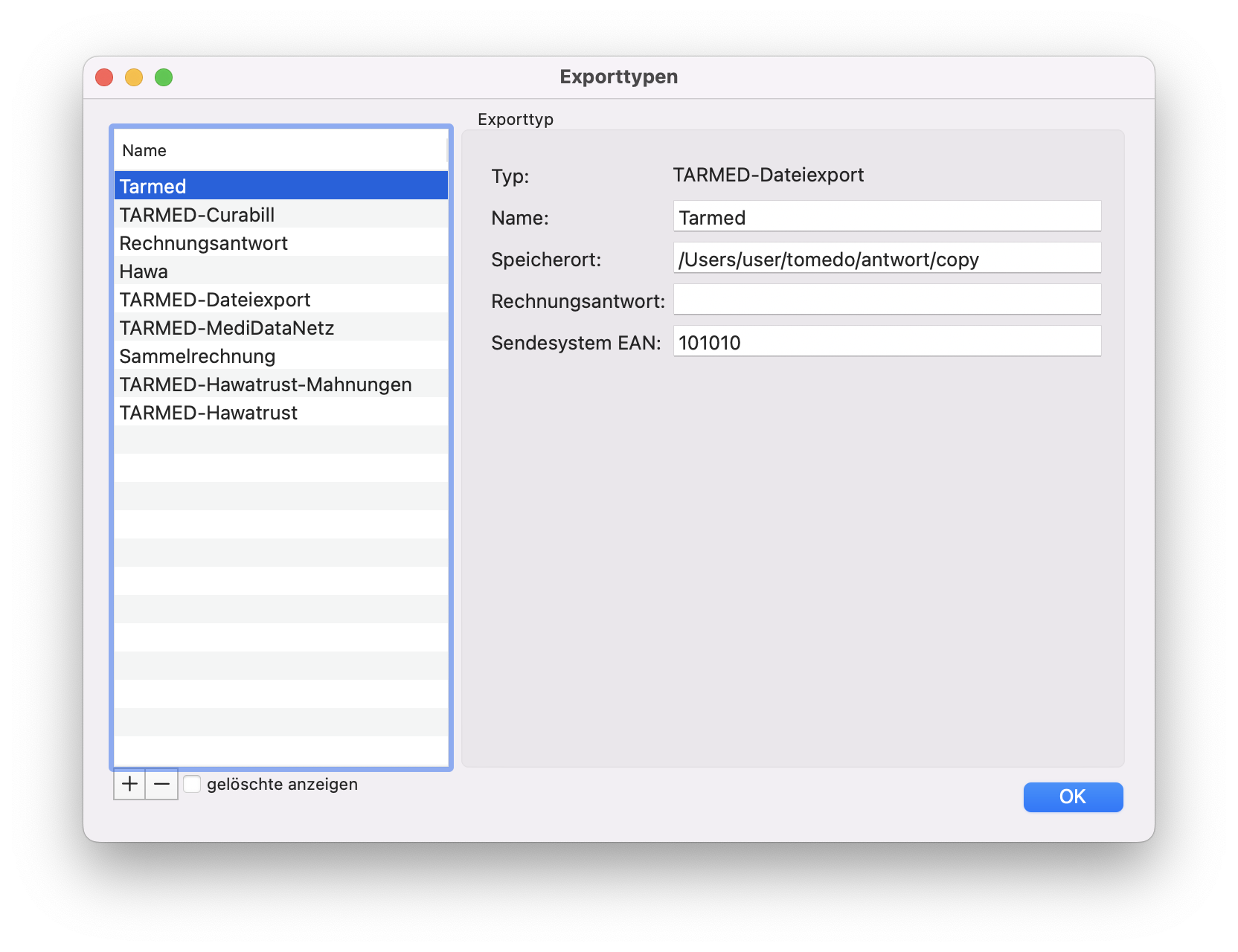
Für den Dateiexport über Tarmed sollte neben dem Namen des Exporttyps auch ein Speicherort angegeben sein. Dieser bestimmt, wo die Abrechnungen, die mit diesem Typ exportiert wurden, schlussendlich gespeichert werden. Zusätzlich ist es nützlich, einen Ordner für Rechnungsantworten einzutragen. Die Sendesystem EAN spezifiziert die Abrechnungsstelle.
TARMED-Dateiexport für Medidata
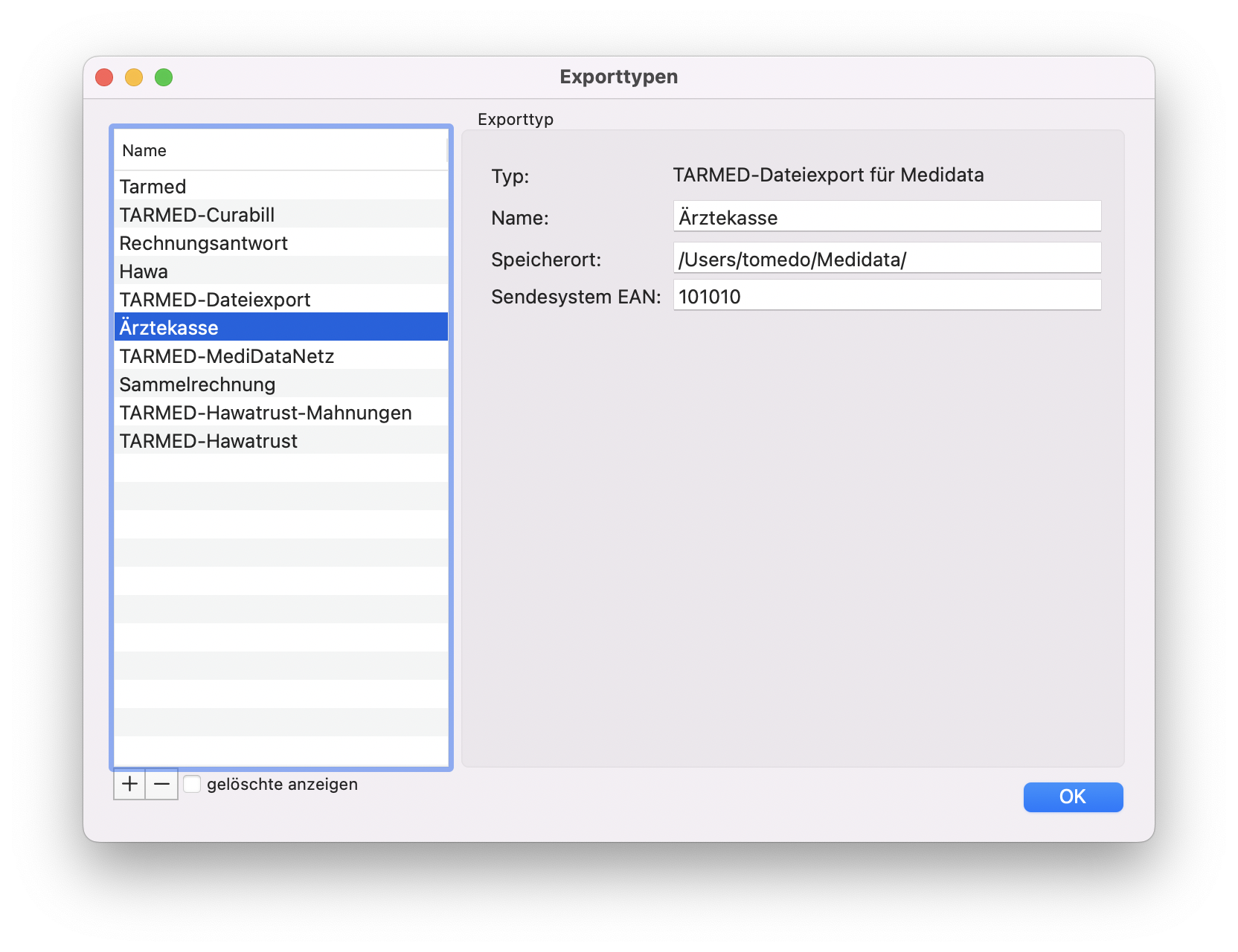
Für den Dateiexport für Medidata sind ebenfalls ein Speicherort und eine eindeutige EAN nötig. Allerdings gibt es an dieser Stelle keinen zu hinterlegenden Pfad für Rechnungsantworten.
TARMED-Curabill
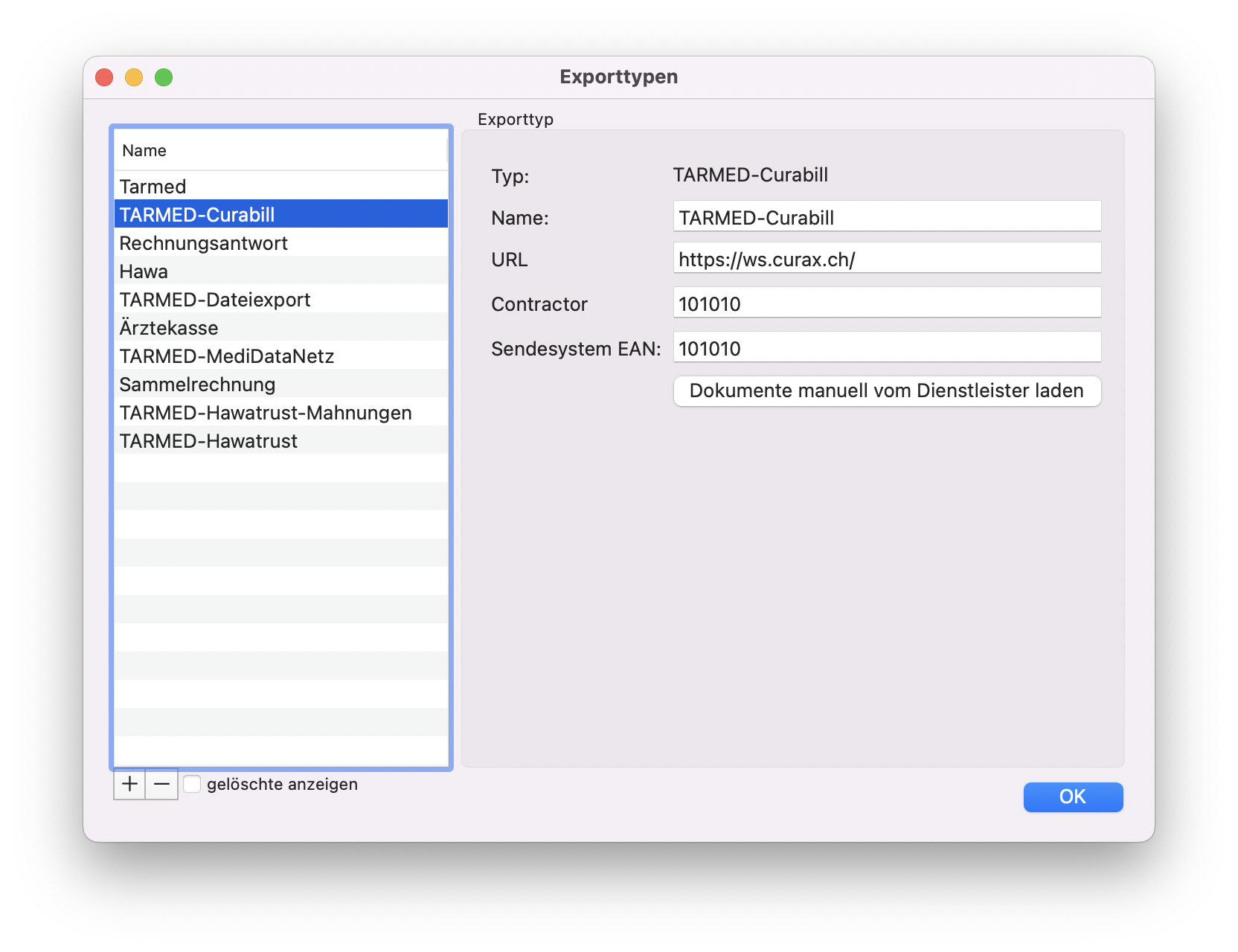
Wenn Sie den Exporttyp Tarmed-Curabill auswählen oder neu anlegen, müssen Sie eine URL des Dienstes hinterlegen. Auch eine Contractor-Nummer und die Sendesystem EAN der konkreten Stelle werden benötigt. Über die Verwaltung haben Sie ausserdem die Möglichkeit, mit Klick auf die Schaltfläche auch manuell Dokumente von Dienstleister zu laden.
TARMED-Hawatrust
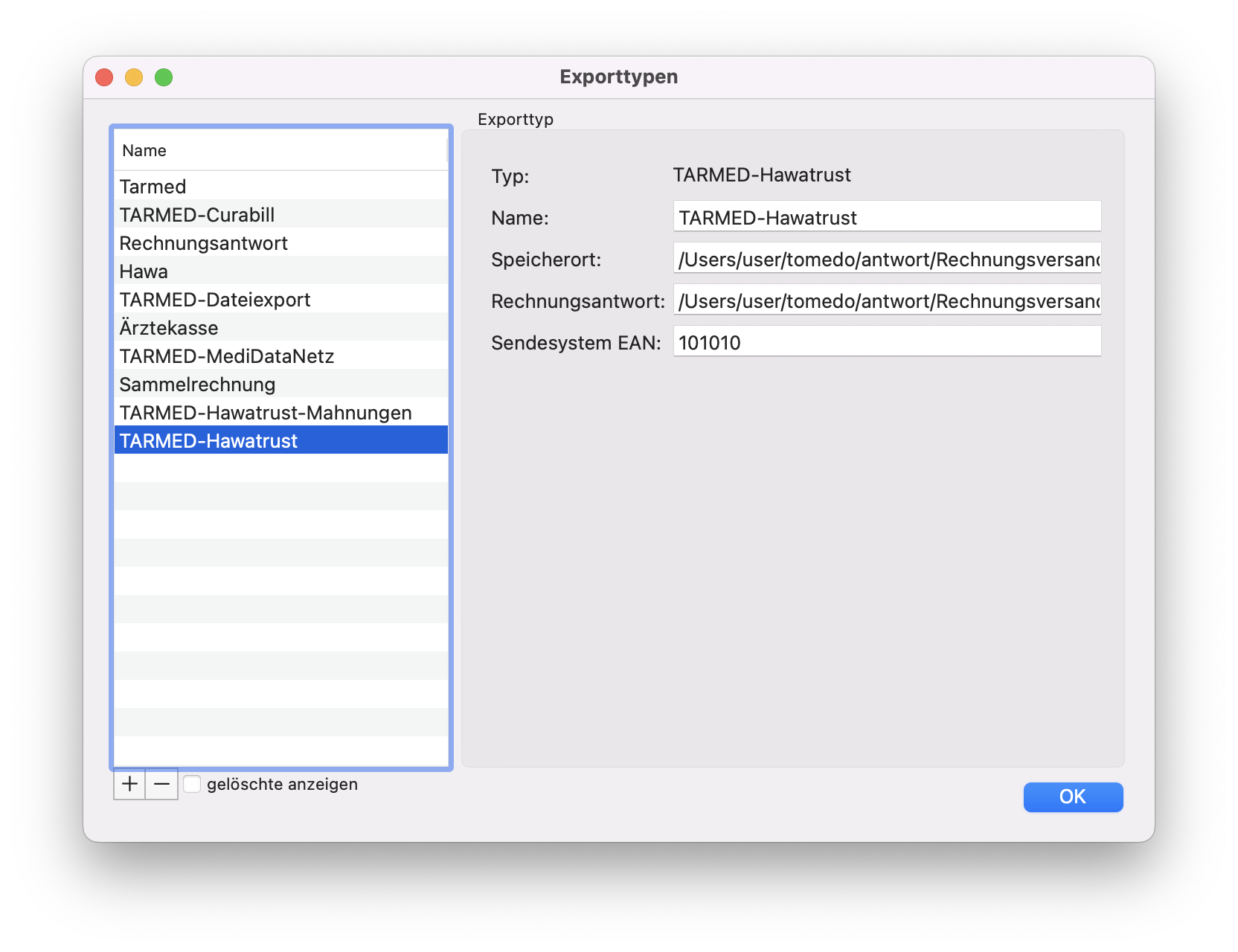
Für den Abrechnungstyp Tarmed-Hawatrust benötigen Sie (genauso wie beim Tarmed-Dateiexport) einen Speicherort für Ihre Rechnungen, einen ausgewählten Ort für Rechnungsantworten, sowie eine eindeutige Sendesystem EAN des Dienstleisters.
TARMED-MediDataNetz
Für die Verwendung von MediDataNetz stehen Ihnen zwei Möglichkeiten zur Verfügung: Zum einen können Sie die MediDataBox nutzen, zum anderen ist nun auch die Verwendung eines Zertifikats möglich.
MediDataBox
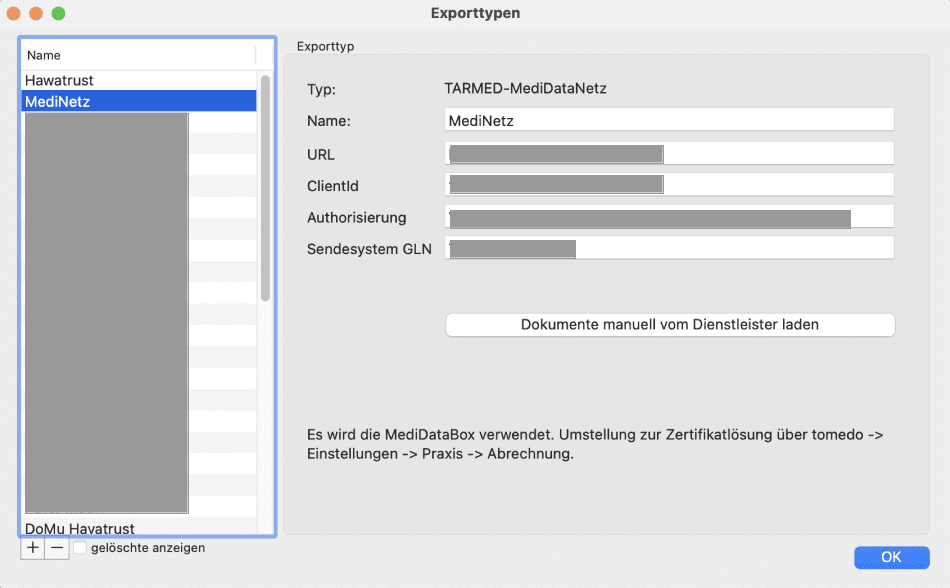
Der Exporttyp Tarmed-MediDataNetz erfordert eine URL und eine persönliche ClientID. Ausserdem wird ein Authorisierungs-Code benötigt. Diese Angaben sind im Kundenportal unter Einstellungen → Infrastruktur → Netzwerkpartner zu finden. Der Authorisierungscode wird dabei nur kurz nach dem Erstellen einer Branchenapplikation angezeigt und sollte sicher abgespeichert werden.
Die Sendesystem GLN ist ähnlich wie bei den anderen Abrechnungstypen zur eindeutigen Identifikation der Abrechnungsstelle zu hinterlegen. Auch hier können Sie Dokumente per Klick manuell vom Dienstleiter laden.
Zertifikat
Alternativ können Sie das MediDataNetz auch über ein Zertifikat nutzen. Dazu gehen Sie zu Admin → Praxisorganisation → Zertifikatsverwaltung. Hier legen Sie über die "+"-Schaltfläche ein neues Zertifikat an.
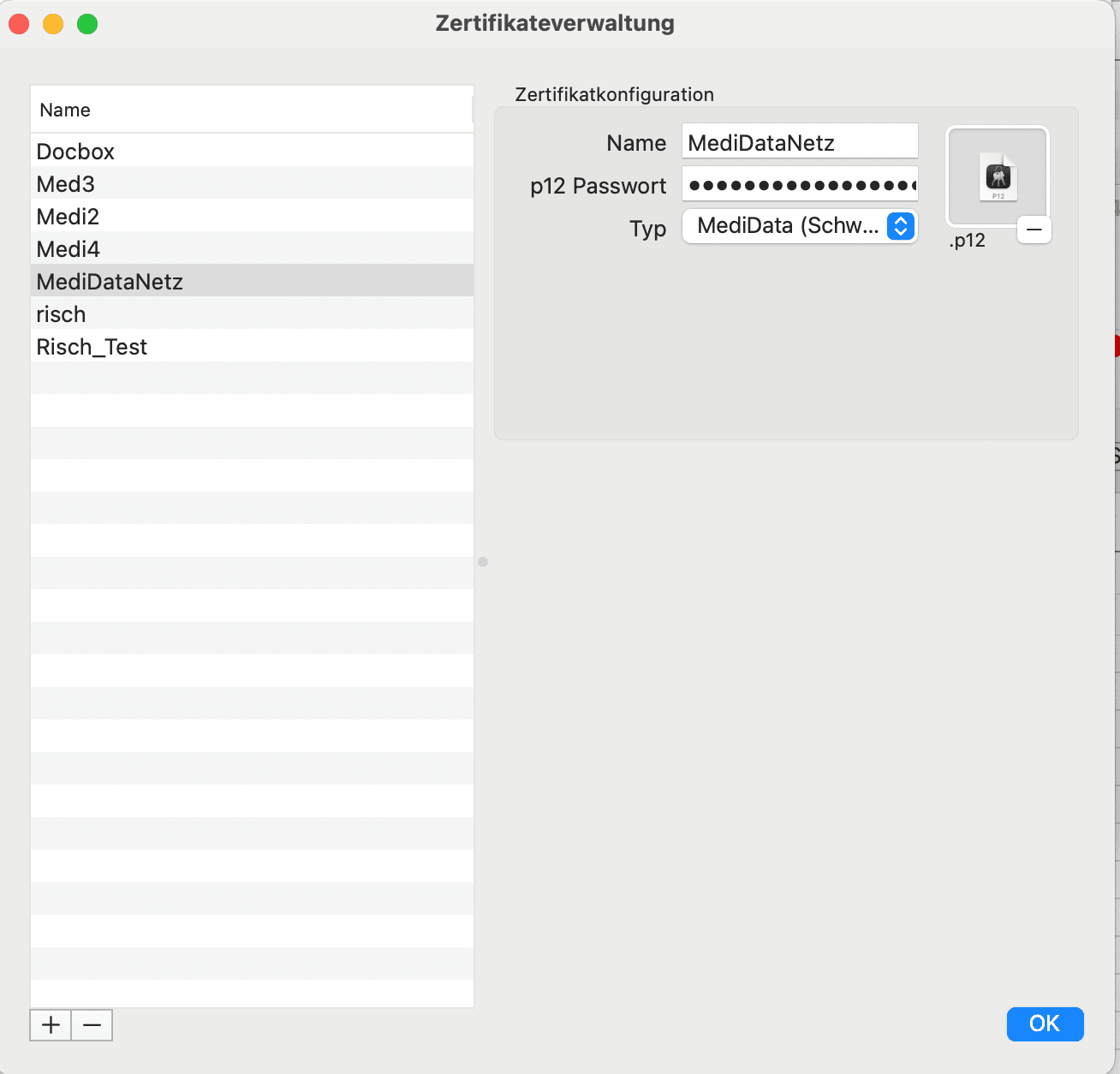
Geben Sie dem Zertifikat an dieser Stelle einen neuen Namen. Das Zertifikat können Sie per Drag & Drop in das vorgesehende Feld ziehen. Diese .p12 Datei sowie das erforderliche Passwort erhalten Sie im Kundenportal unter Einstellungen → Infrastruktur → Netwerkpartner, indem Sie auf die Schaltfläche "Client / Zertifikat herunterladen" klicken. Ausserdem müssen Sie den Typ "MediData (Schweiz)" hinterlegen.
Wenn Sie alle benötigten Angaben getätigt haben, müssen Sie in tomedo® Einstellungen unter Praxis → Abrechnung die Checkbox im Bereich "MediData" aktivieren, um die Verwendung über das Zertifikat festzulegen.
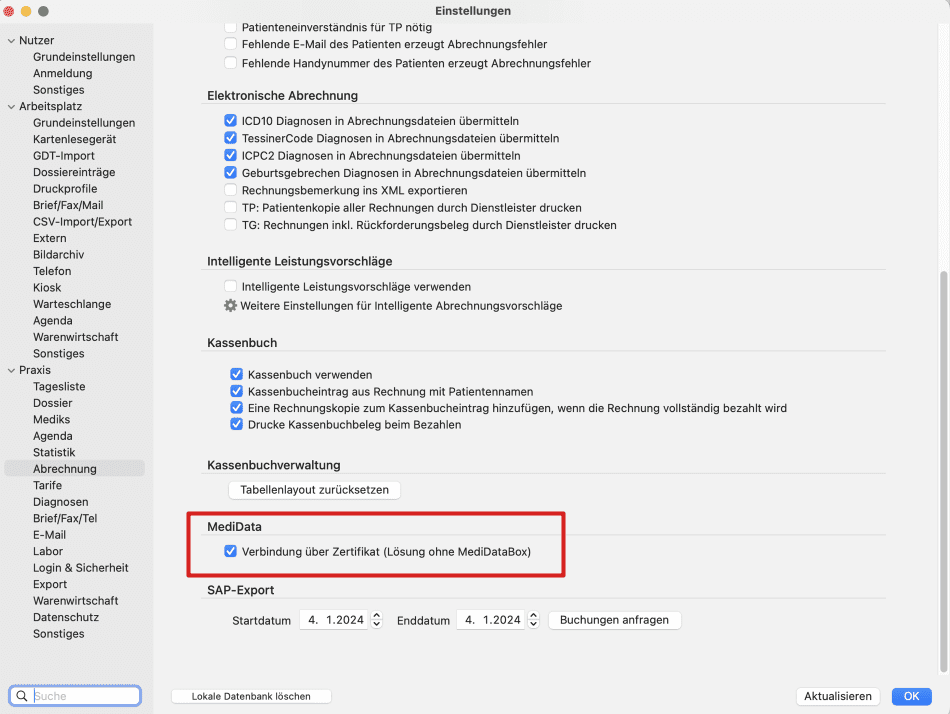
Nun können Sie in Ihren Exporttypen (Admin → Rechnungsverwaltung → Exporttypen) einen neuen Exporttypen anlegen oder einen bestehenden MediDataNetz-Exporttypen anpassen. Sie benötigen dabei (genauso wie bei der Nutzung der MediDataBox) eine ClientID, welche Sie im Kundenportal unter Einstellungen → Infrastruktur → Branchenapplikation finden.
Zusätzlich wählen Sie nun im Auswahlmenü "Zertifikat" das entsprechend angelegte Zertifikat aus.
Hinweis: Ein Wechsel der Software muss vorher an MediData (support@medidata.ch) gemeldet werden, damit ein neues Zertifikat erstellt werden kann. Vorhandene Zertifikate von früheren Systemen können nicht weiter verwendet werden.
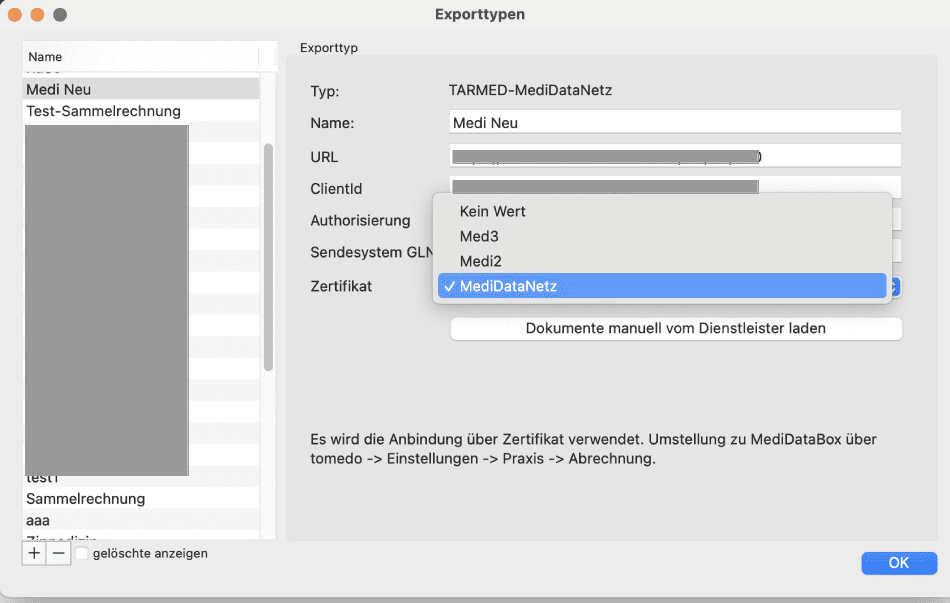
SAP-Export Uni Zürich
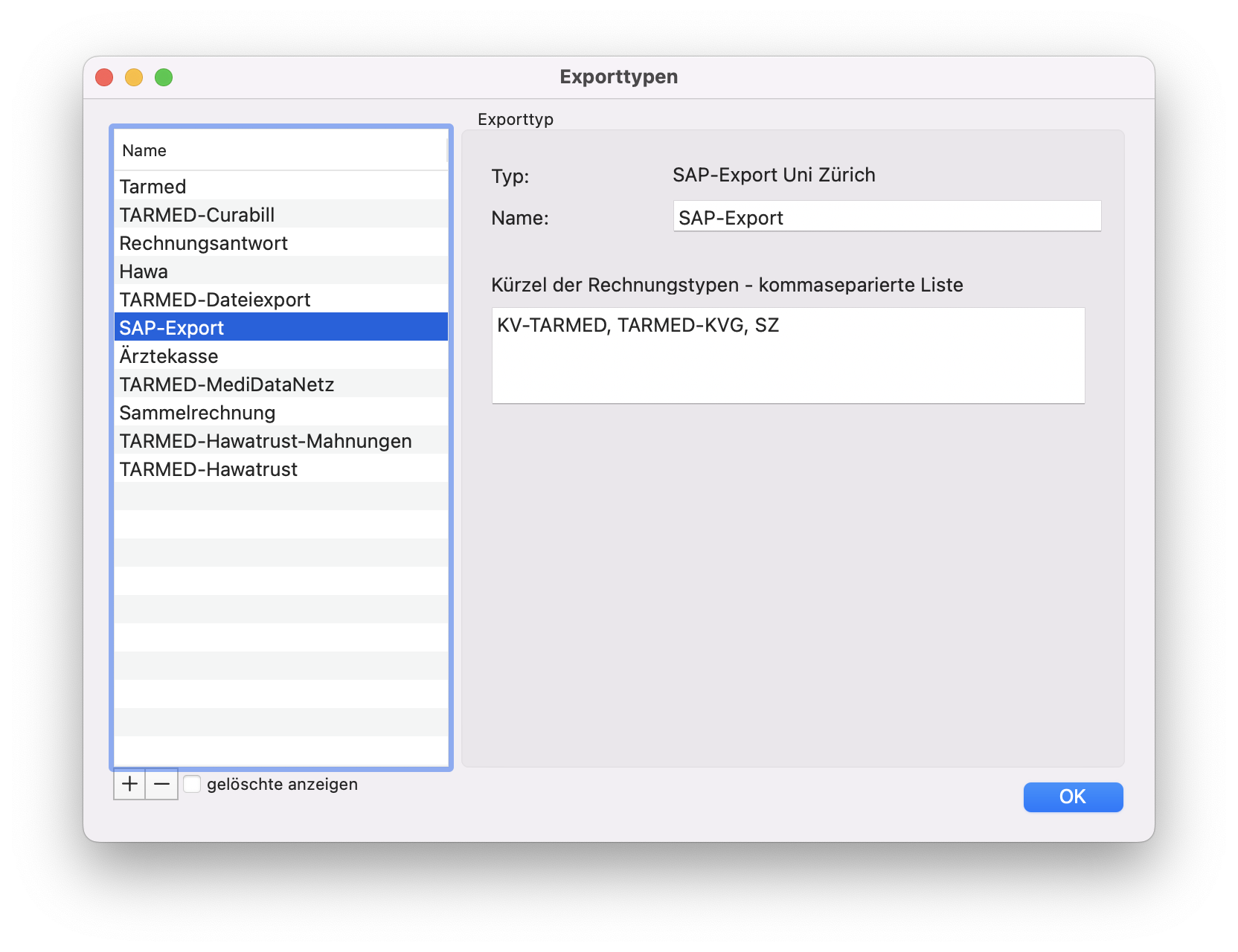
Sie können für den Export Ihrer Abrechnungen auch den SAP-Export der Uni Zürich nutzen. Dazu müssen Sie dem Exporttyp lediglich einen Namen geben und (kommasepariert nach Kürzel) im Feld unten angeben, welche Rechnungstypen über diese Exportart bearbeitet werden sollen.
Sammelrechnung an Spital
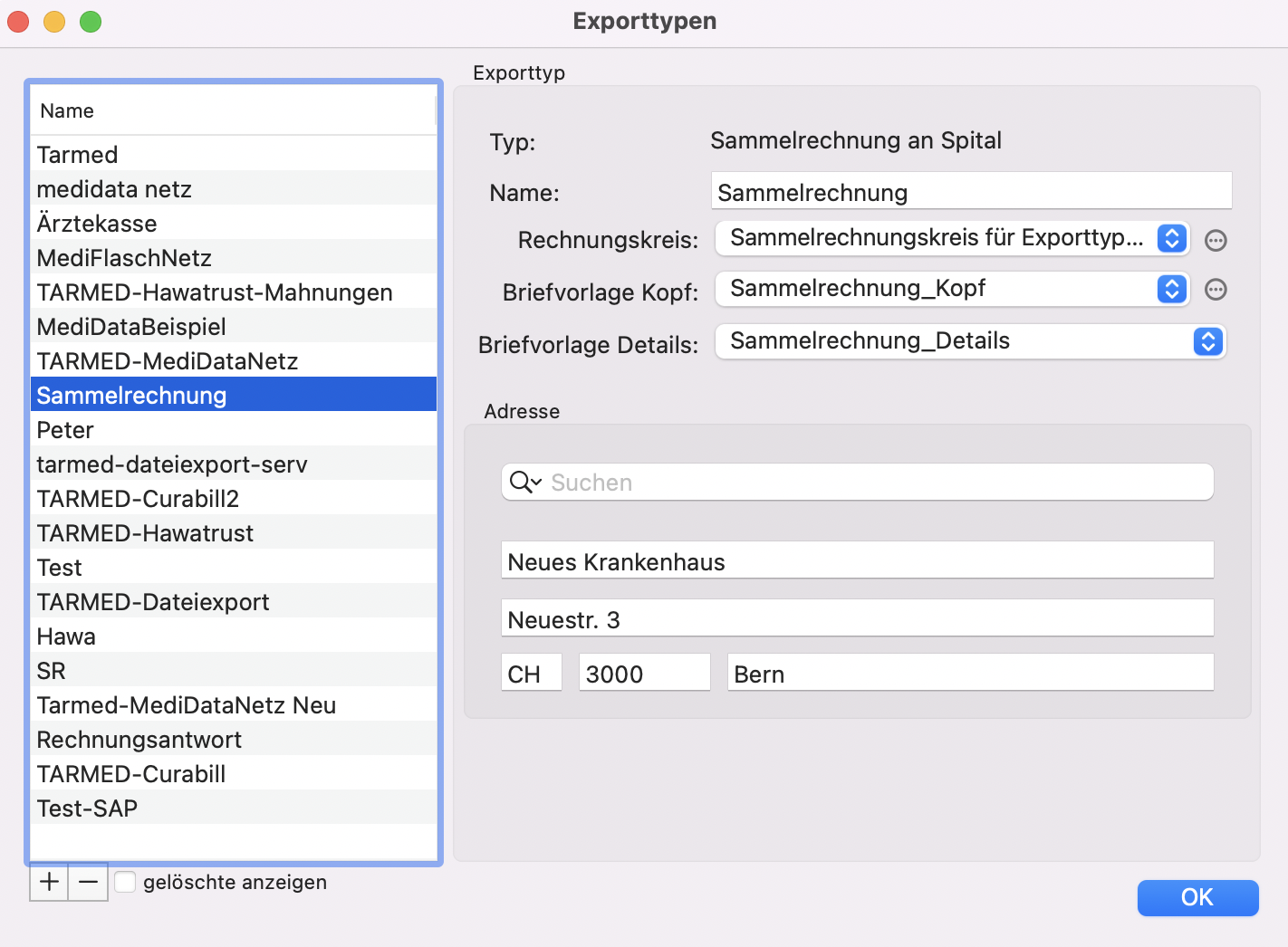
Auch die Konfiguration von Sammelrechnungen, die an ein Spital geliefert werden sollen, kann über die Verwaltung der Exporttypen vorgenommen werden. Dazu geben Sie für den angelegten Exporttyp einen Rechnungskreis an und bestimmen die Briefvorlagen für den Kopf und die Details der Rechnungen. Sowohl die Rechnungskreisverwaltung als auch die Briefvorlagen-Verwaltung sind jeweils über die drei Punkte rechts neben den Auswahlmenüs zu erreichen.
Ausserdem geben Sie die Adresse des Spitals an, an welches die Sammelrechnungen geschickt werden sollen. Wenn die Adresse bereits in tomedo® hinterlegt ist, können Sie diese über das Suchfeld finden. Ansonsten geben Sie die Details manuell in die Felder ein.
Erstellen eines zip-Archivs
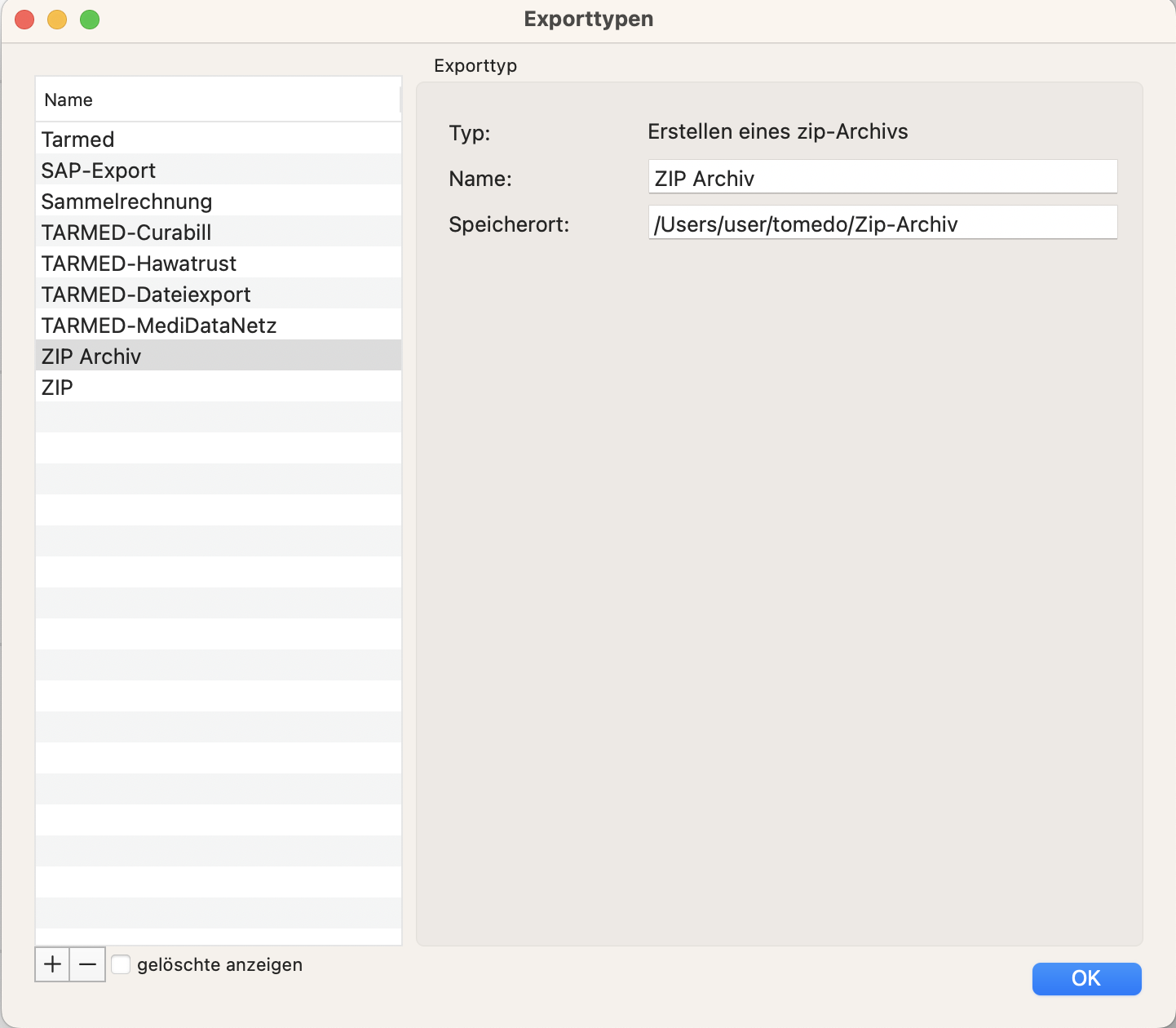
Eine weitere Möglichkeit besteht darin, ein zip-Archiv für den Export zu erstellen. Dazu geben Sie dem Archiv einen Namen und legen fest, wo die Exportdateien gespeichert werden sollen. Der tatsächliche Export besteht dann aus einem Ordner, in welchem sowohl alle Rechnungen, die exportiert werden, einzeln dargestellt werden, als auch ein zip-Archiv, welches Sie direkt zum Versenden der Dateien nutzen können.