Patiententerminal zur automatischen Selbstanmeldung
tomedo® verfügt über einen sogenannten Kiosk-Modus, der zur Unterstützung und Beschleunigung des Anmeldeprozesses genutzt werden kann. Mit tomedo® im Kiosk-Modus können Sie in Ihrer Praxis ein Patiententerminal aufstellen, also einen für Patienten zugänglichen Rechner, an dem diese sich selbstständig zu Terminen anmelden und in die Tagesliste eintragen können.
Den Kiosk-Modus gibt es für zwei unterschiedliche Anmeldebedingungen. Die erste Option – der normale Kiosk-Modus – ist als Anmeldemöglichkeit zusätzlich zu einer Anmeldung am Tresen gedacht. Bei Problemen am Anmeldeterminal wird der Patient also an das Personal am Tresen verwiesen. Die zweite Option – der Self-Check-In – ist als alleinige Anmeldemöglichkeit gedacht, wenn es in Ihrer Praxis keinen mit Personal besetzten Anmeldungstresen gibt. Der Patient bekommt dann eine Wartenummer ausgedruckt und wird ins Wartezimmer verwiesen.
Eine ausführliche Beschreibung beider Optionen erfolgt in den nächsten Abschnitten.
Für die Einrichtung eines Patiententerminal spielen drei Faktoren eine wesentliche Rolle:
- die Hardware
- die Systemeinstellungen
- die tomedo®-Einstellungen
Hardware
Als Hardware könnte beispielsweise ein iMac mit Tastatur und Maus in Sichtweite der herkömmlichen Anmeldung verwendet werden, sodass immer jemand den Patienten-Selbstanmelderechner im Blick haben kann, plus ggf. ein Kartenlesegerät. Um die Aktivitäten der Selbstanmeldung im Auge zu behalten, können Sie sich ausserdem auch von einem anderen Arbeitsplatzrechner per Bildschirmfreigabe verbinden.
Für den Self-Check-In ist zusätzlich noch ein Drucker notwendig, der die Wartenummer für die Patienten ausdruckt. Des Weiteren wird für den Patientenaufruf ein Monitor im Wartezimmer benötigt, auf dem die aufgerufene Wartenummer angezeigt wird. Dies kann z.B. auch über eine Anbindung an Hitpanel realisiert werden.
Einrichtung der Systemeinstellungen
Bei der Einrichtungen der Systemeinstellungen kann Ihnen ggf. auch der tomedo®-Support helfen – im Wesentlichen geht es darum, dass beim Neustart des Rechners die tomedo®-App von alleine wieder gestartet wird, ohne dass Nutzereingaben gemacht werden. Zumindest sollte der Rechner kennwortgeschützt sein – falls der Rechner neu starten sollte, soll ihn trotzdem kein Patient manipulieren können. Des Weiteren sollte Automount von USB-Geräten verhindert werden (Bios), damit nicht von mitgebrachten Sticks gestartet werden kann.
Ausserdem haben sich im Probebetrieb in der Textpraxis noch folgende Systemeinstellungen für Mac als vorteilhaft herausgestellt:
- Batterie → Zeitplan
- war: abends ausschalten, morgens einschalten
- besser: abends Ruhezustand, morgens einschalten
- Sicherheit & Datenschutz → Allgemein → Haken bei "Passwort erforderlich" entfernen
- andernfalls kann es vorkommen, dass die Rechnerpasswortabfrage den Tastaturfokus hat, aber nicht sichtbar ist, weil der Kiosk-Modus im Vordergrund ist, aber nicht mehr reagiert, da die Passwortabfrage aktiv ist
- Freigaben → Bildschirmfreigabe einrichten
- so kann ggf. von anderen Praxisrechnern aus mitverfolgt werden, wenn am Kiosk etwas geschieht
- Schreibtisch & Bildschirmschoner → Bildschirmschoner → Bildschirmschoner und Bildschirmausschaltung ausstellen (auf "nie" setzen)
- ansonsten kann es vorkommen, dass Patienten vor einem schwarzen Bildschirm stehen
Einstellungen zur Selbstanmeldung (Kiosk)
Die Einstellungen für das Patiententerminal nehmen Sie als Admin in den tomedo®-Einstellungen unter Arbeitsplatz → Kiosk vor. Dabei gelten alle Einstellungen, die Sie in diesem Menüpunkt vornehmen, sowohl für Option 1 (normaler Kiosk-Modus) als auch Option 2 (Self-Check-In), haben aber mitunter unterschiedliche Auswirkungen. Option 2 aktivieren Sie dann im Menüpunkt Warteschlange, nachdem Sie im Punkt Kiosk alle grundsätzlichen Einstellungen für das Patiententerminal vorgenommen haben.
Allgemeines
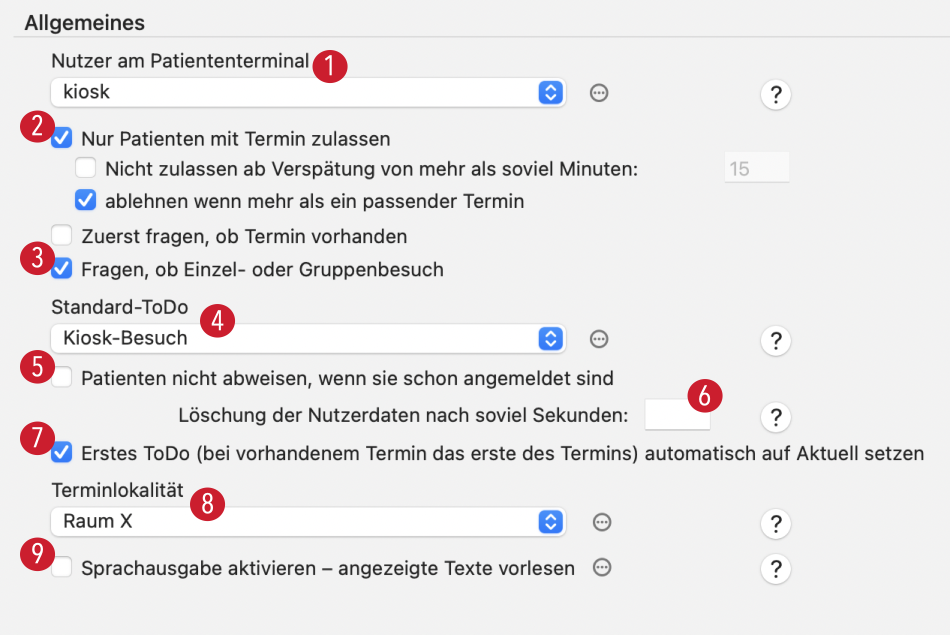
- Als "eingeloggten Nutzer" sollten Sie einen speziellen Nutzer ohne Adminrechte anlegen, welchen Sie z.B. "Patiententerminal" oder "Kiosk" nennen können. Mit diesem Nutzerkürzel als Bearbeiter werden dann alle Einträge in der Tagesliste gekennzeichnet, die vom Kiosk aus vorgenommen werden.
- Sie können übergeordnet festlegen, ob sich nur Patienten mit einem Termin anmelden können. Zusätzlich kann für die Terminbedingung festgelegt werden, um wie viele Minuten sich der Patient trotz Verspätung noch anmelden kann. Ist die Verspätung zu gross, so kann er sich über die Selbstanmeldung nicht mehr anmelden. Weiter kann die Abfrage für Terminbesuche aktiviert werden. Beantwortet der Patient bei Anmeldung die Frage mit Nein (sofern die Terminbedingung aktiviert ist), wird er für die Selbstanmeldung abgewiesen.
- Vor Kioskanmeldung erscheint mit Aktivierung dieser Einstellung die Abfrage, ob ein Einzel- oder Gruppenbesuch vorliegt. Je nach Auswahl des Patienten werden unterschiedliche Kiosk-Fenster geöffnet. Meldet sich eine Gruppe an, so wird für diese Patienten ein Besuch in der Gruppenbehandlung angelegt (siehe dazu das Kapitel Gruppenbehandlung). Hinweis: Diese Einstellung kann nicht in Kombination mit der Einstellung "Warteschlangenauswahl durch den Patienten" unter Arbeitsplatz → Warteschlange verwendet werden.
- Sie können ein Standard-ToDo (z.B. "Kiosk-Besuch") aussuchen, welches direkt an die entsprechenden Patienten vergeben wird, wenn sie sich am Terminal anmelden. Dadurch haben Sie diese Patienten in der Tagesliste sofort im Blick.
- Diese Einstellung ist in erster Linie für den Self-Check-In (Option 2) relevant. Wenn der Haken nicht gesetzt ist, ist eine Mehrfachanmeldung nicht möglich. Ist der Patient bereits angemeldet, erscheint bei erneuter Anmeldung am Display der Hinweis "Sie sind bereits da.". Mitunter soll jedoch eine Mehrfachanmeldung (sodass der Patient zwei Besuche mit Status "Answesend" hat) möglich sein. Zum Beispiel ist dies sinnvoll, wenn der Patient morgens und nachmittags jeweils einen Termin hat. In diesem Fall wird ein weiterer Besuch für den Patienten erstellt und das Standard-ToDo oder Termin-ToDo an den Besuch angehängt.
- Sie können festlege, nach wie vielen Sekunden der Inaktivität (also keine Mausbewegung und keine Tastaturangaben) alle Eingaben zurückgesetzt werden sollen. Dies dient dazu, persönliche Daten eines Patienten zu verbergen, der zum Beispiel mit der Anmeldung begonnen, diese aber nicht vollendet hat, sodass der nächste Patient diese Daten nicht sehen kann.
- Mit Anlegen eines Besuchs über den Kiosk wird das erste ToDo direkt auf "Aktuell" gesetzt.
- Wenn es in Ihrer Praxis mehrere mögliche Anlaufpunkte gibt und Sie mehrere Patiententerminals in verschiedenen Abteilungen aufgestellt haben, können Sie hier eine Terminlokalität (siehe Unterkapitel in "Kalender") definieren. Dies soll verhindern, dass Patienten sich am falschen Ort anmelden und dann vergessen werden. Sollte es keine verschiedenen Praxisteile geben, lassen Sie die Vorauswahl "keine Auswahl" aktiviert.
Hinweis: Sie können die Terminlokalität an zwei unterschiedlichen Stellen konfigurieren: Sie können entweder dem Kalender oder der konkreten Ressource eine (Standard-)Lokalität zuordnen. Bei der Kioskanmeldung werden alle Stellen geprüft, um sicherzustellen, dass der Termin des Patienten im Kalender mit gewünschter Standard-Lokalität vorliegt oder dass der Termin in einer Ressource liegt, welcher die gewünschte Lokalität zugeordnet ist.
Achtung: Wird keine Lokalität an den benannten Stellen gefunden bzw. haben Sie keine Lokalitäten konfiguriert (in den Einstellungen an dieser Stelle jedoch eine Lokalität ausgewählt), können sich Patienten auch mit Termin nicht am Kiosk anmelden, da bei Terminvoraussetzung der Termin nicht zugeordnet werden kann. - Sie können die im Patiententerminal angezeigten Texte vom Computer vorlesen lassen. Dazu muss in den Systemeinstellungen des Rechners eine deutsche Stimme für die Sprachausgabe eingestellt sein.
Versicherungskarte
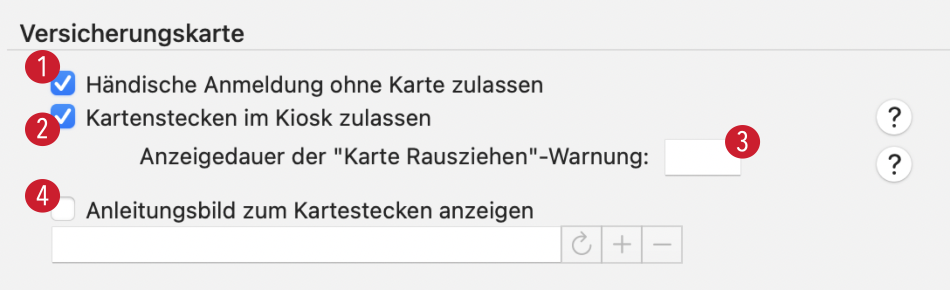
- Wenn Sie die "händische Anmeldung" zulassen, können sich Patienten durch die Eingabe ihres Vor- und Nachnamens sowie Geburtstages anmelden.
- Wenn Sie "Kartenstecken" einstellen, können sich Patienten mit ihren Versicherungskarten anmelden. Hierfür muss natürlich ein Kartenlesegerät am Terminal angeschlossen sein.
- Der Patient wird nach dem Stecken der Karte aufgefordert, diese wieder dem Kartenlesegerät zu entnehmen. Sie können dabei angeben, wie viele Sekunden diese Aufforderung auf dem Patiententerminal-Display angezeigt werden soll.
- Des Weiteren können Sie ein Anleitungsbild zum Stecken der Karte auf dem Monitor anzeigen lassen.
Hinweis: Mindestens eines der beiden Häkchen (händische Anmeldung oder Karte stecken) muss gesetzt sein.
Erstbesuch
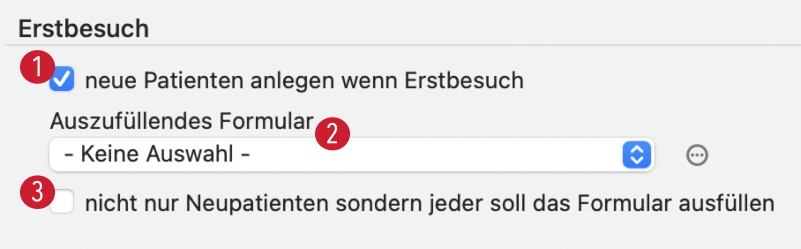
- Wenn der "Erstbesuch"-Haken gesetzt ist, kann sich der Patiententerminal-Nutzer auch neue Patienten selbstständig anlegen, die zum erste Mal die Praxis betreten. Wenn dieser Haken nicht gesetzt ist, erscheint für Neupatienten im normalen Kiosk-Modus die Aufforderung, sich an der Anmeldung zu melden.
- Bei Bedarf kann ein Formular hinterlegt werden, welches ein neuer Patient ausfüllen lassen kann. Es handelt sich dabei um ein Custom-Formular mit Medientyp Web-Formular, z.B. in Form eines Anamnesebogen.
- Mit der Checkbox "nicht nur Neupatienten…" kann das Formular auch jedem Patienten zur Anmeldung im Kiosk angezeigt werden.
Hinweis: Diese Formulare werden im Dossier des Patienten gespeichert.
Achtung: Die Checkboxen "Erstbesuch" und "nur mit Termin" schliessen sich einander aus, d.h. es kann maximal eine davon aktiviert werden. Ist keine Checkbox aktiviert, heisst das, dass sich nur bereits vorhandene Patienten selbst anmelden können – unabhängig davon, ob sie einen Termin haben oder nicht.
Patienteneingabe
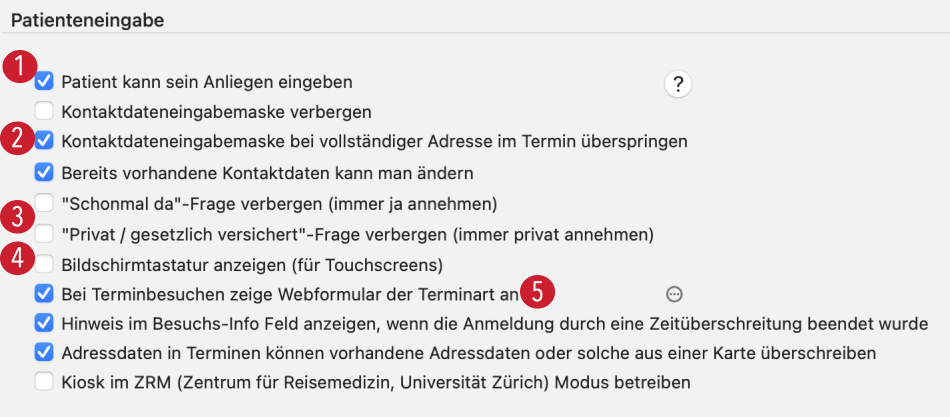
- Im Terminal-Display kann während der Selbstanmeldung ein Textfeld angezeigt werden, in dem der Patient sein Anliegen eingeben kann. Der eigene Text wird dann im Infofeld des Besuches in den Patientendetails, des Dossiers und den Patienten-Kurzinfos angezeigt.
- Bei der Selbstanmeldung werden die Patienten unter Umständen gebeten, ihre Kontaktdaten zu überprüfen bzw. ihre Adressdaten zu ergänzen. Da dies aus Datenschutzgründen möglicherweise von Ihren Patienten nicht gewünscht ist, haben Sie hier die Möglichkeit, die Kontaktdaten-Eingabemaske gänzlich zu verbergen. Auch das Überspringen bei vollständiger Adresse und das Ändern bereits vorhandener Kontaktdaten kann hier reguliert werden.
- Gewisse Fragen können Sie auf dem Selbstanmeldungs-Bildschirm verbergen. Wenn Sie die "Schonmal da?"-Frage verbergen, geht tomedo® von der Antwort "ja" aus. Wenn Sie die Frage nach der Versicherungsart (privat/gesetzlich) verbergen, nimmt tomedo® automatisch "privat" an.
- Sollten Sie über einen Touchscreen für Ihr Terminal verfügen, können Sie an dieser Stelle auch eine Bildschirmtastatur anzeigen lassen.
- Mit der Einstellung "Bei Terminbesuchen zeige Webformular der Terminart an" kann für jede Terminart ein spezieller Anamnesebogen eingestellt werden, der bei der Selbstanmeldung zu Terminbesuchen ausgefüllt werden soll.
Hintergrundbilder

- Es gibt die Möglichkeit, eigene Hintergrundbilder einzustellen, die Sie selbst gestalten können. Dazu müssen Sie die Checkbox aktivieren.
- Tragen Sie ein Bilder-Quellverzeichnis entweder von Hand ein (oder per ⌘Cmd + V), öffnen Sie den Finder und ziehen Sie den entsprechenden Ordner in das Feld, oder klicken Sie auf das "+"-Symbol, um den gewünschten Ordner zu finden und öffnen zu lassen.
- Wenn Sie mehrere Hintergrundbilder haben, die in regelmässigen Abständen wechseln sollen, können Sie eintragen, wie viele Sekunden jedes Bild zu sehen sein soll.
- Bei Bedarf können Sie auch die Fortschritts-Seitenleiste verbergen.
Eigene Texte
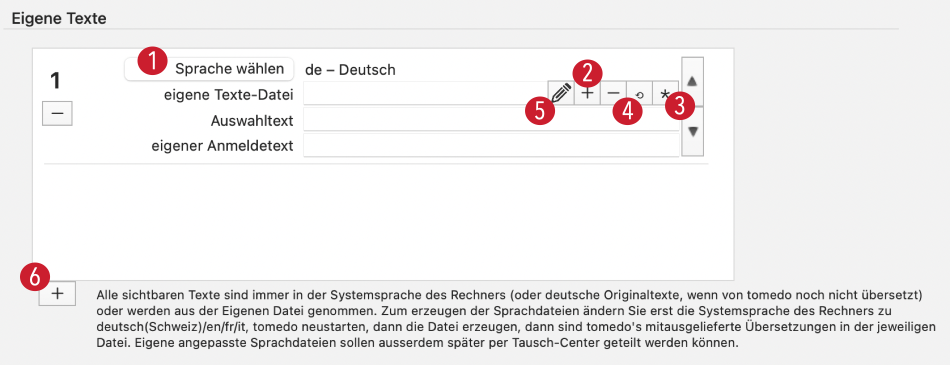
Alle Texte, die während der Selbstanmeldung im Patiententerminal angezeigt werden, sind konfigurierbar.
- Stellen Sie für die gewünschten Textdateien die Sprache ein.
- Über die "+"-Schaltfläche können Sie für die gewählte Sprache eine neue leere Textdatei einbinden.
- Über das Sternchen können die daraufhin Testdaten erzeugen. Dabei wird die leere (oder auch gefüllte) Textdatei überschrieben.
- Mit "Standard wiederherstellen" über die Reload-Schaltfläche erzeugen Sie neue Texte mit den ursprünglichen (Standard-)Kiosk-Texten.
- Beide Dateien können über die Stift-Schaltfläche geöffnet und mit einem Texteditor bearbeitet werden. Die Textdatei besteht dabei aus Key- und String-Einträgen, wobei die Keys jeweils angeben, um welche Stelle im Terminal es sich handelt und der String den zugehörigen Text enthält, welchen Sie ändern können. Editierbare Texte erkennen Sie in der Testdatei daran, dass diese in *Sternchen* gesetzt sind. Sollte es beim Öffnen/Bearbeiten der Datei Probleme geben, ändern Sie die Dateiendung in ".plist". Zusätzlich zu dem standardmässig angezeigten Selbstanmeldungstext haben Sie die Möglichkeit, hier einen eigenen Anmeldetext einzugeben.
- Sie haben ausserdem die Möglichkeit, mehrere Sprachen zur Selbstanmeldung zu hinterlegen. Die Texte werden in Abhängigkeit von der Systemsprache generiert. Wollen Sie also eine französische Textdatei mit Standardtexten generieren lassen, stellen Sie Ihre Systemsprache auf Französisch, klicken Sie anschliessend auf die "+"-Schaltfläche unterhalb der Box, wählen Sie eine Textdatei über die Stiftfläche aus und klicken Sie anschliessend auf den Reload-Knopf. Sind unterschiedliche Sprachen in den Einstellungen hinterlegt, kann der Patient bei der Selbstanmeldung die gewünschte Sprache auswählen.
Hinweis: Aufgrund der Weiterentwicklung der Kiosk-Einstelloptionen müssen unter Umständen in der verwendeten Eigene-Texte-Datei zusätzliche Texte hinzugefügt werden.
- Über die Reload-Schaltfläche werden die neuen Texte (in Abhängigkeit von der hinterlegten Sprache) automatisch mit neu generiert. Beachten Sie dabei, dass Ihre individuellen Änderungen in der Textdatei dadurch überschrieben werden.
- Wenn eine oder mehrere Eigene-Texte-Datei(en) eingestellt ist/sind, wird jetzt vor dem Starten der Selbstanmeldung überprüft, ob die eigenen Texte "vollständig" sind.
Terminal starten

An dieser Stelle können Sie angeben, ob es sich bei dem aktuell genutzten Rechner um ein Patiententerminal handelt. Sobald Sie das Häkchen setzen, startet der Kiosk-Modus. Sie werden zunächst aufgefordert, ein Ausbruchspasswort zu vergeben, mit welchem sich der Kiosk-Modus wieder verlassen lässt. Nachdem Sie das Passwort bestätigt haben, läuft der Kiosk-Modus.
Weitere Konfigurationen
Ein Kartenlesegerät können Sie ebenfalls in den tomedo®-Einstellungen unter Arbeitsplatz → Kartenlesegerät einrichten.
Des Weiteren sollten Sie Dateilauscher, Skripte, etc. in den Arbeitseinstellungen des Rechners deaktivieren bzw. abschalten, sodass sich der Arbeitsplatzrechner möglichst passiv verhält.
Kiosk-Modus starten
Wenn Sie einen Rechner in den Kiosk-Modus versetzen möchten, haben Sie zwei Möglichkeiten.
Zum einen können Sie über die tomedo® Einstellungen unter Arbeitsplatz → Kiosk die Checkbox im Bereich "Terminal starten" aktivieren.
Alternativ dazu können Sie auch die "Selbstanmledung"-Schaltfläche in die variable Symbolleiste Ihrer Tagesliste ziehen. Ein Klick auf das Symbol startet ebenfalls direkt den Kiosk-Modus.
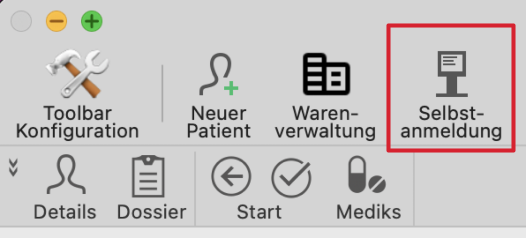
In beiden Fällen werden Sie zunächst aufgefordert, ein Ausbruchspasswort zu vergeben, mit welchem sich der Kiosk-Modus wieder verlassen lässt. Nachdem Sie das Passwort bestätigt haben, läuft der Kiosk-Modus.
Warteschlange
Option 2 des Kiosk-Modus – der Self-Check-In – unterscheidet sich zum normalen Kiosk-Modus dadurch, dass alle Patienten, die sich am Terminal anmelden, eine Wartenummer ausgedruckt bekommen. Es muss also ein Drucker an dem Patiententerminalrechner angeschlossen sein. Die Patienten warten dann im Wartezimmer, bis ihre Nummer per Sprachausgabe oder Bildschirmanzeige aufgerufen wird. Sie benötigen also im Wartezimmer einen weiteren PC für den Patientenaufruf.
Das folgende Fenster finden Sie in den tomedo® Einstellungen unter Arbeitsplatz → Warteschlange.
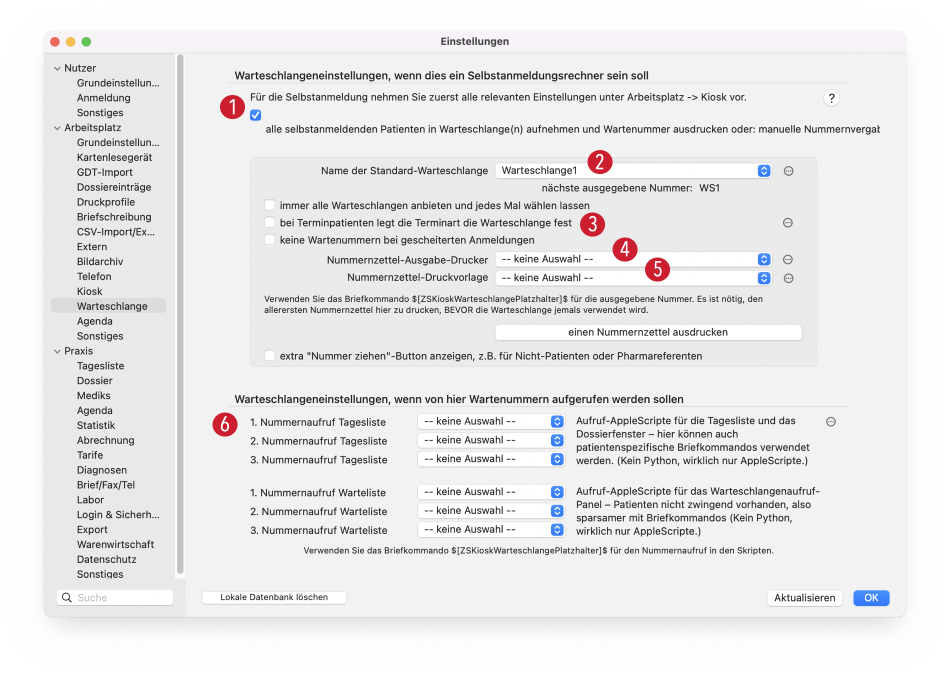
- Den Self-Check-In aktivieren Sie an dieser Stelle mit dem Haken, der einstellt, dass alle selbstangemeldeten Patienten in Warteschlangen aufgenommen werden.
- Wählen Sie die Warteschlange aus, der die Patienten zugewiesenen werden sollen. Über die drei Punkte gelangen Sie in die Warteschlangenverwaltung. Dort können Sie verschiedene Warteschlangen anlegen und festlegen, ob die Wartenummern täglich zurückgesetzt werden sollen. Mit mehreren Warteschlangen zu arbeiten, ist mitunter sinnvoll, wenn Sie mehrere Patiententerminal im Einsatz haben.
- Mit diesen Optionen kann festgelegt werden, ob dem Patienten automatisch durch den Termin eine Warteschlange zugeordnet wird oder ob der Patient selbst eine Warteschlange wählen kann. Beachten Sie dafür die Einstellungsmöglichkeit in den Terminarten. Über die Warteschlangen können z.B. unterschiedliche Besuchsgründe abgebildet werden. Wenn es keinen Termin gibt oder die Terminart keine Warteschlange hat, wird weiterhin die Standardwarteschlangeneinstellung verwendet.
- Geben Sie hier den Drucker an, der die Wartenummern ausdrucken soll. Über die drei Punkte gelangen Sie in die Druckerverwaltung.
- Wählen Sie eine Vorlage für den Nummernzettel aus. Sollten Sie noch keine Vorlage hinterlegt haben, können Sie die Vorlagenverwaltung direkt über die drei Punkte aufrufen. Über das Briefkommando$[ZSKioskWarteschlangePlatzhalter]$
können Sie sich die Wartenummer auf dem Nummernzettel ausgeben lassen. - Die Einstellungen im unteren Bereich sind für den Arbeitsplatz relevant, von dem aus Sie Patienten aufrufen, und werden zu einem späteren Zeitpunkt erklärt.
Warteschlangenaufruf
Alle Patienten, die sich am Terminal angemeldet haben, werden Ihnen im Warteschlangenaufruf-Panel angezeigt. Das Panel können Sie sich aus der Tagesliste über die Menüleiste Panel → Warteschlangenaufruf einblenden. Darüber hinaus können Sie sich in der Tagesliste die Spalte Warteschlangennummer einblenden.
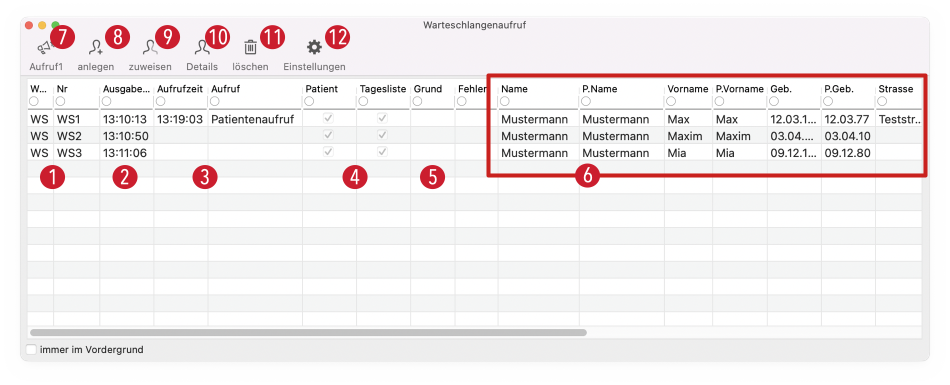
Die ersten beiden Spalten 1 der Tabelle beinhaltet die Warteschlange sowie die Wartenummer, welcher der Patient bei der Selbstanmeldung am Terminal zugewiesen bekommen hat. Die Ausgabezeit 2 sagt informiert darüber, wann der Patient sich angemeldet hat. Dadurch behalten Sie im Blick, wie lange der Patient bereits im Wartezimmer sitzt. In den nächsten beiden Spalten 3 werden von tomedo® automatisch Aufruf und Aufrufzeit eingetragen, sobald Sie den Patienten über eine der Aufruf-Schaltflächen aufgerufen haben. Die Aufruf-Schaltflächen können Sie sich über Rechtsklick auf die Symbolleiste → Symbolleiste anpassen in der Symbolleiste des Panels, der Tagesliste sowie des Dossiers ein-/ausblenden.
Die Spalten "Patient" und "Tagesliste" 4 zeigen an, ob es sich um einen Bestandspatienten handelt und ob der Patient bereits in der Warteliste vermerkt ist. Sollte der Patient bei der Anmeldung einen Behandlungsgrund 5 angegeben haben, wird dieser ebenfalls hier aufgelistet.
Achtung: Es kann durchaus vorkommen, dass ein Bestandspatient bei der Selbstanmeldung nicht zugeordnet werden kann (z.B. durch Tippfehler oder Probleme beim Kartenlesegerät). Wenn der Haken in dieser Spalte nicht gesetzt ist, muss es sich also nicht zwingend tatsächlich um einen Neupatienten handeln. Diese Fälle sollten daher nochmal von einer MFA geprüft werden.
In den folgenden Spalten 6 werden die Patientendaten angezeigt, die entweder manuell am Terminal eingegeben oder von der Versicherungskarte ausgelesen wurden. Sind diese Spalten leer, konnte vermutlich die Karte nicht korrekt ausgelesen werden. Auch diese Fälle sollten von einer MFA geprüft werden.
Sie können sich die Spalten im Warteschlangenpanel in beliebiger Reihenfolge anordnen sowie ein- und ausblenden. Die Einträge im Warteschlangenpanel können Sie innerhalb der Spalten jeweils sortieren und filtern.
Die Symbolleiste können Sie nach Bedarf verändern (per Rechtsklick den Punkt "Symbolleiste anpassen" auswählen). Standardmässig finden Sie dort Schaltflächen für den Patientenaufruf 7. Sollte es sich bei einem Patienten um einen Neupatienten handeln, können Sie für diesen über "anlegen" 8 ein Dossier und Patientendetails anlegen und ausfüllen. Die Daten, die bei der Selbstanmeldung angegeben worden oder über die Karte ausgelesen worden sind, werden dabei übernommen. Der Eintrag wird dann als Patient erkannt. Handelt es sich lediglich um einen Bestandspatienten, der vom System nicht erkannt worden ist, können Sie diesen mit "zuweisen" 9 eindeutig identifizieren, indem Sie den Eintrag einem in der Tagesliste ausgewählten Patienten zuweisen. Daraufhin wird der Bestandspatient als solcher erkannt und gekennzeichnet.
Über die Schaltfläche "Details" 10 gelangen Sie automatisch in die Patientendetails des ausgewählten Patienten aus der Liste. Wenn Sie das Dossier des Patienten öffnen möchten, klicken Sie mit Doppelklick auf den entsprechenden Eintrag.
Über den Löschen-Knopf 11 können Sie ein oder mehrere Einträge aus dem Warteschlangenpanel löschen.
Das "Einstellungen"-Zahnrad 12 führt Sie direkt in die Warteschlangeneinstellungen, welche Sie auch in den tomedo® Einstellungen unter Arbeitsplatz → Warteschlange finden.
Skripte für den Patientenaufruf
Der Patientenaufruf kann per Sprachausgabe oder Bildschirmanzeige erfolgen und muss per Skript konfiguriert werden. Die jeweiligen Skripte erstellen Sie in der Skriptverwaltung, die Sie über die Menüleiste unter Admin → Skripte aufrufen können.
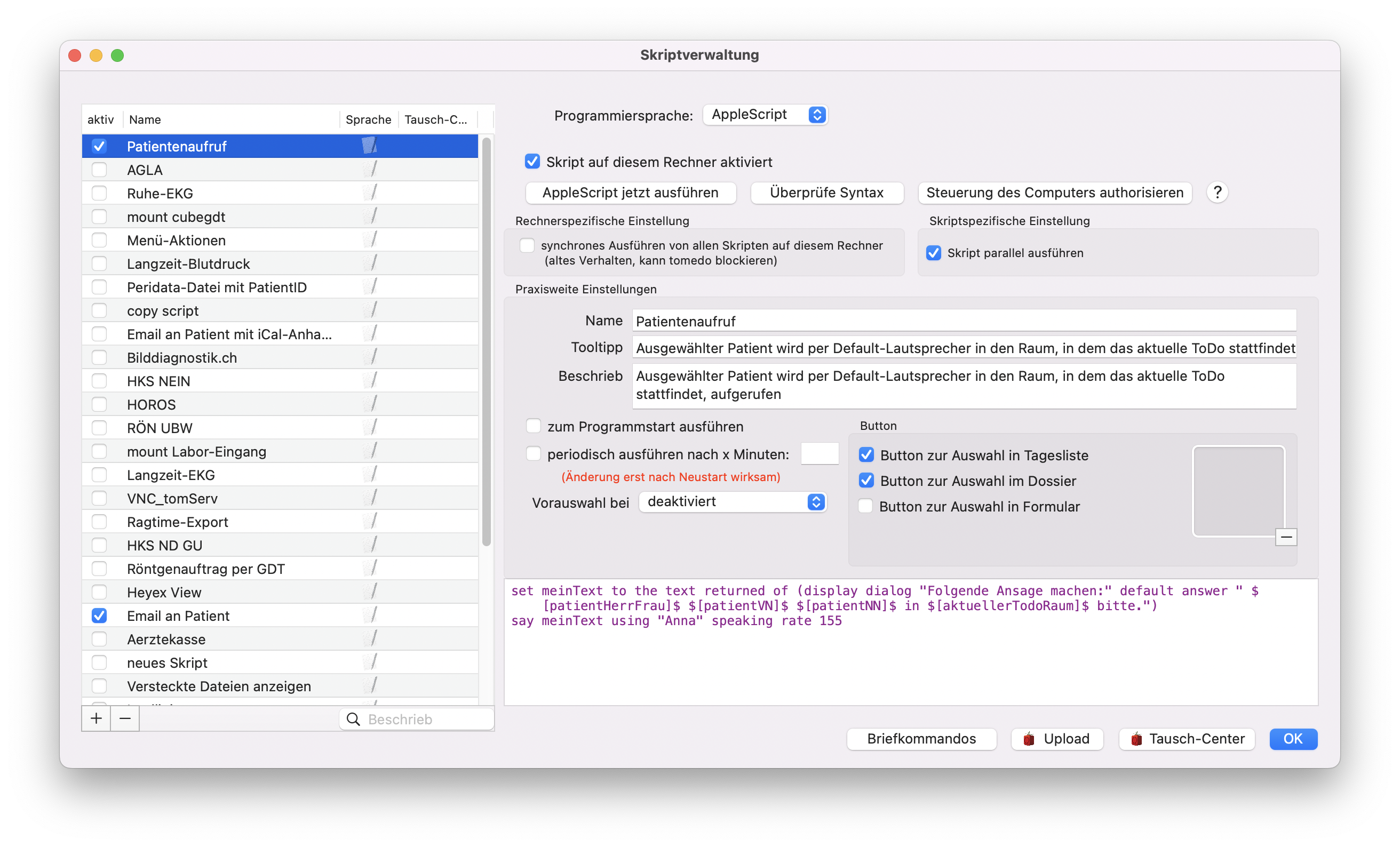
Anschliessend wählen Sie die Skripte in den Einstellungen der Warteschlange (in den tomedo® Einstellungen unter Arbeitsplatz → Warteschlange) aus. Sie haben die Möglichkeit verschiedene Aufrufe zu konfigurieren, je nachdem, ob z.B. der Arzt oder die MFA aufruft oder in welches Zimmer Sie den Patienten rufen möchten.
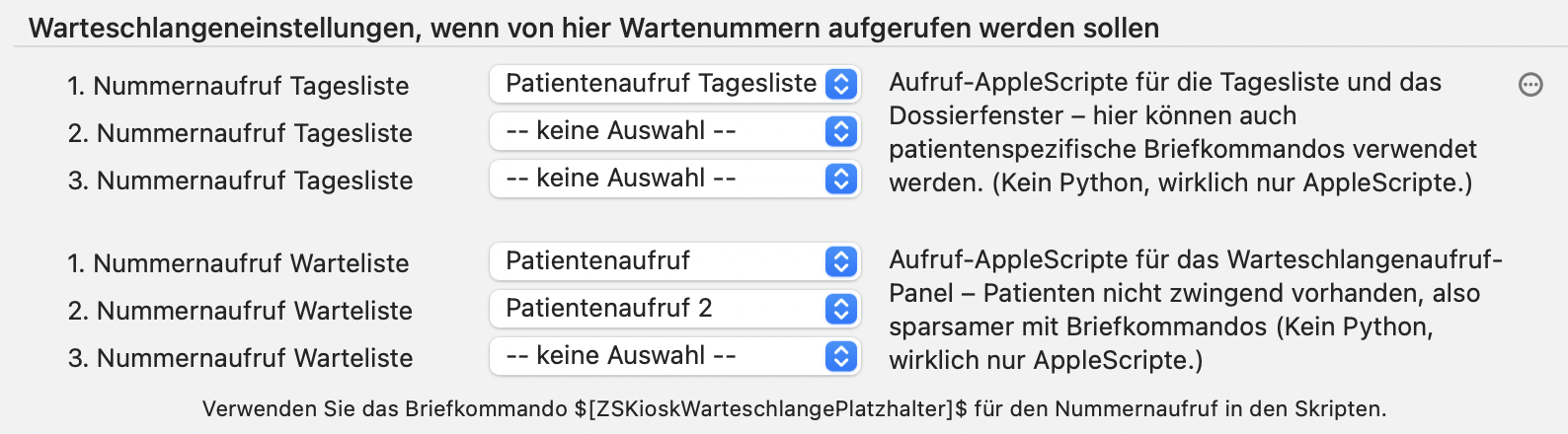
Nachdem Sie alle Einstellungen getätigt haben, starten Sie den Self-Check-In-Modus analog zum normalen Kiosk-Modus, indem Sie in den tomedo®-Einstellungen unter Arbeitsplatz → Kiosk den Haken „dieser Rechner ist ein Patiententerminal“ setzen.
FAQs – Selbstanmeldung funktioniert nicht
Früher konnte ich auswählen, ob ich schon einmal da war. Wo ist dieser Screen hin?
Der Kiosk sucht in zwei Stufen nach Patienten. Einmal "genau", das heisst, der Vorname muss genau passen (nicht nur Anfang und Ende). Danach "ungenau" (fuzzy). Nur, falls der Treffer im zweiten Schritt zustande kommt, wird der "Waren sie schon mal da"-Screen angezeigt. Wählen Sie hier "Nein", wird ein Neupatient angelegt. Bei "Ja" wird der Treffer verwendet.
Ich bekomme die Meldung, dass keiner oder mehrere Termine vorhanden sind. Im Kalender ist aber genau ein Termin der Patientin zugeordnet.
Vorher war es so, dass zuerst immer nur die Termine, die direkt an den Patienten hingen, durchsucht wurden. Neuerdings gelten OTK und andere nicht-verbundene Termine als gleichwertig. Das heisst, wenn für die eingegebene Kombination aus Name, Vorname und Geburtsdatum auch ein OTK-Termin gefunden wurde, so wird der Patient abgelehnt, da keine eindeutige Zuordnung erfolgen kann.
Die Patientin hat ganz sicher einen Termin, aber dieser wird vom Kiosk nicht gefunden. Was soll das?
Im Kiosk gibt es die Einstellung, nach Terminlokalität zu filtern. Vermutlich wurde der Termin für eine andere Lokalität angelegt. Sie können dieses Verhalten über die Einstellung unter Arbeitsplatz → Kiosk: Allgemeines "Terminlokalität" entsprechend setzten.
Beachten Sie dazu Erläuterung im Unterkapitel Einstellungen zur Selbstanmeldung (Kiosk) unter Punkt 9.
Ein Patient meldet sich mit zwei Vornamen an, wird aber nicht gefunden, obwohl ein Termin vorhanden ist.
Wenn im Termin nur ein Vorname eingetragen wurde, kann auch im Kiosk auch nur einer eingeben werden. Ansonsten käme es zu vielen Fehlzuordnungen.
Was bewirkt die Einstellung "Keine Wartenummern bei gescheiterten Anmeldungen"?
Es kann sein, dass Patienten ihre Karte für das aktuelle Quartal noch stecken müssen oder ein beliebiger anderer Fehler auftritt. In diesem Fall gilt eine Anmeldung als gescheitert. Die Patienten erhalten dennoch einen Besuch und einen leeren Schein (ggf. können Sie ein Ersatzverfahren manuell anlegen), wenn diese Einstellung aktiviert ist, aber keine Wartenummer.
Die Webformulare laden nicht. Der Kiosk hängt.
Erfahrungsgemäss ist die häufigste Ursache für dieses Verhalten ein falsch konfiguriertes Webformular. Im Speziellen kann es sein, dass kein Pfad zur entsprechenden ZIP / zum entsprechenden Webarchiv hinterlegt ist, oder dem Dossiereintragstyp ist kein Webformular mehr zugeordnet.
In der Besuchsinfo steht immer "Anmeldung unvollständig". Was heisst das?
Diese Meldung wird vom Kiosk eingetragen, wenn eine Anmeldung durch einen Timeout beendet wurde. Sie können dieses Verhalten über die Einstellung unter Arbeitsplatz → Kiosk → Patienteneingabe: "Hinweis im Besuchs-Info-Feld anzeigen, wenn die Anmeldung durch eine Zeitüberschreitung beendet wurde" unterbinden.
Am Touchscreen des SAT reagiert tomedo® überhaupt nicht mehr?
Der Touchscreen-Treiber simuliert Mausereignisse bei Berührung. Dazu muss die "UAD Console", der Treiber für das Touchpanel, den Rechner steuern dürfen. Überprüfen Sie, dass das entsprechende Erlaubnishäkchen unter → Systemeinstellungen → Sicherheit → Datenschutz → Automation gesetzt ist.