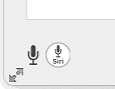Allgemein
Mithilfe der Spracherkennungsfunktion können Sie alle Arten von Informationen in tomedo® effizienter dokumentieren. Die tomedo®-Spracherkennung beinhaltet ein medizinisches Fachvokabular, das permanent erweitert und von Ihnen angepasst werden kann. Im Gegensatz zu der rudimentären Diktierfunktion von Apple (Siri) handelt es sich bei der tomedo®-Spracherkennung um ein zusätzliches kostenpflichtiges Modul, das erst nach der Installation durch den zollsoft-Support nutzbar ist.
Die Spracherkennung läuft unabhängig von Ihren Clients und Servern, dafür muss aber einmalig das System vorbereitet werden. Mindestanforderung ist MacOS 10.13 (High Sierra) oder alternativ ein Linux-Server.
Was Sie brauchen, um die Spracheingabe zu verwenden
Docker-Installation
Die Spracherkennung läuft in einem eigenen Docker-Container. Folglich benötigen Sie auf Ihrem tomedo®-Server (oder einem auserkorenen Client) Docker. Es wird empfohlen, dafür die Maschine mit dem meisten RAM zu verwenden. Ein zusätzlicher Vorteil des tomedo®-Servers besteht darin, dass er durchgehend läuft, sodass durch diese Wahl ein zuverlässiges Funktionieren der Spracherkennung am besten gewährleistet sein sollte. Eine detaillierte Beschreibung zur Installation von Docker finden Sie unter: https://docs.docker.com/docker-for-mac/install/
Hier eine Zusammenfassung:
Laden Sie Docker unter https://download.docker.com/mac/stable/Docker.dmg herunter. Sie brauchen, entgegen der offiziellen Docs, kein Login, Docker ist eine Open Source Software. Installieren und starten Sie Docker. In Ihrer Titelleiste sollte der Docker-Wal erscheinen. Überprüfen Sie, ob der Docker-Server tatsächlich läuft, indem Sie auf den Wal klicken und den Status ablesen. Am besten gehen Sie noch in die Einstellungen und überprüfen, dass Docker mit dem Nutzerlogin automatisch startet. Ausserdem sollten Sie in den erweiterten Einstellungen die Einstellungen zu CPU und RAM überprüfen. Wir empfehlen jeweils mindestens die Hälfte für Docker freizugeben. Das bedeutet nicht, dass diese Ressourcen dauerhaft für das System geblockt sind, sondern lediglich, dass Docker nicht mehr als die Hälfte benutzen darf. Weisen Sie Docker zu wenig Ressourcen zu, leidet die Performance der Spracherkennung spürbar.
Ab einer gewissen Unternehmensgrösse (mehr als 250 Mitarbeiter oder mehr als 10 Millionen USD Jahresumsatz) ist Docker Desktop kostenpflichtig. Sollte dies bei Ihnen der Fall sein, bieten wir eine Alternative zu Docker an.
Installation in tomedo
Ein zertifizierter Techniker der zollsoft GmbH führt die Aktivierung und Erstinstallation durch. Nach der Installation des Spracherkennungs-Servers ist keine Client-Installation notwendig. Sie können zusätzliche Installationen an anderen Rechnern anschliessend selbst durchführen. Der Installationsassistent (Menü Verwaltung → Spracherkennung) leitet Sie dabei Schritt für Schritt durch den Installationsprozess.

Einstellungen der Spracheingabe
Während der Erstinstallation wird eine personalisierte Konfiguration erstellt, die Sie jederzeit anpassen können (Menü Verwaltung → Spracherkennung).
Grundeinstellungen

Wenn Sie die tomedo®-Spracherkennung nutzen wollen, obwohl gerade ein Fremdprogramm im Vordergrund ist, müssen Sie den Haken bei "Diktatfenster immer im Vordergrund halten" setzen. Diese Einstellung kann nützlich sein, wenn Sie beispielsweise Röntgenbilder auswerten.
Servereinstellungen

Es wird empfohlen, den Haken bei "Starte Spracherkennungsserver automatisch" zu setzen. Es stehen 3 Arten der Servereinstellungen zur Verfügung:
- Praxiseinstellungen: Einstellungen, die dort geändert werden, ändern sich bei allen Clients, bei denen die "Praxiseinstellungen" ausgewählt sind.
- Arbeitsplatzeinstellungen: Änderungen der Einstellungen werden nur an diesem Arbeitsplatz realisiert. Dies ist insbesondere dann sinnvoll, wenn viele Nutzer auf die Spracherkennung zugreifen.
- Einzelplatzserver (Localhost): Bei diesem Spezialfall der Arbeitsplatzeinstellungen ist der Spracherkennungsserver an dem genutzten Rechner. Dies ist sinnvoll, wenn auf jedem genutzten Rechner ein Spracherkennungsserver läuft. Diese Einstellung ist besonders für die Nutzung im Home Office zu empfehlen, da Sie dann keine Internet-Verbindung zum Server in der Praxis benötigen.
Bei "Host" muss die IP-Adresse der Maschine eingetragen werden, auf der der Spracherkennungsserver läuft. Bei "Pfad zur Docker Binary" geben Sie den Pfad an, wo Docker installiert ist. Unter Mac sollte dies "/usr/local/bin/" sein. Wenn Sie Docker auf einem Linux-Server installiert haben, lautet der Pfad nur "/usr/bin/".
Der Serverstatus wird durch vier Ampeln dargestellt:
- Die erste (und wichtigste) Ampel zeigt an, ob eine Verbindung möglich ist.
- Die zweite Ampel zeigt an, ob der Spracherkennungsserver am tomedo®-Server läuft. Der Server kann an dieser Stelle auch über die daneben stehende Schaltfläche gestartet und gestoppt werden.
- Die dritte Ampel zeigt an, ob die Spracherkennung up-to-date ist oder Update benötigt wird. Wenn ein Update verfügbar ist, erscheint direkt daneben eine Schaltfläche, über die Sie das Update herunterladen können.
- Anhand der vierten Ampel können Sie sich informieren, ob Sie bereits Trainingsdaten gesandt haben.
Durch Drücken auf die Refresh-Schaltfläche über den Ampeln können Sie eine Überprüfung dieser vier Ampeln auslösen.
Weiter unten erhalten Sie Informationen über den Dockerstatus. Diese sollten Sie insbesondere einsehen, wenn Sie Performance-Probleme bei der Spracherkennung beobachten.
Externe Diktiergeräte
Sowohl das integrierte Mikrofon ihres Rechners (wenn vorhanden), als auch externe Mikrofone können verwendet werden. Letztere müssen individuell konfiguriert werden, damit sie bestmöglich mit tomedo® interagieren (Menü Verwaltung → Spracherkennung → Grundeinstellungen).
Während der Entwicklung der Spracherkennung wurden mehrere Mikrofone der Marken Olympus und Philips verwendet. Unter diesen sind die Modelle “Olympus RecMic II ‑ RM‑4010P”, “Philips SpeechMike LFH 3500" und "NUANCE PowerMic III" besonders zu empfehlen. Anleitungen zur Konfiguration dieser Mikrofone finden Sie am Ende dieses Kapitels.
Andere Modelle dieser Marken sowie Mikrofone von anderen Herstellern können ebenfalls verwendet werden, sofern das Betriebssystem sie erkennt. Sollten Sie sich für andere Geräte entscheiden, teilen Sie uns Ihre Erfahrungen bitte mit, sodass wir die tomedo®-Spracherkennung auch für solche Geräte optimieren können.
Wichtig: Wenn Sie den Eindruck haben, dass das verwendete Mikrofon Ihr Diktat nicht zuverlässig aufnimmt, können Sie in den Systemeinstellungen Ihres Rechners unter Ton → Eingabe die Eingangslautstärke der verwendeten Mikrofone erhöhen.

Wo Sie die Spracherkennung nutzen können
Um die Spracherkennung zu verwenden, haben Sie zwei Möglichkeiten:
- das Hauptdiktatfenster und
- Textfelder.
Hauptdiktatfenster
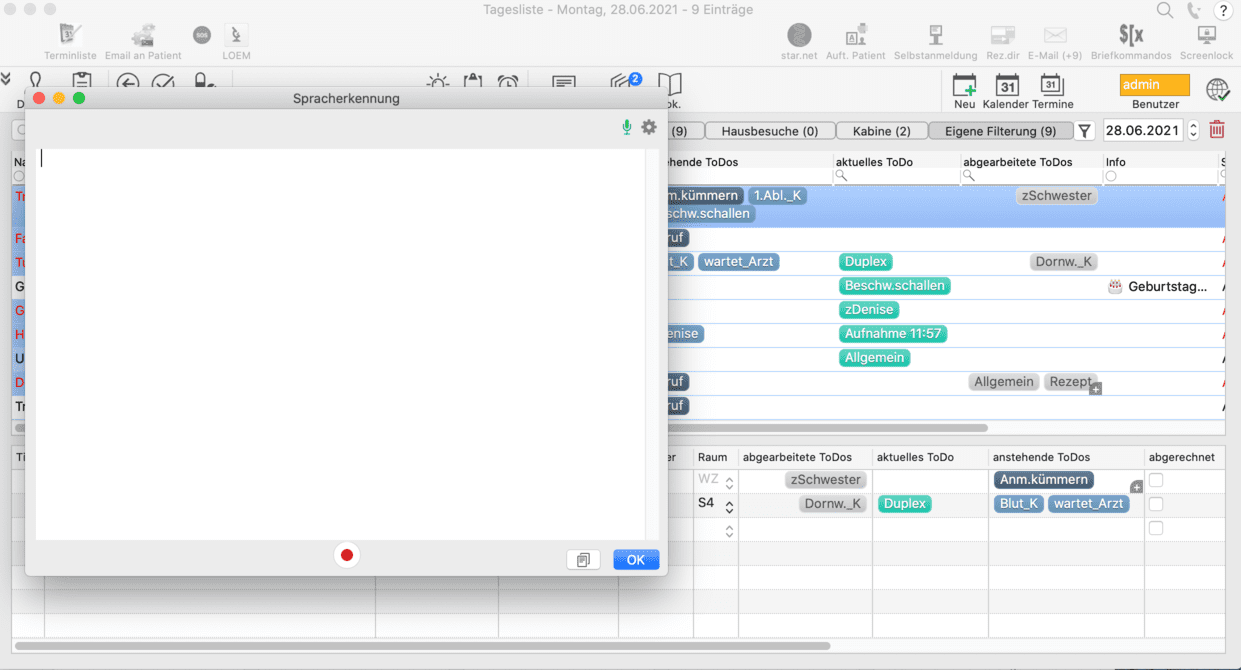
Das Hauptdiktatfenster erreichen Sie über die Symbolleiste. Mehr Informationen dazu finden Sie im Unterkapitel "Wie Sie die Spracherkennung verwenden – Hauptdiktatfenster".
Dossiereinträge
Nur Text-Dossiereinträge erlauben die Nutzung der Spracherkennung.

Alle andere Textfelder von tomedo®
Wichtig: Die Spracherkennung in anderen Textfeldern beinhaltet weder die Interface-Schaltflächen noch die Anlernmechanismen. Drücken Sie zum Starten der Spracherkennung einfach zweimal die Taste ⌥ Alt. Alternativ können Sie an Ihrem externen Mikrofon auch die für Start/Stop konfigurierte Taste verwenden.

Über das Diktieren in anderen Programmen
Seit tomedo®-Version v1.100 ist auch das Diktieren in MS Word möglich. Das Diktieren in andere Programme (z.B. LibreOffice) ist derzeit nicht über die Spracherkennung von tomedo® möglich.
Wie Sie die Spracherkennung verwenden
Hauptdiktatfenster
Es gibt zwei Wege, um in das Hauptdiktatfenster zu gelangen.
Option 1:
- Klicken Sie in der Tagesliste mit der rechten Maustaste in die oberste Leiste (konfigurierbare Symbolleiste) und wählen Sie “Symbolleiste anpassen…”.
- Suchen Sie im neuen Fenster nach dem Mikrofon-Symbol mit dem Titel “Spracherkennung” und fügen Sie es zur Symbolleiste per Drag & Drop hinzu. Klicken Sie anschliessend auf “Fertig”. (Hinweis: Mit demselben Vorgehen können Sie das Mikrofon-Symbol für die Spracherkennung auch im Dossier in die Symbolleiste einfügen.)
- Nun klicken Sie auf die gerade installierte Schaltfläche “Spracherkennung”. Das Hauptdiktatfenster wird geöffnet.
Option 2:
- Rufen Sie im Menü Aktion → Spracherkennung auf.
- Wählen Sie die Option "Diktatfenster".
Überprüfen Sie, ob das System einsatzbereit ist, indem Sie auf die Farbe des Mikrofon-Symbols in der oberen rechten Ecke achten. Es gibt vier mögliche Zustände:
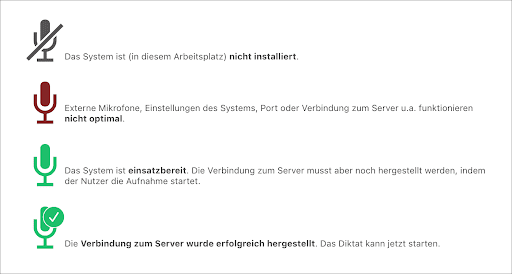
- Wenn die Spracherkennung einsatzbereit ist, klicken Sie auf “Diktat starten” oder drücken Sie zweimal die Taste ⌥ Alt. Falls Sie ein externes Mikrofon verwenden, können Sie eine Schnellzugriffstaste für diese Aufgabe konfigurieren.
- Ein kleines Pop-Up-Fenster mit einem grünen Mikrofon-Symbol und einem kleinen Haken wird angezeigt, um zu bestätigen, dass das System die Diktat-Informationen empfängt. Die Schallwelle im Hintergrund des Pop-up-Fensters zeigt die Schallintensität an.
- Sobald Sie mit dem Diktieren beginnen, wird der diktierte Text während der Bearbeitung grau hinterlegt angezeigt. Sobald der Text vollständig verarbeitet ist, verschwindet der graue Hintergrund.
- Manche Wörter oder ganze Sätze können mit einem grünen Unterstrich gekennzeichnet werden. In diesem Fall hat die Spracherkennung ein Wort mit mehreren ähnlichen Phonemen erkannt und bietet die Möglichkeit, die richtige Option auszuwählen. Klicken Sie auf das grün unterstrichene Wort und wählen Sie das passende Wort aus.
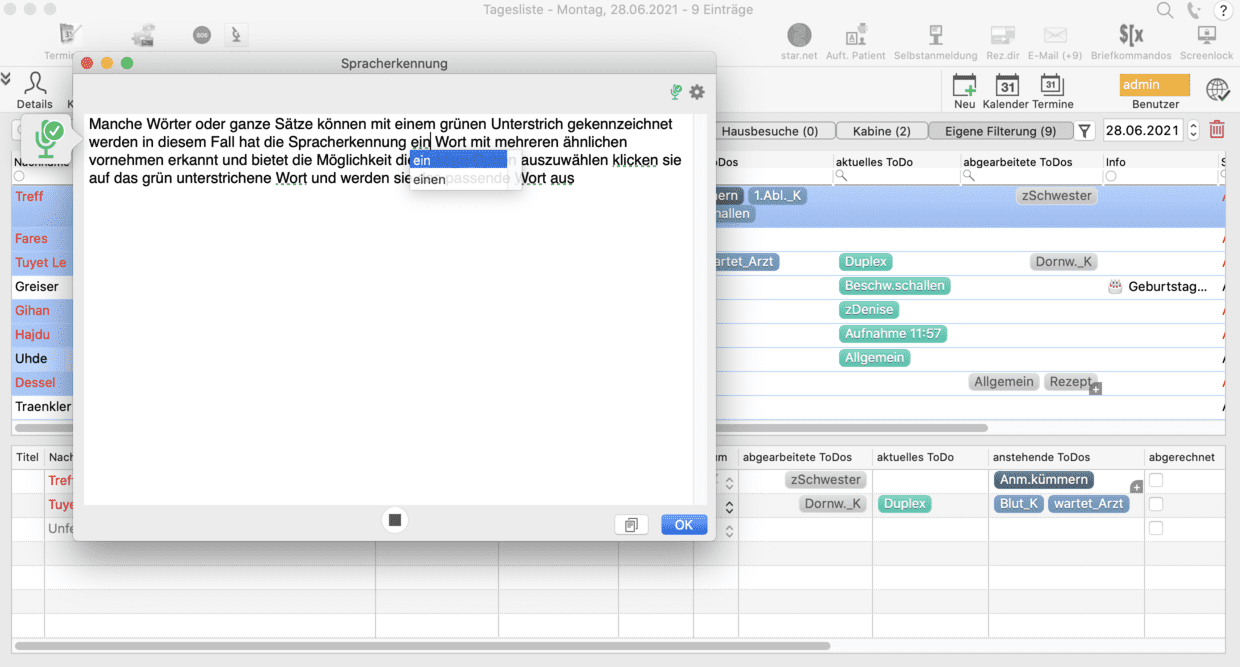
Dossiereinträge
Mit wenigen Ausnahmen funktioniert die Spracherkennung in den Dossiereinträgen genauso wie im Hauptdiktatfenster.
- Erstellen Sie einen neuen Dossiereintrag. (Hinweis: Nur Text-Dossiereinträge erlauben die Nutzung der Spracherkennung).
- Überprüfen Sie, ob das System einsatzbereit ist, indem Sie auf die Farbe des Mikrofon-Symbols (unten links) achten. Hier gibt es fünf mögliche Zustände.
- Wenn die Spracherkennung einsatzbereit ist, klicken Sie auf “Diktat starten” oder drücken Sie zweimal die Taste ⌥ Alt.
Der weitere Ablauf ist identisch mit dem für das Hauptfenster vorgestellten Verfahren.
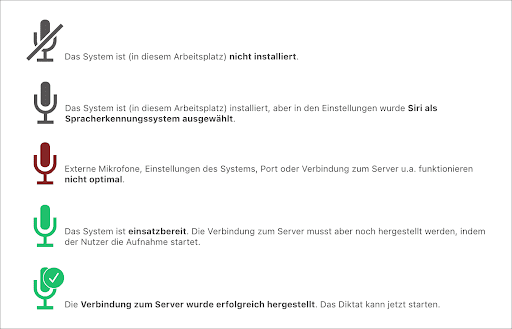
Diktieren in allen anderen Textfeldern von tomedo®
Die Spracherkennung ermöglicht auch das Diktat in anderen Textfeldern. Andere Textfelder beinhalten allerdings weder die Interface-Schaltflächen noch die Anlernmechanismen. Die Spracherkennung ist dort nur durch die Tastatur aktivierbar.
- Falls Sie das Hauptdiktatfenster geöffnet haben, schliessen Sie es, indem Sie auf “Ok” (unten rechts) oder auf das rote “x” (oben links) klicken.
- Wählen Sie das Textfeld, in welchem Sie diktieren möchten (zum Beispiel "Patienteninfos").
- Drücken Sie zweimal die Taste ⌥ Alt auf der Tastatur oder die Start/Stopp-Taste auf Ihrem externen Mikrofon. Das kleine Pop-up-Fenster mit dem grünen Mikrofon-Symbol und der Schallwelle wird sichtbar (siehe Abbildung).
- Drücken Sie erneut die Taste ⌥ Alt zweimal, um das Diktat zu stoppen.

Fehlerkorrektur und Anlernmechanismen
Manche Wörter oder Begriffe können durch die Spracherkennung falsch verstanden oder geschrieben werden, denn Geräusche im Hintergrund, die Geschwindigkeit des Diktats, Ihr Akzent/Dialekt usw. beeinflussen die Qualität der erkannten Informationen.
Die Spracherkennung von tomedo® ist deshalb ein dynamisches KI-basiertes System, das ständig von Ihnen lernt. Erkennungsfehler sind möglich, weswegen Sie selbst das System trainieren und an Ihr spezifisches Vokabular anpassen können.
Wir empfehlen Ihnen, das laufende Diktat zu stoppen, bevor Sie die Fehlerkorrektur durchführen.
Kleine Fehler – wie Wörter, die gross geschrieben werden sollten, aber klein geschrieben werden – können Sie schnell korrigieren, indem Sie mit der rechten Maustaste auf das falsche Wort klicken und die passende Korrektur, z.B. “immer gross schreiben”, als Option auswählen.
Beispiel 1: Das diktierte Wort "distal" wird irrtümlicherweise gross geschrieben ("Distal"). Hier können Sie mit der rechten Maustaste auf das Wort klicken und die Option "immer klein schreiben" auswählen.
Beispiel 2: Statt "multiple Sklerose" wollen Sie den Eigennamen "Multiple Sklerose" erzwingen. Dazu markieren Sie am besten beide Wörter und wählen per rechter Maustaste die Option "immer gross schreiben".
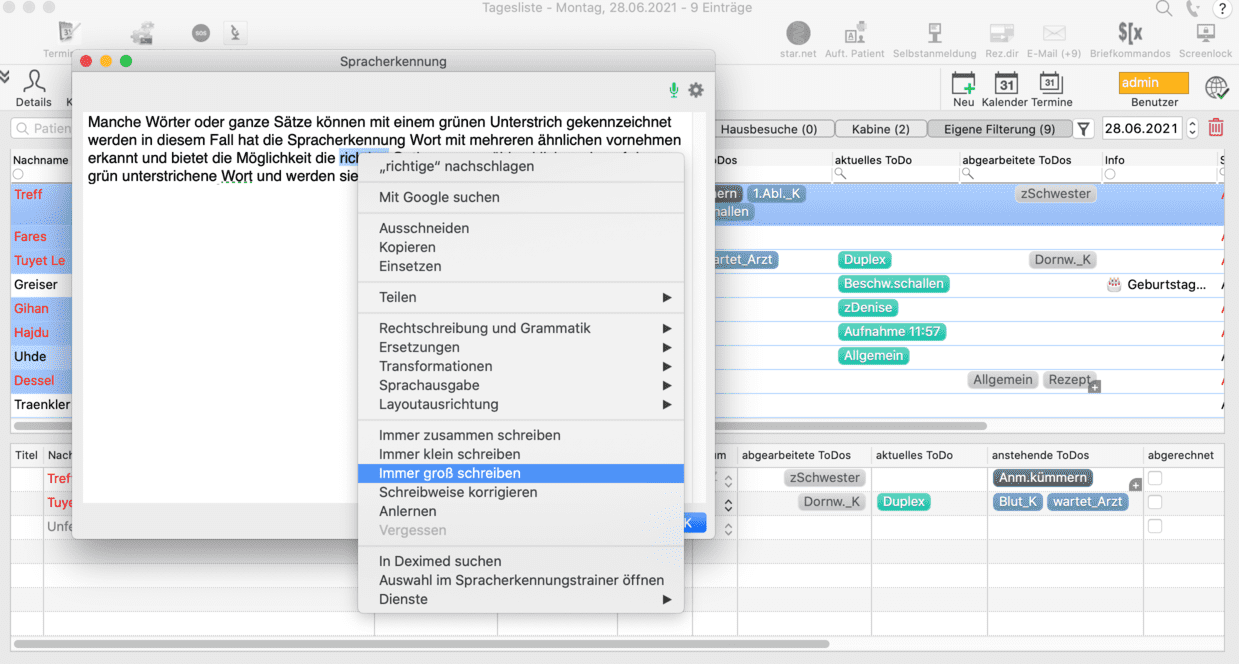
Falls die Spracherkennung ein Wort theoretisch richtig versteht, aber es phonetisch falsch schreibt, können Sie die Option “Schreibweise korrigieren” auswählen, indem Sie mit der rechten Maustaste auf das Wort klicken. Sie können anschliessend den falschen Begriff durch die richtige Schreibweise ersetzen. Das korrigierte Wort wird von nun an immer so geschrieben.
Beispiel: Laut Duden sind sowohl "Hämorroide" als auch "Hämorrhoide" gestattet. Wenn Sie nun statt der vorgeschlagenen Variante die andere bevorzugen, können Sie mit Rechtsklick auf das Wort und "Schreibweise korrigieren" die bevorzugte Schreibweise erzwingen.
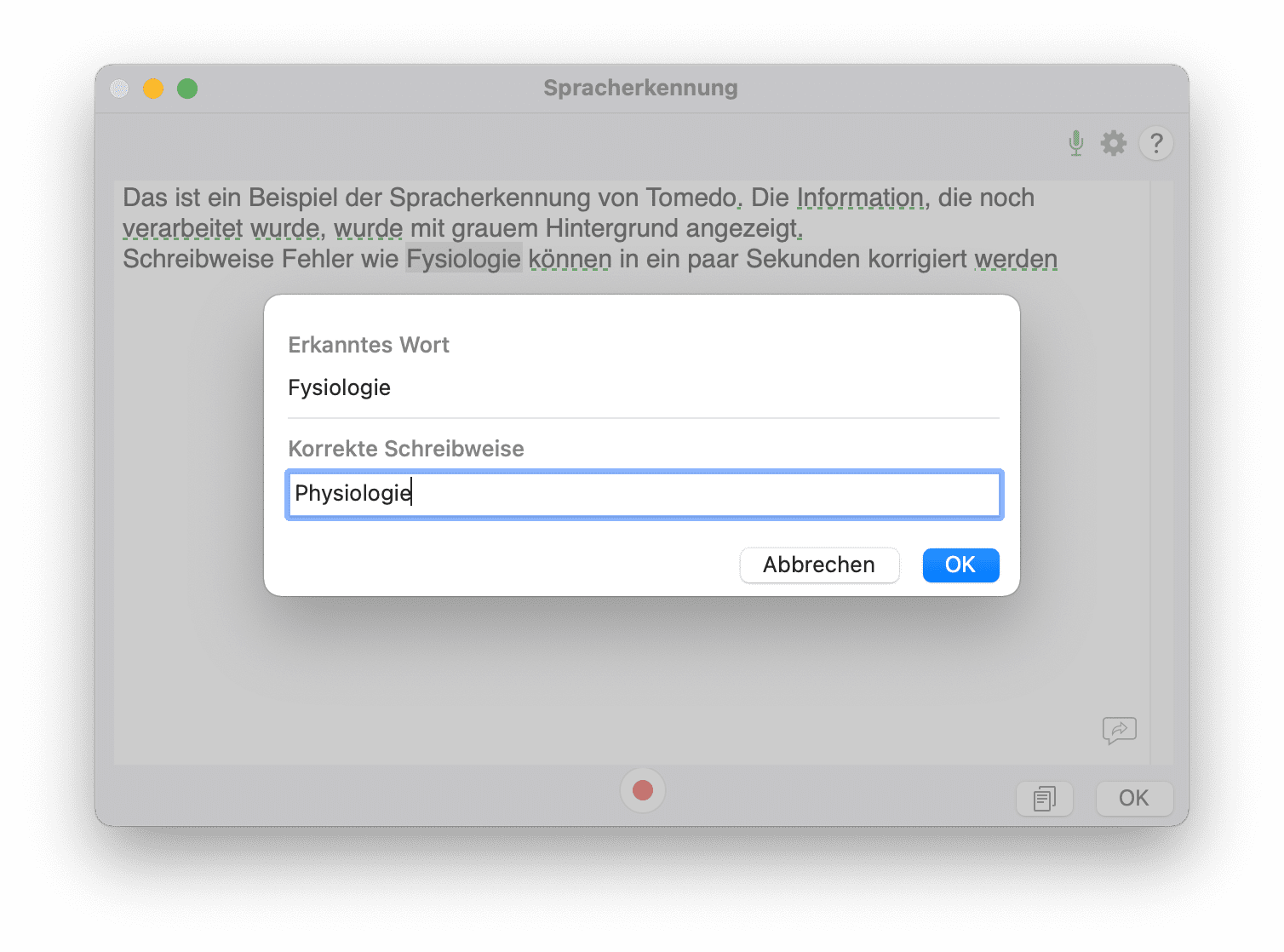
Wenn die Spracherkennung ein Wort falsch versteht (häufig bei medizinischen Begriffen, die für das System neu sind), können Sie die Anlernen-Funktion verwenden. Diktieren Sie zunächst den Begriff mehrmals, bis Ihnen drei bis fünf falsche Möglichkeiten angezeigt werden. Danach wählen Sie einen der falschen Begriffe aus und klicken mithilfe der rechten Maustaste auf “Anlernen”. Schreiben Sie den richtigen Begriff in das Textfeld und klicken Sie auf “Ok”. Wiederholen Sie dieses Verfahren mit allen falsch erkannten Möglichkeiten, sodass das System bessere Chancen hat, den Begriff zukünftig unter verschiedenen Bedingungen richtig zu erkennen.
Beispiel: Da die tomedo®-Spracherkennung das Wort "Duplexsonografie" noch nicht kennt, interpretiert sie das von Ihnen diktierte Phonem beispielsweise als "Du Plexi so Kaffee". Nach Rechtsklick auf die Wortgruppe und Anlernen des korrekten Wortes sollte die neue Schreibweise angelernt worden sein. Wie oben erwähnt, ist es für einen nachhaltigen Lernerfolg in der Regel notwendig, das Wort mehrfach anzulernen.
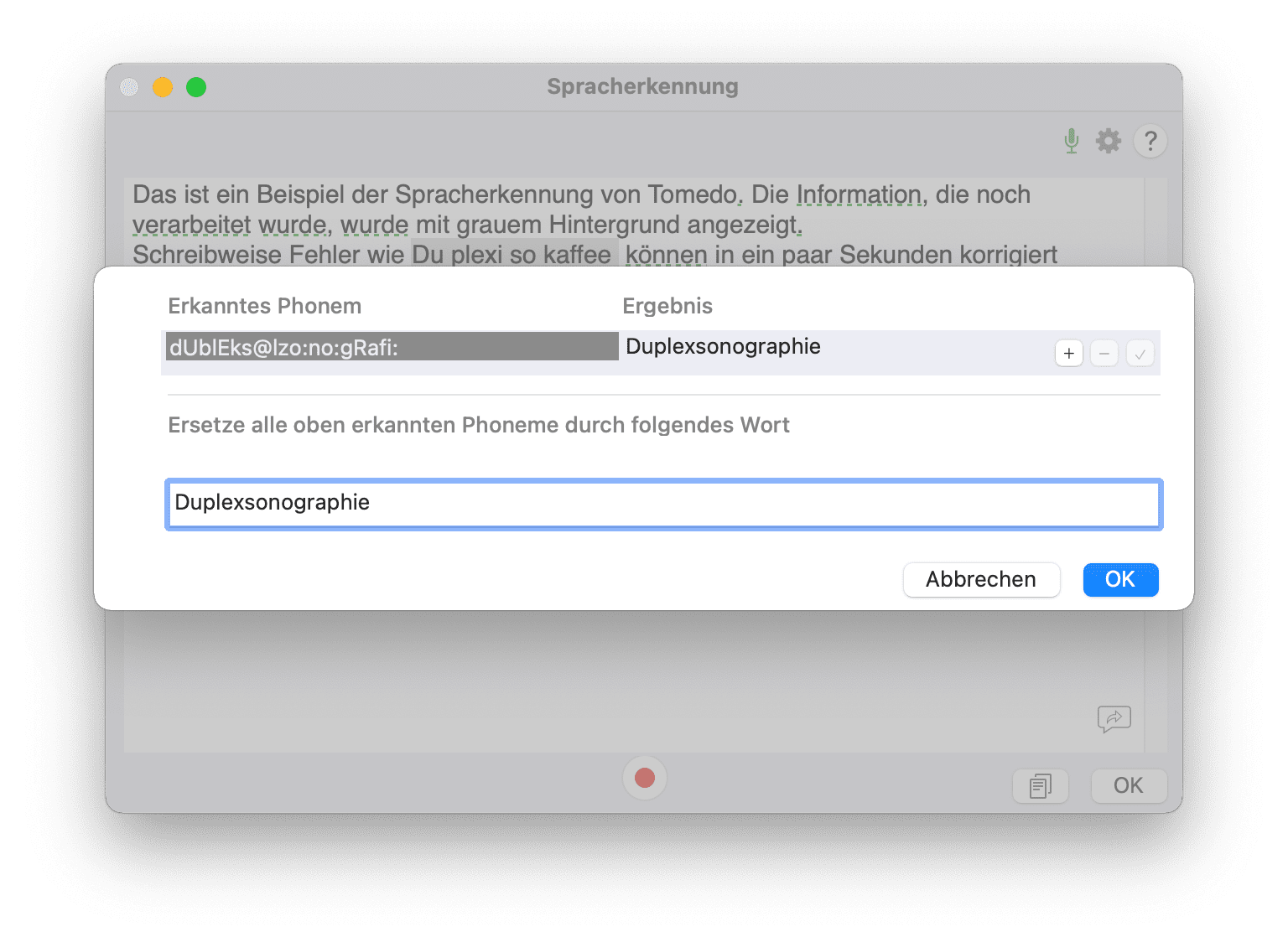
Audioaufnahmen
Wenn Sie nicht in tomedo®, sondern andere Geräte nutzen, um Audiodateien zu speichern, können Sie diese Dateien im Reiter "Audioaufnahmen" in tomedo® importieren und transkribieren.
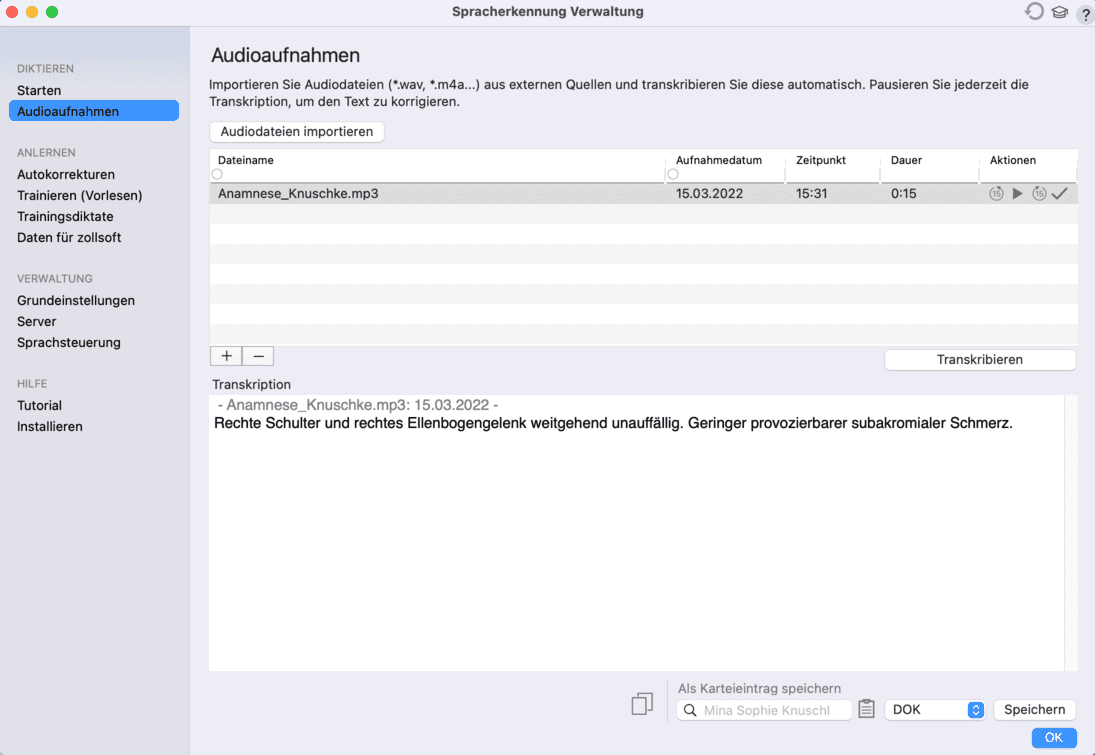
Mit Klick auf "Audiodateien importieren" wird der Finder geöffnet und Sie können eine oder mehrere gespeicherte Audiodateien importieren. Alternativ können Sie mit dem "+"-Symbol auch Audiodateien direkt einsprechen. Diese Daten werden in der oberen Tabelle angezeigt. Name, Aufnahmedatum, Uhrzeit und Dauer werden von der Datei übernommen. Mit den Schaltflächen unter "Aktionen" können Sie die Datei abspielen oder 15 Sekunden nach vorne oder hinten springen, um den Inhalt der Datei schnell zu überprüfen.
Wenn Sie eine Datei auswählen, wird die Schaltfläche "Transkribieren" aktiv. Sobald Sie auf diese klicken, wird die Datei abgespielt und die Spracherkennung startet die Transkription automatisch. Abhängig von der vorhandenen Rechnerleistung findet diese Transkription schneller oder langsamer als die Sprechgeschwindigkeit statt. Sie können auch mehrere Dateien markieren und auf einmal transkribieren lassen. Anhand eines Popovers mit dem grünen Mikrofon können Sie nachvollziehen, welche Datei aktuell transkribiert wird. Bei Bedarf können Sie die Transkription mit der gleichen Schaltfläche anhalten. Sowohl während als auch nach beendeter Transkription können Sie wie gewohnt per Rechtsklick auf ein Wort Korrekturen vornehmen.
Mit den Elementen am unteren Rand des Fensters können Sie den transkribierten Text in die Zwischenablage kopieren oder direkt in ein Patientendossier abspeichern. Für letzteres wählen Sie im Suchfenster den Patienten aus, legen den Dossiereintragstyp fest und bestätigen mit "Speichern". Nachdem Sie die transkribierten Texte verarbeitet haben, können Sie die nicht mehr benötigten Audiodateien markieren und mit "–" wieder entfernen. Der zugehörige transkribierte Text verschwindet daraufhin ebenfalls.
Sprachsteuerung
Zur Aktivierung der Sprachsteuerung muss in den Grundeinstellungen (Verwaltung → Spracherkennung → Sprachsteuerung) der Spracherkennungsverwaltung der Haken bei "Sprachsteuerung" 1 gesetzt sein. Nach dem erstmaligen Setzen des Hakens ist ein Neustart von tomedo® erforderlich.

Die Position des Statusfensters 2 können Sie ebenfalls an dieser Stelle konfigurieren.
Durch Drücken Ihres eingestellten Shortkeys (in den Grundeinstellungen) können Sie direkt mit dem Diktat beginnen. In einer Ecke Ihres Bildschirms öffnet sich daraufhin das Statusfenster für die Sprachsteuerung. Abhängig von dem Kontext, in dem Sie sich befinden, werden Ihnen mögliche Sprachkommandos vorgeschlagen. Mit "Zeige Kommandos" können Sie sich zufällig 3 weitere Kommandos anzeigen lassen. Mit "Alle Sprachkommandos anzeigen" gelangen Sie in die Übersicht in der Spracherkennungsverwaltung und mit "Schliesse Kommandoübersicht" können Sie die Vorschläge ausblenden.
Die Kommandoübersicht 3 zeigt Ihnen alle Kommandos an. Sobald Sie ein Kommando eingesprochen haben, wird der weisse Kreis an der linken Seite des Eintrags grün. Damit wird das Kommando verfügbar und kann überall in tomedo® genutzt werden.
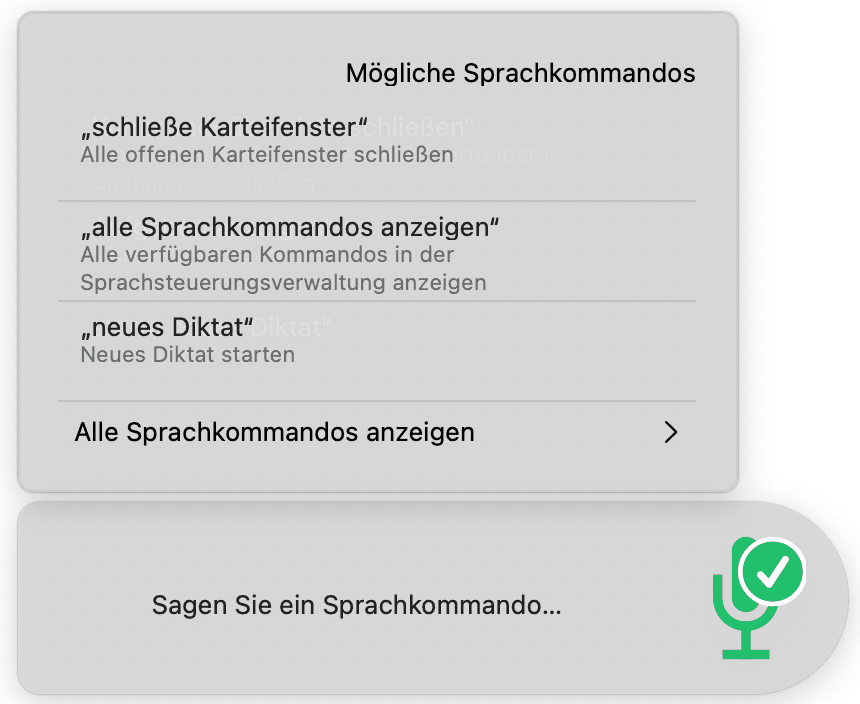
Ein typischer Use Case ist die Erstellung von Dossiereinträgen:
- Diktieren Sie den Befehl “Öffne Patient <<Name des Patienten>>”.
- Das Dossier des Patienten wird geöffnet, wenn der Patient in der Tagesliste enthalten ist. Dieser Prozess kann einige Zeit dauern, wenn Ihre Datenbank viele Patienten enthält.
- Diktieren Sie “Karteieintrag <<Eintragstyp>>”. Ein grüner Balken oben im Diktatfenster bestätigt, dass der Befehl angenommen wurde. Dazu müssen die Dossiereintragstypen (wie auch die Textbausteine) am besten schon bei der Installation importiert werden.
- Innerhalb des Dossiereintrags können Sie mittels “Textbaustein <<Textbaustein>>” in einen vorhandenen Textbaustein springen. Innerhalb des Textbausteins können Sie mittels “vorheriges Feld” und “nächstes Feld” navigieren.
- Diktieren Sie nun den gewünschten Inhalt des zu erstellenden Eintrags und diktieren Sie zum Schluss “Karteieintrag fertigstellen”. Falls Sie die Erstellung des Eintrags abbrechen möchten, diktieren Sie einfach “Karteieintrag abbrechen”.
- Der Eintrag ist nun im Dossier mit dem diktierten Inhalt zu finden.
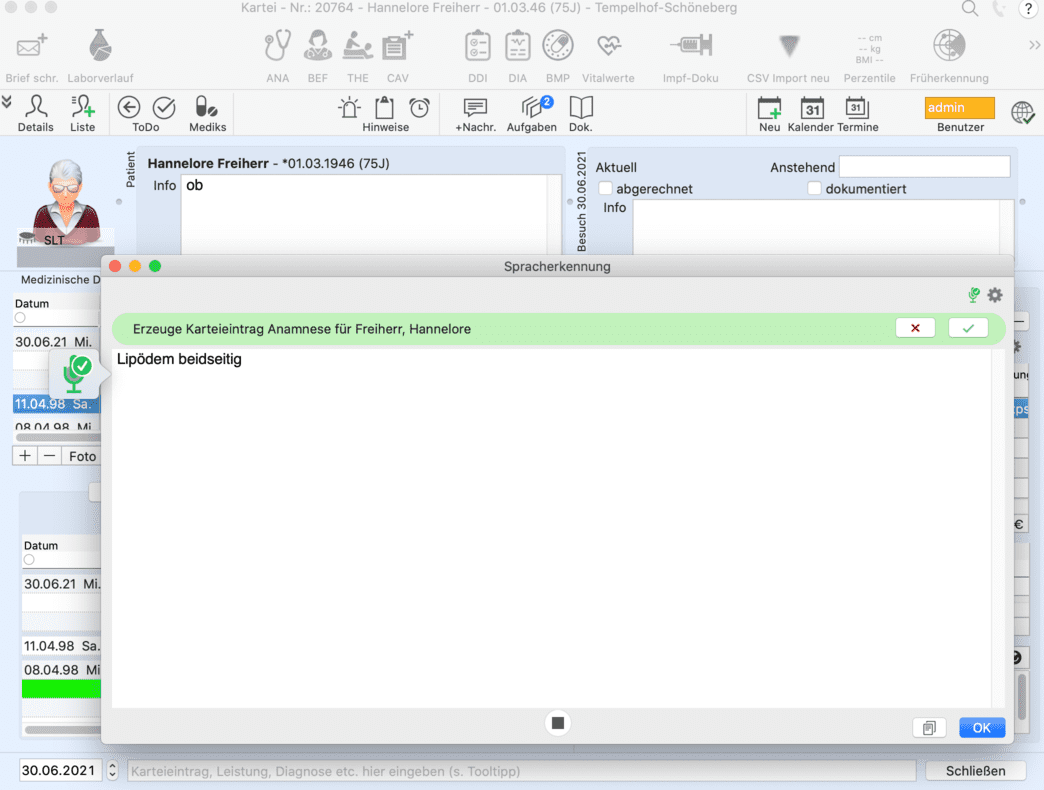
Autokorrekturen
Eine Übersicht der hinterlegten Autokorrekturen befindet sich im gleichnamigen Reiter. Zur Verbesserung von nicht oder nur schlecht erkannten Wörtern könne Sie diese hier einsprechen. Auf diesem Weg können Sie beispielsweise Dossiereintragstypen einsprechen, die Sie dann zuverlässig per Sprachsteuerung ansteuern können.
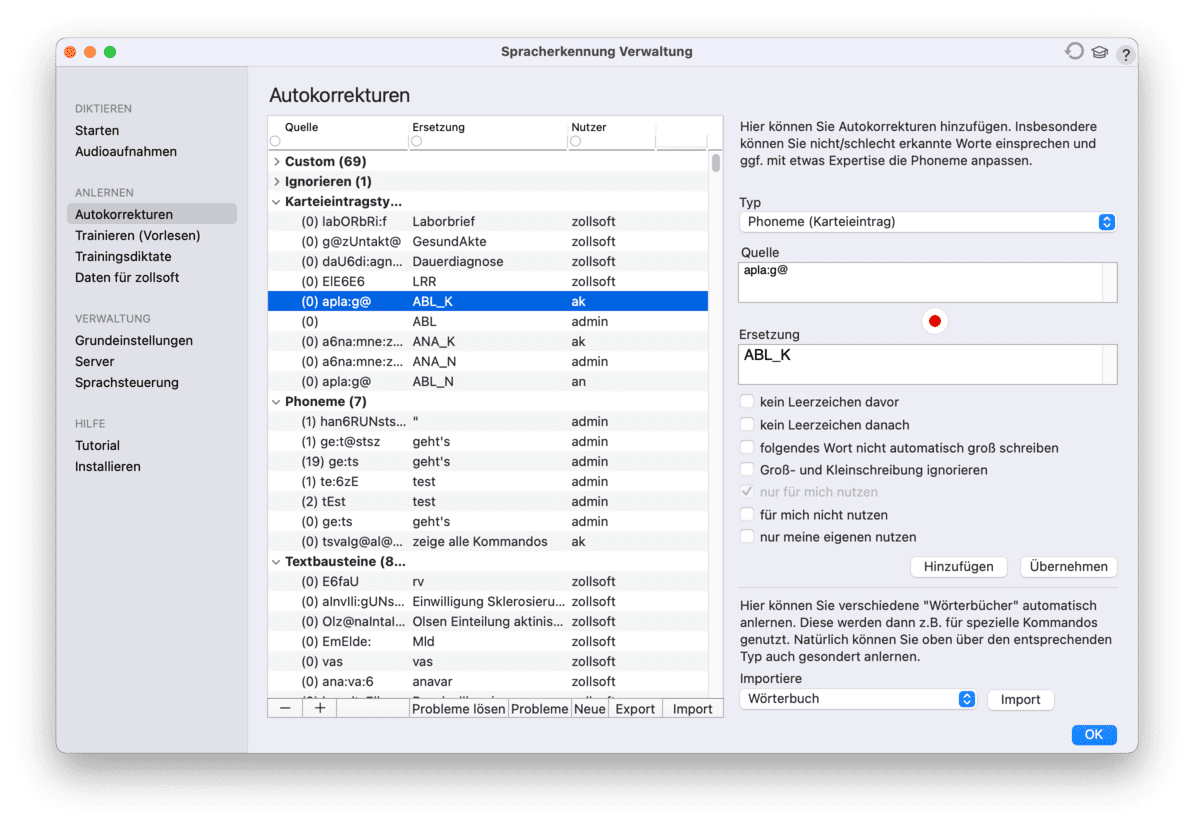
Nach Drücken auf die roten Aufnahme-Schaltfläche können Sie den Sprachbefehl einspeichern und dann bei "Ersetzung" den zu ersetzenden Begriff ergänzen. Bei Dossiereinträgen sollte dabei das Kürzel referenziert werden. Damit haben Sie auch folgende Möglichkeiten, benutzerdefinierte Dossiereintragstypen zu verwenden:
- "nur für mich nutzen": Hiermit kann ein Nutzer verhindern, dass seine Autokorrektur von anderen Nutzern verwendet wird.
- "für mich nicht nutzen": Hiermit kann der Nutzer vorhandene Autokorrekturen bewusst nicht nutzen.
Sie haben auch die Möglichkeit, Autokorrekturen zu exportieren sowie externe Quellen zu importieren.
Autokorrekturverwaltung
Unter Verwaltung → Spracherkennung → Autokorrekturen können Sie neue Wörter anlernen, Schreibweisen anpassen und Ihren bisherigen Wortschatz verwalten.
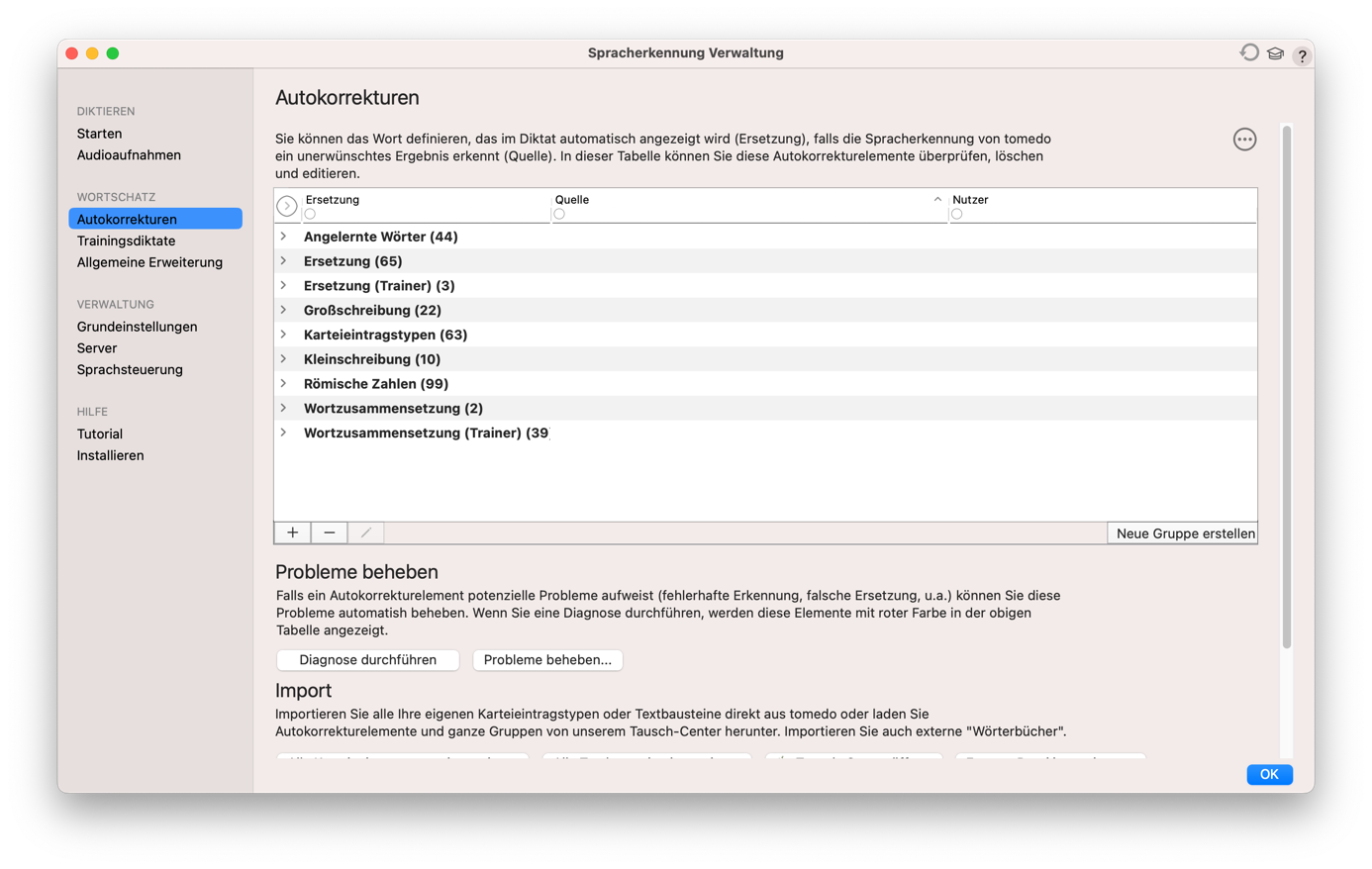
Gruppierung
Angelernte Wörter werden mit den dazugehörigen Aussprachen (Phoneme) als Gruppe dargestellt. Zum Ein- und Ausklappen kann der graue Pfeil verwendet werden.
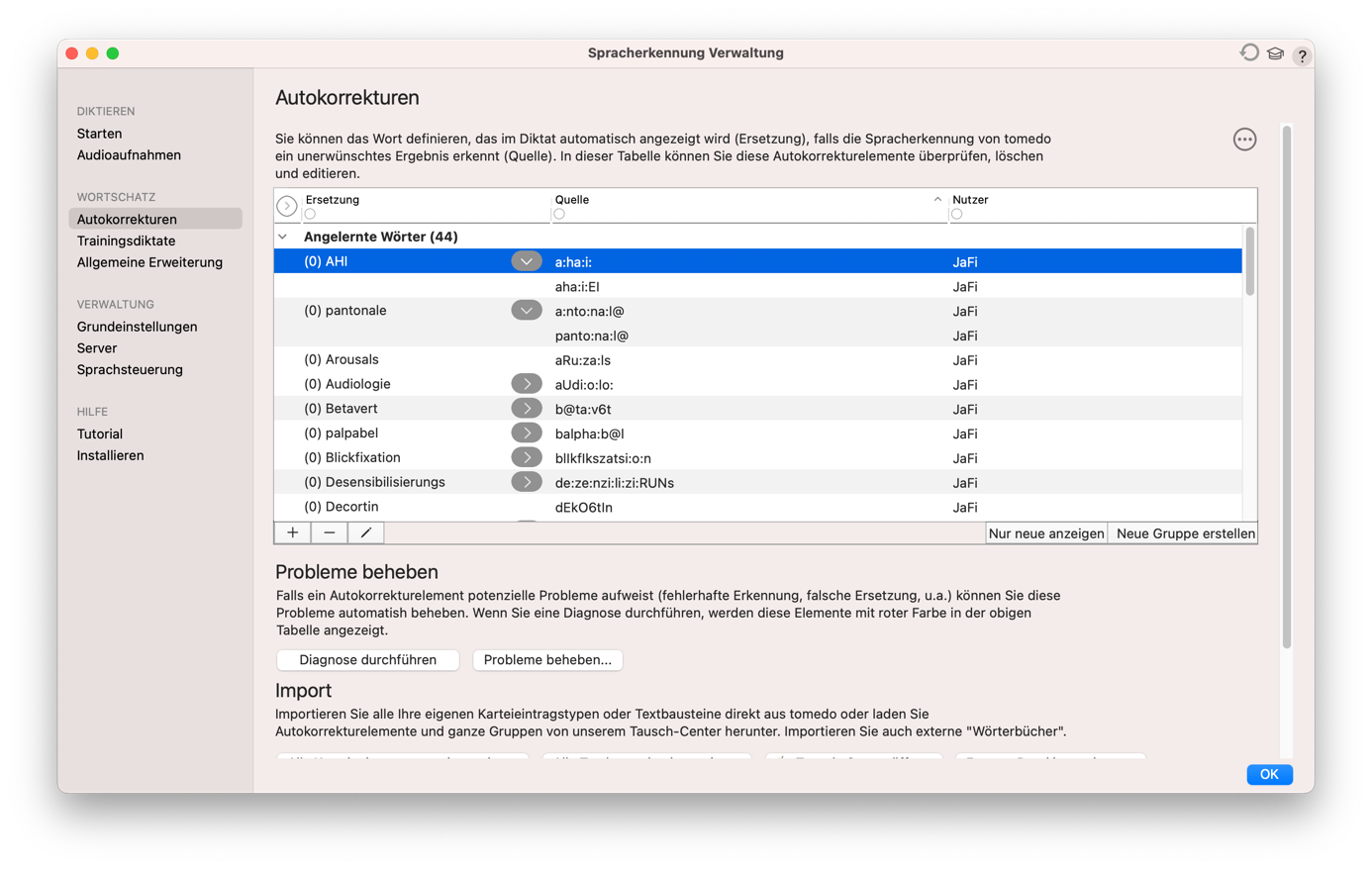
Neue Wörter hinzufügen
Wärter können entweder während des Diktates oder manuell in der Autokorrektur angelernt werden. In der Verwaltung müssen Sie dazu auf das "+"-Symbol unten links klicken und auswählen, ob Sie eine Ersetzung eingeben oder ein neues Wort anlegen möchten. Anschliessend können Sie das Wort wie gewohnt anlernen.
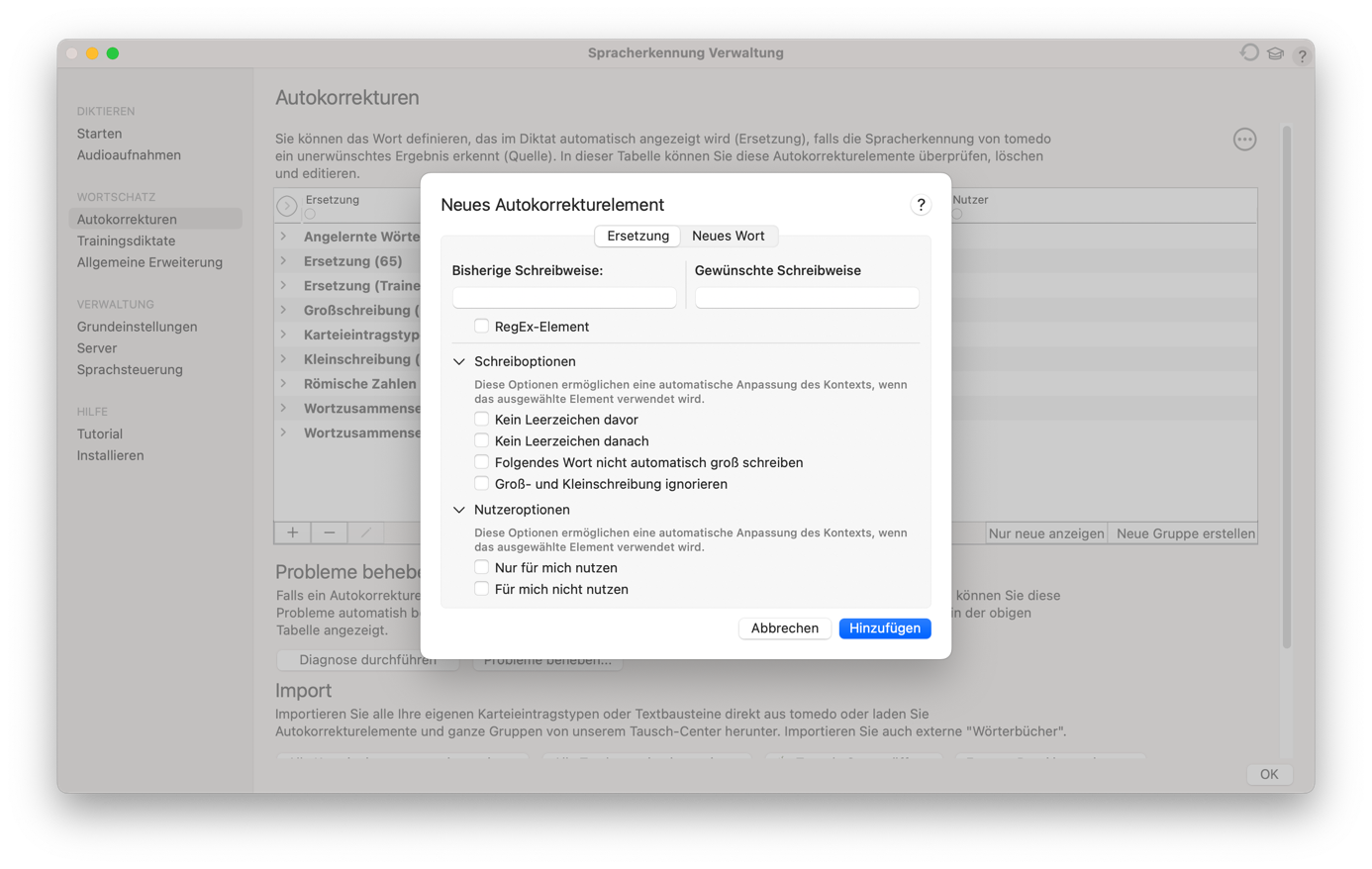
Bearbeiten
Mit dem Stift-Symbol oder einem Doppelklick können Wörter bearbeitet werden.
Schreiboptionen
- Kein Leerzeichen davor: Vor dem Wort wird kein Leerzeichen geschrieben (z.B. bei Sonderzeichen "#").
- Kein Leerzeichen danach: Nach dem Wort wird kein Leerzeichen geschrieben.
- Folgendes Wort nicht automatisch gross schreiben: Das darauffolgende Wort wird nicht automatisch gross geschrieben (besonders bei Abkürzungen, da der Punkt sonst als Satzzeichen gilt).
- Gross- und Kleinschreibung ignorieren: Die Gross- und Kleinschreibung wird von der Spracherkennung bestimmt.
Nutzeroptionen
In den Nutzeroptionen kann die Nutzung einzelner Elemente definiert werden.
- Nur für mich nutzen: Element ist für andere Nutzer nicht sichtbar.
- Für mich nicht nutzen: Dieses Element nicht verwenden.
Suchen
In der Kopfzeile der Tabelle können Sie nach bestimmten Elementen suchen.
- Ersetzung: Wie das Wort im Diktat erscheint.
- Quelle: Phonetische Schreibweise oder Grundlage für die Ersetzung (Schreibweise anpassen). Zum Beispiel: "Nutri Score" (Quelle) → "Nutri-Score" (Ersetzung)
Wörter löschen
Um Elemente in der Autokorrekturverwaltung zu löschen, müssen Sie das Element markieren und entweder auf die "–"-Schaltfläche klicken oder die Backspace-Taste betätigen.
Wortschatz in der Praxis teilen
Oben rechts können Sie einstellen, welche Korrekturelemente Sie verwenden möchten.
- tomedo-Standardelemente: Elemente, die wir Ihnen bei der Installation mit einrichten (z.B. Abkürzungen).
- Eigene Elemente: Die von Ihnen angelegten Elemente.
- Elemente anderer Nutzer: Wörter, die von anderen Nutzern angelegt wurden.
Beispielsweise können Sie den Haken bei "Elemente anderer Nutzer verwenden" herausnehmen, wenn Sie nur Ihre eigenen angelernten Wörter verwenden möchten.
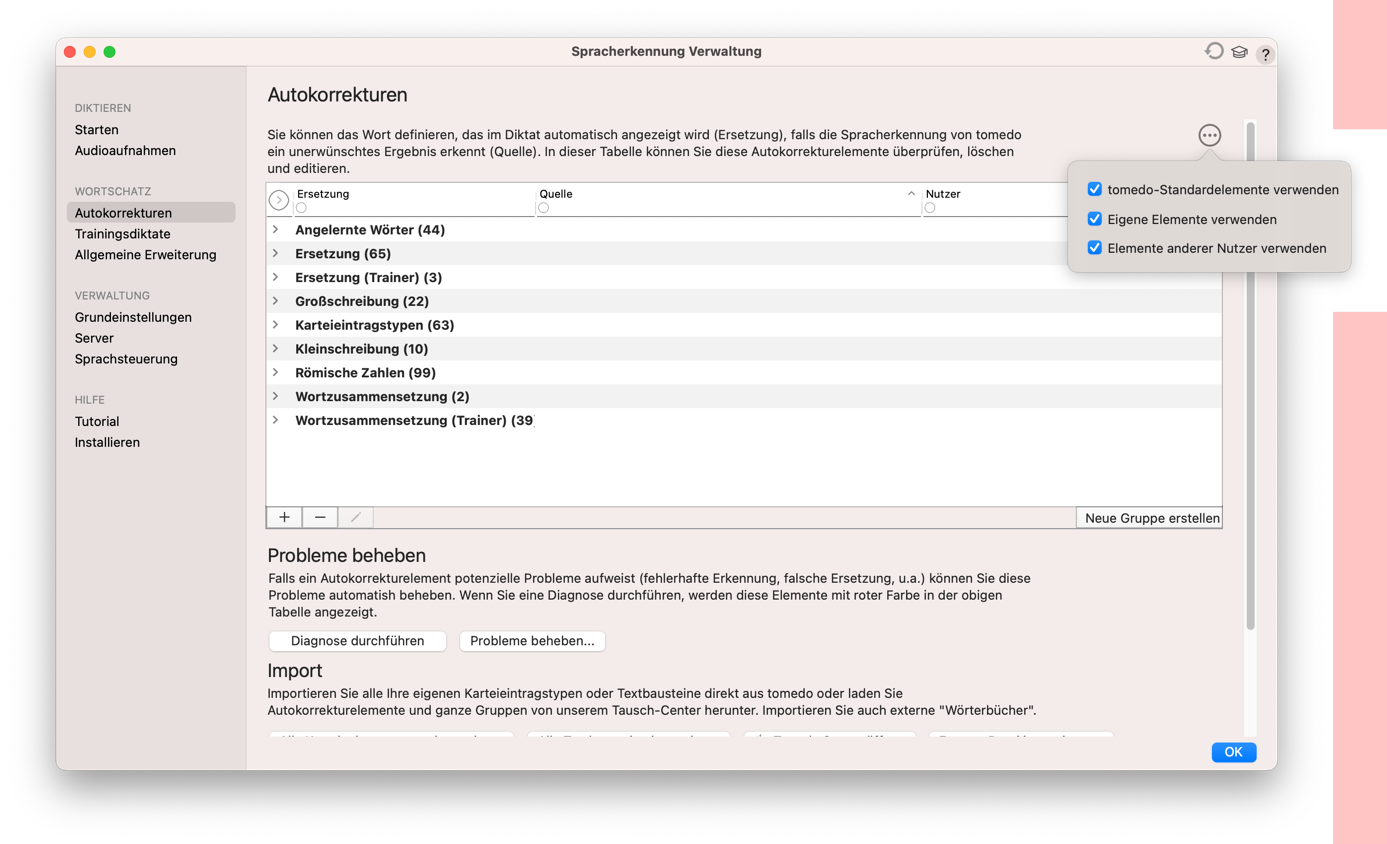
Probleme identifizieren und beheben
Mit den Diagnosefunktionen können Sie potenzielle Probleme identifizieren und beheben. Wichtig ist, dass es sich hierbei um Vorschläge handelt. Nicht jeder gefundene Fehler muss einer sein und wir können auch nicht immer alle Probleme finden. Für eine genaue Analyse können Sie sich gerne an unseren Support wenden.
Mit der Schaltfläche "Diagnose durchführen" werden Ihre Korrekturelemente nach möglichen Problemen durchsucht, welche daraufhin in der Liste angezeigt werden. Durch das Hovern mit dem Mauszeiger über eines der Elemente erhalten Sie eine Fehlerbeschreibung. Je nach Fehler können Sie das Element bearbeiten oder löschen.
Für eine komfortable Fehlerbehebung können Sie die Schaltfläche "Probleme beheben" verwenden. In der Übersicht werden die Fehler nach Problemen gruppiert dargestellt und Sie haben die Möglichkeit, alle Probleme auf einmal zu beheben ("Alle Probleme beheben"). Dabei kann es vorkommen, dass falsch-positive gelöscht werden, wodurch der Lerneffekt der Spracherkennung verringert wird.
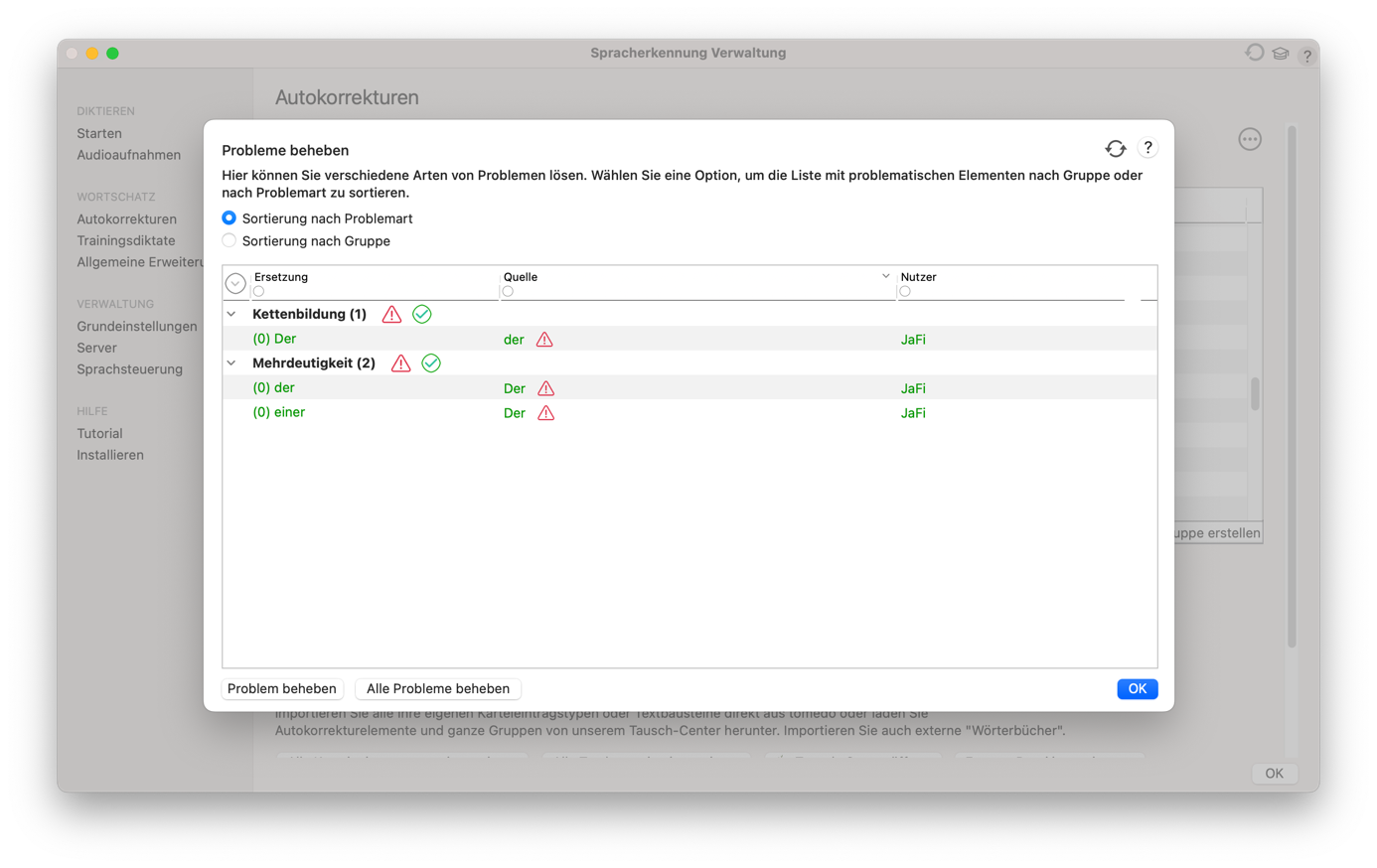
Autokorrekturelemente im Kontext / RegEx
Reguläre Ausdrücke können verwendet werden, um Korrekturelemente mit Abhängigkeiten zu erstellen. Dafür tragen Sie auf der linken Seite den Ausdruck ein und auf der rechten Seite das Ergebnis.
In dem Beispiel \d+\,?\d*)\s(\w+)\s(je|pro)\s(\w+) → $1 $2/$4 wird eine beliebige Zahl gefolgt von einem Wort, gefolgt von dem Wort "je" oder "pro" und einem weiteren Wort zu "Zahl + Wort 1 / Wort 2". Der Vorteil ist, dass "je" oder "pro" nicht pauschal zu "/" ersetzt werden, sondern nur im definierten Kontext.
Da das Anlegen dieser Elemente nicht ganz einfach ist, können Sie uns gerne Ihre Wünsche an spracherkennung@zollsoft.de senden.
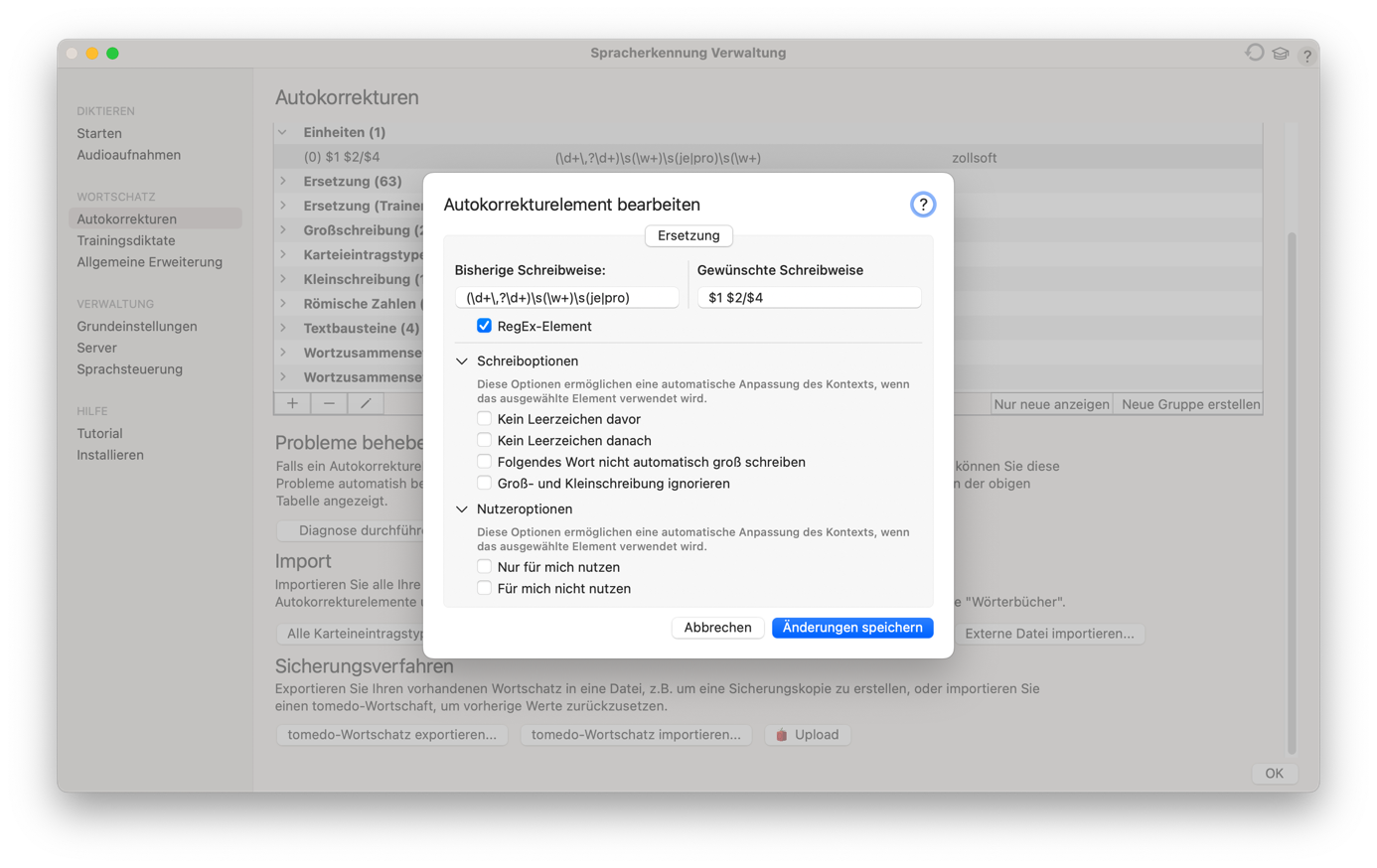
Import/Export
Sie können Ihre Autokorrekturelemente problemlos exportieren und wieder importieren. Dies empfiehlt sich insbesondere, wenn Sie Probleme mit der Spracherkennung haben. Wählen Sie für den Export "tomedo-Wortschatz exportieren" und speichern Sie die Datei an einem beliebigen Ort. Um auszuschliessen, dass Ihre Korrekturelemente zu Problemen führen, können Sie jetzt alle Elemente markieren und löschen. Im Anschluss kann der Wortschatz über "tomedo-Wortschatz importieren" wieder importiert werden.

Tipps & Tricks
Die Spracherkennung beinhaltet bereits Kommandos, die das Diktat vereinfachen. Folgende Sprachkommandos stehen Ihnen u.a. zur Verfügung:
| Sie diktieren… | tomedo® schreibt… |
| Punkt | . |
| Komma | , |
| Ausrufezeichen | ! |
| Fragezeichen | ? |
| Anführungszeichen unten | „ |
| Anführungszeichen oben | “ |
Ausserdem stehen auch Sprachbefehle wie “neue Zeile”, “Absatz”, “rückgängig” oder “alles löschen” u.v.m. zur Verfügung.
Eine vollständige Liste der vorhandenen Sprachkommandos finden Sie im Menü Verwaltung → Spracherkennung → Sprachsteuerung. Anhand der Ampelfarbe wird Ihnen dort angezeigt, welches Sprachkommando zu dem jeweiligen Zeitpunkt verwendet werden kann.
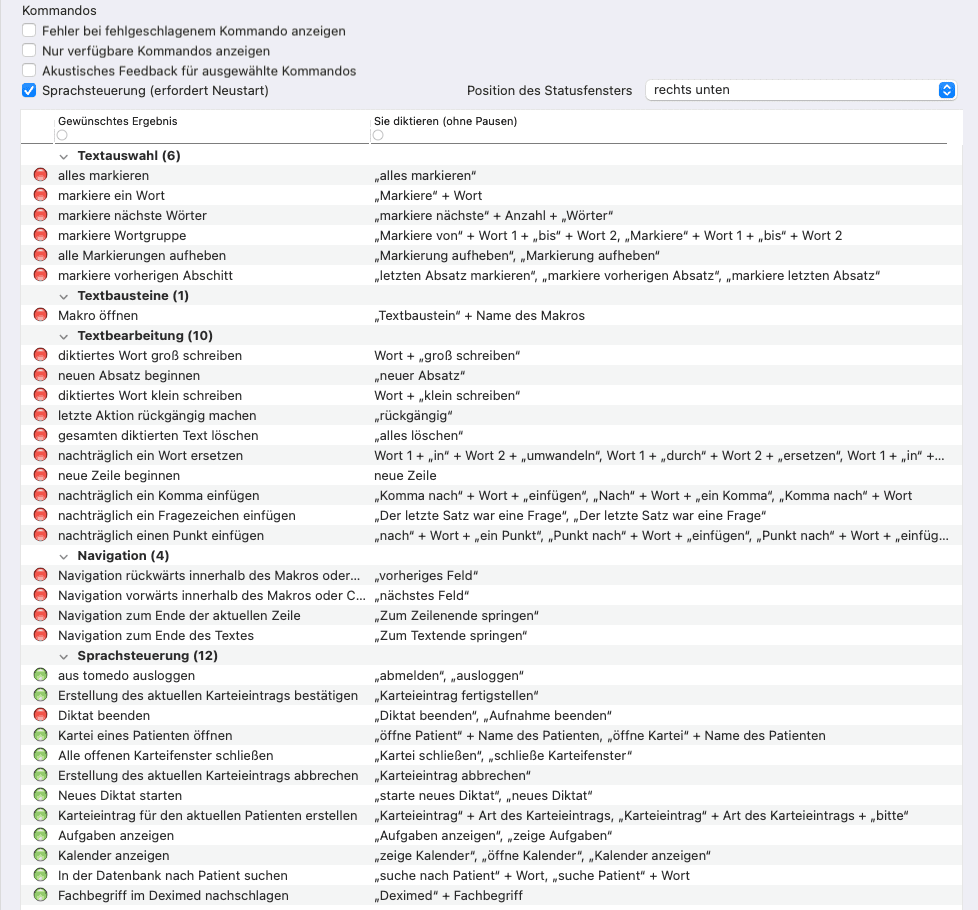
Nutzen Sie die Anlernenmechanismen, um Ihre Dokumentation zu optimieren und Ihre Arbeit zu erleichtern, indem Sie neue Sprachkommandos und -befehle, die Sie beispielsweise sehr häufig verwenden, hinzufügen.
Beispiel: Wenn Sie römische Ziffern verwenden möchten (I, II, III, IV…) gehen Sie folgendermassen vor:
- Diktieren Sie “römisch zwei”. Im Diktatfenster wird “römisch 2” geschrieben.
- Wählen Sie den Text “römisch 2” aus, klicken Sie mit der rechten Maustaste darauf und klicken Sie auf die Option “Schreibweise korrigieren”.
- Schreiben Sie “II” in das kleine Korrekturfenster und klicken Sie auf “Ok”.
Der ursprüngliche Text wird durch “II” ersetzt und ab sofort immer so geschrieben, wenn Sie “römisch zwei” diktieren.
Falls Sie einmal bei deximed.de nach einem medizinischen Fachbegriff suchen wollen, können Sie dies ganz einfach per Spracherkennung: Diktieren Sie einfach "deximed" und dann den gesuchten Begriff. Es öffnet sich automatisch die Seite, auf der nach dem Begriff gesucht wird.
Wo Sie Hilfsressourcen finden
Eingebettetes Tutorial
Klicken Sie in den Einstellungen der Spracherkennung auf das Doktorhut-Symbol oben rechts und wählen Sie die Option "Einführung starten", um das Tutorial zu öffnen.
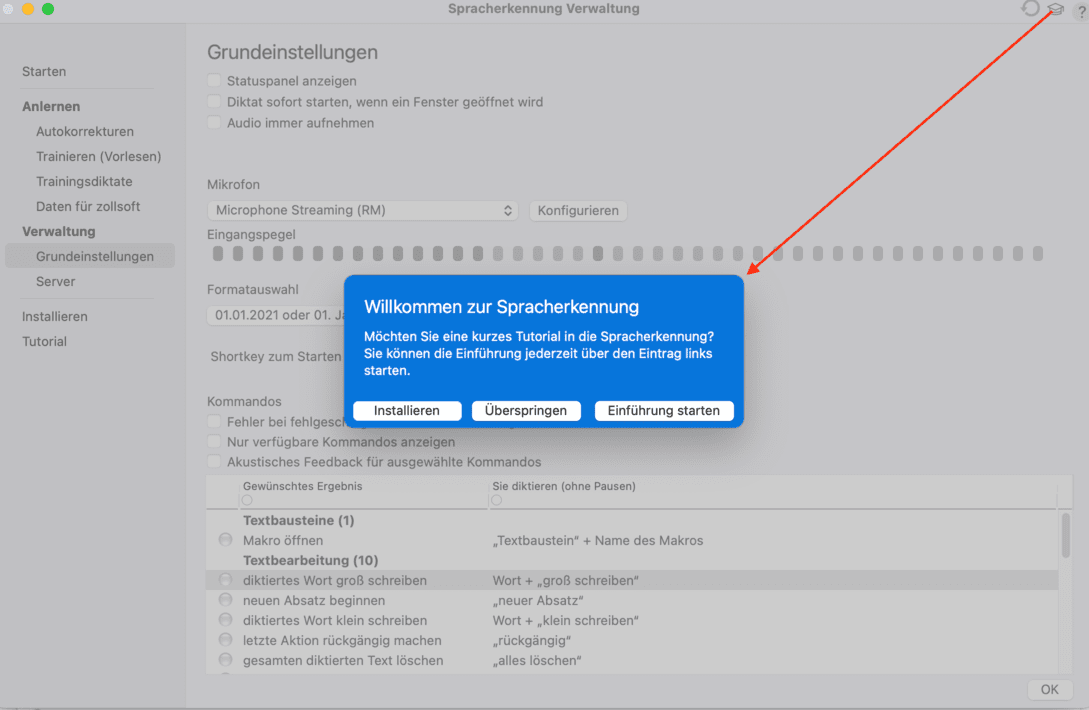
Lern-Videos (noch nicht verfügbar)
Externe Diktiergeräte
Vorbereitung der Philips-Mikrofone mit SpeechControl
Damit Sie die Tastenbelegung des Philips-Mikrofons in tomedo® einstellen können, ist es notwendig, vorher die vorhandene Einstellung so weit zu "sabotieren", dass es keine Übereinstimmung mit den System-Shortcuts oder den tomedo®-Shortcuts gibt. Stellen Sie zunächst sicher, dass tomedo® nicht läuft und öffnen Sie dann SpeechControl. SpeechControl ist die Software, die Philips zur Konfiguration ihrer SpeechMikes kostenfrei zur Verfügung stellt.
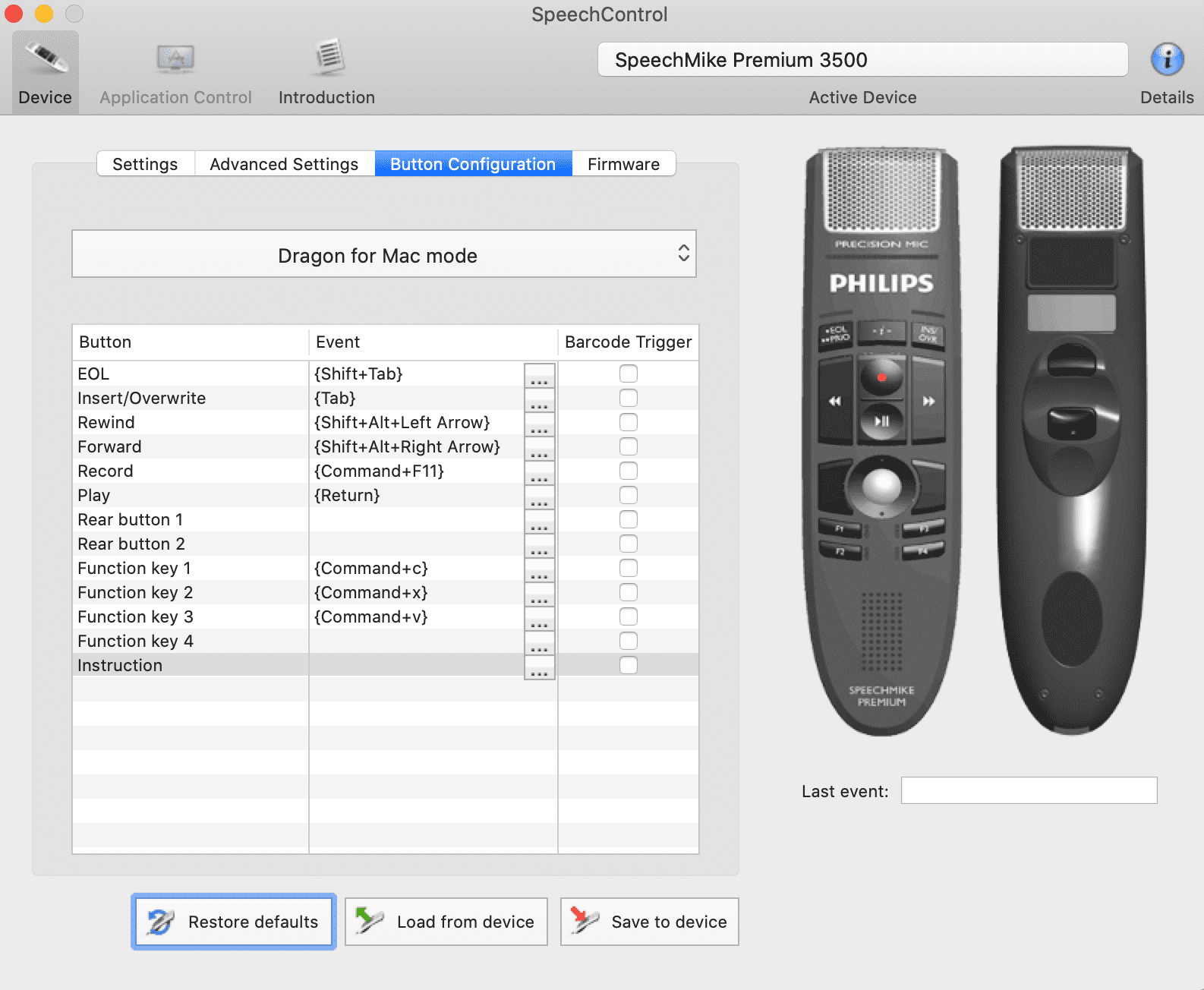
Nachdem Sie in dem Dropdown-Menu "Dragon for Mac mode" ausgewählt haben, können Sie Zeile für Zeile durch Drücken der 3 Punkte die Tasten Ihres Mikrofons neu belegen. Wie oben erwähnt, ist diese Belegung nur temporär und sollte so absurd wie möglich gewählt werden, beispielsweise durch Anhaken aller Modifiers und Durchnummerieren der F-Tasten.
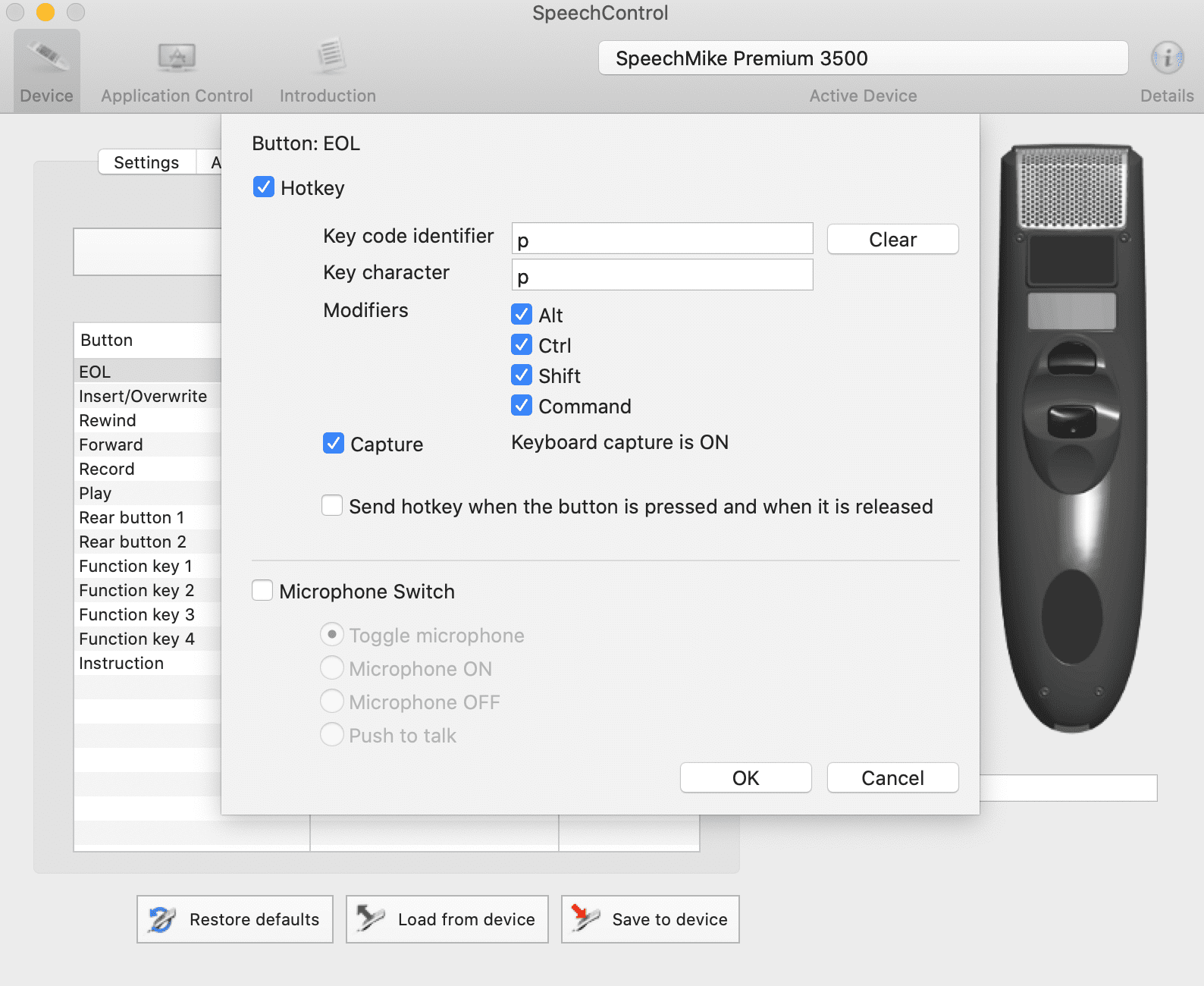
Um diese Einstellungen zu speichern, müssen Sie am Ende die Schaltfläche "Save to device" drücken.
Konfiguration der Schaltflächen in tomedo für alle externen Mikrofone
Unter Verwaltung → Spracherkennung befindet sich die Spracherkennungsverwaltung. Im Auswahlmenü"Mikrofon" wählen Sie "Externes Mikrofon" aus und drücken auf die "Konfigurieren"-Schaltfläche. In dem erscheinenden Fenster können Sie jetzt den Hersteller Ihres Mikrofons auswählen und mit der Konfiguration der Schaltflächen beginnen.
In den Fragezeichen-Symbolen finden Sie sehr ausführliche Anweisungen zur Konfiguration der Schaltflächen. In der Spalte "Aktion" werden Ihnen gebräuchliche Aktionen vorgeschlagen, deren Ansteuerung per Mikrofontaste Sie per Wunsch konfigurieren können, indem Sie in das Feld klicken und die entsprechende Taste drücken. In der unteren Tabelle haben Sie darüber hinaus die Möglichkeit, weitere Befehle zu definieren und eine Mikrofontaste zuzuweisen.
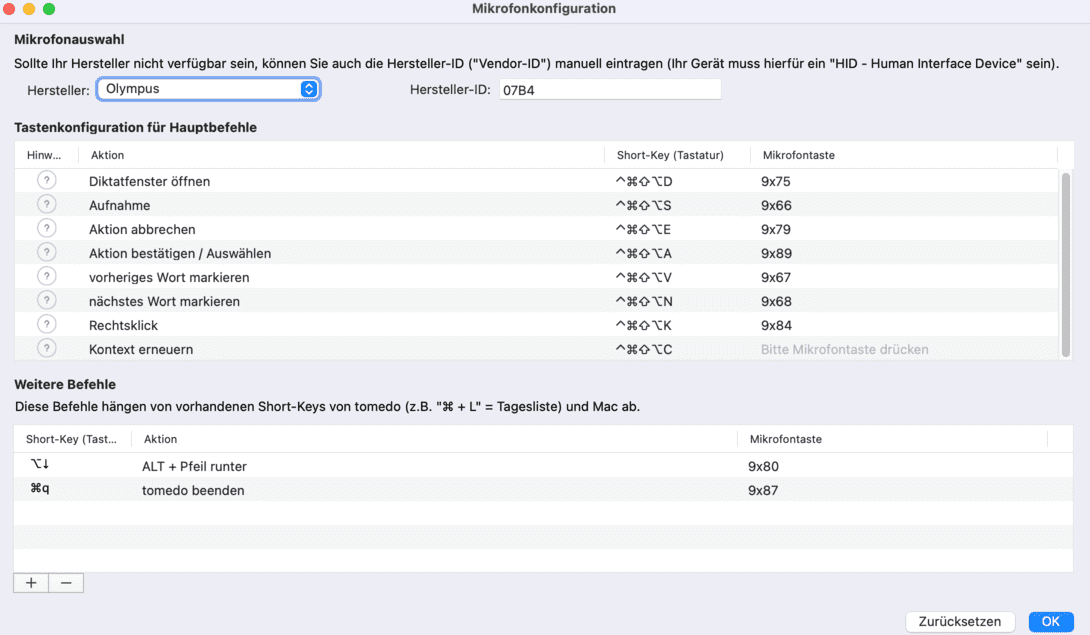
Trainingsdiktate
Die oben beschriebenen Mechanismen zum Anlernen der Spracherkennung haben direkten Einfluss auf die Erkennungsrate. Eine weitere Möglichkeit des Anlernens besteht darin, Texte vorzulesen und diese Daten an uns zu schicken. Somit gehen nicht nur Ihre fachspezifischen Texte in das Modell ein, sondern auch Ihre Stimme und ggf. Ihr Dialekt. Bei der Verwaltung → Spracherkennung → Trainieren (Vorlesen) können Sie einen eigens dafür geschaffenen Trainer starten. Sie können dort einen beliebigen Text aufschreiben bzw. diktieren oder aber zufällig einen Dossiereintrag aus der Datenbank ziehen und diesen dann vorlesen.
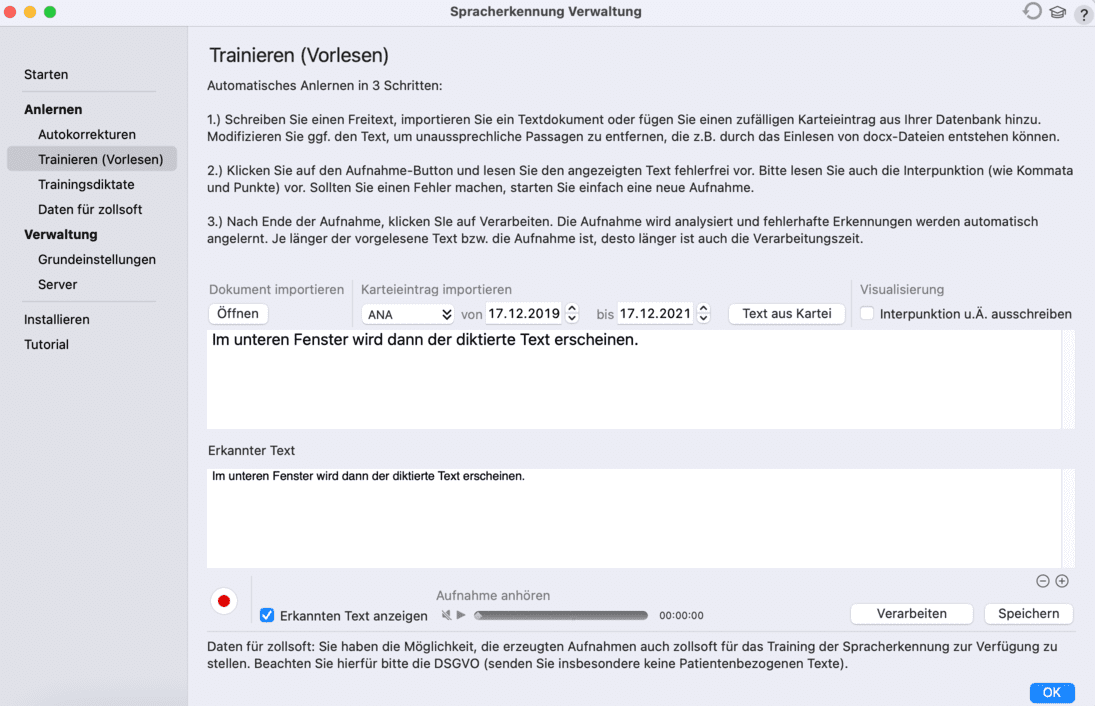
Im oberen Textfenster soll der vorzulesende Text stehen. Diesen können Sie auf 3 verschiedene Arten hinzufügen:
- Sie können den Text direkt eintippen oder per Copy & Paste einfügen.
- Sie können durch klicken auf die Schaltfläche "Text aus Dossier" einen vorhandenen Dossiereintrag laden. Den Dossiereintragstyp können Sie in dem Auswahlmenü links daneben spezifizieren.
- Mit der Schaltfläche "Öffnen" können Sie den Inhalt eines gespeicherten Textdokuments importieren.
Wenn Sie den Haken bei "Interpunktion u.Ä. ausschreiben" setzen, werden alle vorzulesenden Satzzeichen verbal wiedergegeben.
Im unteren Textfenster wird dann live der von Ihnen diktierte Text erscheinen. Falls das untere Textfenster minimiert ist, können Sie es durch Klicken auf den Keil (unten rechts, über "Öffnen") expandieren. Nach Drücken der roten Schaltfläche können Sie mit dem Vorlesen beginnen. Wenn Sie fertig sind, können Sie das Diktat mit derselben Schaltfläche abschliessen. Wenn Sie anschliessend auf "Verarbeiten" drücken, wird das Diktat verarbeitet. Dies kann einige Minuten dauern. Durch "Speichern" können Sie Ihr Sprachdiktat jederzeit speichern.
Ein Überblick über Ihre Trainingsdiktate befindet sich unter Verwaltung → Spracherkennung → Trainingsdiktate. Dort können Sie diese auch noch einmal anhören oder durch Rechtsklick auf die entsprechende Zeile weiterbearbeiten (im Trainer öffnen, anlernen oder löschen).
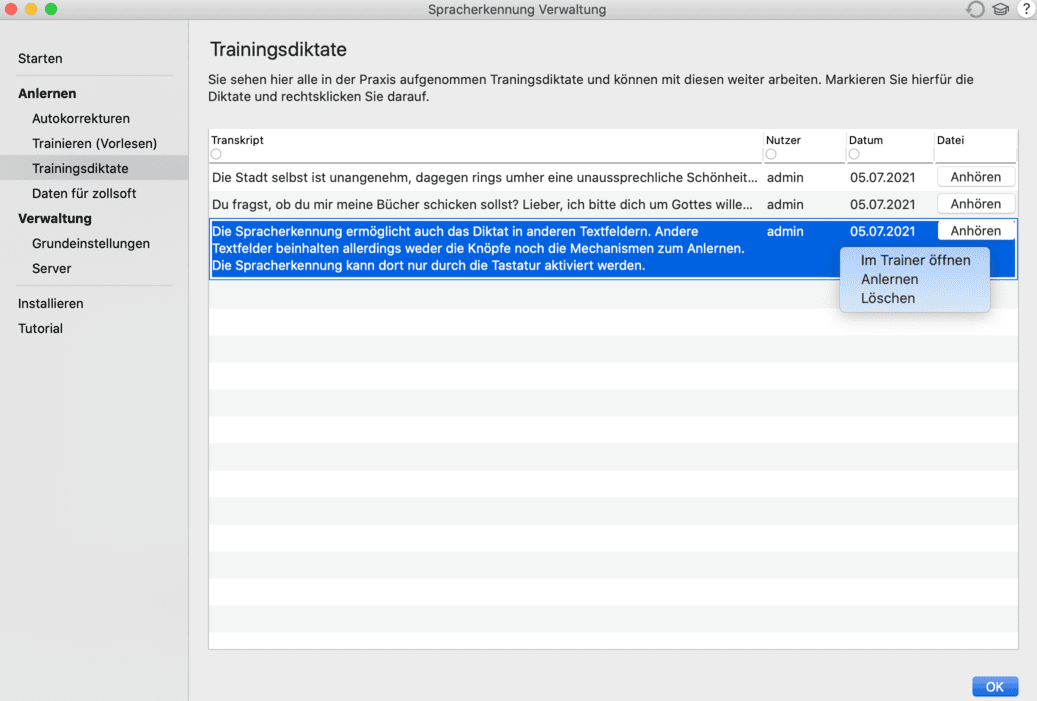
Daten mit zollsoft teilen
Die tomedo®-Spracherkennung basiert auf einer Künstlichen Intelligenz, deren Performance durch einen umfangreichen und vielseitigen Input von realistischen Trainingsdaten verbessert wird. Wir möchten Sie daher bitten, unter Verwaltung → Spracherkennung → Allgemeine Erweiterung Ihre Daten zur Verfügung zu stellen und so mitzuhelfen, die Spracherkennung für Sie und alle anderen tomedo®-Nutzer zu verbessern!
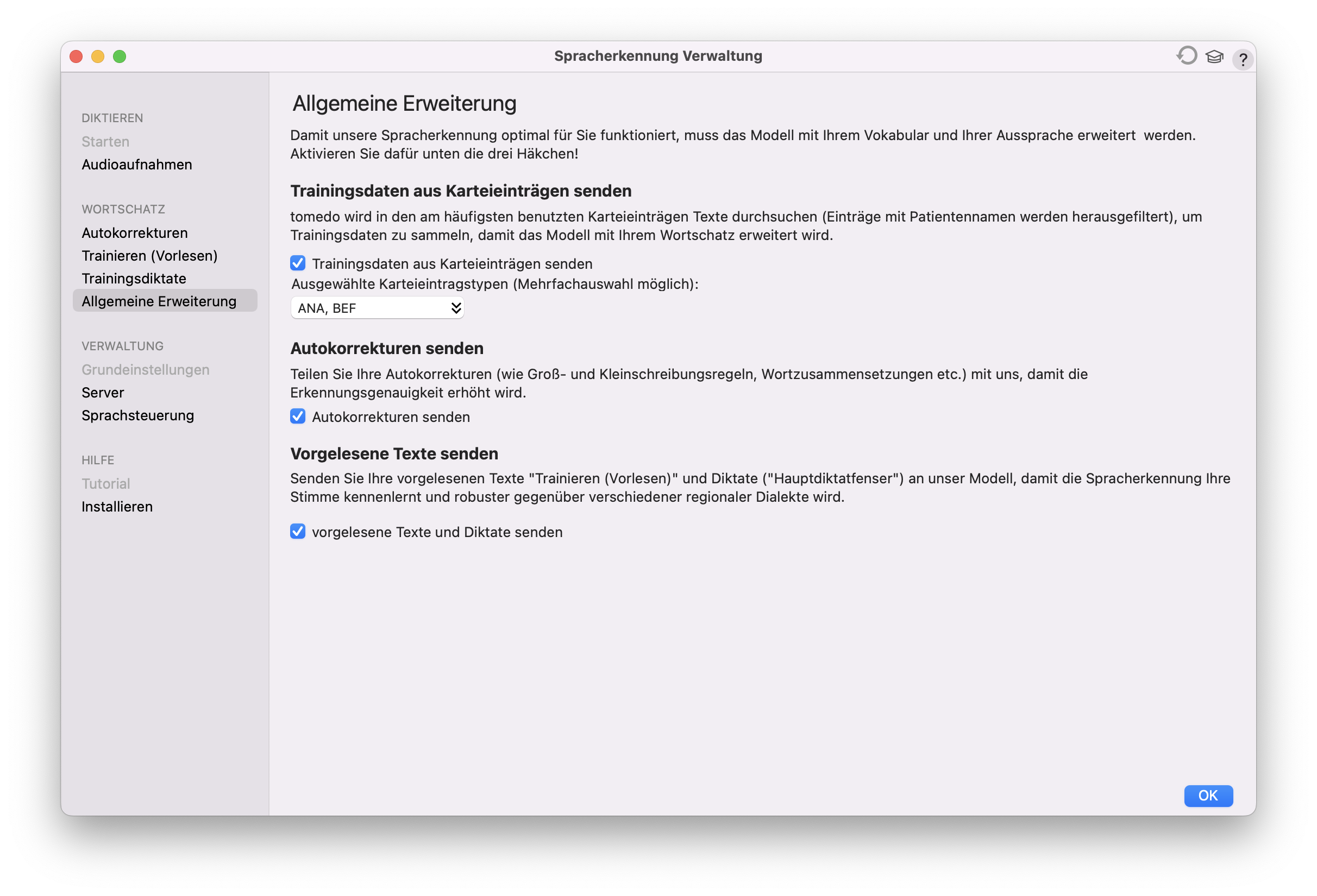
- Besonders hilfreich sind Trainingsdaten aus Dossiereinträgen, da die Spracherkennung auf diesem Wege am besten den typischen Sprachwortschatz in diesen Dossiereinträgen kennenlernt und damit in Zukunft noch schneller und zuverlässiger reagiert.
- Durch das Senden Ihrer Autokorrekturen können Sie mithelfen, noch vorhandene Probleme der Spracherkennung zu beheben.
- Damit die Spracherkennung sich an Ihre Stimme und Ihren Sprachduktus gewöhnt, können Sie am Anfang im Unterpunkt "Trainingsdiktate" bestimmte Texte vorlesen und die erkannten Texte entsprechend Ihren Wünschen korrigieren. Wenn sie den Haken bei "vorgelesene Texte senden" setzen, werden diese Dateien auch an zollsoft gesendet. Vom Training der Spracherkennung mit diesen Daten versprechen wir uns langfristig eine grössere Robustheit der Spracherkennung gegenüber regionalen Dialekten.
Sie müssen sich keine Sorgen machen, dass dabei sensible Patientendaten in unbefugte Hände gelangen können, da diese vor dem Versenden der Daten herausgefiltert und anonymisiert werden.
Testversion der Spracherkennung
Ab tomedo®-Version v1.109 steht eine kostenlose Testversion der Spracherkennung zur Verfügung. Sie können sich diese einmalig für einen Monat vom zollsoft-Support freischalten lassen. Die Sprecherkennung kann in diesem Zeitraum von allen tomedo®-Nutzern ausprobiert werden. Nach Ablauf des Probezeitraums können Sie bei weiterem Interesse eine oder mehrere Lizenzen erwerben.
FAQ
Kann ich die tomedo®-Spracherkennung selbst installieren?
Nein, die Aktivierung und Erstinstallation wird durch einen geschulten zollsoft-Mitarbeiter durchgeführt.
Was muss ich für die Einrichtung der Spracherkennung vorbereiten?
- Für die Downloads von Spracherkennungsserver und -modell wird eine funktionierende Internetverbindung benötigt.
- Da die Spracherkennung pro Nutzer freigeschaltet wird, sollten Sie eine Liste der Nutzer bereithalten, die die Spracherkennung nutzen werden.
Nutze ich wirklich die tomedo®-Spracherkennung oder Siri?
Nutzer, für die die tomedo®-Spracherkennung nicht freigeschaltet ist, können Sie Apple-interne Spracherkennung via Siri nutzen. Ob Sie gerade Siri zum Diktieren nutzen, erkennen Sie am einfachsten anhand des Symbols.
Es ist aber auch zu beachten, dass die Spracherkennung mit Siri in der Regel kaum medizinische Fachbegriffe beinhaltet und deswegen zu signifikant schlechteren Ergebnissen führt.
Mein Mikrofon nimmt nichts mehr auf
Folgende mögliche Ursachen sind bekannt:
- Die Eingangslautstärke für das Mikrofon ist eventuell zu gering eingestellt. Dann hilft es, diese unter Systemeinstellungen → Ton → Eingabe zu erhöhen.
- Sie haben eines die Mikrofone, die sich standardmässig abschalten, wenn sie abgelegt werden. In diesem Fall müssen Sie das Mikrofon zum Diktieren in der Hand halten.
Im Dossier öffnet sich eine störende Diktieren-Schaltfläche
Diese Schaltfläche hat keine Funktion für die Spracherkennung. Er kann im Dossier im Menü "Patient" durch Entfernen des Häkchens bei "AutoDossierEintrag per Sprache" zum Verschwinden gebracht werden.
Die Spracherkennung lässt sich nicht starten
Wenn die oben dargestellte Fehlermeldung erscheint, öffnen Sie Ihre Systemeinstellungen und gehen Sie zu Sicherheit & Datenschutz → Datenschutz → Mikrofon. Stellen Sie sicher, dass tomedo® Zugriff auf Ihr Mikrofon hat. Sollte dies bereits der Fall sein, ist es meist hilfreich, das Mikrofon für tomedo® einmal zu deaktivieren, dann wieder zu aktivieren und tomedo® neuzustarten.