Die Auswahlliste
Die Statistikfunktion von tomedo® ist über die Menüleiste unter Verwaltung → Statistik erreichbar.
Dort stehen verschiedene vordefinierte Abfragen zur Auswahl, wie etwa Diagnosen, Privatrechnungen oder Inventurstatistiken. Ein Hinzufügen oder Umsortieren von Abfragen ist durch einen Nutzer mit Administratorrechten via Statistikverwaltung möglich. Nach Auswahl einer Abfrage werden ggf. verschiedene Parameter angeboten, durch die die Größe der Ergebnisliste beschränkt werden kann (eine ausführlichere Filterung ist dann innerhalb der Ergebnisliste immer noch möglich). Bitte grenzen Sie hier die Parameter so ein, dass eine möglichst kleine Ergebnisliste entsteht, da kleinere Listen auch schneller angezeigt werden können.
Expertentipp: Über den Reiter „SQL“ kann die an den Server gesendete Anfrage eingesehen (und geändert) werden.
Im Vorfilterungsbereich kann man einmal definierte Eingaben für eine regelmäßige Wiederverwendung speichern. Zum Speichern eines Filters auf das Dreieck-Symbol rechts von „Eigene Vorauswahl“ klicken, Filter speichern unter… und einen Namen (z.B. Sachkosten) eingeben.
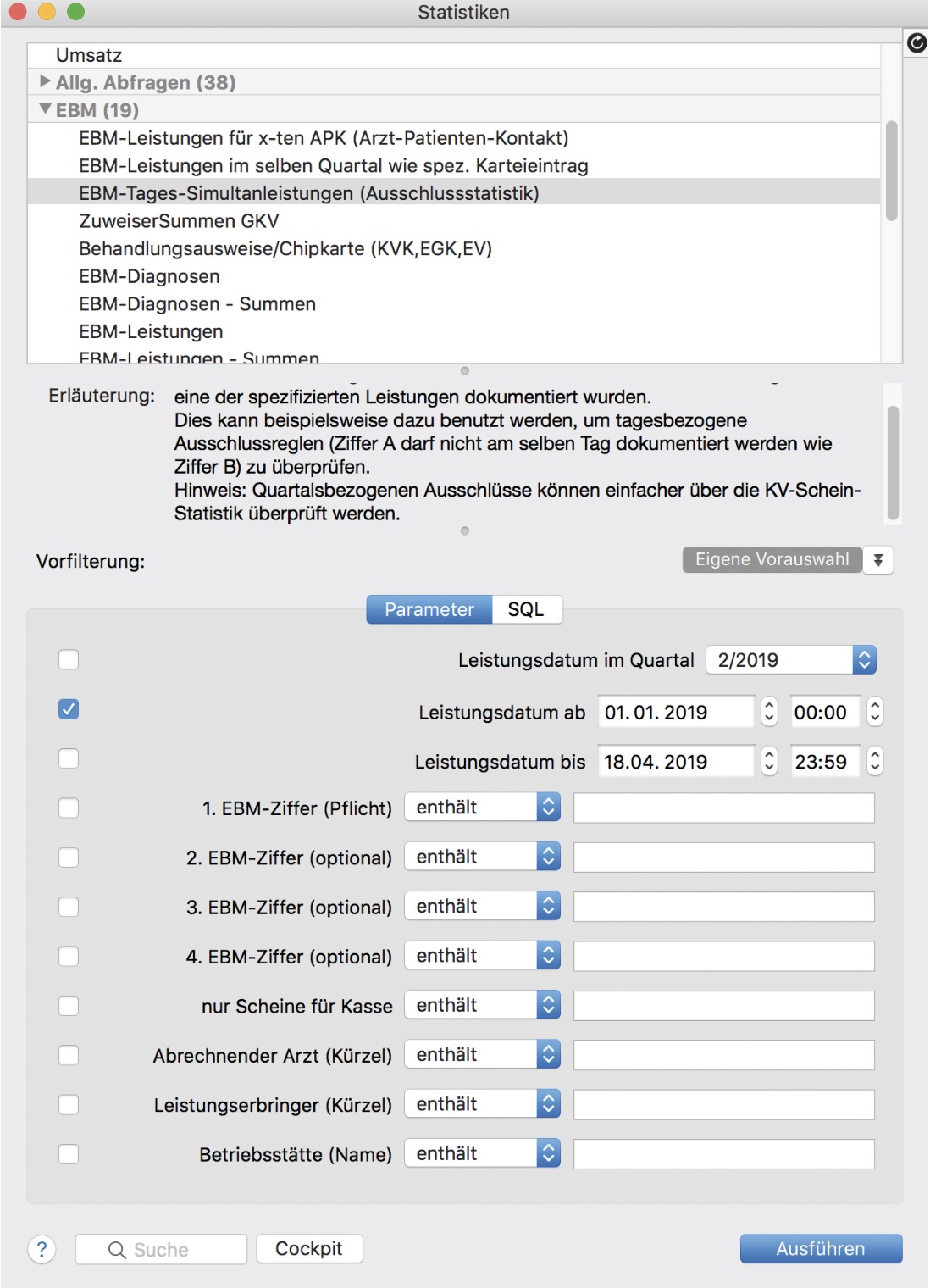
Ergebnisliste
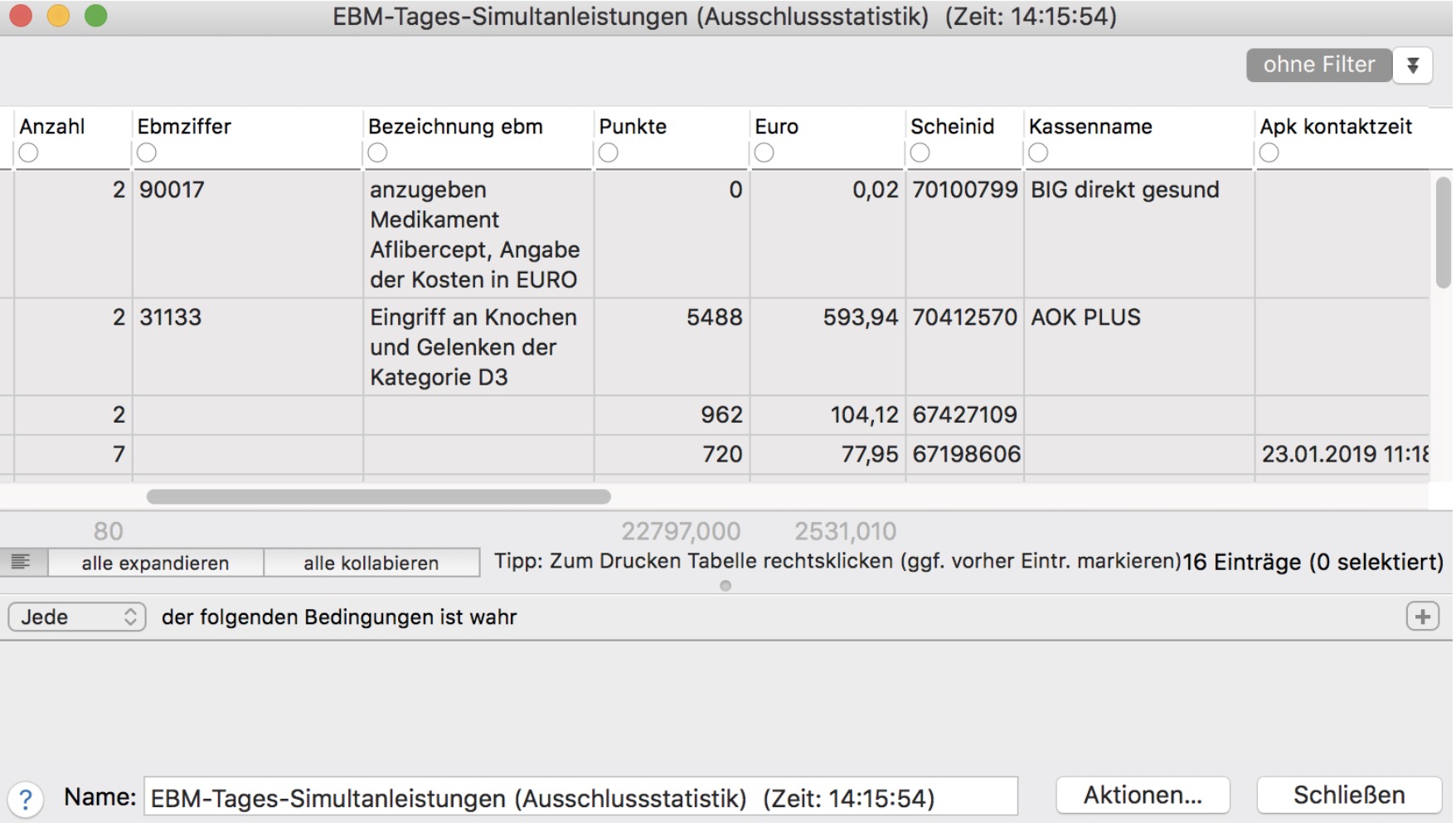
Die Ergebnistabelle enthält das Ergebnis einer Anfrage entsprechend den Suchparametern. Sie kann über einen Mausklick auf den jeweiligen Spaltennamen umsortiert werden. Die Spaltenreihenfolge lässt sich durch Drag&Drop anpassen. Durch Rechtsklick auf den Tabellenkopf lassen sich Spalten ausblenden.
Zusätzlich zu den in der Auswahlliste festgelegten Such-Parametern lässt sich die Ergebnisliste weiter filtern. Die Anzahl der Treffer wird dabei immer angezeigt.
Achtung: Die Grundfilterung durch die initialen Suchparameter bleibt weiterhin bestehen. Es findet lediglich eine Filterung der Grundliste statt. Die Grundliste muss daher schon alle gewünschten Einträge enthalten.
Eine Filterung kann im unteren Teil des Fensters per „+“-Schaltfläche vorgenommen werden. Enthält eine Filterzeile ein Eingabefeld, wird die Filterung erst dann vorgenommen, wenn man das entsprechende Feld verlässt (nicht schon während des Tippens).
Unter der Tabelle befindet sich eine Summenspalte, welche die Summe aller Zahlenwerte der entsprechenden Spalte enthält.
Einmal definierte Filter lassen sich wie üblich durch Klick auf das Dreieck-Symbol speichern.
In den meisten Tabellen kann man durch Doppelklick direkt zur Kartei des entsprechenden Patienten springen (Voraussetzung ist die Existenz der Spalte „Patientid“).
Menü-Optionen
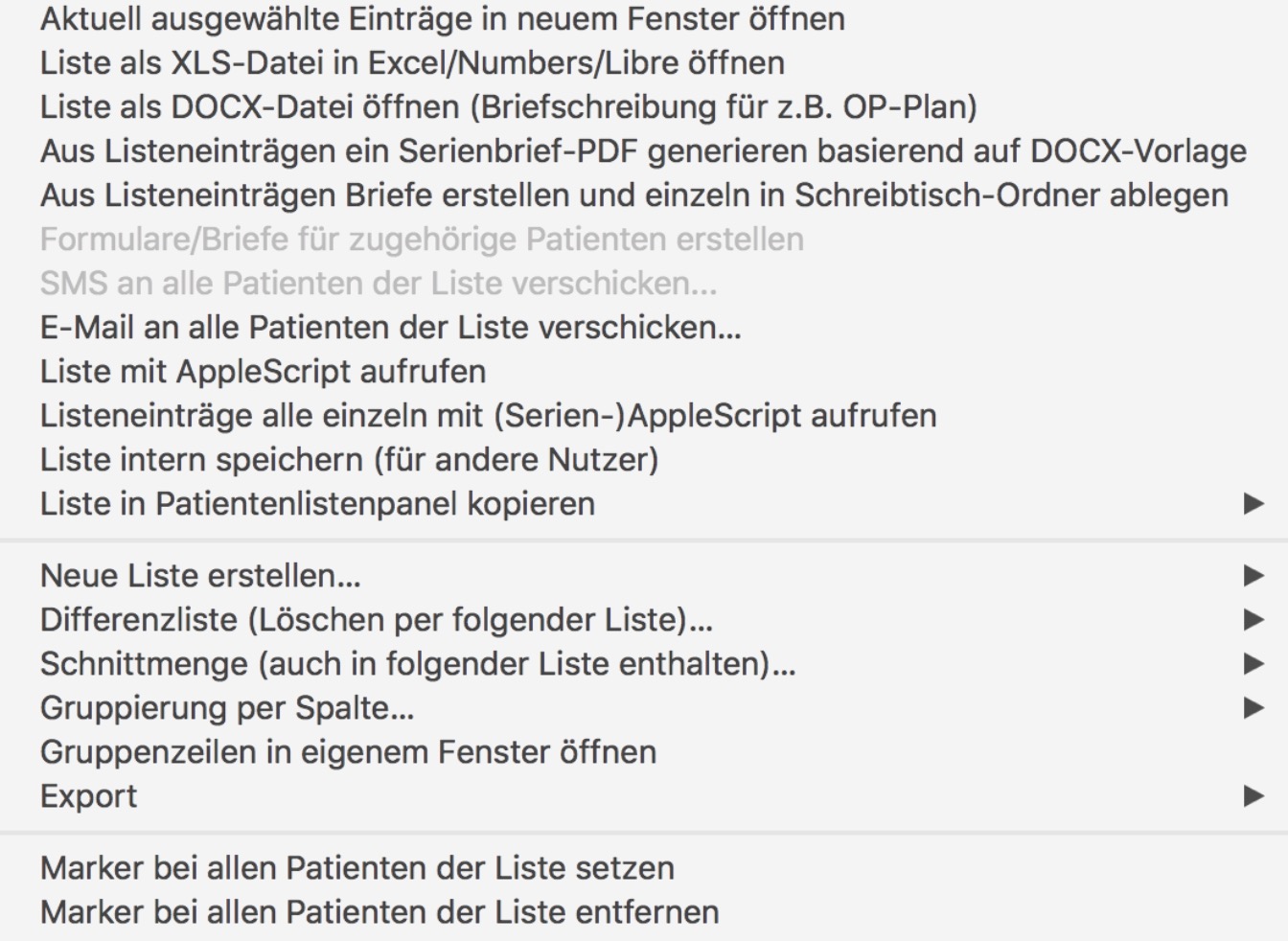
Befindet man sich in einer Ergebnisliste, erscheint in der Menüleiste der Punkt „Statistik“. Außerdem kann man die Schaltfläche „Aktionen“ betätigen. In beiden Fällen hat man die oben aufgelisteten Möglichkeiten.
Neben der Option „Aktuell ausgewählte Einträge in neuem Fenster öffnen“ besteht die Möglichkeit, die aktuelle Liste in eine XLS (für Numbers oder Excel) oder CSV-Datei (comma separated values) zu exportieren. Diese kann von allen gängigen Tabellenkalkulationsprogrammen wieder eingelesen werden.
Expertentipp: Sollte sich bei der Erzeugung einer XLS-Datei nicht automatisch ein Tabellenkalkulationsprogramm öffnen, ist wahrscheinlich kein Standardprogramm zum Öffnen von .xls-Dateien auf dem Rechner festgelegt.
Des Weiteren kann man:
- Bestimmte Spalten der Liste in eine vorher per Briefvorlagenverwaltung/Statistikverwaltung definierte Briefvorlage übernehmen. (z.B. einen geeignet formatierten OP-Plan)
- Die angezeigte Liste als Grundlage für einen vorher per Briefvorlagenverwaltung / Statistikverwaltung definierten Serienbrief nutzen. (z.B. für Recall-Briefe)
- Einzelne Briefe erstellen und als PDF- und DOCX-Datei abspeichern
- Eine SMS oder E-Mail an alle Patienten der Liste versenden
- Ein vorher definiertes AppleScript für die angezeigten Einträge ausführen (z.B. Serien-Recall-E-Mails)
- Eine Aktionskette für alle Einträge ausführen. VORSICHT: Je nach verwendeter Aktionskette und Anzahl der Einträge, kann Dies zu erheblichen Einschränkungen in der Bedienung führen!
- Die angezeigte Liste speichern und somit anderen Nutzern zugänglich machen (z.B. für Fehlerberichte an die Ärzte am Quartalsende). Die gespeicherten Statistiken sind über Verwaltung → Gespeicherte Statistikergebnisse für andere Nutzer einsehbar.
- Die Patienten der Liste in das Panel „Patientenliste“ als neue Liste hinzufügen. Voraussetzung dafür ist, dass die Ergebnisliste eine Spalte „Patientid“ enthält.
- Die Patienten der Liste zu einer Gruppenbehandlung hinzufügen

Außerdem besteht die Möglichkeit, die vorhanden Daten mit anderen Listen zu verknüpfen bzw. eine Umgruppierung vorzunehmen. Konkret kann man
- zusätzliche Daten für die aktuelle Liste anzeigen lassen. Beispielsweise lassen sich im Menü „Neue Liste erstellen…“ alle Leistungen für eine Liste von Scheinen anzeigen. Die jeweils möglichen zuschaltbaren Informationen unterscheiden sich von Anfrage zu Anfrage. Zum Beispiel lassen sich für eine Patientenliste alle Scheine anzeigen, nicht aber alle Leistungen. Dafür muss der „Umweg“ über die Anzeige aller Scheine gewählt werden. Voraussetzung für das Bilden einer Verknüpfung ist die Existenz eines „…id“-Attributes (z.B. „Patientid“ oder „Besuchid“).
- eine Differenzliste zwischen zwei vorhandenen Listen bilden. Voraussetzung für das Bilden einer Differenzliste ist die Existenz eines gemeinsamen „…id“-Attributes (z.B. „Patientid“ oder „Besuchid“) in beiden Listen. Dabei werden aus der aktuell ausgewählten Liste alle diejenigen Einträge gelöscht, deren …id auch in der anderen Liste vorhanden ist. Gibt es mehrere gemeinsame „…id“-Attribute in beiden Listen, muss man sich bei der Auswahl der Differenztabelle für eins dieser Attribute entscheiden.
- analog zu Differenzliste, eine Schnittmenge zwischen zwei Ergebnislisten bilden. Es werden dann aus der aktuell ausgewählten Liste alle Einträge angezeigt, die in beiden Listen enthalten sind.
- eine vorhandene Ergebnisliste bzgl. einer bestimmten Spalte gruppieren (z.B. in der Scheinstatistik eine Gruppierung nach Patientid vornehmen, um die Anzahl der Scheine pro Patient herauszufinden). Sie haben die Möglichkeit, pro Statistik eine arbeitsplatzspezifische Standardgruppierung für die Ergebnisliste zu hinterlegen.
Beispiele für erweiterte und spezielle Abfragen
E-Mails an Patienten senden
Wir betrachten den Fall, dass eine E-Mail an alle Patienten gesendet werden soll, die bei einer bestimmten Krankenkasse versichert sind.
Wählen Sie die Statistik "Behandlungsausweise/Chipkarte" und nehmen Sie nach Bedarf eine Vorfilterung z.B. nach dem aktuellen Quartal vor. Unterhalb der Ergebnisliste wird die Option "Eine der folgenden Bedingungen ist wahr" eingestellt und durch Klick auf das "+"-Symbol ein neuer Eintrag erstellt. In der ersten Spalte wählen Sie den Spaltennamen nach dem die Sortierung erfolgen soll. Im Beispiel "kassenname". In der zweiten Spalte wird der Vergleichsoperator gewählt, hier: "enthält". In die dritte Spalte schreibt man schließlich den Namen der Kasse z.B. "AOK". Die Eingabe kann um beliebige Einträge ergänzt werden.
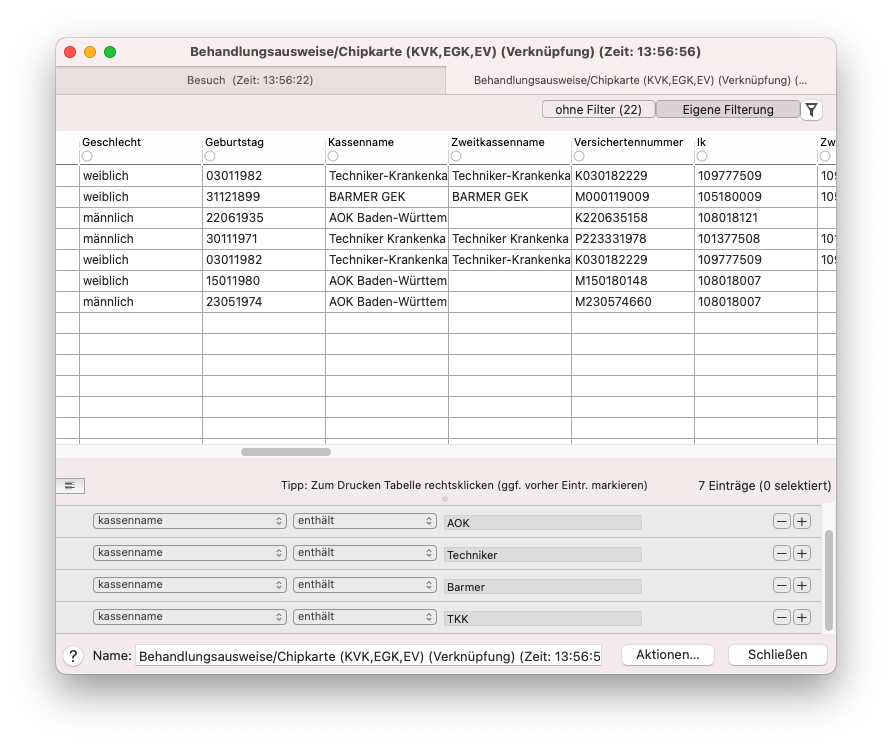
Anschließend wählen Sie "Aktionen → E-Mail an alle Patienten der Liste verschicken". Hier wird beispielsweise vorgegeben welche E-Mail-Adressen verwendet oder ob Karteieintrage angehängt werden sollen. Außerdem legt man die E-Mail-Vorlage fest, die unter anderem eine Datei im Anhang beinhalten kann, die Absenderadresse und ggf. eine Signatur. Durch Klick auf "Verschicken" wird, an alle Patienten bei denen eine E-Mail-Adresse hinterlegt ist, die entsprechende Nachricht gesendet.
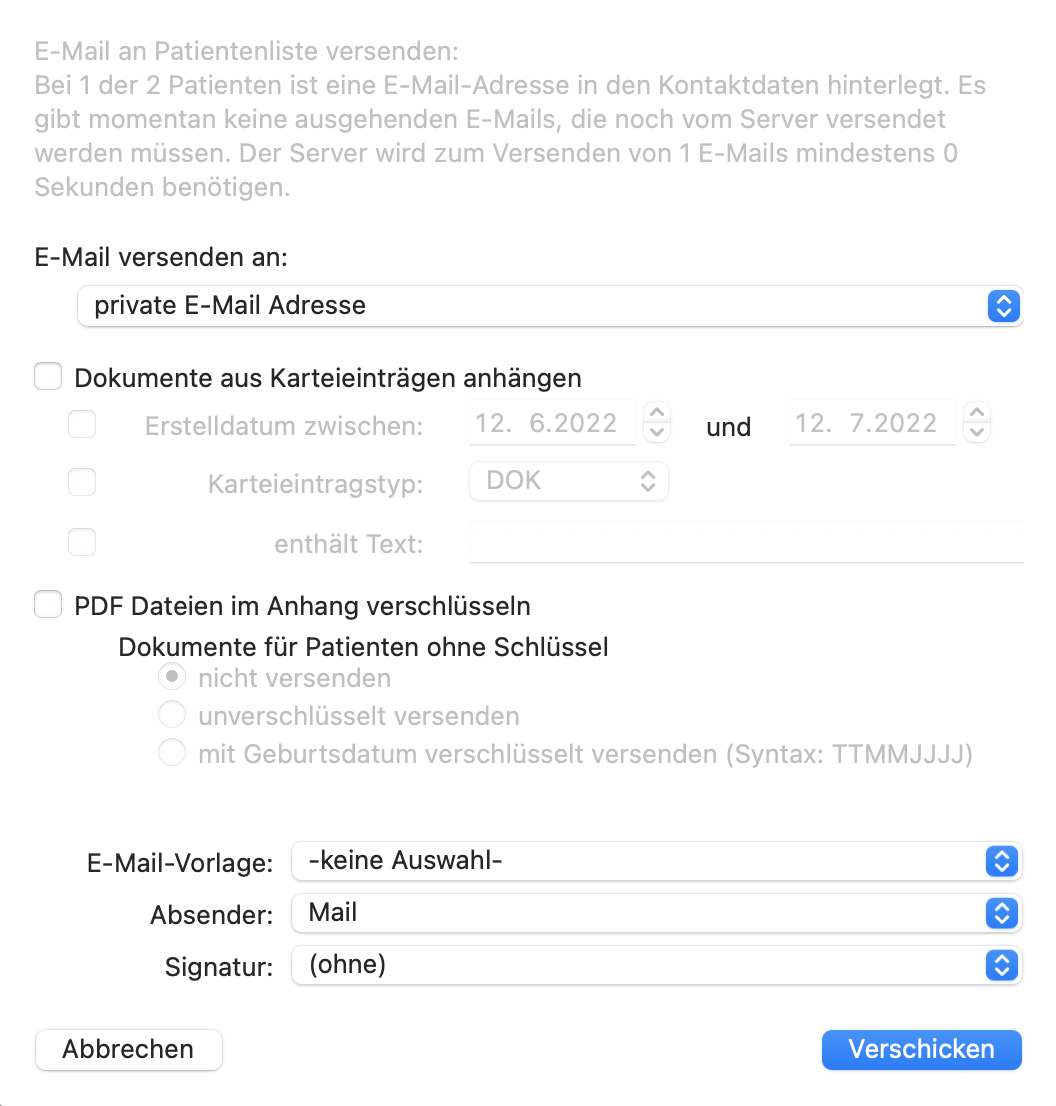
Statistik der EBM-Fachgruppen
Die Statistik "Erlaubte Fachgruppen EBM" dient dazu, für eine oder mehrere EBM-Ziffern, eine Liste aller erlaubten Fachgruppen die diese Ziffer(n) abrechnen dürfen auszugeben.
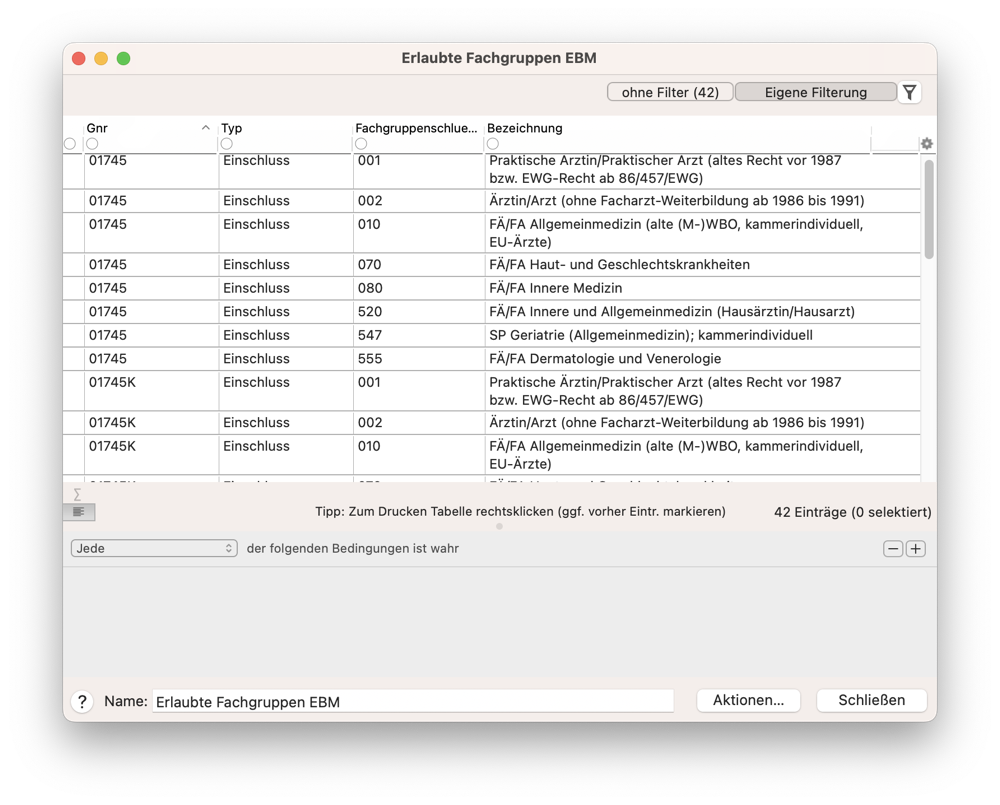
Verwaltung von Statistikabfragen
Über das Menü Admin → Statistikverwaltung können alle Statistiken verwaltet werden. Über die Checkbox 1 können einzelne Statistiken als Favoriten markiert werden. Anschließend können Sie sich im Menü Verwaltung → Statistiken mit Hilfe der Checkbox "nur Favoriten anzeigen" nur Ihre Favoriten einblenden lassen. Es kann definiert werden, ob die Statistik als Ein-Klick-Statistik 3, für eine bestimmte Briefvorlage oder ein Apple-Script 4 zur Verfügung gestellt werden soll. Wird eine Briefvorlage oder ein Apple-Script hinterlegt, so kann die Statistik zur Erstellung von z.B. Serienbriefen oder Serien-E-Mails dienen.
Des Weiteren können eigene Gruppen angelegt 6 und Statistiken über Drag&Drop darin einsortiert werden. Mit der Schaltfläche 5 wird eine neue Abfrage erstellt. Sie können anschließend wählen ob es sich um eine Patientbezogene oder SQL-Abfrage 2 handelt.
Mit den weiteren Schaltflächen 7 können Statistiken kopiert, gelöscht, in den Tauschcenter hochgeladen und sortiert werden. Zudem gelangen Sie über die Schaltfläche SV direkt in die Statistikverwaltung um die neu erstellte Statistik sofort zu testen.
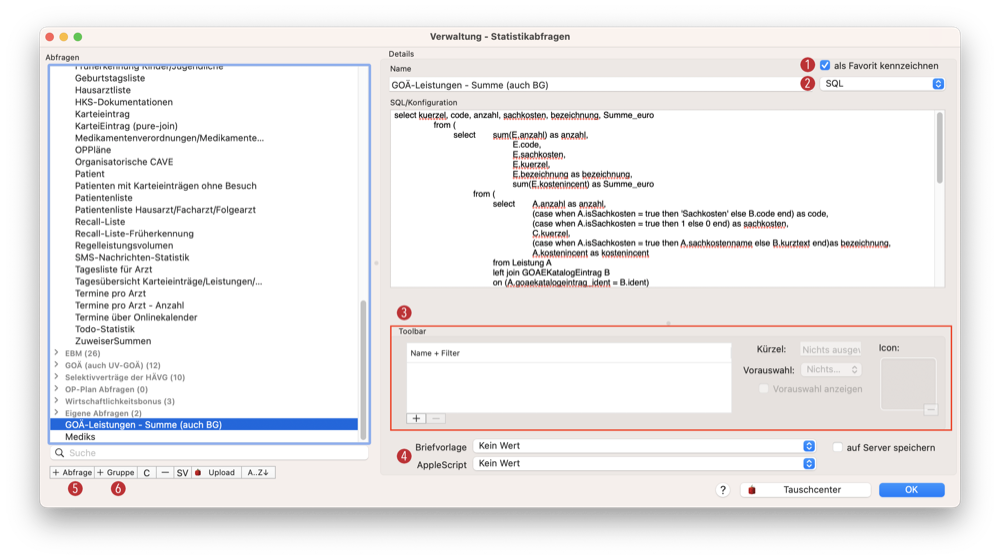
Patientbezogene Customstatistik
Patientbezogene Customstatistiken können in der Statistikverwaltung (Menüleiste Admin → Statistikverwaltung) angelegt werden. Der Vorteil dieser Statistiken besteht darin, das sie nicht durch Eingabe von SQL Programmcode erstellt werden, sondern aus vorgegebenen Attributen einfach zusammengeklickt werden können.
Über „+ Abfrage“ wird eine neue Abfrage hinzugefügt und im Feld Name ein entsprechender Name für die Abfrage vergeben. Im SQL-Textfeld können dann über + verschiedene Abfragekriterien hinzugefügt werden. Als Typen stehen im Auswahlmenü folgende Kriterien zur Verfügung:
- Hauptbehandler
- Besuch
- Stammdaten
- Schein/Rechnung
- EBM Ziffer
- HZV/SV Ziffer
- GOÄ Ziffer
- ICD Code
- Karteieintrag
- Medikament
- Termin
In Abhängigkeit des ausgewählten Types sind weitere Auswahl- und Eingabefelder konfigurierbar, die weiter unten ausführlicher beschrieben werden. Es müssen mindestens zwei Abfragekriterien definiert und miteinander verknüpft werden. Abschließend kann für die Statistik eine Schaltfläche erstellt werden, welche in die Symbolleiste eingefügt werden kann (siehe Abschnitt Ein-Klick-Statistiken). Über diese Schaltfläche kann die Statistik später einfach per Klick aufgerufen werden.
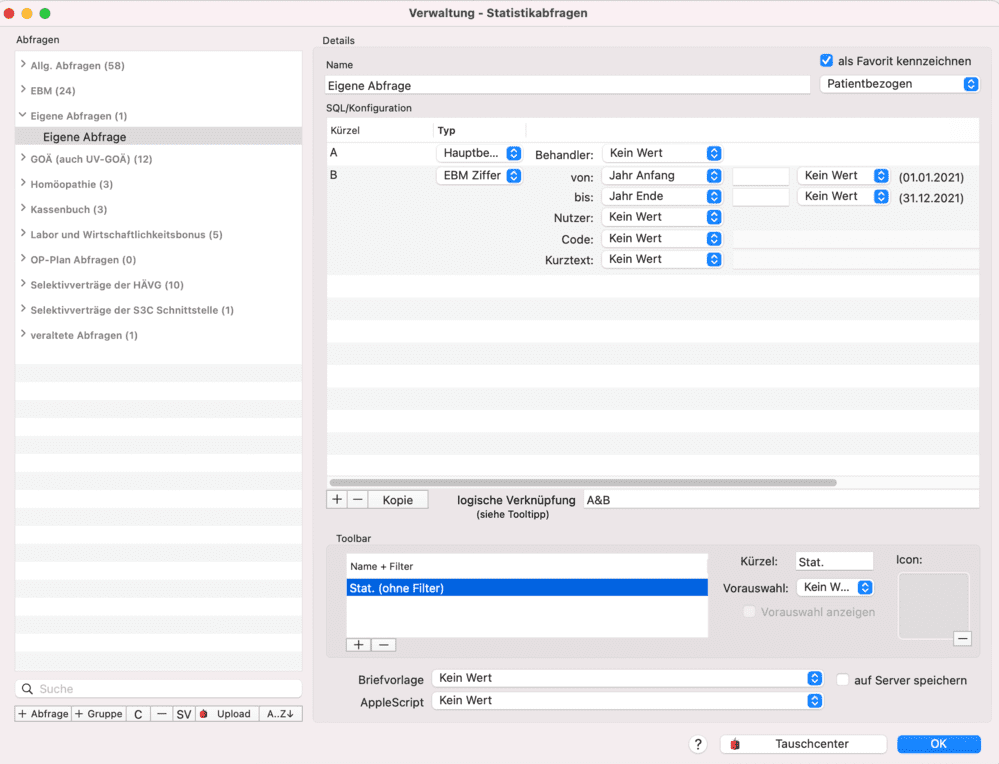
Für den Typ Hauptbehandler erscheint als weiteres Auswahlfenster ausschließlich der Behandler. In einem Auswahlmenü erscheinen dann alle in der Nutzerverwaltung als Behandler/Leistungserbringer gekennzeichneten Nutzer zur Auswahl.
Die Typen EBM-Ziffer, HZV/SV Ziffer, GOÄ-Ziffer und ICD Code können für einen bestimmten Zeitraum, Nutzer, Code und/oder Kurztext abgefragt werden. Bei den Typen Besuch und Schein/Rechnung werden neben dem Zeitraum, der Behandler oder die Art des Scheins/der Rechnung abgefragt. Der Typ Stammdaten ermöglicht eine Vorfilterung nach Patientenstammdaten wie z.B. Geburtstag, Postleitzahl oder Beruf. Für den Typ Karteieintrag werden anstelle Code und Kurztext die Eigenschaften Kürzel und Text abgefragt. Medikamente können nach Name, PZN oder ATC-Klassifikation eingegrenzt werden und Termine nach Terminart und/oder Kalender.
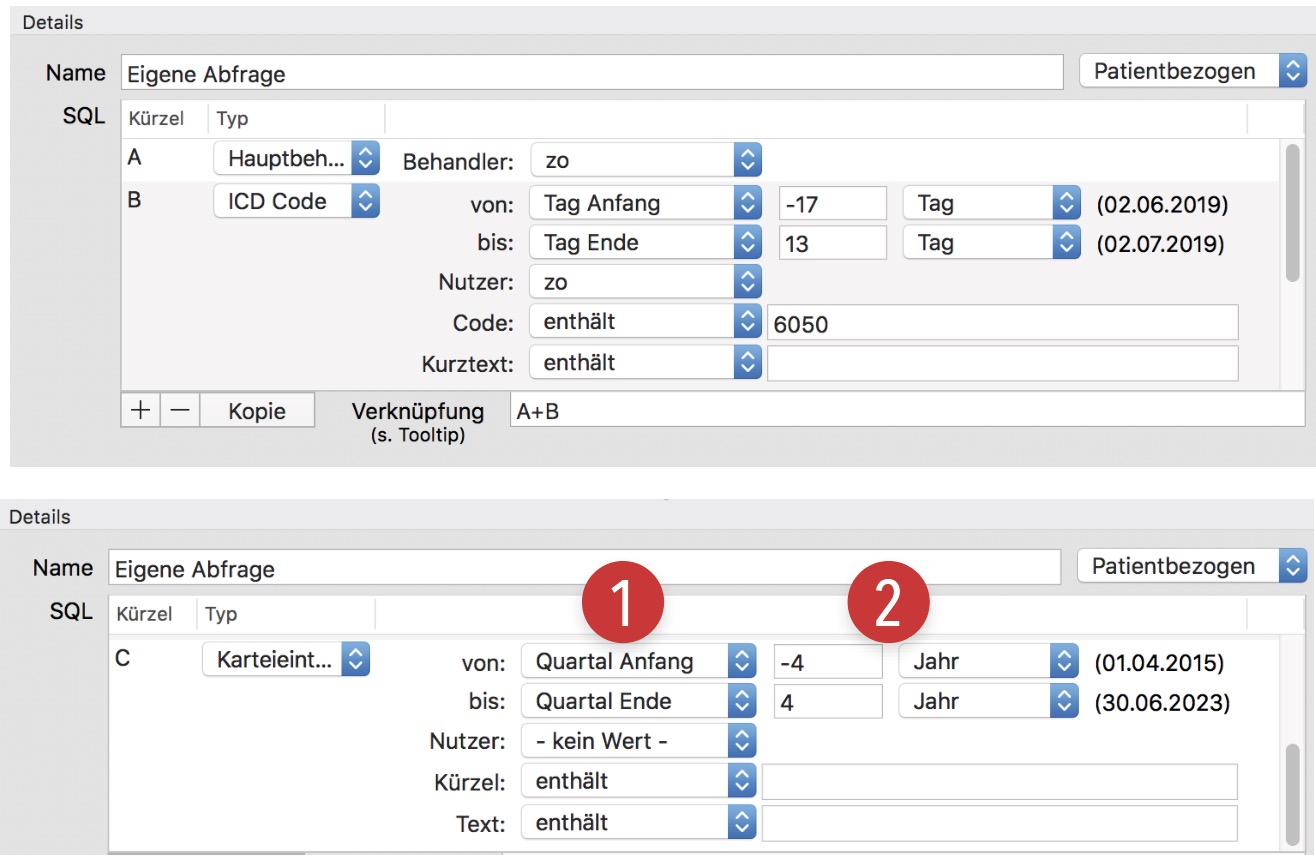
Für die Einstellung des Suchzeitraumes ist das aktuelle Tagesdatum ausschlaggebend. Über die Einstellung 1 werden Ausgangs- und Endpunkt des Suchzeitraumes festgelegt. Wenn also am 19.06.2019 von Quartal Anfang bis Quartal Ende ausgewählt wird, erstreckt sich der Suchzeitraum vom 01.04.2019 bis 30.06.2019. Anschließend können Ausgangs- und Endpunkt über die Eingaben 2 vor- und zurückverschoben werden. Dabei kann nach Jahren, Quartalen, Monaten und Tagen verschoben werden. Werden unter 2 also -4 Jahre und +4 Jahre eingegeben, verschieben sich Ausgangs- und Endpunkt des Startzeitraumes entsprechend auf 01.04.2015 und 30.06.2023.
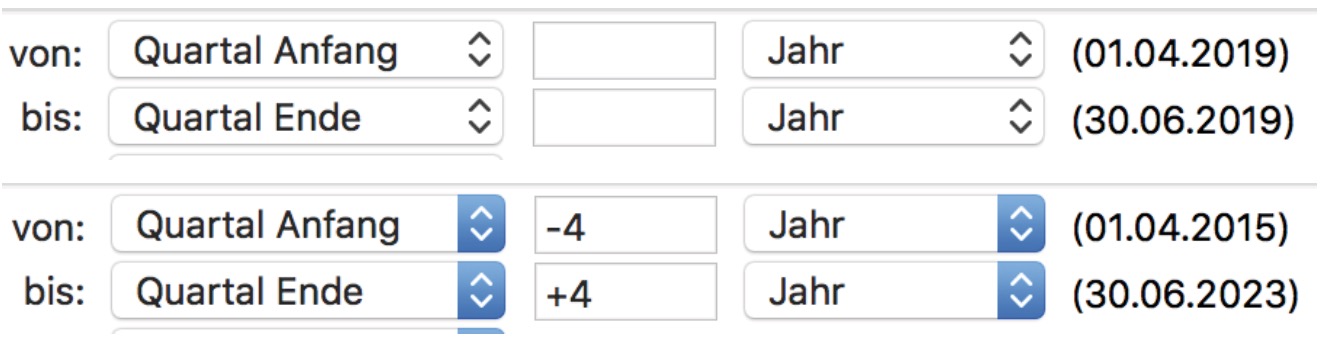
Beim Abfragekriterium Nutzer öffnet sich ein Auswahlmenü, welches alle in der Nutzerverwaltung angelegten Nutzer zur Auswahl auflistet. Für die Abfragekriterien Code und Kurztext bzw. Kürzel und Text können verschiedene Eigenschaften gewählt werden, je nachdem ob zum Beispiel ein bestimmter Karteieintrag enthalten sein soll oder nicht.
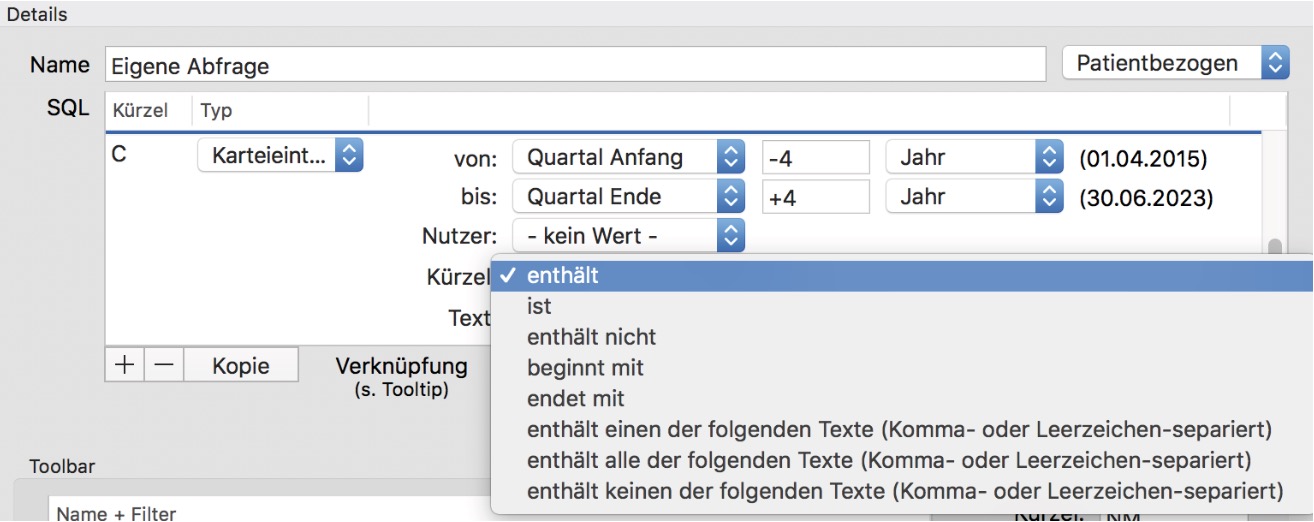
Für jedes Abfragekriterium muss ein Kürzel vergeben werden, über welches die einzelnen Kriterien dann in der Zeile Verknüpfung über verschiedene Relationen miteinander verknüpft werden.
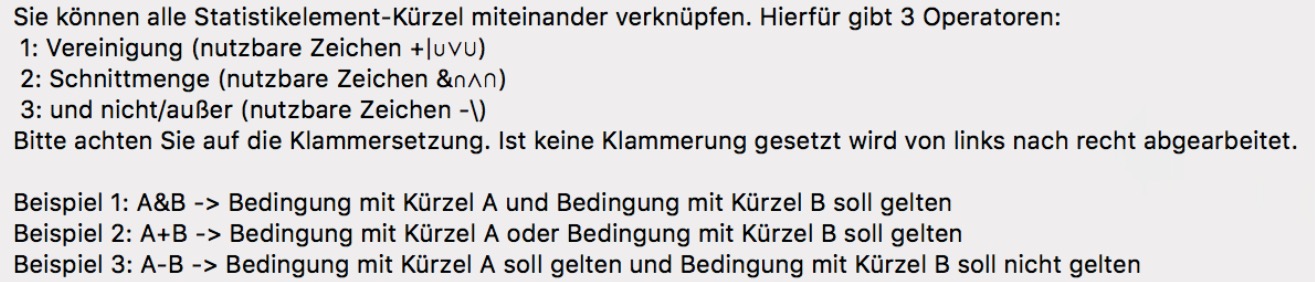
Sobald die Abfrage fertig erstellt wurde, muss zum Ausführen wie gewohnt in die Statistiken (Menüleiste Verwaltung → Statistiken) gewechselt werden.
Ein-Klick-Statistiken
Statistikabfragen können über die Symbolleisten der Tagesliste oder Kartei mit einem Klick aufgerufen werden. Dies muss einmal konfiguriert werden:
Wählen Sie dazu den Menüpunkt Admin → Statistikverwaltung. Dort wählen Sie die gewünschte Statistik aus und klicken jetzt auf die „+“-Schaltfläche im Bereich „Toolbar“. Optional: Wählen Sie nun unter „Vorauswahl“ einen von Ihnen zuvor gespeicherten Filter. Denken Sie sich ein Kürzel aus und wenn gewünscht ziehen Sie noch ein Bild aus Finder oder Spotlight in das Icon-Feld.
Anschließend müssen Sie noch in der Symbolleiste der Tagesliste rechtsklicken, „Symbolleiste anpassen“ auswählen und die Statistik mit dem oben definierten Kürzel in die Symbolleiste ziehen, siehe auch: https://forum.tomedo.de/index.php/205/vorgefiltertestatistikabfragen-beispiel-patienten-tagesliste
Vorgefilterte Statistikabfragen in der Symbolleiste als Symbol ablegen
Am Beispiel einer Patienten-Tagesliste zum Export und Druck in Excel / Numbers
Einmalig einzurichten:
- Menüpunkt Verwaltungen → Statistiken
- Allg. Abfragen → Besuch
- Ankunft um oder nach dem ankreuzen, heutiges Datum ausgewählt lassen und 0:00 eintragen (wenn Sie ein MVZ mit Übernachtungen sind und mehrtägige Besuche an allen Tagen anzeigen wollen, wählen Sie stattdessen Besuchsende um oder nach dem)
- Ankunft bis zum ankreuzen, heutiges Datum angewählt lassen und 23:59 eintragen
- Zum Speichern dieses Filters auf das Dreieck-Symbol rechts von „Eigene Vorauswahl“ klicken, Filter speichern unter… und einen Namen (z.B. „Tageslisten-Statistik“) eingeben.
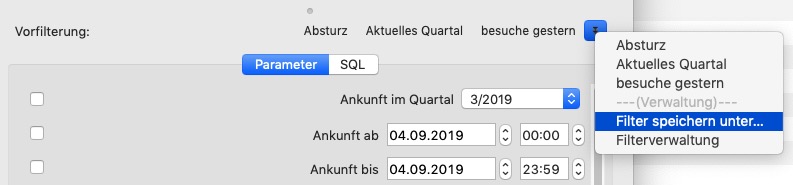
Zum Testen „Ausführen“ klicken. Es sollte die aktuelle Besuchsliste erscheinen. Diese können Sie jetzt bei Bedarf noch nachfiltern durch Klick auf die "+"-Schaltfläche unten rechts unter der Tabelle, zum Beispiel nach behandelndem Arzt.
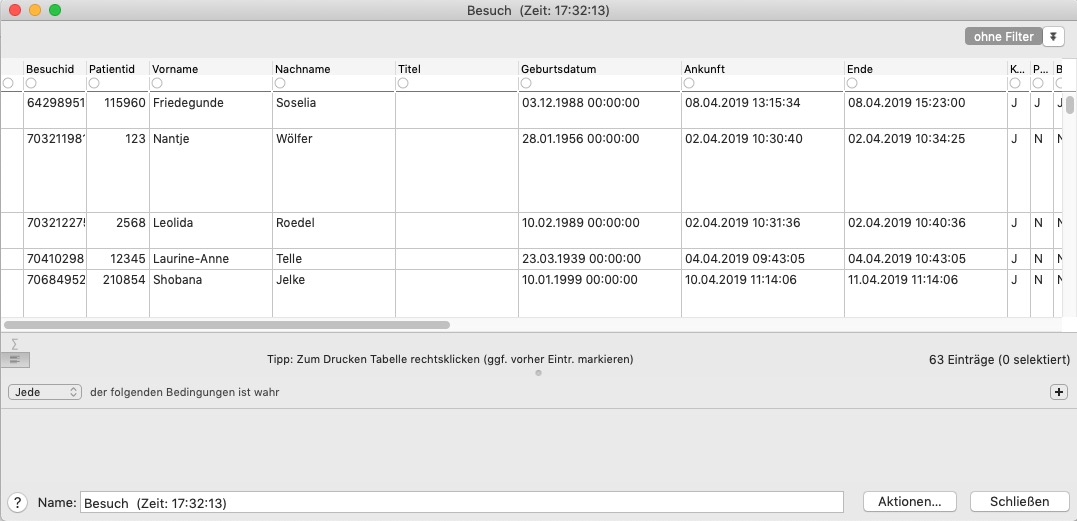
Die Ergebnisliste kann jetzt durch den Menüpunkt Statistik → Gesamte Liste als XLS-Datei öffnen in Excel / Numbers / Libre Office geöffnet und ausgedruckt werden.
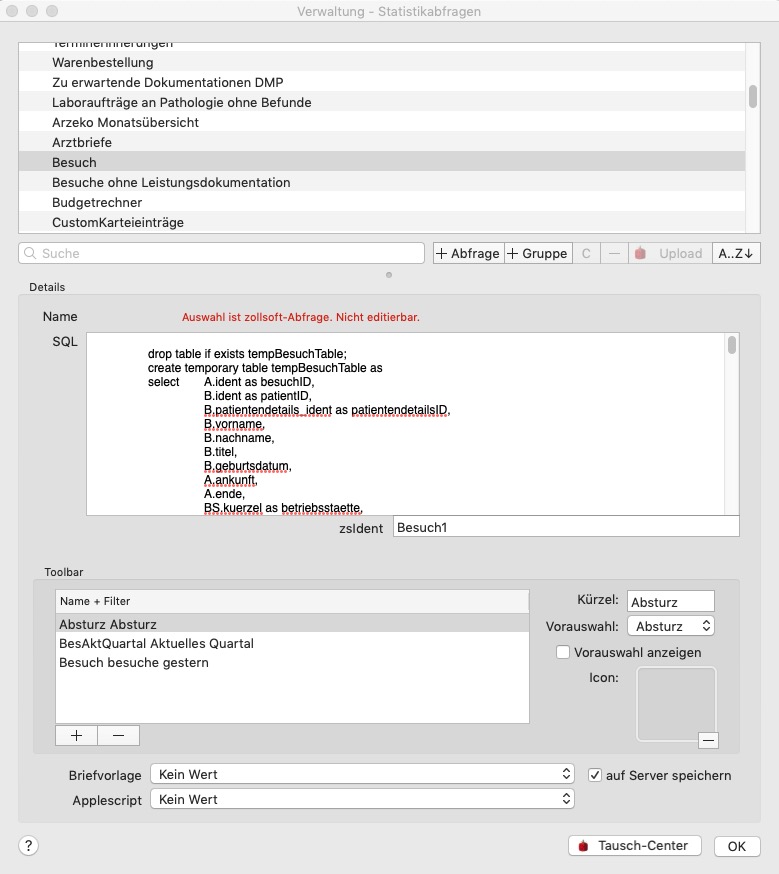
Anschließend müssen Sie noch in der Symbolleiste der Tagesliste rechtsklicken, „Symbolleiste anpassen“ auswählen und das neu entstandene Symbol „TagesLStat“ in die Symbolleiste ziehen.
Von nun an können Sie immer durch Klick auf dieses Symbolleisten-Icon sofort die aktuelle Tagesliste als Statistik angezeigt bekommen (die im Filter gespeicherten Datums-Werte werden relativ zum heutigen Datum gespeichert), diese ggf. noch filtern und dann in Excel öffnen.
Regelleistungsvolumen
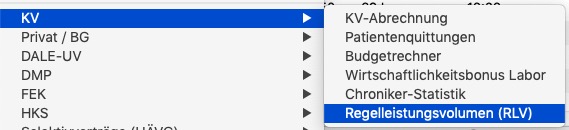
Verwaltung → KV → Regelleistungsvolumen (RLV)
Das Regelleistungsvolumen visualisiert eine vorgefertigte Statistik, dazu benötigen Sie Zugriff auf die Datenbank. Das Regelleistungsvolumen finden Sie im Verwaltungsmenü unter KV.
Das Regelleistungsvolumenfenster unterteilt sich in vier Bereiche. Im Bereich 1 können Sie allgemeine Einstellungen vornehmen. Im oberen Bereich legen Sie das Quartalsintervall fest und können sich mit einem Klick auf „Budgets aktualisieren“ die Budgets für das ausgewählte Intervall anzeigen lassen. Im Bereich „RLV-relevante Scheine“ legen Sie fest, welche Scheine für das Regelleistungsvolumen relevant sind. Die Standardeinstellung gilt unter den meisten Umständen, es kann jedoch auch Ausnahmen geben.Sie können weiterhin auswählen, ob Sie die Leistungen den abrechnenden Ärzten oder den Leistungserbringern zuordnen wollen. Falls Sie „abrechnender Arzt“ aktiviert haben, können Sie im Nutzerfeld nur abrechnende Ärzte anwählen. Bei einer Abwahl eines Arztes werden alle Leistungen, die auf diesen Arzt abgerechnet wurden, ignoriert. In der Einstellung „Leistungserbringer“ werden die erbrachten Leistungen nach dem Leistungserbringer gefiltert, eine Abwahl eines Arztes ignoriert hier nur die Leistungen, die von diesem Arzt erbracht wurden.
Im Bereich 2 erscheinen die Leistungsvolumina für die ausgewählten Quartale, diese sind farbcodiert:
- Grün: Leistungen im RLV+QVZ
- Gelb: mengenbegrenzte Leistungen
- Blau: Leistungen außerhalb morbiditätsbedingter Gesamtvergütung
In den Bereichen 3 und 4 sehen Sie Details zum ausgewählten Quartal, dieses ist in der Übersicht leicht milchig dargestellt. Die Auswahl des Quartals können Sie entweder durch Klick auf einen der Balken oder die Pfeile im Bereich 4 wechseln. Der Bereich 3 stellt Ihnen zusammengefasst die wichtigsten Zahlen für das ausgewählte Quartal zur Verfügung.
Im Bereich 4 können Sie sich einen detaillierten Überblick verschaffen. Mittels der Auswahlschaltflächen können Sie die erbrachten Leistungen nach Nutzer, Betriebsstätten sowie der Zuordnung zur morbiditätsbedingten Gesamtvergütung filtern.
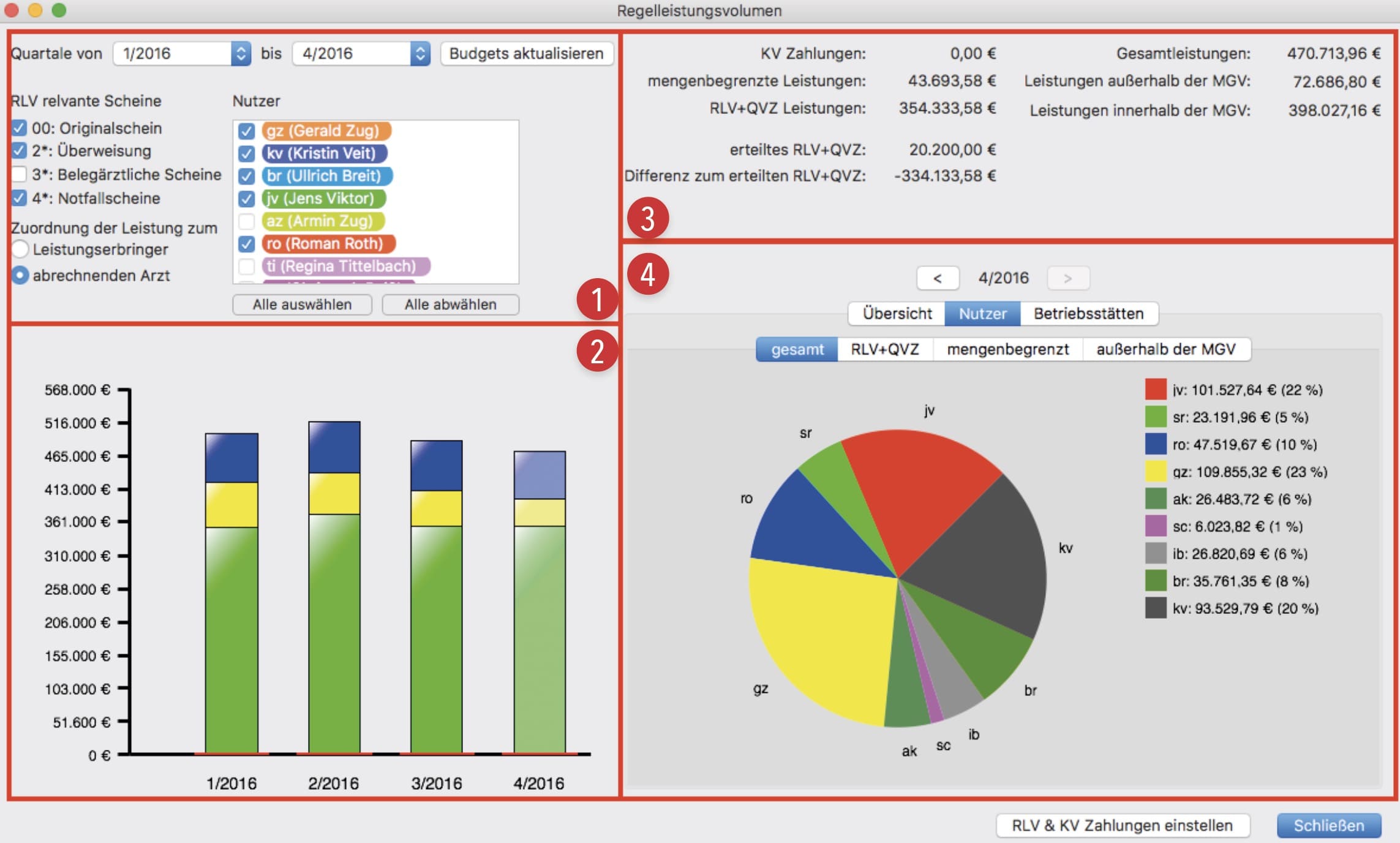
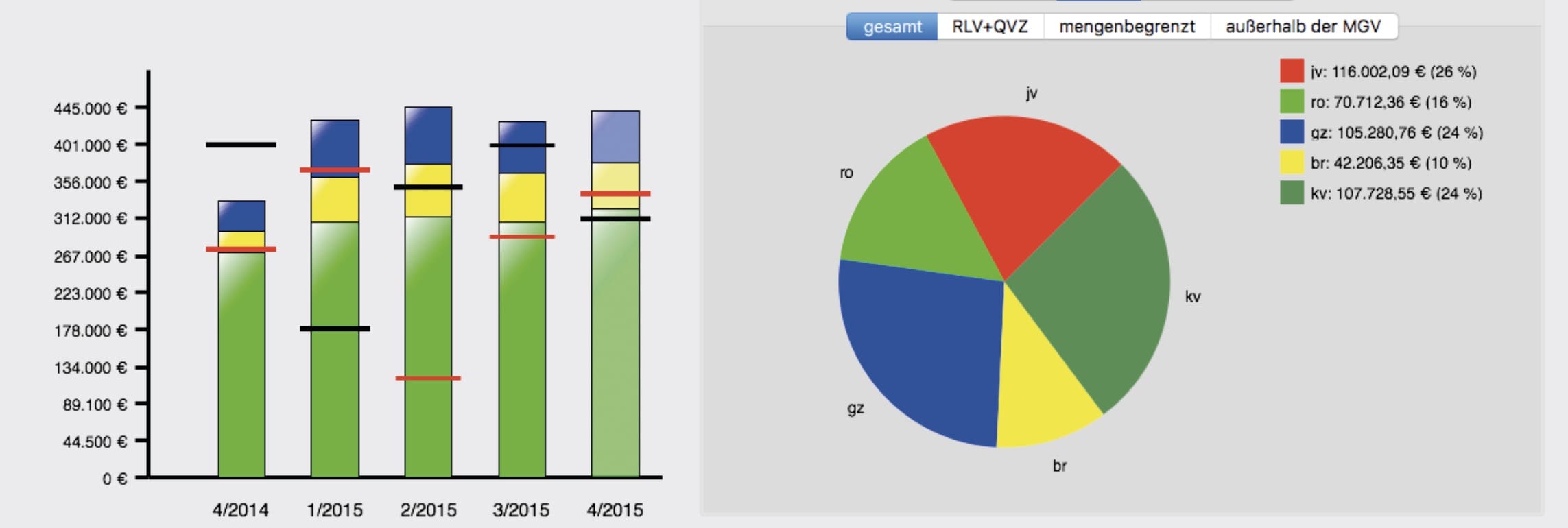
Mit der Schaltfläche „RLV & KV Zahlungen einstellen“ gelangen Sie in das Einstellungsfenster für das erteilte RLV und die erhaltenen Zahlungen der KV. In die Spalten können Sie für jeden Nutzer das von der KV erteilte RLV+QVZ sowie die erhaltenen Zahlungen seitens der KV eintragen. Falls Sie dort Eintragungen getätigt haben, erscheinen in der Übersicht im Bereich 2 rote und schwarze Markierungen, welche die Höhe des RLV + QVZ bzw. der KV-Zahlungen anzeigen. Diese Werte entsprechen der Summe der Werte der ausgewählten Nutzer.
Welche Leistung in ihrem KV-Bereich den Bereichen RLV+QVZ mengenbegrenzt bzw. außerhalb der morbiditätsbedingten Gesamtvergütung zugeordnet ist, können Sie im EBM-Katalog einstellen. Die Voreinstellung entspricht den Daten des Online-Katalogs der jeweiligen KV.
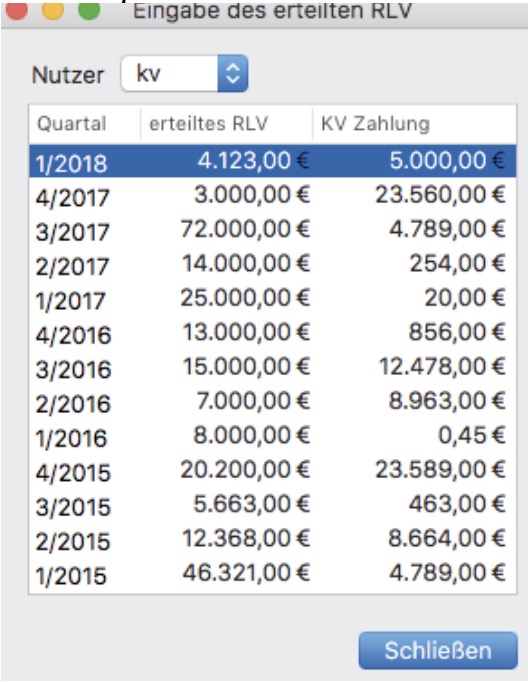
Chroniker-Prüfung
Bei Patienten mit chronischen Erkrankungen können Zuschläge abgerechnet werden, die sich nach den Arzt-Patienten-Kontakten und ICD-Codes richten. Dafür muss in der Nutzerverwaltung für den abrechnenden Arzt im Reiter "Arzt" die Ordinationsgebühr (03 – für Hausärzte / 04 für Kinderärzte sowie die Checkbox "Chronikergebühr" aktiviert sein.
Damit Sie die Übersicht der Patienten behalten, bei denen die entsprechenden Ziffern abgerechnet werden können, bietet tomedo unter Verwaltung ➝ KV ➝ Chroniker-Prüfung ein Verwaltungsfenster zum Aufrufen der Patienten an.
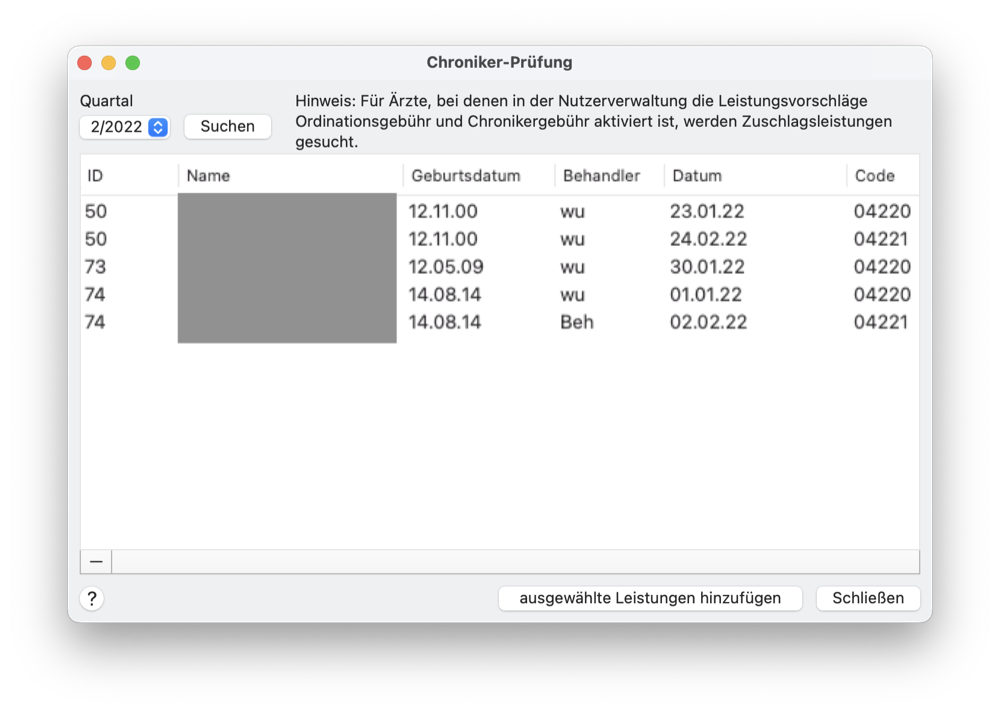
In diesem Fenster wird lediglich das Quartal aus dem Auswahlmenü ausgewählt und anschließend über die Suchen-Schaltfläche nach passenden Patienten durchsucht. Dabei orientiert sich tomedo an folgenden Regeln:
Es werden alle Patienten angezeigt, die
- innerhalb der letzten vier Quartale (das aktuelle Quartal eingeschlossen) wegen derselben lebensverändernden Diagnose mind. drei Quartale je mind. einen Arzt-Patient-Kontakt (APK) hatten, dabei mind. zwei APK persönlich stattfanden haben (4-3-2-1 Regel),
- auf dem aktuellen Schein, die Versichertenpauschale dokumentiert haben und
- nicht schon die eingetragenen Chroniker-Ziffern besitzen.
Konfigurationsmöglichkeiten zur Chroniker-Bestimmung
In den tomedo Einstellungen unter Praxis ➝ Schein/Rechnung ➝ Chroniker-Bestimmung können:
- Patienten über das Alter (Unter und Obergrenze) ausgeschlossen werden.
- EBM-Ziffer (Einschluss und Auschluss)
- Diagnosen (Einschluss und Auschluss)
Nicht jede dokumentierte Leistung beinhaltet automatisch, dass ein Arzt-Patient-Kontakt (APK) stattgefunden hat. Vor dem Hintergrund kann für die Chroniker-Bestimmung definiert werden, welche Leistungen als APK berücksichtigt bzw. ausgeschlossen werden sollen. Die Auflistung der Leistungen muss kommasepariert erfolgen. Sollen mehrere Leistungen mit einer ähnlichen Syntax berücksichtigt werden, kann über die Verwendung von RegEx dies hier abgebildet werden.
Achtung: Die Angabe von Leistungen schließt automatisch nicht angegebene Leistungen aus (analoges Verhalten zur Rechteverwaltung).
Tipp: Prüfen Sie vorweg hier die Syntax des RegEx-Ausdrucks: https://regexr.com/.
Analog zu denLeistungen können so auch Diagnose zu einer Chronikerbestimmung eingeschlossen, aber auch ausgeschlossen werden..
Chroniker-Ziffern, die durch tomedo in diesem Fenster vorgeschlagen, werden, sind:
- für Hausärzte: 03220 (erste APK im Quartal), 03221 (weiteren APK im selben Quartal)
- für Kinderärzte: 04220 (erste APK im Quartal), 04221 (weiteren APK im selben Quartal)
Die Ziffern 03221H und 04221H müssen manuell eintragen werden.
Soll bei einem Patienten die angezeigte Ziffer hinterlegt werden, muss dieser lediglich markiert und anschließend auf die Schaltfläche ausgewählte Leistungen hinzufügen geklickt werden.
Info: Auf dem Schein werden ebenfalls die Chroniker-Ziffern sowie Versichertenpauschalen im Favoritenfenster → Leistungsvorschläge aufgeführt. Bei der manuellen Dokumentation in der Kartei ist zu beachten, dass das Dokumentationsdatum der Zuschlagspauschale am selben Tag des APKs erfolgen muss. Erfolgt die Dokumentation über die Chronikerprüfung, wird automatisch des Datums des passenden APKs verwendet.
Automatischer Statistikexport
Über tomedo® haben Sie die Möglichkeit, einen automatischen Statistikexport einzurichten. Dies ist dann hilfreich, wenn Sie zum Beispiel jeden Monat automatisch eine Statistik darüber erhalten wollen, wie viele EBM-Leistungen Sie im letzten Monat abgerechnet haben, ohne diesen Auftrag jedes Mal aktiv selber auslösen zu müssen.
Um den automatischen Statistikexport zu nutzen, müssen Sie diesen in den tomedo® Einstellungen unter Praxis → Statistik aktivieren. Daraufhin können alle Nutzer mit Admin-Rechten auf diese Funktion zugreifen.
In der Rechteverwaltung kann mithilfe des Rechtes "Auto-Statistik-Export einrichten und verwalten" definiert werden, welcher weiteren Nutzer die automatischen Statistikexporte verwalten dürfen. Zur Bearbeitung des Exports müssen die Nutzer außerdem das Recht zur Ausführung der zugehörigen Statistik besitzen.
ACHTUNG: Die Exporte werden an demjenigen Arbeitsplatz ausgeführt an dem sie eingerichtet wurden. Wenn tomedo® an diesem Arbeitsplatz zum geplanten Zeitpunkt des Exportes ausgeschaltet ist, kann kein Export der Daten erfolgen!
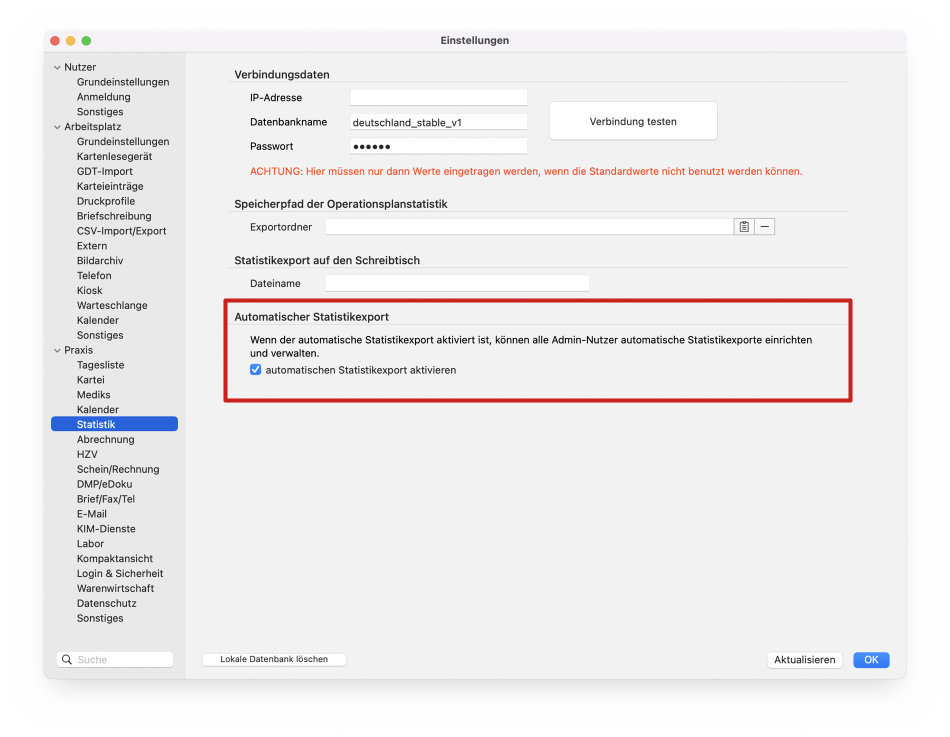
Automatischer Statistikexport
Um einen automatischen Statistikexport anzulegen, gehen Sie in die Statistiken unter Verwaltung → Statistiken und wählen Sie die Statistik aus, für die ein Export erstellt werden soll (z.B, "KVSchein" unter "EBM"). Klicken Sie unten auf die Schaltfläche "automatischen Export anlegen".
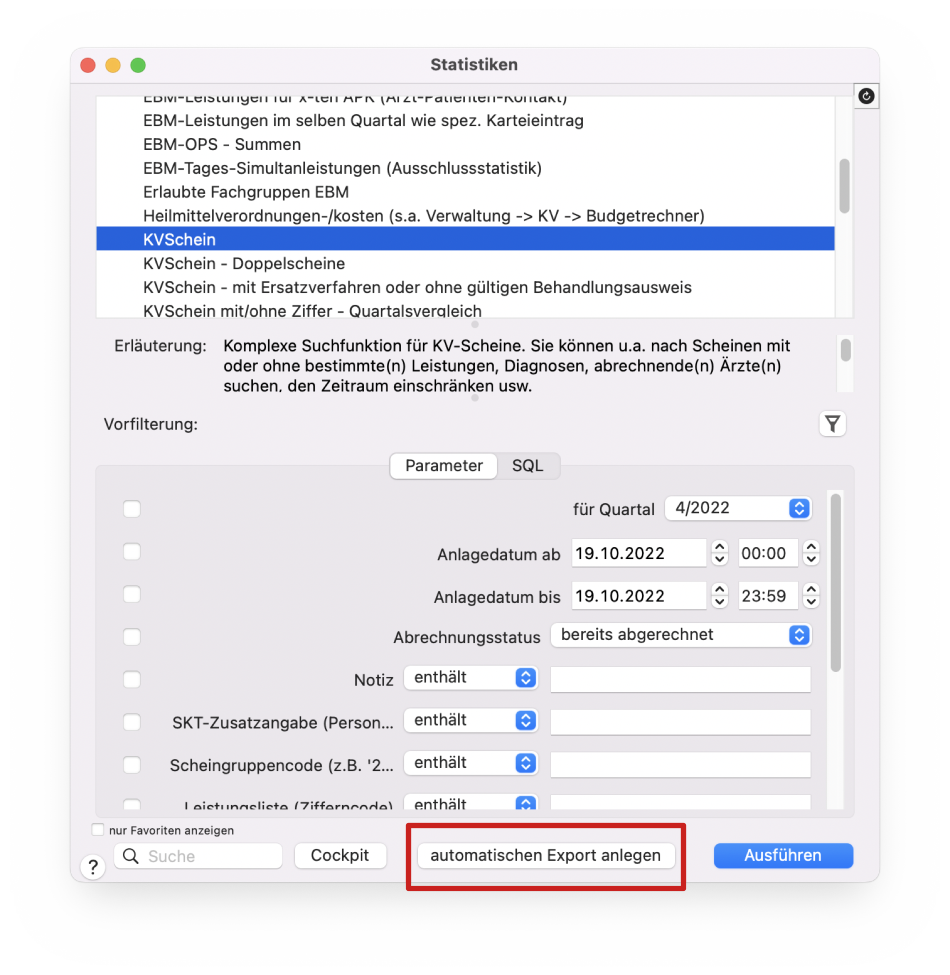
Daraufhin öffnet sich das Konfigurationsfenster für den Export. Hier haben Sie eine Reihe von Einstellungsmöglichkeiten:
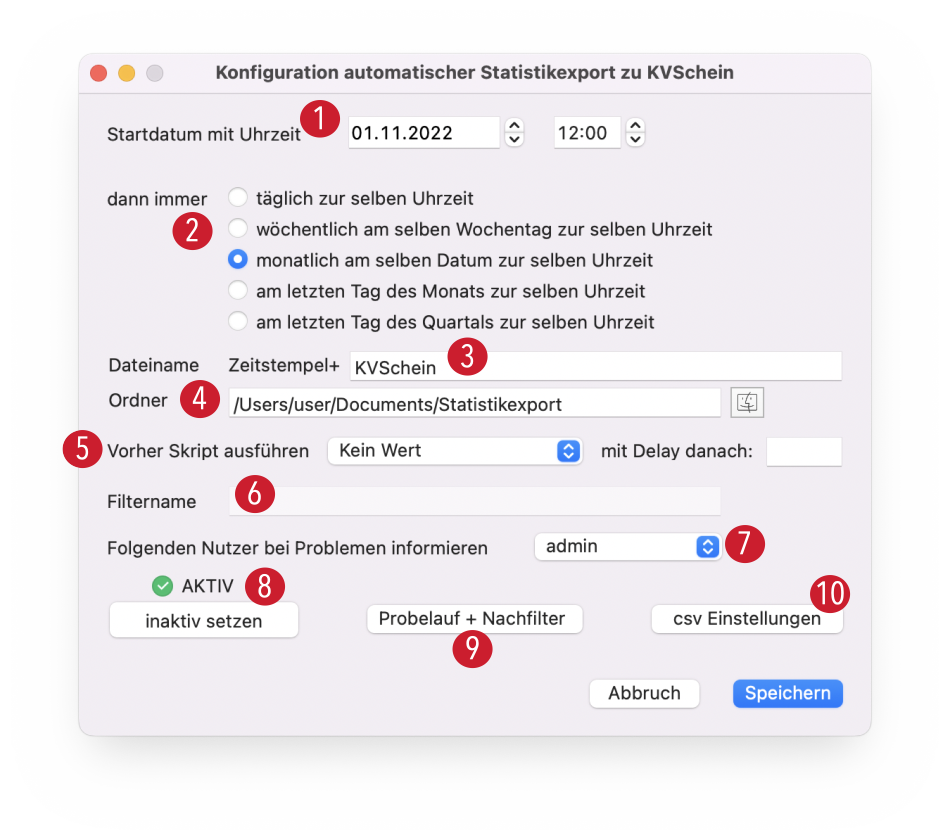
- Das Startdatum mit Uhrzeit entscheidet darüber, wann der Export das erste Mal ausgeführt werden soll. Es ist außerdem, je nach ausgewähltem Intervall, relevant für das konkrete Datum jeden Monats oder den Wochentag, falls wöchentlich exportiert werden soll.
- Das Intervall ("dann immer") sagt aus, in welchen regelmäßigen Abständen exportiert werden soll. Dabei können Sie zwischen täglich, wöchentlich, monatlich und quartalsweise entscheiden.
Hinweis: Wenn Sie den 29., 30. oder 31. eines Monats als Startdatum auswählen und dann den Intervall "monatlich am selben Datum zur selben Uhrzeit" anklicken, erscheint eine Fehlermeldung, da nicht alle Monate über das entsprechende Datum verfügen. Es wird in diesem Fall empfohlen, die Option "am letzten Tag des Monats zur selben Uhrzeit" auszuwählen. - Der Dateiname für die Exportdateien wird automatisch generiert. Der Name beginnt dabei immer mit dem Zeitstempel (Jahr-Monat-Tag-Uhrzeit). Der zweite Teil des Namens beinhaltet den Namen der Statistik, kann aber bei Bedarf verändert werden. Sollte bereits ein automatischer Export zu der selben Statistik vorhanden sein, setzt tomedo® automatisch eine Nummer hinter den Namen (z.B. "KVSchein1").
- Im Feld "Ordner" hinterlegen Sie den Speicherort für die Exportdateien.
- Sie haben die Möglichkeit, ein Skript ausführen zu lassen, bevor oder nachdem der Statistikexport durchgeführt wird. Dies kann zum Beispiel hilfreich sein, wenn Sie zunächst ein Laufwerk einbinden möchten, um dort die Exporte zu speichern. Sie können über das Auswahlmenü alle vorhandenen Skripte auswählen. Außerdem können Sie einen Delay in Sekunden hinterlegen, welcher angibt, wie lange nach dem Ausführen des Skripts der Export stattfinden soll.
- Der Filtername ist in diesem Fall leer, da kein Vorfilter ausgewählt wurde. Mehr Informationen zu Exporten mit Vorfiltern finden Sie im entsprechenden Unterkapitel.
- Sollten beim Export Probleme auftreten (zum Beispiel, weil tomedo® nicht läuft), wird der verantwortliche Nutzer informiert. In der Regel wird der Nutzer, der den Export anlegt, automatisch hinterlegt. Allerdings kann auch jeder andere beliebige Nutzer mit Admin-Rechten ausgewählt werden.
- An dieser Stelle sehen Sie den Status des Statistikexports. Möchten Sie den Export momentan nicht mehr nutzen, können Sie diesen per Schaltfläche "inaktiv setzen" aussetzen.
- Über die Schaltfläche "Probelauf + Nachfilter" können Sie den Export testen und eventuelle Nachfilter einstellen. Mehr dazu finden Sie im entsprechenden Unterkapitel.
- Bei Bedarf können Sie die csv Einstellungen anpassen. An dieser Stelle befinden sich Konfigurationen bezüglich der Trennzeichen, der Spaltenüberschriften und der Encodierung.
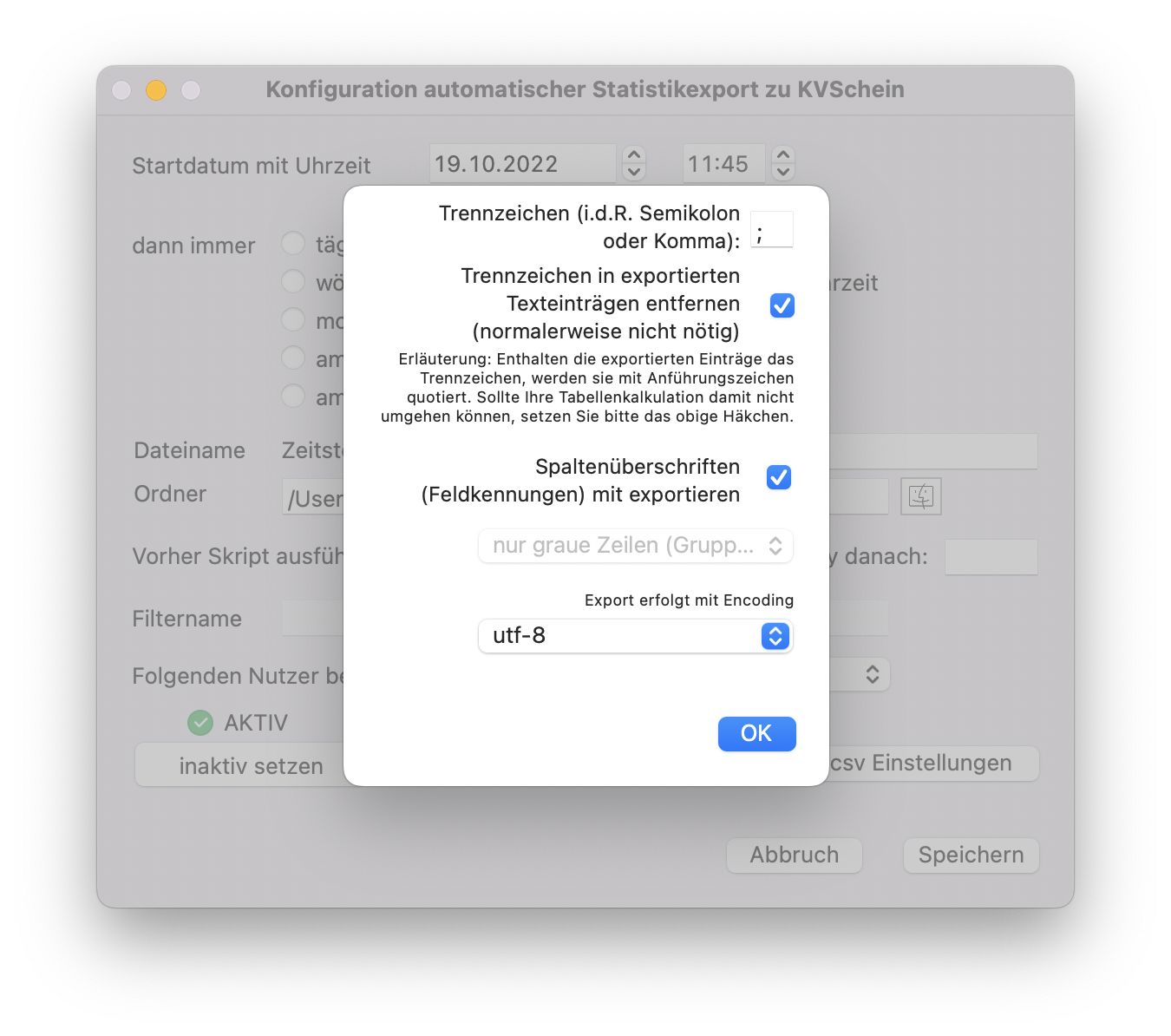
Über Admin → Auto-Statistik-Export-Verwaltung können Sie die zugehörige Verwaltung öffnen. An dieser Stelle sind alle angelegten Exporte einzusehen, unabhängig davon, ob diese aktiv oder inaktiv sind.
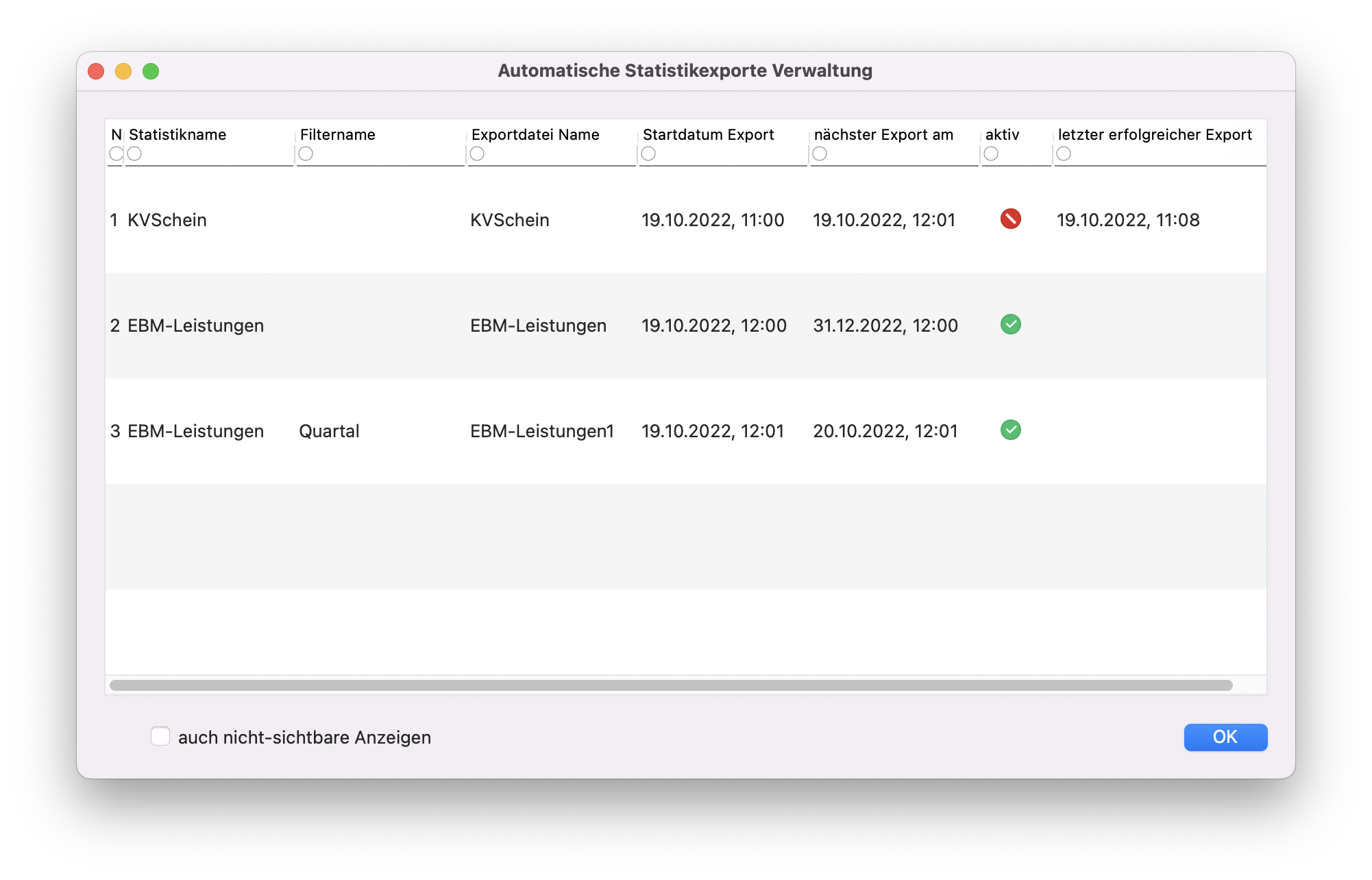
An dieser Stelle finden Sie außerdem Informationen zu den Namen der Statistik, dem Namen der Exportdatei, dem Startdatum, wann der nächste Export stattfindet und wann der letzte Export erfolgreich durchgeführt wurde. Über einen Doppelklick auf die gewünschte Exportstatistik können Sie das bereits bekannte Konfigurations-Fenster erneut öffnen und Veränderungen vornehmen.
Automatischer Statistikexport mit Vorfilter
Neben automatischen Statistikexporten der reinen Statistik, ist es auch möglich, Exporte mit eingestellten Vorfiltern anzulegen. Dazu gehen Sie in die Statistiken unter Verwaltung → Statistiken und wählen die gewünschte Statistik aus. Nun können Sie wie gewohnt Filter für die Statistik einstellen.
Wichtig: Dieser Filter muss gespeichert und dann aktiv ausgewählt werden.
Im unten dargestellten Beispiel wurde zum Beispiel für die Statistik "KVSchein" ein Filter mit dem Namen "Bereits abgerechnet" angelegt, der dafür verantwortlich ist, dass nur bereits abgerechnete KV-Scheine in der Exportdatei auftauchen. Der Filter ist aktuell über den oberen Reiter ausgewählt. Nun können Sie auf "automatischen Export anlegen" klicken.
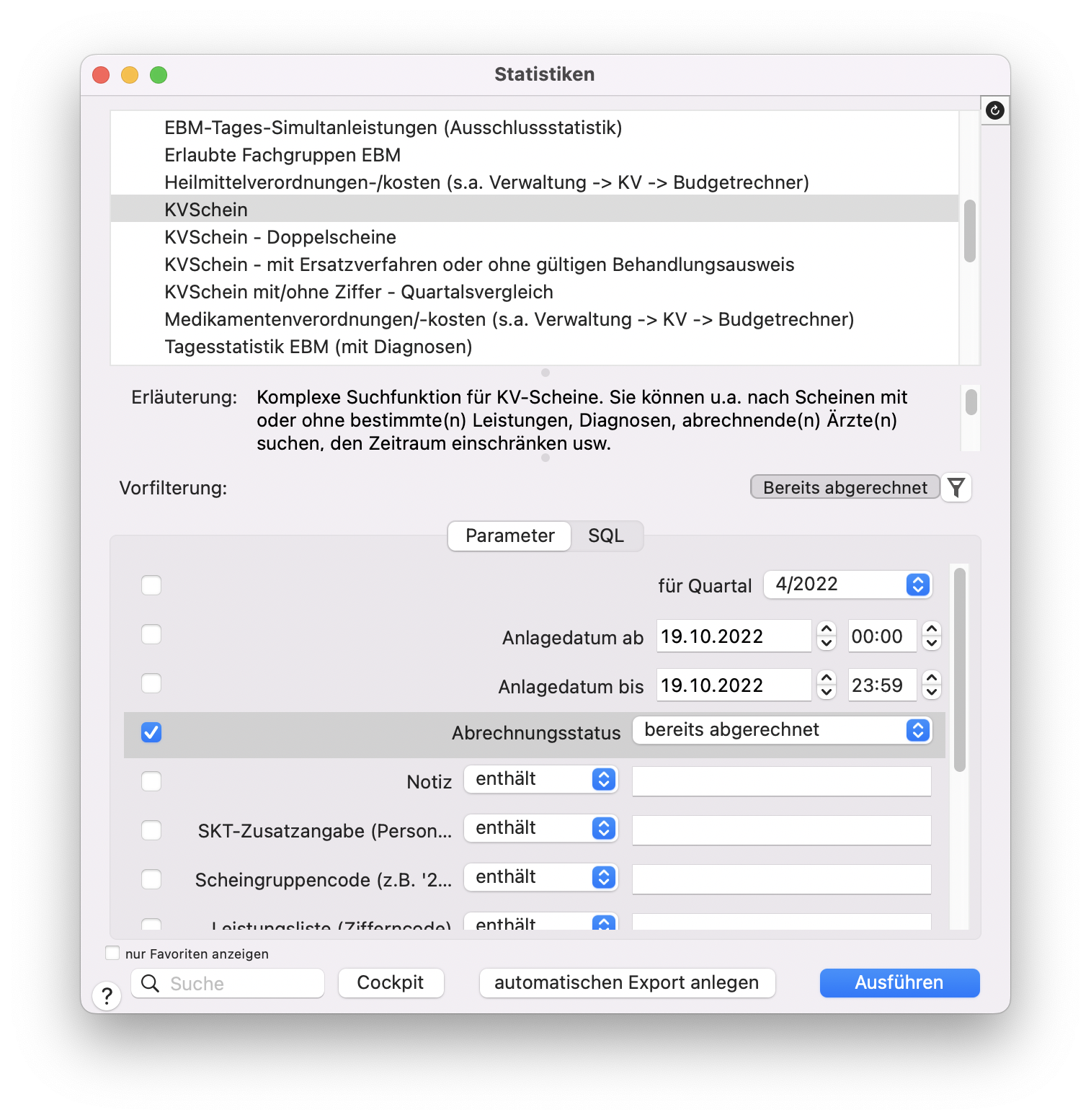
In den Konfigurationen des Exports ist nun bei "Filtername" der Name, den Sie Ihrem gespeicherten Filter gegeben haben, hinterlegt. Dieser Name kann nicht verändert werden und dient lediglich zur Information darüber, dass ein Filter für den Statistikexport vorliegt.
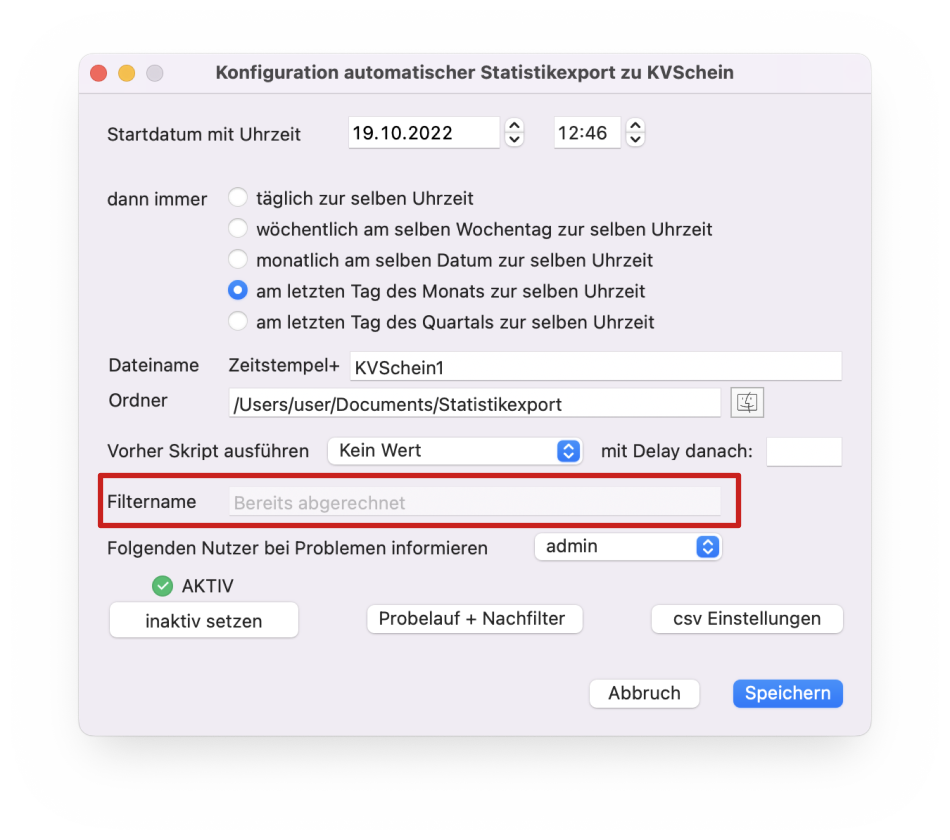
Auch in der Verwaltung (Verwaltung → Auto-Statistik-Export-Verwaltung) können Sie direkt einsehen, ob ein Statistikexport einen Vorfilter aufweist.
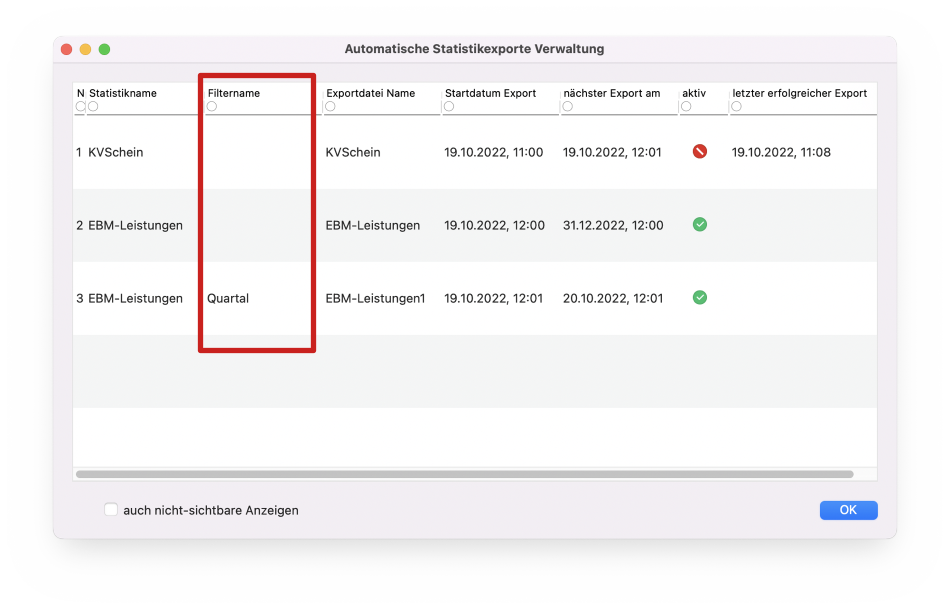
Automatischer Statistikexport mit Nachfilter
Wenn Sie keinen Vorfilter eingestellt haben, sich aber doch dazu entscheiden, einen Filter für Ihren Export nutzen zu wollen, können Sie dies über den sogenannten Nachfilter tun. Gehen Sie dazu in die Konfiguration des gewünschten Statistikexports und klicken Sie auf die Schaltfläche "Probelauf + Nachfilter". Es öffnet sich ein Fenster mit der gewünschten Statistik. An dieser Stelle können Sie nach Bedarf filtern, sowohl über Eingaben in die Kopfzeilen 1 als auch indem Sie Bedingungen 2 angeben.
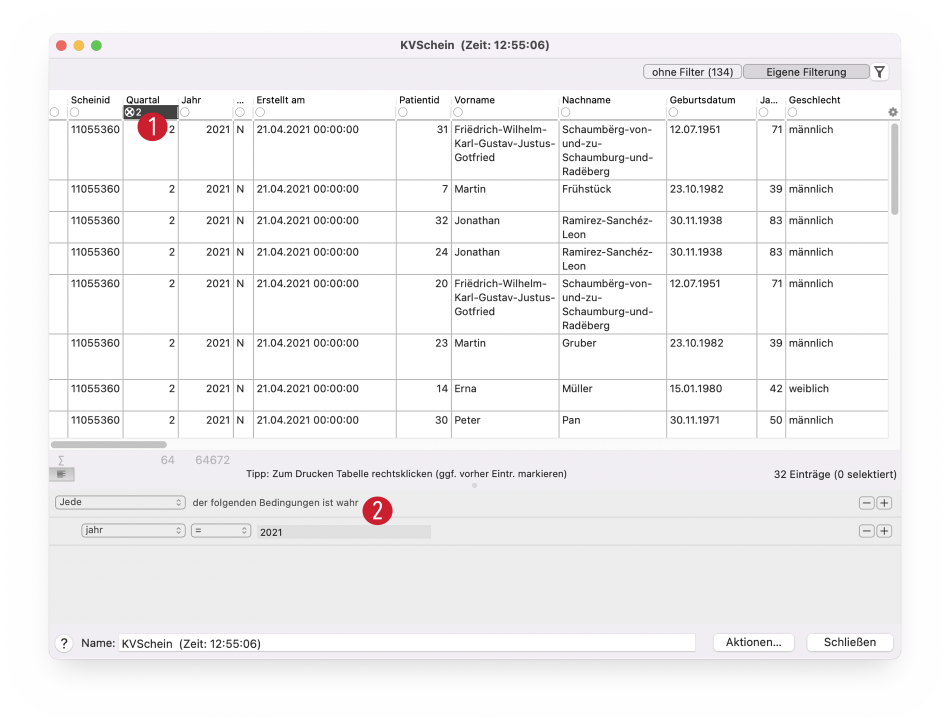
Sobald Sie das Fenster schließen, werden die angewandten Filter automatisch als Nachfilter übernommen. Dies können Sie in der Konfiguration des Exports (z.B. indem Sie unter Admin → Auto-Statistik-Export-Verwaltung den entsprechenden Export per Doppelklick auswählen) nachvollziehen.
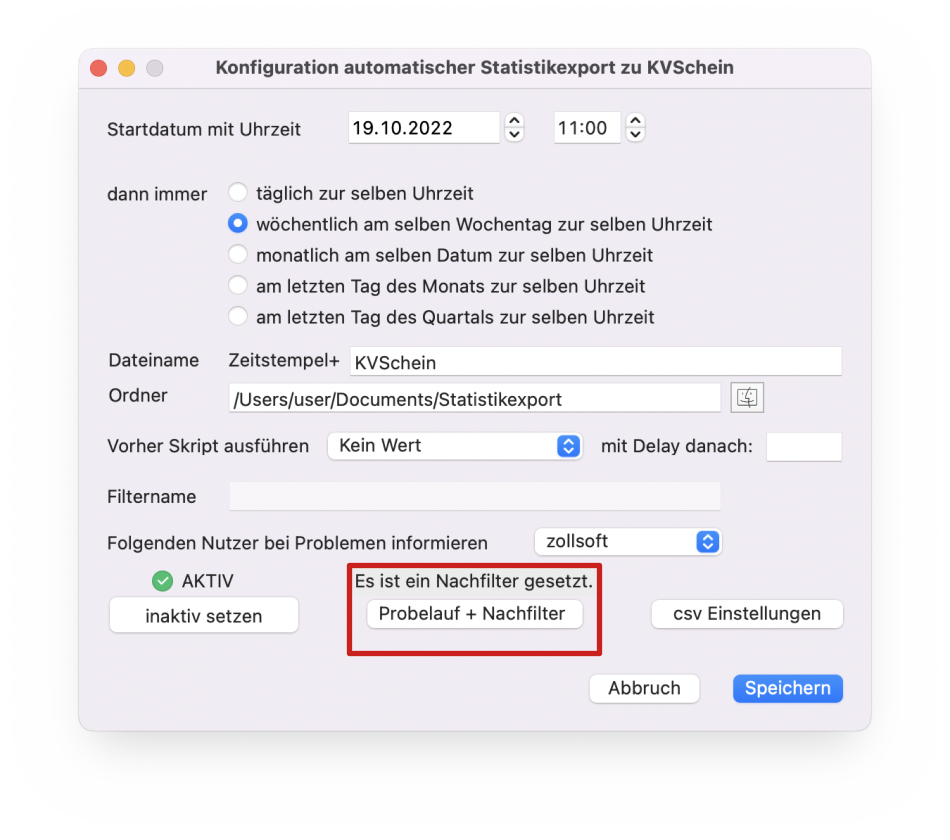
Fehlgeschlagene Exporte und Rechteverwaltung
Beim automatischen Statistikexport kann es zu Fehlern kommen, zum Beispiel wenn eine Statistik exportiert werden soll, tomedo® aber nicht angeschaltet oder eine externe Festplatte nicht erreichbar ist. Für diesen Fall muss in der Konfiguration angegeben werden, welcher Nutzer über etwaige Fehler des konkreten Exports informiert werden soll. Sie können allerdings auch einen oder mehrere Nutzer auswählen, die generell über fehlgeschlagene Exporte informiert werden sollen. Gehen Sie hierzu über Verwaltung → Praxisorganisation → Servernachrichtenverwaltung in die entsprechende Rechteverwaltung. Wählen Sie den Eintrag "AutoStatistikExport-Fehler" und klicken Sie auf der rechten Seite alle Nutzer, Nutzergruppen, Arbeitsplätze oder Arbeitsplatzgruppen an, die eine Nachricht erhalten sollen, wenn ein Export fehlschlägt.
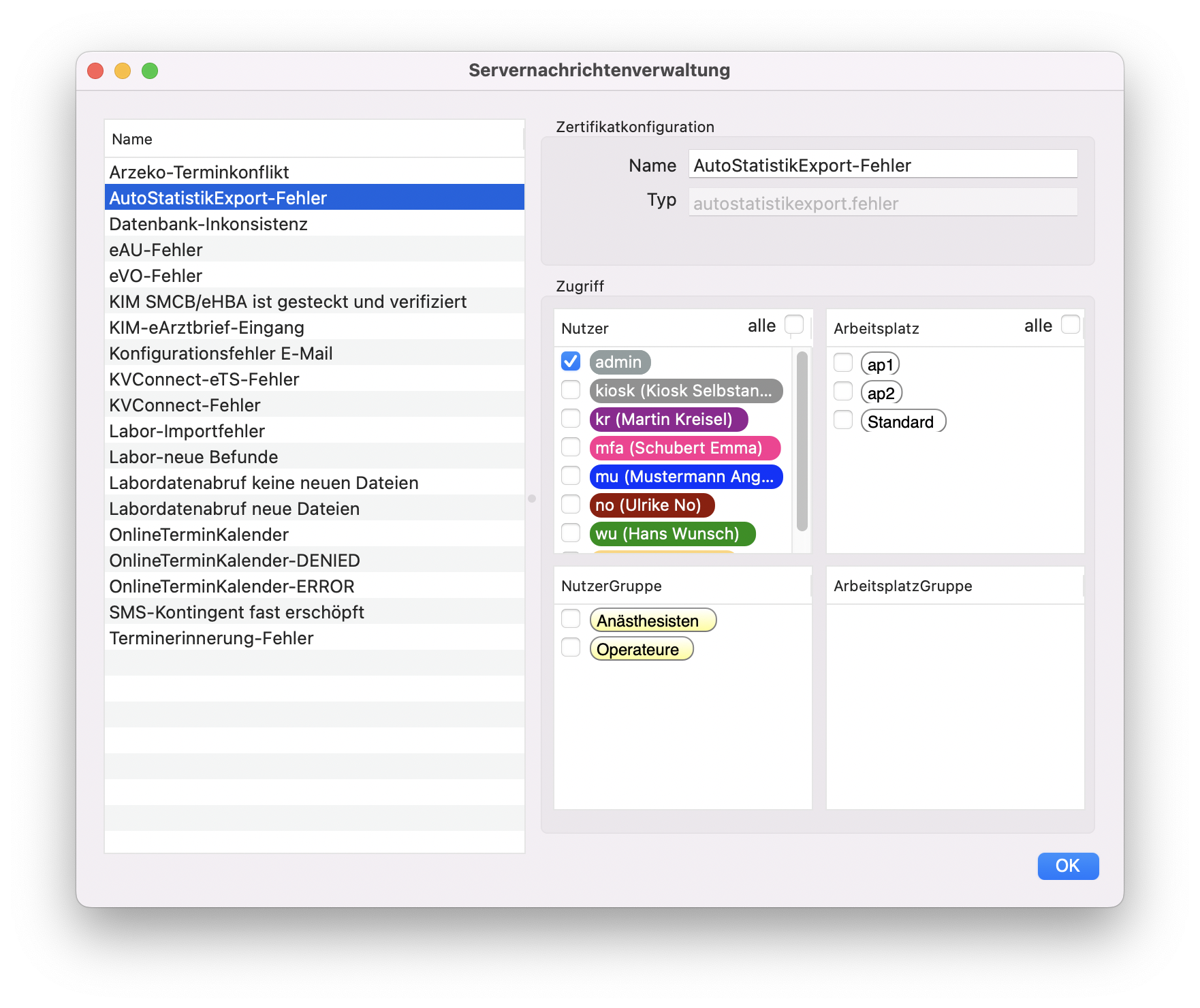
Sollte ein Export tatsächlich fehlschlagen, erhält der ausgewählte Nutzer eine Nachricht, die ihn über diese Fehler informiert. tomedo® versucht außerdem, fehlgeschlagene Exporte nachzuholen. Sollte dies erfolgreich sein, werden die Exportdateien in Ihrem ausgewählten Ordner gespeichert und mit dem Zeitstempel des Moments versehen, in welchem die Datei hätte exportiert werden sollen.
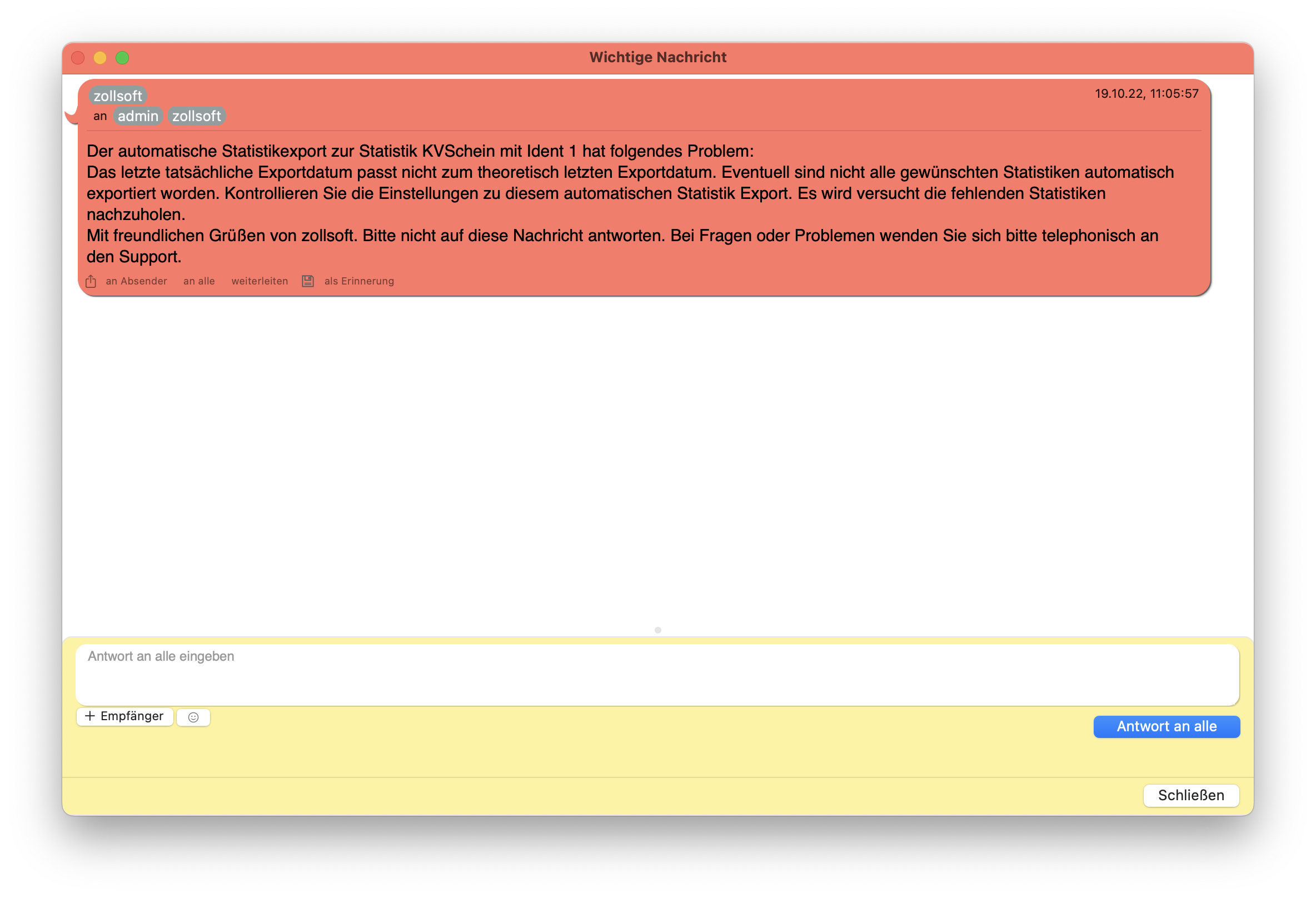
Anhang: Statistikverwaltung
Parametrisierung
Statistikabfragen in tomedo® sind SQL-Anfragen an die Datenbank (Dialekt: Postgres-SQL). Um Ergebnisse von Statistikabfragen möglichst schnell anzeigen zu können, empfiehlt es sich, die Ergebnislisten klein zu halten. Dazu kann man bei der Auswahl einer Abfrage schon einschränkende Parameter angeben (z.B. alle Einträge in einem bestimmten Zeitraum). Möglich wird dies durch eine Erweiterung der SQL-Syntax um spezielle Parameter/Makros.
Folgende Makros stehen für die Parametrisierung der SQL-Anfragen zur Verfügung:
Zeichenkette
<ZS>STRING;Anzeigetext;SQLPräfix;SQLSuffix</ZS>
- kann auch
<ZS:parameterName>STRING;Anzeigetext;SqlPräfix;SqlSuffix</ZS>heißen, siehe „Zukunftssichere Filterung“ weiter unten.
Beipiel:
<ZS:textParameter>STRING;Text des Karteieintrags;A.text;and</ZS>
erzeugtes SQL-Code-Fragment:
A.text ILIKE '%test%' and
- zusätzlich ist eine OR oder AND Suche in mehreren Feldern gleichzeitig möglich:
Beispiel:
<ZS> STRING;Text des Karteieintrags;OR;A.text; A.text1; and </ZS>
Tag (Datum)
<ZS> DAY;parameter;Anzeigetext;SqlPräfix;SqlSuffix </ZS>
Parameter 2stellig: 1. Stelle von links:
0 = von-bis Ersetzung (00:00:00 – 23:59:59)
1 = nur Datum,
2. Stelle: 1 = Pflichfeld, 0 = kein Pflichtfeld
Beispiel:
<ZS>DAY;01;Datum ist;A.datum;and</ZS>
erzeugtes SQL-Code-Fragment:
(A.datum > '2013-08-13 00:00:00' andA.datum < '2013-08-14 00:00:00') and
Zeit
<ZS> DATE;parameter;Anzeigetext;SqlPräfix;SqlSuffix </ZS>
- Parameter 2stellig: 1. Stelle von links:
1 = Pflichtfeld, 0 = kein Pflichtfeld
2. Stelle: -1 = 0:00, 0 = jetzt, 1 = 23:59
Beispiel:
<ZS> DATE;-01;Geburtsdatum größer;geburtsdatum > ;or </ZS>
erzeugtes SQL-Code-Fragment:
geburtsdatum > '2013-08-13 00:00:00' or
Zahlen
<ZS> NUMBER;Anzeigetext;SQLPräfix;SQLSuffix </ZS>
Beispiel:
<ZS> NUMBER;Steigerungsfaktor;steigerungsfaktor<; </ZS>
erzeugtes SQL-Code-Fragment:
steigerungsfaktor < 2.3
funktioniert für Ganz- und Gleitzahltypen
Auswahllisten
<ZS> SELECTION;initialAufWahr(0/1/2);Anzeigetext; Item1;SQL1;Item2;SQL2...</ZS>
Beispiel:
<ZS> SELECTION;0;Bereits abgerechnet;Ja;abgerechnet = true and;Nein;abgerechnet = false and </ZS>
Initial = 0/1 gibt an, ob die Selektion bei Auswahl der Abfrage im Statistikfenster bereits ausgewählt ist. Initial = 2 markiert eine Pflichtauswahl (die nicht abgewählt werden kann.)
erzeugtes SQL-Code-Fragment:
abgerechnet = true and
Nutzerauswahl
<ZS>NUTZERSELECTION;initial (0/1/2);Nutzertypen;Anzeigetext;SQL1;SQL2 </ZS>
Beispiel:
<ZS> NUTZERSELECTION;0;0; Abrechner;C.abrechner=’;’ and </ZS>
Initial = 0/1
gibt an, ob die Selektion bei Auswahl der Abfrage im Statistikfenster bereits ausgewählt ist.
Initial = 2
markiert eine Pflichtauswahl (die nicht abgewählt werden kann.)
Nutzertyp:
0 = alle sichtbaren Nutzer;
1 = Leistungserbringer;
2 = abrechnende Ärzte;
3 = auch unsichtbare Nutzer
erzeugtes SQL-Code-Fragment:
C.abrechner = ’zo’ and
Nutzerabhängiges Ergebnis
<ZS> NUTZERDEPENDENTSELECTION;initial (0/1/2) ;Titel;Anzeigetext1;Rechtekeypath1;SQL1;…;Anzeigetext_n;Rechtekeypath_n;SQL_n </ZS>
Beispiel:
<ZS> NUTZERDEPENDENTSELECTION;2;Aufgaben;Aufgaben aller Nutzer;admin.alleAufgabenAnzeigbar;N.ident = <ZSNUTZERIDENT> and </ZS>
Initial:
0 = Option ist nicht gesetzt
1 = Option ist gesetzt
2 = Option ist gesetzt und nicht veränderbar
Rechtekeypath:
gibt an welche Rechte benötigt werden, damit der Nutzer die Statistik ausführen darf
admin = Nutzer mit Administratorrechten
tomedo = Alle Nutzer
RECHTETYP = Nutzer mit einem bestimmten Recht z.B. admin.alleAufgabenAnzeigbar
Um auf den aktuell angemeldeten Nutzer zugreifen zu können, steht die Variable <ZSNUTZERIDENT> zur Verfügung.
Erzeugtes SQL-Code Fragment:
N.ident = 18
Quartal
<ZS> QUARTAL;Anzeigetext;SQLPräfix;SQLSuffix </ZS>
oder
<ZS> QUARTAL2;Anzeigetext;attrQuartal;attrJahr;SQLSuffix </ZS>
oder
<ZS> QUARTAL3;Anzeigetext;stdComparator;attrQuartal;attrJahr; SQLSuffix </ZS>
Mit allen drei Kommandos wird auf Quartale eingeschränkt
- QUARTAL: Einschränkung per Datumsattribut 1.1.2016 – 31.3.2016
- QUARTAL2: Einschränkung per Jahr/Quartal-Attributen (z.B. 1 und 2016)
- QUARTAL3: wie Quartal2, bloß mit auswählbarem Vergleichsoperator
Parameter stdComparor für QUARTAL3 Kommando bestimmt den vorausgewählten Vergleichsoperator;
0 = gleich,
1 = kleiner,
2 = kleiner/gleich,
3 = größer/gleich,
4 = größer,
5 = ungleich.
Beispiel:
<ZS> QUARTAL;Quartal;A.datum; and </ZS>
<ZS> QUARTAL2;Quartal;B.jahr;B.quartal; or </ZS>
<ZS> QUARTAL3;Quartal;2;C.jahr;C.quartal; or </ZS>
erzeugte Code-Fragmente:
(A.datum > '2016-01-01 00:00:00' and
A.datum < '2016-04-01 00:00:00') and
(B.jahr = 2016 and B.quartal = 1) or
(C.jahr < 2016 or (C.jahr = 2016 and
C.quartal <= 1) or
Beschränkung der Listengröße
<ZS> LIMIT;J; Standard </ZS>
Beispiel:
<ZS> LIMIT;J; 100 </ZS>
Erzeugtes SQL-Code-Fragment:
LIMIT 100
Bei der Einbettung der Makros in eine SQL-Anfrage ist darauf zu achten, dass sowohl beim Ignorieren des Parameters als auch bei einer Ersetzung des Parameters durch das erzeugte SQL-Code-Fragment ein syntaktisch korrekter SQL-Gesamtausdruck entsteht. Dies kann beispielsweise durch das Hinzufügen einer „immerwahren“ Bedingung geschehen:
Beispiel:
…
where<ZS> DATE;Ankunft kleiner;A.ankunft <;and </ZS><ZS> STRING;Besuchsinfo;A.infotext;and </ZS><ZS> NUMBER;PatientNr.;B.ident;and </ZS>
true;
Um eine konditionale Oder-Verknüpfung von Bedingungen (in Kombination mit Und-Verknüpfungen) zu ermöglichen, gibt es den Befehl <ZSBLOCK>. Innerhalb dieses Blocks findet ein Löschen von führenden oder abschließenden „or“s und „and“s statt. Außerdem wird ein leerer Block durch den Ausdruck „true“ ersetzt. Der Block wird automatisch mit (…) geklammert.
Beispiel:
…
where<ZS> DATE;Ankunft kleiner;A.ankunft <;and </ZS><ZS> STRING;Besuchsinfo;A.infotext;and </ZS><ZS> NUMBER;PatientNr.;B.ident;and </ZS><ZSBLOCK><ZS> STRING;EBM-Ziffer;C.code;or </ZS><ZS> STRING;
Verknüpfung zu anderen Tabellen
Für Ergebnislisten besteht die Möglichkeit, diese mit anderen Informationen zu verknüpfen. Voraussetzung dafür ist die Existenz bestimmter Spalten(namen) in der erzeugten Liste. Folgende Spaltennamen führen zu einer Verknüpfbarkeit mit anderen Listen:
- PatientID:
die eindeutige Nummer (ident) eines Patienten - BesuchID:
die eindeutige Nummer (ident) eines Besuchs - ScheinID:
die eindeutige Nummer (ident) eines KV-Abrechnungsscheines - PrivatrechnungID:
die eindeutige Nummer (ident) einer Privatrechnung
Zukunftssichere Filterung
Falls Sie planen, die Abfrage später um weitere Parameter zu erweitern bzw. Parameter zu löschen oder umzuordnen, gehen bei oben beschriebenem Vorgehen alle vorhandenen Vorauswahlen für die ausgewählte Statistik verloren. Sie können dies verhindern, indem Sie jedem Parameter einen eigenen Bezeichner geben. Dieser wird in der folgenden Form angegeben:
<ZS:parameterName> … </ZS> statt wie bisher <ZS> … </ZS>
Der Parametername darf nur aus Buchstaben und Ziffern bestehen (keine Leerzeichen oder sonstige Sonderzeichen).