Voraussetzungen und Einrichtung
Um die Telematikinfrastruktur mit Ihrem tomedo® Praxisverwaltungssystem nutzen zu können, müssen die technischen Voraussetzungen in Ihrer Praxis bestehen, Sie müssen dort die entsprechende Hardware zur Verfügung und im tomedo® die korrekte Konfiguration vorgenommen haben.
Zur Hardwarebestellung (Konnektor, Kartenterminal und SMC-KT) wenden Sie sich gern an den zollsoft Vertrieb. Sie erhalten dann die Hardware auf gesichertem Versandweg und mit Beschreibung, wie man diese anschließt. So können Sie den Aufbau der Hardware in Ihrer Praxis gerne schon selbst vornehmen. Die Einrichtung in tomedo® übernehmen die zollsoft Techniker per Fernwartung.
Achtung: SMC-B und eHBA müssen separat bestellt werden.
Sofern Sie einen von zollsoft bezogenen Secunet Konnektor besitzen, ist der TI Support kostenfrei in der Wartungspauschale enthalten.
Bei Fragen zu einzelnen Anwendungen, gewünschten Upgrades oder Einrichtung von neu freigeschalteten TI-Features (bspw ePA oder KIM), können Sie gern hier einen Termin vereinbaren: https://onlinetermine.zollsoft.de/patientenTermine.php?uniqueident=60b48084f044a oder sich direkt an den tomedo® Support wenden.
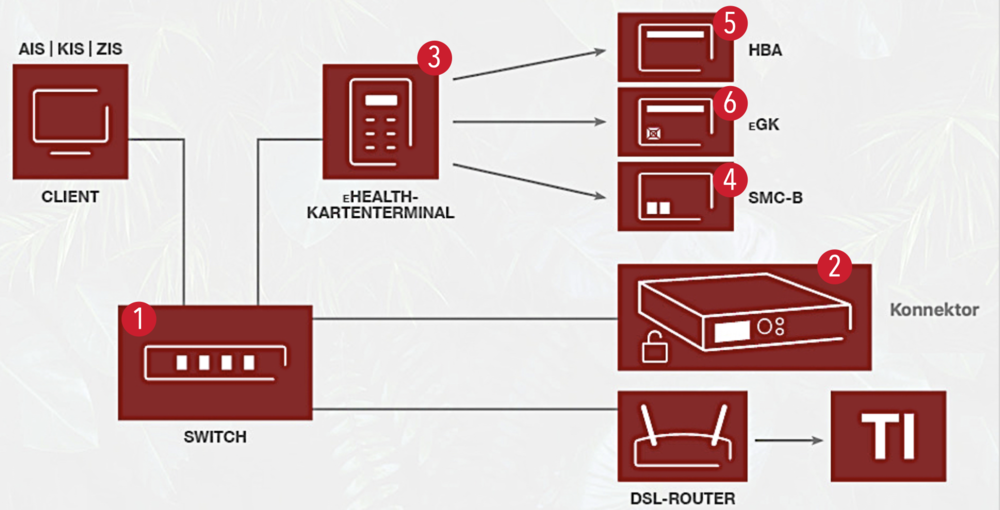
Voraussetzungen in Ihrer Praxis
-
Netzwerkanbindung: 1x LAN für Konnektor und 1x LAN pro Kartenterminal 1
-
Steckdosen: 1x für Konnektor und 1x pro Kartenterminal
-
gesicherte Orte (möglichst Server-Schrank): dort wird der Konnektor platziert
-
Anschlüsse müssen gepatcht sein (Internetverbindung muss vorhanden sein)
Bevor sie die TI Hardware in Betrieb nehmen können, muss dies bereits zur Verfügung stehen.
Benötigte Hardware
- Konnektor 2
- zur Nutzung mit tomedo® sind folgende Anbieter möglich:
- vorzugsweise Secunet
- Fremdkonnektor (KocoBox, Rise) ist möglich. Bitte beachten Sie jedoch, dass hier der Wartungsvertrag nicht übernommen werden kann und dass vereinzelt Funktionen evt. erst eingeschränkt nutzbar sein könnten. Bitte sorgen Sie deshalb bitte dafür, dass die Firmware Ihres Konnektors immer auf dem aktuellen Stand ist.
- sollte sicher verschlossen stehen, z.B. im Serverraum
- verbindet über den Netzwerk und das Internet das PVS mit der TI
- um neuere Anwendungen zu nutzen (wie bspw. ePA) muss der Konnektor mindestens in Version PTV4 vorliegen. Bitte beachten Sie deshalb die Vorgaben im jeweiligen Kapitel der Anwendung, die Sie nutzen möchten.
- zur Nutzung mit tomedo® sind folgende Anbieter möglich:
- eHealth-Kartenterminal(s) 3
- ist ein von der gematik zertifiziertes Kartenlesegerät
- mögliche Geräte sind: Ingenico ORGA 6141 Online, Cherry ST-1506
- notwendig ist mindestens eins (für den Praxisausweis/SMC-B und ggf eHBA), mehrere sind möglich (bspw. bei weiteren eHBAs)
- steht separat vom Konnektor, bspw. an der Anmeldung oder im Arzt-Sprechzimmer
- hier wird die gSMC-KT gesteckt (muss immer drin bleiben)
- hier wird der SMC-B (Praxisausweis) gesteckt (im Normalfall beim Terminal an der Anmeldung)
- hier kann der eHBA gesteckt werden
- die eGK des Patienten kann hier ebenfalls gesteckt werden (zum Abgleich der Patientendaten)
- optional: weiteres (nicht TI-fähiges) mobiles Kartenlesegerät
- verschiedene Anbieter sind möglich
- wird per USB angeschlossen, sendet zuvor gelesene Daten aus dem Zwischenspeicher an den Rechner
- ein weiterer SMC-B ODER eHBA ist dann notwendig
- für bspw. Hausbesuche oder ersatzweise für eHealth-Kartenterminal
- gSMC-KT
- kleiner Chip in SIM-Kartengröße
- gemeinsam mit dem eHealth-Terminal ausgeliefert (in jedem Terminal notwendig)
- weist Kartenterminal gegenüber dem Konnektor aus
- SMC-B 4
- elektronischer Praxisausweis (einer pro Betriebsstätte)
- kleiner Chip in SIM-Kartengröße, steckt in einem eHealth-Kartenterminal (im Normalfall an der Anmeldung, optional auch in einem separaten mobilen Kartenlesegerät)
- muss freigeschalten werden (Dies macht die Praxis selbst.)
- ist verpflichtend für die Praxis
- ermöglicht den Eintritt in die TI
- erhältlich bspw über https://www.smc-b.de
- optional: eHBA 5
- elektronischer Heilberufs-Ausweis (einer pro Arzt)
- Karte gehört einem bestimmten Arzt, der für TI entsprechend registriert ist
- Plastikkarte in Kreditkartenformat
- wird gesteckt im eHealth-Kartenterminal oder optional auch in einem separaten mobilen Kartenlesegerät
- wird benötigt, um Dokumente elektronisch zu signieren
- Achtung: für einige Anwendungen wie NFDM oder eMP ist Ausweis der Generation 2 notwendig, bitte beachten Sie deshalb die Vorgaben im jeweiligen Kapitel zur Anwendung, die Sie nutzen möchten. Die Unterschiede der Generationen sind hier beschrieben: https://www.medisign.de/blog/ehba-so-erkennen-sie-die-ausweis-generation/
- erhältlich über https://www.ehba.de
- optional: eGK des Patienten 6
- elektronische Gesundheitskarte
- wird ebenfalls im eHealth-Terminal oder optional mobilen Lesegerät gesteckt
- Achtung: je nach gewünschter TI-Anwendung kann hier eine bestimmte Version der Karte nötig sein. (bspw wird für ePA eine Karte mit PIN benötigt. Dies ist erst ab Generation eGK-G2 möglich. Nähere Informationen finden Sie hier: https://fachportal.gematik.de/karten-und-identitaeten/elektronische-gesundheitskarte)
Ist alles vorhanden, installieren Sie bitte die Geräte entsprechend den mitgelieferten Beschreibungen in ihrer Praxis.
Benötigte Software und Konfiguration in tomedo
Nach erfolgreicher Inbetriebnahme ihrer Hardware muss nun die Verbindung mit Ihrem Praxisverwaltungssystem tomedo® hergestellt werden (u.a. Konnektor-Daten hinterlegen, Mandanten einrichten). Die Ersteinrichtung wird dabei zusammen mit einem zollsoft Techniker vorgenommen, der Schritt für Schritt die Installation mit Ihnen durchführt. Der Techniker informiert Sie, wenn Ihre Mithilfe benötigt wird, bspw. zur Eingabe von PINs an den Terminals. Halten Sie dazu bitte die jeweiligen PINs zu den Karten bereit. Diese sollten Sie nach Bestellung der Karten per Post erhalten haben.
Weiterhin wird ein freier Zugriff auf Ihr Netzwerk benötigt. Sollten Sie einen IT-Dienstleister haben, dann leiten Sie den Kontakt bitte an den zollsoft Techniker weiter.
Gegebenenfalls sind für einzelne TI-Anwendungen Upgrades der Konnektor-Software, tomedo® Updates oder zusätzliche Installationen notwendig (bspw das KIM-Client-Modul zur Nutzung des KIM-Dienstes). Bitte beachten Sie dazu die Hinweise im jeweiligen Kapitel der TI-Anwendung, die Sie nutzen möchten.
Prüfung der Verfügbarkeit der TI-Dienste außerhalb von tomedo
Über folgende Webseite können Sie die Verfügbarkeit der TI-Dienste außerhalb von tomedo und außerhalb Ihrer Arztpraxis prüfen. Es handelt sich hierbei um eine offizielle Seite der Gematik. Alternativ können Sie den WhatsUp Gemantik Kanal abonnieren, um schneller auf dem Laufenden zu sein.
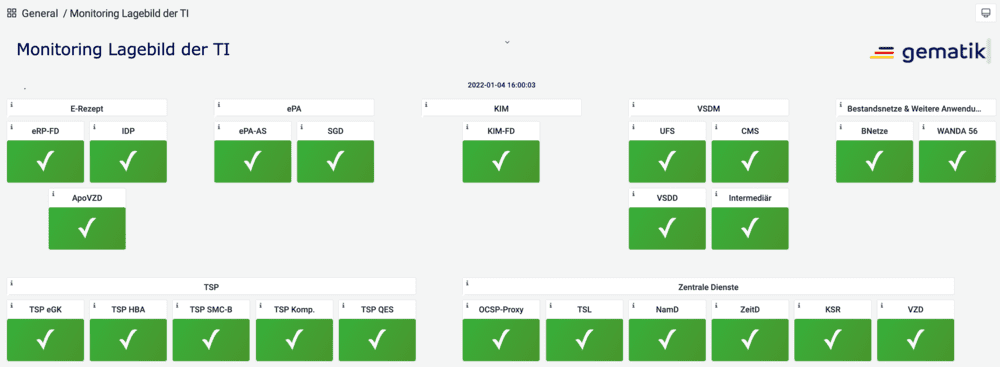
Komfortsignatur
Bei allen Signatur-Aktionen mit dem eHBA wird die Eingabe der QES PIN im Kartenlesegerät des gesteckten eHBA (oder im Remote-PIN-Kartenlesegerät, falls konfiguriert) benötigt. Um die ständige Eingabe der PIN zu reduzieren, kann man in tomedo® die Komfortsignatur nutzen. Um diese zu aktivieren sind mehrere Schritte notwendig.
Konfiguration der Komfortsignatur im Konnektor
1. Der TI-Konnektor benötigt das PTV4+ Upgrade.
2. Im TI-Konnektor-Portal muss die Komfortsignatur aktiviert werden. (Standardmäßig ist diese deaktiviert.)
3. Im TI-Konnektor-Portal kann die Länge der Komfortsignatur-Sitzung auf maximal 24h (Standard 6h) und maximal 250 Signaturen (Standard 100) erhöht werden.
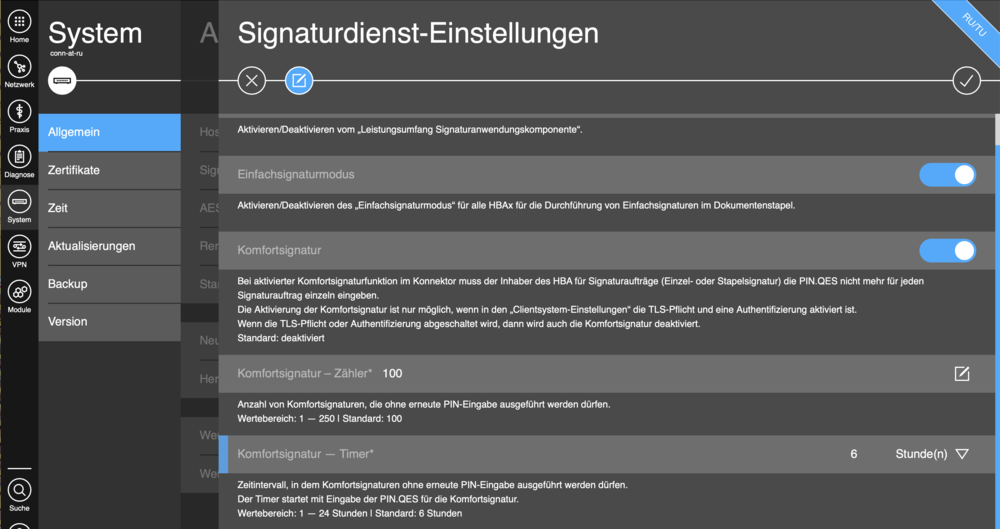
Beispielsweise findet man diese im Secunet-Konnektor unter System > Allgemein > Signaturdienst-Einstellungen
4. Sie benötigen einen eHBA und ein TI-Kartenlesegerät, in dem der eHBA gesteckt bleibt.
5. Es wird für jeden eHBA ein Mandant benötigt, damit eine eindeutige Zuordnung der Signatur möglich ist und der Kontext muss richtig konfiguriert sein. Bei der Einrichtung hilft Ihnen gern unser zollsoft TI-Team. Es wird die korrekte Konfiguration benötigt
a) im Konnektor-Portal
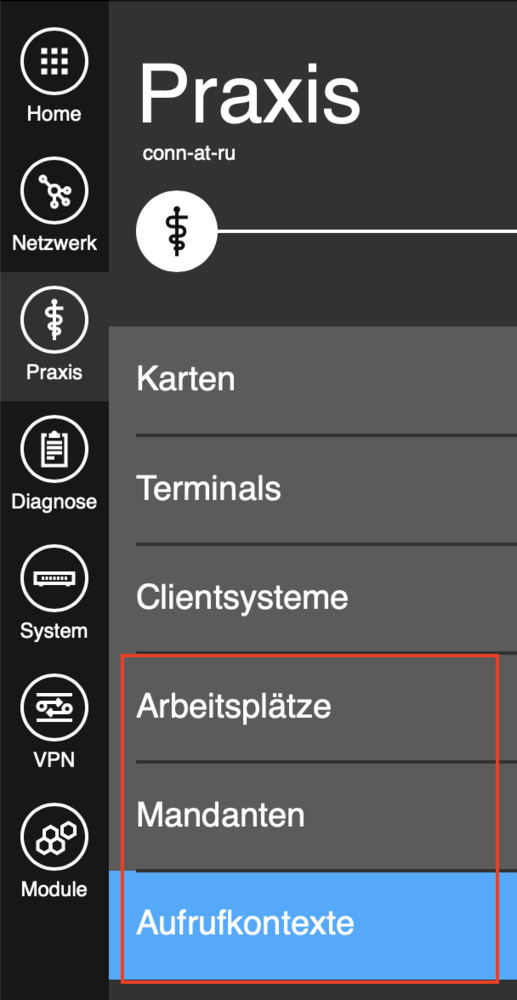
Konfiguration des Aufrufkontextes in tomedo für die Signatur/Komfortsignatur
TI-Konnektorverwaltung
Unter dem tomedo Menü -> Admin -> Geräteeinstellungen -> TI-Konnektor > Kontext sind folgende Angaben zu erfassen.
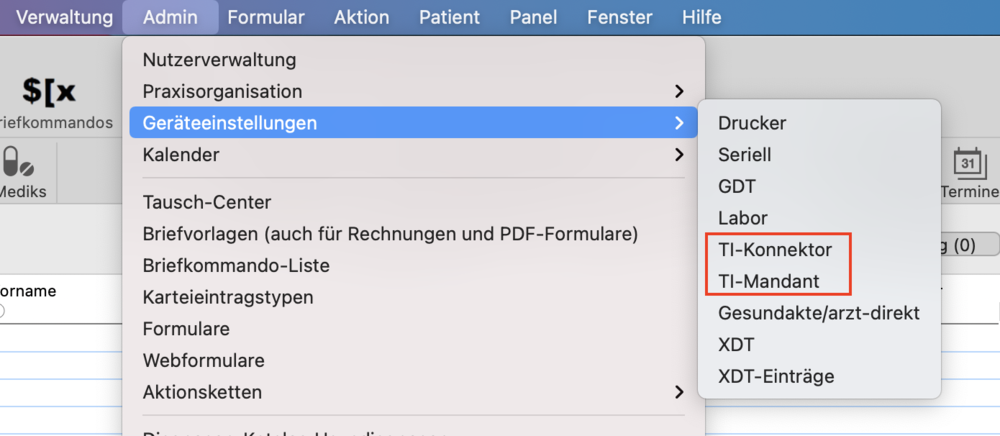
- 1 ClientsystemID (=Clientsystemname)
- 2 IP Adresse (=IP Adresse des Konnektors)
- 3 Auswahl der Verschlüssungsart und der Port des Konnektors
- 4 Konnektor-Zertifikat:
- Kann via Schaltfläche "Import Konnektor-Zertifikat" importiert werden. Dieses wird direkt über den Konnektor angefragt und in tomedo gespeichert.
- Alternativ kann es via Drag&Drop in das Feld "Konnektor-Zertifikat" importiert werden.
- 5 Client-Zertifikat:
- Wenn vorhanden, kann dieses via Drag&Drop in das Feld "Konnektor-Zertifikat" in tomedo gespeichert werden. Damit dieses gespeichert werden kann, wird das Passwort für das Client-Zertifikat abgefragt.
- Wenn nicht vorhanden o.ä., dann kann das Client-Zertifikat über die Schaltfläche "Neues Client-Zertifikat" generiert werden.
- Kann mit der Schaltfläche "Exportiere Client-Zertifikat auf den Desktop am Arbeitsplatz gespeichert werden.
- 6 Arbeitsplatzzuordnung, hier muss der Arbeitsplatz für den gewünschten Aufrufkontext gewählt werden.
- 7 Kontext: Damit der Aufrufkontext für den Arbeitsplatz in der TI-Konnektorverwaltung auswählbar ist:
- Muss auch der TI-Mandant sowie der Arbeitsplatz in tomedo angelegt und entsprechend miteinander verknüpft sein. Beachten Sie also die TI-Mandanten- und Arbeitsplatzeinstellungen in tomedo.
- Muss der passende Arbeitsplatz, entsprechend dem Aufrufkontext in den tomedo Einstellungen unter Arbeitsplatz -> Grundeinstellung ausgewählt sein.
- Der Client-, Mandant- und Arbeitsplatzname, die in tomedo hinterlegt sind, muss identisch zu der Benamung im Konnektor für den Aufrufkontext sein.
- 8 TI-Routen, diese können für den Arbeitsplatz hier gesetzt werden. Im Abfrage-Dialog muss zum Setzten der Routen das Passwort vom Rechner eingegeben werden.
- 9 Ändern der SMC-B und eHBA PIN.CHmöglich. Das Ändern der eHBA PIN.QES ist nicht möglich.
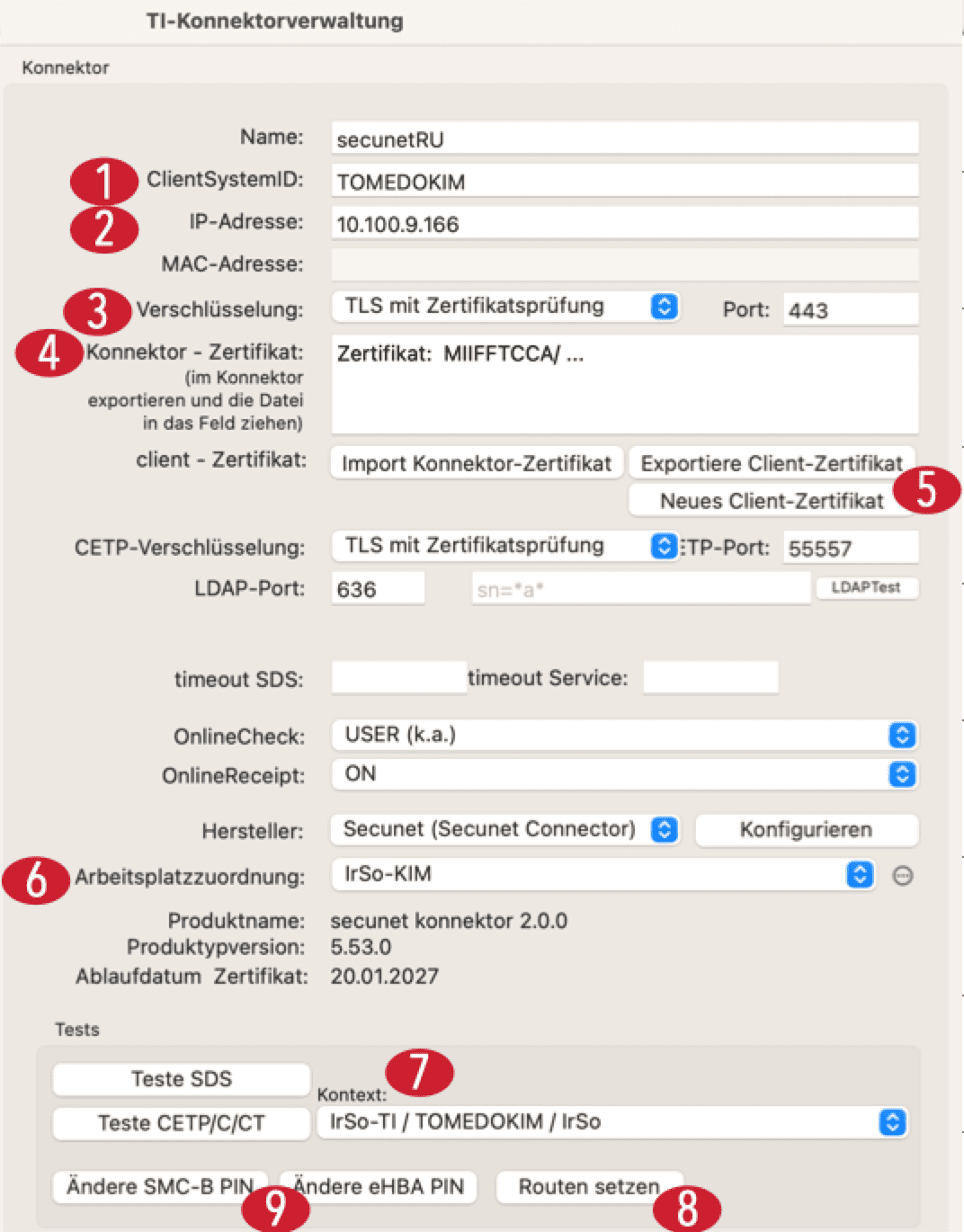
Nutzerverwaltung
Im tomedo® Menü -> Admin -> Nutzerverwaltung -> Reiter Mitarbeiter muss für den einzelnen Nutzer, welcher auf die hinterlegte TI-Anbindung in tomedo zugreifen möchte, der verwendende Konnektor, Mandant und ggf. die Card-ID hinterlegt sein. Bei korrekter Einrichtung sollte nur ein Mandant auswählbar sein! Ist keine Card-ID angegeben, erscheint bei Zugriff auf die TI-Anbindung ein Abfragedialog, ob tatsächlich die gefundene Karte im Kontext verwendet werden darf.
Alternativ kann die Einstellung „Nutze immer Kontext des Arbeitsplatzes“, für die Zuordnung zur TI-Anbindung, verwendet werden. In dem Fall muss kein Konnektor oder Mandant für den Nutzer ausgewählt werden. Hinweis: Diese Einstellung kann nur verwendet werden, wenn dem Arbeitsplatz eindeutig ein Konnektor und Mandant zugeordnet werden kann.
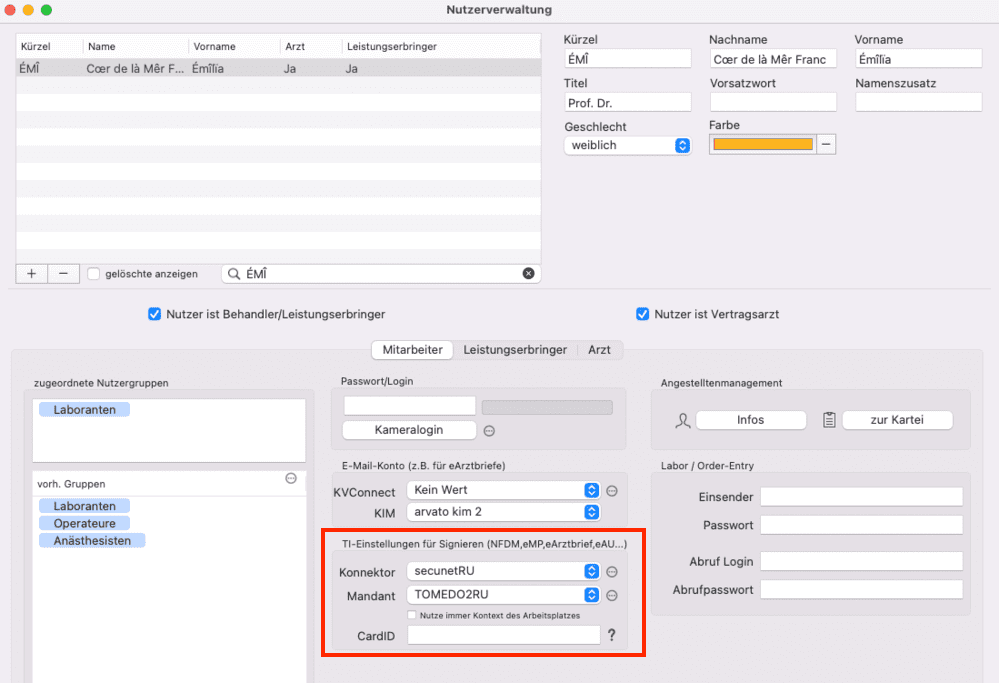
Aktive Sitzung (Komfortsignatur) für Nutzer erstellen
In tomedo® kann man mithilfe des Weltkugel-Symbols (rechts oben) ein Menü öffnen, über welches man die Komfortsignatur aktivieren und deaktivieren kann. Genauer stehen zwei Optionen zur Verfügung:
1 Der eingeloggte Nutzer aktiviert für sich selbst die Komfortsignatur.
2 Der Nutzer, aktiviert an einem Arbeitsplatz, wo er nicht eingeloggt ist, seine Komfortsignatur für seine eHBA. Für diese Aktivierung muss der Nutzer, für den die Komfortsignatur aktiviert wird, sein Nutzerkürzel auswählen und tomedo PW eingeben.
Zum finalen Aktivieren muss am Kartenlesegerät entsprechend die PIN einmalig eingegeben werden.
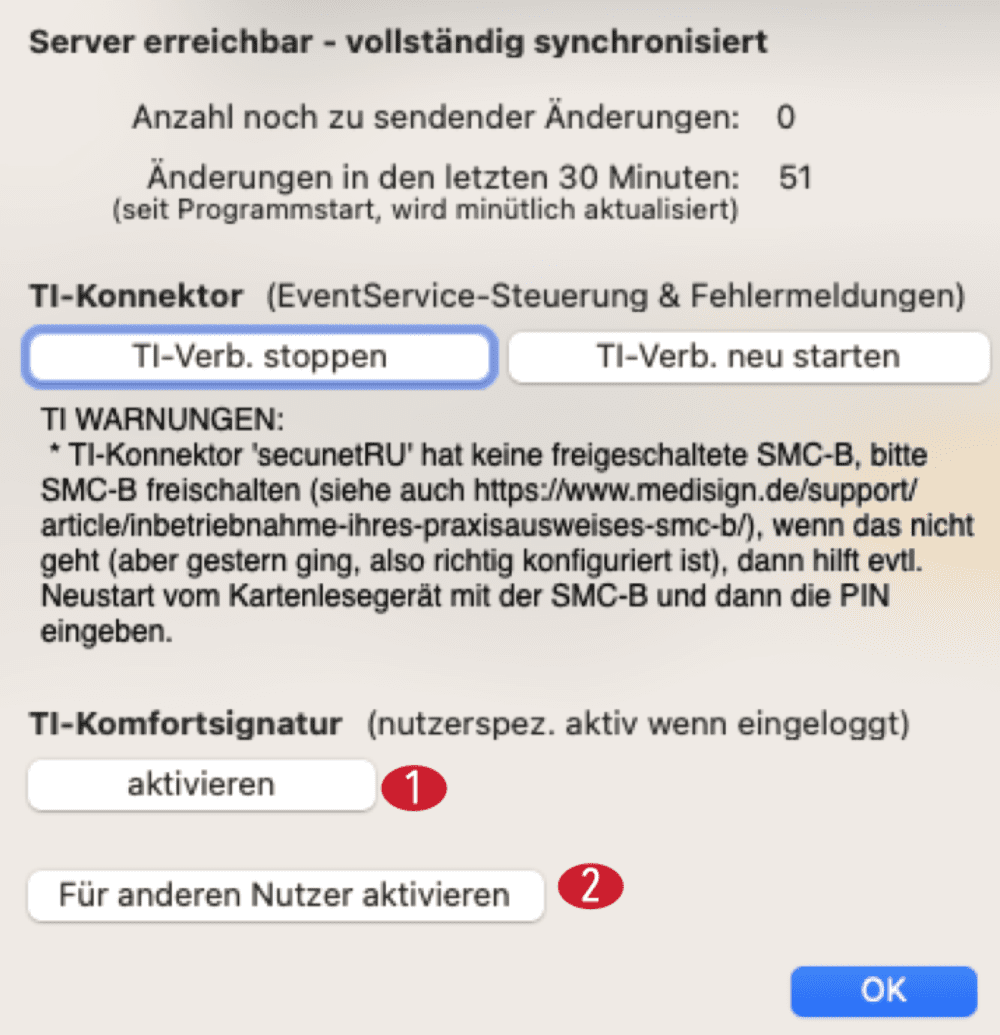
Alternativ erscheint die Abfrage zur Aktivierung der Komfort-Signatur ebenfalls beim Stecken des eHBA.
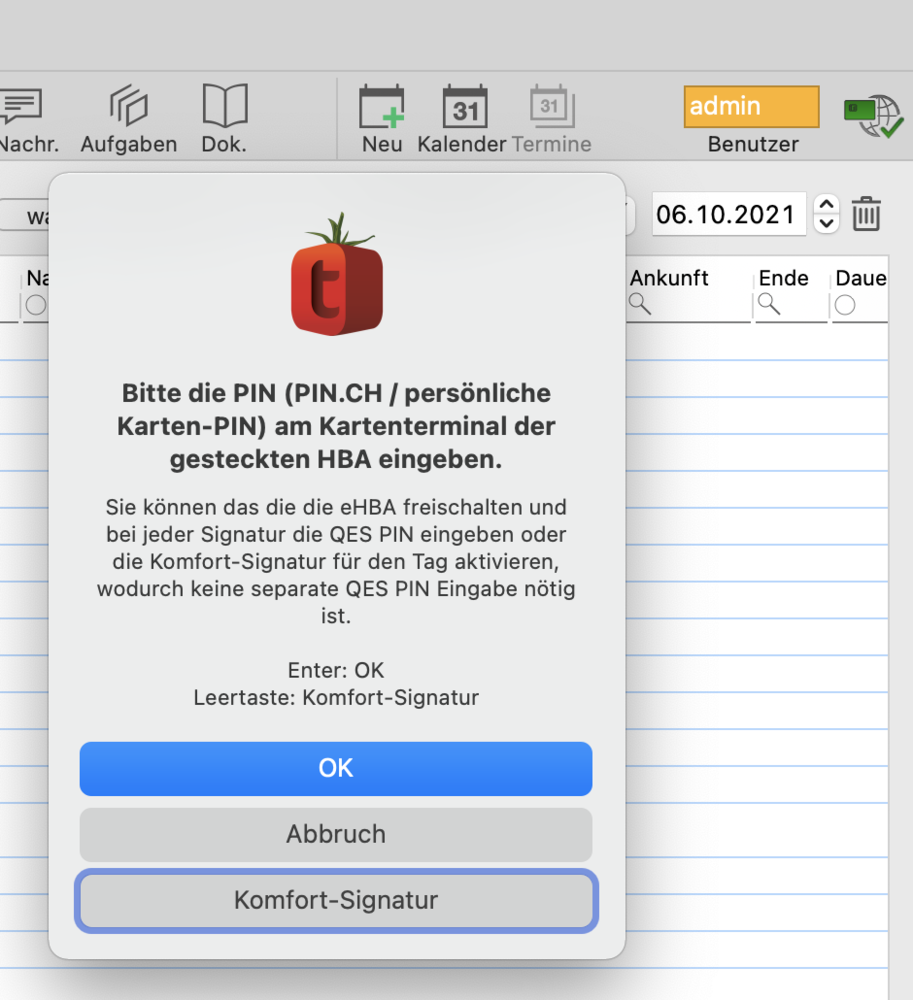
Die Komfortsignatur-Sitzung
Die Komfortsignatur wird pro Nutzer aktiviert (derjenige, der beim Aktivieren eingeloggt ist). Sie kann genutzt werden solange der Nutzer eingeloggt ist und bleibt so lange bestehen, bis der Nutzer Sie deaktiviert, der eHBA aus dem Kartenlesegerät entfernt wird, die Zeit abgelaufen ist oder die Signatur-Anzahl ausgeschöpft ist. Bei Ausloggen des Nutzers und Einloggen an einem anderen Arbeitsplatz (sofern dieser im Konnektor richtig konfiguriert ist) bleibt die Komfortsignatur-Sitzung weiterhin aktiv und kann weiter genutzt werden, ohne dass die PIN erneut eingegeben werden muss. Es ist möglich, dass parallel mehrere Nutzer eine Komfortsignatur-Sitzung aktiv haben. In diesem Fall muss für jeden Nutzer ein eHBA gesteckt sein. Es kann jedoch immer nur der eingeloggte Nutzer mit dem konfigurierten eHBA signieren.
Die automatische Deaktivierung der Komfortsignatur ist in den Einstellungen unter Nutzer → Anmeldung: “TI-Konnektor Signatur & Komfortsignatur” zu konfigurieren. So kann eingestellt werden, nach wie viel Stunden die Komfortsignatur deaktiviert werden soll.
Kommunikation im Medizinwesen (KIM)
Was ist KIM?
KIM bedeutet Kommunikation im Medizinwesen (vorherige Bezeichnung KOM-LE, Kommunikation der Leistungserbringer) und steht für die digitale Kommunikation zwischen allen TI-teilnehmenden Leistungserbringern und Organisationen (von Arzt zu Arzt oder von Arzt zu Krankenkasse und Leistungsorganisationen) und damit die Ablösung des üblichen Briefverkehrs.
Ziel ist ein sicherer, digitaler Austausch von elektronischen Nachrichten und Dokumenten via verschlüsselter und signierter Email.
Teilnehmer der TI und damit grundsätzlich zur Nutzung von KIM fähig sind niedergelassene Ärzte, Zahnärzte, Krankenhäuser, Hebammen, Psychotherapeuten, Physiotherapeuten, Krankenkassen, etc.
Auch hier gilt: Die Funktionen sind vorerst nur für gesetzlich versicherte Patienten eingerichtet, demnach steht KIM vorerst nicht für Privatärzte zur Verfügung.
KIM bedient sich eines zentralen Adressverzeichnisses, auf welches alle Nutzer automatisch Zugriff haben.
KIM – Voraussetzungen und Einrichtung in tomedo®
-
eHealth-Konnektor + PTV3-Upgrade: Secunet, KoCoBox
-
eHealth-Kartenterminal: mind.1, ggf. mehrere (je nach Praxis-Aufbau)
-
SMC-B Praxis-/Institutionsausweis, im Kartenterminal gesteckt
-
eHBA elektronischer Heilberufsausweis für jeden Arzt der Praxis, zum digitalen Signieren von versendeten Dokumenten ebenfalls im Kartenterminal gesteckt, Freischaltung durch PIN
-
ggf. tomedo® Update: Bitte beachten Sie, dass Ihr tomedo® zur KIM-Nutzung für bspw. den eArztbrief auf mindestens Version 1.99.0.9 geupdatet sein muss. Um alle aktuell verfügbaren KIM-Funktionen und Bugfixes zu erhalten, updaten Sie Ihr tomedo® möglichst immer auf die neuste verfügbare Version.
-
KIM-Client-Modul mit Anbindung an Ihr PVS: Eigener Email-Server, muss angebunden sein. Dies ist die Schnittstelle zwischen dem PVS und dem Konnektor und dient dazu, Emails automatisch zu verschlüsseln und sie vor dem Versand mit der elektronischen Signatur zu versehen. Die Installation wird bei der KIM-Einrichtung für Sie lokal auf Ihrem Rechner vorgenommen.
-
KIM-Mailadresse + Zugriff auf den KIM-Verzeichnisdienst: Die Datenübermittlung kann über verschiedene Fachdienste erfolgen. Bspw. ist tomedo® zertifizierter KIM-Anbieter, wir können gern die Buchung Ihrer KIM-Mailadresse vornehmen.
Wie bekomme ich eine KIM-Adresse?
Buchen Sie Termine für ein Konnektor-Upgrade und Einrichtung von KIM-Adressen sehr gerne über den tomedo® Support: https://onlinetermine.zollsoft.de/patientenTermine.php?uniqueident=60b48084f044a
Wir richten die Adresse mit einem Postfach entsprechend für Sie ein. Anschließend können Sie nun KIM in tomedo® nutzen, haben Zugriff auf den KIM-Verzeichnisdienst und können Nachrichten innerhalb der TI versenden. Je nach aktuellen Vorgaben und Entwicklungsstand werden wir Schritt für Schritt das Versenden der eDokumente innerhalb der KIM ermöglichen. Bitte beachten Sie dazu die Ankündigungen zu neuen Features bspw. im tomedo® Newsletter oder in den Changelogs. Aktuell ist bereits das Versenden eines eArztbriefs innerhalb der KIM möglich, zukünftig wird dies auch für eAU und eRezept freigegeben werden.

Ärzte, die eine KIM-Adresse bekommen haben, werden bei der Einrichtung automatisch im KIM-Verzeichnisdienst hinterlegt, sodass die Adresse auch von anderen KIM-Nutzern bei der Email-Empfänger-Suche gefunden werden kann.
In der Hausärzte-Verwaltung in tomedo® ist zusätzlich zum KV-Connect- ein KIM-Email-Feld vorhanden. Ist das Feld nicht befüllt, erfolgt einmal täglich ein automatischer Abgleich mit dem Server. Ist bereits ein Eintrag vorhanden, wird dieser jedoch nicht überschrieben. Bei eindeutiger Zuordenbarkeit einer Adresse wird diese automatisch dort eingetragen. Bei nicht eindeutiger Zuordnung wird das Feld nicht befüllt. Es erscheint dann ein entsprechender Hinweis.
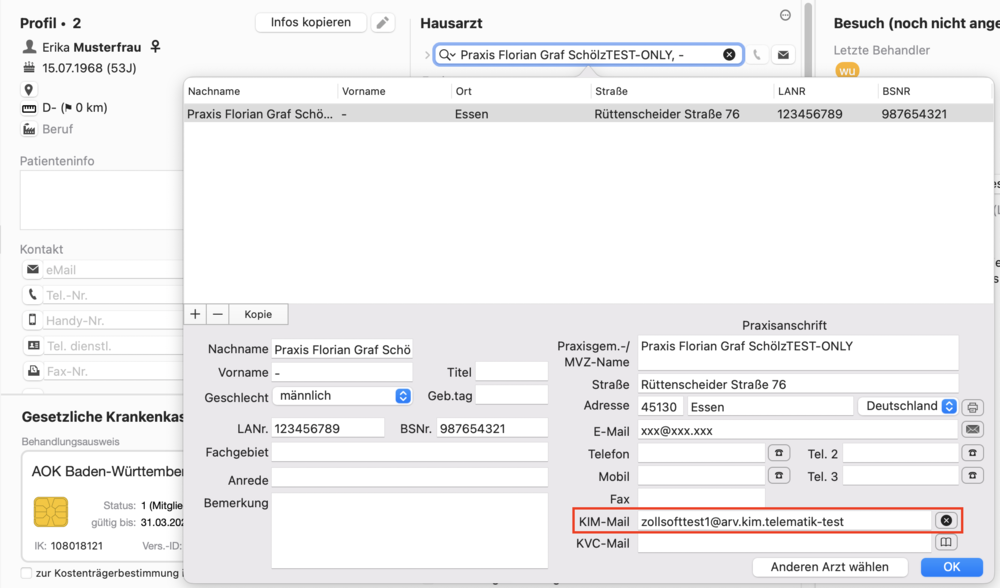
Anzahl der KIM-Adressen pro Praxis
Wie viele KIM-Adressen für Ihre Praxis nötig und sinnvoll sind, hängt im Wesentlichen von Ihrer Praxis-Struktur und Ihren Workflows ab.
Bei Gemeinschaftspraxen, in denen die Email-Bearbeitung zentral geregelt wird, kann eine KIM-Adresse für die Praxis ausreichend sein. Von dort wird dann an die Ärzte der Praxis verteilt. Jeder Arzt kann bei der KIM-Nutzung mit seinem eigenen eHBA Dokumente signieren und diese über die zentrale gemeinsame Adresse versenden.
Es kann in anderen Fällen jedoch auch sinnvoll sein, für jeden Arzt eine eigene KIM-Adresse anzulegen.
Sollten Sie hier unsicher sein, lassen Sie sich gern von unserem Vertrieb zur passenden KIM-Einrichtung für Ihre Praxis beraten.
KIM – Konfigurationsmöglichkeiten in tomedo®
Das KIM-E-Mail Konto hinterlegen Sie analog zu den anderen E-Mail-Konten unter Admin > E-Mail-Konten. Neben der E-Mail-Account Konfiguration muss an der Stelle der Aufrufkontext, mit Konnektor, Mandant und Arbeitsplatz, für das KIM-Mail-Konto hinterlegt werden. Zusätzlich besteht die Möglichkeit, die zu verwendende Card-ID hier zu hinterlegen. Das Hinterlegen der Card-ID ist sinnvoll, weil aber der Grundlage kann vor dem Laden der E-Mails geprüft werden, ob die Karte gesteckt oder verifiziert ist und ggf. eine Serverfehlernachricht erzeugen.
Zur E-Mail-Entschlüsslung wird in der Regel eine SMC-B benötigt. Deshalb muss hier die SMC-B Identifikationsnummer im Feld Card-ID eingetragen werden. Mit Klick auf den Fragezeichen-Knopf werden die SMC-Bs aufgelistet, die aktuell verfügbar sind.
Hinweis: Mithilfe der Schaltfläche "POP2 Test" können Sie die Konfiguration prüfen. Allerdings kann darüber nicht geprüft werden, ob die SMC-B aktuell verifiziert ist.
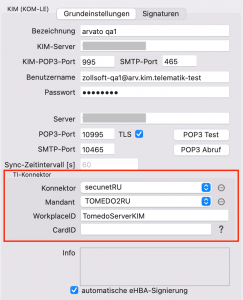
KIM Mail Konto für Nutzer und Betriebsstätte hinterlegen
Ist nur ein KIM-Mail-Konto hinterlegt, wird standardmäßig dieses Konto beim KIM-Mail-Versand im Rahmen der eAU, eArztbrief, KIM-Mail verwendet. Wird in der Praxis mehr als ein KIM-Mail-Konto hinterlegt, ist es nötig, dass dem Nutzer und/oder Betriebsstätte ein KIM-Mail-Konto zugeordnet wird. Die Zuordnung des KIM-Mail zum Nutzers erfolgt in der Nutzerverwaltung im Reiter "Mitarbeiter". In der Betriebsstättenverwaltung im Reiter "Sonstiges" kann die Zuordnung des KIM-Mail-Kontos zur Betriebsstätte konfiguriert werden.
Ist für den Nutzer ein KIM-Mail-Konto ausgewählt, wird dieses Konto verwendet. Ist dort kein Konto hinterlegt, dann wird die zugeordnete Betriebsstätte zum Nutzer verwendet. Sind dem Nutzer mehrere Betriebsstätten zugeordnet, dann wird die Betriebsstätte vom Arbeitsplatz und das dort hinterlegte KIM-Mail-Konto verwendet.
Wo finde ich KIM im tomedo®?
Da KIM vom Grundprinzip sehr ähnlich zur herkömmlichen E-Mail-Funktion gestaltet ist, können Sie dies entsprechend in tomedo® ganz einfach über die E-Mail-Verwaltung oder die Inbox nutzen. Gehen Sie dazu zum Menü Verwaltung > E-Mail oder > Inbox. Es öffnet sich das E-Mail-Verwaltungsfenster, in dem Sie die Postfächer der jeweils ausgewählten KIM-Adresse (Auswahlmenü in der oberen Leiste des Fensters) finden und wie gewohnt verwalten können. Je nach Konfiguration kann die Inbox auch als Panel unter Panel > Inbox geöffnet werden.
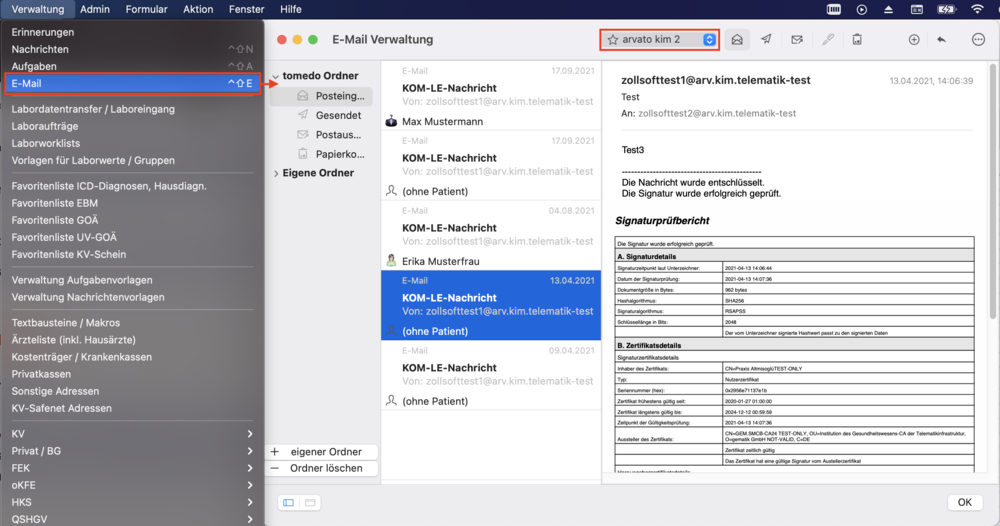
Signaturen
Die qualifizierte elektronische Signatur (QES) mittels Heilberufsausweis (eHBA) ist der handschriftlichen Unterschrift des Arztes auf Papier gleichgestellt. Via KIM zu versendende Dokumente werden mit einer Kombination aus gestecktem eHBA und der Eingabe der QES-PIN am Kartenlesegerät digital unterschrieben. Bitte beachten Sie, dass durch das Signieren entsprechend auch Leistungen abgerechnet werden können.
Signatur-Möglichkeiten:
- Einfachsignatur
- Eine PIN-Eingabe zum Signieren eines einzelnen Dokumentes
- Komfortsignatur
- Eine PIN-Eingabe zum Signieren mehrerer Dokumente über längeren Zeitraum
- Konfiguration im Konnektor (Achtung hierzu ist ggf. ein Konnektor-Update erforderlich)
- maximale Anzahl Dokumente: 250
- maximaler Zeitraum: 24 Stunden
- weitere Details siehe: Komfortsignatur
- Stapelsignatur
- Eine PIN-Eingabe zum Signieren mehrerer Dokumente in unmittelbarem zeitlichen Zusammenhang (per einzelnem Signaturauftrag)
- befindet sich momentan im Test, voraussichtliche Freigabe gemeinsam mit der eAU-Funktion
KIM – Anwendung in tomedo
Workflow 1: Eine KIM Nachricht versenden
- Stellen Sie sicher, dass die TI-Umgebung komplett eingerichtet ist, eine Verbindung besteht und die SMCB ihrer Praxis gesteckt ist. Eine korrekte Verbindung erkennen Sie anhand des grünen Kartensymbols auf dem Weltkugel-Icon.

- Gehen Sie zu Menü Verwaltung > Email.
- Wählen Sie im Email-Verwaltungsfenster die Adresse aus, von der Sie versenden möchten.

- Dann wählen Sie in der oberen Leiste des Fensters die "+"-Schaltfläche an.

- Es öffnet sich ein neues Fenster, in dem Sie die Email entsprechend verfassen können.
- Der Absender ist automatisch übernommen, kann dort aber auch angepasst werden.
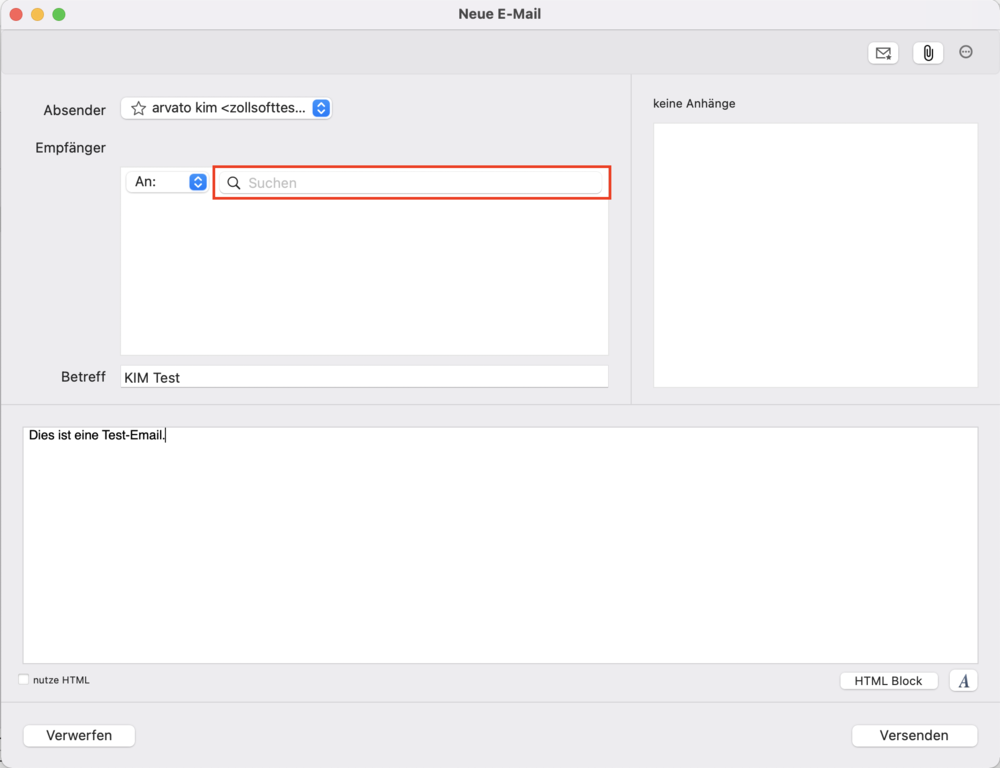
- Wählen Sie dann die Empfänger-Suchleiste an, um nach Adressen zu suchen. Es wird nun automatisch im geschlossenen KIM-Verzeichnisdienst gesucht. Sie können zum Suchen bspw. Teile des gewünschten Praxisnamens oder Fachgebiet, Ort, etc. eingeben. Es erfolgt automatisch die Suchanfrage im Hintergrund. Ein kleines Ladeanzeige-Fenster zeigt dies an. Anschließend öffnet sich eine Liste der zur Suchanfrage passenden Adressen.

- In der Tabellen-Spalte “E-Mail” sehen Sie dabei, welche der Praxen bereits eine eingetragene KIM-Adresse besitzen, an die Sie auch Nachrichten versenden können.
- Es kann eine Nachricht an einzelne Empfänger versendet werden, oder (durch Eingabe in einer weiteren Suchleiste) auch an mehrere Empfänger gleichzeitig.
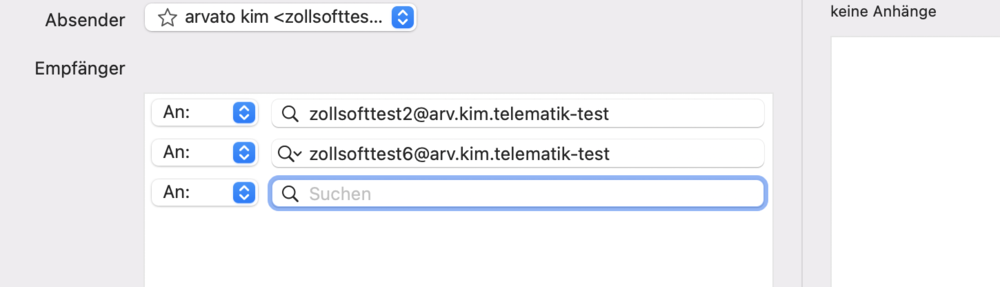
- Alle weiteren Funktionen sind entsprechend der herkömmlichen Email-Nutzung: Sie können Betreff und Email-Text hinzufügen oder auch Dokumente (bspw. eArztbrief, zukünftig auch andere) anhängen u.a. indem Sie diese per Drag&Drop in den Anhangs-Bereich im Fenster hineinziehen.
- Falls ein Email-Anhang signiert werden soll, muss der eHBA im Kartenlesegerät gesteckt sein und am Kartenlesegerät die passende PIN eingegeben werden.
- Versenden Sie die Email. Bitte beachten Sie: Der Versand von KIM-Emails kann einige Sekunden in Anspruch nehmen, je nach aktueller Auslastung der KIM-Server (In tomedo® selbst kann dies leider nicht beschleunigt werden). Sie bekommen einen entsprechenden Hinweis, sobald erfolgreich versendet wurde.

- Im Ordner “Gesendet” ist die Email mit aufgelistet.
Workflow 2: Eine KIM Nachricht empfangen
- Stellen Sie sicher, dass zum Empfang von KIM-Emails (insbesondere während der Geschäftszeiten, zu denen der hauptsächliche Mail-Verkehr stattfindet) die TI korrekt verbunden ist und die Karten (SMCB und eHBA) korrekt gesteckt sind, um die Emails entschlüsselt empfangen zu können. Eine korrekte Verbindung erkennen Sie anhand des grünen Kartensymbols auf dem Weltkugel-Icon.
- Gehen Sie zu Menü Verwaltung > Email.
- Wählen Sie im Email-Verwaltungsfenster die Adresse aus, für die sie die empfangenen Emails einsehen möchten.
- Die empfangene KIM-Mail erscheint in Ihrem Posteingang.
- Öffnen Sie die Email.
- Sie sehen die Inhalte der Email:
- Absender und Sendezeiten
- Textinhalte
- Informationen zur Entschlüsselung
- Signatur-Prüfbericht: Wird immer zusätzlich mitgesendet. Dieser bestätigt, dass die Email korrekt verschlüsselt versendet worden ist.
- Anhänge als PDF (bspw. eArztbrief)
- bei Anhängen außerdem immer zusätzlich eine Begleit-Datei (xml)
- Ist die Mail zunächst keinem Patienten zuordenbar, dann sehen Sie dies an der Mail selbst. Um eine nicht zugeordnete Email einem Patienten zuzuweisen, klicken Sie bitte das Patienten-Symbol an der Email. Sie können hier die Email entweder einem bestehenden Patienten zuordnen oder einen neuen Patienten anlegen und die Email somit diesem Patienten zuweisen.
- Wurde ein Patient zugewiesen, wird die KIM-Nachricht entsprechend in der Kartei des Patienten hinterlegt. Die Anhangs-Dateien werden ebenfalls in der Kartei gespeichert.
Workflow 3: eArztbrief aus der Kartei heraus versenden und manuell signieren
- Stellen Sie sicher, dass die TI-Umgebung komplett eingerichtet ist, eine Verbindung besteht und die SMCB ihrer Praxis gesteckt ist. Eine korrekte Verbindung erkennen Sie anhand des grünen Kartensymbols auf dem Weltkugel-Icon.
- Annahme: eHBA ist zunächst nicht gesteckt.
- Öffnen Sie die Kartei des Patienten, für welchen Sie einen eArztbrief versenden möchten.
- Klicken Sie das Icon “Brief” in der Kartei, um das herkömmliche Briefschreibungs-Fenster zu öffnen. Zunächst ist hier das eArztbrief-Symbol noch ausgegraut (nicht klickbar)
- Wählen Sie dort die gewünschte Vorlage für Ihren Brief
- Wählen Sie den jeweiligen Arzt aus, an welchen der Brief versendet werden soll (bspw Hausarzt des Patienten). Besitzt dieser eine KIM-Adresse so wird durch das auswählen des Arztes nun automatisch die Schaltfläche “eArztbrief” aktiv.
- Klicken Sie nun die Schaltfläche “eArztbrief”.
- Es wird nun geprüft, ob sie die Berechtigung zum Signieren besitzen und es öffnet sich automatisch das E-Mail-Fenster zum Verfassen der KIM Nachricht. Der eArztbrief ist bereits als Anhang eingefügt. Es erscheint ein Hinweis, dass Sie den eArztbrief verpflichtend mit dem eHBA signieren müssen. Ist der eHBA dabei noch nicht korrekt im Kartenlesegerät gesteckt, erscheint ein Fehler.
- Sie müssten den eHBA spätestens jetzt korrekt stecken um das Dokument signieren zu können.
- Wird der eHBA gesteckt, dann erscheint eine Meldung in tomedo zur PIN-Eingabe.
- Bestätigen Sie diese, erscheint ein Rauschen am Kartenlesegerät und Sie müssen dort zunächst die CH-PIN (Karten-PIN) des eHBA am Kartenlesegerät eintippen, um die Karte entsprechend zur Verwendung freizugeben. Bestätigen Sie Ihre Eingabe mit OK.
- Der eArztbrief wird automatisch signiert. Fügen Sie weitere Anhänge zur E-Mail hinzu, können die PDF-Anhänge ebenso signiert werden. Gehen Sie dazu in das E-Mail-Fenster und klicken Sie die “Sign”-Schaltfläche neben dem E-Mail-Anhang (hier eArztbrief).
- Es erscheint eine Meldung in tomedo, dass die qualifizierte elektronische Signatur (QES) erfolgt.
- Es erscheint erneut ein Rauschen am Kartenlesegerät.
- Geben Sie dort nun die QES-PIN (Achtung ggf. abweichend zur CH-PIN), passend zum gesteckten eHBA am Kartenlesegerät ein.
- Bestätigen Sie die Eingabe mit OK.
- Ist die Signatur korrekt erfolgt, dann erscheint statt der “Sign”-Schaltfläche nun ein grüner Haken am E-Mail-Anhang.
- Ergänzen Sie ggf. weitere Angaben in Ihrer Mail (Betreff, E-Mail-Inhalt, etc. wie gewünscht).
- Klicken Sie auf “Versenden”.
- Es erscheint auch hier eine Meldung sobald, die E-Mail erfolgreich versendet worden ist.
- Es erscheint außerdem ein Hinweis, dass entsprechende Leistungen zum Versenden des signierten Dokumentes (eArztbrief-Versandpauschalen) auf dem Schein des Patienten hinzugefügt wurden, da diese entsprechend abgerechnet werden können.
- Hinweis: ist der eHBA einmal gesteckt und man möchte anschließend erneut einen eArztbrief versenden, dann wird nicht erneut die CH-PIN des eHBA abgefragt, sondern beim Klick auf die “eArztbrief”-Schaltfläche und Öffnen der neuen Mail wird automatisch sofort die QES-PIN-Eingabe am Kartenleser angefragt. Sie müssten demnach nicht nochmals manuell die “Sign”-Schaltfläche am Anhang betätigen.
- Hinweis: Ein eArztbrief, der bereits als Karteieintrag besteht, kann auch erneut versendet werden. Hierzu ist der Karteieintrag anzuwählen. Es öffnet sich das Karteieintrags-Fenster. In diesem kann über das Weltkugel-Symbol ebenfalls erneut das E-Mail-Fenster zum Versenden der KIM-Nachricht geöffnet werden.
Workflow 4: eArztbrief mit Komfortsignatur versenden
- Stellen Sie sicher, dass die TI-Umgebung komplett eingerichtet ist, eine Verbindung besteht und die SMCB ihrer Praxis gesteckt ist. Eine korrekte Verbindung erkennen Sie anhand des grünen Kartensymbols auf dem Weltkugel-Icon.
- Der eHBA des Arztes ist gesteckt, die CH-PIN wurde am Kartenlesegerät eingegeben.
- Der zugehörige Nutzer zum eHBA ist eingeloggt.
- Diesem Nutzer sind in der Nutzerverwaltung auch Konnektor und ein eindeutiger Mandant zugewiesen.
- Im Konnektor-Portal sind die gewünschten Einstellungen für die Komfortsignatur vorgenommen worden (bspw max 250 Signaturen, max 24 Stunden Aktivierung).
- Der eingeloggte Nutzer aktiviert für sich die Komfortsignatur. Dies geschieht durch Klick auf das Weltkugel-Symbol und dann Klick auf “Aktivieren”. Die Aktivierung bleibt nun 24 Stunden und für 250 Signaturen für diesen Nutzer aktiv, selbst wenn sich in der Zwischenzeit andere Nutzer ein- und wieder ausgeloggt hatten.
- Der eingeloggte Nutzer öffnet eine Patientenkartei.
- Aus der Patientenkartei heraus wird die Briefschreibung geöffnet.
- Es wird dort eine Vorlage ausgewählt.
- Es wird bspw. ein Arzt als Empfänger des Briefs ausgewählt. Dieser besitzt eine KIM Adresse.
- Die eArztbrief-Schaltfläche wird aktiv.
- Dieser wird geklickt.
- Es öffnet sich das E-Mail-Fenster zum KIM-E-Mail-Versand
- Beim Öffnen des Fensters erfolgt die Signatur des Anhangs komplett automatisch, ohne dass der Nutzer nochmals eine PIN am Kartenleser eingeben muss. Nach ein paar Sekunden ist die Signatur erfolgt, es erscheint der grüne Haken am Anhang.
- Auch hier werden bei Versand der KIM-E-Mail die zugehörigen Leistungen entsprechend automatisch auf den Schein des Patienten eingetragen.
- Auch für weitere versendete eArztbriefe wird keine PIN-Eingabe erforderlich sein, solange bis das Signatur-Kontingent für diese Aktivierung aufgebraucht ist (250), die Zeit von 24 Stunden abgelaufen ist oder die Komfortsignatur händisch über das Weltkugelsymbol vom eingeloggten Nutzer wieder deaktiviert wird.
- Nach Deaktivierung wird dann eine erneute PIN-Eingabe am Kartenlesegerät wieder erforderlich sein. Die Komfortsignatur kann erneut aktiviert werden.
Workflow 5: Verhalten bei fehlgeschlagenem Empfang
Dieses Kapitel befindet sich derzeitig in Bearbeitung.
KIM / TI-Anbindung – mögliche Fehler und Lösungen
1. Wann muss das KIMplus Clientmodul geupdatet werden?
In regelmäßigen Abständen ist das Update des KIMplus Clientmodul zu empfehlen. Das ist grundsätzlich für neue Funktionen, Stabilitätsverbesserungen und Sicherheitspatches notwendig. Wird das Modul nicht regelmäßig geupdatet kann es zu Fehlern im tomedo® Client kommen, welche in Verbindung zum KIMplus Clientmodul stehen.
2. Wie wird das KIMplus Clientmodul geupdatet?
- Auf folgender Seite können Sie das aktuelle KIMplus Clientmodul "kimplus-clientmodul_Y_X_X_X_AR_macos.dmg" herunterladen.
- Beenden Sie jetzt Ihr laufendes KIMplus Clientmodul. Klicken Sie dazu auf das KIMplus Clientmodul Icon in Ihrer Desktop-Menüleiste und wählen „Beenden”.
- Jetzt führen Sie den Installer mit Rechtsklick auf die heruntergeladene Datei aus (Klick auf "Öffnen).
- Bestätigen Sie die Default-Einstellungen für das Clientmodul Update bei der Installation. Nach Abschluss der Installation wird das KIMplus Clientmodul automatisch erneut gestartet.
- Zur Prüfung, welches KIMplus Clientmodul Version installiert ist, öffnen Sie über das KIMplus Clientmodul Icon auf Ihren Desktop die Einstellungen.
Hinweis: Haben Sie an verschiedenen Rechnern, das KIMplus Clientmodul installiert, beachten Sie, dass dieses Modul auch an allen Rechnern geupdatet wird.
Über folgenden Link gelangen Sie zur ausführlichen Anleitung.
3. Was tun, wenn Sie den Hinweis erhalten: Remote-PIN nicht möglich
Hier können mehrere Maßnahmen nötig sein:
- Kartenlesegerät neu starten und erneut versuchen.
- SMCB muss verifiziert werden und erneut versuchen.
- Anpassung des Setups: Die Komfortsignatur kann nur an einem Arbeitsplatz mit Kartenlesegerät aktiviert werden.
- Firmwareupdate des Kartenlesegeräts ist möglicherweise notwendig.