Mehr Tipps & Tricks finden Sie online in unserem tomedo®-Nutzerforum: https://forum.tomedo.de/
Die wichtigsten tomedo®-Tastenkürzel
tomedo®-User können die Programmbedienung durch Tastaturkürzel beschleunigen. Damit das Erlernen dieser sogenannten Shortcuts leichtfällt, steht im Menü rechts neben dem entsprechenden Menüpunkt-Namen der jeweilige Shortcut für die Auswahl per Tastatur. Außerdem können Sie über eine Schaltfläche / ein Bedienelement mit dem Mauszeiger eine Sekunde verharren, um sich einen sogenannten Tooltipp anzeigen zu lassen, der erklärt, was hier auf Mausklick passiert und mit welchem Tastatur-Shortcut diese Aktion alternativ ausgelöst werden kann.
Hier die wichtigsten Shortcuts zusammengefasst:
- Mit ⌘ Cmd + ⇧ Shift + F (wie Finden; an den meisten Stellen reicht auch ⌘ Cmd + F aus) landen Sie von überall aus im Patientensuch-Bereich des Tageslisten-Fensters und können anschließend sofort beginnen, den Namen/die Nummer/das Geburtsdatum/den Wohnort des gesuchten Patienten einzugeben. Dies funktioniert auch, wenn Sie gerade in der Kartei oder den Patientendetails sind. Mit den Pfeil-nach-oben/Pfeil-nach-unten-Tasten können Sie dann den gewünschten Patienten mit ↵ Enter auswählen, falls es mehrere Treffer für Ihre Suche gab. Anschließend drücken Sie gleich den entsprechenden Shortcut ⌘ Cmd + D / ⌘ Cmd + K / ⌘ Cmd + L / ⌘ Cmd + T (s.u.), um die Patientendetails oder Kartei zu öffnen, den Patienten zur Tagesliste hinzuzufügen oder die Terminübersicht des Patienten zu öffnen.
- Mit ⌘ Cmd + D kommen Sie von überall her in das Patienten-Details-Fenster des entsprechenden Patienten.
- Mit ⌘ Cmd + K kommen Sie in die Kartei, und zwar in die Kommandozeile der Kartei, sodass Sie gleich durch Tippen von Ziffern Leistungen eingeben, durch Tippen von „DDI“/„DIA“ Dauerdiagnosen/Akutdiagnosen, durch Tippen der Karteieintrags-Kürzel einen entsprechenden Karteieintrag anlegen können.
- Mit ⌘ Cmd + L kommen Sie in die Tagesliste, und mit ⌘ Cmd + ⌥ Opt + L fügen Sie einen Patienten vom Patientendetailsfenster oder der Kartei zur Tagesliste hinzu bzw. wählen diesen in der Tagesliste aus, falls er schon angezeigt wird.
- ⌘ Cmd + T öffnet, wenn ein Patient über die Suche (s.o.) ausgewählt wurde, die jeweilige Terminübersicht.
- Mit ⌘ Cmd + ⇧ Shift + A setzen/entfernen Sie innerhalb der Kartei das Abgerechnet-Häkchen des aktuellen Patienten.
- Mit ⌘ Cmd + + Plustaste aktualisieren Sie das aktuelle Kartei- / Patientendetails-Fenster auf den nächsten Patienten der Tagesliste, mit ⌘ Cmd + – Minustaste auf den vorhergehenden.
- Mit ⌃ Ctrl + ⌘ Cmd + M sehen Sie die Medikamentenverordnung des Patienten (in der Liste "Medikamente"), wobei der Cursor direkt im Suchbereich ist, sodass Sie gleich anfangen können, darin zu suchen, mit Pfeil-nach-oben/Pfeil-nach-untern-Taste den gewünschten Treffer auszuwählen, mit ↵ Enter dieses zum Rezept hinzuzufügen.
- Patienten-ToDo’s aktivieren/beenden können Sie mit dem Shortcut ⌘ Cmd + ⌥ Alt + ← Linkspfeil (dieser Shortcut schiebt das aktuelle ToDo’s zu den beendeten, und wenn es kein aktuelles gibt, macht das nächste anstehende ToDo zum aktuellen. Sollte für ein anstehendes ToDo noch kein Raum ausgewählt sein, öffnet sich ein Fenster, in dem mit Pfeiltasten und ↵ Enter ein Raum zugeordnet werden kann. Versehentlich beendete / aktivierte ToDo’s können mit ⌘ Cmd + ⌥ Alt + → Rechtspfeil zurückgeschoben werden.
- Fenster schließen können Sie wie in allen nativen Mac-Anwendungen mit ⌘ Cmd + W, die blau hinterlegten OK-Schaltflächen lösen Sie mit der Enter-Taste aus (wenn Sie in einem Textfeld sind, wo Enter einen Zeilenumbruch macht, müssen Sie die zweite Enter-Taste – ganz rechts auf Ihrer Tastatur beim Nummern-Block – oder auf den kleinen bzw. Laptop-Tastaturen die Tastenkombination Fn + ↵ Enter drücken). Zum nächsten Eingabefeld in einem Fenster springen Sie mit ⇥ Tab, zum vorhergehenden mit ⇧ Shift + ⇥ Tab.
- Zwischen offenen Fenstern in tomedo® wechseln Sie mit ⌥ Alt + ⇥ Tab bzw. ⌥ Alt + ⇧ Shift + ⇥ Tab hin und her.
- In der Symbolleiste sind die ersten zehn (0-9) ⌘ Cmd + „Ziffer“-Tastenkürzel vorbelegt: Es wird dann immer die n-te Symbolleisten-Schaltfläche von links ausgeführt (wobei ⌘ Cmd + 0 die 10te Schaltfläche ausführt). Für diese Symbolleiste:
wären das dann z.B. die folgenden Befehle:
-
- ⌘ Cmd + 1 = neuen Patienten anlegen
- ⌘ Cmd + 2 = Laborüberweisung ausstellen
- ⌘ Cmd + 3 = Laborverlauf öffnen
- ⌘ Cmd + 4 = AU-Formular ausstellen
Genau wie Sie Ihren Mac mit ⌘ Cmd + Leertaste nach Dokumenten und Programmen durchsuchen können, können Sie tomedo® mit ⌥ Opt + Leertaste nach Menüpunkten, Karteieinträgen, Formularen, Statistiken etc. durchsuchen und Diagnosen und Leistungen eingeben. Probieren Sie es einmal aus, geht viel schneller als Auswahl per Maus!
In Dialog-Fenstern (d.h. Bestätigungsfenstern mit mehreren Schaltflächen) wie dem folgenden Wirklich-die-Praxis-Verlassen-Dialog: ist „Nicht beenden“ blau hinterlegt (d.h. statt Klick kann die Enter-Taste gedrückt werden), und der Sekundär-Schaltfläche „Patient verlässt die Praxis“ blau umrahmt (d.h. bei Apple immer, Sie können diese Schaltfläche statt Klick mit der Leertaste auswählen).
Mehr allgemeine Hinweise für den Mac für tomedo®-Umsteiger aus Windows-Programmen finden Sie im tomedo-Forum.
tomedo®-Aktionen eigene Tastenkürzel zuweisen

Seit OS 10.9 (Mavericks) können Sie allen Programm-Aktionen, für die es Menüeinträge gibt, Tastenkürzel zuweisen. Da tomedo® für fast jede Aktion, einschließlich Formulare und Karteieinträge, einen Menüeintrag hat, können Sie somit viele häufig verwendete Mausaktionen mit Tastendrücken belegen. Hier eine Erklärung am Beispiel des Karteieintrags Anamnese: Dieser kann im Karteifenster durch das Menü "Eintrag", Menüpunkt "ANA (Anamnese)", erzeugt werden. Standardmäßig gibt es in tomedo® hierfür keinen Shortcut. Wir werden jetzt die Tastenkombination ⌘ Cmd + 1 zuweisen.
- Öffnen Sie die Mac-Systemeinstellung „Tastatur“ (einfach ⌘ Cmd + Leertaste drücken und "Tastatur" eingeben, dann Enter).
- Klicken Sie auf den Reiter Kurzbefehle, und dann auf App-Tastaturkurzbefehle.
- Klicken Sie auf die "+"-Schaltfläche, und wählen Sie unter "Programm" tomedo®.app aus, oder klicken Sie auf „Andere…“, wenn tomedo®.app noch nicht in der Liste erscheint.

Im letzteren Fall öffnet sich ein Suchfenster, dort geben Sie "tomedo" ein, und wählen dann das tomedo®-Programm links aus, und klicken "Hinzufügen":

- Jetzt geben Sie im Feld "Menü" exakt ein, was in dem Menüeintrag steht, nicht das Ober-Menü „Eintrag“, sondern nur die darin auszuwählende Aktion, nämlich „ANA (Anamnese)“, und im Feld "Tastaturkurzbefehl" drücken Sie die gewünschte Tastenkombination, z.B. ⌘ Cmd + 1:
Jetzt noch auf "Hinzufügen" klicken und tomedo® neu starten,Im Karteifenster rechts neben dem ANA-Menüeintrag wird nun das von Ihnen zugewiesene Tastenkürzel angezeigt. Diese Tastenkombination öffnet fortan, egal, wo im Karteifenster sich Ihr Cursor befindet, das Fenster für einen neuen ANA-Eintrag:


Eigene Patienten-/Besuchsfelder und –Häkchen definieren und danach per Statistik suchen
Die beiden Häkchen „Ja/Nein-Feld Besuch” (typischerweise „abgerechnet“ und „dokumentiert“ eines Besuches) können in den tomedo® Einstellungen von nutzerspezifisch (d.h. jeder Nutzer setzt seine abgerechnet/dokumentiert-Häkchen nur für sich selbst) umgestellt werden auf praxisweit. Dazu den Haken setzen oder entfernen (tomedo® Einstellungen unter Praxis → Tagesliste → Ja/Nein-Feld Besuch ("abgerechnet" oder "dokumentiert") → Haken „Feld ist nutzerspezifisch”). Damit stehen Ihnen jetzt also insgesamt bis zu 4 praxisweite besuchsabhängige Häkchen- und 2 Textfelder, sowie 6 praxisweite patientenabhängige – 2 Ja/Nein Felder und 4 Textfelder – (d.h. bleiben auch beim nächsten Besuch so bestehen) zur Verfügung. Das abgerechnet-Häkchen hat außerdem die Besonderheit, dass Sie es sowohl aus Tagesliste, Patientendetailfenster, als auch aus der Kartei mit dem Shortcuts ⌘ Cmd + ⇧ Shift + A setzen und abwählen können.
In der Statistik Allg. Abfragen → Besuch (unter Verwaltung → Statistiken oder mit dem Shortcut ⌘ Cmd + ⌥ Alt + S) werden diese wahlweise nutzerspezifischen oder praxisweiten J/N-Felder mit angezeigt und sind im Vorfilter auswählbar, und zwar nicht unter dem Namen dokumentiert / abgerechnet, sondern unter den etwas kryptischen Namen:
zsNutzerspezBesuch_JN_1 und
zsNutzerspezBesuch_JN_2.
Eine Erweiterung auf beliebig viele Häkchen-Felder ist in der Planung. Für die meisten Zwecke ist aber statt vieler einzelner Häkchen-Felder die Nutzung eines patienten- oder besuchsspezifischen Textfeldes mit konfigurierbarer Vorauswahl angebrachter: Sollen z.B. für Patienten deren Teilnahmen an bestimmten Sonderverträgen erfasst werden, können Sie ein Patient-Textfeld „Zugehörigkeiten“ erstellen und dann den Vorauswahl-Knopf klicken, um die möglichen Vertragsbezeichnungen anzulegen (siehe Screenshot; nicht vergessen, die Häkchen für Anzeige in Pat-Details und Kartei zu setzen):

Sofort sehen Sie im Patientendetails-Fenster wie auch in der Kartei ein neues Feld „DMP“:

Dieses hat rechts zwei Schaltflächen: Die v-Schaltfläche ermöglicht die Auswahl einer Zugehörigkeit, die ⌃ Ctrl + V-Schaltfläche ganz rechts ermöglicht die Auswahl mehrerer Zugehörigkeiten. Außerdem können Sie auch direkt im Textfeld editieren. Um später alle Patienten mit Zugehörigkeit „Asthma“ zu finden, drücken Sie ⌘ Cmd + ⌥ Opt + S, wählen die Statistik unter "allg. Abfragen" die Option „Patient“ und geben unter „Freitext 1“ (das ist das oben erstellte Zugehörigkeiten-Feld) „Asthma“ ein:

Anamnestische Daten übersichtlich und ohne scrollen im Karteifenster platzieren
Hierzu gibt es zwei Möglichkeiten:
- Erstellen praxisspezifischer Felder: tomedo® Einstellungen unter Praxis → Tagesliste (siehe vorherigen Tipp). Diese Felder sind sowohl im Patientendetails- als auch im Kartei-Fenster zu sehen.
- Wichtige Karteieintragstypen wie die ANA in der Übersichtstabelle links unten im Karteifenster einblenden durch dauerhafte Filter, sodass dort nur Ihre speziellen Karteieintragstypen übersichtlich dargestellt werden, ohne dass Sie scrollen müssen. Im Menüpunkt Admin → Karteieintragstypen können Sie auch eine Vorder- und/oder Hintergrundfarbe bestimmen, mit der diese Karteieinträge hervorgehoben werden. Außerdem können Sie sich dort spezialisierte Karteieintragstypen wie Familienanamnese und Eigenanamnese erstellen. Eine Videoanleitung können Sie hier anschauen: www.youtube.com/watch?v=SPobrj4IWJc&feature=youtu.be&t=1m4s
Im folgenden Bildschirmfoto sehen Sie ein Beispiel für eine Patientekartei mit Anreuz- und Textfeldern mit Vorauswahl:

Wie Sie sehen, haben wir oben zwei Checkboxen „DSGVO“ und „Chroniker“, ein freies Textfeld für die Eingabe von E-Mail-Adressen, sowie ein Textfeld mit Auswahlmöglichkeiten – DMP. In der unteren Tabelle sind zwei Filtermöglichkeiten eingerichtet – zum einen "Diag." zur reinen Anzeige von Diagnosen und "ANA" zur Anzeige aller Anamnese-Einträge.
Recall-Briefe/-E-Mails/-SMS an Patienten
Mit bestimmter Untersuchung vor N-Monaten oder einer Wiedervorstellungsmarkierung
Über die tomedo®-Statistik können Sie Serienbriefe, Serien-E-Mails und Serien-SMS an alle oder alle ausgewählten Personen einer Statistik-Ergebnisliste versenden. Wir zeigen Ihnen das hier am Beispiel der mit tomedo® ausgelieferten Statistik „Recall-Liste“.
Tipp: Um Recalls für die Früherkennungs- und Vorerkennungsuntersuchungen zu erstellen, können Sie die Statistik „Recall-Liste-Früherkennung“ verwenden.
Variante A – Suche nach bestimmten in der Kartei dokumentierten Untersuchungen vor N-Monaten
Als Beispiel betrachten wir einen Recall für die Hautkrebsvorsorge bei Privatpatienten, und gehen davon aus, dass Sie die Vorsorge immer mit einem Karteieintrag dokumentieren, der das Wort „Hautkrebsvorsorge“ enthält. Öffnen Sie dazu mit ⌘ Cmd + ⌥ Alt + S (oder Menüpunkt Verwaltung → Statistiken) die Statistik und wählen Allgemeine Abfragen → Recall-Liste:

Wir lassen uns hier anzeigen, bei welchen Patienten die letzte Hautkrebsvorsorge zwischen 18.03.2021 und 18.03.2022 war. Die Ausblendung von verstorbenen Patienten ist dabei voreingestellt, kann aber auf Wunsch angepasst werden.
Tipp: Diese Vorfilterung können Sie übrigens unter dem Filtersymbol rechts neben „eigene Vorauswahl“ abspeichern (die Datums-Werte werden dann bei der nächsten Benutzung automatisch hochgezählt). In der Auswahl wählen Sie dazu „Filter speichern unter…“. Geben Sie nun den Namen des Filters ein und bestätigen Sie mit „OK“:


Im Statistikfenster drücken Sie abschließend die Schaltfläche „Ausführen“. Ein Serienbrief kann dann erstellt werden über die Schaltfläche Aktionen → Aus Listeneinträgen ein Serienbrief-PDF generieren basierend auf DOCXVorlage (analog gibt es hier die Aktionen „E-Mail an alle Patienten der Liste verschicken“ und „SMS an alle Patienten der Liste verschicken“). Anschließend erscheint eine Auswahlliste, in der Sie die Briefvorlage auswählen müssen, die Sie für den Recall-Serienbrief benutzen möchten (tomedo® merkt sich diese Auswahl für das nächste Mal und selektiert sie dann bereits). Dies generiert die einzelnen Briefe (in Word oder Libre Office) und ein PDF-Dokument, in dem die Briefe hintereinander hängen und gedruckt werden können. Je nach Größe der generierten Patientenliste kann dieser Vorgang eine Weile dauern.
Hinweis: Um eine Recallbriefvorlage zu hinterlegen, gehen Sie zum Menüpunkt Admin → Briefvorlagen. An dieser Stelle können Sie eine neue Briefvorlage durch Drücken der "+"- Schaltfläche einspeisen oder die Vorlage „Recall-Kontaktlinsenkontrolle“ wunschgemäß verändern. Diese Briefvorlage können Sie unter Admin → Statistikverwaltung unter der Gruppe Allg. Abfragen → Recall-Liste unter dem Punkt „Briefvorlage“ im unteren Bereich des Fensters hinterlegen.
Variante B – Sie bestimmen während des Patientenbesuchs explizit, ob und wann ein Recall stattfinden soll


Als Erstes muss ein Karteieintragstyp für Recalls definiert werden. In neuen Versionen von tomedo® ist dieser bereits automatisch enthalten; folgendermaßen können Sie ihn selbst erstellen oder modifizieren:
- Menüpunkt Admin → Karteieintragstypen auswählen
- Im Fenster Einstellungen Kartei drücken Sie anfangs das „+“ 1 im Bereich unten links, um einen neuen Karteieintragstyp erstellen zu können.
- Anschließend 2 geben Sie das „Kürzel“, den „Namen“, den „Standardmedientyp: Custom“ und ggf. die gewünschten Farben ein.
- Danach klicken Sie auf "zur CustomKarteieintragsverwaltung…" 3, worauf sich ein neues Fenster öffnet, um neue Felder in den Karteieintragstyp zu erstellen. Hier können sie den Karteieintrag nach Belieben anpassen. Unbedingt notwendig ist der Anzeigenname, der Variablenname und ein Datumsfeld, welches als Art „Karteidatum verschieben“ hat. Dies bewirkt, dass Sie im Karteieintrag folgende Auswahl haben: +1 Woche, +2 Wochen, +1 Monat, +2 Monate, +1 Quartal, +2 Quartale, +1 Jahr, +2 Jahre, +3 Jahre, +5 Jahre, +10 Jahre. Nach Anpassung der Breite und ggf. Konfiguration klicken Sie bitte auf „OK“.
Während der Karteidoku für Patienten, für die später ein Recall erwünscht ist, geben Sie in der Kommandozeile das Kürzel für den Recall ein oder wählen Sie das Kürzel durch Drücken der „+“-Schaltfläche in der medizinischen Dokumentation aus. Der Recall-Karteieintrag öffnet sich und Sie können das gewünschte Intervall (z.B. +1 Quartal) des Recalls datieren. Füllen Sie die restlichen Felder ggf. aus und drücken Sie dann „OK“.
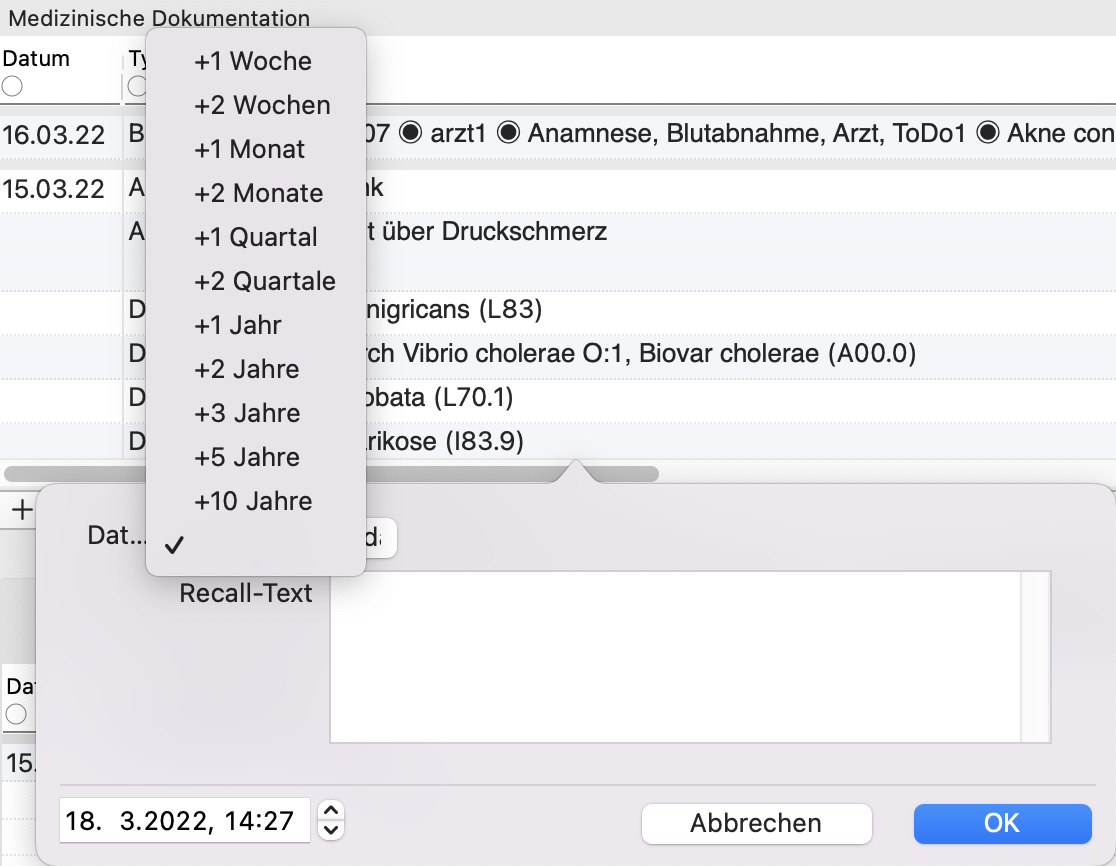
Um Recalls durchzuführen, öffnen Sie wie in Variante A mit Alt-Cmd-S die Statistik und wählen Allgemeine Abfragen → Karteieintrag. In der Vorfilterung muss bei „Nur Karteieinträge einbeziehen, deren Karteieintragstyp (Kürzel) enthält“ 1 das Kürzel Ihres Karteieintragstypen für Recall eingetragen werden. Dann kann das Intervall bestimmt werden 2, indem jeweils ein Haken für "letzter Karteieintarg zwischen (Anfang Intervall)" und "und (Ende Intervall)" gesetzt und das gewünschte Intervall eingetragen wird. Zum Speichern dieses Filters nutzen Sie das Filtersymbol 3 und geben der Auswahl einen Namen.

Datenschutzimplementierung für Patienteninformationen (DSGVO, seit 24. Mai 2018)


Download
Um die Patienteninformation Datenschutz DSGVO zu Ihren Briefvorlagen hinzuzufügen, öffnen Sie über Admin → Briefvorlagen das entsprechende Fenster. Dort können Sie die Schaltfläche "Tausch-Center" am unteren Reiter des rechten Bereichs anklicken. Es öffnet sich ein weiteres Fenster, in dem Downloads zur Verfügung stehen. Hier besteht die Möglichkeit, in der Suchleiste "Patienteninformation" oder "DSGVO" einzugeben. Die verfügbaren Formulare werden Ihnen direkt angezeigt.
Laden Sie sich dort die Patienteninformation im A4-Format über die Schaltfläche herunter. Damit steht Ihnen das Dokument in den Briefvorlagen zur Verfügung. Setzen Sie das Dokument mit einem Haken in den Formular-Status.
Aufruf des Datenschutzdokumentes
Um das Dokument auf kurzem Weg aufzurufen, können Sie in der Kartei eine Schaltfläche (über einen Karteieintrag) anlegen. Im Beispiel unten liegt das Dokument auf der siebten Stelle in der Kartei und hat damit den Shortcut ⌘ Cmd + 7. So umgehen Sie die Klick-Wege in tomedo® und gelangen direkt in die Druckvorlage. Oder Sie rufen das Dokument als Formular über das Menü Formular → extern auf und gelangen direkt in die Schreibvorlage (LibreOffice oder Word, je nach Schreibprogramm).

Info für Sie, ob Patienteninfo vorliegt
Um es für Sie übersichtlicher zu gestalten, ob der Patient das Datenschutzdokument bereits unterschrieben hat, haben Sie verschiedene Einrichtungsmöglichkeiten, wie zum Beispiel:
Option 1: Legen Sie in der Kartei ein ja/nein-Feld an (Checkbox, tomedo® Einstellungen unter Praxis → Tagesliste).

Option 2: Ergänzen Sie die Patientenmarker um einen entsprechenden Parameter.

Legen Sie dazu einen Karteieintrag an und markieren Sie ihn farblich, sodass er einerseits direkt „ins Auge sticht“ bzw. andererseits über das Kürzel aufgerufen werden kann.

Suche: Exakt / „beginnt mit“ / „endet mit“

Frage: „[…] Aber die Suchfunktion wäre mit Sicherheit effektiver, wenn sie von der Methode 'enthält’ zu 'beginnt mit’ geändert würde […]“
Antwort: das Zauberzeichen lautet: eckige Klammer auf für beginnt-mit, also „[x“ findet alles, was mit x anfängt, während „y]“ alles findet, was mit y aufhört – funktioniert in den meisten Suchfeldern und Tabellenspaltenfiltern im tomedo®, steht auch im Handbuch noch einmal in der Tagesliste im Unterkapitel Filterzeile.

Anleitung zur Einbindung von arriba in tomedo®
arriba (hier ist immer nur der Herz-Kreislauf-Risikorechner gemeint) lässt sich in tomedo® in folgenden Schritten einbinden.
Schritt 1: arriba downloaden
Das Programm arriba kann kostenlos im Internet runtergeladen werden. Das Programm läuft z.B. mit folgender arriba Version: arriba-aok-bw.jar.
Schritt 2: Java installieren
Weiter müssen Sie das jdk-8u191-macosx-x64.dgm (Stand 7.5.2019) runterladen. Starten Sie den Download unbedingt von der folgenden Seite:
https://www.oracle.com/technetwork/java/javase/downloads/jdk8-downloads-2133151.html
Dafür müssen sie sich nur ein Account bei Oracel einrichten.
Achtung: Das ganz normale Java tut es nicht! Googlen Sie beispielsweise nach „Java SDK download“, dann landen Sie möglicherweise auf einer alten chip-download Seite und laden die falsche Version (12.x) runter (Stand 7.5.19). Mit älteren JDK-Versionen funktioniert arriba eventuell nicht. So ist z.B. JDK 12.x älter, obwohl eine 12 im Namen ist.
Schritt 3: tomedo® Einstellung für arriba
In tomedo® öffnen Sie die Einstellungen und wählen Arbeitsplatz → Extern. Über die „+“-Schaltfläche, wählen Sie den Pfad zum Programm arriba, das in der Regel im Programme-Ordner installiert ist.

Hinweis: Ältere JDK-Versionen müssen ggf. gelöscht und eine aktuelle Version installiert werden.
Schritt 4: arriba-Schaltfläche
In der Patientenkartei können Sie sich die arriba-Schaltfläche in die Symbolleiste hinzufügen.
Automatische Rechtschreibkorrektur deaktivieren / anlernen
Die Rechtschreibkorrektur ist Mac-spezifisch und lässt sich derzeit nur systemweit deaktivieren. Hierzu unter Systemeinstellungen → Tastatur → Text das Häkchen bei „Automatische Korrektur“ entfernen:
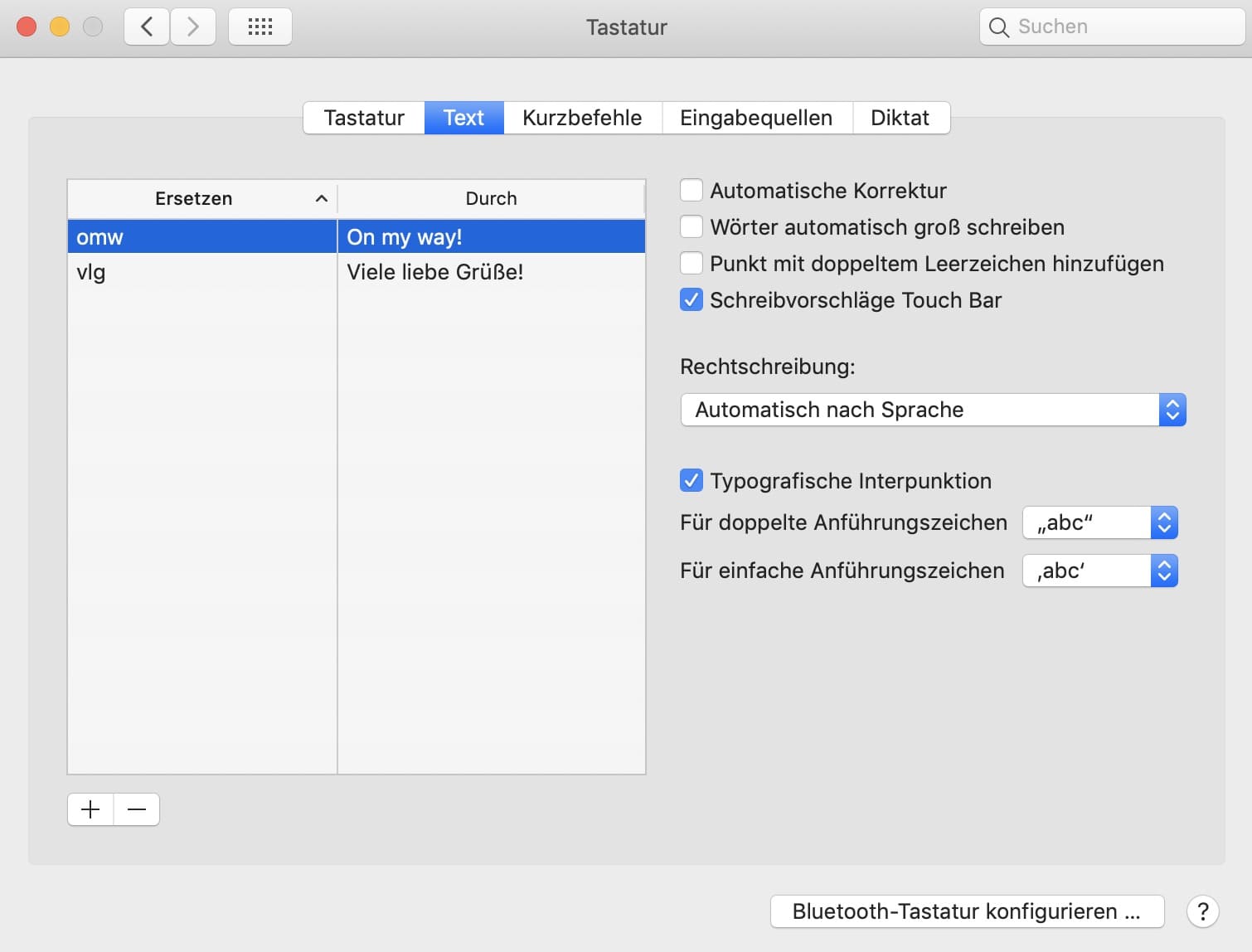
Alternativ lässt sich die Korrektur auch „anlernen“. Hierzu einen Rechtsklick auf das unbekannte Wort machen (bevor es korrigiert wurde) und dann „Schreibweise lernen“ auswählen.
Zudem arbeiten wir aktuell an einem Konzept, um entsprechende fachgruppenspezifische Wörterbücher mit auszuliefern, können jedoch nicht absehen, wie schnell sich das umsetzen lässt.
ToDo-Liste für Mitarbeiter für Aufgaben wie zu schreibende Arztbriefe etc.
Variante 1:
über das Aufgaben-Management; siehe Aufgabenverwaltung.
Variante 2:
über die Erinnerungsfunktion. Von Tagesliste, Kartei oder auch Patientendetails aus in der zweiten Symbolleiste das Wecker-Symbol klicken (ist in einer Gruppe von drei Schaltflächen: cave (med.), cave (org.), Erinnerungen). Hier sehen Sie erst einmal die Erinnerungen, die den aktuellen Patienten betreffen. Mit „+“ können Sie jetzt eine neue Erinnerung erstellen (wenn sie keinen Patienten betrifft, den Patienten dort entfernen) und angeben, an wen die Erinnerung gehen soll. Genau wie bei einer tomedo®-Chat-Nachricht poppt diese bei den betreffenden Personen auf, wenn Sie einen späteren Sendezeitpunkt ausgewählt haben. Jeder Nutzer hat die Möglichkeit, in den tomedo®-Einstellungen unter Nutzer → Sonstiges einzustellen, dass alle neuen Erinnerungen automatisch aufpoppen ("Fenster bei neuer Erinnerung öffnen"). Um den Arbeitsfluss nicht zu unterbrechen, ist diese Einstellung standardmäßig deaktiviert.
Auf jeden Fall bleibt die Erinnerung für diese Personen in deren persönlicher Erinnerungsliste (Menüpunkt Verwaltung → Erinnerungen), bis sie dort herausgelöscht wird. Um keine Erinnerungen zu übersehen, sollte jeder Nutzer diese Liste regelmäßig prüfen.
Wie mache ich ein Bildschirmfoto (Screenshot)
⌘ Cmd + ⇧ Shift + 3
Speichert gesamten Bildschirm als Datei.
⌘ Cmd + ⌃ Ctrl + ⇧ Shift + 3
Speichert gesamten Bildschirm in der Zwischenablage.
⌘ Cmd + ⇧ Shift + 4
Speichert einen ausgewählten Bereich als Datei.
⌘ Cmd + ⌃ Ctrl + ⇧ Shift + 4
Speichert einen ausgewählten Bereich in der Zwischenablage.
⌘ Cmd + ⇧ Shift + 4, danach Leertaste
Speichert ein gewähltes Element/Fenster als Datei.
⌘ Cmd + ⌃ Ctrl + ⇧ Shift + 4, danach Leertaste
Speichert ein gewähltes Element/Fenster in der Zwischenablage.
Das Bild erscheint dann auf Ihrem Desktop (Schreibtisch). Von dort können Sie es auch z.B. mit der Maus in die tomedo®-Kartei hineinziehen, um es als Dokument-Karteieintrag hinzuzufügen.
Popover-Suche
Wenn Sie in Popovern in tomedo® suchen (zum Beispiel in der Ärzteliste, der Versicherungsliste oder sonstigen Adressen), werden Ihnen automatisch aller Ergebnisse angezeigt, unabhängig davon, wie hoch die Anzahl der Treffer ist. Möchten Sie diese Anzahl einschränken, können Sie dies ganz einfach tun. Gehen Sie dazu über die tomedo® Einstellungen zu Ordination → Sonstiges → Suche in Popovern und tragen Sie dort das gewünschte Limit ein. Dies kann hilfreich sein, da bei einer hohen Anzahl von Treffern das Laden sehr lange dauern kann. Daher lohnt es sich in der Regel, die Anzahl einzuschränken.
