In die allgemeinen Einstellungen von tomedo® gelangen Sie über das obere linke Symbol in der Tagesliste. Alternativ können die Einstellungen aus der Tagesliste heraus über einen Wisch mit zwei Fingern von links nach rechts erreicht werden. Die Einstellungen werden nur auf dem mobilen Gerät gespeichert und werden bei einer Deinstallation entfernt. Die PIN, die Serveradresse und der Nutzer mit Betriebsstätte wird beim ersten Start automatisch abgefragt. Zusätzlich zu den tomedo®-Einstellungen gibt es Berechtigungen für die App, die nur vom Betriebssystem erteilt und in der App „Einstellungen“ konfiguriert werden können. Dort können Freigaben für das Mikrofon, die Kamera, Mitteilungen, sowie für die Hintergrundaktualisierung erteilt und wieder entzogen werden. Nach manchen Freigaben fragt tomedo® beim ersten Start oder sobald diese benötigt werden. In den tomedo®-Einstellungen können diese Folgenden Punkte beeinflusst werden:
PIN
Die PIN wird zum Schutz der Patientendaten einmalig nach der Installation gesetzt. Sobald tomedo® in den Hintergrund gelegt oder das mobile Gerät gesperrt wird, muss nach 30 Sekunden die PIN eingegeben werden.
Filter
In diesem Bereich können Sie die Sortierreihenfolge anhand der folgenden Elemente für die Tagesliste auf oder absteigend auswählen: Nachname, Vorname, Terminbeginn, oder nach der erfassten Ankunftszeit in der Praxis. Die Anzeigefolge regelt ob in der Tagesliste zuerst der Vorname oder der Nachname erscheint. Ein hier ausgewählter nutzerspezifischer Filter oder ein Raumfilter wird direkt auf die Tagesliste angewendet. Nutzerspezifische Filter werden vom Administrator und vom angemeldeten Nutzer angezeigt.
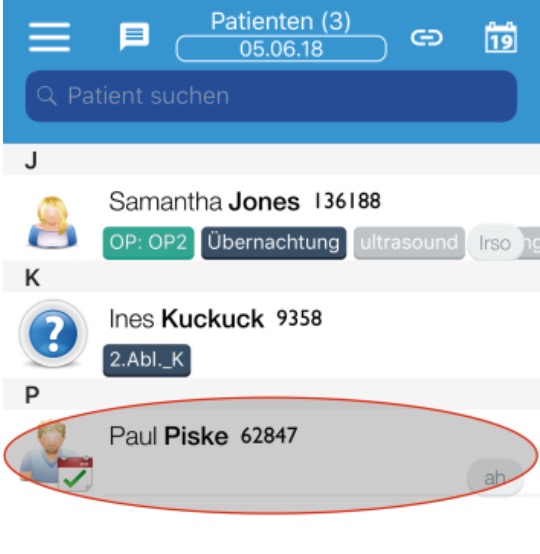
Daten offline verfügbar machen
Die tomedo®-App kann für Hausbesuche ohne eine Netzwerkverbindung zum Server betrieben werden. Dabei ist es erforderlich die Daten innerhalb des Praxis-Netzwerkes über diesen Menüpunkt herunterzuladen. Dabei werden alle Patientendaten aus der aktuellen Tagesliste auf das Gerät geladen. Wenn der tomedo®-Server wieder erreichbar ist, werden die Änderungen automatisch übertragen und abgeglichen.
Nutzer und Betriebsstätte auswählen
In diesem Bereich kann man sich als ein bestimmter tomedo®-Nutzer mit dem zugehörigen Passwort anmelden. Ist noch keine Betriebsstätte ausgewählt, wird diese automatisch abgefragt. Der aktuell angemeldete Nutzer kann sich hier auch wieder abmelden. Abgemeldete Nutzer können aus der Nutzerauswahl heraus den Server wechseln.
Bettenbelegung
Auf dem iPad lässt sich hier die Verwendung der Bettenbelegung ein- bzw. ausschalten. Bei einer Neuinstallation ist die Bettenbelegung aktiviert und die zugehörige Schaltfläche ist in der oberen linken Ecke der Tagesliste erreichbar.
Patientensuche erstellt Besuche
Falls ein Patient über die Patientensuche ausgewählt wird, so wird automatisch ein Besuch erstellt. Dieses Standardverhalten kann hier abgeschaltet werden. Dadurch wird ein Besuch nur noch über die „Plus“-Schaltfläche in der Patientensuche erstellt.
Termine in Besuchsliste 
Es werden zusätzlich zu Besuchen auch Termine in der Tagesliste angezeigt. Diese Option ist standardmäßig deaktiviert.
Ressourcen im Kalender
Standardmäßig werden die Terminressourcen im Kalender angezeigt. Diese Einstellung kann für den Kalender abgeschaltet werden, um einen Überblick frei von Ressourcen zu erhalten. Werden mehrere Kalender gleichzeitig angezeigt, so kann das Abschalten dieser Option die Übersicht verbessern.
App durch Login Code schützen
Die Abfrage nach der PIN zum Schutz der Patientendaten lässt sich hier aus- bzw. einschalten. Standardmäßig wird die App durch einen Login-Code geschützt.
Nachrichten
Die tomedo®-Nachrichtenfunktion kann innerhalb der App ein- und ausgeschaltet werden. Standardmäßig sind die Nachrichten aktiviert. Falls Sie zusätzlich Mitteilungen auf dem iPad, iPhone oder der Apple Watch erhalten möchten, so werden die entsprechenden Freigaben aus der Einstellungen-App und der Watch-App benötigt.
Textbausteine
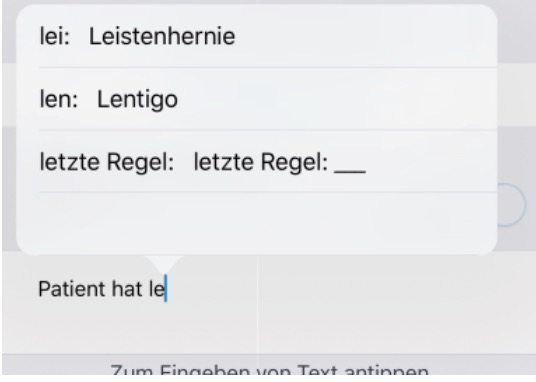
Die Textbausteine können in Textfeldern für die Dokumentation ausgeschaltet werden. Standardmäßig sind die Textbausteine eingeschaltet.

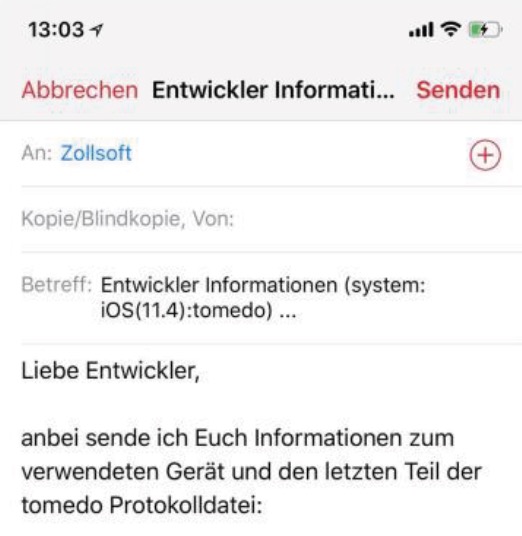
Farbeinstellungen
Hier wird das Farbschema, bestehend aus Hintergrundfarbe und Schriftfarbe für die gesamte App ausgewählt.
Neuer Karteieintragstyp
An dieser Stelle kann für Web-Formulare ein neuer Karteieintragstyp angelegt, sowie der Name und das Kürzel geändert werden. Wählen Sie dafür ein Web-Formular aus. Es wird automatisch angezeigt, ob bereits ein Karteieintragstyp verknüpft ist oder noch angelegt werden kann.