In diesem Abschnitt finden Sie möglich Lösungsstrategien oder Ideen für verbreitete Problemstellungen.
Umsetzung eines Datensicherungsplans
Die KBV empfiehlt Arztpraxen, einen Datensicherungsplan zu entwerfen. Dieser Plan soll Sie vor Datenverlust schützen und eine möglichst große Zahl von Szenarien beachten, beispielsweise:
- Ausfall einer Festplatte
- Ausfall des Serverrechners
- Ausfall der gesamten Praxisrechner
Die Ursachen für diese Ausfälle können vielfältig sein – mechanischer Defekt, Blitzschlag, Wasserrohrbruch oder sogar Diebstahl. Besonders ein Ausfall des Serverrechners kann sehr ärgerlich sein – in der Regel muss ein Ersatzgerät angeschafft werden. Zudem muss der tomedo®-Server neu installiert und die Daten übertragen werden.
Um diesen Problemen zu begegnen, empfehlen wir die Verwendung eines vom Serverrechner getrennten Raidsystems mit mindestens vier Festplatten in einem Raid 6 Verbund. Dieses Raidsystem adressiert den Datensicherungsplan in zweifacher Weise: selbst bei einem Ausfall von bis zu zwei Festplatten kann das System noch betrieben werden. Dies gibt Ihnen den nötigen Puffer, um sich in Ruhe um eine Ersatzfestplatte zu kümmern. Darüber hinaus ist der Austausch einer Festplatte sehr einfach und kann auch von Laien durchgeführt werden. Außerdem kann das Raidsystem von verschiedenen Geräten gestartet werden. Im Normalfall betreiben Sie das Raid an Ihrem Serverrechner. Sollte dieser ausfallen, können Sie das Raid innerhalb weniger Minuten umstecken und beispielsweise von Ihrem MacBook oder einem Arbeitsplatzrechner betreiben. So sind Sie selbst gegen einen Totalausfall der Server-Hardware gut gesichert.
Natürlich kann auch das Raid selbst ausfallen. Um Ihre Daten zu schützen, empfehlen wir, das Backup auf einen weiteren Datenträger zu kopieren. Besonders bietet sich ein Netzlaufwerk an, das Sie auf einem Ihrer Arbeitsplatzrechner einrichten. Der Reiter „Backup“ erlaubt Ihnen, das Backup automatisch auf dieses Netzlaufwerk zu kopieren.
Schlussendlich verbleibt noch Szenario Nummer drei: Ausfall der gesamten Praxisinfrastruktur. Dieser Fall sollte nicht vernachlässigt werden. Er mag zwar wenig wahrscheinlich sein, dafür sind die Konsequenzen umso gravierender. Einem solchen Totalausfall muss mit einem Außer-Haus-Backup begegnet werden. Eine Möglichkeit, die sich in den Praxen bewährt hat, ist die folgende: Kaufen Sie zwei genügend große Wechselfestplatten (je min. 500 GB). Wichtig: beide sollten denselben Namen haben, eventuell müssen die Platten noch formatiert werden. Schließen Sie eine davon an Ihren tomedo®-Server an. Im Reiter „Backup“ der ServerTools tragen Sie diese Festplatte als zusätzlichen Datenträger ein. Am Ende der Arbeitswoche ziehen die Festplatte ab (aktivieren Sie „automatisches Auswerfen“!) und stecken die zweite Wechselfestplatte an (bitte diese Reihenfolge beachten – erst abziehen, dann anstecken). Die abgezogene Festplatte nehmen Sie mit nach Hause. Am Ende der darauffolgenden Woche wiederholen Sie diesen Schritt. So haben Sie immer alle Daten (exklusive der laufenden Woche) sicher zu Hause.
Falls Sie es besonders sicher mögen, können Sie die Festplatten natürlich auch jeden Tag wechseln. Denken Sie daran, dass Ihre Hardware einer konstant hohen Last ausgesetzt ist. Auch Wechselfestplatten halten nicht ewig und müssen nach ein paar Jahren Betrieb ausgetauscht werden.
Zuletzt aktivieren Sie die selbstständige Erstellung von Backups im Reiter „AutoBackup“, damit Ihr Datensicherungsplan automatisch ausgeführt wird.
„Klonen“ des tomedo®-Servers als Backup
Einige Programme bieten die Möglichkeit, zur Erstellung eines Backups die gesamte Partition des tomedo®-Servers zu „klonen“. In diesem Fall wird ein identisches Abbild aller Daten erstellt – augenscheinlich sehr wünschenswert für das Backup. Hierbei kann aber ein subtiles Problem auftreten.
Beachten Sie das folgende Szenario: der tomedo®-Server fährt nach einem Neustart nicht von der Original- sondern von der Klonpartition hoch. Das kann auch ungewollt passieren, wenn Sie z.B. normalerweise von einem Raid starten und dieses noch nicht ganz hochgefahren ist. Da die Daten auf der Klonpartition völlig identisch sind, werden Sie keinen Unterschied bemerken. Sie können wie üblich mit tomedo® arbeiten. Alle Änderungen im tomedo®, alle Briefe und Bilder, werden aber auf der Klonpartition gespeichert.
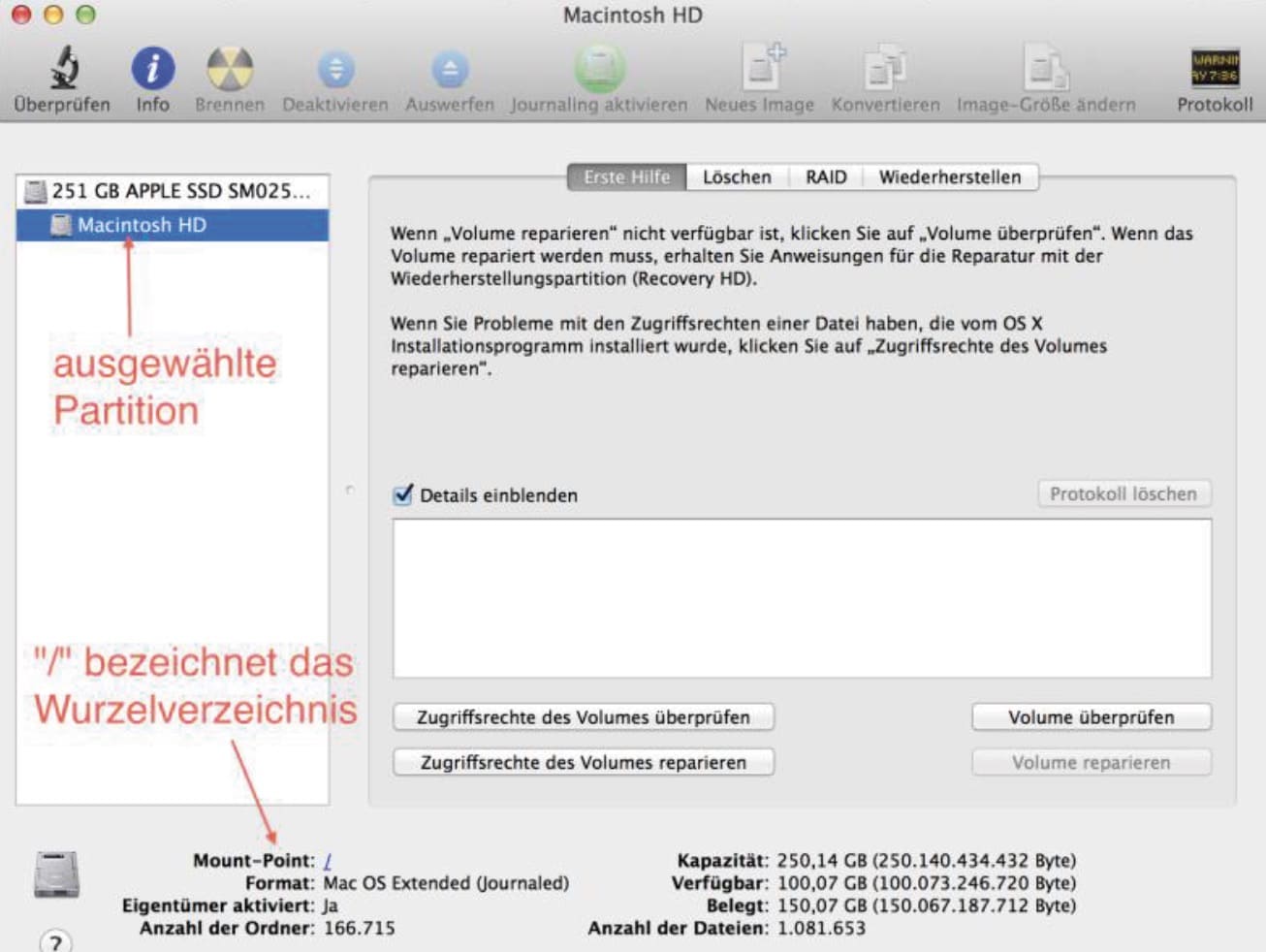
Einige Zeit später, nach einem erneuten Neustart, fährt der Rechner wieder von der Originalpartition hoch. Hier fehlen nun aber alle Daten, die fälschlicherweise auf der Klonpartition gelandet sind. Es kommt aber noch schlimmer: haben Sie in Ihrem Klonprogramm ein automatisches Backup eingestellt, wird dieses nun damit beginnen, die Daten auf der Klonpartition mit den Originaldaten zu überschreiben! Damit sind alle Änderungen verloren!
Daher empfehlen wir Ihnen, größte Sorge zu tragen, niemals von einer geklonten Partition zu starten. Diese Option können Sie unter Umständen in dem Programm finden, das Sie zum Klonen verwenden. Alternativ können Sie prüfen, auf welcher Partition das Wurzelverzeichnis des Dateisystems liegt, d.h. von welcher Partition hochgefahren wurde. Diese Anzeige finden Sie im Festplattendienstprogramm unter „Mount-Point“ (siehe Abbildung).
Wechselfestplatten als externes Backup
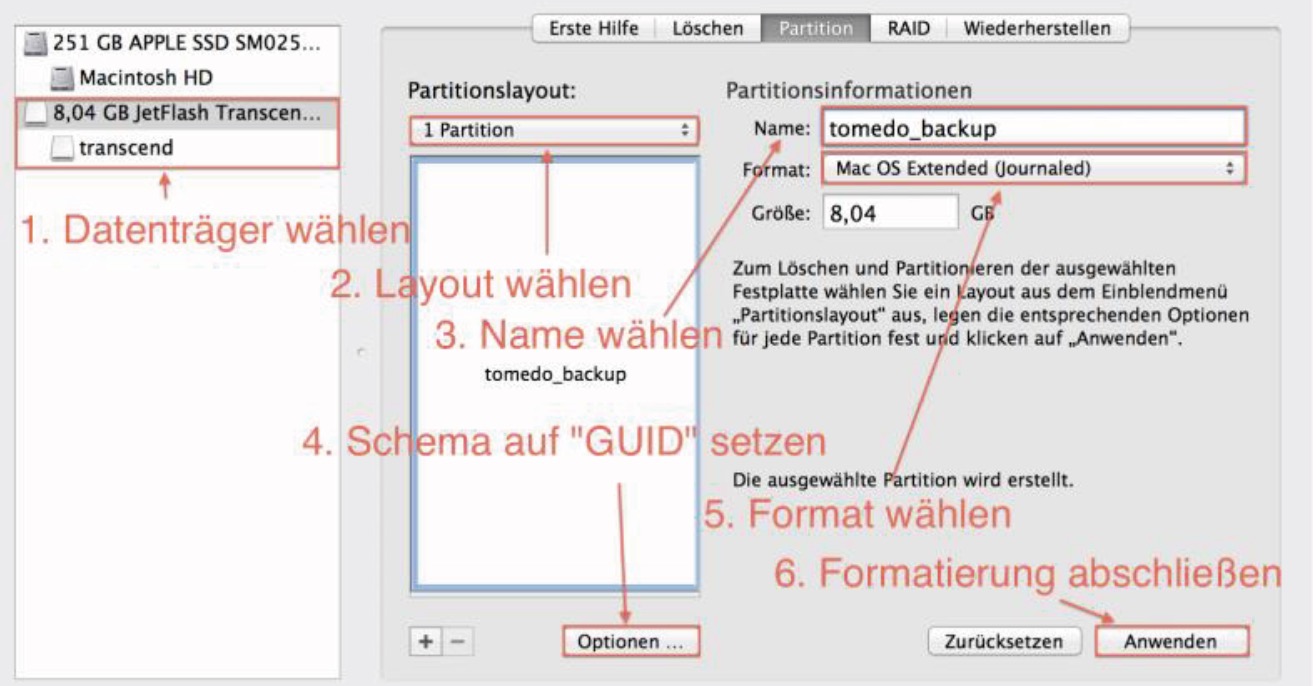
Eine Wechselfestplatte wird in vielen Praxen zur externen Aufbewahrung des Backups verwendet. Wir empfehlen Ihnen, nicht an der falschen Stelle zu sparen. Eine gute Festplatte muss aber auch kein Vermögen kosten, Markengeräte bekommen Sie auch schon im Elektronikmarkt. Achten Sie darauf, eine „USB 3.0“-fähige Wechselfestplatte zu kaufen, diese sind wesentlich schneller als ihre Vorgänger. Außerdem sollten Sie, je nach Praxisgröße, mindestens zwischen 500 und 1000GB (=1TB) Speicherplatz wählen.
Darüber hinaus empfiehlt es sich, die Festplatte vor der Verwendung zu formatieren. Dazu öffnen Sie das Festplattendienstprogramm auf Ihrem Mac. Stecken Sie jetzt die Wechselfestplatte an. In der linken Liste sollte nun ein neues Gerät aufgeführt werden, in der Regel mit einem gelben oder weißen Symbol. Wählen Sie dieses Gerät aus.
Nun setzen Sie „1 Partition“ als Partitionslayout und benennen Ihre neue Partition. Dieser Name wird beim Anstecken des Gerätes angezeigt (z.B. auf dem Schreibtisch). Klicken Sie rechts auf Optionen und setzen Sie den Haken bei „GUID“-Partitionstabelle. Schließen Sie die Optionen. Als Format wählen Sie „Mac OS Extended (Journaled)“. Hinweis: Dieses Format kann unter Umständen nicht von Windows-Rechnern gelesen werden. Wenn Sie die Festplatte also auch an Windows-Rechnern verwenden wollen, wählen Sie hier „MSDOS-Dateisystem“. Dieses Dateisystem ist allerdings nicht optimal für den Einsatz an Mac-Rechnern. Mit einem Klick auf Anwenden wird Ihre Wechselfestplatte formatiert und kann dann verwendet werden. Den Ablauf einer Festplattenformatierung im Festplattendienstprogramm entnehmen Sie der Abbildung.
Aktivierung der OS X Firewall auf dem tomedo®-Server
Wir empfehlen dringend eine Absicherung Ihres Praxis-Netzes gegenüber Zugriffen „von außen“. Diese Absicherung sollte nicht erst an der Schwelle zum tomedo®-Server stattfinden, sondern bereits an Ihrem Praxis-Router. Hier liegt das eigentliche Einfallstor, das gesichert werden muss. Daher ist es wesentlich sinnvoller, in einen gut gesicherten Router zu investieren, als auf Software-Lösungen wie die OS X Firewall zu setzen. So vermeiden Sie, einer suggerierten Scheinsicherheit zu erliegen, und stärken gleichzeitig die Absicherung Ihrer Praxis.
Sollten Sie die OS X Firewall auf dem tomedo®-Server aktivieren, kommt es manchmal zu dem Problem, dass bestimmte Verbindungen blockiert werden, beispielsweise die Statistik. Grundsätzlich bietet die OS X Firewall zwar die Möglichkeit, den „postgres“ Prozess in die Liste erlaubter Prozesse aufzunehmen, dies reicht aber nicht immer aus. Leider ist der Handlungsspielraum aufgrund der eingeschränkten Funktionalität der OS X Firewall beschränkt. Verwenden Sie die OS X Server App, können Sie zusätzlich versuchen, den Port „5432“ freizugeben. Im Zweifelsfall rufen Sie bitte unseren Support an.