Dieser Reiter dient der Konfiguration optionaler Module.

Dabei unterstützen Sie das folgende Bedienelement:
Server neustarten 1 – nachdem Sie Änderungen an der Modulkonfiguration vorgenommen haben, muss der tomedo®-Server neugestartet werden. Dieser Schalter nimmt Ihnen per Klick die Arbeit ab.
Die Konfiguration der möglichen Module ist in den folgenden Unterkapiteln aufgeführt.
Modul Online-Termine
Hinweise zur Konfiguration der Onlinetermine finden Sie im Kapitel Onlineterminvergabe durch Patienten über eine Webseite. Die Zugangsdaten, die in diesem Modul eingetragen werden müssen, können Sie beim tomedo®-Support erfragen.

Modul HÄVG-Prüfmodul

Die Modulkonfiguration umfasst die folgenden Elemente:
- Modul aktivieren – Setzen Sie den Haken, um das Modul zu verwenden.
- Statusampel – zeigt den aktuellen Status des Prüfmoduls an: (rot) Prüfmodul ist gestoppt, (rot/gelb) Prüfmodul startet, (grün) Prüfmodul ist gestartet, (gelb) Prüfmodul wird gestoppt.
- Prüfmodul starten – startet das HÄVG-Prüfmodul. Wichtig: das Prüfmodul wird unter dem Admin-Benutzer (root) des Servers installiert und muss daher auch unter diesem Nutzer gestartet werden. Damit der Start gelingt, müssen Sie das Administrator-Passwort des Rechners im Feld 5 eintragen. Leider bietet die HÄVG keine Möglichkeit, das Prüfmodul unter einem minder-privilegierten Benutzer zu installieren. Das Modul trägt Sorge, dass das Prüfmodul neugestartet wird, falls es einmal unvorhergesehen beendet wurde (z.B. Absturz).
- Prüfmodul stoppen – stoppt das HÄVG-Prüfmodul. Wichtig: auch zum Stoppen des Prüfmoduls sind Administrator-Rechte notwendig (der Prozess „gehört“ dem Administrator). Tragen Sie das Passwort in Feld 5 ein. Das Prüfmodul muss in der Regel nicht von Hand gestoppt werden, sondern wird automatisch beim Herunterfahren des Rechners beendet.
- Administrator-Passwort – Hier müssen Sie das Administrator-Passwort des Rechners eintragen, falls Sie dieses Modul nutzen wollen.
- Prüfmodul Update – initiiert ein Update des Prüfmoduls auf eine aktuelle Quartals-Version. Das HÄVG-Prüfmodul besitzt eine selbstständige, interne Update-Funktion. Diese führt aber kein Update über die Quartalsgrenze hinweg aus. Sie können das Update über diesen Knopf auslösen, oder wie gewohnt über den „Update durchführen“ Knopf im Reiter „Update“.
- Prüfmodul Info – ruft die Informationsseite des Prüfmoduls auf. Diese Seite ist nur bei gestartetem Prüfmodul verfügbar.
Modul KV-Connect
Erstellen eines KV-Connect-Accounts
Um eine KV-Connect-Account anzulegen geht man in die Email-Kontenverwaltung und erstellt über die + Schaltfläche einen neuen KV-Connect-Account. Hier müssen der KV-Connect-Benutzername und das aktuelle Passwort angegeben werden. Der Benutzername ist der Teil der KV-Connect-Emailadresse vor dem „@“ (Bsp: max.mustermann.123.kvt@kv-safenet.de → max.mustermann.123.kvt). Weiterhin wird als Serveradresse „production“ gebraucht. Den PIN können Sie selbst festlegen. Dieser PIN wird erst beim Import/Export der Zertifikate relevant. Standardmäßig muss jetzt noch ein Nutzerzertifikat erzeugt werden. Anschließend sieht man das Ablaufdatum des Zertifikats und kann die Verbindung testen. Ist der Test erfolgreich, ist der Account einsatzbereit.
Sollten mehrere Accounts angelegt werden, ist es vorteilhaft in der Nutzerverwaltung jedem Nutzer einen KV-Connect-Account zuzuordnen, damit z.B. eArztbriefe vom gewollten Account versendet werden.
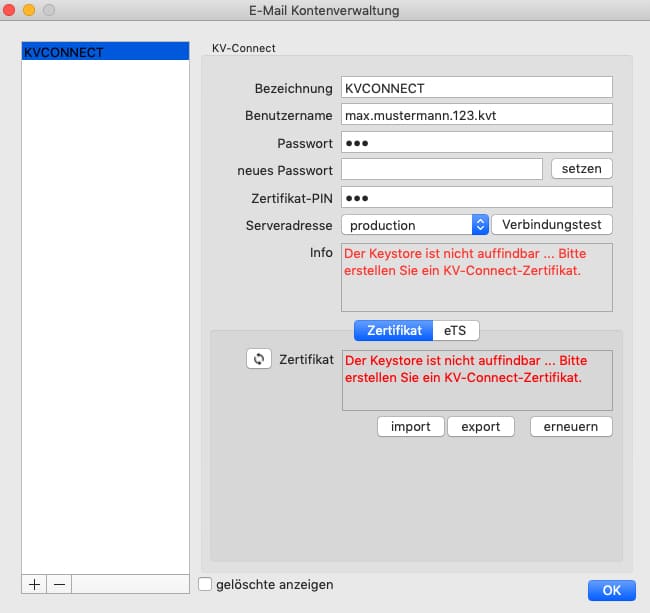
Initialpasswort
Sollte der KV-Connect-Account noch nicht benutzt worden sein, also der Account neu von der KV angelegt worden sein, so ist ein Initialpasswort gesetzt. Dies steht auf dem Bestellbrief der KV. In diesem Fall muss das Initalpasswort von Ihnen geändert werden! Hierzu geben Sie das Initalpasswort im Feld „Passwort“ ein und geben in das Feld „neues Passwort“ das gewünschte neue Passwort ein. Nach der Bestätigung wird das Passwort ausgetauscht und im Account aktualisiert. Sie müssen das Passwort also nicht nochmal eingeben.
Das gleiche Vorgehen kann auch bei einer normalen Passwortänderung genutzt werden.
Import/Export der Nutzerzertifikate (via Zertifikatsstore)
Bei dem Wechsel der Praxisverwaltungssoftware kann das Nutzerzertifikat mitgenommen werden. Dadurch wird sichergestellt das Antworten auf Nachrichten die im alten System gesendet worden sind, auch im Neuen entschlüsselt werden können. Hierzu können Sie die Import- und Exportschaltfläche nutzen. Beim Export wird der Keystore auf dem Schreibtisch gelegt. Beim Import ist es wichtig, dass der Nutzername und das Passwort auch zum Keystore passt. Dies kann mittels Verbindungstest überprüft werden.
Zertifikatshinweise
Sollte ein Zertifikat existieren, können Sie dies auf Aktualität testen. Ist das Zertifikat ausgelaufen oder läuft in den nächsten 150 Tagen ab, so bekommen Sie eine rote Fehlermeldung und sollten das Zertifikat erneuen. Zusätzlich dazu können Sie in der Servernachrichtenverwaltung angeben, welcher Nutzer eine automatische Nachricht erhalten soll. Das ist der Fall, wenn es Probleme mit dem KV-Connect-Account gibt, zum Beispiel durch Verbindungsprobleme oder ablaufende Zertifikate.
Das Zertifikat kann jederzeit über die beschriebene Vorgehensweise aktualisiert werden. Der KV-Connect-Client kann über die Schaltfläche „Update“ aktualisiert werden. Der Nutzer erkennt an der Versionsnummer, „Ihre Version“ und „Neueste Version“, ob ein Update erforderlich ist.
Modul Mowoli
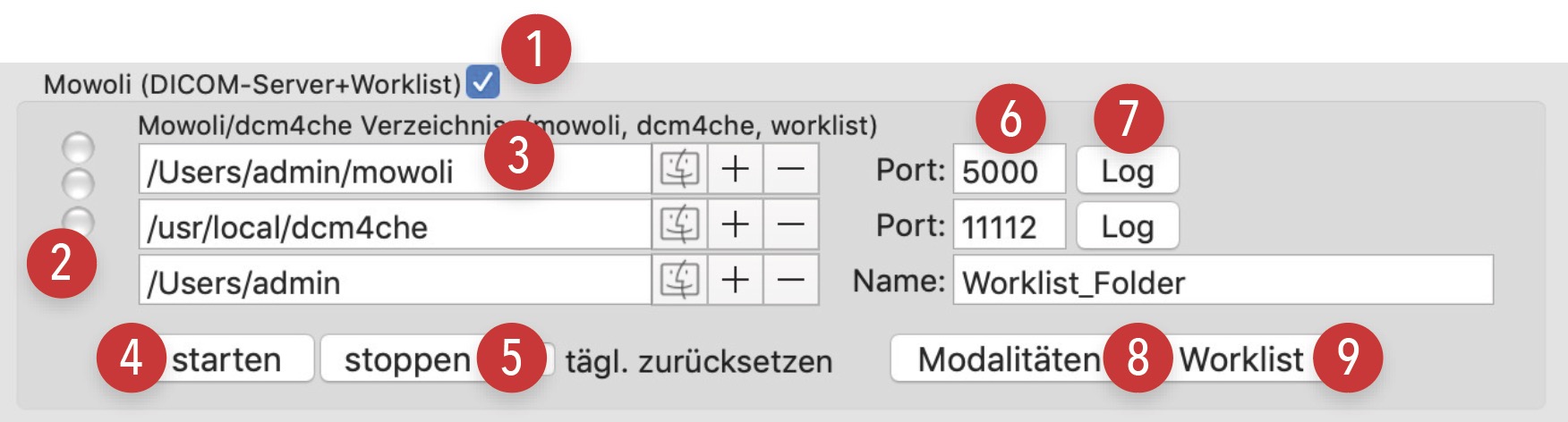
- Modul aktivieren – Setzen Sie den Haken, um das Mowoli-Modul zu verwenden.
- Statusampel – zeigt den aktuellen Status an: (rot) gestoppt, (rot/gelb) startet, (grün) gestartet, (gelb) stoppt.
- Mowoli Verzeichnis – hier muss der Pfad zu Mowoli eingetragen werden.
- Mowoli starten – startet Mowoli.
- Mowoli stoppen – stoppt Mowoli. Mowoli muss in der Regel nicht von Hand gestoppt werden, sondern wird automatisch beim Herunterfahren des Rechners beendet.
- Port – Hier müssen Sie den Mowoli-Port eintragen.
- Log – zeigt das Mowoli-Log an.
- Modalitäten – ruft die Modalitäten auf. Diese Seite ist nur bei gestartetem Mowoli verfügbar.
- Worklist – ruft die Worklist auf. Diese Seite ist nur bei gestartetem Mowoli verfügbar.
Modul Faxomat

Die Modulkonfiguration umfasst die folgenden Elemente:
- Modul aktivieren – Setzen Sie den Haken, um das Modul zu verwenden.
- Statusampel – zeigt den aktuellen Status an: (rot) gestoppt, (rot/gelb) startet, (grün) gestartet, (gelb) stoppt.
- Faxomat Verzeichnis – hier muss der Pfad zum Faxomat eingetragen werden.
- Starten – startet den Faxomat.
- Stoppen – stoppt den Faxomat. Der Faxomat muss in der Regel nicht von Hand gestoppt werden, sondern wird automatisch beim Herunterfahren des Rechners beendet.
- Port – Hier müssen Sie den Faxomat-Port eintragen.
- Log – zeigt das Faxomat-Log an.
- Webinterface – ruft das Webinterface des Faxomaten auf. Diese Seite ist nur bei gestartetem Faxomat verfügbar.
Modul ImpfDocNE®
ImpfDocNE® ist ein Programm zur Etablierung eines qualifizierten Impfmanagements. Die ServerTools unterstützen Sie bei der automatischen Erstellung von Backups und führen Updates gleichzeitig mit dem tomedo®-Update aus. Folgende Funktionen bietet ImpfDocNE®:
- Eine Ampelfunktion zeigt Ihnen bei jedem Patientenkontakt den Impfstatus des Patienten an. Dadurch kann eine notwendige Grundimmunisierung oder Auffrischimpfung nicht mehr übersehen werden.
- Impfungen werden in einem elektronischen Impfpass dokumentiert. Für Sie entfällt somit die aufwändige Auswertung von Impfpässen.
- Für jeden Patienten werden individuelle Impfpläne erstellt. Dabei werden neben den Impfempfehlungen der STIKO, der Bundesländer und der einzelnen Krankenkassen auch die Vorimpfungen, Vorerkrankungen und Gefährdungsgrößen des Patienten berücksichtigt.
- Recallfunktion per Brief oder Telefon nach verschiedenen Kriterien (z.B. fälligen Impfungen)
- Unter Berücksichtigung der Patienteninformationen werden geeignete Abrechnungsziffern vorgeschlagen.
- ImpfDocNE® integriert eine aktuelle Impfstoffdatenbank und hilft Ihnen bei der Auswahl geeigneter Einzel- und Kombinationsimpfstoffe.
- Für alle Länder der Erde sind Reiseimpfungen und -informationen hinterlegt, die regelmäßig aktualisiert werden.
- ImpfDocNE® unterstützt Sie bei der Lagerhaltung und dem Kühlmanagement.

Die Modulkonfiguration umfasst die folgenden Elemente:
- Modul aktivieren – Setzen Sie den Haken, um das Modul zu verwenden.
- Statusampel – zeigt den aktuellen Status des ImpfDocNE®-Servers an: (rot) Server ist gestoppt, (rot/gelb) Server startet, (grün) Server ist gestartet, (gelb) Server wird gestoppt.
- Starten – startet den ImpfDocNE®-Server.
- Stoppen – stoppt den ImpfDocNE®-Server. Der Server muss in der Regel nicht von Hand gestoppt werden, sondern wird automatisch beim Herunterfahren des Rechners beendet.
- Log – öffnet die Logdatei des ImpfDocNE®-Servers.
- Backup – erstellt ein Backup der ImpfDocNE®-Daten. Die Backup-Datei wird auf dem Schreibtisch abgelegt. Falls Sie das „automatische Backup“ von tomedo® eingerichtet haben und das ImpfDocNE®-Modul aktiviert ist, erstellen die ServerTools automatisch ein ImpfDocNE®-Backup und legen dieses im lokalen Backup-Verzeichnis von tomedo® ab.
- Update – initiiert ein Update von ImpfDocNE®, falls verfügbar. Sofern das ImpfDocNE®-Modul aktiviert ist, prüfen die ServerTools auch beim regulären tomedo®-Update, ob ein ImpfDocNE®-Update verfügbar ist und spielen es automatisch ein.
- Ihre Version – die aktuell installierte ImpfDocNE®-Version.
- Neueste Version – die neueste ImpfDocNE®-Version, die zur Verfügung steht.