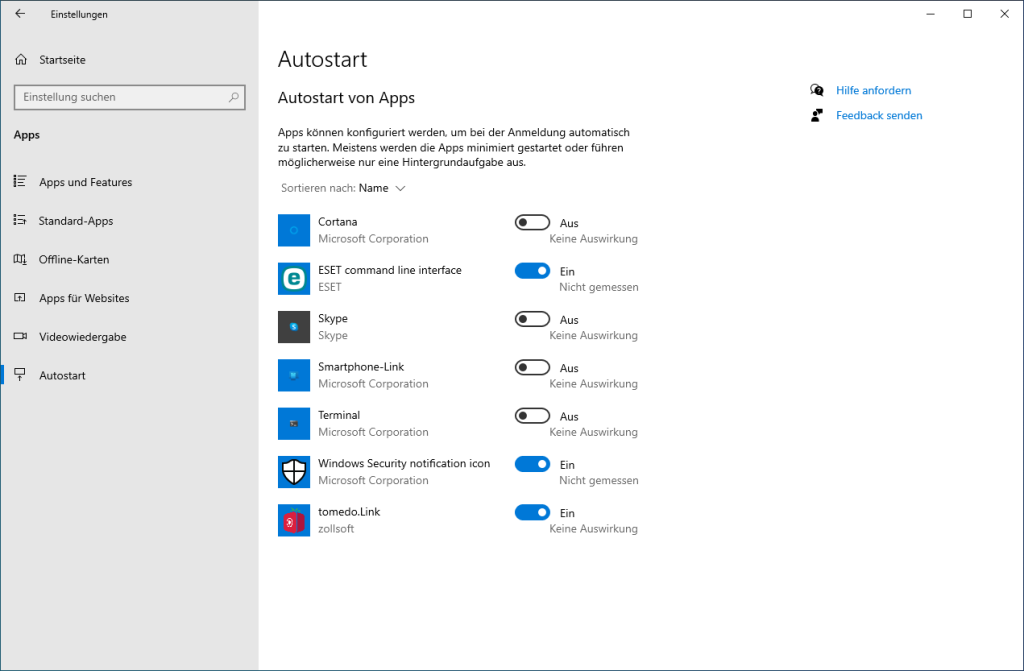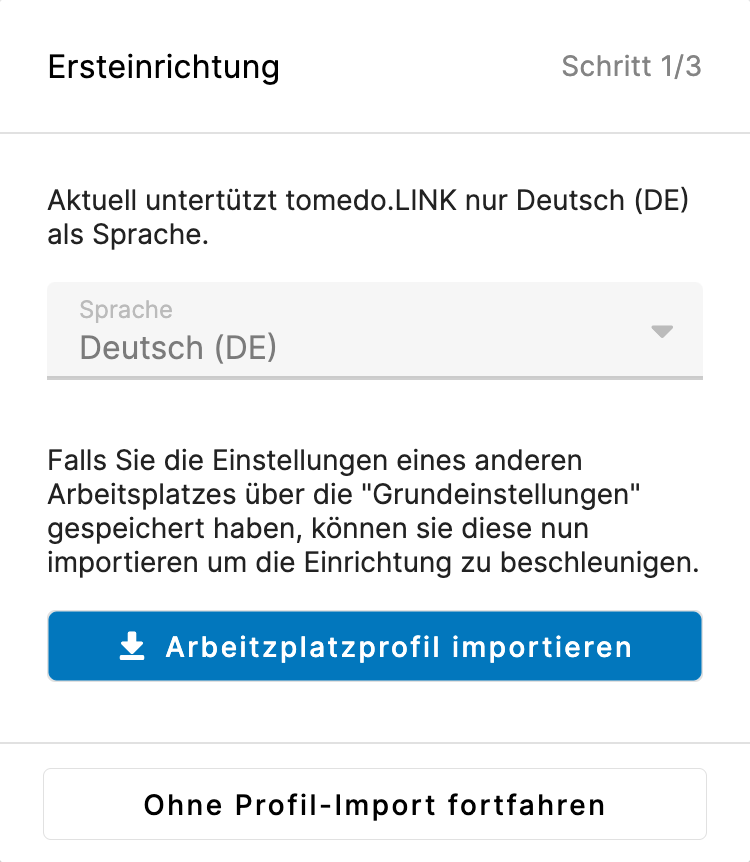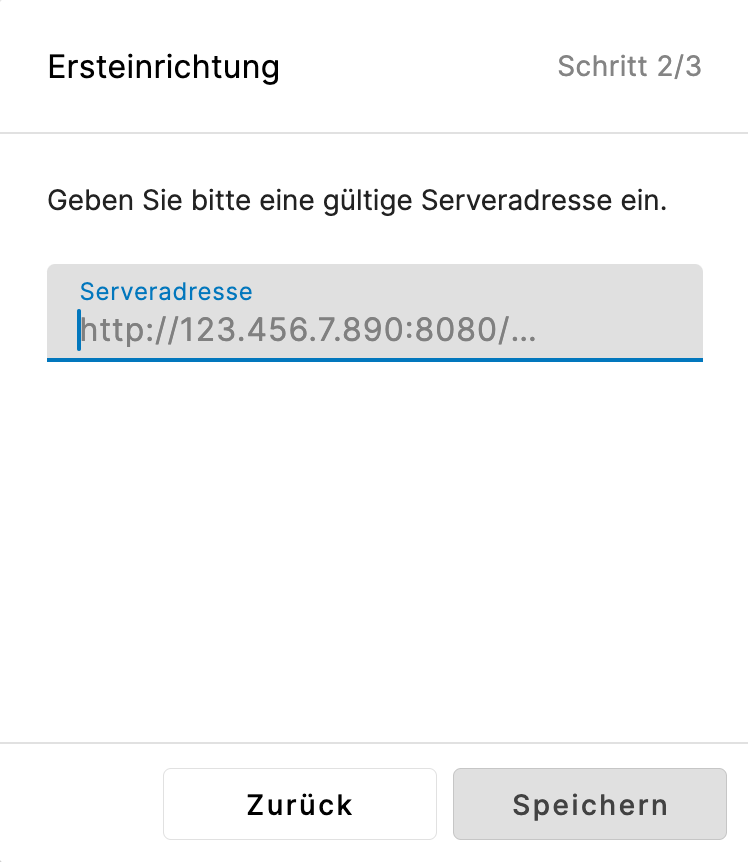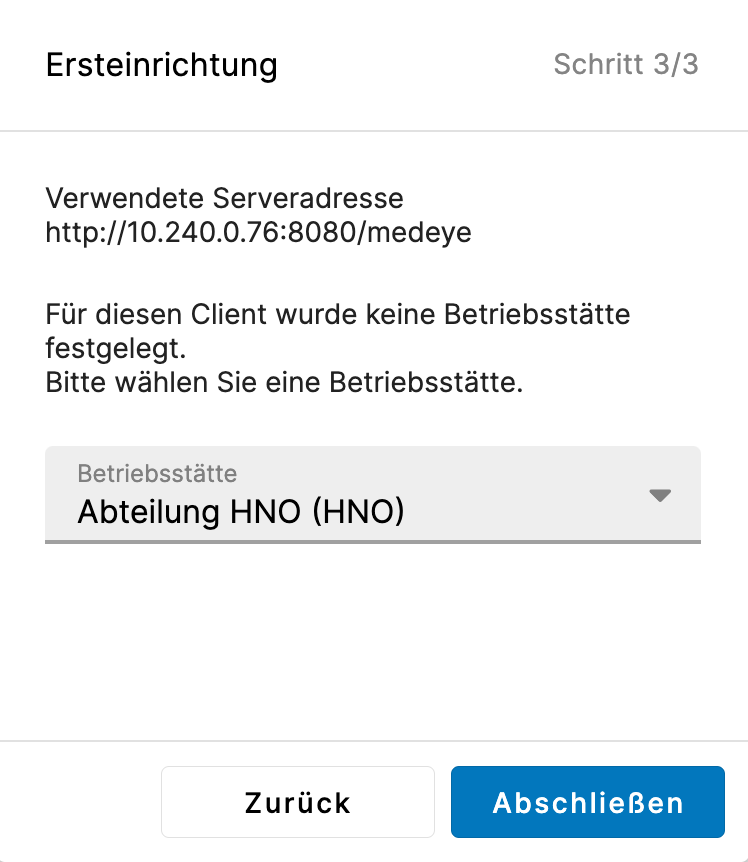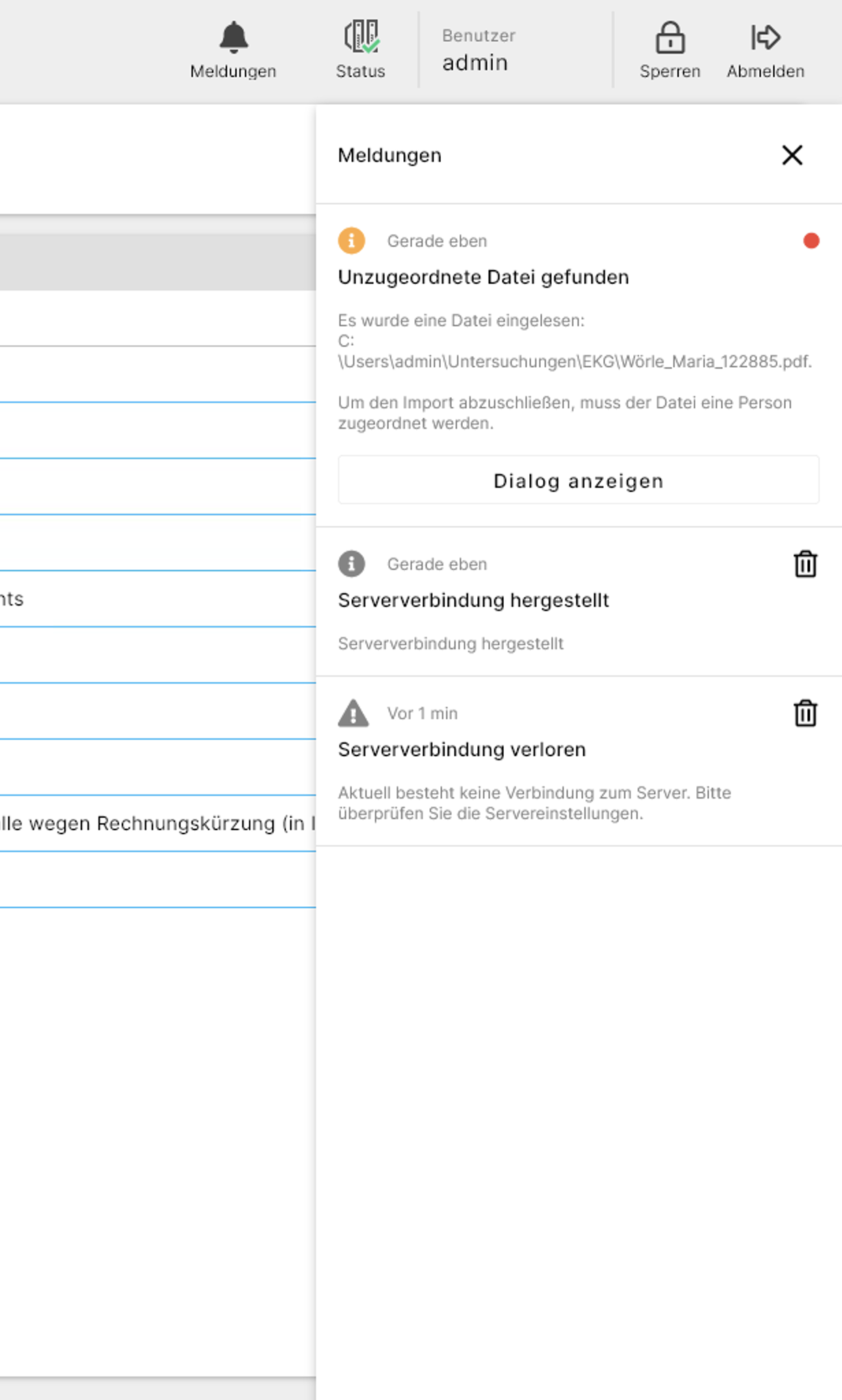Changelog
Um Änderungen von tomedo.LINK nach einem Update anzuschauen, kann man das Changelog unter Systeminformationen → Changelog aufrufen. Dort werden alle Änderungen für jede veröffentlichte Version aufgeteilt nach den Kategorien neu, geändert, behoben, entfernt angezeigt.
Systemvoraussetzungen
-
Betriebssysteme:
-
nur 64bit Betriebssysteme
-
Windows 10 (version 1709 und später – für .msix installer)
-
Windows 10 PRO (build 19041 und höher – für .msix installer)
-
Windows 11
-
Windows 7 SP1 / 8 / 10-2016 Support als .msi Installer ab tomedo.LINK v1.119.2.1
-
dazu muss in den Server-Tools die Option “nutze “.msi”-Installer” angewählt sein (auf Alt-Systemen ist dann eine Migration von .msix zu .msi nötig)
-
-
-
Netzwerkanschluss mit Verbindung zum tomedo Server
- Offline-Betrieb ist nur sehr eingeschränkt möglich
-
Installation als Modul in den Servertools
Installation
- Login in die Server-Tools durch einen Admin
- Im Reiter "Update" -> "tomedoLINK aktivieren"
-
Update suchen
-
Update starten
- Alternativ kann tomedo.LINK separat aktiviert werden, über den gedrehten "Erneuern-Pfeil" am Modul
- Ein tomedo-Server neustart kann nötig sein
- Download des Installers via
- Server-Tools ("Wolken-Pfeil-Button")
- Download-URL im Browser eingeben am Arbeitsplatz:
[SERVER_ADRESSE]/[BASISPFAD]/tomedoLINK/getInstallerFile- Für HTTPS-Server lautet der Port i.d.R.
9444
- Für HTTPS-Server lautet der Port i.d.R.
- Installation und Ersteinrichtung
- Bonus: Arbeitsplatzprofil exportieren in den Grundeinstellungen von tomedo.LINK
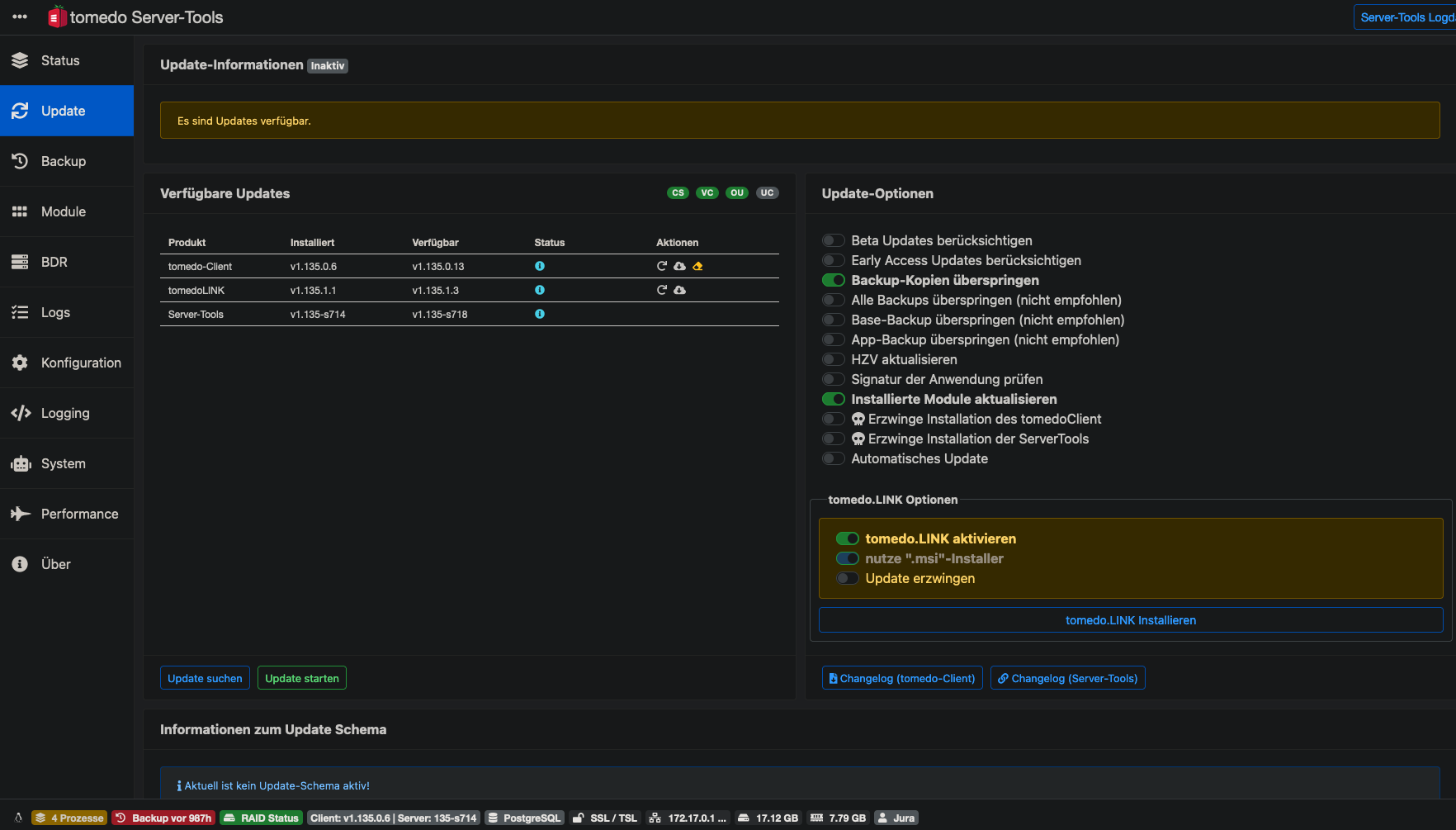
Update
- Login in die Server-Tools durch einen Admin
- Im Reiter "Update" -> "tomedoLINK aktivieren"
-
Update suchen
-
Update starten
- Alternativ kann tomedo.LINK separat aktiviert werden, über den gedrehten "Erneuern-Pfeil" am Modul
Wechsel zum .msi Installer
Dies ist nur für Alt-Installationen relevant! Um alte Betriebssysteme zu unterstützen, sind wir vom .msix-Installer zum .msi Installer gewechselt.
VOR DER UMSTELLUNG AUF MSI: Auf dem Windows Rechner
In Alt-Installation von tomedo.LINK auf Einstellungen > Grundeinstellungen > Arbeitsplatzprofil exportieren klicken. Ziel-Order auswählen. Dort werden die Anwendungs-Einstellungen gesichert.
In den Servertools
-
In den Server-Tools im Reiter Update: nutze “.msi” Installer anwählen. Dies können nur zollsoft-Mitarbeiter einstellen.
-
Server-Tools neustarten
-
Update suchen
-
Update starten
Auf dem Windows Rechner
-
Herunterladen des .msi Installer
-
Laufende .msix tomedo.LINK Anwendungen ab Version 1.119.2.1 erkennen automatisch, dass ein Update bereit steht, laden den .msi Installer herunter und starten die .msi Installation, sollte die Migration mit einem Update der Version verbunden sein. ACHTUNG: die laufende .msix Anwendung wird dabei nicht geupdatet, sondern eine neue .msi Anwendung installiert!!
-
Ansonsten: Über die URL
[SERVER_ADRESSE]/[BASISPFAD]/tomedoLINK/getInstallerFile, den .msi-Installer herunterladen.
-
-
Prüfen ob der Installer die Datei-Endung .msi und NICHT .msix aufweist
-
Installer ausführen und Anweisungen folgen
-
tomedo.LINK, welches mit msi installiert wurde, ausführen
-
Über die Ersteinrichtung Arbeitsplatzprofil importieren klicken, oder auf Einstellungen > Grundeinstellungen > Arbeitsplatzprofil importieren klicken. Ziel-Datei auswählen (siehe 1.). Dann wird versucht die Einstellungen zu importieren und die App wird neu geladen.
-
Wenn erfolgreich, und alle Einstellungen wie vorher sind, kann das tomedo.LINK, welches per .msix installiert wurde, deinstalliert werden
-
ACHTUNG:
Wird im tomedo.LINK .msix nach Aktivierung des .msi Installers ein Update durchgeführt, findet kein Update der Anwendung auf .msi statt. Es wird in dem Moment zwar der .msi Installer heruntergeladen, aber das Update der .msix Anwendung findet nicht statt.
Ersteinrichtung
Bei erstmaligem Start der Anwendung werden Nutzer:innen durch eine kurze Ersteinrichtung geführt.
Im ersten Schritt wählen Nutzer:innen aus, ob sie ein Arbeitsplatzprofil importieren wollen. Dieser Schritt beschleunigt die Einrichtung der Anwendung sehr und die Schritte 2 und 3 sind damit nicht mehr notwendig.
Im zweiten Schritt muss die Adresse des Servers eingegeben werden. Nur nach Eingabe einer gültigen Adresse und einer erfolgreichen Verbindung gelangt man zu Schritt 3.
Im letzten Schritt muss noch die Betriebsstätte ausgewählt werden. Sollte (noch) keine Betriebsstätte in der Datenbank verfügbar sein, so werden Nutzer:innen darauf hingewiesen, dass die Einrichtung erst nach Anlegen einer Betriebsstätte fortgeführt werden kann. Mit einem Klick auf Abschließen, wird de Anwendung neu geladen und Nutzer:innen gelangen zur Log-In Seite.
Benachrichtigungen
tomedo.LINK macht Nutzer:innen auf stattfindende Prozesse und Ereignisse, die für den Arbeitsablauf wichtig sein können, aufmerksam.
- Dauerhaft wichtige Benachrichtigungen erscheinen am oberen Rand der Anwendung in Form eines Banners.
- Kurze Statusmeldungen, bspw. nach erfolgreichem Exportieren einer GDT-Datei, erscheinen für einige Sekungen in Form einer Snackbar im unteren rechten Bereich der Anwendung.
Darüberhinaus gibt es ein eigenes Fenster für alle relevanten Benachrichtigungen, welches sich über den Button Meldungen in der oberen Leiste der Anwendung öffnen lässt. Hier finden sich, je nach Nachricht, weitere Informationen und ggf. Aktionsmöglichkeiten.
Log-Datei
Die einzelnen Ordner für die Log-Dateien finden sich im Ordner Roaming\\zollsoft\\tomedo.LINK\\logs\\, welcher bspw. im Ordner C:\\Users\\admin\\AppData\\ angesiedelt ist.
Aus der Seitenleiste heraus lässt sich die aktuelle Log-Datei in einem Dialog anzeigen. Von hier aus kann man entweder über einen Button in den Windows Explorer gelangen um ältere Log-Dateien zu öffnen oder über einen weiteren Button den gesamten Inhalt der gezeigten Log-Datei in die Zwischenablage kopieren.
Nutzerrechte
Die Einschränkungen für Zugriffsmöglichkeiten für Nutzer:innen in tomedo.LINK richten sich nach den in tomedo® vergebenen Rechten wie folgt:
- Einstellungen → Datei-Export/ Skripte/ Vorlagenverwaltung/ Datei-Exportbutton
benötigtes Recht: Menüpunkt Admin -> Serielle Geraete Verwaltung aufrufen - Zugriff auf Einstellungen → Datei-Import/ Grundeinstellungen
benötigtes Recht: Arbeitsplatzeinstellungen ändern - Ändern der Betriebsstätte unter Einstellungen → Grundeinstellungen
benötigtes Recht: Betriebsstätte ändern - Zugriff auf Einstellungen → Serveradresse bzw. den Button in der oberen Menüleiste zum Ändern der Serveradresse
benötigtes Recht: Menüpunkt Admin -> ServerAdressChange aufrufen
Ausloggen und Sperren
Nutzer:innen können sich mit dem Button oben rechts ausloggen. Damit werden alle Hintergrundprozesse pausiert. Aktuell betrifft dies die Dateilauscher der Importeinstellungen. Nach einem erneuten Log-In, werden diese Lauscher neugestartet.
Wenn Nutzer:innen lediglich die Nutzung durch Dritte einschränken wollen und Hintergrundprozesse aktiviert bleiben sollen, so kann stattdessen der Bildschrim über die obere Menüleiste der Tagesliste gesperrt werden. Im Hintergrund angezeigte Daten werden visuell unkenntlich gemacht und eine erneute Authentifizierung durch eine:n Nutzer:in ist nötig um die Anwendung weiter zu verwenden.
Während der Bildschrim gesperrt ist werden Meldungen, die einer Nutzer:innen-Entscheidung bedürfen unter Meldungen angesammelt. Sollten mehrere Nutzer:innen eine Meldung zur selben Datei erhalten, so ist eine Statusänderung der Meldung für alle Nutzer:innen sichtbar, sobal eine:r der Nutzer:innen eine solche Änderung bewirkt, z.b. durch eine erfolgreiche Dateizuordnung.
Autostart
Für Nutzer:innen, die den .msi-Installer verwenden, wird bei Installation der automatische Start von tomedo.Link zum Systemstart aktiviert. Diese Einstellung kann später verändert werden, indem die Windows-Autostart-Einstellungen bearbeitet werden. Diese kann man erreichen über Windows-Taste -> Einstellungen -> Apps -> Autostart. Dort kann man dann den Regler auf den gewünschten Wert einstellen (Aktivier oder Deaktiviert).
(Alternativ findet man auch im Task-Manager einen Autostart-Reiter.)