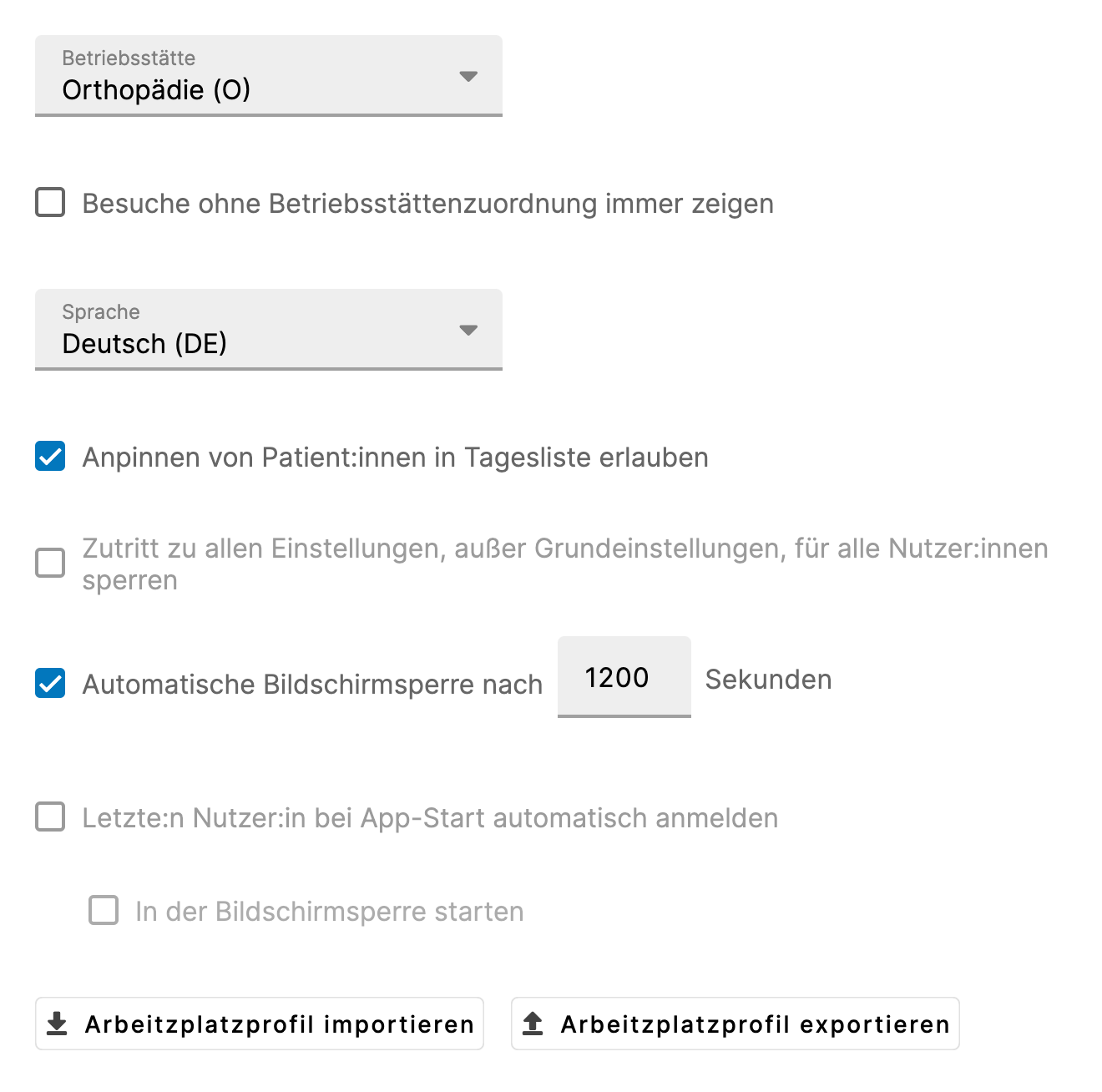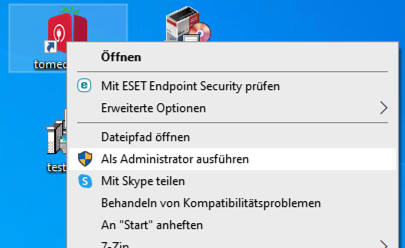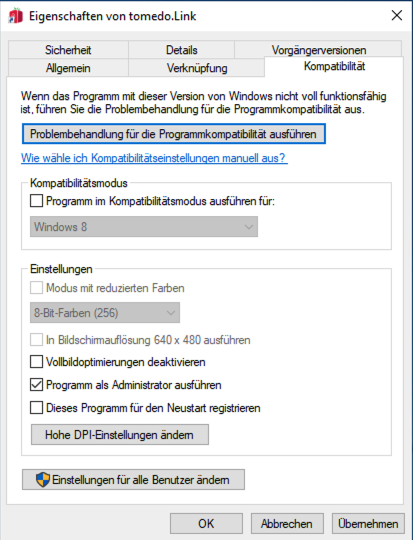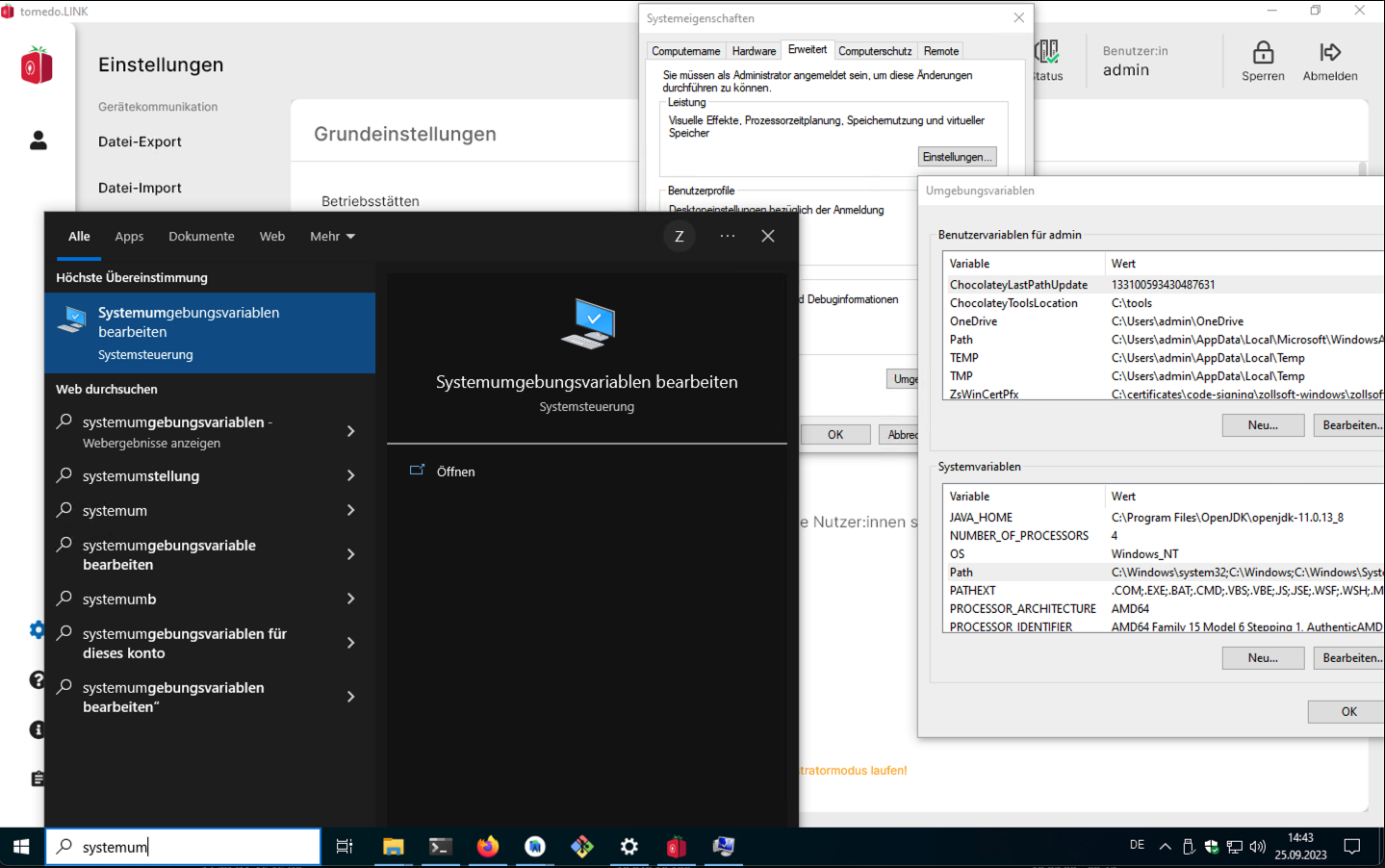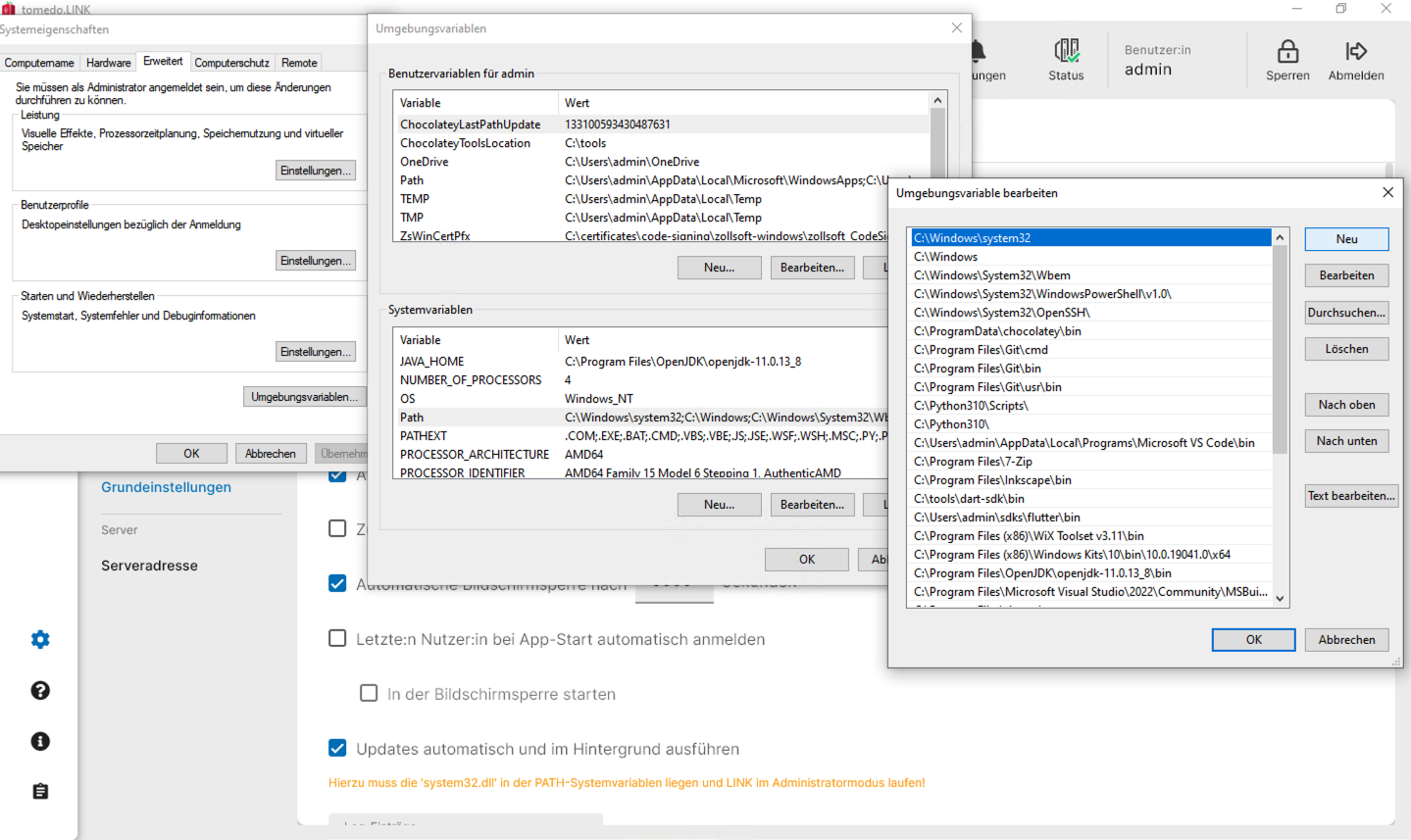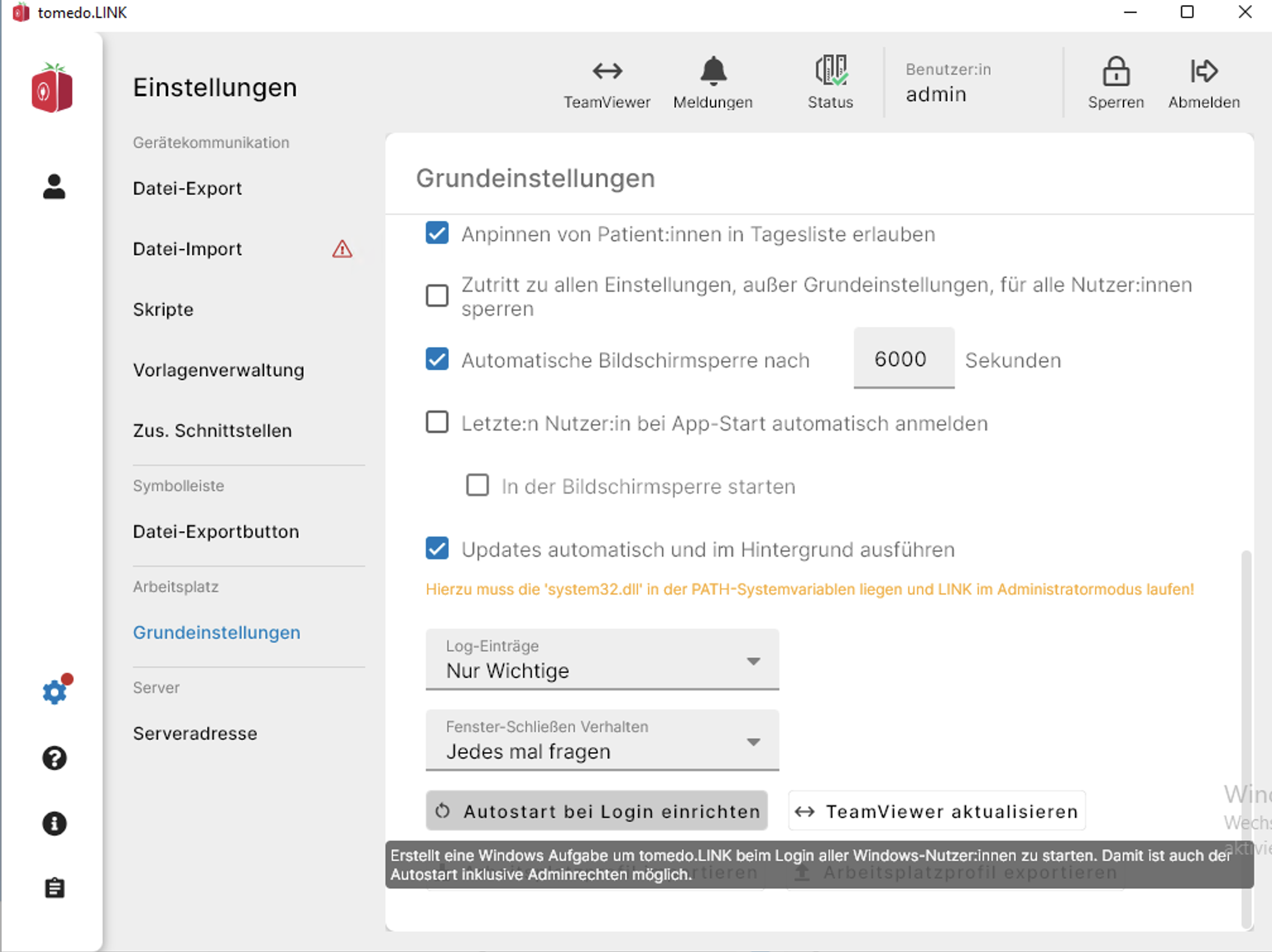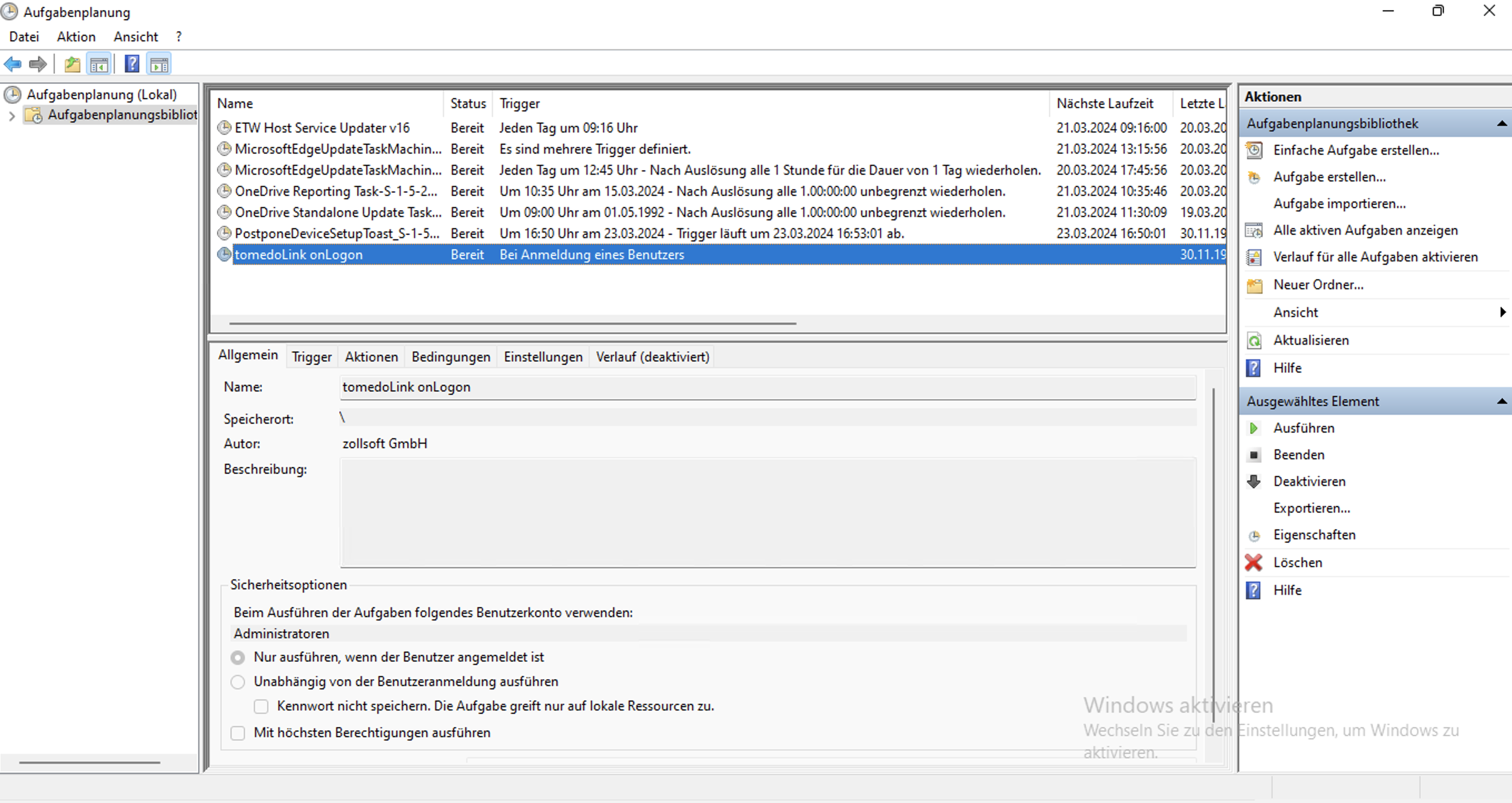Serveradresse einstellen
Um alle Funktionen des tomedo.LINK nutzen zu können, wird eine bestehende Verbindung zum tomedo-Server benötigt. Es gibt mehrere Möglichkeiten die Serveradresse zu ändern:
- Durch einen Klick auf „Status“ in der Kopfzeile kann ein Fenster zur Eingabe der Serveradresse aufgerufen werden. Es ist nur möglich die Serveradresse zu ändern, wenn eine erfolgreiche Verbindung zu dem neuen Server möglich ist.
- Über Einstellungen → Serveradresse kann ebenfalls die Serveradresse geändert werden.
- Besteht keine Serververbindung kann aus dem angezeigten Banner die Serveradresse geändert werden
Grundeinstellungen
Betriebsstätten
Um tomedo.LINK nutzen zu können, muss immer mindestens eine Betriebsstätte eingestellt sein. Sie wird benötigt, damit die richtigen Besuche in der Tagesliste angezeigt werden und beim Datei-Import die richtige Betriebsstätte für den neu angelegten Karteieintrag verwendet wird.
Bei der ersten Einrichtung von tomedo.LINK muss nach dem Login mindestens eine Betriebsstätte eingestellt werden. Dafür erscheint nach erfolgreicher Anmeldung ein Dialog. Existieren am tomedo-Server keine Betriebsstätten, müssen diese erst am tomedo-Client angelegt werden. Solange ist die Nutzung von tomedo.LINK nicht möglich.
Eine Änderung der Betriebsstätten kann über Einstellungen → Grundeinstellungen vorgenommen werden. Es kann dort wieder aus allen in tomedo konfigurierten Betriebsstätten ausgewählt werden. Wird eine ausgewählte Betriebsstätte gelöscht, muss die Auswahl der Betriebsstätten überprüft werden, bevor mit der Nutzung fortgefahren werden kann.
Standardmäßig werden alle Besuche der ausgewählten Betriebsstätten auf der Tagesliste angezeigt. Wurden mehrere Betriebsstätten festgelegt, erscheint die zusätzliche Option "Nutzer müssen Teil der Betriebsstätte eines Besuchs sein um diesen zu sehen". Dann können nur Nutzer, welche Teil der selben Betriebsstätte wie der jeweilige Besuch sind, den Besuch sehen.
Ist nur eine Betriebsstätte in tomedo-Client eingerichtet und in LINK ausgewählt, werden alle Datei-Importe dieser Betriebsstätte zugeordnet. Sollten mehrere Betriebsstätten zur Auswahl stehen aber nur eine Betriebsstätte ausgewählt sein, so können Nutzer*innen darüber entscheiden. Wenn die Option abgewählt ist, werden Datei-Importe über die Nutzer*innen-Betriebsstätte, die Datei-Export-Historie oder manuell einer Betriebsstätte zugeordnet. Die Option ist automatisch abgewählt, wenn mehrere Betriebsstätten gewählt wurden.
Sollte die Betriebsstätte für Datei-Import automatisch ermittelt werden, so geschieht bei Datei-Import folgendes: Wenn Nutzer ebenfalls einer der ausgewählten Betriebsstätten angehören, so wird diese Betriebsstätte einem Datei-Import zugeordnet. Ist dies uneindeutig, so wird die Datei-Export-Historie verwendet. Die Historie wird befüllt wenn für einen Besuch ein Datei-Export gestartet wird. Wird dann eine Datei zu dem Patienten des Besuchs importiert, so wird die importierte Datei der selben Betriebsstätte des Besuchs zugeordnet. Wenn daraus ebenso keine Betriebsstätte ermittelt werden kann, werden Nutzer*innen mit einem Dialog abgefragt. Diese Reihenfolge lässt sich mit dem Dropdown "Datei-Import-Betriebsstätte" anpassen. Die Datei-Export-Historie kann von admin Benutzer*innen eingesehen werden.
Besuche ohne Betriebsstättenzuordnung immer zeigen
Die angezeigten Besuche in der Tagesliste werden nach Betriebsstätte gefiltert. Sollen Besuche ohne zugeordnete Betriebsstätte nicht in der Tagesliste angezeigt werden, kann diese Option deaktiviert werden.
Anpinnen von Patient:innen in Tagesliste erlauben
Ist diese Option gesetzt, so können Nutzer:innen in der Tagesliste über einen Button am linken Rand jder Zeile Patient:innen dauerhaft auswählen, so dass diese allen importierten Dateien zugeordnet werden.
Wird die Option abgewählt, so steht der Button in der Tagesliste nicht zur Verfügung.
Zutritt zu allen Einstellungen, außer Grundeinstellungen, für alle Nutzer:innen sperren
Administrator:innen haben die Möglichkeite über diese Option den Zugang für alle Nutzer:innen einschließlich sich selbst zu allen Einstellungen, außer den Grundeinstellungen, zu sperren.
Dies gilt unabhängig davon, welche Zugriffsrechte einzelne Nutzer:innen haben!
Automatische Bildschirmsperre
Sie können einstellen ob der Bildschirm automatisch gesperrt werden soll. Während die Anwendung gesperrt ist, müssen Sie sich erneut Authentifizieren um die Anwendung zu nutzen. Hintergrundprozesse (Datei-Lauscher) laufen dabei weiter. Auch die Zeit, bis die Anwendung automatisch gesperrt werden soll, nachdem der Nutzer inaktiv war, kann angepasst werden (25 – 6000 Sekunden).
Automatisches Anmelden bei App-Start
Diese Option ermöglicht es, zuletzt eingeloggte Nutzer:innen bei App-Start wieder anzumelden.
Hinweis: Loggt man sich während der App-Laufzeit manuell aus, so erfolgt kein automatischer Log-In, d.h. die App muss für diese Funktion während einer Bildschrimsperre oder während ein:e Nutzer:in angemeldet ist, beendet worden sein.
Zusätzlich kann aus Sicherheitsgründen angegeben werden, ob die Anmeldung direkt in der Bildschirmsperre starten soll.
Arbeitsplatz-Profil importieren oder exportieren
Alle lokalen Einstellungen der Anwendung können in den Grundeinstellungen exportiert werden. Dazu gehören die Einstellungen: Datei-Export, Export-Buttons, Skripte, Datei-Import, Grundeinstellungen, Server-Adresse. Dazu muss ein Verzeichnis gewählt werden wohin die Einstellungen gespeichert werden sollen. Dort wird eine .zip Datei erstellt, welche die Bilder der Export-Buttons und einen Datenbank-File enthält.
Diese .zip kann aus den Grundeinstellungen oder bei Ersteinrichtung importiert werden. Dazu muss die jeweilige .zip Datei gewählt werden. Dann werden Sie gefragt, welche Einstellungen importiert werden sollen. Sie werden weiterhin darauf hingewiesen, dass der Import bestehende Einstellungen überschreibt. Anschließend passieren folgende Schritte:
- Eine Sicherung der aktuellen Einstellungen wird ebenfalls als .zip im Ordner backup angelegt.
- Es wird versucht die gewählt Arbeitsplatz-Profil-Datei zu importieren (Wenn dies fehlschlägt wird versucht die Sicherung wiederherzustellen)
- Die Anwendung wird neugestartet
- Sie werden eventuell über invalide Einstellungen hingewiesen und können diese anpassen
- Sie können sich erneut einloggen
Automatisch aktualisieren
Damit tomedo.LINK ohne Nutzer-Eingaben aktualisiert werden kann, muss in den Grundeinstellungen, sowie in den Windows-Einstellungen folgendes vorgenommen werden:
- In den Grundeinstellungen von tomedo.LINK die Option "Updates automatisch und im Hintergrund ausführen" auswählen.
- In den Grundeinstellungen von tomedo.LINK ist auch die Option "Letzte Nutzer:in bei App-Start automatisch anmelden empfehlenswert. Nur wenn ein:e tomedo-Nutzer:in angemeldet ist, sind Datei-Lauscher aktiv.
- Die Anwendung "Als Admin ausführen". Oder in den Datei-Eigenschaften immer im Admin-Modus starten per "Programm als Administrator ausführen". Aber Achtung: Wenn tomedo.LINK als Admin gestartet wird, müssen weitere Einstellungen vorgenommen werden, damit der Auto-Start noch funktioniert (Siehe nächster Abschnitt).
- Über die Windows-Systemeinstellungen die Systemumgebungsvariablen bearbeiten.
- Dort der System-Umgebungsvariable "PATH" den Eintrag "C:\Windows\system32" hinzufügen.
- Beim nächsten Update über die tomedo Server-Tools, aktualisiert sich tomedo.LINK nach einer Weile selbstständig.
Autostart als Windows-Administrator
Bei Installation von tomedo.LINK wird automatisch der Autostart eingerichtet. Leider funktioniert dies nur, wenn tomedo.LINK ohne Administrator-Rechte gestartet wird. Um sowohl das automatische Update und Autostart nutzen zu können, muss daher eine Windows-Aufgabe erzeugt werden.
- Die Anwendung "Als Admin ausführen".
- Klicken Sie auf "Autostart bei Login einrichten" und im Dialog auf "Einrichten".
- Damit wurde eine Windows-Aufgabe angelegt. Diese können Sie in der "Aufgabenplanung" von Windows einsehen. Beim Login aller Windows Nutzer:innen wird tomedo.LINK automatisch gestartet.
- Setzen Sie dort ein Häckchen bei "Mit höchsten Berechtigungen ausführen". Damit startet die Anwendung für Windows-Admins automatisch mit Admin-Rechten. Für Nicht-Admins startet die Anwendung normal.
- Sie können tomedo.LINK aus dem Standard-Autostart entfernen. Z.B. im Task-Manager under Auto-Start.