Um einen neuen Laborauftrag anzulegen, öffnen Sie die Patientenkartei und wählen im Quadrant unten rechts einen Schein aus, für den der Auftrag angelegt werden soll oder legen einen neuen Schein an, falls noch kein Schein für diese Behandlung existiert. Haben Sie einen Schein geöffnet und eine Versichertenkarte eingelesen, können Sie auf den Reiter “Labor” wechseln und dort mit “Neuer Auftrag“ zunächst einen leeren Auftrag mit einer neuen Auftragsnummer anlegen, dessen Status zunächst als “angelegt” im System vermerkt wird. Um den Auftrag nun zu bearbeiten, öffnen Sie über die Menüleiste Verwaltung → KZBV → Planverwaltung das Verwaltungsfenster für Behandlungspläne.
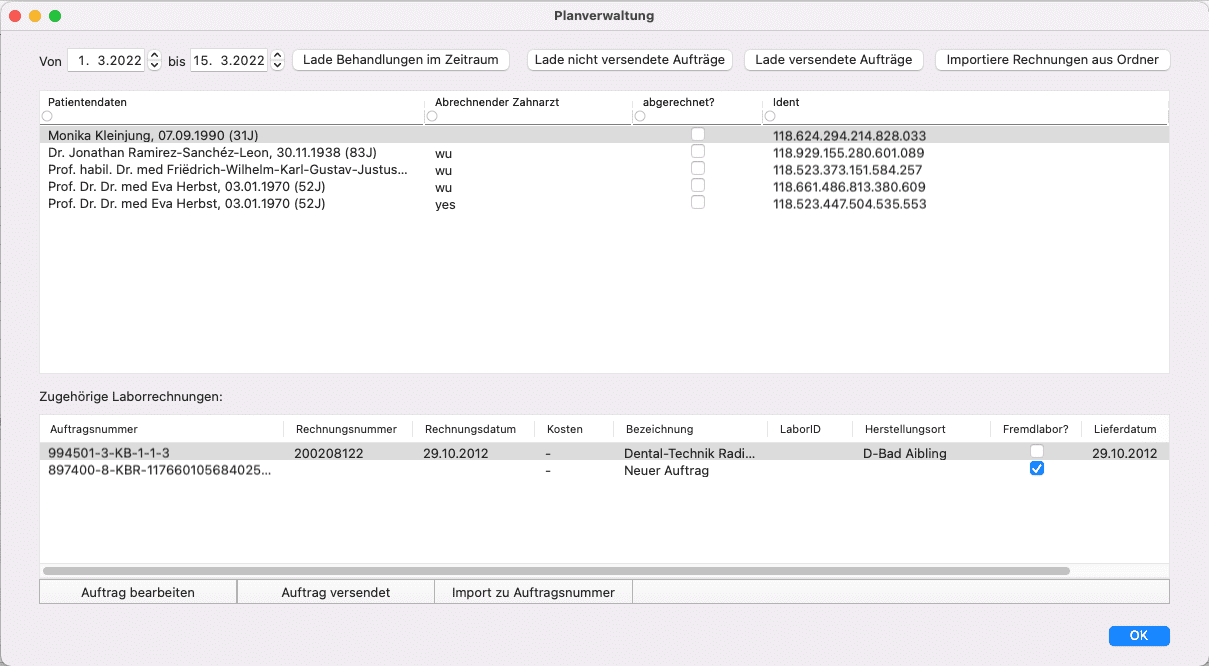
Um sich den soeben erstellten Auftrag anzuzeigen, können Sie sich mit “Lade Behandlungen im Zeitraum” eine Auflistung der verschiedenen ZE/KBR/KFO-Behandlungen im links davon zu bestimmenden Zeitfenster (standardmäßig 14 Tage) in der oberen Tabelle anzeigen lassen und aus diesen die gewünschte Behandlung durch Markierung mit Mauszeiger auswählen.
In der Tabelle direkt darunter sind die zur gerade ausgewählten Behandlung gehörenden Laborrechnungen zu sehen. Hier können die Aufträge wieder per Mausklick in der Tabelle ausgewählt werden.
Ein angelegter oder erstellter Auftrag kann mit dem Button “Auftrag versendet“ auf den Status “versendet” gesetzt werden. Dies soll geschehen, wenn der Auftrag außerhalb der Praxisverwaltungssoftware ans Labor verschickt wurde und ermöglicht die Filterung nach Behandlungen mit nicht versendeten bzw. schon versendeten Aufträgen mit den zugehörigen Buttons “Lade nicht versendete Aufträge” bzw. “Lade versendete Aufträge”.
Der Button “Import zu Auftragsnummer” ermöglicht es, für einen bereits versendeten Auftrag die Laborrechnung, die im “.xml”-Format von einem Labor zurückgekommen ist, aus einem zu bestimmenden Ordner auszulesen, auf dem Server zu hinterlegen und den Laborauftrag mit den entsprechenden Leistungen, Kosten u.a. Rechnungsdaten zu aktualisieren. Hiernach wird der Status der Rechnung auf “eingelesen” gesetzt, was verhindert, dass dieselbe Rechnung noch einmal eigelesen werden kann.
Zuletzt ist noch der Button “Importiere Rechnungen aus Ordner” zu erwähnen. Hier können Sie alle neuen Rechnungen im “.xml”-Format, die Ihnen von Laboren zugesendet wurden, auf einmal aus einem Ordner einlesen, sofern bereits ein Auftrag mit passender Auftragsnummer im System angelegt wurde. Diese Art des Imports ignoriert den Bearbeitungszustand der Aufträge und überspringt beim Einlesen nur solche Aufträge, die bereits zuvor eingelesen wurden.
Über den Button “Auftrag bearbeiten” ist es möglich, Positionen zum Auftrag hinzuzufügen. Nach Bearbeitung wird der Status des Auftrags auf “erstellt“ gesetzt. Diese Funktionalität wird zur Zeit implementiert. Zur Zeit öffnet sich hierbei das Fenster “Laborauftragserstellung”
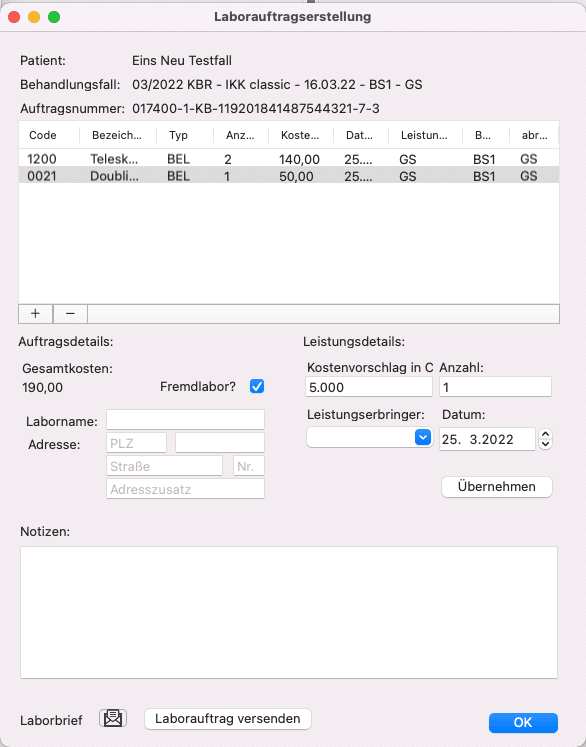
In der Tabelle werden die Leistungen angezeigt, die der ausgewählten Rechnung zugeordnet wurden. Es lassen sich nun links unter “Auftragsdetails:” verschiedene Daten zum Empfänger des Laborauftrags einstellen.
Ist in der Tabelle eine Leistung ausgewählt, können hingegen über “Leistungsdetails:” Änderungen an der jeweiligen Leistungsposition vorgenommen werden. Um die Änderungen an den Leistungspositionen übernommen werden, müssen Sie diese über den Button “Übernehmen” bestätigen, bevor Sie eine andere Leistung in der Tabelle auswählen.
Leistungen lassen sich über “-” von der Rechnung entfernen. Dies ist insbesondere dann notwendig, wenn die falsche Position hinzugefügt wurde – fehlerhafte Mengen- oder Preisangaben lassen sich problemlos über die Leistungsdetails anpassen.
Neue Leistungen lassen sich über “+” hinzufügen, hierbei öffnet sich ein Menü, in dem entweder Labor- oder Materialleistungen ausgewählt werden können. Wählt man eine dieser Optionen aus, öffnet sich ein Popup, über das sich neue Leistungen hinzufügen lassen.
Mithilfe der Buttons ”OK” wird das Fenster geschlossen ohne den Auftrag zu versenden. Weiterhin setzt das System den Status der Rechnung auf “erstellt”, wenn der Auftrag nicht bereits versendet wurde.
Das Notizfeld enthält Anmerkungen, die zu diesem Laborauftrag gehören, bzw. weitere Informationen, die an das Labor weitergegeben werden sollen.
Der Button “Laborauftrag versenden” setzt den Status der bearbeiteten Rechnung auf “versendet” und soll mit Briefschreibung/ Erstellung einer XML/ Ausdruck/ E-Mail kombiniert werden. Hieran wird zur Zeit gearbeitet.
Lassen sich Laboraufträge nicht mithilfe der Planverwaltung automatisch einlesen, sollen Sie diese stattdessen auch nach dem Einlesen manuell ihren Patienten zuordnen können. Dieses Feature ist unter Verwaltung → KZBV → Laborrechnungsverwaltung erreichbar.
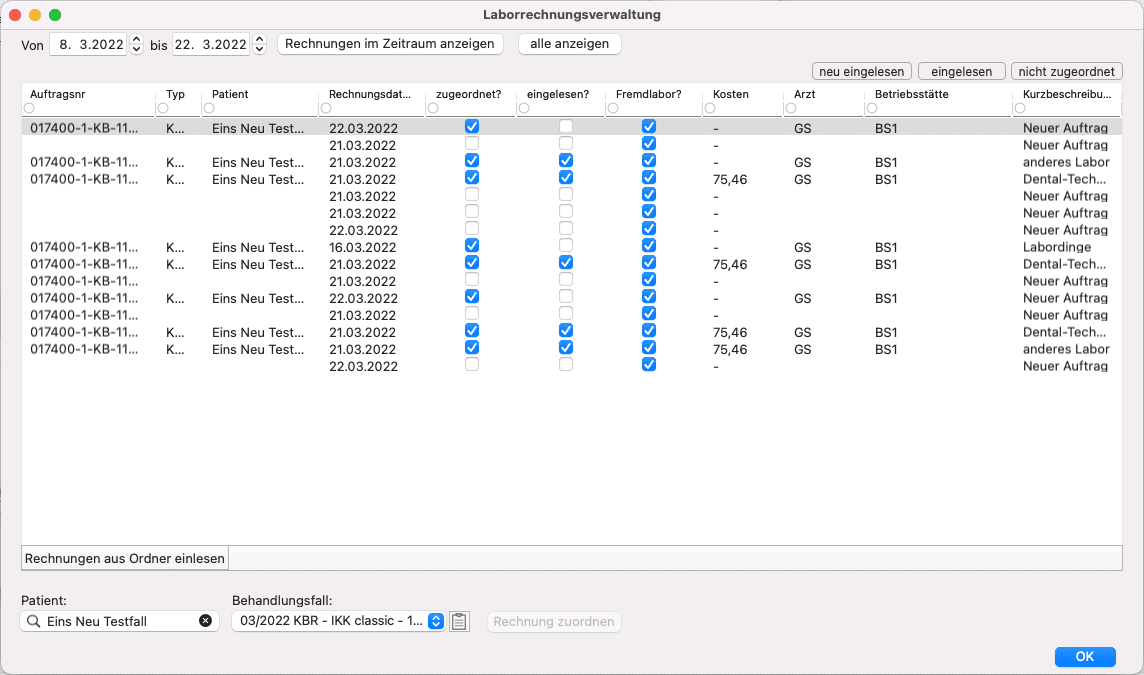
In diesem Fenster lassen sich alle Laborrechnungen/-aufträge in einem einzustellenden Zeitfenster anzeigen. Weiterhin besteht die Möglichkeit, auch alle Rechnungen in der Datenbank anzeigen zu lassen, um einfacher Rechnungen finden zu können, von denen man nicht genau weiß, wann sie angelegt wurden oder auch Rechnungen finden kann, denen kein Datum zugeordnet wurde/ werden konnte.
Neben der allgemeinen Übersicht über Rechnungsdetails, die durch die Verwendung der Suchfelder im Tabellenkopf bzw. der entsprechenden Filterbuttons der gewünschten Funktionalität angepasst werden kann, besteht die Hauptfunktionalität dieses Fensters in der Möglichkeit, Rechnungen, die nicht automatisch zugeordnet werden können, manuell zuzuordnen. Dies kann z.B. dann der Fall sein, wenn ein Fremdlabor nicht lückenlos digital arbeitet und Übertragungsfehler bei der Auftragsnummer auftreten oder wenn eine ohnehin nicht automatisch zugeordnete Rechnung falsch manuell zugeordnet wurde.
Während in der Importfunktionalität der Planverwaltung nur alle Rechnungen auf der Datenbank gespeichert wurden, die das System automatisch verarbeiten kann, werden mit Klick auf “Rechnungen aus Ordner einlesen” alle Rechnungen aus .xmls aus dem Ordner importiert, die eine Auftragsnummer angeben.
Nach dem Import sollten die neu hinzugefügten und aktualisierten Rechnungen ganz oben in der Rechnungstabelle auftauchen. Mit dem Filter “heute eingelesen” lassen sich diese auch aus der Tabelle herausfiltern. Um sich nun explizit die neuen, nicht zugeordneten Rechnungen anzeigen zu lassen, kann man zusätzlich noch den Filter “nicht zugeordnet” aktivieren.
Wählt man eine Rechnung in der Tabelle aus, wird im Suchfeld unten links der zugehörige Patient und im Suchfeld rechts der zu der Rechnung gehörende Behandlungsplan angezeigt. Wurde die Rechnung noch nicht zugeordnet, sollten diese beiden Felder leer sein.
Ist eine nicht zugeordnete Rechnung ausgewählt, so kann diese durch Auswahl eines Patienten und eines zu diesem Patienten gehörenden Behandlungsplans durch Drücken des Buttons “Rechnung zuordnen” diesem Button zugeordnet werden.
Ist eine bereits zugeordnete Rechnung ausgewählt, ist die Zuordnung der Rechnung über den Button “Rechnung zuordnen” genau dann möglich, wenn sich der zur Zuordnung ausgewählte Behandlungsplan von dem Plan unterscheidet, dem die Rechnung gerade zugeordnet ist.
Um Fehler bei dieser Form der Zuordnung zu vermeiden, muss eine solche Neuzuordnung von Rechnungen explizit über einen hierbei geöffneten Dialog bestätigt werden. Wird die Neuzuordnung nicht bestätigt, wird diese nicht vorgenommen und die Auswahl des Behandlungsplans auf den Anfangsstatus zurückgesetzt.
Über das Karteisymbol neben der Auswahl des Behandlungsfalls wird die Kartei des ausgewählten Patienten geöffnet. Dort kann unkompliziert ein neuer Behandlungsfall für den ausgewählten Patienten angelegt werden, wenn die Rechnung einem Patienten zugeordnet werden soll, für den der Behandlungsfall zu diesem Laborauftrag noch nicht angelegt wurde.