In der Patientenkartei werden alle Karteieinträge mit zugehörigem Kürzel und Text gelistet. Aus Optimierungsgründen beginnt diese Ansicht mit dem Laden aller Patientendetails. Im oberen Bereich unterhalb der Navigationsleiste wird das Patientenbild oder das Avatar angezeigt. Daneben finden Sie den Patientennamen, den Geburtstag und ein Textfeld für die Besuchsinfo. Die App unterstützt die Standardmedientypen Text, Anhang, Labor, Formulare vom Typ Custom-Formular, Web-Formular und Körperstempel nativ. Bei Karteieinträgen mit anderer Typen wird der Text mit optionalem Anhang stellvertretend angezeigt.
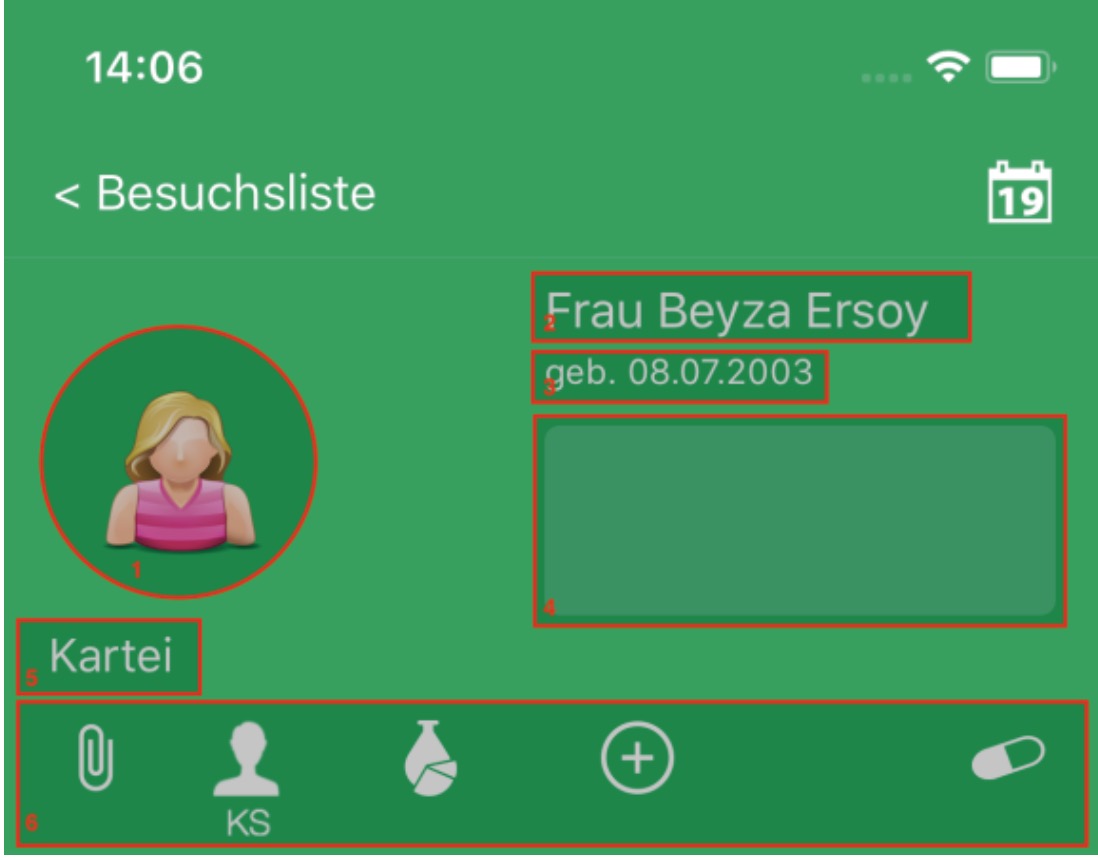
Karteieinträge filtern
Die Karteieintragsliste kann über die Suchleiste gefiltert werden, welche durch eine Wischgeste von oben nach unten sichtbar wird. Die Suche kann auf unterschiedliche Bereiche eingeschränkt werden: Alles (Karteieintragstext, Karteieintragstyp, Nutzerkürzel), auf den Eintragstyp oder auf das Nutzerkürzel. Mit einem Tipp auf einen Eintrag in der Karteiübersicht wird der aktuelle Suchtext in die Suchvorschläge aufgenommen, der entsprechende Karteieintrag geöffnet und dargestellt.
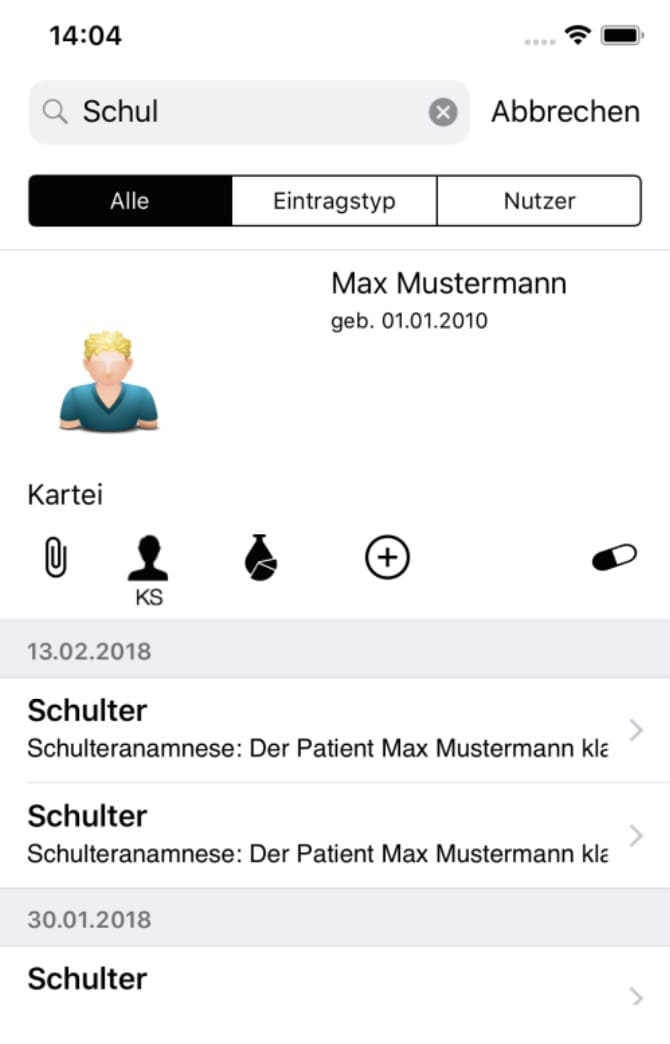
Karteieinträge einsehen
Karteieinträge vom Typ Text oder Anhang werden standardmäßig mit Datum, Nutzerkürzel, Text und Anhang-Liste dargestellt. Der Karteieintragstext ist editierbar, wobei Textpassagen mit kursiver, fetter und / oder unterstrichener Schrift ausgezeichnet werden können. Im Textfeld und im Besuchsinfofeld können Sie Textbausteine verwenden. Mit den Pfeilsymbolen oberhalb der virtuellen Tastatur oder per Tabulator von einer externen Tastatur können Sie zur nächsten Sprungmarke vom Typ „_ _ _“ (drei Unterstriche ohne Leerzeichen) weiter schalten. URLs mit http:// und https:// können aus Karteieinträgen direkt im mobilem Safari aufgerufen werden. Der Karteieintragstext kann nach einem Tipp auf „Bearbeiten“ in der oberen Navigationsleiste editiert werden. Textbausteine / Makros können im Karteieintrag, in der Termininfo, im Besuchsinfotext (Kartei → Besuch) und im Körperstempeltext verwendet werden. Neue Anhänge können über die „Neuer Anhang“-Schaltfläche ergänzt werden. Wurde die App über das „Teilen“-Menü von einer anderen App geöffnet, so werden die geteilten Dateien automatisch dem angezeigten Karteieintrag angehängt.
Körperstempel
Öffnen Sie einen Körperstempel direkt aus der Patientenkartei, so öffnet sich die entsprechende Ansicht, in denen die aufgenommenen Körperstellen markiert sind.
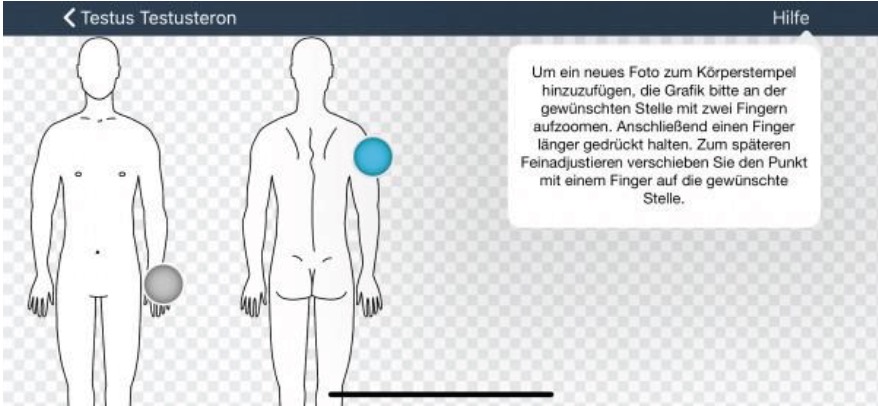
Längeres Gedrückthalten auf eine Körperregion markiert eine neue Körperstelle und erlaubt das Hinzufügen eines Bildes oder eines Textes. Das Verschieben eines vorhandenen Körperpunktes wird durch Festhalten (Körperpunkt wird orange) und Bewegen ermöglicht. Ein Doppeltipp auf einen Körperbereich führt zum Heranzoomen auf diese Region. Tippen Sie auf eine blau markierte Schaltfläche, dann öffnet sich das hinterlegte Bild bzw. der Text. In der Navigationsleiste oben rechts können Sie über die „Plus“-Schaltfläche einen neuen Körperstempel an der gleichen Stelle aufnehmen. Alternativ lässt sich über die „Editieren“-Schaltfläche ein Körperstempeltext unter Nutzung von Textbausteinen ergänzen.
Die Körperstempelübersicht wird über die Körperstempelschaltfläche (KS) aus der Kartei heraus erreicht. Die einzelnen Einträge sind jeweils nach dem Datum absteigend sortiert. Ein neuer Körperstempel wird mit der „+“-Schaltfläche angelegt. Bereits aufgenommene Körperstellen werden durch graue Punkte markiert und das Antippen führt zu einer neuen Aufnahme an gleicher Stelle. In der Übersicht können Sie die einzelnen Bilder antippen. In der Vergangenheit aufgenommene Bilder an der gleichen Körperstelle sind per Wischgeste einzeln erreichbar. Zusätzlich können Sie ein Bild antippen und danach mit einer Wischgeste nach links oder rechts navigieren.
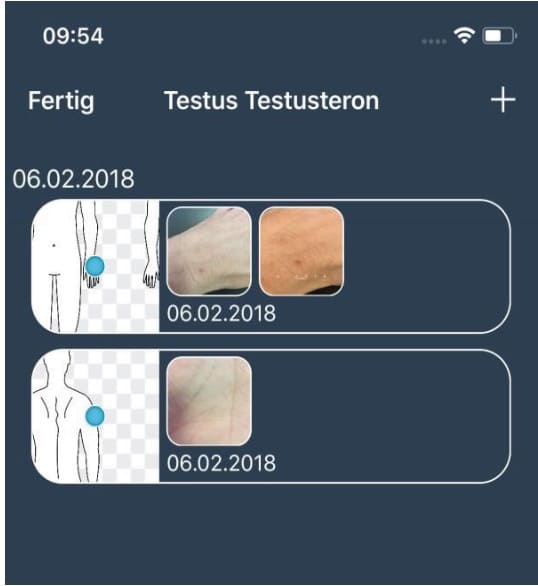
Labor
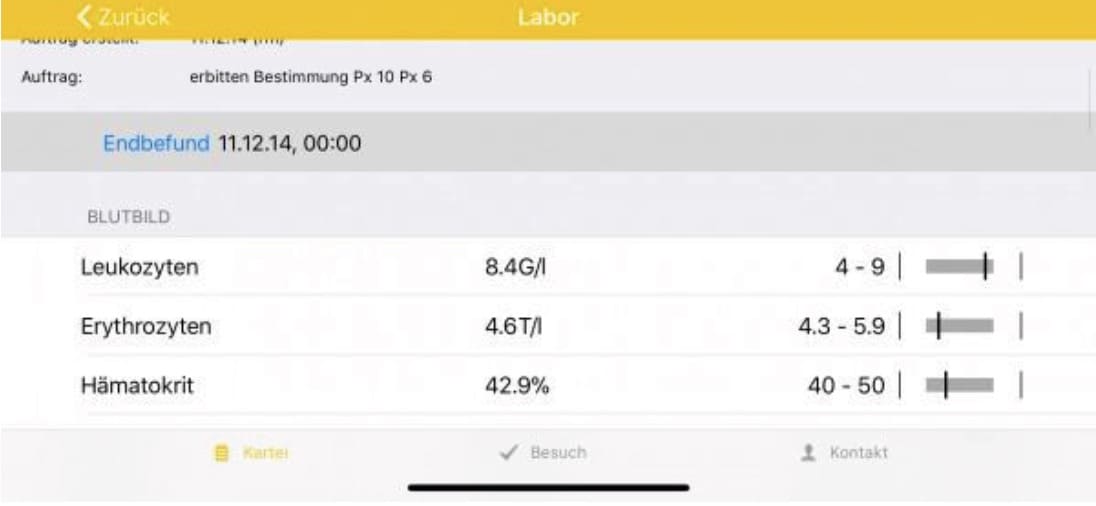
Karteieinträge vom Typ Labor werden nativ unterstützt. In der Laboransicht eines Karteieintrags können Sie die entsprechende AnforderungsIdent, das Erstelldatum und die Auftragsart einsehen. Die Schaltflächen unterhalb der Auftragsart erlauben die Auswahl des jeweiligen Befunds. Die Laborwerte werden nach der Testgruppe sortiert dargestellt. Die Einträge geben den Namen, den Messwert, die Einheit und den Referenzbereich an. Spezifische Hinweise werden unterhalb der Werte angezeigt. Der Laborwert wird rot markiert sobald der Wert außerhalb der Norm liegt. Auf der rechten Seite wird zusätzlich der Wertebereich grafisch dargestellt, wobei dies auf dem iPhone nur im Querformat funktioniert. Aus der Kartei heraus gelangt man mit der „Rundkolben“-Schaltfläche in die Laborwerteübersicht des Patienten. Beim Start der Übersicht werden alle Laborkarteieinträge nach der Testgruppe sortiert angezeigt. Über eine Wischgeste von oben nach unten können Sie nach Laborwerten suchen. Die zeitliche Laborwertentwicklung kann durch das Antippen eines Laborwertes geöffnet werden.
Formulare
Die Anwendung unterstützt momentan die Formulare vom Type Custom-Formular und Web-Formular. Die Vorlagen werden in tomedo® für macOS erstellt und verwaltet. Beide Formulartypen unterstützen den gesicherten Patienten-Modus, der es Ihnen ermöglicht, das Gerät auch in die Hände von Patienten zu geben. So können Sie wählen, welche Formulare der Patient ausfüllen soll. Dieser kann innerhalb der App nur seine Formulare ausfüllen, unterschreiben, einsehen und nachbearbeiten, bevor er das Gerät zum Speichern, Drucken oder Sperren an das medizinische Personal zurückgibt.
Gesichert wird im Patienten-Modus durch die PIN. Der Patient hat damit nicht die Möglichkeit auf andere Daten als die eigenen Formulare Zugriff zu erlangen, als die, die er gerade ausfüllt. Für alle weiterführenden Details möchten wir Sie auf den Abschnitt „Formulare“ hinweisen.
Medikamente
Die verordneten Medikamente können über einen Tipp auf das Tablettensymbol angezeigt werden.
Karteieinträge hinzufügen
Die Büroklammer-Schaltfläche ermöglicht folgende multimediale Inhalte zur Kartei hinzuzufügen: Foto, Video, Foto mit Aufsatz (z.B. Dermatoskop), Bild- & Videoimport aus der Bibliothek und Diktate. Die Karteieintragstypen werden automatisch beim Anlegen anhand der Kürzel ausgesucht:
|
Multimediatyp |
Kürzel des Karteieintragstyps |
|
Foto und Bibliothek |
Foto, Bild, Pic, Img |
|
Foto mit Aufsatz |
Foto mit Aufsatz, Bild mit Aufsatz, Bildaufsatz, Kameraaufsatz, Linsenaufsatz, Dermatoskopisches Bild, Dermatoskop, Foto, Bild, Pic, Img |
|
Video |
Film, Video, Mov, Vid |
|
Diktat |
Audio, Diktat, MP4, Ton |
Kamera
Die Kamera erlaubt das direkte Erstellen von Karteieinträgen für Einzelbilder oder Videos. Die entsprechenden Freigaben erfragt tomedo® automatisch und leitet Sie in die „Einstellungen“-App, falls eine benötigte Freigabe nicht erteilt wurde. Auf dem iPhone oder iPad bietet die App einen Aufnahmemodus für Kameraaufsätze (zusätzliche Linsensysteme), so dass z.B. dermatologische Aufnahmen hoch aufgelöst dokumentiert werden können. In der App können spezielle Einstellungen vorgenommen werden um die Kamera an Ihre Umgebung anzupassen. Damit können Sie reproduzierbare Bilder geräteübergreifend und über einen längeren Zeitraum dokumentieren.
Kameraeinstellungen
In der Kameraansicht können Sie für die Aufnahme die folgenden persönlichen Einstellungen (P) beeinflussen:
- gerätespezifische Farbtemperatur bis maximal 10000K
- Fokus (0-1)
- ISO-Wert
- Belichtungszeit
- Vergrößerung (Zoom) von 1-fach bis 4-fach
Die Weißabgleichstemperatur sollte der Farbtemperatur der OP-Beleuchtung oder der LEDs in einem Kameraaufsatz (z.B. Dermatoskop) entsprechen. Bei eingeschalteter Kameraautomatik variieren ansonsten alle Werte je nach Beleuchtungssituation und Reaktion der Automatik. Die manuellen Kameraeinstellungen werden für unterschiedliche Modi (Foto / Video / Kamera mit Aufsatz) separat gespeichert.
Bei jeder Aufnahme wird der Blitz und das Licht unterstützt, sofern das mobile Gerät unter Normalbedingungen arbeitet. Die Aufnahme im Querformat wird im Aufsatzmodus nicht unterstützt. Die Schalter zur Lautstärkeregelung können zusätzlich eine Bildaufnahme auslösen und beenden. Damit lassen sich die Lautstärketasten von Headsets als Fernauslöser verwenden. Die maximale Videogröße beträgt 500 MB und entspricht bei maximaler Auflösung einer Videodauer von ca. 8 Minuten. Zusätzlich zur typischen Vergrößerungsgeste kann das Bild durch eine einfache Wischgeste vergrößert oder verkleinert werden. Die Auslöse-Schaltfläche zeigt den gewählten Vergrößerungsfaktor an.
Kameraaufsatz
Im Aufsatzmodus kann zur abschätzbaren Dimensionierung eine berechnete Skala eingeblendet werden. Diese kann über die persönlichen Kameraeinstellungen (P) → Zoom kalibriert werden. Für die Kalibrierung ist Millimeterpapier eine hervorragende Referenz. Bitte beachten Sie, dass die Kalibrierung nur für einen festen Abstand zwischen Kamera und Objekt gilt. Bei Verwendung der Softwareskala wird deshalb die manuelle Vergrößerung deaktiviert.
Diktat
Auf dem iPad können Diktate direkt über die Mikrofon-Schaltfläche aufgenommen werden. Tippen Sie zum Diktatbeginn auf das Mikrofonsymbol in der Mitte des unteren Randes. Zum Beenden des Diktats tippen Sie an gleicher Stelle auf die Pause-Schaltfläche. Mit einem Tipp auf den linken rot ausgefüllten Kreis können Sie die Aufnahme noch einmal abspielen und nach Bedarf kürzen. Anschließend bestätigen Sie die Aufnahme über die „Fertig“-Schaltfläche in der Navigationsleiste oben rechts. Der Karteieintrag kann anschließend noch um einen Text und weitere Anhänge ergänzt werden.
Karteieintrag anlegen
Über die „Plus“-Schaltfläche können Sie Karteieinträge direkt auf dem mobilen Gerät anlegen. Dafür können Sie Karteieinträge vom Typ Anhang oder Text, sowie Custom- und Web-Formulare auswählen. Mit der Schaltfläche „Als Standard speichern“ können Sie einen speziellen Karteieintrag auswählen, der nach dem Tipp auf die „Plus“-Schaltfläche automatisch ausgewählt ist. Das Anlegen fügt den entsprechenden Karteieintragstyp der Favoritenliste hinzu. Die Favoritenliste wird nach der Häufigkeit der Karteieintragserstellung sortiert. Die Karteieintragsfavoriten können über einen Wisch von rechts nach links wieder entfernt werden. Falls Sie ein Custom- oder Web-Formular auswählen, so wechselt die Anwendung nach dem Tipp auf „Übernehmen“ in den Patienten-Modus.
Besuch
Die aktuellen ToDos können hier eingesehen und bearbeitet sowie der Besuchsinfotext editiert werden. Sie können über die entsprechenden Schaltflächen ToDos anlegen, das nächste ToDo auswählen, das aktuelle ToDo beenden, einen Raum zuweisen und ein ToDo löschen. Über das Festhalten der rechten ToDo-Schaltfläche wird das ToDo zwischen den Bereichen anstehend, aktuell und abgearbeitete ToDos bewegt.
Kontakt
In diesem Abschnitt werden die Kontaktdaten des Patienten sowie des zugehörigen Hausarztes angegeben. Es gibt Schaltflächen um einen Anruf zu tätigen, eine E-Mail oder eine SMS an den Patienten bzw. den entsprechenden Hausarzt zu verfassen. Ferner können Sie sich über die Schaltfläche „Adresse auf Karte anzeigen“ an die hinterlegte Adresse navigieren lassen. Die Kontaktdaten können nach einem Tipp auf die „Bearbeiten“-Schaltfläche in der Navigationsleiste editiert werden.