Übersicht
Sie können über die mobile App von tomedo® in wenigen Schritten Ihre Warenwirtschaft überblicken und neue Medikamente für Ihr Lager hinzufügen. Um in die Warenwirtschaft zu gelangen, klicken Sie auf der Hauptseite der App auf das Etikett-Zeichen im unteren Reiter.

Von dort aus gelangen Sie direkt in die Warenübersicht. Auf der linken Seite 1 sind alle Medikamente Ihres Warenlagers in alphabetischer Reihenfolge angezeigt. Sobald Sie ein Medikament aus der Liste auswählen, erscheinen die Informationen dazu in der rechten Hälfte des Fensters. Der Name des Medikamentes ist dabei im Kopf des Fensters 2 zu sehen.
In den Details 3 befinden sich zuerst einmal der Name und der Typ der Ware. Die EAN der Ware sollte dabei über tomedo® hinweg eindeutig sein, da Sie die Zuordnung des Medikamentes regelt. Auch ATC und PZN werden hier verzeichnet. In der Schweiz entspricht die PZN dem Pharmacode, welcher bei einigen Medikamenten auch unten im Freitext zusätzlich angegeben ist. Außerdem können, wenn vorhanden, Verkaufspreis und Mehrwertsteuer eingesehen werden.
Im Bereich "Packung" 4 werden die Untereinheit (z.B. Tabletten) und die Einheiten pro Packung angegeben. Im Beispiel rechts handelt es sich also um eine Packung mit 20 Tabletten.
Unter "Sonstiges" 5 finden Sie einige weitere Informationen über die Ware. Sie können hier zu Beispiel konkrete Leistungen mit dem Medikament verbinden. Außerdem werden die einzelnen Substanzen der Ware aufgelistet. Der Punkt "Robotertauglich" sagt aus, ob die Ware prinzipiell auch von einem Roboter ausgegeben werden kann. Um dieses schnell zu erfassen, können Sie auch in der Liste links sehen, ob rechts neben dem Namen der Ware ein kleines, dunkles Roboter-Symbol 6 zu sehen ist. Dies zeigt Ihnen auch aus der Übersicht heraus direkt, welche Waren robotertauglich sind.
Im Freitext 7 sind außerdem in einigen Fällen zusätzliche Angaben, wie etwa der Pharmacode, hinterlegt.
Über den Button "Bestand" 8 in der Mitte der Wareninformationen gelangen Sie in die Auflistung des aktuellen Bestands in ihren Lagern.

Bestand
Den Bestand eines konkreten Medikamentes können Sie sich jederzeit anzeigen lassen, indem Sie in der Liste auf das Medikament klicken und dann den Button "Bestand" betätigen. Es öffnet sich eine neue Ansicht mit allen Details.

Der Bestand ist nach Lager aufgelistet. Sollten Sie über mehrere verschiedene Lager verfügen, werden dieser untereinander mit dem jeweiligen Bestand aufgeführt. Die obere Zeile 1 verfügt dabei über Informationen bezüglich des Namens des Lagers (z.B. "CHB") gefolgt von der Anzahl der Packungen und der Stückzahl. Jede Charge 2 ist dabei als einzelner Posten aufgelistet. Der Eintrag enthält Informationen über die Anzahl der Packungen 3 für die jeweilige Charge sowie das Verfallsdatum 4 des Medikaments, insofern es verfügbar ist und angegeben wurde.
Über den Pfeil 5 oben links neben der Bezeichnung der Ware gelangen Sie zurück in die allgemeinen Informationen.
Suchen und Sortieren
Um Ihnen die Suche nach konkreten Waren innerhalb Ihrer Warenwirtschaft zu erleichtern, können Sie sowohl nach Text suchen, als auch die Liste nach einer bestimmten Reihenfolge sortieren.
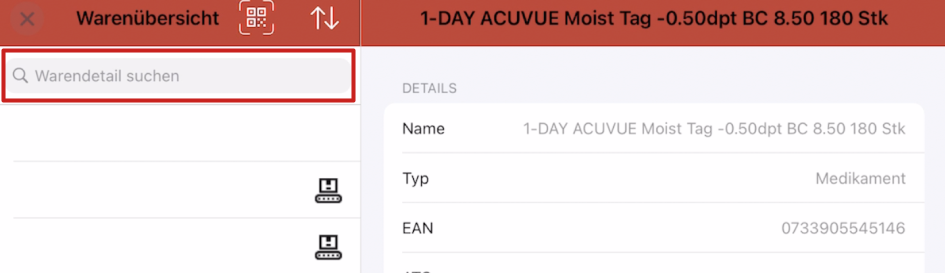
Die Suche finden Sie an oberster Stelle der linken Liste Ihrer Waren.
Hinweis: Das Suchfeld scrollt nicht mit. Sie können es also nur erreichen, in dem Sie selber zum Anfang der Liste scrollen.
Sie können an dieser Stelle nach einer Reihe von Warendetails suchen, um das gewünschte Medikament zu finden.
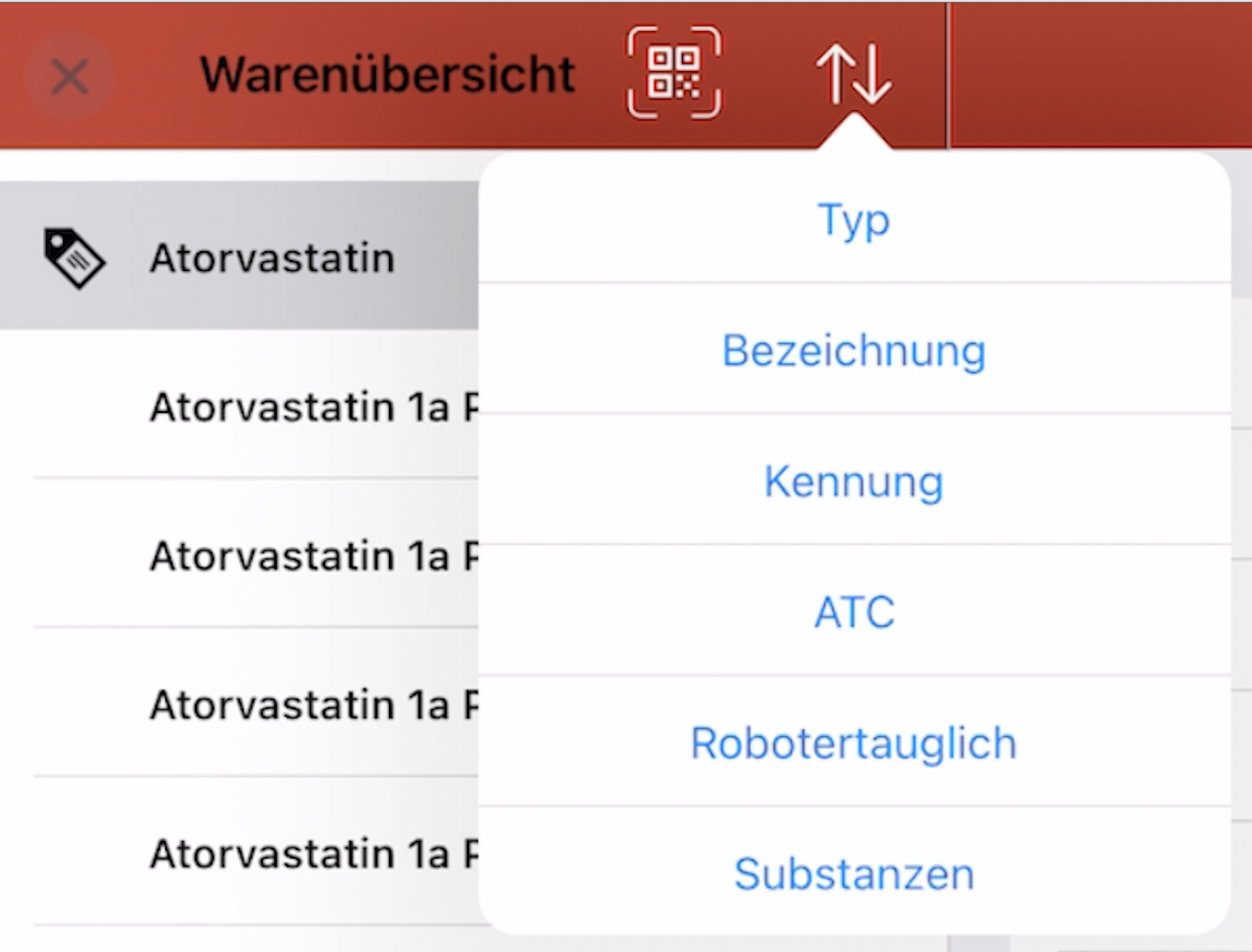
Die Sortierungseinstellungen finden Sie im oberen Reiter über die zwei Pfeile. Sie können hier wählen, nach welchem Kriterium geordnet werden soll: Typ, Bezeichnung (Name), Kennung (EAN), ATC, Robotertauglichkeit oder Substanzen.
Waren einbuchen
Wenn Sie Waren in Ihr Lager einbuchen möchten, können Sie dies über das QR-Symbol in der oberen Leiste tun.

Die App verbindet sich automatisch mit Ihrer Kamera. Halten Sie den QR-Code der Ware in die Kamera, um diesen einzulesen. Beachten Sie dabei auch den Hinweis, der unten im Bild angezeigt wird:
Achten Sie beim Scannen auf ausreichende Beleuchtung und Druckqualität. Halten Sie das iPad möglichst parallel zum Code. Beim Scannen von großen DataMatrix-Codes kann es noch zu Problemen bei der Erkennung kommen.
Sobald der QR-Code erfolgreich gescannt wurde, erscheint das folgende Popup zum Einbuchen der Ware.
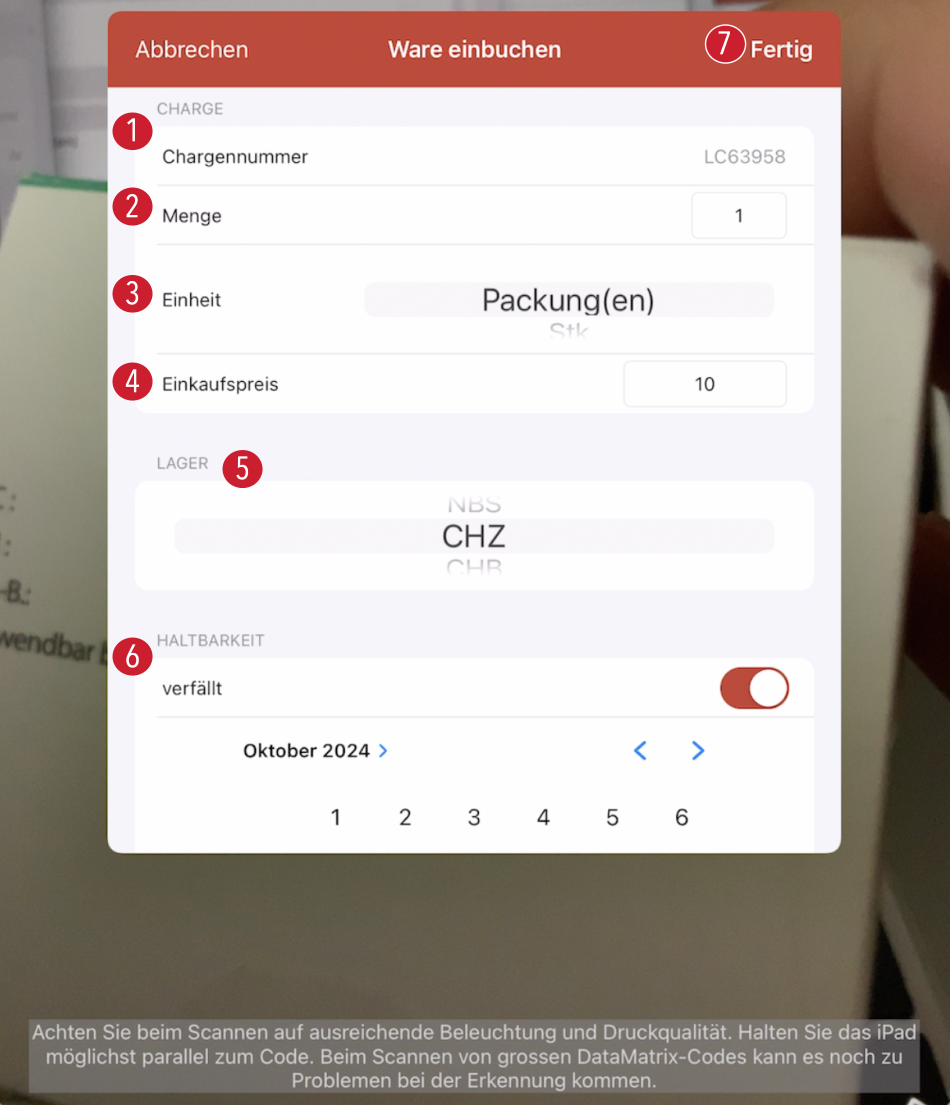
Die Charge 1 des Medikamentes wird automatisch über den Code erfasst und eingefügt. Sie kann nicht verändert werden. Sie können angeben, welche Menge 2 Sie in diesem Schritt einpflegen wollen. Dazu geben Sie außerdem die Einheit 3 der Ware (zum Beispiel Packung(en) oder Stück) an. Auch der Einkaufspreis 4 kann von Ihnen an dieser Stelle eingetragen werden.
Unter dem Punkt "Lager" 5 suchen Sie eines der vorhanden Lager aus, welches das Medikament erhalten soll.
Die Haltbarkeit 6 der Ware wird automatisch durch das Scannen eingelesen. Sie können das Datum allerdings manuell ändern. Sollte es sich nicht um eine Ware handeln, die verfällt (und daher kein Verfallsdatum vorweist) können Sie über "verfällt" das Haltbarkeitsdatum für diese Ware ausschalten.
Mit einem Klick auf "Fertig" 7 wird die Ware in das ausgewählte Lager eingebucht und ist direkt in der Liste Ihrer Warenübersicht in der mobilen App zu finden.