Dieser Reiter dient dem Erstellen und Einspielen von Backups.
Dabei unterstützen Sie die folgenden Bedienelemente:
- Backup Verzeichnis – In diesem Verzeichnis werden die tomedo®-Backups gespeichert. Jedes Backup besteht aus vier Komponenten: Die Datenbank, der tomedo®-Klient und der tomedo®-Server werden in einem Ordner gespeichert, der nach dem Zeitstempel des Erstellens benannt ist. Die Anhänge (Briefe, Bilder, etc.) werden im „files“-Ordner gesichert. Dieses lokale Backup-Verzeichnis sollte immer verfügbar sein, d.h. möglichst nicht auf einem Netzlaufwerk oder einer Wechselfestplatte liegen.
- Backup auf Datenträger kopieren – falls gewählt, wird das gesamte Backup-Verzeichnis zusätzlich auf bis zu zwei weitere Datenträger kopiert. Hierdurch können verschiedene Datensicherungspläne umgesetzt werden, z.B. um ein Außer-Haus-Backup zu realisieren.
- Automatisches Auswerfen – falls einer der Datenträger eine Wechselfestplatte (oder z.B. ein USB-Stick) ist, wird dieser nach Kopieren des Backups sicher ausgeworfen. Er kann dann ohne weitere Einwirkung vom Rechner abgezogen werden. Hinweis: es ist „normal“, dass die Festplatte nicht mehr auf dem Desktop angezeigt wird, wenn man das automatische Auswerfen benutzt.
- Nur aktuelles Backup kopieren – falls gewählt, wird nur das Backup der aktuellsten Datenbank sowie Arztbriefe, Scans, Ultraschallbilder, usw. auf den Wechseldatenträger kopiert. Diese Option führt also nur das absolut Notwendigste aus, um ihre Patientendaten zu sichern. Ältere Datenbank-Backups, die bei verschiedenen Ausfallszenarien wichtig zur Wiederherstellung der Patientendaten sind, werden nicht gesichert. Ist diese Option nicht angewählt, wird das lokale Backup-Verzeichnis vollständig auf den Wechseldatenträger synchronisiert (empfohlene Vorgehensweise).
- Backup mit Passwort verschlüsseln – falls gewählt, wird das Backup verschlüsselt auf den Datenträgern abgelegt. Diese Option ist erst in einer zukünftigen Version verfügbar!
- Datenträger – hier können die Datenträger zur zusätzlichen Sicherung angegeben werden. Bei Netzlaufwerken oder Wechselfestplatten wird versucht, diese automatisch in das System einzuhängen. Bei Netzlaufwerken müssen dazu unter Umständen die Anmeldeinformationen hinterlegt werden. Dazu klicken Sie mit der linken Maustaste in das weiße Textfeld. Es öffnet sich ein Popover, in dem die Informationen eingetragen werden können.
- Backup erstellen – erstellt ein aktuelles Backup. Hierzu muss der tomedo®-Server nicht gestoppt werden und ein normales Arbeiten ist möglich. Je nach Ausstattung Ihres Servers kann tomedo® aber etwas langsamer reagieren, da die Erstellung des Backups zusätzliche Last erzeugt.
- Backup-Log – Protokolliert den Verlauf der Erstellung bzw. des Einspielens eines Backups.
- Quelle – hier können Sie eine Quelle zum Einspielen von Backups auswählen. In der Regel ist dies Ihr lokales Backup-Verzeichnis, unter Umständen kann es aber auch eine Wechselfestplatte sein.
- Backup wählen – hier können Sie das Backup auswählen, das Sie einspielen möchten. Haben Sie Ihre Wahl getroffen, werden die Pfade zu den vier Backup-Komponenten automatisch ausgefüllt, falls verfügbar. Es ist möglich, einzelne Komponenten abzuwählen. Dies kann aber zu einem inkonsistenten Zustand führen und Ihre tomedo®-Installation gefährden. Bei fortgeschritteneren Aufgaben zum Einspielen von Backups ist es ratsam, sich mit dem tomedo®-Support auszutauschen.
- Neuere Anhänge löschen – falls gewählt, werden Anhänge, die neuer als das gewählte Backup sind, gelöscht. Dies ist sinnvoll, wenn der exakte Zustand des gewählten Backups hergestellt werden soll.
- Backup einspielen – spielt das gewählte Backup ein. Hierzu ist das Passwort des Datenbank-Administrators notwendig. Wichtig: Durch das Einspielen eines Backups werden alle Daten, die nach der Erstellung des gewählten Backups erzeugt worden sind, aus der Datenbank entfernt! Es ist ratsam, vor dem Einspielen eines Backups zunächst ein Backup des aktuellen Stands zu erstellen.
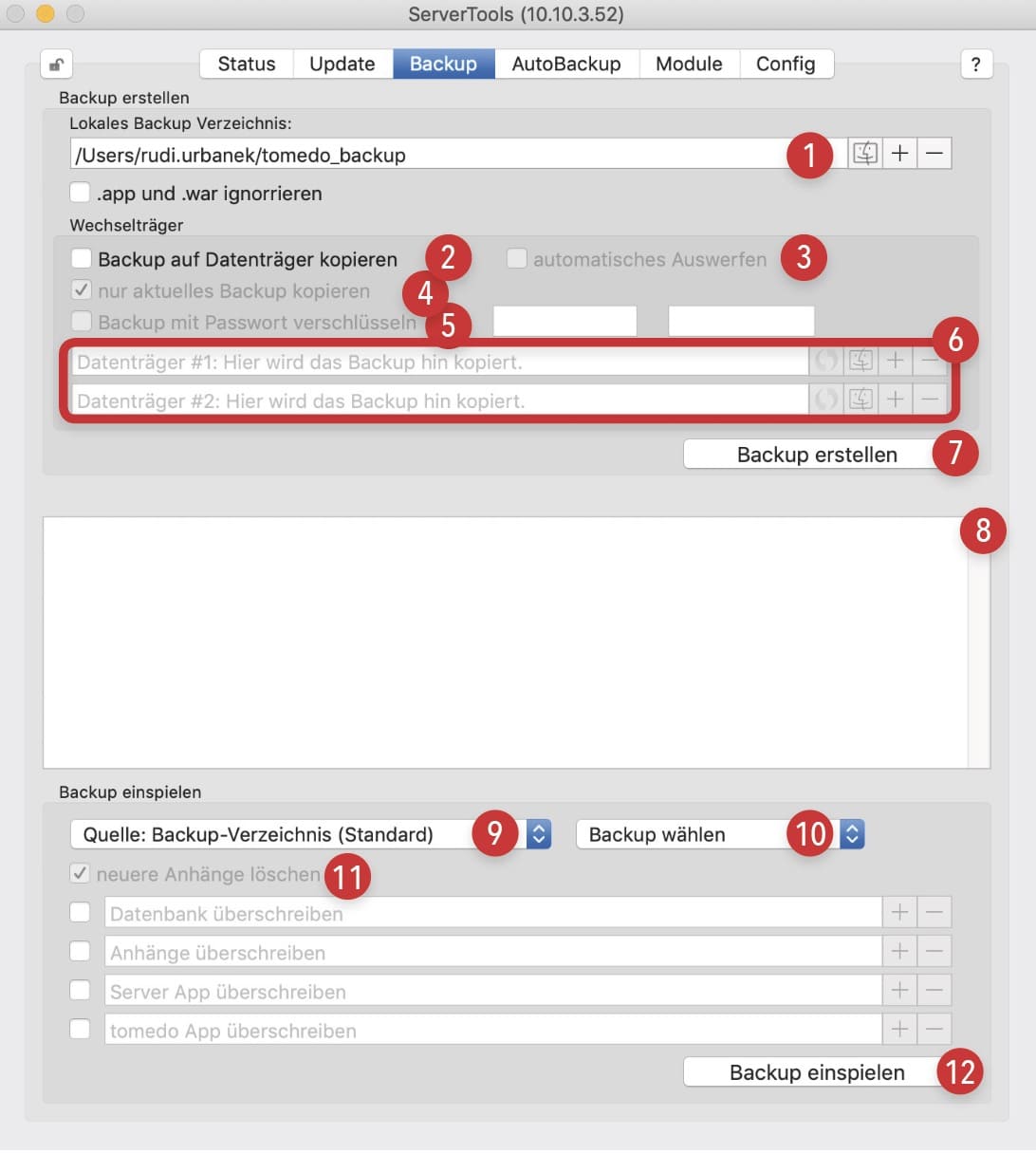
Typische Aufgaben
Ein Backup erstellen: Stellen Sie sicher, dass der gewünschte Backup-Pfad unter „lokales Backup Verzeichnis“ eingetragen ist. Falls Sie das Backup zusätzlich auf Datenträger kopieren wollen, sollten diese unter „Datenträger“ eingetragen sein. Überprüfen Sie, ob genügend Speicherplatz auf den Datenträgern frei ist! Klicken Sie anschließend auf „Backup erstellen“. Das Backup wird nun selbstständig erzeugt und auf die Datenträger kopiert.
Frage: Wo finde ich das Backup? Antwort: Sie können durch Klick auf das Finder-Symbol neben dem Feld „lokales Backup-Verzeichnis“ (1) in Ihr lokales Backup-Verzeichnis springen. Dort finden Sie folgende Struktur vor: im Ordner „files“ werden Binärdaten wie Arztbriefe, Scans und Ultraschallbilder gesichert. Daneben gibt es eine Reihe von Ordnern, die nach einem Zeitstempel benannt sind: JahrMonatTag_StundeMinuteSekunde. In diesen Ordnern wird die zum angegebenen Zeitpunkt aktuelle Datenbank gesichert sowie die passende Version der tomedo®-App und des tomedo®-Servers.
Problem: Backup konnte nicht erstellt werden. Lösung: Eventuell existiert das lokale Backup Verzeichnis nicht oder es ist nicht genügend freier Speicher verfügbar. Prüfen Sie anhand des Festplattendienstprogramms, wie viel Speicher frei ist (mindestens 10% sollten stets frei bleiben, um eine effiziente Verwaltung des Dateisystems zu gewährleisten). Versuchen Sie ein weiteres Backup zu erstellen. Falls das Problem immer noch auftritt, kontaktieren Sie bitte den tomedo®-Support.
Problem: Erstellung des Backups schlägt fehl und gibt einen Fehlercode zurück. Lösung: Der Fehlercode bezieht sich in der Regel auf die Ausgabe des Synchronisationswerkzeugs „rsync“. Besonders häufig treten auf:
8: Es besteht ein Problem mit den Zugriffsrechten. Suchen Sie im ServerTools-Log nach Einträgen mit dem Inhalt „Permission denied“ und passen Sie die Zugriffsrechte der entsprechenden Dateien und Verzeichnisse an.
Der Datenstrom ist abgebrochen. Das kann z.B. auftreten, wenn auf dem Zieldatenträger nicht mehr genügend Speicher frei ist.
Einige Dateien konnten nicht kopiert werden, da diese zum Zeitpunkt des Kopiervorganges nicht mehr existierten. Das kann z.B. auftreten, wenn temporäre Dateien aufgeräumt oder nicht mehr benötigte Dateien gelöscht wurden. Falls dieser Fehler häufiger auftritt, sollten Sie den tomedo®-Support kontaktieren.