Verträge mit Krankenkassen
Um konkrete Leistungen und Diagnosen über DVP-Scheine abzurechnen, müssen für jeden Vetragsarzt die aktuellen Verträge, die er mit bestimmten Krankenkassen geschlossen hat, in tomedo® hinterlegt werden. Dies geschieht in der Nutzerverwaltung (Admin → Nutzerverwaltung).

Wählen Sie innerhalb der Nutzerverwaltung einen Nutzer aus, der als Vertragsarzt gekennzeichnet ist und klicken Sie auf den Reiter "Arzt". Dort finden Sie unter der Überschrift "DVP" die Schaltfläche "Verträge…" und eine Information darüber, wie viele aktive Verträge der Arzt momentan hat. Mit Klick auf die "Verträge"-Schaltfläche öffnet sich, wie im Beispiel oben dargestellt, die Übersicht aller möglichen Verträge, die über Checkboxen aktiviert oder deaktiviert werden können.
Da Ärzte für DVP-Scheine nur über die Kassen abrechnen können, mit denen sie einen Vertrag haben, müssen alle vorhandenen Kassenverträge an dieser Stelle verzeichnet sein.
DVP-Schein
In der Kartei eines Patienten können Sie unter dem Reiter "DVP" 1 alle DVP-Scheine einsehen oder neue anlegen.

Im Auswahlmenü 2 wird der aktuelle Schein inklusive Informationen über den Abrechnungszeitraum, den abrechnenden Arzt und die Kasse angezeigt. Wenn auf das Menü geklickt wird, öffnet sich eine Auswahl aller auch bereits abgerechneten Scheine. Um einen neuen Schein anzulegen (siehe auch nächstes Unterkapitel), klicken Sie auf das "+"-Symbol 3 neben dem Auswahlmenü. Über die "–"-Schaltfläche können Sie genauso einen Schein wieder löschen. Dieser bleibt in der Liste bestehen, wird aber durchgestrichen und mit dem Vermerkt "gelöscht" angezeigt.
Die Schaltfläche "Schein zeigen" 4 ermöglicht es Ihnen, den aktuell ausgewählten Schein jederzeit einzusehen. Sollte der Schein aktuell laufen und noch nicht abgerechnet worden sein, so können Sie in dem Fenster, welches sich öffnet, den Schein auch bearbeiten. Die Schaltfläche "Info Besuche" 5 zeigt ihnen bei Anklicken, wie häufig der Patient im ausgewählten Abrechnungszeitraum die Ordination besucht hat.
Die erste Tabelle stellt eine Übersicht aller Leistungen 6 dar, die für den aktuellen Schein eingetragen wurden (siehe: Dokumentation von Leistungen). Die zweite Tabelle zeigt die gestellten Diagnosen 7 (siehe: Dokumentation von Diagnosen). Im unteren Bereich "Fehlerbeschreibung" 8 werden alle Fehler angezeigt, die in dem Schein vorkommen, zum Beispiel wenn kein Leistungsbringer angegeben wurde oder keine passende Konsultation vorhanden ist.
Hinweis: Über den Rechtetyp "Abrechnungsfehler/-Warnungen/-Hinweise: Aktion ignorieren/nicht ignorieren erlauben" ist konfigurierbar, welche Nutzer Abrechnungsfehler, Warnungen und Hinweise ignorieren dürfen und welche nicht.
DVP-Schein anlegen
Wenn ein Patient in der Praxis seine Karte mit e-card Anbindung steckt und eine Konsultation angelegt wird, legt das System in der Regel automatisch ein Schein an. Allerdings kann es auch vorkommen, dass Sie einen Schein manuell anlegen müssen, etwa wenn der Patient seine Karte vergessen hat oder es sich um einen Patienten handelt, der nur über eine Europäische Krankenversicherungskarte verfügt. In diesem Fall können Sie einen neuen Schein über das "+"-Symbol in der Übersicht erstellen. Daraufhin öffnet sich das folgende Fenster.

Im Bereich "Schein" werden Informationen über den Abrechnungszeitraum 1 und den abrechnenden Arzt 2 hinterlegt. Dabei kann sich der Zeitraum je nach angegebener Kasse unterscheiden: So rechnet zum Beispiel die Österreichische Gesundheitskasse (ÖGK) in Quartalen ab, SVS und BVAEB dagegen in Monaten. Ein Schein kann dabei auch rückwirkend datiert werden. Bei den weiteren Abrechnungsdaten handelt es sich um den entsprechenden Arzt mit Fachgebiet, die dazugehörigen Ordination und den abrechnenden Träger. Der Träger kann sich dabei von der Kasse des Patienten unterscheiden, wenn dieser in einem anderen Bundesland zum Arzt geht als er wohnt.
Wenn der Patient keine Karte stecken konnte, kann unter dem Punkt "Behandlungsausweis" 3 ein Ersatzverfahren (e-card oder EKVK) über das "+"-Symbol hinzugefügt werden.
In dem Menü "Scheinart" 4 kann ausgewählt werden, um welchen Schein es sich handelt. Dabei stehen folgende Optionen, teilweise mit Unteroptionen (erscheinen, wenn sie auf Optionen mit ▶︎ klicken), zur Auswahl:
- 1 = Krankenschein, Hebammengebührenrechnung, Abrechnung für MKP-Leistungen
-
2 = Überweisungsschein
- 1 = fachärztliche Untersuchung
- 2 = Erste-Hilfe-Leistung wegen Nichterreichbarkeit
- 3 = Erste-Hilfe-Leistung im Bereitschaftsdienst
- 4 = Röntgenbefund
- 5 = Laborbefund
- 6 = Ortswechsel
- 8 = Überweisung zur Therapie
- 3 = Erste-Hilfe-Schein
-
4 = Vertretungsschein
- 1 = Krankheit
- 2 = Urlaub
- 3 = Fortbildung
- 4 = Rücküberweisung nach Krankenstandsvertretung
- 5 = Rücküberweiseung nach Urlaubsvertretung
- 6 = Rücküberweisung nach Fortbildungsvertretung
- 7 = Nichterreichbarkeit
-
5 = Bereitschaftsdienstschein
- 1 = Wochentagsnachtdienst
-
6 = Vorsorgeuntersuchungsschein
- 1 = chefärztlicher Dienst
- 2 = Reihen-, Lehrlingsuntersuchung
- 3 = Gesundenuntersuchung ohne kurative Behandlung
- 4 = Gesundenuntersuchung mit kurativer Behandlung
- 7 = Ambulanzschein
- 8 = Ersatzbehandlungsschein
-
9 = Verordnungschein
- 1 = bestimmte Leistung
- 4 = Röntgenbefund
- 5 = Laborbefund
- 8 = Verordnung zur Therapie
- 9 = Akupunktur
Über den oberen Reiter 5 können Sie zwischen den Fenstern Patient/Karte, Überweisung/Vertretung und Sonstiges wählen. In den meisten Fällen ist der Reiter "Grunddaten" unter "Patient/Karte" ausgewählt. Sollten weitere Angaben zwingend notwendig sein (zum Beispiel bei einem Vertretungschein im Reiter "Überweisung/Vertretung"), springt das Fenster direkt in den entsprechenden Reiter.
Reiter "Patient/Karte" – Grunddaten
Beim Ersatzverfahren müssen in den Grunddaten des Patienten pflichtmäßig gewisse Felder in den Bereichen Patient 6 und Versicherung 8 ausgefüllt werden, die ansonsten automatisch vom e-card System übernommen werden. Dazu zählen: Vorname, Nachname, Geburtstag, Geschlecht, Versicherungsnummer, Versicherungsträger, Bundesland und Versicherungskategorie. Außerdem können Zusätze wie Titel, die Adresse 7, ein Postfach oder die Versicherungsart angegeben werden. Sollte der Patient bei einer anderen Person mitversichert sein (zum Beispiel, wenn es sich um ein Kind handelt), so muss im Reiter "Hauptversicherer" auch dieser angegeben werden.
Wenn das Ersatzverfahren EKVK ausgewählt worden ist, erscheint ein weiterer Bereich, der ausgefüllt werden muss, um den Schein anzulegen:

Reiter "Patient/Karte" – Erweiterte Daten
Zusätzlich zu den Grunddaten, gibt es die Möglichkeit, weitere Daten über den Reiter "Erweiterte Daten" anzugeben bzw. einzusehen. Wenn die Daten über das e-card System übermittelt worden sind, so finden Sie hier Informationen über die Kostenerstattung des Patienten, sowie die Adresse der zugehörigen Krankenkasse. Sollten Sie mit einem Ersatzverfahren arbeiten, können Sie allerdings auch an dieser Stelle die Checkboxen "Kostenanteilsbefreiung" und "Rezeptgebührenbefreiung" manuell aktivieren, wenn diese Einstellungen auf den Patienten zutreffen.

Reiter "Überweisung/Vertretung"
Sollte eine Überweisung vorliegen oder ein Arzt einen Patienten nur vertretungsweise behandeln, so müssen die Felder dieses Reiters ausgefüllt werden. Dies trifft in erster Linie zu, wenn es sich um einen Überweisungs- oder Vertretungsschein handelt. In diesem Fällen müssen Angaben zum überweisenden bzw. vertretenden Arzt (Name, VPNR, Fachgebiet) sowie zum Überweisungsdatum und dem Auftrag gemacht werden.

Reiter "Sonstiges"
Im Reiter "Sonstiges" können Sie Angaben zum Behandlungsbeginn und dem Datum der Abgrabe bzw. der Anspruchsprüfung hinterlegen. Außerdem könne Sie ein Zusatzkennzeichen angeben. Zu den Kennzeichen gehören:
- 10 = Vorsorgeuntersuchung
- 15 = Auslagerungsfall
- 20 = Fallpauschale
- 25 = Dokumentationsfall hausärztlicher Notdienst (Gilt nur für das Bundesland Oberösterreich)
- 30 = Mutter-Kind-Pass-Untersuchung
- 35 = medizinische Hauskrankenpflege (gilt nur für Sonderversicherungsträger)
- 40 = Leistung bei Angehörigen des Abrechners
- 45 = behinderte Patienten
- 50 = Kurbetreuung
- 70 = Kostenanteil wurde vom Vertragspartner eingehoben
- 90 = kein Reha-Anspruch

Fehlende oder ungültige Angaben
Sollten Sie beim Erstellen eines Scheines nicht alle nötigen Angaben gemacht haben, wird Ihnen beim Klicken auf "OK" eine Fehlermeldung mit genauer Beschreibung der noch notwendigen Daten angezeigt. tomedo® gibt dabei automatisch den Hinweis, dass ein Schein nicht abgerechnet werden kann, wenn gewissen Angaben fehlen oder ungültig sind. Dazu gehören in erster Linie Informationen über den Leistungserbringer, der Versicherung und des Behandlungsbeginns.

Wenn Sie an dieser Stelle "Ja" auswählen und damit den Schein trotz fehlender bzw. ungültiger Angaben speichern, werden die entsprechenden Fehler in die Fehlerbeschreibung übernommen.

Dokumentation von Leistungen
Sobald ein aktueller Schein für einen Patienten vorhanden ist, können Leistungen hinzugefügt werden.

Die obere Tabelle eines Scheines gibt eine Übersicht über alle eingetragenen Leistungen. Hier finden sich Informationen zum Datum, dem Leistungserbringer, Ident, Anzahl, Nr., Bezeichnung, Punkte, Euro, Doku und der letzten Änderung. Außerdem wird unten rechts zusammengefasst, wie viele Punkte und welcher Betrag insgesamt im Schein zusammengetragen wurden. Über die "+"-Schaltfläche unten links können neue Leistungen angelegt werden. Bei einem Klick auf die Schaltfläche öffnet sich das folgende Fenster.

In der oberen Hälfte des Popup-Fensters wird die Tabelle 1 aller möglichen Leistungen inklusive Informationen über Code, Bezeichnung, Betrag und Punkten jeder einzelnen Leistung angezeigt. Um eine konkrete Leistung zu finden, können Sie das Suchfeld 2 nutzen, in dem Sie sowohl nach Codes als auch nach Text suchen können. Um generell eine Leistung zu einem Schein hinzuzufügen, müssen die Menge und der entsprechende Leistungserbringer 3 angegeben werden. Außerdem wird ein Datum 4 benötigt. tomedo® zeigt dabei automatisch das aktuelle Datum an, allerdings ist es auch möglich, Leistungen rückwirkend zu datieren.
Mit einem Klick auf "Zusatzangaben…" 5 öffnet sich die untere Hälfte des Fensters. Hier haben Sie die Möglichkeit, Angaben zur Begründung 6 zu hinterlegen, weitere Angaben 7 wie etwa Uhrzeit, Schwangerschaftswoche oder diverse Kennzeichen hinzuzufügen, im Falle eines Hausbesuches 8 eine Adresse anzugeben sowie Bewilligungen bzw. eKOS-Zuweisungen/Anträge 9 einzugeben. Bei einigen Leistungen sind gewisse Zusatzangaben verpflichtend, wie etwa die Adresse eines Hausbesuches.
Bei einigen Leistungen erscheint neben der Schaltfläche "Zusatzangeben…" außerdem die Schaltfläche "Anmerkungen…" in schwarz oder, bei besonders wichtigen Informationen, in rot.

Wenn Sie auf diese Schaltfläche klicken, öffnen sich darunter die entsprechenden Anmerkungen. Dabei kann es sich um verschiedene Informationen, wie etwa bestimmte Voraussetzungen zur Abrechnung der Leistung, Richtlinien, benötigte Dokumentationen oder Angaben zur Häufigkeit oder des Anteils der möglichen Abrechnung. Im Beispiel oben wird etwa vermerkt, dass sie gekennzeichnete Leistung nur einmal pro Patient und Quartal abgerechnet werden kann.
Dokumentation von Diagnosen
Neben Leistungen können auch Diagnosen zu einem Schein hinzugefügt werden. Dies geschieht in der zweiten Tabelle.

Ähnlich der Tabelle aller eingetragenen Leistungen wird hier eine Übersicht aller für den ausgewählten Schein eingetragenen Diagnosen dargestellt. Dabei finden sich in der Tabelle das Datum und die Zeit der Diagnose, die Angabe darüber, ob es sich um eine Dauerdiagnose (DDI) handelt, sowie weitere Informationen zur Diagnose (ICD, Ident, Typ, Lokalisation, Freitextdiagnose, ICD-Bezeichnung). Außerdem wird festgehalten, durch welchen Nutzer die Doku angelegt oder zuletzt verändert wurde.
Um eine neue Diagnose hinzuzufügen, klicken Sie auf die "+"-Schaltfläche. Es öffnet sich das folgende Popover-Fenster:

Die obere Tabelle 1 zeigt alle Diagnosen des ICD-Katalogs an. Über das Suchfeld 2 können Diagnosen direkt über den Code oder den Freitext gefunden werden. Außerdem können Sie Diagnose aus Ihrem Favoritenpanel 4 (siehe Kapitel "Favoriten") auswählen.
Das Freitextfeld 3 zeigt automatisch die Bezeichnung des ausgewählten ICD-Codes an. Sie können diesen Text jedoch auch nach Belieben verändern und erweitern. Außerdem haben Sie die Möglichkeit, Freitextdiagnosen ohne verknüpften Katalogeintrag einzutragen. Über die Schaltflächen "Diagnosesicherheit" 5 können Sie angeben, ob es sich um eine gesicherte Diagnose ("G") handelt. Ist dies nicht der Fall, können Sie eine von drei weiteren Optionen auswählen:
- "V": Verdacht auf (im Freitext gekennzeichnet mit "V.a.")
- "Z": symptomloser Endzustand nach Überstehen einer Erkrankung (im Freitext gekennzeichnet mit "Z.n.")
- "A": Ausschluss einer solchen Erkrankung (im Freitext gekennzeichnet mit "Ausschluss")
Außerdem können Sie einen Ort 6 angeben, der zeigt, ob sich ein Befund rechts ("R"), links ("L") oder beidseits ("B") befindet. Über das weiße Feld 7 links kann zudem die Farbe der Diagnose auf dem Schein geändert werden. Hier haben Sie die Auswahl zwischen Grün, Blau, Gelb und Rot. Wenn Sie eine dieser Farben auswählen, erscheint ein entsprechender Rand auf dem Schein in der Übersicht.
Weitere Informationen 8, die Sie an dieser Stelle zu einer Diagnose vornehmen können, sind:
- anamnestisch/nicht behandlungsrelevant: Anamnestische Diagnosen fassen dauerhaft bestehende oder zurückliegende Erkrankungen, Störungen oder Zustände, die nicht regelhaft in jedem Abrechnungszeitraum die Definition einer Behandlungsdiagnose erfüllen, zusammen. Sie sind für die Abrechnung im Regelfall nicht relevant.
- DDI: Dauerdiagnosen umfassen Erkrankungen, Störungen oder Zustände, die regelhaft über mehrere Abrechnungszeiträume die Definition einer Behandlungsdiagnose erfüllen.
- Hauskrankenpflege: Klicken Sie diese Checkbox an, wenn Sie das Diagnosekennzeichen "Hauskrankenpflege" in die Abrechnung übernehmen möchten.
Wenn die eingetragene Diagnose auch direkt in die Kartei übernommen werden soll, können Sie dies veranlassen, indem Sie die Checkbox "Übernahme in Kartei" 9 aktivieren. Mit einem Klick auf "OK" wird die Diagnose dem Schein hinzugefügt.
Favoriten
Um häufig genutzte Leistungen und Diagnosen schneller zu finden, können Sie diese zu Favoritenlisten hinzufügen. Diese Favoriten sind dann innerhalb eines Scheines schneller und unkompliziert zu finden und auszuwählen.
Leistungsfavoriten
Wenn Sie eine neue Leistung hinzufügen möchten, haben Sie neben der "+"-Schaltfläche auch die Möglichkeit, über die Schaltfläche "Favoriten" direkt Ihre Favoritenliste aufzurufen.
Ihre Favoriten werden nach Ihrer persönlich angelegten Sortierung angezeigt. Leistungen, die keiner Gruppe zugeordnet wurden, werden direkt oberhalb der Gruppen angezeigt (wie im Beispiel rechts der Leistungsfavorit "Kolposkopie" 1). Alle anderen Favoriten sind innerhalb Ihrer Gruppen und eventuellen Untergruppen 2 (z.B. in der Untergruppe "Haut" oder der Gruppe "Blut") zu finden.
Um einen Leistungsfavoriten hinzuzufügen, muss ein Leistungserbringer 3 ausgewählt sein.
Außerdem können Sie über das Suchfeld 4 konkret nach Favoriten suchen, die Sie angelegt haben.
Wenn Sie Ihre Favoritenliste bearbeiten wollen, können Sie dies über einen Klick auf die drei Punkte 5 tun. Die Favoritenverwaltung der DVP-Kataloge ist zudem unter Verwaltung → Favoritenliste DVP zu finden. Weitere Informationen zu den Favoritenlisten finden Sie im Kapitel Favoriten-Verwaltung.
Mit einem Klick auf "OK" wird der Leistungsfavorit automatisch in den Schein übernommen.

Diagnosefavoriten
Genauso wie Leistungsfavoriten können Sie in der Diagnosetabelle des Scheins über die Schaltfläche "Favoriten" auch Diagnosefavoriten abrufen und direkt hinzufügen.
Ihre angelegten Diagnosen werden nach Gruppen sortiert angezeigt 1 und können mit Anklicken der Checkbox ausgewählt werden. Außerdem können Sie direkt alle Diagnosen einer Gruppe auswählen, indem Sie neben dem entsprechenden Gruppennamen auf "Alle auswählen" 2 klicken.
Wenn Sie in der Favoriten-Verwaltung Angaben über die Art der Diagnose, der Diagnosesicherheit (V, Z, A und G) und der Lokalisation (R, L, B) 3 hinterlegt haben, sind diese direkt neben der entsprechenden Diagnose hinterlegt. Allerdings können Sie diese Angaben auch direkt im Favoritenfenster auswählen oder anpassen. Für die Art der Diagnose können Sie zwischen vier Möglichkeiten wählen:
- DIA (Akutdiagnose)
- DDI (Dauerdiagnose)
- aDDI (Anamnestische Diagnose)
- aDIA (Anamnestische Akutdiagnose)
Über das Suchfeld 4 können Diagnosefavoriten direkt gefunden werden.
Mit Anklicken der Checkbox "Übernahme in Kartei" 5 werden alle ausgewählten Diagnosen direkt der Kartei hinzugefügt.
Wenn Sie Ihre Favoriten bearbeiten wollen, können Sie dies über die drei Punkte 6 tun, die Sie direkt in die Favoritenverwaltung Diagnosen bringt. Sie können diese Verwaltung auch über Verwaltung → Favoritenliste ICD-Diagnosen, Hausdiagn.. Weitere Informationen zu den Favoritenlisten finden Sie im Kapitel Favoriten-Verwaltung.
Mit einem Klick auf "OK" übernehmen Sie die ausgewählten Diagnosen.

Karteidatum einer Diagnose anpassen
Wenn Sie eine Diagnose im Abrechnungsfenster mit einem anderen Datum verzeichnet haben als in der medizinischen Dokumentation, haben Sie die Möglichkeit, dies über das Kontextmenü per Rechtsklick auf die entsprechende Diagnose anzupassen. Hier haben Sie die Option, das Karteidatum auf das Diagnosedatum (im Beispielbild unten den 12.04.2024) zu setzen.
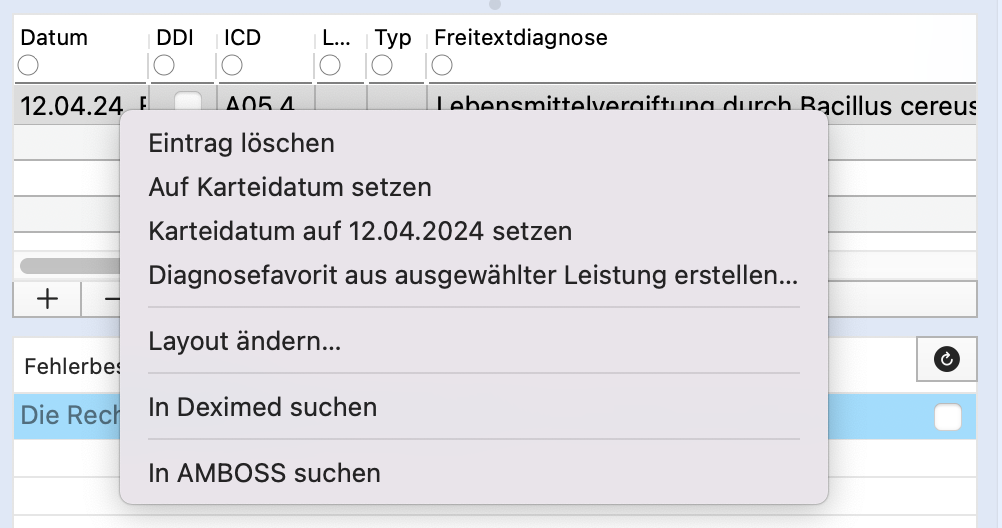
Arbeiten mit der Kommandozeile
Die Kommandozeile kann benutzt werden, um medizinische Dokumentationen und Abrechnungen mit der Tastatur zu erstellen. So müssen Sie nicht ständig zwischen Maus und Tastatur wechseln. Die Kommandozeile erreichen Sie jederzeit über den Shortcut ⌘ Cmd + K.
Über die Kommandozeile können Sie jederzeit Einträge in die medizinische Dokumentation hinzufügen, indem Sie das Kürzel des Eintrag-Typs eintippen und anschließen mit ⏎ Enter bestätigen. Außerdem können Sie durch die Sonderzeichen Punkt und Raute direkt in Eingabepopover springen. Hier eine Übersicht der wichtigsten Möglichkeiten der Kommandozeile:
DVP-Abrechnung
DVP-Abrechnungen erreichen Sie unter Verwaltung → DVP → DVP-Abrechnung. Hier sehen Sie direkt eine Übersicht aller bereits erstellten Abrechnungen. Außerdem können Sie neue Abrechnungen erstellen.

Der obere Bereich 1 ermöglicht es Ihnen, neue Abrechnungen zu erstellen. Sie müssen dabei konkrete Angaben dazu machen, welche Abrechnung Sie erstellen möchten (siehe auch: Abrechnungen erstellen). Mit einem Klick auf "Erstellen" 2 wird die Abrechnung hinzugefügt.
In der Liste unterhalb der Erstell-Optionen finden sich alle bereits erstellten Abrechnungen 3. Mit einem Klick auf die "–"-Schaltfläche an der unteren rechten Seite der Tabelle können Sie die momentan ausgewählte Abrechnung löschen. Die verschiedenen Spalten und Optionen werden im Kapitel Erstellte Abrechnungen genauer erläutert.
Die Tabelle "Patientenunabhängige Verrechnung" 4 gibt Ihnen eine Übersicht aller patientenunabhängigen Leistungen, die Sie einer Abrechnung hinzufügen möchten. Um einen neuen Eintrag hinzuzufügen, klicken Sie auf die "+"-Schaltfläche. Über die "–"-Schaltfläche können Sie Einträge wieder entfernen. Mehr dazu im Unterkapitel Patientenunabhängige Verrechnung.
Wenn Sie in der oberen Tabelle eine Abrechnung ausgewählt haben, können Sie unter "Abrechnungsdatei" 5 die erstellte Abrechnung einsehen. Das Feld darunter zeigt weitere Anmerkungen oder Probleme an, falls vorhanden (siehe auch: Abrechnungsfehler).
Auf der rechten Seite des Fensters finden sich verschiedene Aktionen für die ausgewählte Abrechnung 6. Um eine Abrechnungsdatei zu erneuern, klicken Sie auf "Abrechnungsdatei neu erstellen". In diesem Fall erscheint ein Popup-Fenster, welches Sie darauf aufmerksam macht, dass ein erneutes Erstellen die alte Abrechnungsdatei überschreibt. Sie können die Datei auch exportieren und damit direkt auf Ihrem Gerät speichern. Wenn Sie "Alle Scheine als abgerechnet markieren" auswählen, gilt die Abrechnung als "versandt" und kann nicht mehr geändert oder neu erstellt werden. Auch die Scheine in den Patientenkarteien werden als "abgerechnet" markiert und können nicht mehr bearbeitet werden. Sobald dies geschehen ist, wechselt die untere Schaltfläche zu "Abgerechnete Scheine zurücksetzen…". In diesem Fall wird das Häkchen bei "versandt" wieder entfernt und Sie haben die Möglichkeit, die Abrechnung anzupassen und neu zu erstellen.

Abrechnungen erstellen
Im oberen Bereich des Fensters können Sie neue Abrechnungen erstellen. Dabei müssen Sie Angaben zur abrechnenden Krankenkasse, dem Zeitraum, der Ordination, dem Vertragspartner und des Fachgebietes machen.
Wenn Sie auswählen, dass es sich um eine Gruppenpraxis handelt, ist es nicht nötig bzw. möglich ein Fachgebiet anzugeben. Außerdem können Sie direkt anklicken, dass Sie nur Scheine, in denen Leistungen verzeichnet sind, in die Abrechnung aufnehmen wollen. Wenn Sie diese Checkbox nicht anklicken, erscheinen alle Scheine auf der Abrechnung, auch wenn im entsprechenden Quartal keine Leistung hinzugefügt wurde.
Um die Abrechnung zu erstellen, wählen Sie die Schaltfläche "Erstellen" aus. Daraufhin öffnet sich ein Popup-Fenster, welches erfragt, ob Sie patientenunabhängige Leistungen zur Abrechnung hinzufügen möchten.

Wenn Sie "Ja" auswählen, können Sie zuerst entsprechende Positionen hinzufügen, bevor Sie die Abrechnungsdatei erstellen. Bei einem Klick auf "Nein" wird die Abrechnungsdatei direkt erstellt. Allerdings haben Sie auch dann noch die Möglichkeit, patientenunabhängige Verrechnungen anzugeben, in diesem Fall müssen Sie die Abrechnungsdatei nach der Eingabe aller Positionen neu erstellen.
Erstellte Abrechnungen
In der ersten Tabelle finden Sie alle bereits erstellten Abrechnungen. Unter "Abrechnung für" sehen Sie direkt die Angaben, die Sie beim Erstellen eingegeben haben bezüglich der Kasse, des Zeitraums, der Ordination, des Vertragspartners und des Fachgebiets. Außerdem können Sie einsehen, an welchem Datum die Abrechnung erstellt wurde.
In der Spalte "nur mit Leistungen" können Sie direkt sehen, ob auch leere Scheine in der Abrechnung hinzugefügt wurden. Solange die Abrechnung noch nicht verschickt worden ist, können Sie über die Checkbox diese Einstellung ändern. Daneben finden Sie die Nummer an Scheinen, die in der Abrechnung vorhanden sind. Außerdem können Sie einsehen, ob Scheine übersprungen worden sind, da Fehler vorliegen (mehr dazu im Unterkapitel Abrechnungsfehler). Diese sind in der Spalte "#übersprungene Scheine" erkenntlich und in rot markiert. Ist die Spalte leer, wurde kein Schein übersprungen.
Die Spalte "versandt" zeigt an, ob die Abrechnung als "versendet" gilt. Dies können Sie nicht manuell in der Tabelle angeben. Stattdessen müssen Sie, wie oben beschrieben, eine Abrechnung auswählen und unten auf "Alle Scheine als abgerechnet markieren" klicken. In diesem Fall wird das Häkchen automatisch gesetzt und die Abrechnung sowie die zugehörigen Scheine können nicht mehr verändert werden.
Die Kreise auf der linken Seite vor der Bezeichnung der Abrechnung zeigt den jeweiligen Status an. Dabei gibt es drei Möglichkeiten:
- Grüner Kreis: Abrechnung OK
- Gelber Kreis: Datei muss neu erstellt werden (Änderung an Parametern)
- Roter Kreis: Abrechnung enthält Fehler
Bei einem roten Kreis handelt es sich um Fehler innerhalb eines oder mehrerer Scheine, die meist in der Spalte "#übersprungene Scheine" angezeigt werden.
Patientenunabhängige Verrechnung
Die zweite Tabelle ermöglicht es Ihnen, patientenunabhängige Leistungen zu einer Abrechnung hinzuzufügen. Klicken Sie dazu auf die "+"-Schaltfläche, woraufhin ein neuer Eintrag erstellt wird.

Um eine Leistung abrechnen zu können, müssen Sie eine von zwei Voraussetzungen beim Eintragen von Angaben erfüllen:
- Geben Sie die Leistungspositionsnummer und die Anzahl an.
- Geben Sie den Typ (Zahlung oder Abzug), den Netto-/Bruttobetrag und die Steuer an.
Beachten Sie, dass Sie die Abrechnungsdatei neu erstellen müssen, wenn Sie patientenunabhängige Verrechnungspositionen hinzugefügt haben.
Abrechnungsfehler
Wenn in Scheinen, die Sie für eine Abrechnung ausgewählt haben, Fehler vorhanden sind, die dazu führen, dass sie nicht abgerechnet werden können, wird der Status der Abrechnung auf rot gesetzt. Außerdem können Sie sehen, wie viele Scheine übersprungen wurden, da sie nicht korrekt ausgefüllt worden sind. Im Beispiel unten wurden acht Scheine übersprungen, da Fehler vorlagen.

Das Textfeld unter "Abrechnungsdatei" gibt Ihnen einen genaueren Aufschluss darüber, welche Fehler in der Abrechnung vorliegen. Meist handelt es sich dabei um fehlende notwendige Angaben, fehlende Diagnosen oder leere Pflichtfelder. Allerdings werden auch andere Informationen in diesem Feld zusammengefasst, die nicht als Fehler auftauchen, etwa der Hinweis, dass die Abrechnung keine Scheine enthält, oder dass gewisse Scheine nach kassenspezifischen Richtlinien zusammengefasst wurden.

Für eine detaillierte Übersicht der Fehler klicken Sie rechts unten im Fenster auf die Schaltfläche "Liste Abrechnungsfehler". Es öffnet sich ein neues Fenster.
Liste Abrechnungsfehler

Die Liste der Abrechnungsfehler besteht in erster Linie aus einer Tabelle 1, die alle Fehler detailliert darstellt. Neben Datum und Uhrzeit wird die Art des Fehlers angezeigt (Fehler, Warnung oder Hinweis). Außerdem ist ersichtlich, welcher Nutzer den entsprechenden Schein angelegt hat und um welchen Patienten es sich handelt. In der Spalte "ignoriert" haben Sie die Möglichkeit durch Setzen des Häkchens zu entscheiden, dass dieser Fehler ignoriert und damit nicht mehr beachtet wird. Über das Karteisymbol daneben gelangen Sie direkt in die Kartei des entsprechenden Patienten, um den Fehler im besten Fall zu lösen. Die Spalte "Fehler" gibt an, welches Problem aufgetreten ist.
Die Tabelle kann über die Pfeil-Schaltfläche neben "Filter setzen" 2 zusätzlich nach Belieben gefiltert werden. Dabei stehen folgende Filter zur Auswahl:
- Letztes Quartal
- Aktuelles Quartal
- Datum-Filter aufheben
- Ignorierte ausblenden
- Ignorierte einblenden
- Nur GKV-Fehler anzeigen
- Nur GOÄ-Fehler anzeigen
- Nur HZV-Ziffernkranz Fehler anzeigen
- Alle Fehlertypen anzeigen
Wenn Sie Fehler behoben haben und die Tabelle neu laden möchten, können Sie dies über das entsprechende Symbol 3 tun. Außerdem haben Sie die Möglichkeit, das Fenster dauerhaft im Vordergrund 4 zu behalten.