Briefe erstellen mit dem Brief-Dialog
Ob Briefe an Patienten oder externe Formulare – mit dem Dialog zum Briefe-Erstellen geht das Briefe-Schreiben schnell von der Hand.
Im Überblick
Um einen patientenbezogenen Brief zu schreiben, klicken Sie am besten auf das Brief-Icon im Patientendossier. Wählen Sie eine Briefvorlage und danach die Empfänger des Briefes aus. tomedo® befüllt die Vorlage automatisch und zeigt sie als Vorschau an. Nach dem Klick auf OK öffnet sich Ihre Textverarbeitung (z. B. Word oder Libre Office). Falls keine Nachbearbeitung notwendig ist, können Sie stattdessen auch auf „Nur Speichern“ klicken, um direkt zum Dossiereintrag des Briefes zu springen. Die Abbildung unten zeigt das Fenster direkt nach dem Öffnen.
Erstellen eines Briefes
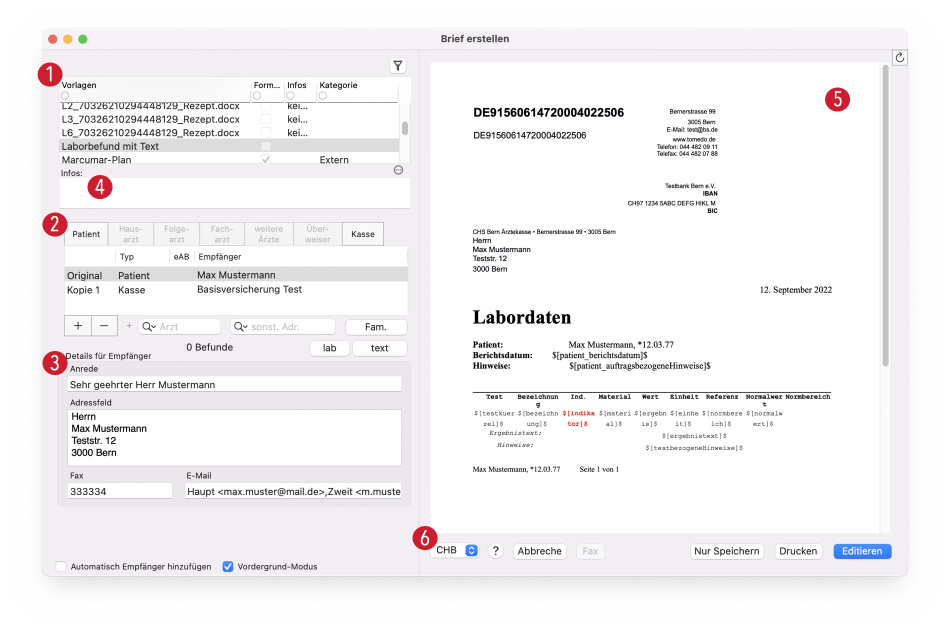
Das Fenster gliedert sich in diverse Bereiche mit verschiedenen Funktionen:
- Auswahl der Vorlage
- Auswahl des Empfängers / der Empfänger, z.B. der Patient selber, der Hausarzt, ein Folge- oder Facharzt, Überweiser oder die Kasse
- Anpassung der Anrede und Adressfeld, Fax und E-Mail des Empfängers
- Textfeld für weitere Informationen
- Vorschau des Briefes
- Angabe des Arztes, der den Brief verfassen wird, sowie die folgenden Optionen:
- Vorlage abbrechen
- Fax auslösen
- Vorlage speichern
- Vorlage drucken
- Brief editieren
Achtung: Falls Sie schon jetzt drucken, erkennt tomedo® nicht, dass gedruckt wurde, und die Druckampel (siehe Abschnitt Brief-Popover im Dossier) bleibt auf rot. tomedo® fragt Sie beim Schliessen des Dossier-Popovers dann, ob Sie den Brief schon gedruckt haben.
Briefvorlagen in Kategorien einteilen
Ab tomedo® Version 1.127 steht für die Auswahl der Vorlagen eine alternative Ansicht zur Verfügung. Klicken Sie dafür auf die Checkbox "neue Ansicht" 1. Es öffnet sich eine Ansicht in der alle Brief- und Formularvorlagen nach Kategorien angeordnet sind 2. Alle Vorlagen die bislang nicht zugeordnet wurden, erscheinen in der Kategorie "OHNE KATEGORIE".
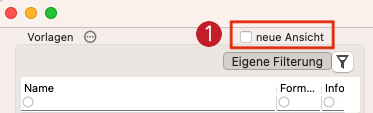
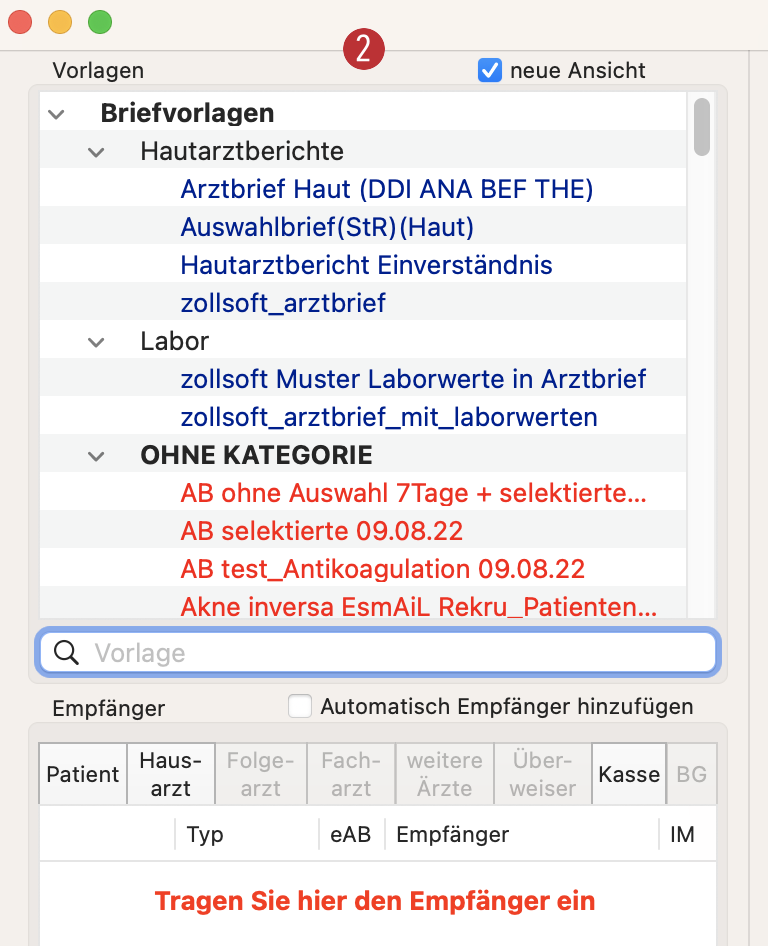
Um eigene Kategorie anzulegen benötigen Sie Administratorrechte. Wechseln Sie in das Menü Admin → Briefvorlagen. Im unteren Bereich des Fensters können Sie eigene Kategorien durch Klick auf das Symbol anlegen. Anschließend können Sie jede Brief- und Formularvorlage zu einer Kategorie zuordnen.
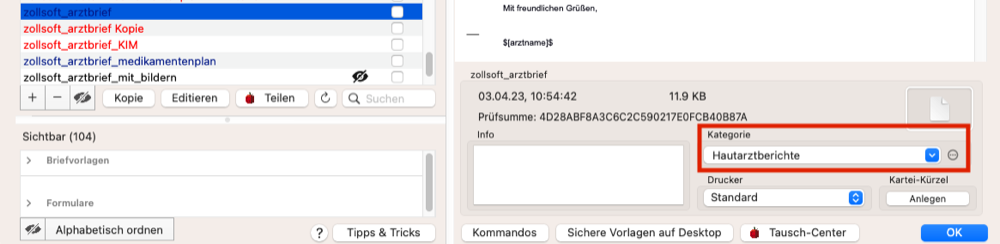
Erstellen eines Briefes mit mehreren Empfängern (Serienbrief)
Die Bereiche 1 bis 5 entsprechen den dargestellten Nummern aus Abschnitt 1.2.
Wenn Sie den Serienbrief bearbeiten, öffnet sich Ihre Textverarbeitung mit einem speziellen Dokument (Serienbrief-Modus). Hier sind Textbereiche, welche später von tomedo® automatisch ersetzt werden, farblich hervorgehoben. Dazu gehören beispielsweise die Adresse des Empfängers und die Anrede.
Achtung: Es ist nicht möglich, den Serienbrief sofort in Ihrer Textverarbeitung zu drucken!
Wenn Sie einen Einzelbrief sofort aus Ihrer Textverarbeitung drucken, so ändert sich der Druckstatus nicht automatisch. tomedo® fragt dann beim Schliessen des Dossier-Popovers direkt nach, ob der Brief schon gedruckt wurde, und setzt die Druckampel entsprechend.
Hinweis: Diese Funktion muss in den tomedo® Einstellungen über Arbeitsplatz → Briefschreibung unter dem Punkt "Warnung bei Verlassen bei Briefes, falls noch nicht gedruckt" eventuell erst noch freigeschaltet werden.
Formular-Funktion (.docx)
Falls Sie die Briefvorlage (.docx) als „Formular“ markiert haben, ist es nicht notwendig und auch nicht möglich, einen oder mehrere Empfänger anzugeben. Alle Platzhalter werden jedoch wie gewohnt ausgefüllt. Solche Formulare können Sie sich auch in Ihre Symbolleiste ziehen, wenn Sie sie mit einem Dossiereintrags-Typen verknüpfen.
Hinweis: Der Modus „Datei“ eignet sich zum Zugriff auf Formulare, die sich oft ändern (z.B. jedes Quartal), bzw. welche nur selten benötigt werden. Der Systemadministrator kann diese einmalig hinzufügen (vielleicht auch in an die Praxis angepasster Form). Danach hat die gesamte Praxis Zugriff auf ein und dasselbe Formular. Empfehlenswert ist das Format PDF. Das Format DOC bzw. DOCX eignet sich nur, falls praxisweit dieselbe Software für Textverarbeitung eingesetzt wird.
Anwendung der Briefschreibung
Erstellen eines Formulars (.pdf und .docx)
- Auswahl des Formulars (→ Bereich 1): Haken in der Spalte "Formular" kennzeichnen Dokumente, die als Formular gedacht sind. (Anmerkung: Welche Briefvorlagen prinzipiell als Formulare gekennzeichnet sind, können Sie unter Admin → Briefvorlagen anpassen.)
- Klick auf "Editieren", um das Formular direkt im entsprechend hinterlegten Programm (z.B. Vorschau oder Adobe Reader für .pdf bzw. Libre Office oder MS Word für .docx) zu öffnen
- Elektronisches Ausfüllen des Formulars im damit verbundenen Programm
- Speichern
Übernahme von Einträgen aus dem Dossier des Patienten
tomedo® kann aus dem geöffneten Dossier Einträge übernehmen, falls die Vorlage entsprechend eingerichtet wurde. Das geschieht entweder völlig automatisch (siehe Brief-Vorlagenverwaltung) oder durch gezielte Selektion im Dossier. Die Übernahme geschieht ausschliesslich über das x-Kommando. In der Kommandoliste (Admin → Briefkommando-Liste → Medizinische Dok. → x) können Sie sich Ihren individuellen Platzhalter konfigurieren.
Tipp: Haben Sie das x-Kommando so eingerichtet, dass es auf die aktuelle Selektion im Dossier reagiert (blau unterlegte Zeilen)? Dann können Sie auch bei geöffnetem „Brief schreiben“-Fenster die Selektion anpassen, ohne das „Brief schreiben“-Fenster aus den Augen zu verlieren. Das Fenster bleibt automatisch im Vordergrund.
Weitere Funktionen
Zugriff auf Ärzteliste
Im Bereich 2 besteht die Möglichkeiten, nach Ärzten (und weiteren Adressen) zu suchen. Dies geschieht über die folgenden Suchfelder:

Neben der Suche nach Ärzten in Ihrer Ärzteliste über das erste Feld ("Arzt") können Sie diese Adressen hier auch erweitern oder korrigieren. Der ausgewählte Adressat wird der Empfängerliste als neuer Eintrag hinzugefügt. Ausserdem besteht die Möglichkeit, über das Suchfeld "sonst. Adr." weitere Adressen frei einzutragen.
Arzt einstellen
Im Bereich 6 kann über das Auswahlmenü vom Praxispersonal der Arzt eingestellt werden, für den der Brief vorbereitet wird.

Schnellzugriff auf Briefe über die Menüleiste
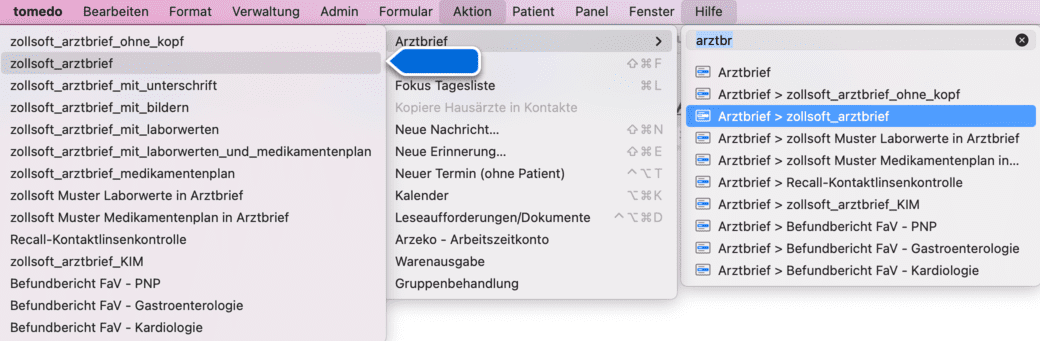
Über folgende Menüs lassen sich Formulare und Briefe direkt auswählen. Sofern ein Patient ausgewählt ist, wird der Briefdialog mit der ausgewählten Vorlage geöffnet.
Tipp: Nutzen Sie die Suchfunktion im Hilfe-Menü, um direkt Zugriff auf den Brief zu bekommen. Dort befinden sich alle Briefvorlagen, die in der Briefvorlagen-Verwaltung vorhanden und sichtbar sind (kein durchgestrichenes Auge) und kein Formular sind.
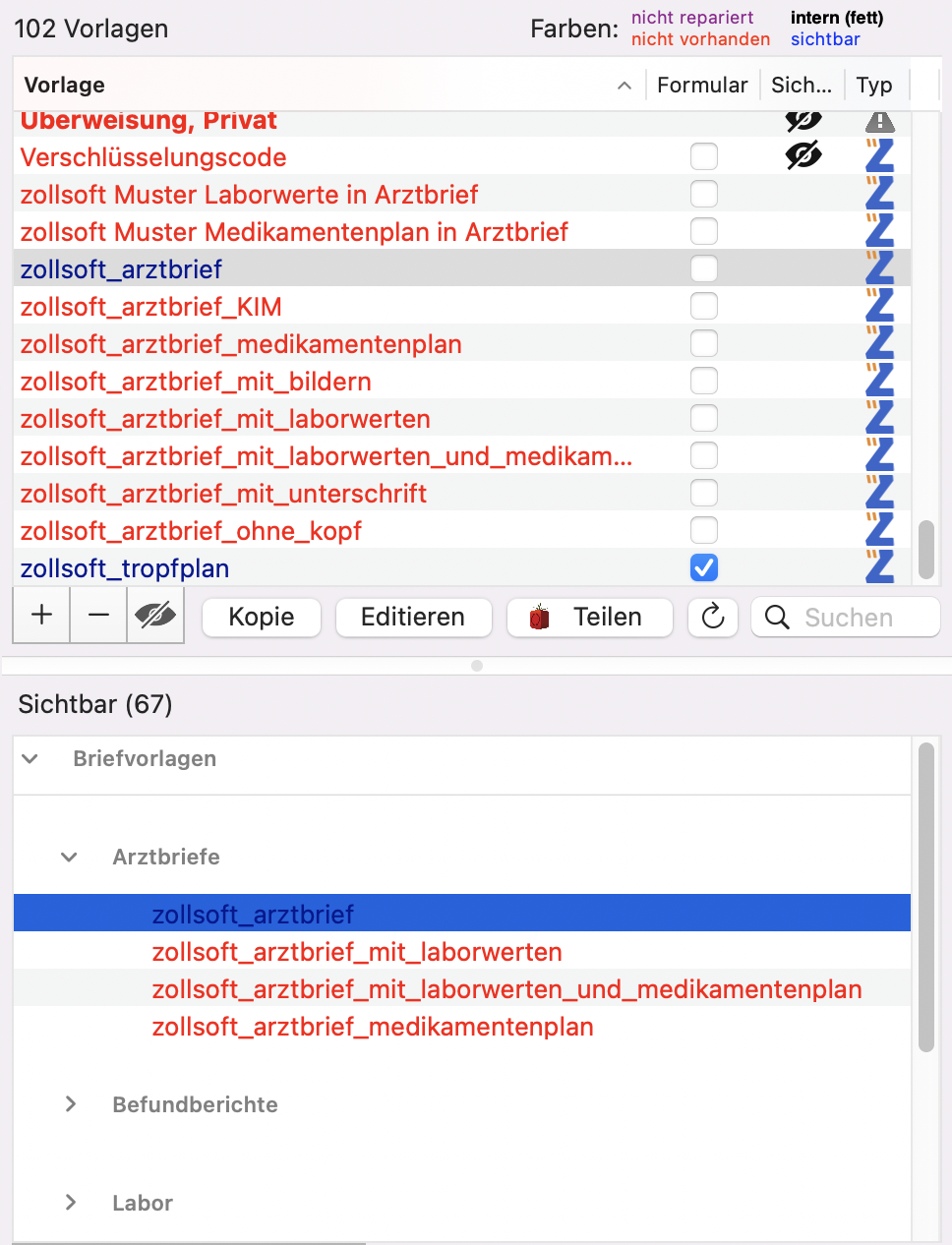
Einstellen von Standardprogrammen im Finder
Im Finder können Sie Standard-Applikationen zu Dokumenten zuweisen. Diese Standard-Applikationen werden von tomedo® genutzt, um Briefe zu schreiben oder PDF-Dateien anzuzeigen. Um Ihre Standard-Applikation einzustellen, gehen Sie wie folgt vor:
- Klicken Sie im Finder auf die Datei mit gewünschter Endung (z.B. .docx oder .pdf).
- Drücken Sie ⌘Cmd + I, um die Datei-Informationen anzuzeigen. Ein neues Fenster öffnet sich daraufhin.
- Wählen Sie unter dem Abschnitt „Öffnen mit:“ Ihre Standard-Applikation aus.
- Klicken Sie auf „Alle ändern“.
Wie erstelle ich Briefvorlagen?
Empfohlene Vorgehensweise
- Seite einrichten, Seitenränder einrichten
- Einrichten der Standard-Formatvorlage und weiterer Formatvorlagen, um Kopf- und Fusszeile und Standard-Textkörper zu formatieren. Nur die Ausnahmen direkt im Text formatieren, ansonsten möglichst Formatvorlagen nutzen, da dies sicherer ist.
- Zur genauen Positionierung von Objekten Tabellen verwenden. Über Tabellen-Eigenschaften die Zeilenhöhe und Spaltenbreite direkt vorgeben. Auf keinen Fall Abstände durch wiederholte Leerzeichen erzeugen!
- Falzmarken in Kopfzeile, damit diese auf jeder Seite erscheinen
- "Erste Kopfzeile anders", um eine andere Kopfzeile für die erste Seite einzurichten
- Vorgehen: Kopfzeile für Seiten ab Seite zwei müssen zuerst definiert werden. Als nächstes: Klick auf „Erste Kopfzeile anders“. Text aus Kopfzeile verschwindet, wird allerdings im Dokument abgespeichert. Nun können Sie die leere Kopfzeile mit dem Inhalt für die erste Seite ändern. Zugriff auf die andere Kopfzeile bekommen Sie durch erneuten Klick auf "Erste Kopfzeile anders".
Auf jedem tomedo®-Anwendertreffen wird mindestens ein Vortrag zur Einführung in die Briefschreibung gehalten. Anhand der Aufzeichnung dieser Beiträge können Sie sich ebenfalls einen guten Überblick über schaffen, wie Sie am besten Briefvorlagen erstellen.
Bekannte Hindernisse
Fehlermeldung: "Klammersetzung bei Kommandos scheint defekt. Falls korrekt, tippen Sie bitte Befehl-Start und – Ende $[ bzw. ]$ erneut ein"
Lösung: Aus Fehlermeldung den Kommando-Namen extrahieren (steht versteckt zwischen Zeichen) und beim darauffolgenden Kommando die Sequenz nochmal neu eingeben (1. Löschen, 2. Hintereinander weg eingeben).
Hintergrund: Die Textverarbeitung setzt sich zwischen das „$“-Zeichen und das „[„-Zeichen. Leider ist das nicht direkt sichtbar. Eine entsprechende Fehlermeldung wird beim Erstellen des Briefes daraufhin ausgegeben.
Serienbriefe funktionieren nicht, aber Einzelbriefe funktionieren.
Lösung: Leerzeichen hinter die Kommandos fusszeile, anrede, adressfeld_empfaenger und einleitung setzen.
Hintergrund: Es wird mit Libre Office gearbeitet. Hier können die Textmarken nur dann verwendet werden, wenn hinter den Serienbrief-Kommandos fusszeile, anrede, adressfeld_empfaenger, einleitung ein Leerzeichen steht. Das Absatzende (Enter) darf nicht unmittelbar folgen (LibreOffice-Bug).
Leerzeichen aus Vorlage weg
Lösung: Geschütztes Leerzeichen: ⌃Ctrl + ⌥Opt + Leertaste
Weitere bekannte Probleme
- Automatisches Reparieren wird bei Word manchmal nicht ausgeführt. Dann hilft ein nochmaliger Klick auf „Reparieren“, auch wenn die grüne Lampe eine erfolgreiche Reparatur bereits anzeigt
- Symmetrie bei Klammersetzung überprüfen! Auf
$[muss nach dem Kommando]$folgen.
Brief-Popover im Dossier
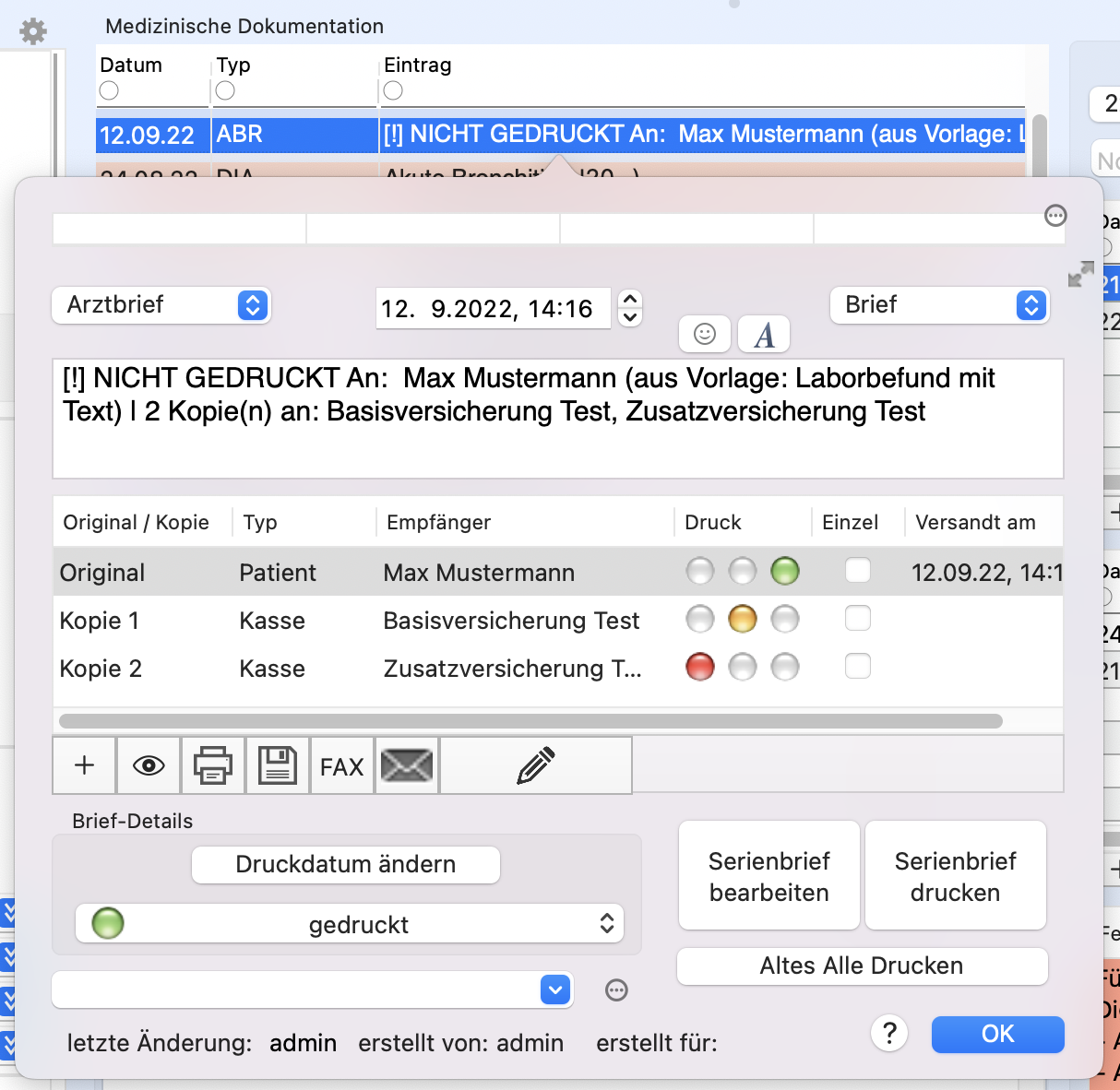
Das Popover wird angezeigt, wenn Sie im Dossier auf einen Brief klicken. So erhalten Sie schnellen Zugriff auf Ihren Brief. Der Inhalt des Briefes kann angepasst werden, indem Sie doppelt auf den Empfänger klicken (Änderung des Briefes für den ausgewählten Empfänger) oder auf "Serienbrief bearbeiten" klicken (Änderung sämtlicher Briefe für alle Empfänger). Es ist auch möglich, die Anzahl der Empfänger anzupassen ("+"-Schaltfläche).
Wählen Sie einen Brief vom Dossier aus (links), so öffnet sich automatisch ein neues Fenster (Dossier-Popover), welches schnellen Zugriff auf den Brief bietet.
Unterstützte Arbeitsabläufe
Diverse Arbeitsabläufe können im Popover-Fenster innerhalb des Dossiers angesehen und genutzt werden. Dazu gehören:
- Dokumentation und Druckstatus überwachen
- Empfänger zum Serienbrief hinzufügen, ändern oder löschen
- Serienbrief weiterschreiben
- Individuelle, persönliche Änderungen an Einzelbriefen des Serienbriefes vornehmen
In der oberen Leiste des Fensters stehen Ihnen diverse Informationen und Anpassungsmöglichkeiten zur Verfügung. Das linke Auswahlmenü zeigt die Art des Dossiereintrags (ABR = Arztbrief) an. Zusätzlich können Sie das Datum und die Uhrzeit des Dossiereintrags für den Brief anpassen. Auch stilistische Anpassungen sind über die "A"-Schaltfläche verfügbar. Im rechten Auswahlmenü ist "Brief" voreingestellt, da es sich um einen Arztbrief handelt.

Der darunterliegende Anzeigetext stellt dar, welcher Text im Dossier selber angezeigt wird. Dazu gehören Informationen zum Druck-Status, dem Originalempfänger und eventuellen Kopien.

In der Empfängerliste wird angezeigt, an wen der Arztbrief verschickt werden soll. Die Spalte "Original/Kopie" gibt an, wer als Hauptempfänger das Original des Briefes erhält und wer zusätzliche Kopien bekommt. In der Spalte "Typ" wird ausserdem angezeigt, um welche Art Empfänger (z.B. Patient oder Kasse) es sich handelt. Die Spalte "Empfänger" betitelt zudem die Person oder Institution namentlich.

Die Druckampel in der Spalte "Druck" zeigt an, ob der Brief noch nicht gedruckt wurde (rot), für den Druck freigegeben ist (gelb) oder bereits gedruckt wurde (grün). Die Druckampel kann per Klick in die Spalte geändert werden und dient ausschliesslich als Gedächtnisstütze. Die Spalte "Einzel" zeigt an, ob einzelne Briefe aus dem Serienbrief bereits individuell nachbearbeitet wurden. Ausserdem erhalten Sie Informationen darüber, wann ein Brief versandt wurde und wann die letzten Änderungen vorgenommen wurden.
Unterhalb dieser Anzeige sind zusätzlich eine Reihe von Schaltflächen verfügbar:
Achtung: Die Darstellung der Vorschau der Briefe kann sich vom tatsächlich ausgedruckten Brief unterscheiden. QuickLook ist nur geeignet, um den Inhalt zu überprüfen. Die exakte Darstellungsform können Sie nur Ihrer Textverarbeitung (z.B. Libre Office oder Word) entnehmen.
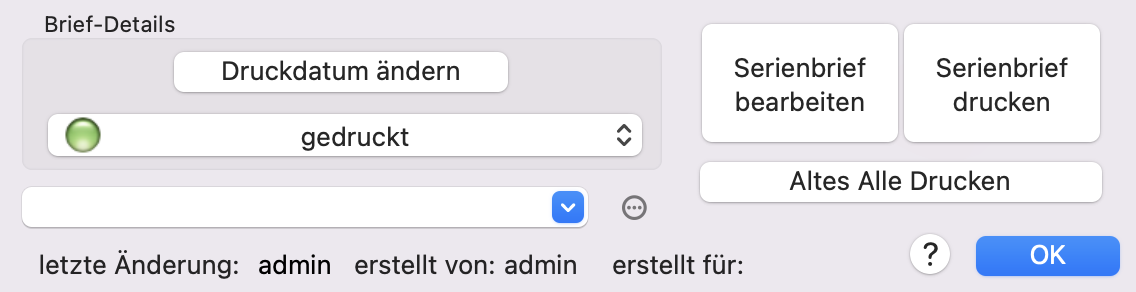
Im unteren Teil des Popovers befinden sich die Brief-Details. Hier können Sie den Druckstatus (gedruckt/freigegeben/nicht gedruckt) einsehen und verändern. Ausserdem können Sie manuell das Druckdatum anpassen. In dem leeren Auswahlmenü können Sie über die drei Punkte rechts persönliche Briefstatusvorschläge einpflegen und dann bei Bedarf im Menü auswählen.
Auf der rechten Seite der Brief-Details haben Sie die Möglichkeit, den Serienbrief zu bearbeiten oder komplett mit allen Kopien zu drucken.
Der untere Reiter gibt an, wer die letzte Änderung vorgenommen hat, welcher Benutzer den Brief erstellt hat, und für welchen Arzt dieser Arztbrief gilt.
Verändern der Empfängerliste

Nachdem Sie auf das "+"-Symbol im Popover geklickt haben, öffnet sich der Dialog zum Bearbeiten der Empfängerliste. Dieses Fenster ähnelt dem der Erstellung eines Briefes, weist aber nur ausgewählte Funktionen im Bezug auf die Adressaten auf. Hier können Sie Empfänger hinzufügen und löschen, sowie die vorhandenen Adressen bearbeiten und anpassen. Wenn Sie mit der Bearbeitung fertig sind, klicken Sie auf "OK". Das Fenster schliesst sich und die Änderungen werden automatisch übernommen.
Schnelle Vorschau mit QuickLook
Durch Klick auf das "Auge" öffnet sich die QuickLook-Vorschau. In dieser können Sie sämtliche Briefe schnell durchgehen und prüfen, indem Sie über die Pfeiltasten am oberen Rand zwischen den Briefen wechseln. Ausserdem können Sie über die Schaltfläche "Öffnen" den jeweiligen Brief in Ihrem Textverarbeitungsprogramm ansehen und anpassen.
Warnungen
Wenn Serienbriefe mit "Serienbrief bearbeiten" geöffnet und eventuell verändert werden sollten, obwohl schon ein oder mehrere Briefe individuell verändert wurden, so warnt folgendes Fenster vor dem Überschreiben dieser individuellen Änderungen.

Faxen von Briefen
Prinzipiell genügt ein Klick auf "Fax", um den Faxvorgang auszulösen. Doch bevor es losgehen kann, müssen Sie den Treiber Ihres Faxgerätes installieren. Anschliessend müssen Sie in tomedo® ein Druckprofil anlegen.
Das geht so:
- Öffnen Sie Admin → Geräteeinstellungen → Drucker.
- Legen Sie über das "+"-Symbol ein neues Druckprofil an.
- Klicken Sie auf "phys. Drucker neu zuweisen" und tragen Sie in alle Felder, in denen später die Faxnummer eingetragen werden soll, drei Nullen ein (also „000“).
Hintergrund: tomedo® durchsucht später alle Einstellungen Ihres Druckers nach diesen drei xxx und ersetzt sie durch die richtige Faxnummer. Dieses Vorgehen ist notwendig, da jedes Faxgerät einen anderen Treiber hat Die Briefschreibung (Seite 99 von 274) und die Faxnummer in einem anderen Feld speichert. Meist sogar in mehreren Feldern.

Klicken Sie daraufhin im unteren Bereich des Fensters auf die Schaltfläche "Zu den rechnerspez. Druckeinstellungen…". Es öffnet sich ein neues Fenster. Dieses kann alternativ auch über die tomedo® Einstellungen unter Arbeitsplatz → Druckprofile geöffnet werden.
Um den ausgewählten Drucker nun als Standardgerät für Faxe auszusuchen, müssen Sie nun noch folgendes tun:
- Klicken Sie in der Liste links auf den ausgewählten Drucker.
- Kreuzen Sie auf der rechten Seite die Checkbox "Fax" an.
- Speichern Sie Ihre Auswahl mit der Schaltfläche "OK".
Hinweis: Auch von hier können Sie über die Schaltfläche "zur Druckerprofilverwaltung" wieder in das vorherige Fenster wechseln und beispielsweise einen neuen Drucker anlegen.
Neben der Zuordnung als Standarddrucker für verschiedene Optionen, kann in diesen Einstellungen zusätzlich angegeben werden, ob der Drucker auch als Standard für einzelne Formulare oder Briefvorlagen ausgewählt werden soll.
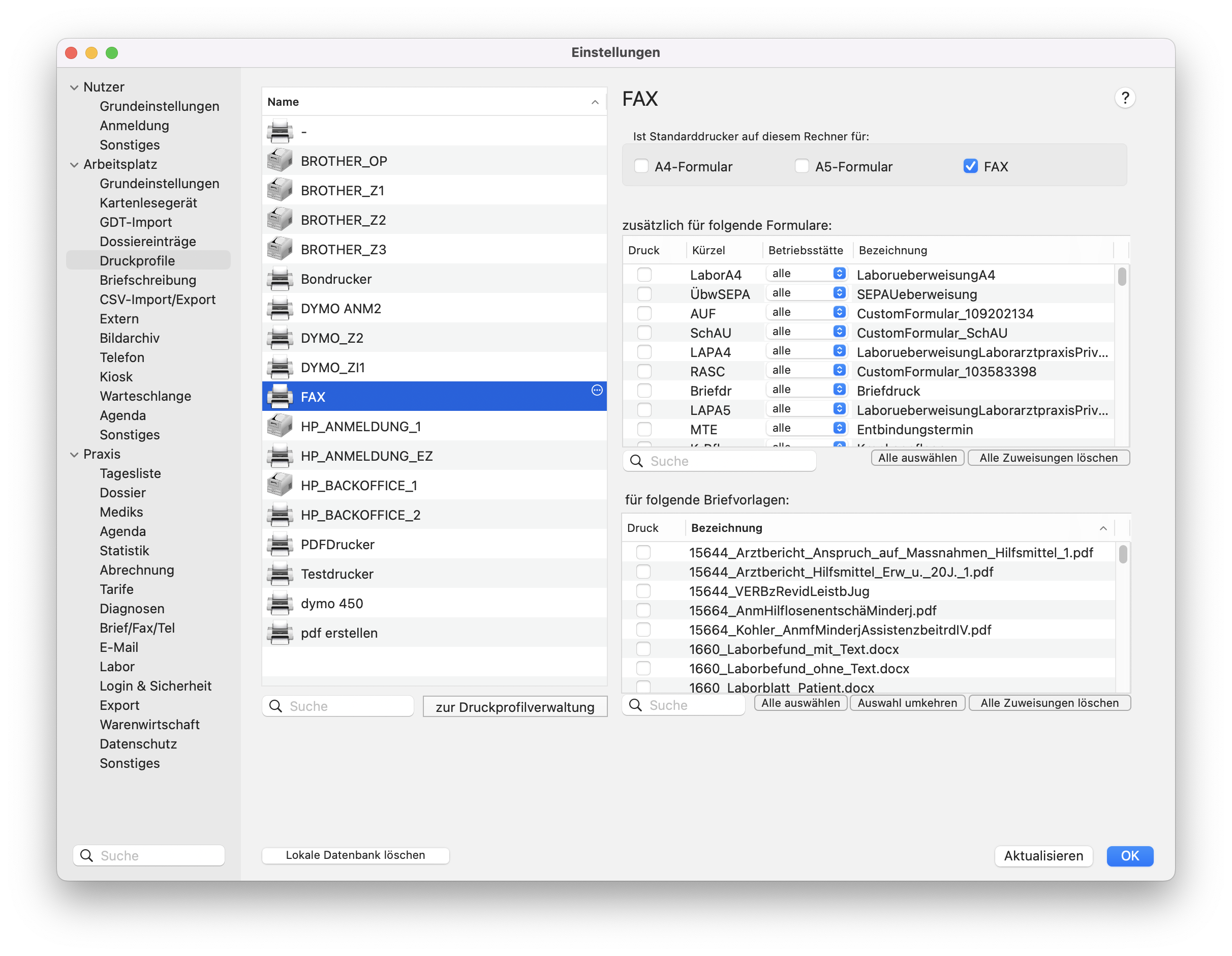
Wenn ein Arztbrief gefaxt wurde, wird automatisch ein neuer Dossiereintrag für das Dokument angelegt. Dieser sieht in der medizinischen Dokumentation wie folgt aus:
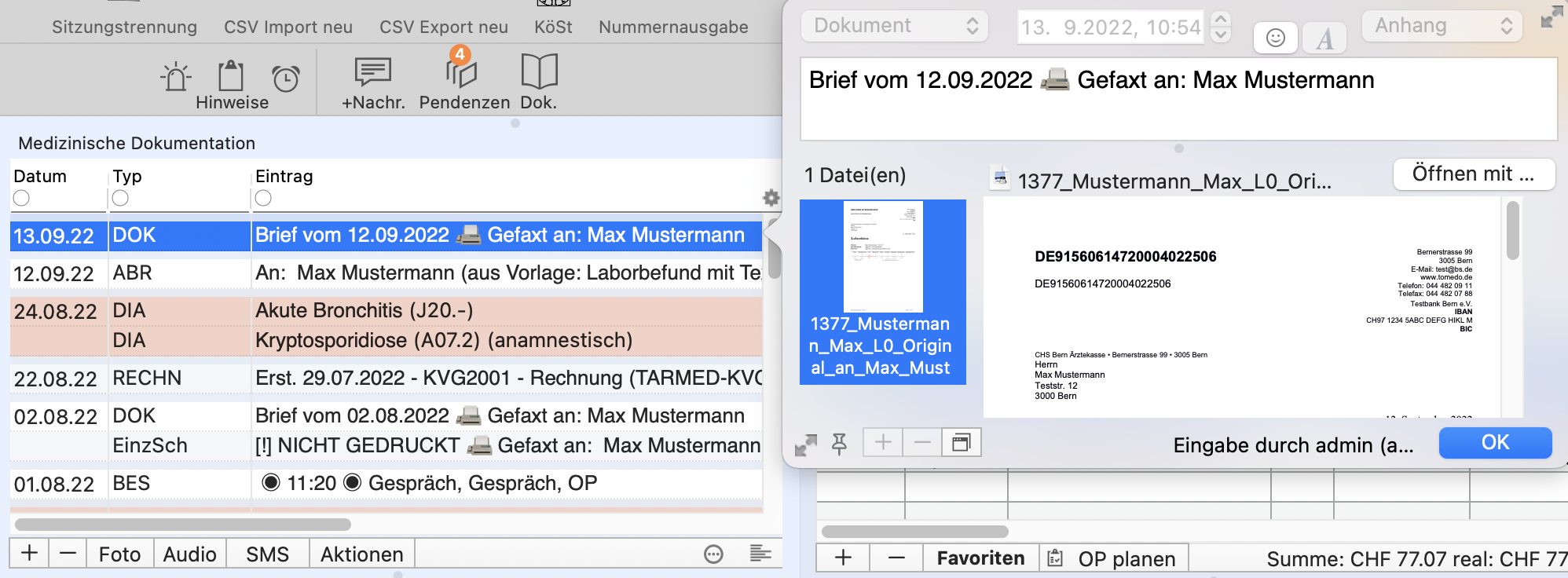
Druckdatum ändern
Administratoren haben die Möglichkeit, das Druckdatum nachträglich zu ändern. Wenn Sie als Administrator innerhalb des Popovers auf "Druckdatum ändern" klicken, ändert sich die Ansicht. Nun sieht die Schaltfläche unter Brief-Details ungefähr so aus:

Nun können Sie das Druckdatum ändern. Durch Klick auf das Schloss-Symbol auf der linken Seite können Sie diese Ansicht wieder schliessen. Um das Drucksymbol zu löschen, klicken Sie auf die "–"-Schaltfläche an der rechten Seite.
Hinweis: Das Druckdatum muss für jeden Brief (Original und Kopien) einzeln geändert werden.
Verwaltung der Briefvorlagen und Formulare
NUR ADMINISTRATOR
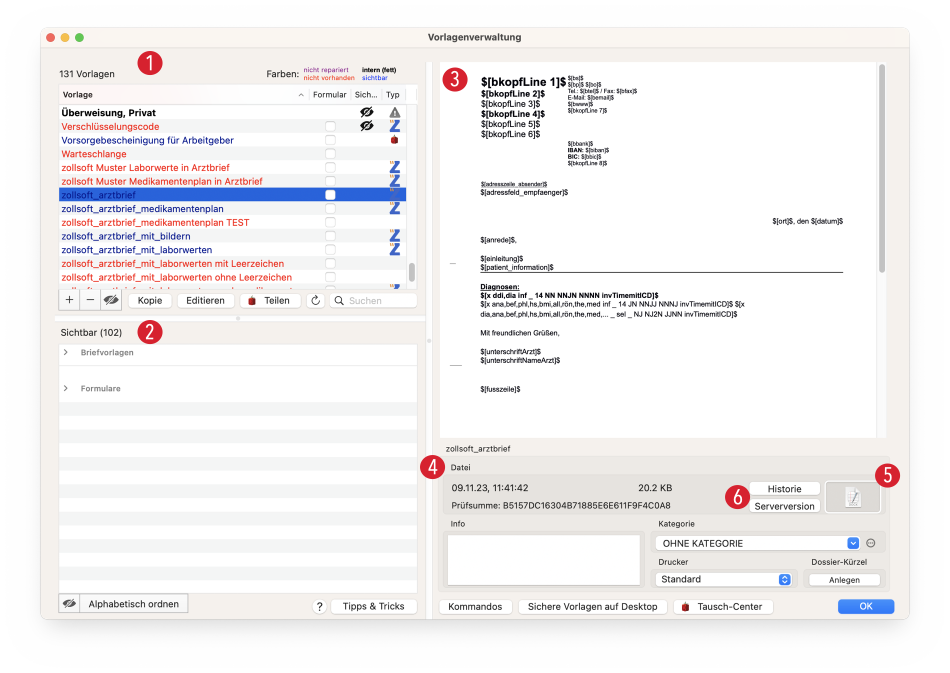
In der Praxis benötigte Briefvorlagen und Dateien lassen sich über Admin → Briefvorlagen einspeisen und sortieren. Die Tabelle 1 gibt eine Übersicht aller vorhandenen Vorlagen. Über die Eigenschaft "sichtbar" können Sie Briefvorlagen in tomedo® anzeigen lassen. Die Eigenschaft "Formular" gibt an, ob die entsprechende Datei als Formular (Modus Datei: keine Textersetzungen bzw. keine Kommandos) oder als Brief (Modus Einzel und Modus Serie: Unterstützung von Textersetzungen bzw. Kommandos) verwendet werden soll.
Über die Spalte "Typ" können Sie sehen, woher die Vorlagen stammen. Das blaue "Z" zeigt an, dass es sich um eine mitgelieferte Vorlage von zollsoft handelt. Das graue Dreieck mit Ausrufezeichen bedeutet, dass es eine interne Vorlage ist, die nicht gelöscht werden kann. Vorlagen mit der roten tomedo®-Tomate stammen aus dem Tausch-Center. Wenn kein Symbol zu sehen ist, handelt es sich um eine selbst hinzugefügte Vorlage.
Die untere Tabelle "Sichtbar" 2 zeigt – nach Formularen und Vorlagen sortiert – alle sichtbaren Briefvorlagen an.
Auf der rechten Seite des Fensters ist eine Vorschau 3 des momentan ausgewählten Briefes zu sehen.
Der Bereich unterhalb der Vorschau zeigt zusätzliche Informationen 4 über die gewählte Briefvorlage an. Dazu gehören das Datum der Erstellung, die Grösse der Datei, eventuell zugeordnete Kategorien, sowie der Standarddrucker für diese Vorlage. Ausserdem kann ein Dossier-Kürzel für die Vorlage angelegt werden.
Über das Feld 5 können Dateien, die noch nicht vorhanden sind oder repariert werden müssen, über Drag & Drop in die entsprechende Vorlage eingefügt werden.
Wenn es sich bei der ausgewählten Vorlage um eine interne, durch zollsoft ausgelieferte Vorlage handelt, so stehen Ihnen zwei weitere Schaltflächen 6 zur Verfügung. Über "Serverversion" können Sie die aktuellste Version der Vorlage herunterladen. Sollten Sie bereits über diese Version verfügen, erscheint ein entsprechender Hinweis von tomedo®. Ausserdem können Sie über die "Historie" alle vorherigen Versionen der Vorlage einsehen.
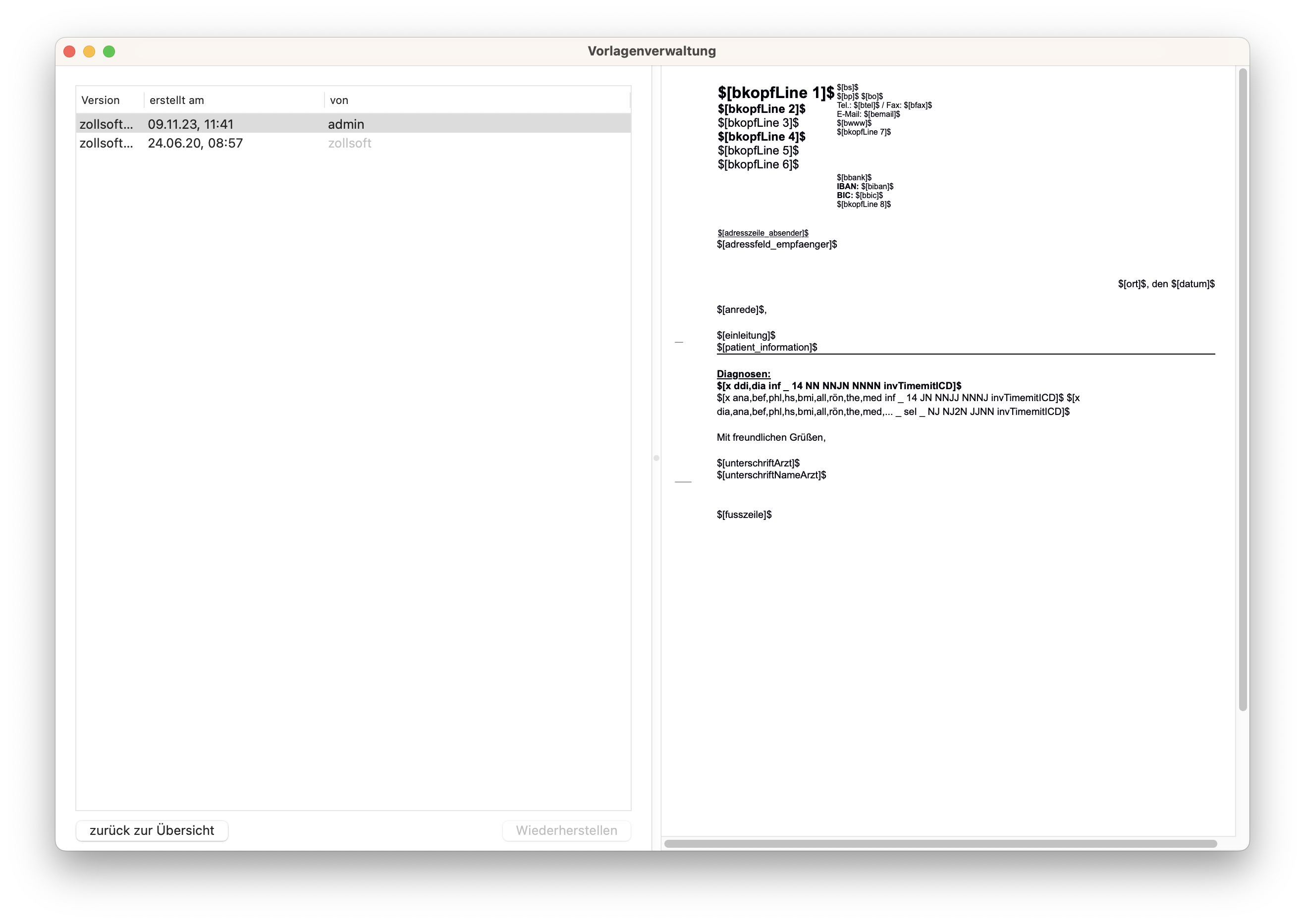
Auf der linken Seite sehen Sie alle Versionen, die aktuell oder in der Vergangenheit in Ihrem tomedo® installiert worden sind. Dabei ist sowohl das Erstellungsdatum als auch der Nutzer, welcher die Vorlage hinzugefügt hat, ersichtlich.
Wenn Sie eine vergangene Version anklicken, haben Sie die Möglichkeit, diese über die entsprechende Schaltfläche unten wieder herzustellen. Über die Schaltfläche "zurück zur Übersicht" gelangen Sie wieder in die Vorlagenverwaltung.
Vorbereitung
Bitte lesen Sie vorher die Hilfen zum Erstellen von Briefen und Brief-Popover im Dossier.
Hinzufügen von Vorlagen
Briefvorlagen-Formulare können (gewöhnlich als .doc-, .docx- oder .pdf-Datei) einfach in die Tabelle 1 gezogen werden. Daraufhin wird eine neue Vorlage erstellt. Alternativ können Sie auch eine Datei in die Drop-Zone (Datei-Symbol 5) schieben. Dann wird die selektierte Vorlage überschrieben. Sie können ausserdem aus der Drop-Zone die Datei auf den Desktop schieben, um eine Kopie zu erstellen.
Formulare – Dateipool für die Praxis
Für Formulare, auf die über die Briefschreibung zugegriffen werden kann, bieten sich schnelllebige oder seltene Formulare an, deren Implementierung in tomedo® zu aufwendig wäre. Das Praxispersonal kann sich solch eine Vorlage über den Brieferstell-Dialog im Dossier des Patienten übernehmen, elektronisch ausfüllen und ausdrucken (z.B. für PDF-Dateien die Programme Vorschau oder Adobe Reader). Achten Sie darauf, dass das entsprechende Formular in der Tabelle erscheint und als sichtbar und als Formular markiert ist. Nur dann hat das Praxispersonal den richtigen Zugriff.
Briefvorlagen – Automatisches Ausfüllen von Textmarken
Arztbriefe unterscheiden sich in tomedo® von Formularen durch die Möglichkeit, gesetzte Textmarken gezielt durch spezifische Informationen über den Patienten, Schein, etc. zu ersetzen. Die Adresse des Empfängers soll im Serienbrief beispielsweise individuell angepasst werden, während der Hauptinhalt konstant bleibt. Auch können patientenspezifische Dossiereinträge automatisch übernommen werden.
Dafür gibt es in tomedo® einige Kommandos, die bei der Erstellung einer Briefvorlage angewendet werden können. Die (sehr primitive) Skript-Sprache in tomedo® heisst ZSBriefBasic und befindet sich in ständiger Weiterentwicklung, um den Ansprüchen verschiedener Praxen gerecht zu werden.
tomedo® setzt auf DOCX als offenes Datei-Format für formatierten Text. Deswegen ist es möglich, dass jeder seine eigene Lieblings-Textverarbeitung verwenden kann, solange sie .docx zum Lesen und Speichern unterstützt. Microsoft Word und Libre Office unterstützen diesen Standard gut.
Trotzdem muss bei der Erstellung von Briefvorlagen die Kompatibilität geprüft werden. Daher ist es empfehlenswert, dieselbe Textverarbeitung praxisweit einzusetzen. Andernfalls sollte die Vorlage auf allen eingesetzten Textverarbeitungen getestet werden.
Empfohlenes Vorgehen für Textmarker
- Wählen Sie die "kompatibelste" Textverarbeitung für das Erstellen der Vorlage, falls Sie mehrere einsetzen. (Erst MS Word, dann Libre Office, dann alle anderen.)
- Designen Sie die Vorlage ohne Kommandos (in der Textverarbeitung).
- Ergänzen Sie die Kommandos möglichst in einem Rutsch (in der Textverarbeitung).
- Klicken Sie auf "Repariere Vorlage" in tomedo®, um ggf. automatisch Anpassungen vornehmen zu lassen.
Kommandos von ZSBriefBasic werden durch die Anfangssequenz $[ und die Endsequenz ]$ gekennzeichnet, also allgemein $[Kommandoname]$ oder als Beispiel: $[adressfeld_empfaenger]$ .
Kommandos können im Kontext Briefschreibung (Kontext: Brief), aber auch für interne Vorlagen verwendet werden (interner Kontext).
Folgende interne Vorlagen werden derzeit von tomedo® angewendet
- Überweisung
- Medikamentenplan
- Rechnung
- Kostenvoranschlag (bezieht sich auf die Rechnung)
Achtung: Interne Vorlagen (orange) müssen zwingend vorhanden sein, damit tomedo® einwandfrei funktioniert.
Achtung: Die Vorlage wird über ihren Namen identifiziert (wie in der Spalte „Vorlage“ angegeben).
Vollständige Kommandoliste ZSBriefBasic
Info: Eine vollständige Liste aller verfügbaren Briefkommandos finden Sie unter Admin → Briefkommandos sowie der Schaltfläche „Kommandos“ im Fenster der Briefvorlagen!
Für den Administrator empfiehlt es sich, mit dem mitgelieferten Testdokument für BriefBasic zu arbeiten. Das Testdokument ist in der Vorlagenverwaltung standardmässig als „nicht sichtbar“ gekennzeichnet. Zum Testen kann man hier das Flag auf sichtbar schalten und die Vorlage im Erstell-Dialog ausfüllen lassen. Die normalen Platzhalter-Befehle können so schnell auf Ihre Funktion hin geprüft werden. Die Kommandos mit Argument sind weiter unten erklärt.
Hinweis: Benutzen Sie immer „Repariere Vorlage“. Daraufhin erscheint in der Vorlage ein grünes Ampelsymbol.
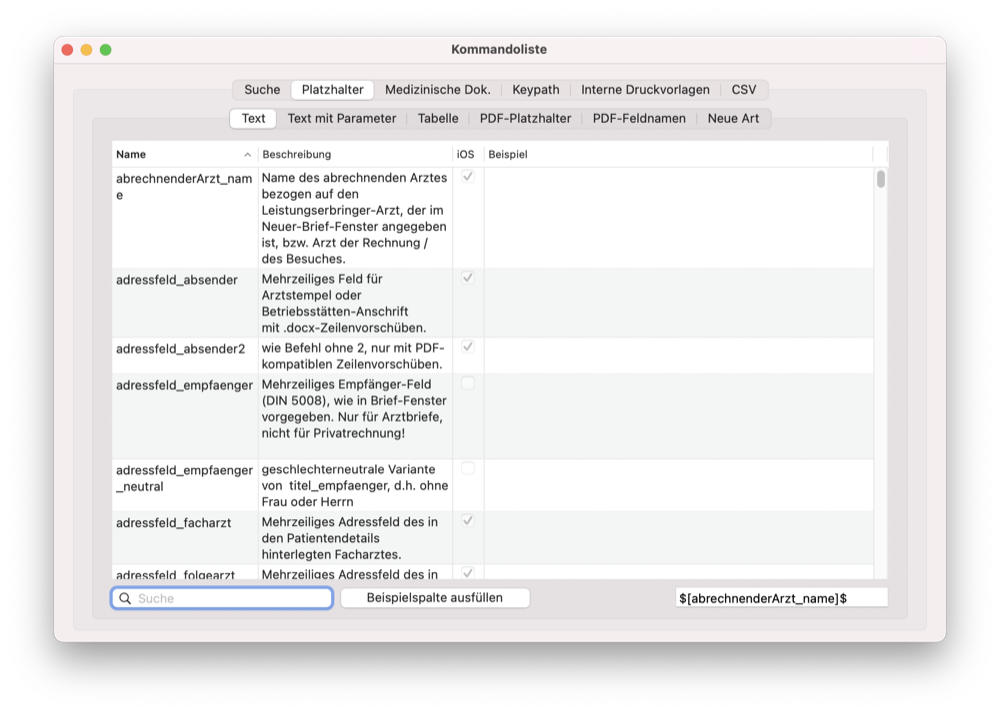
Die Kommandoliste ist unterteilt in verschiedene Kategorien von Briefkommandos. Am häufigsten werden Kommandos aus der Kategorie "Platzhalter" und den dortigen Unterkategorien "Text", "Text mit Parameter" und "Tabelle" verwendet. Für diese drei Kategorien wird in der unteren Leiste jeweils das vollständige Kommando zum kopieren in die Briefvorlage angezeigt. Für die Kategorie "Text" gibt es zusätzlich die Schaltfläche "Beispielspalte ausfüllen". Ist eine Kartei geöffnet, so wird nach Klick darauf jedes in der Tabelle angezeigte Kommando ausgeführt.
ACHTUNG: Wenn Sie im Suchfeld keinen Filter angegeben haben, kann dies zum Absturz von tomedo® führen!
Befehle der Kategorie "Text" können ohne weitere Angaben in Briefvorlagen eingesetzt werden.
Beispiele: $[anrede]$, $[adressfeld_empfaenger]$, $[patient_id]$
Befehle mit Parameter
Bei Kommandos mit Parametern (Admin → Briefkommando-Liste → Platzhalter → Text mit Parameter) werden die einzelnen Parameter jeweils durch ein Leerzeichen (Space) getrennt. Einige Kommandos akzeptieren als Parameter Befehle die selbst Parameter erfordern. Diese Parameter werden in eckigen Klammern [_ _ _] zusammengefasst. Je nach Kommando können auch optionale Parameter vorhanden sein.
Wird als Parameter ein Text verlangt, so werden auszugebende Leerzeichen durch _ dargestellt.
Im Ausgabeformat bestimmter Kommandos (z.B. if, if_then, kommandorahmen) können nun auch die Steuerbefehle \t (Tabulator) und \r\n (neuer Absatz) verwendet werden.
Diese Befehle können jeweils einzeln getestet werden, indem im Anzeigefeld des Befehls die gewünschten Parameter mit angegeben werden.

Selektion von Dossiereinträgen
Nutzen Sie das x-Kommando (Admin → Briefkommando-Liste → Medizinische Dok. → x) um Dossiereinträge automatisch oder in Auswahl zu übernehmen. Sie können verschiedene Formatierungseinstellungen vornehmen und in Klammern (_ _ _) angeben welche Dossiereinträge zusammengefasst dargestellt werden sollen. Durch Klick auf "Beispiel" wird das Kommando für das aktuell gewählte Dossier ausgeführt.
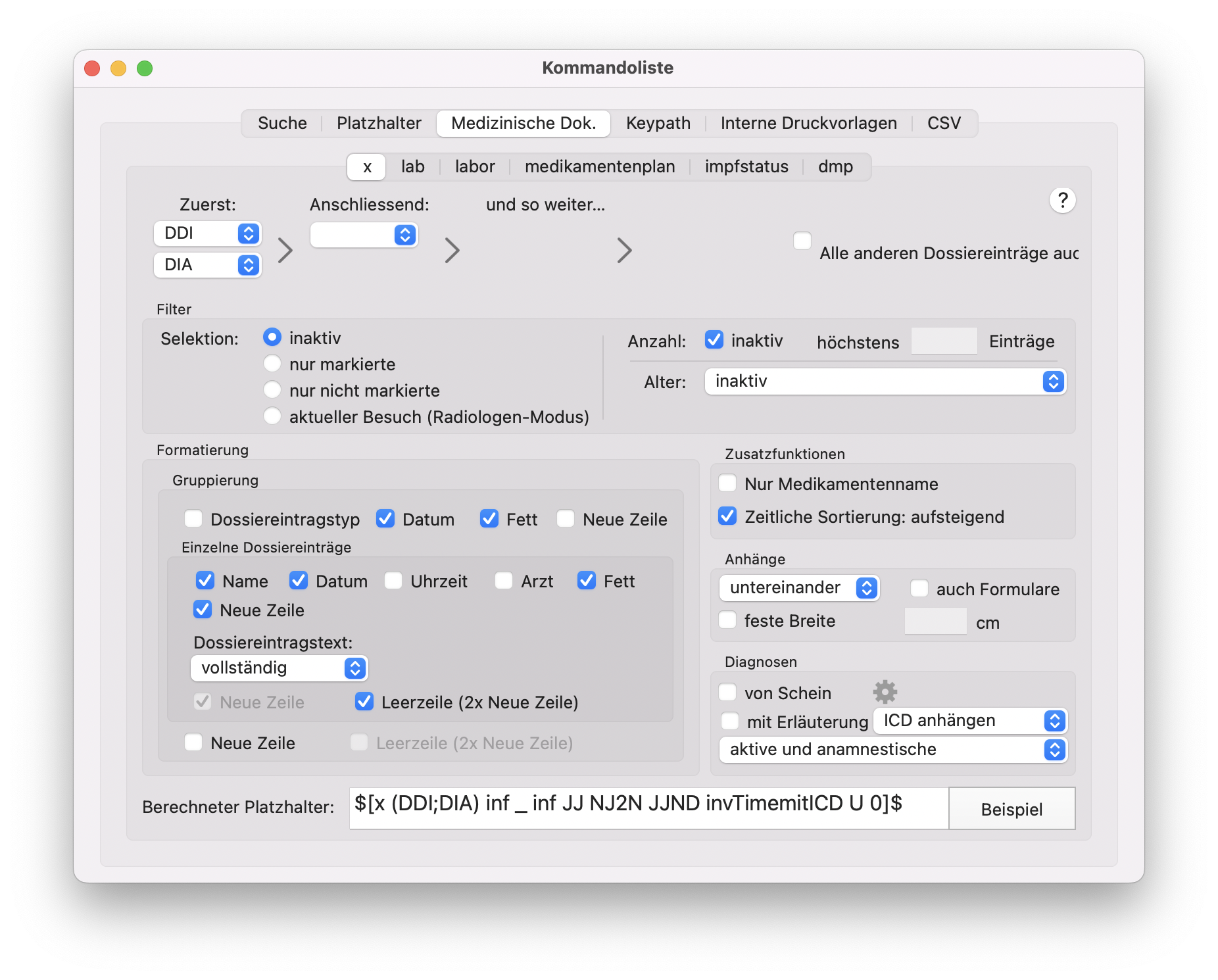
Zur Übernahme von Labordaten stehen die Kommandos "lab" und "labor" zur Verfügung. Der "lab"-Befehl kann in eine vorgegebene Tabelle eingesetzt werden oder dient für eine blockweise Darstellung der Ergebnisse. Der Befehl "labor" erzeugt eine eigene Tabelle mit den angegebenen Parametern. Analog zum "labor"-Befehl kann mit dem Kommando "medikamentenplan" eine Tabelle des Medikamentenplans erstellt werden.
Sofern Sie das Programm ImpfDocNE® zur Dokumentation von Impfungen verwenden, steht Ihnen auch der Befehl für den Impfstatus zur Verfügung. Damit wird eine Tabelle aller geplanten und bereits durchgeführten Impfungen erzeugt.
Anzeige der Diagnosen der Rechnungen
Über das x-Kommando (Admin → Briefkommando-Liste → Medizinische Dok. → x) können Sie zudem entscheiden, welche Arten von Diagnosen der entsprechenden Rechnungen erscheinen sollen. Dazu klicken Sie neben "von Schein" auf das Zahnrädchen.
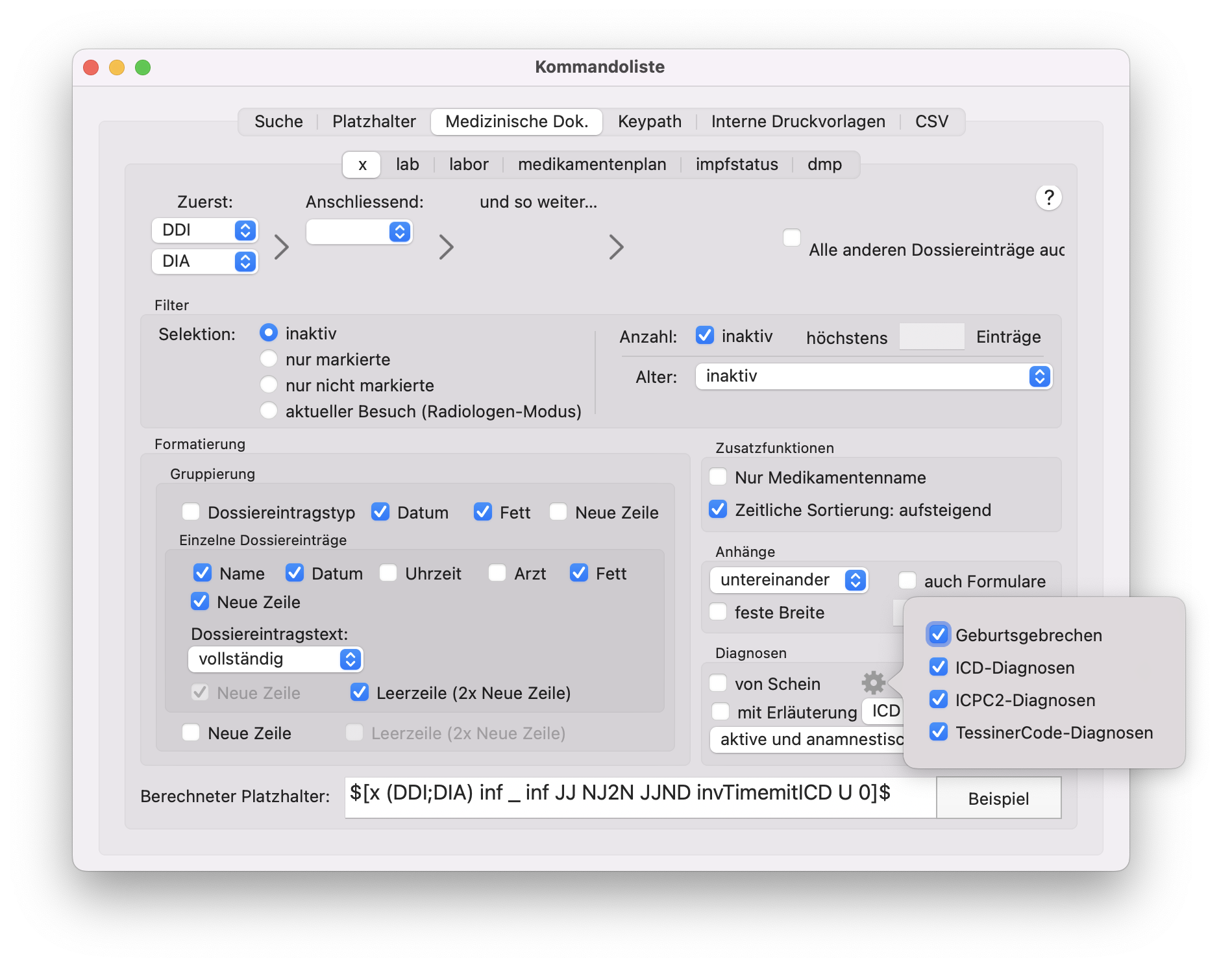
An dieser Stelle können Sie über die Checkboxen auswählen, welche Arten von Diagnosen erscheinen sollen. Es muss dabei mindestens eine Art angekreuzt sein. Der berechnete Platzhalter unten wird automatisch angepasst und kann direkt verwendet werden.
Expertenteil (für Administratoren und zollsoft-Mitarbeiter)
Es besteht die Möglichkeit, über sogenannte Key-Paths auf bestimmte Attribute zuzugreifen. Die allgemeine Syntax dafür lautet:
$[&some.keypath]$
wobei "some" eines der Objekte "p" (Patient), "pr" (Rechnung) oder "termin" (Termin) ist, und "keypath" ein relativer Pfad zu einem Patienten-, Rechnungs- oder Termin-Objekt ist.
Sie finden die Übersicht der Key-Paths unter Admin → Briefkommando-Liste im Reiter "Keypath".
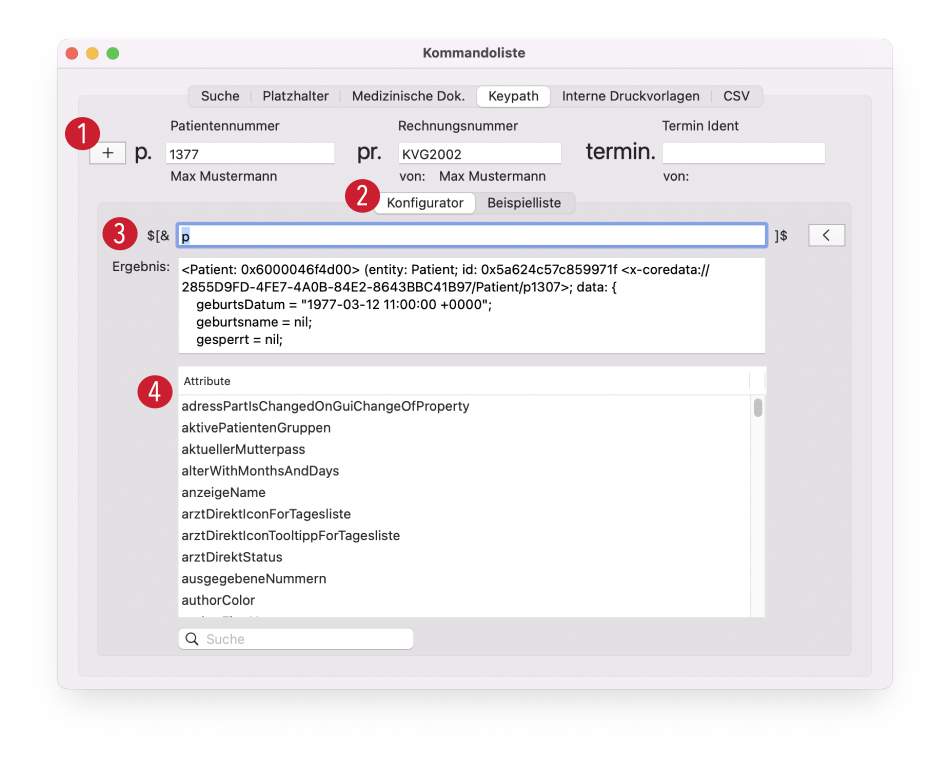
Um Keypaths auszuprobieren, können Sie eine Testperson auswählen. Über die "+"-Schaltfläche 1 wird von tomedo® ein beliebiger Patient mit vorhandener Rechnung ausgewählt. Sie können allerdings auch zum Beispiel eine konkrete Patientennummer in das entsprechende Feld eintragen, um einen Patienten nach Wahl zu laden.
Über den Konfigurator können Sie nun verschiedene Keypaths 2 testen, die Ihnen unter Einbezug des gewählten Patienten angezeigt werden.
In der ersten Zeile 3 kann der Keypath eingegeben werden. Dabei geht es nur um das Objekt und eventuelle Attribute, da "$[&" am Anfang und "]$" am Ende bereits automatisch angegeben sind. Wenn Sie hier zum Beispiel nur das Objekt "p" oder "pr" eintragen und die Enter-Taste betätigen, erscheint im Feld "Attribute" 4 eine Liste von möglichen Attributen, die Sie mit diesem Objekt kombinieren können.
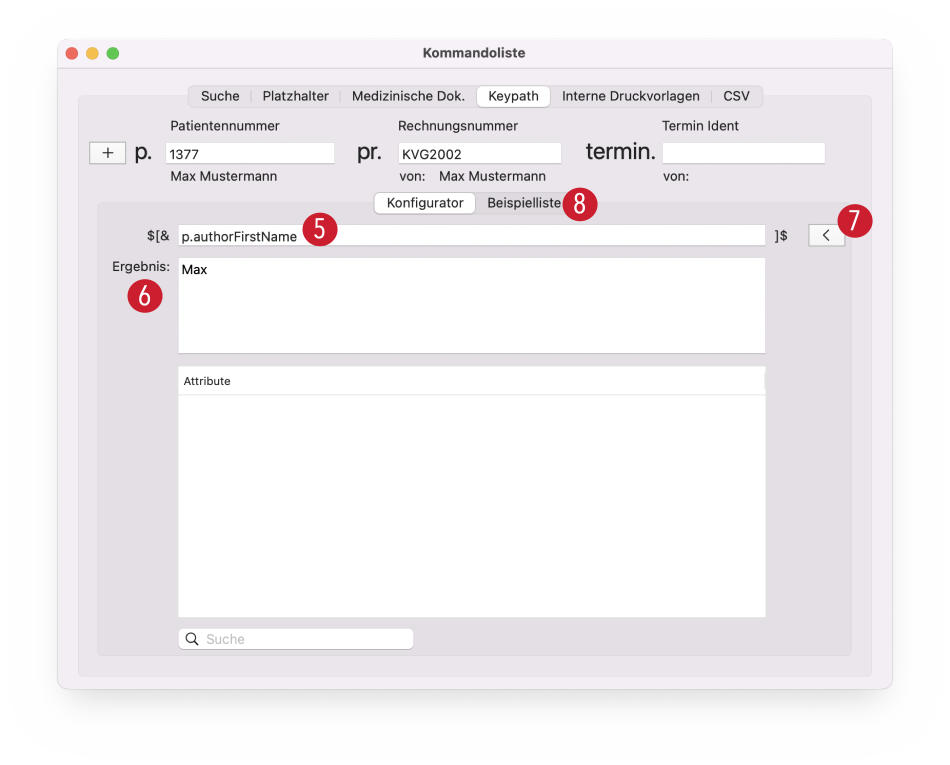
Wenn Sie in den Attributen eine Zeile angeklickt haben, wird diese automatisch oben dem Keypath hinzugefügt 5. In diesem Fall wurde an das "p" also das Attribut "authorFirstName" angehängt.
Im Ergebnisfeld 6 unterhalb des Keypaths wird anhand des Testpatienten angezeigt, welche Antwort das System für den entsprechenden Keypath gibt. Im Beispiel ist also "Max" als Vorname des Patienten "Max Mustermann" angegeben. So können Sie sich mit den Keypaths vertraut machen und einsehen, wie eventuelle Ergebnisse aussehen, wenn Sie diese in Briefen oder Formularen verwenden möchten.
Um das letzte angehängte Attribut wieder zu entfernen, klicken Sie auf die Pfeil-Schaltfläche 7. So gelangen Sie auch automatisch zurück in die Auswahl, in welcher Ihnen alle zur Verfügung stehenden Attribute im unteren Feld aufgelistet werden.
Wollen Sie weitere Beispiele für Keypaths und ihre Ergebnisse sehen, können Sie auch auf den Reiter "Beispielliste" 8 klicken.
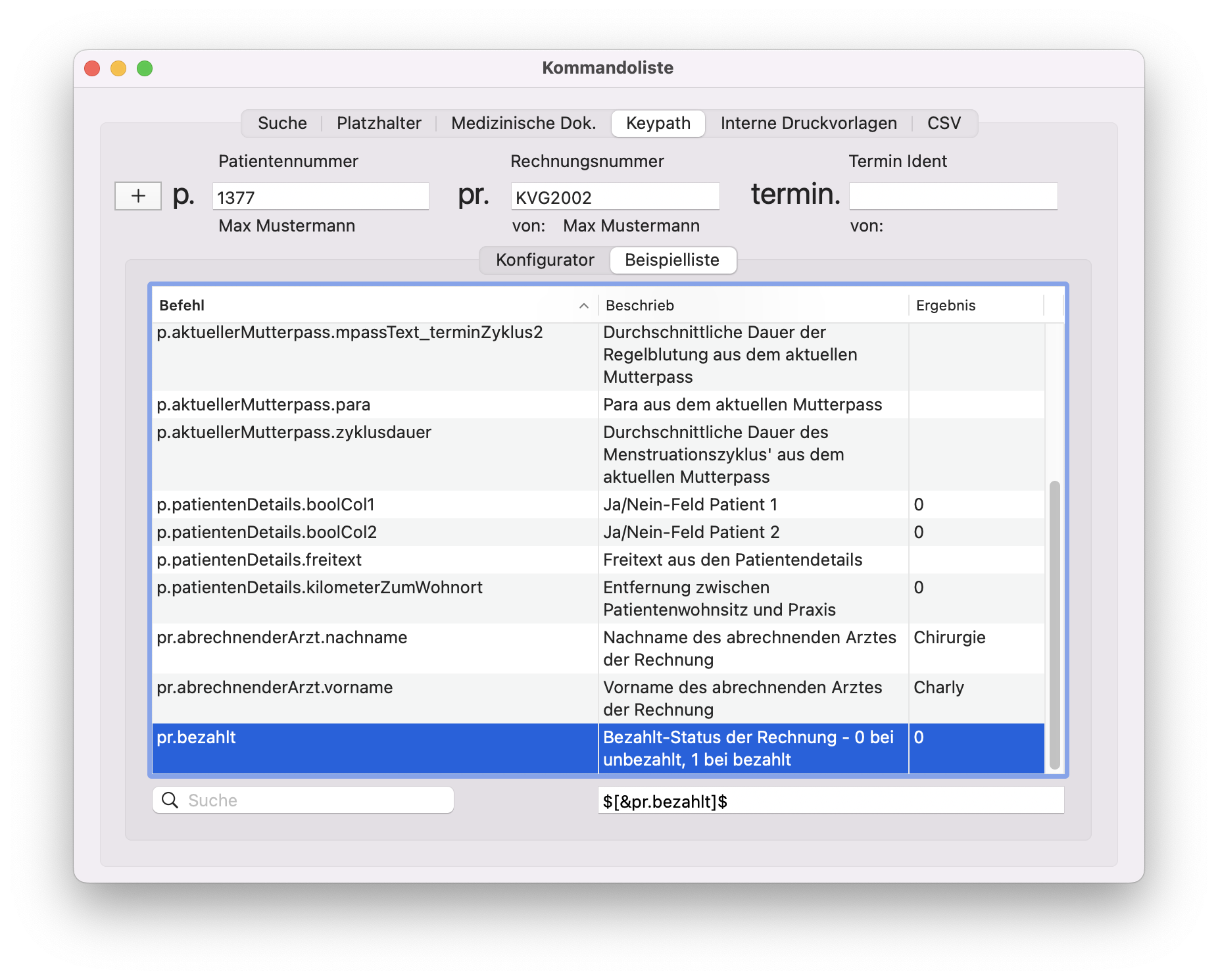
Briefumschlag bedrucken
Der Briefumschlagdruck erfolgt über das Menü Formular → Briefumschlag. Zur Bedruckung des Briefumschlags bietet tomedo® Standardvorlagen für verschiedene Empfänger:
- Hausarzt
- Patient
- Facharzt
- Überweiser
- Rücksendeumschlag
Je nachdem, in welchem Format und mit welchem zu verwendeten Druckprofil der Briefumschlag zu bedrucken ist, kann im Auswahlmenü eine entsprechende Option gewählt werden:
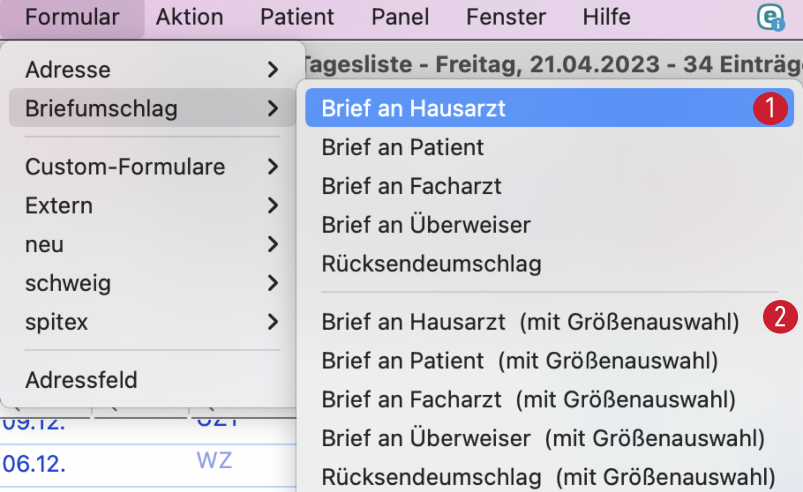
Im oberen Block 1 wird die Einstellung für das Druckprofil angewendet, welches für das Formular "Briefdruck" (= Bezeichnung des Formulars, Kürzel: "Briefdr") hinterlegt ist. Für diesen festen Umschlagtyp ist auch Nadeldruck möglich.
Im unteren Block 2 stehen für den Ausdruck die unterschiedlichen Custom-Formulare mit der Einstellung "Vorschlag für Umschlagdruck" (in der Formularverwaltung) zur Verfügung. Diese ausgelieferten Custom-Formulare sind bereits für unterschiedliche Grössen konfiguriert und ermöglichen somit den Ausdruck des Briefumschlags in unterschiedlichen Grössen. Wird nun diese Option gewählt, öffnet sich der folgende Abfragedialog.
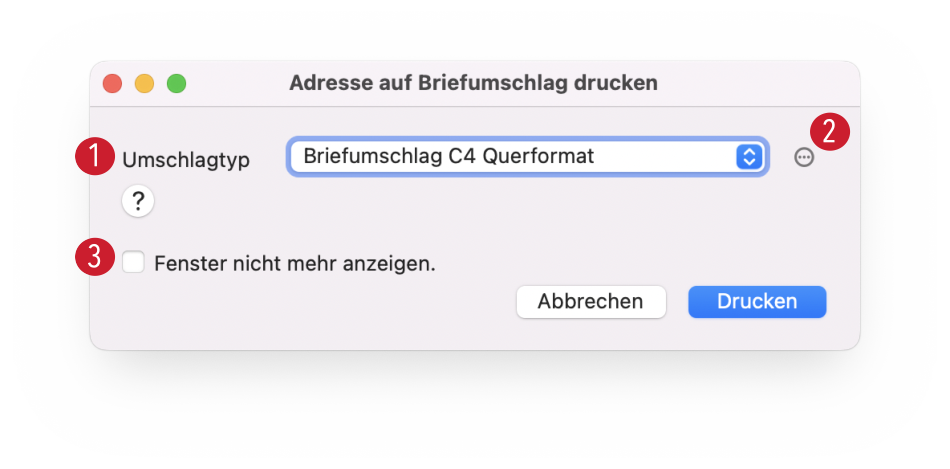
An dieser Stelle kann der Umschlagtyp 1 für den Briefumschlag ausgewählt werden. Der hier verwendete Umschlagtyp wird als Standard in den Einstellungen gespeichert und beim wiederholten Druck defaultmässig angeboten. Über die drei Punkte 2 gelangen Sie in die Formularverwaltung, wo gegebenenfalls das Custom-Formular für den Briefumschlagdruck angepasst werden kann. Mehr Informationen dazu erhalten Sie im Handbuchkapitel Formulare. Mit Aktivieren der Checkbox 3 erscheint der Abfragedialog in Zukunft nicht mehr.
Soll diese Abfrage generell nicht erscheinen, kann dies auch in den tomedo® Einstellungen unter Arbeitsplatz → Brief/Fax/Mail deaktiviert werden. Ausserdem kann hier ein Standardformular definiert werden, welches daraufhin im Abfragedialog vorausgewählt wird.
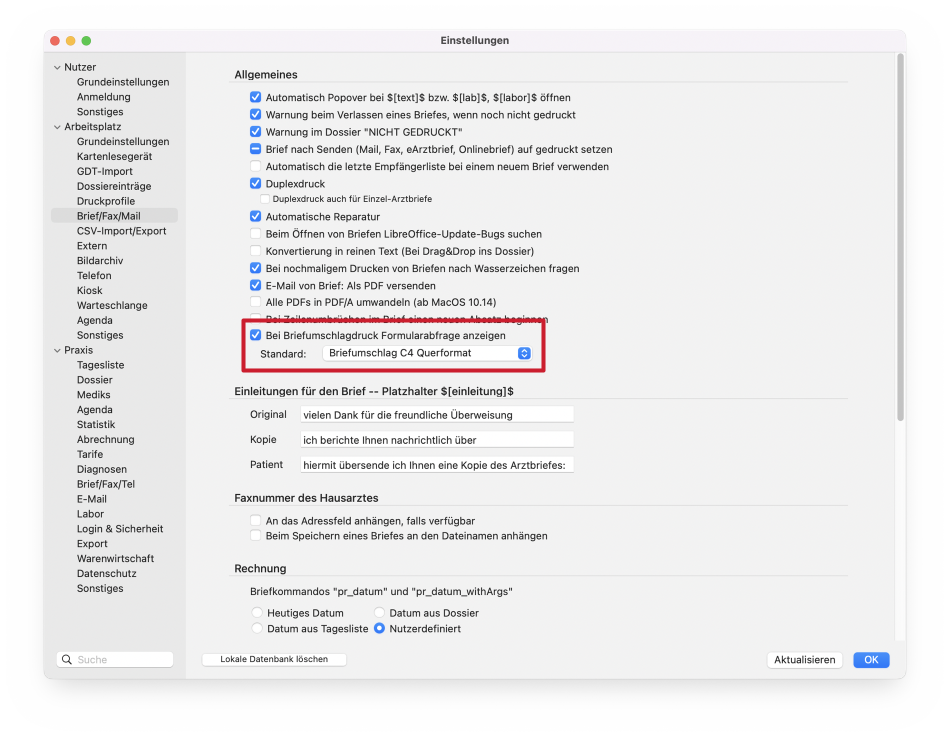
Druckerprofil für Briefumschlag setzen
Achtung: Es ist wichtig, dass die Grösse und Ausrichtung, welche im Custom-Formular hinterlegt sind, zur Druckerkonfiguration im Druckerprofil passen. Ist zum Beispiel im Custom-Formular die Seitengrösse C4 quer eingestellt, sollten auch in der Druckerkonfiguration das Papierformat C4 und die Ausrichtung Querformat gesetzt sein.
Welches Druckprofil für welches Formular oder Custom-Formular zu verwenden ist, kann an unterschiedlichen Stellen in tomedo® definiert werden.
- Option 1: In den tomedo® Einstellungen unter Arbeitsplatz → Druckprofile. Hier können die Formulare auf der rechten Seite auf den ausgewählten Drucker aktivieren. Mehr Informationen zur Anlage von Druckerprofile finden Sie im entsprechenden Handbuchkapitel.
- Option 2: Im Menü unter Admin → Formular. In der Formularverwaltung kann für jedes Formular das zu verwendende Druckprofil im Auswahlmenü gewählt werden.
Laborkommando lab
Die Laborkommando lab Liste finden Sie unter Admin →Briefkommando-Liste → Medizinische Dok. → lab.
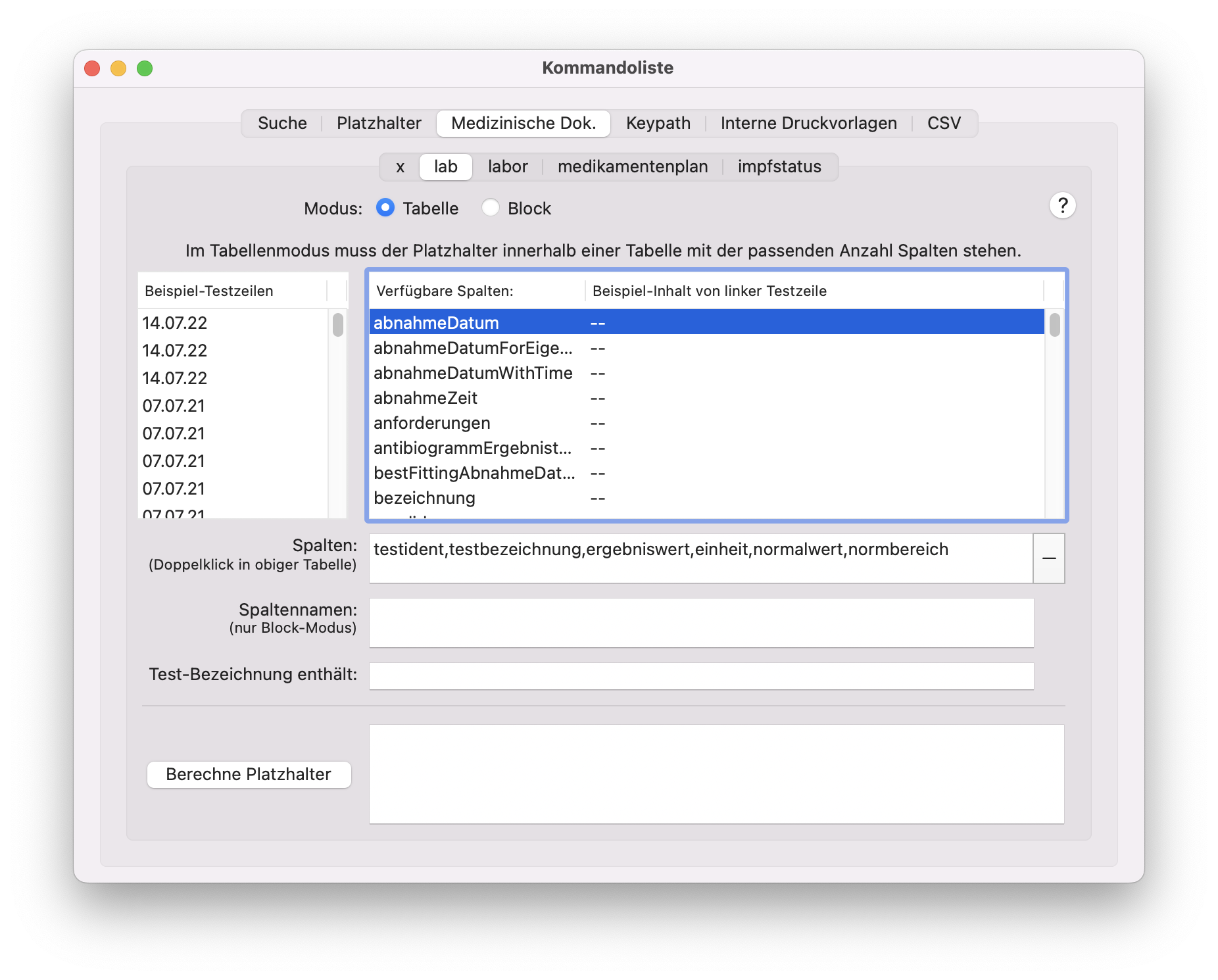
Die Standardkonfiguration
$[lab block]$ => Übernimmt Labordaten als Block pro Testzeile. Dafür können Sie einfach Kommando $[lab block]$ direkt in Text übernehmen.
$[lab tabelle]$ => Übernimmt Labordaten in Tabellenform. Dazu eine 7-spaltige Tabelle in Ihrer Textverarbeitung wie folgt erstellen:
Eingangsdatum, ID, Test, Ergebnis, Einheit, Normalwert, Normbereich

So können Sie Spaltenbreiten frei konfigurieren. Beachten Sie, dass die Tabelle in diesem Fall 7 Spalten haben muss (Standardkonfiguration), und dass in jeder Tabellen-Zelle Text stehen muss, beispielsweise in diesem Fall „text“.
Hintergrund: Das Kommando trägt ausgehend von der letzten Tabellenzelle die Labordaten ein. Die Anzahl der Zeilen wird automatisch generiert. Die Anzahl der Spalten hingegen muss fest in der Briefvorlage vorgegeben sein.
Laborkommando lab – Frei konfigurierbar
Stufe 1
Jedes Labor ist anders und speichert Daten in unterschiedlichen Feldern ab.
Über Admin → Briefkommando-Liste → Medizinische Dok. → lab können Sie nachschauen, in welchen Feldern die gewünschten Informationen gespeichert sind. Mit Beispiel-Testzeilen aus Ihren Daten können Sie sich einen Überblick verschaffen.
Links die auswählbaren Testzeilen aus ihren Daten, um unterschiedliche Datensätze zu sehen. Rechts die verfügbaren Spalten für die freie Konfiguration.
Stufe 2
Anschliessend können Sie Ihre gewünschten Spalten direkt im Kommando angeben:
$[lab block testident,ergebniswert,normbereich]$
Falls Sie die Bezeichnung für die Zeilen noch ändern wollen, können Sie im dritten Argument diese eingeben, z.B.:
$[lab block testident,ergebniswert,normbereich Test,Ergebnis,Normbereich]$
Natürlich können Sie auch Ihre Laborwerte wieder in Tabellenform übernehmen, aber Achtung! Die Spaltenzahl in ihrer .docx-Tabelle muss mit der Spaltenanzahl aus dem lab-Kommando übereinstimmten. Also drei Spalten im obigen Fall!
|
Test |
Ergebnis |
Normbereich |
$[lab tabelle testident,ergebniswert,normbereich]$ |
text |
text |
Laborkommando lab – Anwendung
Im Dialog zur Brieferstellung können Sie nun Ihre erstellte Briefvorlage auswählen. Über die kreisrunden Schaltfläche "lab" bestimmen Sie, welche Befunde in den Brief übernommen werden sollen.
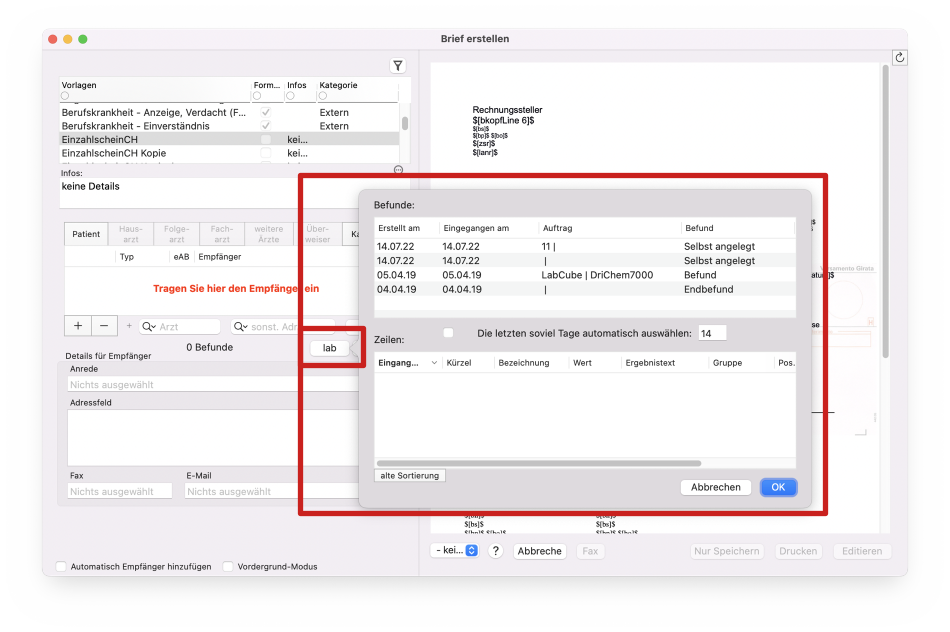
Das x-Kommando kurz angerissen
Hinweis: Nutzen Sie das Kommando-Fenster, um Ihr individuelles x-Kommando zur Übernahme von Dossiereinträgen in Arztbriefen zu konfigurieren.
Vollständiger Platzhalter:
| $[x | ANA, BEF | inf | sel | inf | N N | J N N J | J N N J | ]$ |
| 1 2 | 3 4 5 6 | 7 8 9 10 |
| $[x | |
| ANA, BEF | Was soll übernommen werden? Typen kommagetrennt. |
| inf | Wieviele Einträge maximal? |
| sel | Auswahl oder alle? |
| inf | Wieviele Tage maximal? |
| N N |
Fett-Formatierung für 1 Sammelbezeichner 2 und Typbezeichner |
| J N N J |
Zellenvorschübe: 3 nach Sammelbezeichner, 4 nach Typbezeichner, 5 nach Dossiereintrag, 6 nach allen Dossiereinträgen desselben Typs |
| J N N J |
Aktivierung 7 Typbezeichner, 8 Datum Dossiereintrag, 9 Nur erster Abschnitt, 10 und Sammelbezeichner |
| ]$ |
Bezeichner am Beispiel
| Sammelbezeichner | Anamnesen: 1 |
| Typbezeichner | Anamnese vom |
| Datum Dossiereintrag | 13.03.2019 2 |
| Lorem ipsum… 3 | |
| 3 | |
| 1 – 4 Zellenvorschübe N … kein J … ein 2 … zwei |
Anamnese von 12.03.2019 |
| Lorem ipsum … 3 | |
| 3 | |
| 4 | |
| Befunde: […usw…] |
Standardwerte und spezielle Werte
Standardwerte werden genommen, wenn das Argument nicht angegeben wird.
| $[x | … | inf | all | inf | JN | J2NN | JJNN | ]$ |
| 1 | 2 | 3 | 4 |
| 1 | … | Übernahme aller Dossiereinträge |
| z.B ANA,… | Übernahme aller Dossiereinträge bis auf Anamnesen | |
| Dossiereintragsabkürzung z.B ANA | Übernahme aller Anamnesen | |
| 2 | inf | Keine Einschränkung nach Anzahl |
| <Zahl> | Einschränkung auf x Einträge PRO Typ | |
| 3 | sel | Einschränkung auf ausgewählte Dossiereinträge |
| all | Keine Einschränkung | |
| 4 | inf | Keine Einschränkung nach Zeit |
| aq | Einschränkung auf aktuelles Quartal | |
| <Zahl> | Einschränkung auf maximales Alter in Tagen |
Zu nächstem Argument über Standardwert
Unterstrich „ _ “
Beispiel:
$[x ...]$
Übernimmt alle Dossiereinträge. Benutzt Standardwerte für alle folgenden Argumente, also:
inf all inf JN J2NN JJNN
$[x ... 1]$
Übernimmt den neuesten Dossiereintrag. Benutzt Standardwerte für alle folgenden Argumente, also:
all inf JN J2NN JJNN
$[x (DDI;DIA) inf all aq]$
Übernimmt alle Dauerdiagnosen und Quartalsdiagnosen in zeitlicher Reihenfolge aus dem aktuellen Quartal (aq). Benutzt Standardwerte für alle folgenden Argumente, also:
JN J2NN JJNN
$[x (DDI;DIA),ANA _ sel aq]$
Übernimmt alle Dauerdiagnosen und Quartalsdiagnosen (DDI;DIA) aus dem aktuellen Quartal (aq). Danach übernimmt das Kommando Anamnesen (ANA) in einem eigenen Absatz (symbolisiert durch das Komma). Hier gilt auch die Einschränkung auf das aktuelle Quartal (aq). Das 2. Argument wird mit _ übersprungen. Somit bleibt der Standardwert für das 2. Argument (inf) aktiv. Es werden nur zuvor ausgewählte Dossiereinträge berücksichtigt (sel). Die verbleibenden Argumente werden durch Standardwerte gesetzt, also:
JN J2NN JJNN
Individuelles Einrichten der Brieffloskel
Sie können den Inhalt des normalen Einleitungs-Kommandos $[einleitung]$ individuell anpassen. Die Arzt-/Patient-abhängigen Textfragmente zum $[einleitung]$-Kommando konfigurieren Sie in den tomedo® Einstellungen unter Arbeitsplatz → Briefschreibung. Hier können Sie verschiedene Einleitungen für die Punkte "Original", "Kopie" und "Patient" hinterlegen.
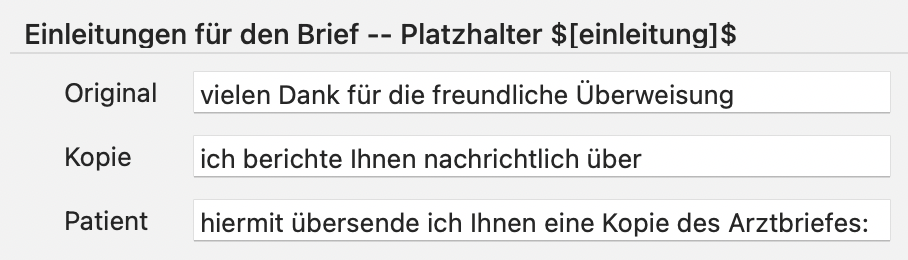
Eingabe von Textbausteinen über Kürzel oder Schaltflächen direkt in den Brief
Es ist in Briefen möglich, einen Platzhalter $[text]$ zu setzen. Danach können Sie über "Brief schreiben" die benötigten Textbausteine schnell über ein Popover-Fenster (Klick auf die "text"-Schaltfläche) eingeben. Nach Klick auf "OK" in diesem Popover-Fenster wird der gewünschte Text sofort in der Vorschau angezeigt.
Wenn die Platzhalter formatiert übernommen werden sollen, muss die Einstellung "Formatierung von Dossiereintragstexten und Textbausteinen/Makros in Briefen beibehalten" unter Einstellungen → Praxis → Brief/Fax/Tel aktiviert sein.





