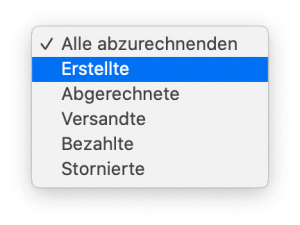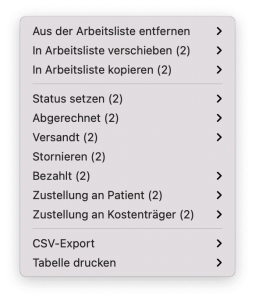Das Abrechnungsfenster
Im Abrechnungsfenster (Verwaltung → Rechnungsverwaltung → Abrechnung oder über den Shortcut ⌃Ctrl + ⌥Option + A) werden alle Tätigkeiten rund um das Abschicken von Rechnungen vorgenommen, vom Verschicken, über das Mahnen, bis hin zum Verbuchen der Zahlungseingänge.
Das Abrechnungsfenster öffnet sich standardmässig über den Punkt “Rechnungen” 1. Dabei ist die obere Liste (“Hauptliste”) 2 leer, im unteren Bereich 3 sind ggf. vorhandene Arbeitslisten sichtbar.
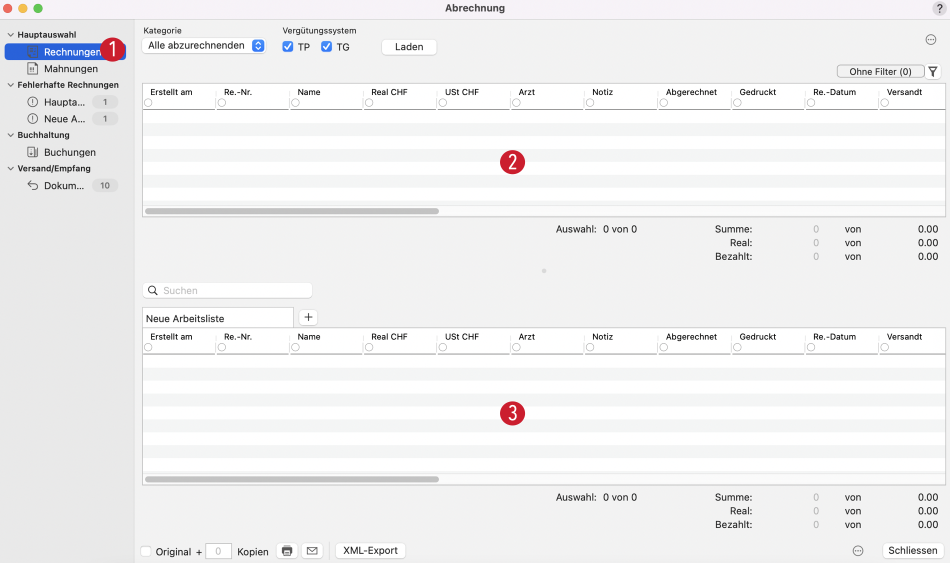
Rechte für Fenster konfigurieren
In der Rechteverwaltung kann unter Fensterrechte → Menüpunkt Verwaltung → Privatabrechnung aufrufen ein Recht für die Sichtbarkeit der Abrechnungsverwaltung konfiguriert werden.
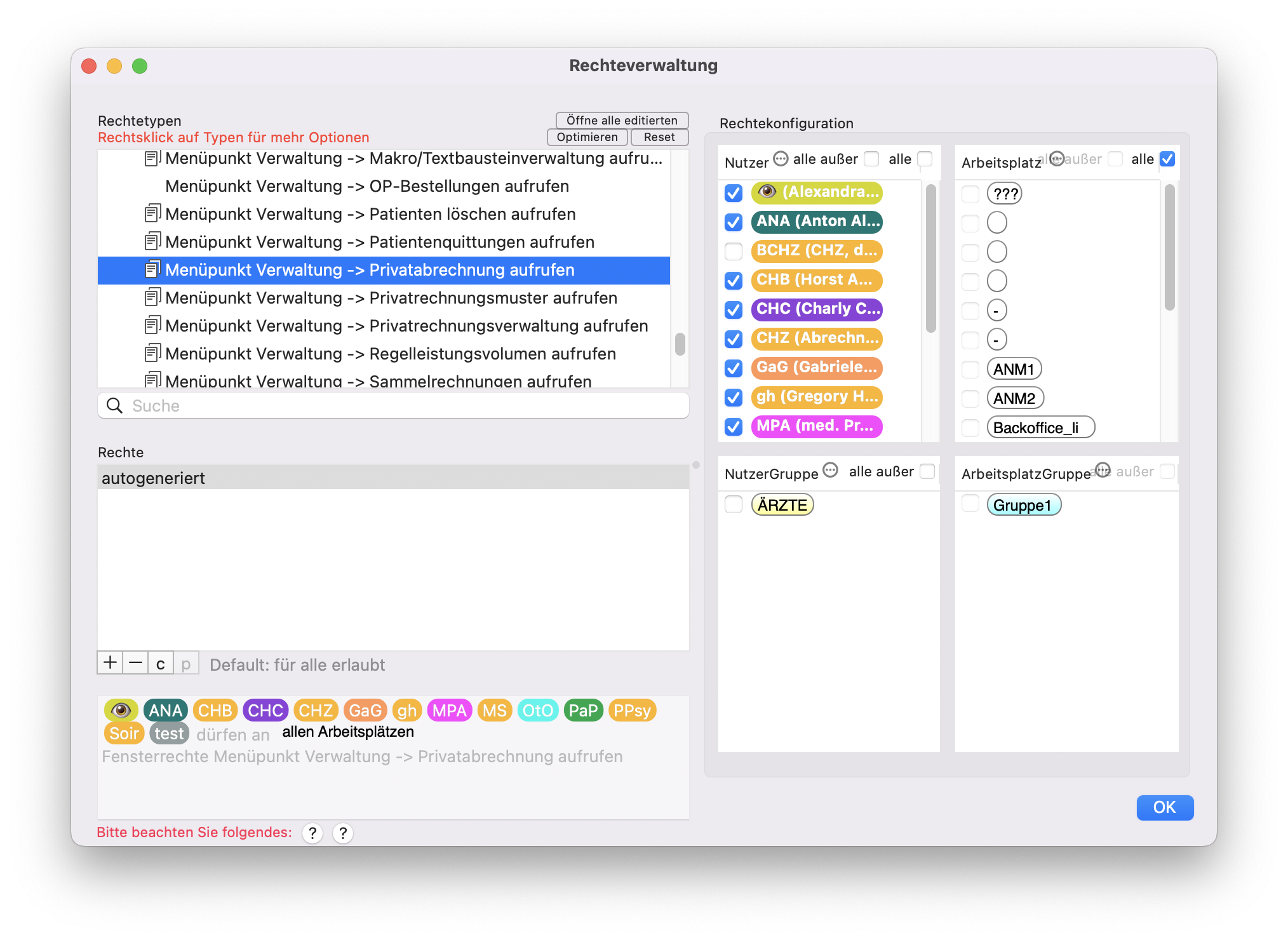
Ausserdem können unter dem Punkt "Abrechnung" in der Rechnungsverwaltung für einzelnen Unterpunkte (Rechnungen, Mahnungen, Buchungen, Versand/Empfang) Rechte gesetzt werden. So kann ein Nutzer zum Beispiel ein Recht für die Abrechnung haben, durch das Unterpunkt-Recht kann aber eingeschränkt werden, dass dieser Nutzer nur die Rechnungen einsehen darf, nicht aber die Mahnungen.
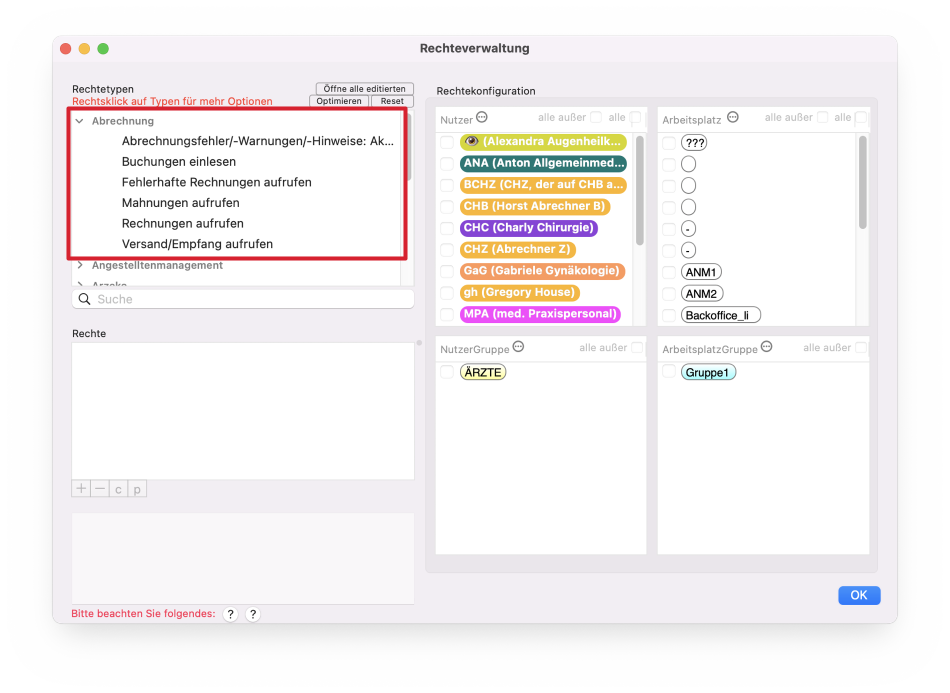
Rechnungen
Grundeinstellungen
Über die Einstellungen (drei Punkte 1 rechts oben) lassen sich gewisse Grundeinstellungen vornehmen, die für jeden Abrechnungslauf relevant sind. Damit können Sie das Setzen von Filtern vermeiden und laden von vornherein weniger Rechnungen in die Hauptliste. Dies beschleunigt das Laden der Rechnungen enorm. Die Einstellungen werden für den aktuellen Arbeitsplatz gespeichert und können daher von Rechner zu Rechner variieren, je nach Bedarf.
Folgende Einstellungen sind möglich:
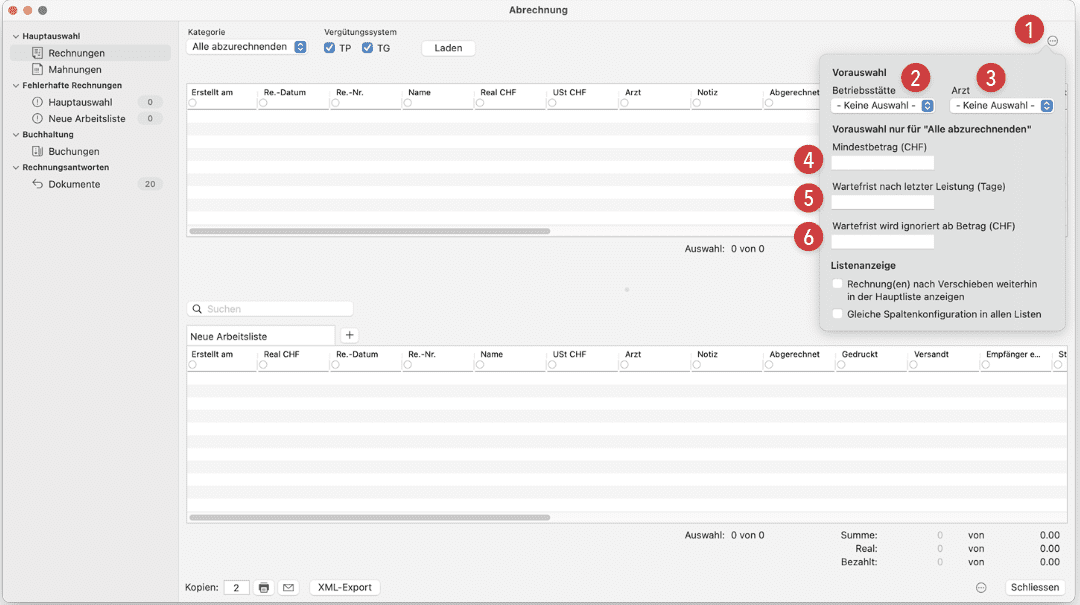
- Betriebsstätte 2: Lädt nur Rechnungen der eingestellten Betriebsstätte. Ausschlaggebend ist die in den Rechnungsdetails eingestellte “abrechnende Betriebsstätte” der Rechnung. Sinnvoll ist diese Einstellung für Praxen mit mehreren räumlich und personell getrennten Betriebsstätten. Wenn also auf einem bestimmten Arbeitsplatz nur eine bestimmte Betriebsstätte abgerechnet werden soll, kann diese fest eingestellt werden.
- Arzt 3: Lädt nur Rechnungen des eingestellten Arztes. Ausschlaggebend ist der in den Rechnungsdetails eingestellt “abrechnende Arzt” der Rechnung. Diese Einstellung lohnt sich für Nutzer, die nur ihre eigenen Rechnungen sehen wollen. Für Praxispersonal, das die gesamte Abrechnung (einer oder mehrerer Betriebsstätten) tätigt, ist die Einstellung “kein Wert” am sinnvollsten, damit sie alle benötigten Rechnungen sehen.
- Mindestbetrag 4: Falls hier etwas eingetragen ist, werden nur Rechnungen angezeigt, deren Rechnungssumme über dem eingestellten Wert liegt.
- Wartefrist nach letzter Leistung (in Tagen) 5: Ist hier etwas eingestellt, werden nur Rechnungen angezeigt, für die seit der eingestellten Anzahl Tage keine Leistung mehr eingetragen wurde. Sinnvoll ist das, falls Sie erst eine gewisse Zeit nach dem Besuch des Patienten verstreichen lassen möchten, bis Sie ihm eine Rechnung schicken.
- Wartefrist wird ignoriert ab Betrag (CHF) 6: Dieser Wert ist wichtig, sofern Sie bei “Wartefrist” einen Wert einstellen. Damit wird verhindert, dass Rechnungen, die die “Wartefrist” nicht erreichen (weil der Patient z.B. regelmässig alle zwei Tage in die Praxis kommt) nie in der Abrechnung erscheinen. Ab dem eingestellten Betrag wird dann die Wartefrist ignoriert und die Rechnung definitiv mit in den Abrechnungslauf geladen.
Wichtig: Die Einstellungen "Mindestbetrag" 4, "Wartefrist nach letzter Leistung" 5 und "Wartefrist wird ignoriert" 6 sind nur aus Vorauswahl zum Laden der "Alle abzurechnenden"-Rechnungen anwendbar und nicht für andere Lade-Funktionen.
Eine mögliche sinnvolle Konfiguration wäre also z.B. die folgende:
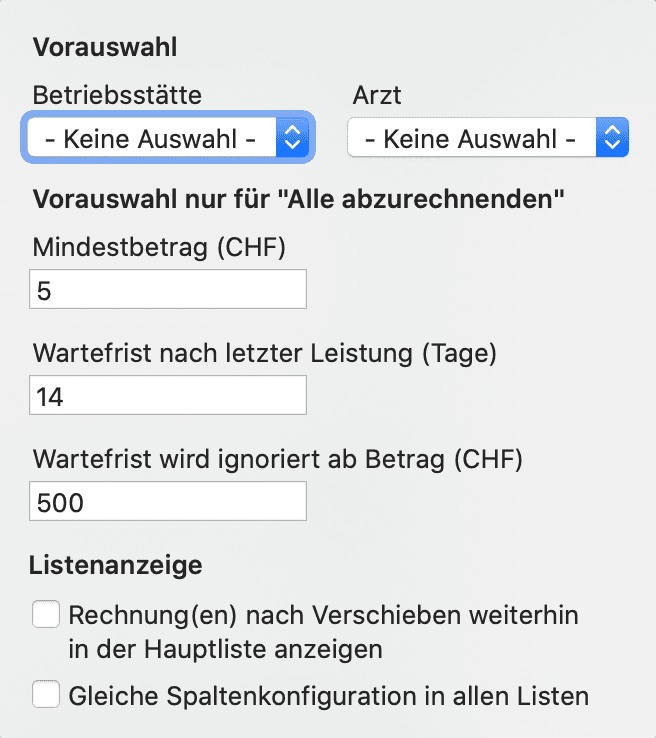
Die beiden unteren Häkchen werden im Absatz “Arbeitslisten” näher erläutert.
Über die drei Punkte unten rechts 1 können weitere Einstellungen vorgenommen werden.
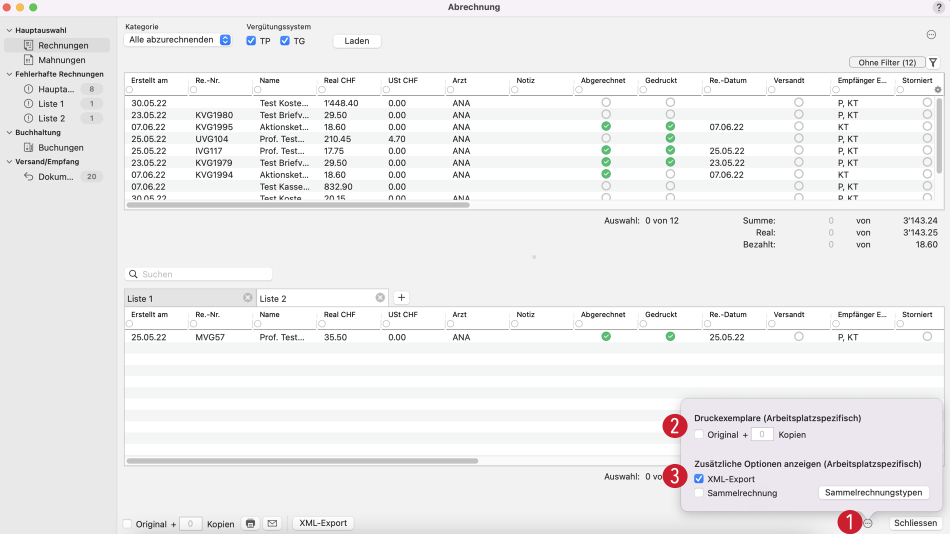
Druckexemplare 2: Hier können Sie bestimmen, ob Sie das Original ausdrucken möchten und, falls erwünscht, wie viele Kopien gedruckt werden soll. Diese Anzahl wird fest ins Feld “Kopien” geschrieben, sodass bei jedem Ausdrucken die eingestellte Anzahl an Kopien mit gedruckt wird. Wird die Anzahl im Feld “Kopien” für den aktuellen Druckvorgang geändert, so speichert tomedo® diese Zahl, bis das Abrechnungsfenster geschlossen und erneut geöffnet wird.
Hinweis: Es muss mindestens eine Kopie eingetragen oder das Häkchen bei "Original" gesetzt werden, damit ein Druckauftrag ausgelöst werden kann. Die Angaben im Hauptfenster unten links über Original und Kopie werden dabei automatisch in dieses Popup übernommen.
XML-Export / Sammelrechnung 3: Je nach Häkchen wird im Rechnungsfenster die Schaltfläche XML-Export (für den Export von Rechnungen und Übermittlung an einen Abrechnungsdienstleister) und/oder Sammelrechnung (für die Zusammenfassung von mehreren Rechnungen in eine Gesamtrechnung) angezeigt.
Besondere Spalten
Alle Spalten, in denen ein Icon (grauer Kreis oder grünes Häkchen) angezeigt wird, sind per ja / nein filterbar. Dabei steht “j” oder “ja” für Ja (grünes Häkchen) und “n” oder “nein” für Nein (grauer Kreis).
Die meisten Spalten der Rechnungslisten sind selbsterklärend, aber einige bedürfen weiterer Erklärung.
- Re.-Datum: Bezeichnet das Datum der Rechnungsstellung (Rechnungsdatum). Dieses ist das Datum, zu dem die Rechnung entweder erstmalig ausgedruckt und dem Patienten zugestellt bzw. übergeben oder elektronisch abgerechnet wurde. In den Rechnungsdetails wird das Rechnungsdatum neben dem Häkchen “Gedruckt” angezeigt. (Hinweis: In früheren tomedo®-Versionen wurde das Rechnungsdatum als “Druckdatum” bezeichnet – dies ist aber irreführend. Zum einen werden elektronisch abgerechnete Rechnungen nicht zwangsweise auch ausgedruckt und zum anderen können Rechnungen auch nachträglich beliebig oft ausgedruckt werden, was jedoch das Rechnungsdatum nicht ändert.)
- Arzt: Dies ist der abrechnende Arzt der Rechnung.
- Abgerechnet: “Abgerechnet” wird als Sammelbegriff für den Abrechnungsstatus verwendet. Eine Rechnung ist abgerechnet (grünes Symbol), wenn sie entweder
- elektronisch per XML verschickt oder
- ausgedruckt und dem Patienten per Post oder direkt zugestellt wurde.
- Gedruckt: Gibt an, ob für die Rechnung eine Druckversion (pdf) existiert. Hinweis: Eine Rechnung kann gedruckt, aber nicht abgerechnet sein, wenn Sie z.B. dem Patienten eine Rechnungskopie mitgegeben haben, die Rechnung selbst aber erst später elektronisch abgerechnet werden wird.
- Abr. BS: Abrechnende Betriebsstätte der Rechnung
- Empfänger eVersand: Gibt bei elektronischer Abrechnung an, welche Empfänger aktuell an der Rechnung angegeben sind:
- P = Patient
- KT = Kostenträger
- Teilbetrag CHF: Gibt an, in welcher Höhe bereits Zahlungen an der Rechnung verbucht wurden.
- Status: Hier wird der Status der Rechnung als Symbol angezeigt:
|
Status |
|
| offen | |
| in Korrektur | |
| in Prüfung | |
| geprüft |
Achtung: Die Nutzung der verschiedenen Status kann in den Einstellungen in den tomedo® Einstellungen unter Praxis → Abrechnung über das Häkchen bei “Status-Modus nutzen” aktiviert werden.
Abrechnungslauf
tomedo® übernimmt die Suche nach Rechnungen, die aktuell abgerechnet werden sollten. Dazu dient die Auswahl “Alle abzurechnenden” im Schnellauswahl-Menü links oben.
Optional kann zwischen TG- und TP-Rechnungen unterschieden werden, indem Sie eines der beiden Häkchen setzen oder entfernen. Durch Drücken der “Laden”-Schaltfläche werden die nötigen Rechnungen gesucht und in die Hauptliste geladen. Dabei muss eine Rechnung folgende Kriterien erfüllen, um geladen zu werden:
Die Rechnung
-
darf nicht “abgerechnet” sein (d.h. “gedruckt” Häkchen in den Rechnungsdetails ist nicht gesetzt) und
-
darf nicht “storniert” sein und
-
muss mindestens eine Leistung enthalten und
-
darf kein Kostenvoranschlag sein und
-
muss die Kriterien erfüllen, die Sie unter Grundeinstellungen getätigt haben (s. oben).
Die so in die Hauptliste geladenen Rechnungen sollten jetzt auf Abrechnungsfehler überprüft werden. Dies geschieht in der Rubrik “Fehlerhafte Rechnungen” (siehe Unterkapitel Fehlerhafte Rechnungen).
Sind alle Rechnungsfehler beseitigt, können die markierten Rechnungen abgerechnet werden. Dazu können die Rechnungen entweder ausgedruckt 1, per E-Mail versandt 2 oder per XML exportiert werden 3. Die Einstellungen für den XML-Export müssen vorher im Menü Admin → Rechnungsverwaltung → Exporttypen vorgenommen werden (siehe Kapitel Rechnungstypen).
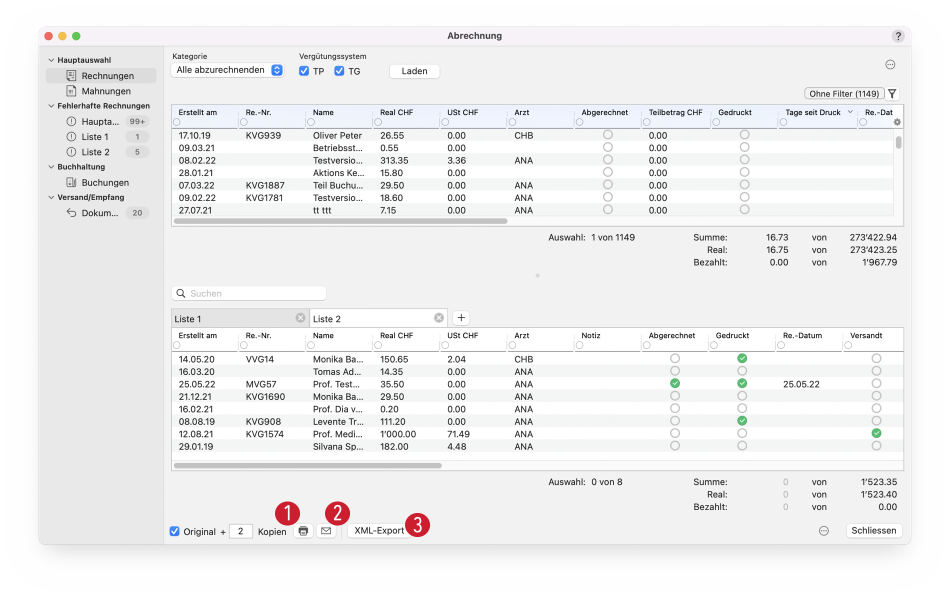
Nach dem Drücken der Schaltfläche “XML-Export” fragt tomedo®, mit welchem Exportprofil abgerechnet werden soll. Dies ist abhängig von Ihren praxisspezifischen Einstellungen. Falls Sie auf einem Arbeitsplatz immer mit demselben Exportprofil abrechnen, können Sie den Haken “Standard für diesen Arbeitsplatz” setzen.
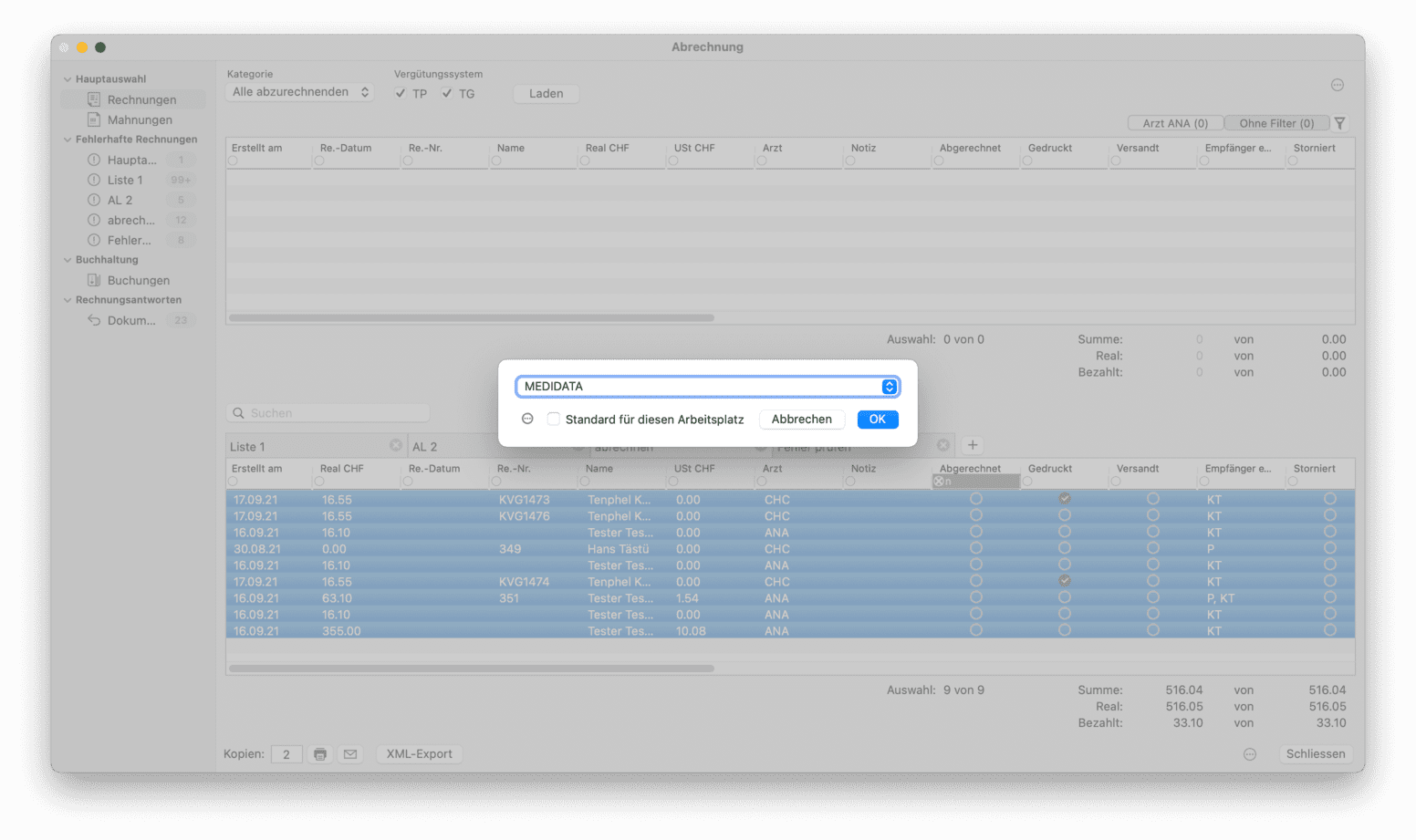
Nun kann es sein, dass trotz sorgfältiger Prüfung noch Abrechnungsfehler in den Rechnungen enthalten sind. tomedo® zeigt deshalb u.U. eine Abfrage, wie mit den fehlerhaften Rechnungen umzugehen ist:
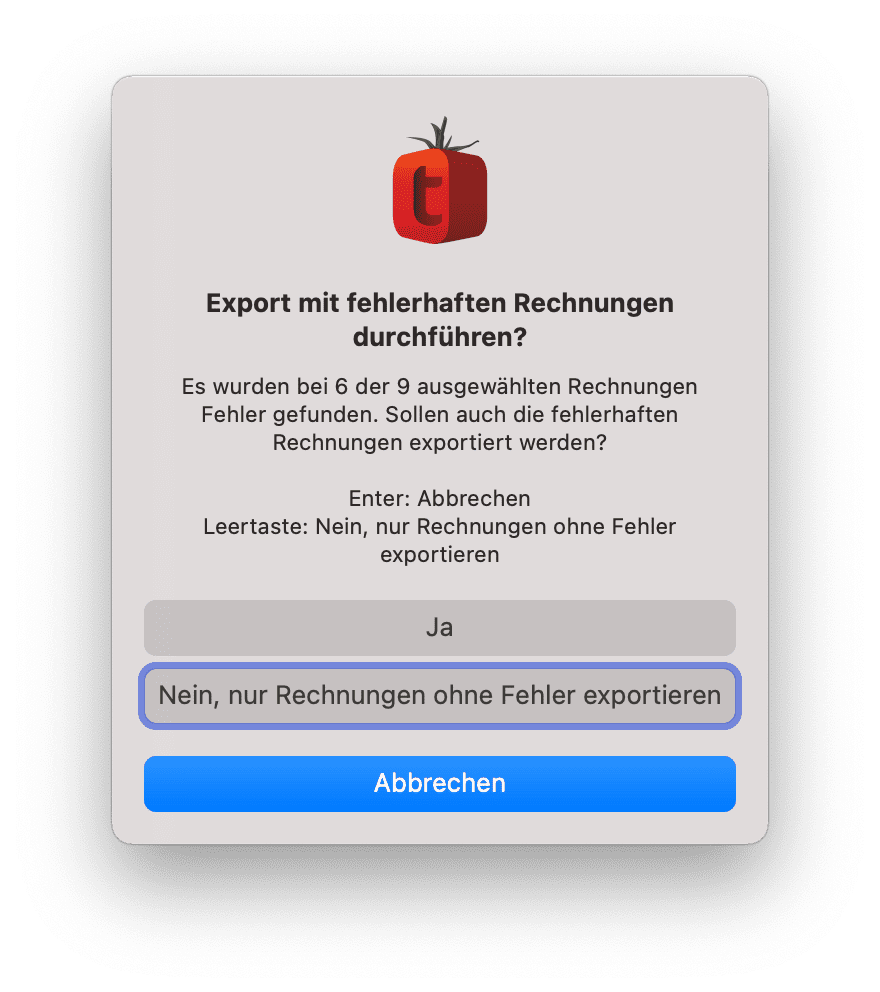
- Ja = fehlerhafte Rechnungen werden mit exportiert
- Nein, nur Rechnungen ohne Fehler exportieren = fehlerhafte Rechnungen bleiben als unabgerechnet stehen
- Abbrechen = keine Rechnung wird abgerechnet
Falls “Nein” ausgewählt wird, können die betroffenen Rechnungen nach dem Abrechnungslauf relativ schnell gefiltert werden, indem Sie in der Abrechnungsliste Abgerechnet = n filtern:
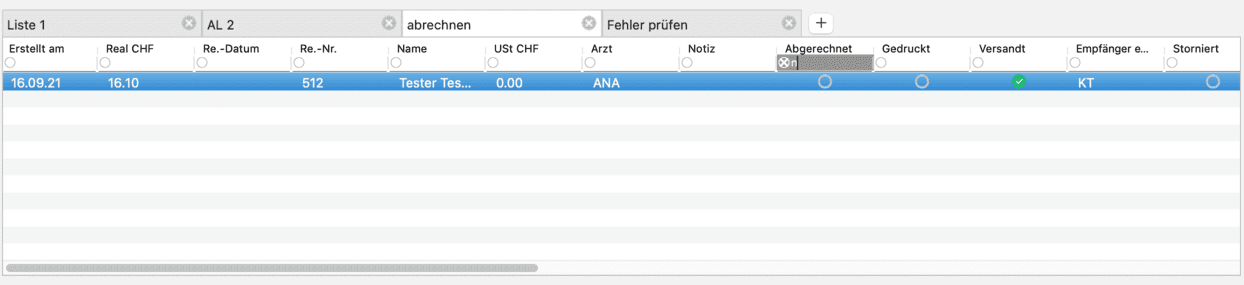
Diese vorgelagerte Prüfung wird normalerweise immer durchgeführt. Sie kann aber auch praxisweit abgeschaltet werden, in dem Sie in den tomedo® Einstellungen unter Praxis → Abrechnung die Einstellung “Rechnung mit Abrechnungsfehlern direkt drucken“ aktivieren. Dies ist aber nicht empfehlenswert, da es so u.U. vermehrt zu Rückweisungen kommen wird.
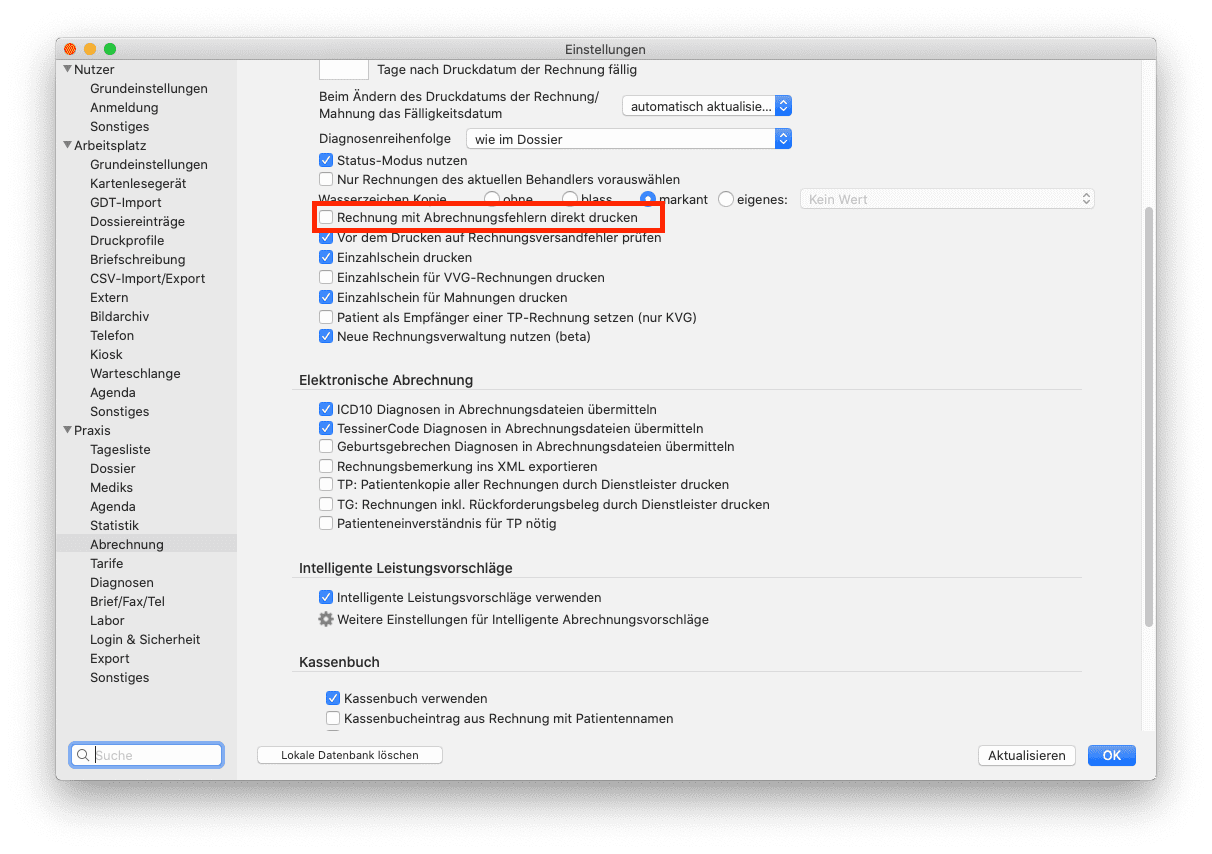
Es können allerdings immer noch Versandfehler auftreten, die vor allem durch eine fehlerhafte Konfiguration der abrechnenden Betriebsstätte zustande kommen. Diese sollten normalerweise vor dem Abrechnungslauf behoben werden, wie in Abschnitt Konfigurationsfehler beschrieben. Falls das nicht vollständig erfolgt ist, werden die bleibenden Versandfehler noch in der Rechnungsversandfehlerverwaltung angezeigt.
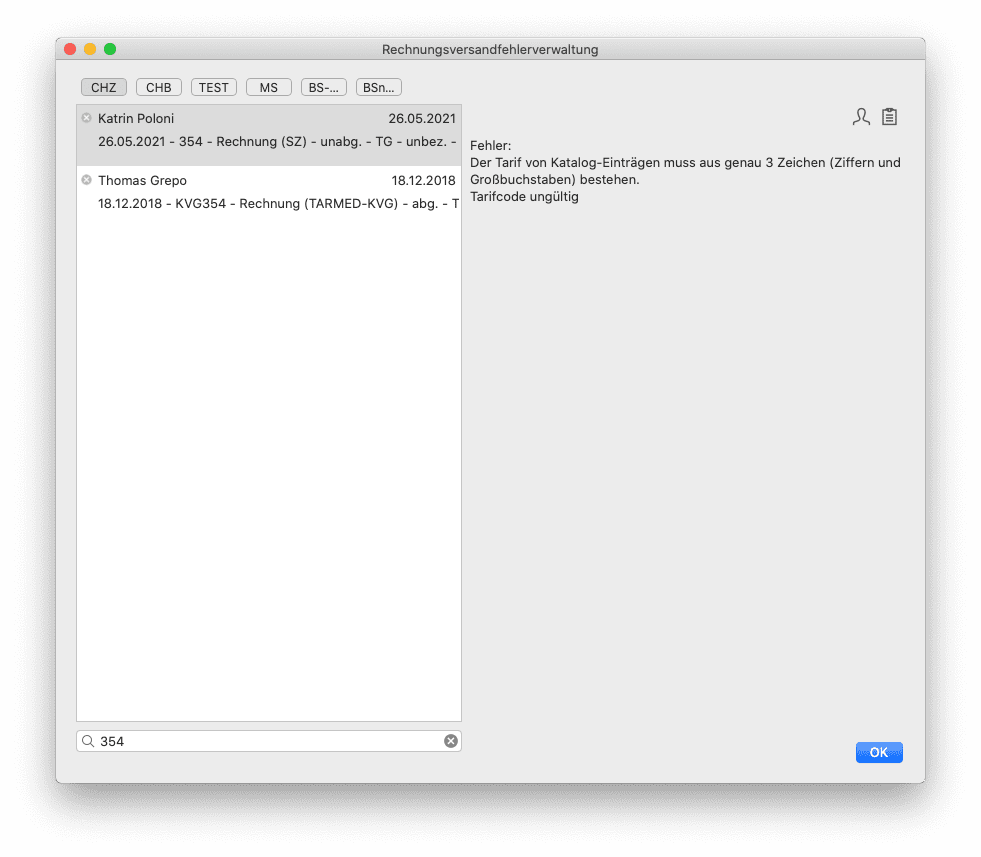
Die zugrunde liegenden Rechnungen können nicht abgeschickt werden und bleiben als nicht abgerechnet stehen.
Nicht abgerechnete Rechnungen filtern
Falls im Dialog oben “Nur Rechnungen ohne Fehler exportieren” gewählt wurde oder Rechnungen wegen Versandfehlern nicht abgerechnet werden konnten, so lassen sich die nicht abgerechneten Rechnungen direkt nach dem Abrechnungslauf herausfiltern, indem die Spalte “abgerechnet” 2 mit “n” gefiltert wird (siehe im Bild die Arbeitsliste Kontrolle 1).
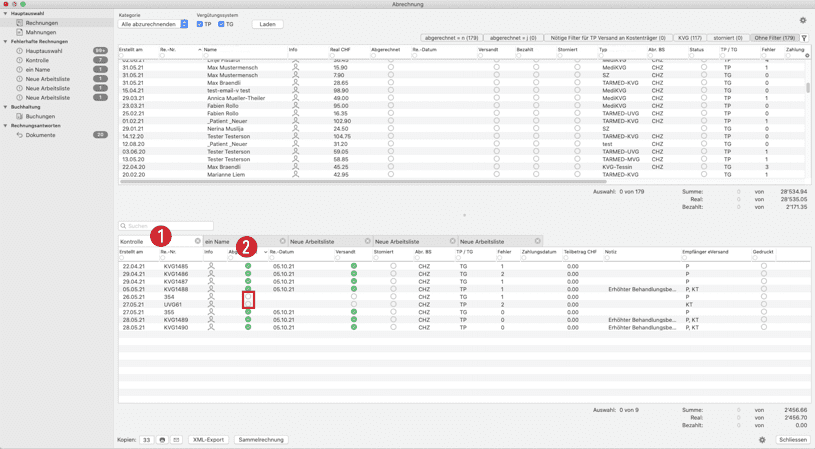
Weitere Funktionen zum Laden von Rechnungen
Neben der Schnellauswahl “Alle abzurechnenden” gibt es die folgenden weiteren Funktionen:
Wählen Sie eine dieser Funktionen, dann erweitert sich die Anzeige, sodass ein Start- und ein Enddatum für die Suche eingegeben werden kann. Die eingestellten Daten sind dann abhängig vom abgefragten Kontext:
-
Erstellte: Datumsauswahl bezieht sich auf das Erstellt-Datum der Rechnungen
-
Abgerechnete: Datumsauswahl bezieht sich auf das Abrechnungsdatum der Rechnungen (also das Rechnungsdatum; in den Rechnungsdetails ist das das Datum neben dem "gedruckt"-Haken)
-
Versandte: Datumsauswahl bezieht sich auf das Versanddatum der Rechnungen
-
Bezahlte: Datumsauswahl bezieht sich auf das Bezahlt-Datum der Rechnungen
-
Stornierte: Datumsauswahl bezieht sich auf das Stornodatum der Rechnungen
Nachdem die gesuchten Rechnungen geladen wurden, ändert sich die Anzeige und die “Laden”-Schaltfläche wird zu “Geladen”. Daran können Sie ablesen, dass die Hauptliste aktuell diejenigen Rechnungen anzeigt, die Sie über die daneben sichtbare Filterung abgefragt haben. Bei Änderung der Vorfilter (Kategorie/TP/TG/Datumsauswahl) oder Änderung der Grundeinstellungen ändert sich die Anzeige wieder und zeigt die “Laden”-Schaltfläche erneut an. Damit können Sie nachträglich ablesen, welche Einstellungen Sie für das Laden der aktuell angezeigten Rechnungen getätigt hatten (solange “Geladen” angezeigt wird) bzw. ob Sie die Einstellungen zwischenzeitlich verändert haben (dann wird “Laden” angezeigt).
Arbeitslisten
Arbeitslisten dienen der besseren und übersichtlicheren Organisation von Rechnungen. Es ist möglich, bis zu 5 Arbeitslisten anzulegen (durch Klick auf “+”). Durch Doppelklick auf ihren Titel kann jede Arbeitsliste individuell umbenannt werden:
Die Reihenfolge und Sichtbarkeit der Spalten sind in allen Arbeitslisten gleich. Verschieben Sie also in einer Arbeitsliste z.B. die Spalte “Re.-Nr.” an die erste Position, so wird sie fortan in allen Arbeitslisten an erster Stelle angezeigt.
Ausserdem können Sie die Spalten der Arbeitslisten synchron zur Hauptliste führen (oder auch nicht), indem Sie die Einstellung “Gleiche Spaltenkonfiguration in allen Listen” anhaken (oder nicht).
Arbeitslisten werden auf verschiedene Arten mit Rechnungen befüllt.
Drag & Drop aus der Hauptliste
In der Hauptliste können einzelne oder mehrere Rechnungen markiert werden und dann mit der Maus nach unten gezogen werden. Dadurch werden sie der Arbeitsliste hinzugefügt, auf die sie gezogen wurden. Ist die obige Einstellung “Rechnung(en) nach Verschieben weiterhin in der Hauptliste anzeigen” nicht angehakt, so verschwinden die Rechnungen damit aus der Hauptliste. Dies bietet z.B. eine Möglichkeit, Rechnungen in der Hauptliste nacheinander zu prüfen und die obere Liste “abzuarbeiten”. Die Rechnungen in der Arbeitsliste können dann direkt abgerechnet werden.
Ist die Einstellung “Rechnung(en) nach Verschieben weiterhin in der Hauptliste anzeigen” angehakt, bleiben die so verschobenen Rechnungen in der Hauptliste erhalten.
Rechnungssuche
Über das Suchfeld können Rechnungen direkt in die aktuell sichtbare Arbeitsliste geladen werden, indem ihre Rechnungsnummer eingetragen und durch Enter/Return bestätigt wird. Dabei kann auch eine durch Kommata getrennte Liste von Rechnungen eingetragen und geladen werden:
Aus anderen Arbeitslisten
Zwischen zwei Arbeitslisten können Rechnungen verschoben oder kopiert werden. Dazu werden die gewünschten Rechnungen markiert und per Rechtsklick verschieben oder kopieren ausgewählt. Dann kann ausgewählt werden, in welche andere Arbeitsliste die Rechnungen verschoben oder kopiert werden sollen:
Tipps & Tricks
-
Das Drücken von “Enter” oder “Return” öffnet das Dossier des Patienten und wählt die zuvor markierte Rechnung direkt aus. Damit können Sie eine Liste von Rechnungen nacheinander öffnen (Enter/Return), Rechnung prüfen (Sichtprüfung), Dossier schliessen (Enter/Return), ohne die Maus benutzen zu müssen.
-
Um initial mit gleichen Listenkonfigurationen zu starten, lohnt es sich, das Häkchen “Gleiche Spaltenkonfiguration in allen Listen” ganz zu Beginn der Arbeit mit dem Abrechnungsfenster zu setzen. Dann können Sie in der Hauptliste nach Belieben Spalten schieben, anzeigen und verstecken. Die Änderungen werden auch direkt mit in die Arbeitslisten übertragen. Danach kann das Häkchen wieder entfernt werden, falls Sie in den Arbeitslisten doch noch andere Spalten sehen möchten – je nach eingesetztem Workflow.
Fehlerhafte Rechnungen
Im Bereich «Fehlerhafte Rechnungen» erscheint für jede Liste aus dem Unterpunkt «Rechnungen» ein eigener Eintrag 1 («Fehlertab»). In einem Fehlertab werden die Rechnungsfehler der jeweiligen Rechnungsliste aufgeführt. Die Zahl 2 neben dem Namen des Fehlertabs zeigt an, wie viele fehlerhafte Rechnungen sich in der Liste befinden.
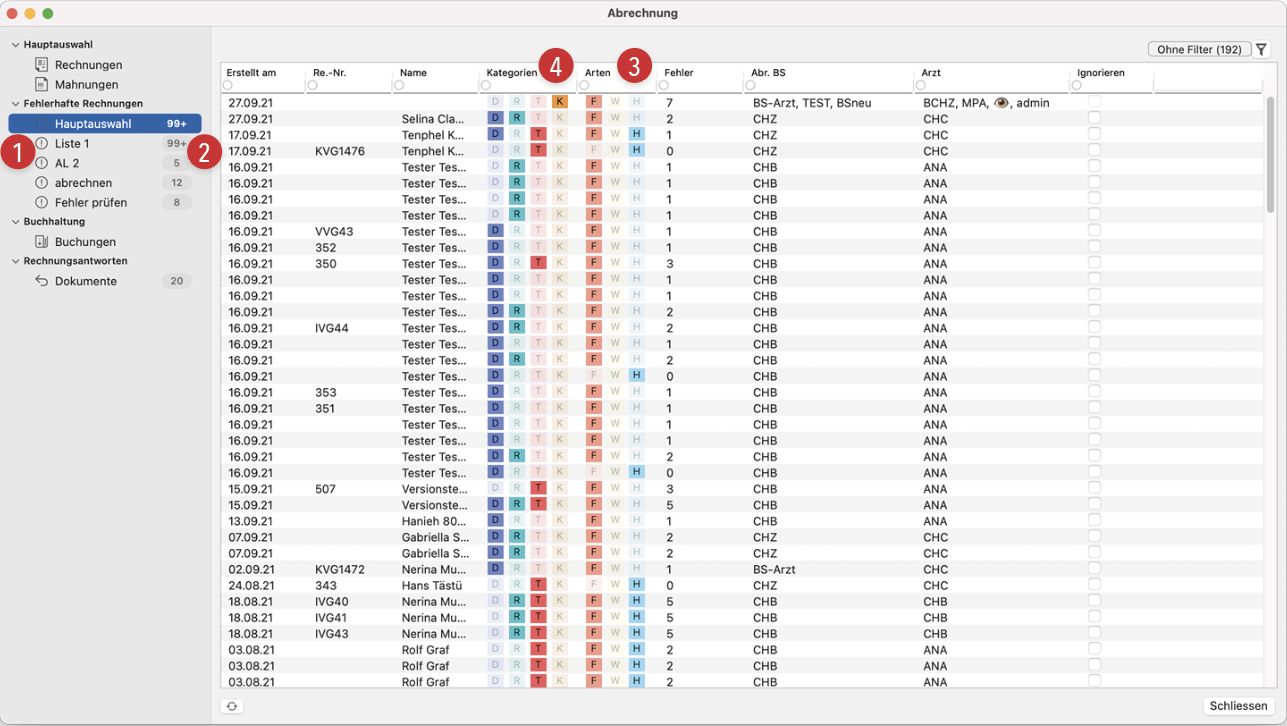
Beim ersten Öffnen einen Fehlertabs ist eine Liste der vorhandenen Fehler sichtbar. Durch Doppelklick auf eine der Zeilen öffnet sich auf der rechten Seite eine Detailansicht.
Fehler werden der Übersichtlichkeit halber in vier verschiedene «Kategorien» und drei «Fehlerarten» eingeteilt. Folgende Fehlerarten 3 gibt es:
- F – Fehler (z.B. Leistung hat keinen Leistungserbringer)
- W – Warnung (z.B. Diagnose Cholera ist selten in unseren Breiten),
- H – Hinweis (z.B. Leistung darf nur 3x innerhalb von 3 Monaten abgerechnet werden).
Standardmässig werden Fehler rot, Warnungen gelb und Hinweise blau angezeigt, analog zur Anzeige im Dossier der Patienten.
Die möglichen Kategorien 4 sind:
- D – Diagnose (z.B. Die Rechnung enthält keine Diagnosen)
- R – Rechnungsfehler (z.B. Verfügungsnummer fehlt)
- T – Tariffehler (diese leiten sich aus den Abrechnungsregeln des jeweils verwendeten Tarifs ab, z.B. Die Leistung 00.0010 ist maximal 1x pro Sitzung abrechenbar.)
- K – Konfigurationsfehler (siehe Abschnitt Konfigurationsfehler )
Alle diese Kategorien und Fehlerarten sind filterbar, das heisst, Sie können z.B. nach Diagnosefehlern filtern, indem Sie im Kopf der Spalte Kategorie 5 ein «D» oder das Wort «Diagnose» eingeben. Nützlich ist das z.B., wenn Sie als Arzt gerade 5 Minuten Zeit haben, um fehlende Diagnosen für seine Rechnungen nachzutragen. Die entsprechenden Filter können auch wie gewohnt über das Symbol 6 oberhalb der Liste abgespeichert werden.
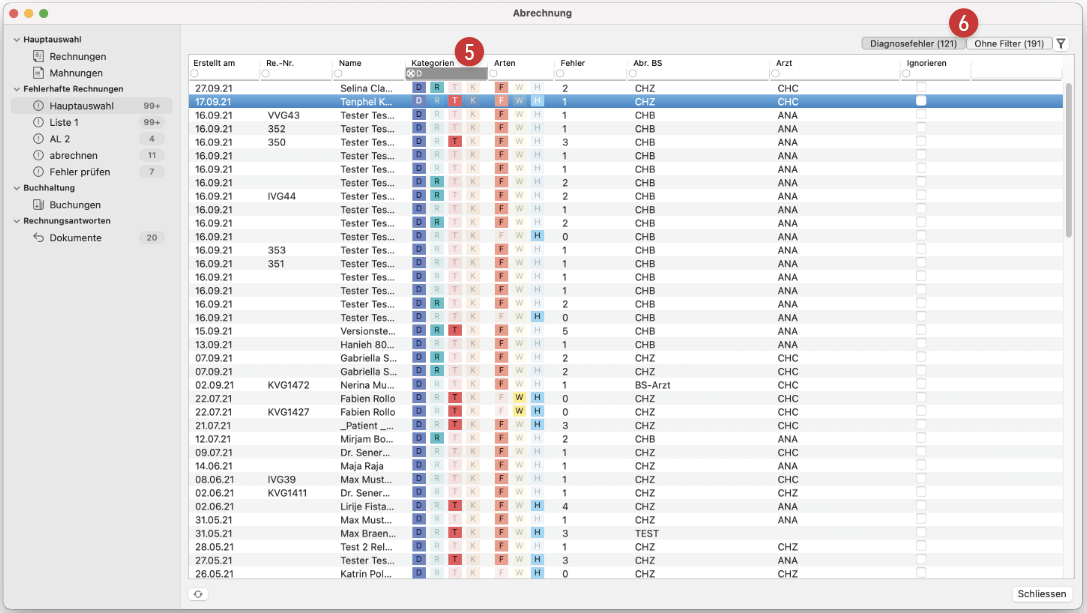
Diagnose-, Rechnungs- und Tariffehler beziehen sich immer direkt auf eine zugrunde liegende Rechnung. Das ist anders bei den Konfigurationsfehlern, welche sich auf fehlerhafte Einstellungen im System beziehen.
Auf Rechnungen bezogene Fehler
Bei Doppelklick auf eine Fehlerzeile 1, die von einer Rechnung herrührt, öffnet sich auf der rechten Seite die Rechnungsansicht 2, ähnlich derjenigen im Dossier. Somit kann ein Grossteil der Rechnungsfehler, z.B. fehlende Diagnosen, direkt in dieser Ansicht behoben werden. Aktionen, die ein Anlegen oder Ändern einer anderen (meist neu zu erstellenden) Rechnung betreffen, sind hier aber nicht möglich. So können z.B. Leistungen nicht auf eine neue Rechnung verschoben werden.
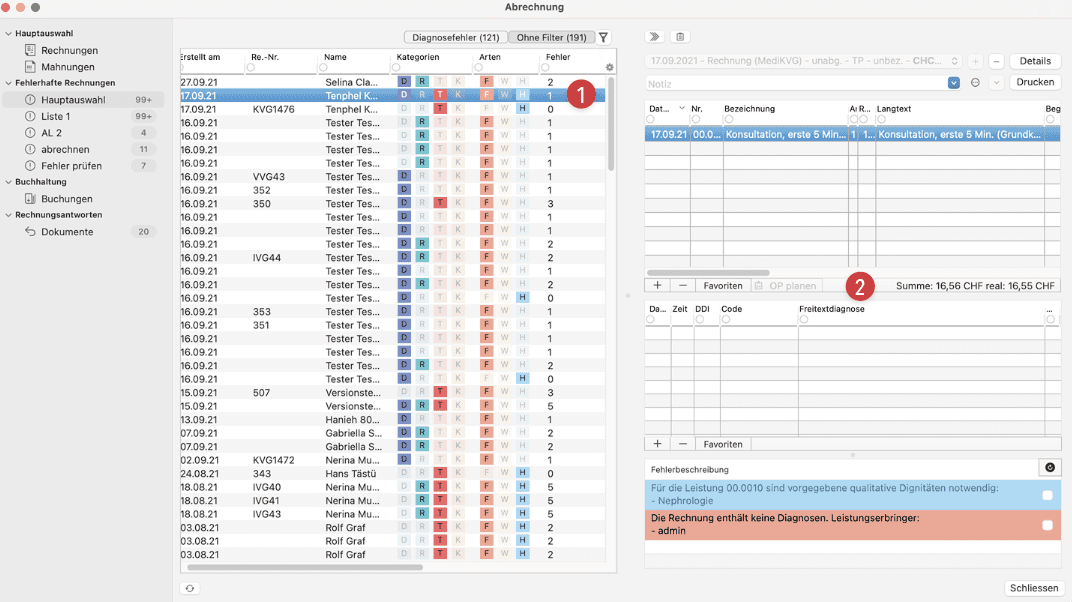
In der Fehlerliste werden auch Rechnungen angezeigt, deren Fehler aktuell ignoriert sind. Über einen j/n (ja/nein) Filter in der Spalte “Ignorieren” 3 können diese ein- oder ausgeblendet werden.
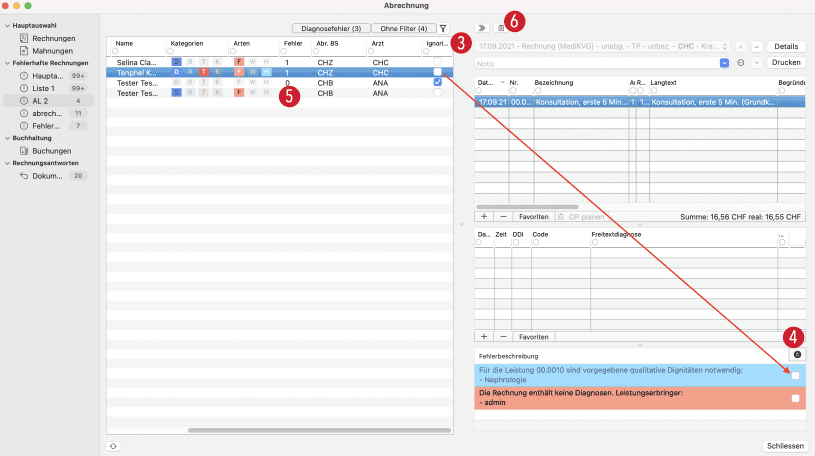
Dadurch ist es möglich, sich bestimmte Fehler auch vorübergehend auszublenden, wenn sie z.B. nicht sofort bearbeitet werden können. Später können Sie sich dann alle ignorierten Meldungen noch einmal ansehen, indem Sie den Filter entfernen.
Wird in der Übersichtsliste das Häkchen bei «Ignorieren» gesetzt, werden automatisch auch alle Fehler in der Rechnung ignoriert. Andersrum wird das Häkchen in der Liste automatisch gesetzt, sobald sämtliche Fehler in der Rechnung ignoriert wurden. Werden diese über das Reload-Symbol 4 wiederhergestellt, wird auch das Ignorieren-Häkchen in der Fehlerliste wieder automatisch entfernt.
Die Spalte "Fehler" 5 gibt eine Anzahl der pro Rechnung gefundenen Fehler aus. Hier werden aber nur tatsächliche Fehler gezählt. Warnungen und Hinweise werden nicht mitgezählt. Ebenso werden ignorierte Fehler nicht gezählt. Hier kann also durchaus auch eine 0 stehen.
Mit der Schaltfläche 6 können Sie direkt zu der markierten Rechnung springen. So können Sie beispielsweise ganz unkompliziert Leistungen auf eine andere Rechnung verschieben.
Konfigurationsfehler
An verschiedenen Stellen in tomedo® werden Informationen hinterlegt, die zum Rechnungsversand benötigt werden. Dies betrifft z.B. GLN oder ZSR der abrechnenden Ärzte, aber auch die GLN der Betriebsstätten usw. Da Rechnungen, denen solche Informationen fehlen, nicht abgeschickt werden können, werden Fehler in der Konfiguration Nutzer- oder Betriebsstättenkonfiguration direkt ausgegeben. Diese Konfigurationsfehler werden immer in der ersten Zeile im Fehlerview angezeigt, über alle in allen Fehlertabs. Konfigurationsfehler werden links in der Seitenleiste mitgezählt und erhöhen damit die angezeigte Zahl der fehlerhaften Rechnungen immer um eins, unabhängig davon, wie viele Konfigurationsfehler vorhanden sind. (D.h. bei 5 fehlerhaften Rechnungen in einer Arbeitsliste und 3 Konfigurationsfehlern im System ist die angezeigte Anzahl 6.)
Ein Doppelklick auf die Fehlerzeile 1 öffnet auch hier die Detailansicht und macht die vorhanden Fehler sichtbar. Durch Doppelklick auf einen der Fehlerbereiche (graue Kacheln) springen Sie direkt ins entsprechende Konfigurationsfenster, sofern die erforderlichen Nutzerrechte vorhanden sind.
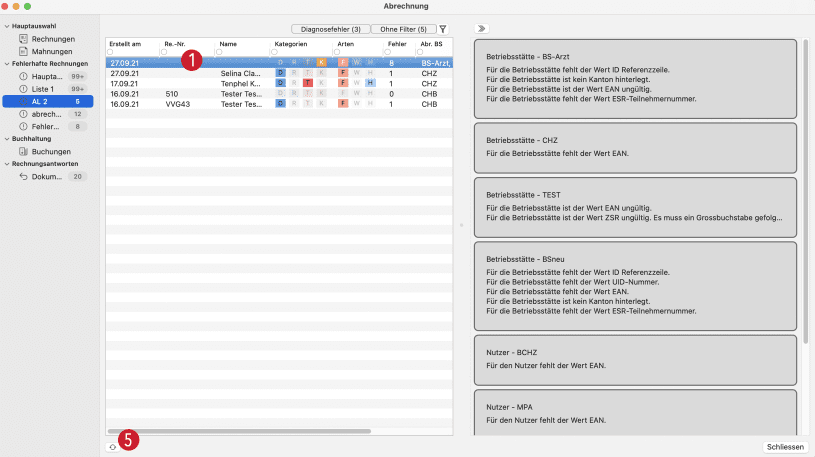
Zum Beispiel öffnet sich bei Doppelklick auf den obersten Fehler “Betriebsstätte – BS-Arzt” 2 das Fenster zur Betriebsstättenkonfiguration 3. Dabei ist dann die fehlerhaft konfigurierte Betriebsstätte 4 bereits vorausgewählt und kann sofort geändert werden.
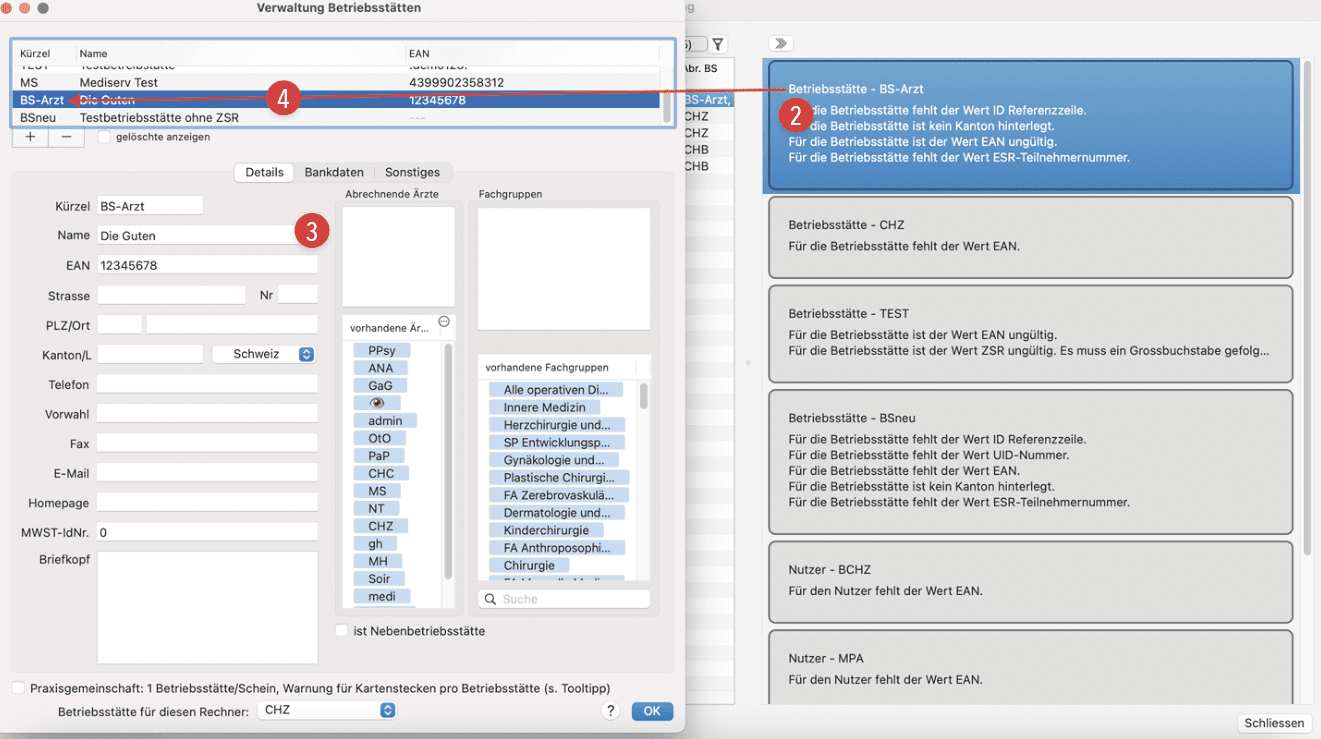
Ganz unten gibt es eine kleine Reload-Schaltfläche 5: Wenn dieser gedrückt wird, werden die Fehler neu berechnet. Die Aktualisierung geschieht aus Performancegründen nicht immer automatisch, z.B. wenn ein Konfigurationsfehler behoben wurde oder wenn ein anderer Nutzer an einem anderen Arbeitsplatz in der Zwischenzeit einen Fehler an einer Rechnung behoben hat. Durch das Reload wird die Fehlerliste also auf den jetzt aktuellen Stand gebracht.
Anzahl der Fehler pro Rechnung
Achtung: Die Anzahl der Fehler (Spalte "Fehler") entspricht nicht immer der Anzahl der Fehler, die Sie direkt unten an der Rechnung sehen:
-
Versandfehler werden aufaddiert (also wenn es einen Konfigurationsfehler gibt und Sie die Rechnung versenden wollen, dann wird der Versandfehler mitgezählt, aber nicht direkt angezeigt). Falls der Grund des Versandfehlers zwischenzeitlich behoben wurde, kann durch die Reload-Schaltfläche die Anzahl korrigiert werden.
-
Falls es alte Fehler auf der Rechnung gibt (nach alten Regeln): Rechnung erscheint in der Liste → Öffnen des Rechnungsviews revalidiert die Fehler → Fehler verschwindet → Anzahl ändert sich von 1 auf 0 → die Reload-Schaltfläche unten links entfernt dann die Rechnung aus der Liste.
Zahlungseingänge dokumentieren
Bevor Zahlungen in tomedo® dokumentiert werden, sollte die Entscheidung getroffen werden, ob Kassenbücher in tomedo® verwendet werden.
Um Barzahlungen zu dokumentieren, ist ein Kassenbuch Pflicht. Dieses Kassenbuch kann auch ausserhalb von tomedo® geführt werden. Für alle anderen Zahlungen ist prinzipiell kein Kassenbuch vorgeschrieben.
Wir empfehlen, Kassenbücher in tomedo® zu führen, wenn keine andere Zahlungsdokumentation oder Buchhaltung ausserhalb von tomedo® erfolgt.
Um neue Kassenbücher einzurichten oder vorhandene Kassenbücher anzupassen, öffnen Sie über das Menü "Verwaltung" das Fenster "Kassenbuch" und klicken neben dem Auswahlmenü der Kassenbücher auf die drei Punkte.

Eine Anleitung zum Einrichten befindet sich im Kapitel Kassenbuchverwaltung.
Einlesen von Buchungen zu Rechnungen
Es ist möglich, die auf dem Bankkonto eingegangenen Buchungen direkt in tomedo® einzulesen und die gezahlten Beträge den Rechnungen zuzuweisen. Die Rechnungen können damit automatisch auf bezahlt gesetzt werden. Die Zahlungen werden direkt in das Kassenbuch übertragen.
tomedo® unterstützt zum Einlesen der Daten die folgenden Formate:
- v11
- camt
Wenn Sie den Buchungsimport von tomedo® nutzen wollen, muss Ihre Bank Ihnen Ihre Buchungen in einem dieser Formate zur Verfügung stellen. Bei camt-Dateien sind die Varianten camt.053 und camt.054 möglich. Der Inhalt dieser beiden camt-Varianten kann sich von Bank zu Bank unterscheiden. Bitte klären Sie mit Ihrer Bank, welcher Buchungsexport für Sie am besten geeignet ist.
Sie müssen die Buchungsdateien herunterladen, um sie in tomedo® einlesen zu können.
Im Reiter "Buchungen" 1 in der Rechnungsverwaltung befindet sich die Übersicht für den Buchungsimport. In dem Fenster oben rechts 3 sehen Sie eine Liste der bereits eingelesenen Buchungsdateien. Diese Tabelle enthält zunächst maximal 50 Dateien. Durch Klicken auf "Weitere Dateien laden" 4 können Sie die restlichen Buchungsdateien anzeigen lassen. Durch Doppelklick auf einen Dateinamen werden Ihnen in der unteren Tabelle alle Buchungen angezeigt, die mit dieser Buchungsdatei eingelesen wurden.
Sie können neue Buchungsdateien einlesen per Drag-and-drop oder durch Klicken auf die Fläche 2.
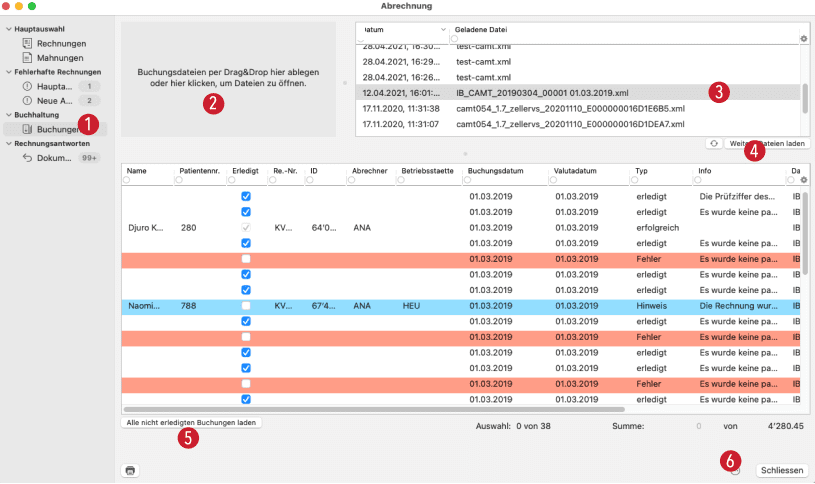
Auf Nachfrage wählen Sie das entsprechende Kassenbuch und bestätigen Ihre Eingabe. Anschliessend werden die Zahlungen, die in den Buchungsdateien codiert sind, am Server verarbeitet. Die Zahlungen werden sowohl in der Rechnung als auch in das ausgewählte Kassenbuch eingetragen. Dabei wird zusätzlich der Vermerk "Aus Buchungsdatei erstellt" gesetzt. Das wiederholte Einlesen derselben Buchung wird von tomedo® als solches erkannt und führt nicht zu Doppelbuchungen, sondern wird Ihnen als Warnung angezeigt. Diese Warnung und weitere Statusmeldungen werden Ihnen nach dem Einlesen angezeigt. Lesen Sie mehr dazu im Abschnitt Umgang mit Statusmeldungen.
Durch Drücken auf "Alle nicht erledigten Buchungen laden" 5 werden Ihnen alle nicht erledigten Buchungen angezeigt, unabhängig von der Buchungsdatei, zu der sie gehören.
Durch Drücken auf die drei Punkte 6 erscheint ein Popover mit zwei weiteren Einstellungsmöglichkeiten:
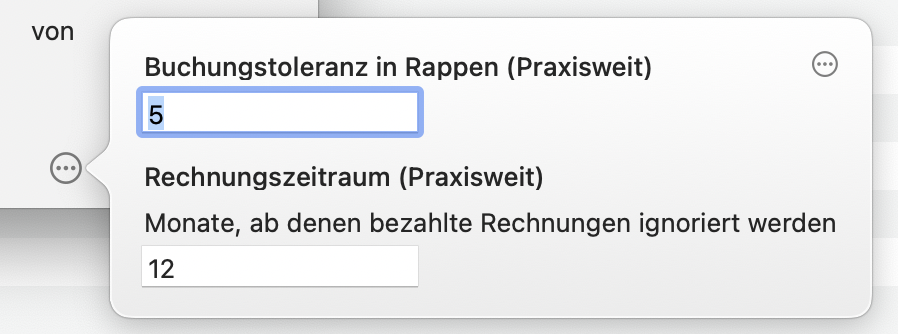
Über die "Buchungstoleranz in Rappen" können Sie einstellen, um wie viel Rappen ein bezahlter Betrag vom Rechnungsbetrag abweichen darf, damit die Rechnung trotzdem von tomedo® als vollständig bezahlt markiert wird. Im Beispiel wird ein Betrag von 5 Rappen angegeben. Werden also in einer Rechnung 5 Rappen zu viel oder zu wenig gezahlt, wird dies toleriert. Überschreitet die Abweichung diese Toleranz, so meldet tomedo®, dass die Rechnung nicht vollständig bezahlt bzw. überbezahlt wurde.
Der Rechnungszeitraum ist relevant für die Zuordnung von Zahlungen, bei denen nicht die von tomedo® ausgewiesene Referenz mit der eindeutigen Rechnungs-ID für die Überweisung genutzt wurde. Ist die Rechnungs-ID nicht angegeben, so versucht tomedo®, die Rechnung über eine eventuell angegebene Rechnungsnummer zuzuordnen. Falls die Zahlung zu einer bereits bezahlten Rechnung gehört, können Sie mit der Angabe "Rechnungszeitraum" eingrenzen, in welchem Zeitrahmen nach bezahlten Rechnungen gesucht werden soll, um diese mit eingelesenen Buchungen zu verknüpfen.
Dies ist wichtig, da sich Rechnungsnummern eventuell ähneln können. So haben Sie vielleicht, bevor Sie Rechnungskreise mit Präfixen genutzt haben, vor zwei Jahren eine Rechnung mit der Rechnungsnummer "100" erstellt. Als Sie dann einen Rechnungs-Präfix zu nutzen begannen, haben Sie möglicherweise die Rechnungsnummern erneut ab 1 vergeben. Nun haben Sie also eine neue Rechnung mit der Rechnungsnummer "KVG 100". Um nicht beide Rechnungen vorgeschlagen zu bekommen oder gar eine falsche Zuordnung zu riskieren, können Sie einen Zeitraum eingeben, ab welchem Rechnungen ignoriert und damit nicht mehr vorgeschlagen werden. Im Beispiel werden etwa alle bezahlten Rechnungen, die älter als 12 Monate sind, bei der Zuordnung ignoriert. Unbezahlte Rechnungen werden generell immer (also auch vor dem eingegebenen Zeitraum) angezeigt.
Umgang mit Statusmeldungen
Für jede Buchung erscheint eine Statusmeldung. Diese Statusmeldungen können die folgenden Informationen enthalten:
- Name
- Patientennummer
- Erledigt
- Rechnungsnummer
- Rechnungsident
- Abrechner
- Betriebsstätte
- Betrag CHF
- Buchungsdatum
- Valutadatum
- Typ
- Info
- Datei
Tabellenspalten, die nicht benötigt werden, können durch Rechtsklick auf den Tabellenkopf und Entfernen des entsprechenden Häkchens verborgen werden. Unterschiede zwischen Buchungsdatum und Valutadatum kommen durch die internen Prozesse der Bank zustande.
Buchungen, die zweifelsfrei einer Rechnung zugeordnet werden können, werden mit weissem Hintergrund dargestellt. Anderenfalls gibt es je nach Typ der Statusmeldung die folgende farbliche Codierung:
- rot: Fehler
- gelb: Warnung
- hellblau: Hinweis
In der Spalte "Info" finden Sie eine nähere Erläuterung zu der jeweiligen Statusmeldung. Jede Statusmeldung kann durch das Setzen eines Hakens in der Spalte "Erledigt" als erledigt markiert werden. Es wird empfohlen, dies erst nach Beheben der Ursache der Statusmeldung zu tun. In der folgenden Tabelle finden Sie eine schnelle Übersicht über alle möglichen Statusmeldungen und Empfehlungen zur Behebung der Ursachen.
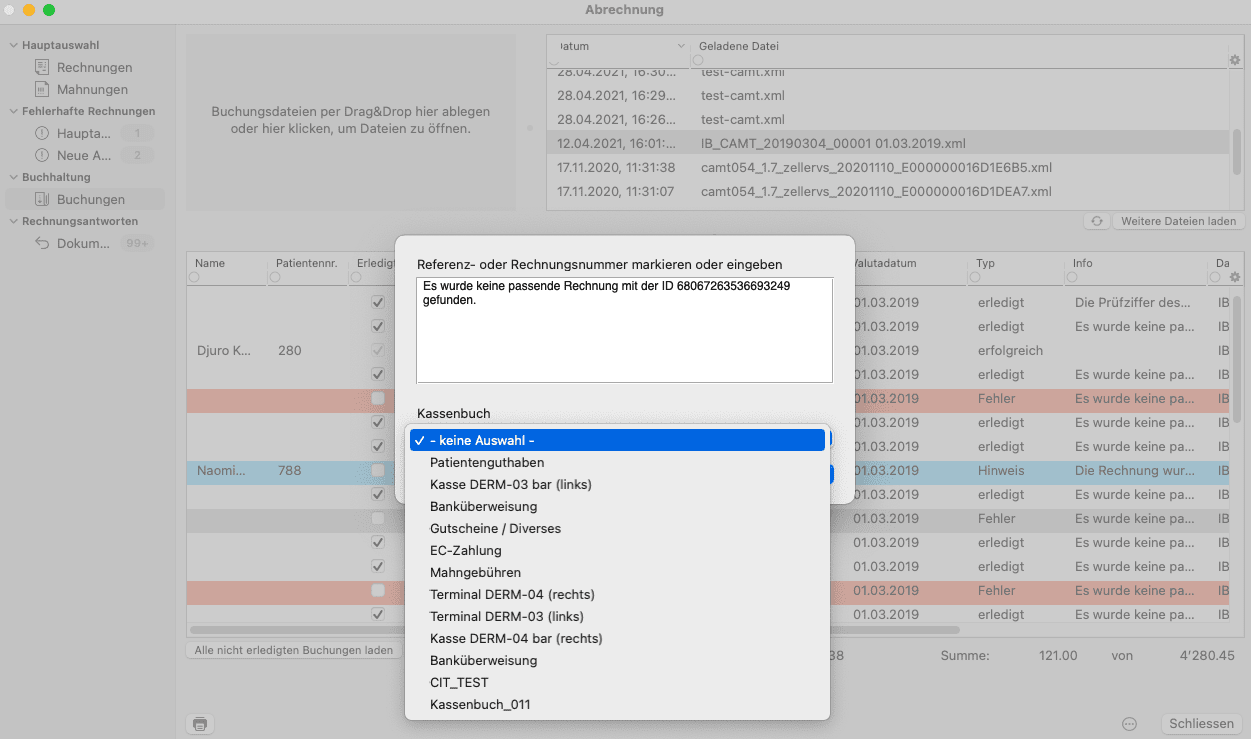
Durch Doppelklick auf eine rot markierte Zeile von Buchungen, die nicht zugeordnet werden konnten, öffnet sich ein Fenster, in dem der Inhalt des Info-Feldes als Text steht. Wenn die Rechnungs-ID und Rechnungsnummer im Verwendungszweck stehen, dann können diese Nummern markiert werden, und die Zahlung wird beim Drücken von OK der entsprechenden Rechnung zugeordnet. Diese Zuordnung kann auch über Eingabe der ID und Nummer im Info-Feld und anschliessendem Markieren erfolgen. Zur Eingrenzung des Fehlers können Sie einfach per Copy & Paste die Rechnungs-ID mit dem Rechnungsbuch abgleichen. Zudem haben Sie die Möglichkeit, bei Bedarf ein anderes (unbares) Kassenbuch auszuwählen.
Mit Rechtsklick auf eine Buchungszeile können Sie abhängig vom Typ der Buchung über das Kontextmenü verschiedene Aktionen ausführen:
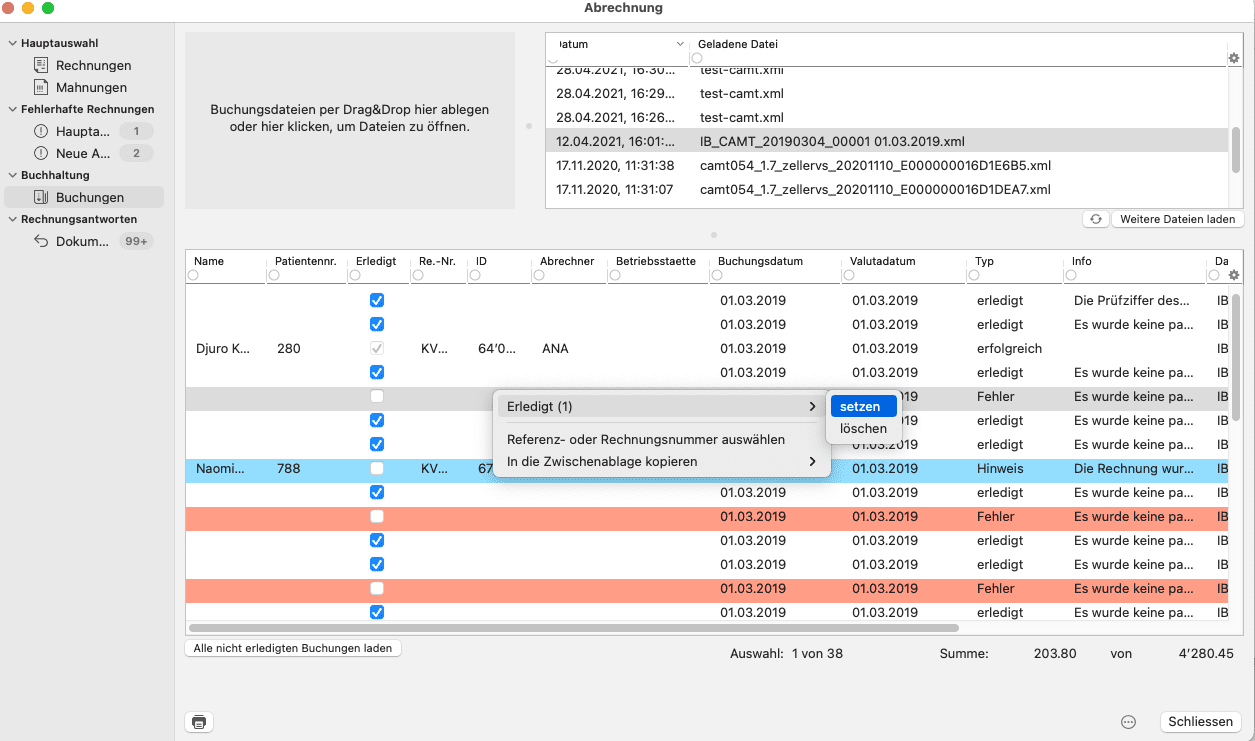
Zahlungseingang im Dossier dokumentieren
Nach dem Drucken aus dem Dossier erscheint ein Popover, in welchem Sie die Möglichkeit haben, das Kassenbuch auszuwählen. Diese Eingabe wird mit einem Klick auf "Bezahlt" bestätigt und übernommen.

Zahlungseingang in den Rechnungsdetails dokumentieren
Der Zahlungseingang kann auch in den Rechnungsdetails eingegeben werden. Hier kann der Bereich "Zahlungseingang" gewählt, sowie bei Bedarf der Betrag und das Datum angepasst werden. Wählen Sie das Kassenbuch aus und bestätigen Sie die Zahlung durch Klicken auf "Zahlung Kassenbuch". Die Rechnung wird automatisch als bezahlt markiert, sobald der Betrag vollständig ist.
Bei Bedarf kann ein etwaiger Restbetrag storniert werden.

Zahlungseingang im Abrechnungsfenster dokumentieren
Eine vierte Möglichkeit, Zahlungseingänge zu dokumentieren, besteht über die Abrechnung. Klicken Sie hier in der Liste auf die ausgewählte Rechnung. Über einen Rechtsklick erscheint Ihnen das folgende Kontextmenü, in dem Sie unter dem Punkt "Bezahlt" auf "setzen" klicken können.

Daraufhin öffnet sich ein Popover-Fenster. Hier können Sie das gewünschte Kassenbuch auswählen und bei Bedarf das Zahlungsdatum anpassen. Mit "OK" wird die Eingabe bestätigt.

Rückzahlungen und Umbuchungen von Zahlungen dokumentieren
Um Rückzahlungen und Umbuchungen zu dokumentieren, können Sie in den Rechnungsdetails im Bereich "Zahlungen" auf den Button "Weitere Zahlungen" klicken.
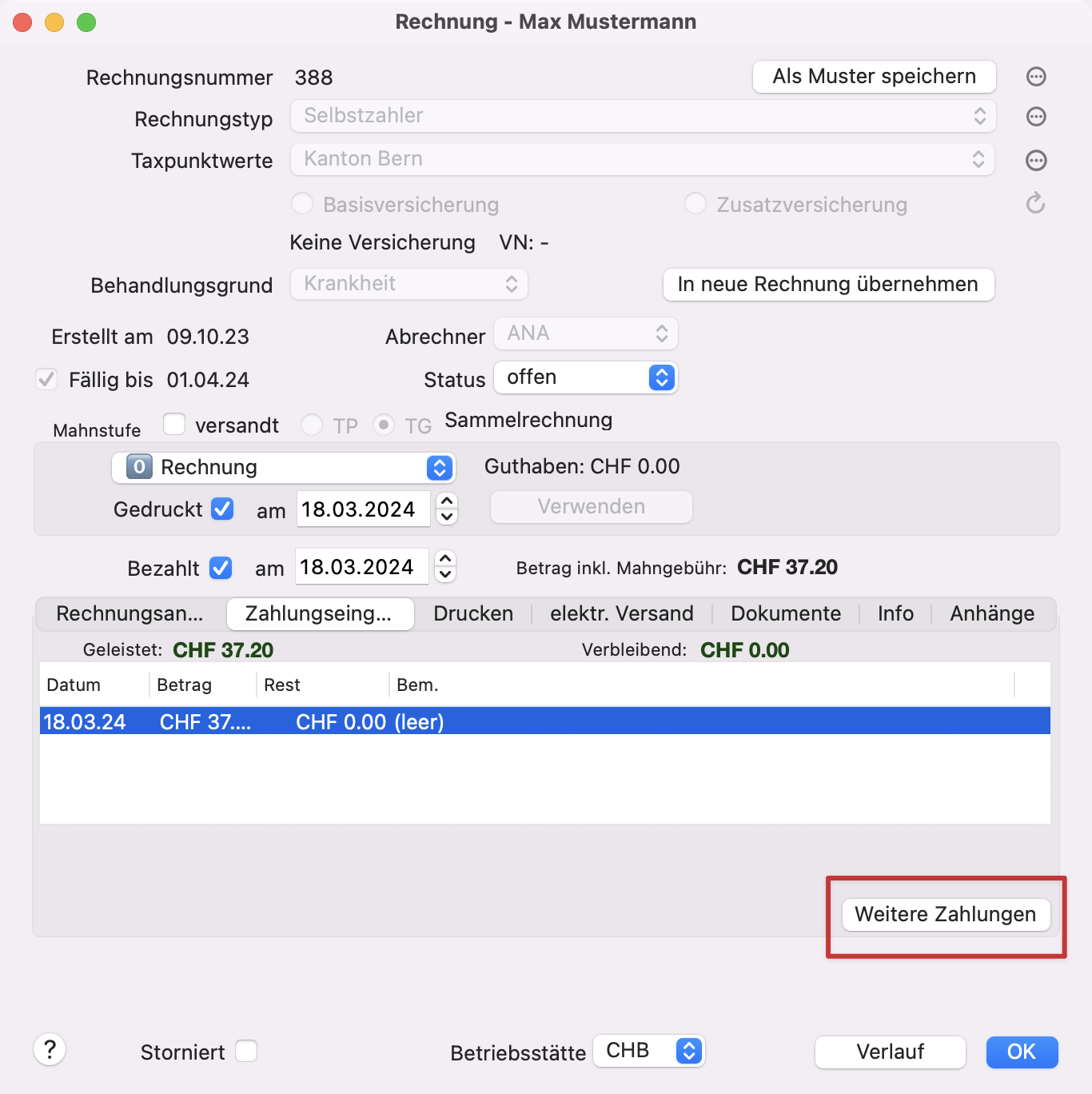
Für die Auszahlung geben Sie an dieser Stelle einen negativen Betrag ein.
Erfolgt eine Rückzahlung, dann wählen Sie das Kassenbuch, in welchem die Auszahlung gebucht werden soll.
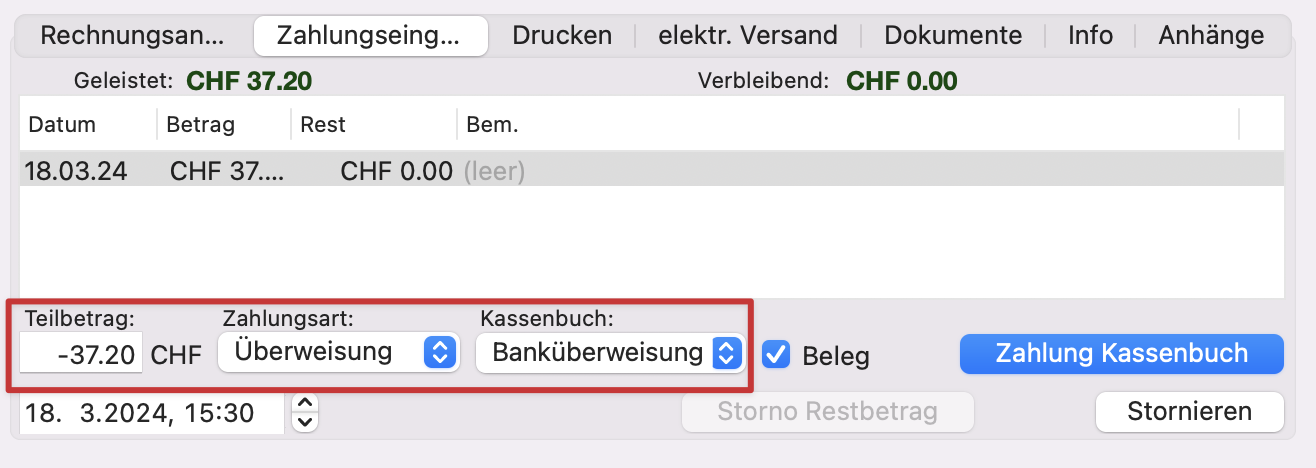
Soll die Zahlung auf eine andere Rechnung umgebucht werden, dann wählen Sie beispielsweise das Kassenbuch "Patientenguthaben" für die Ausbuchung.
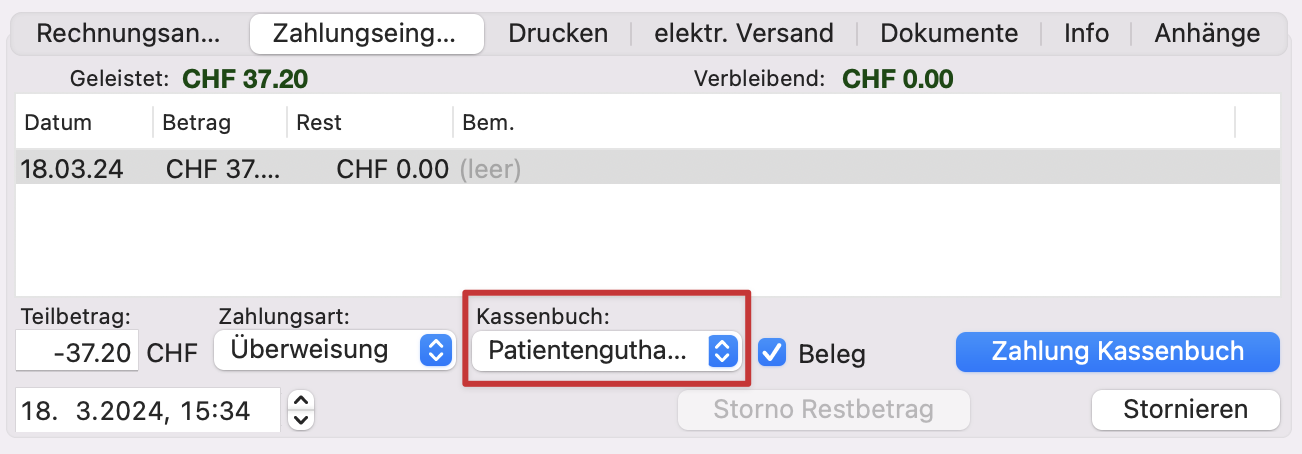
Zahlungen stornieren
In den Rechnungsdetails im Bereich "Zahlungen" können Sie auf den Button "Weitere Zahlungen" klicken.
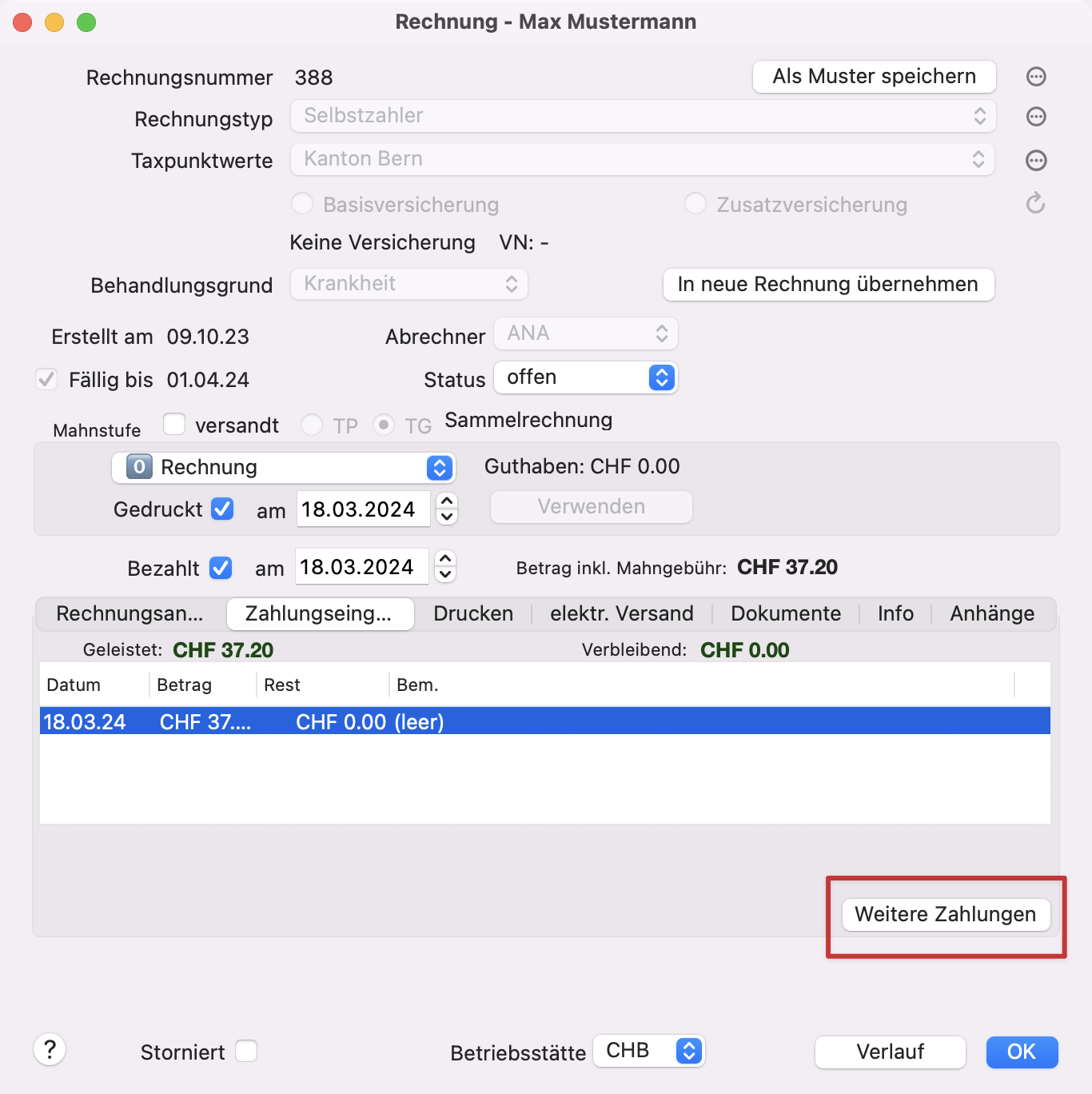
Dann markieren Sie die gewünschten Zahlungen und lösen "Stornieren" aus.
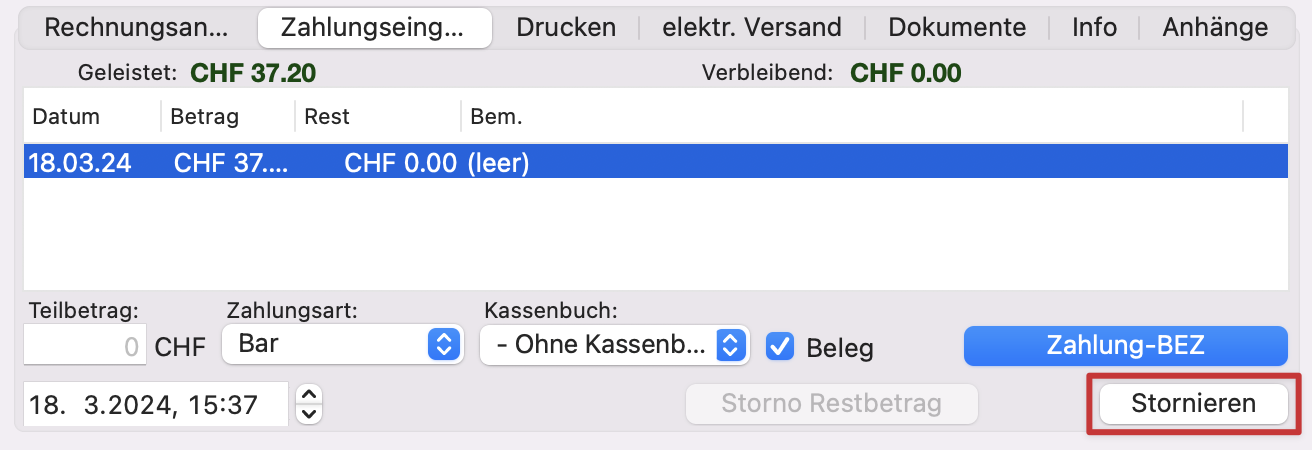
Das Datum der Stornierung kann anschliessend ausgewählt werden.
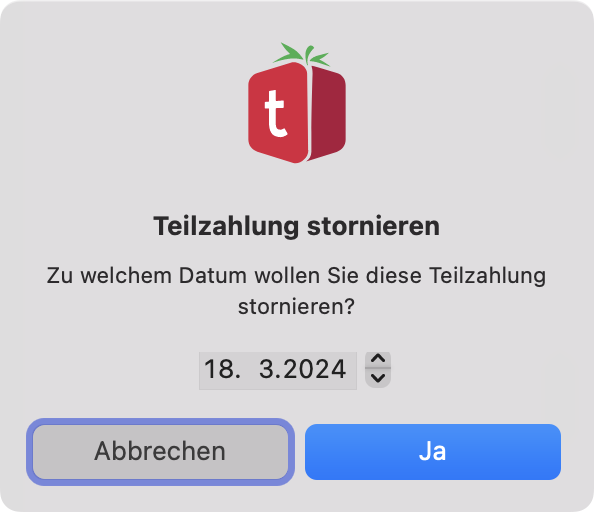
Die Rechnung wird auf Nachfrage als unbezahlt markiert.
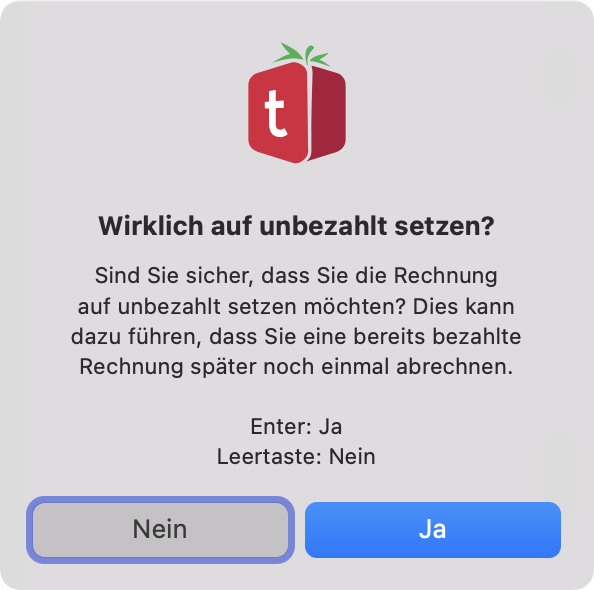
Wenn die Zahlung erfolgreich storniert wurde, erscheint sie in den Rechnungsdetails durchgestrichen.
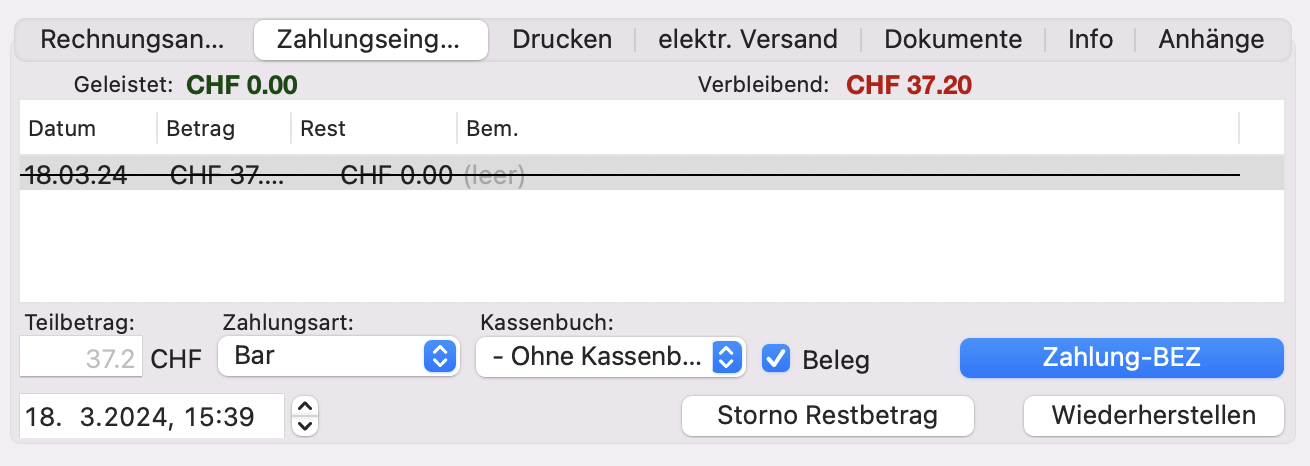
Versandfehler und Rechnungsantworten
Im Reiter "Dokumente" finden Sie eine Übersicht der an die Kassen versendeten Rechnungen, Rückmeldungen zu Fehlern und empfangene Rechnungsantworten.
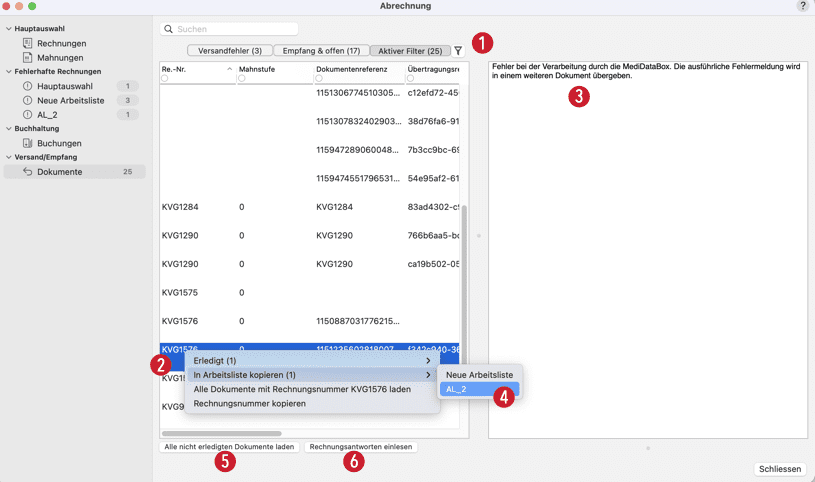
Sie können bei Bedarf zwischen verschiedenen Filtern 1 auswählen. Der Filter "Versandfehler" zeigt Ihnen alle unerledigten Versandfehler-Meldungen. Die betroffenen Rechnungen konnten aufgrund eines Fehlers nicht versendet werden.
Der Filter "Empfang und offen" zeigt Ihnen alle Meldungen, die nach Versand der Rechnung ausgelöst wurden. Dies können zum einen die Rechnungsantworten der Kostenträger sein; zum anderen kann es sich auch um Benachrichtigungen über technische Probleme bei der Rechnungsübermittlung handeln.
Durch Klicken auf eine Zeile 2 erscheint rechts 3 der Text des Dokuments. Bitte beachten Sie bei Rechnungsantworten, dass der Inhalt der Rückweisung von den Kostenträgern selbst formuliert und durch tomedo® lediglich angezeigt wird. Bitte wenden Sie sich bei Fragen zu Rückweisungen primär an den jeweiligen Kostenträger.
Sie können in der Spalte "erledigt" einen Haken setzen, um eine Meldung als erledigt zu markieren. Ausserdem können Sie per Rechtsklick auf eine Zeile eine Meldung als "erledigt" markieren oder die zugehörige Rechnung zu einer in den Bereichen "Rechnungen" oder "Mahnungen" vorhandenen Arbeitsliste hinzufügen 4.
Mit der entsprechenden Schaltfläche 5 können Sie alle noch nicht erledigten Dokumente laden.
Die Rechnungsantworten werden in regelmäßigen Abständen automatisch abgerufen bei MediData, Curabill, Mediserv und Medidoc. Wenn Sie an einen anderen Intermediär angebunden sind und den TrustX-Client für die Übermittlung der Rechnungsantworten nutzen, dann ist es notwendig, dass Sie mit der Schaltfläche 6 manuell das Einlesen der neuesten Rechnungsantworten auslösen. Beim Einlesen wählen Sie den Exporttyp, dessen Rechnungsantworten Sie einlesen wollen. Danach bestätigen Sie mit OK.
Einrichtung Mahnungen
Mahnfristen
Damit Ihnen tomedo® überfällige Rechnungen für den Mahnlauf in der Abrechnungsverwaltung anzeigt, ist es notwendig, dass Sie Fälligkeitsfristen definieren. Diese können Sie unter Admin → Rechnungsverwaltung → Rechnungstypen für jeden Rechnungstyp individuell erstellen.
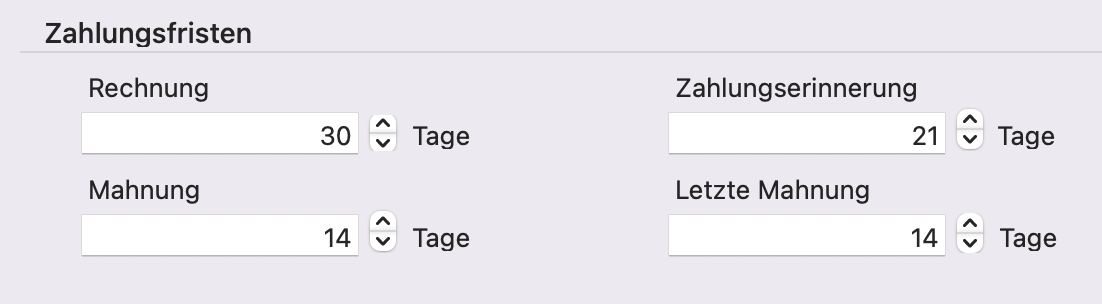
Mahngebüren
Wenn Sie Mahngebühren erheben möchten, dann können Sie diese in den tomedo® Einstellungen unter Praxis → Abrechnung für jede Mahnstufe definieren. Beachten Sie, dass hier mit Mahnstufe 1 die Zahlungserinnerung gemeint ist. Die Gebühren gelten für alle Betriebsstätten und für jeden Rechnungstyp.
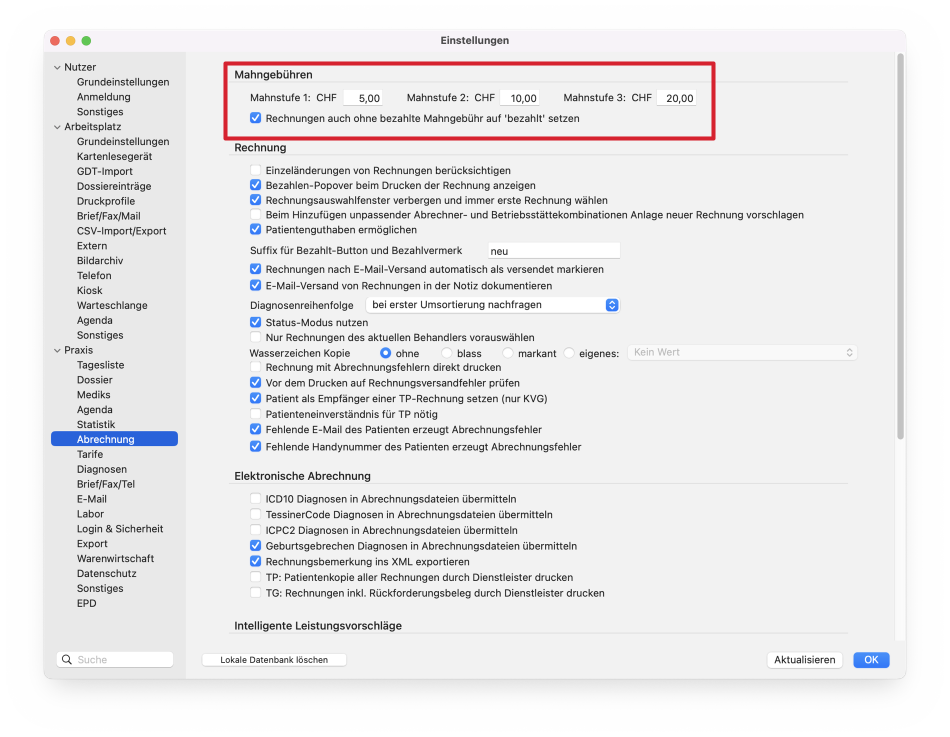
Mahnvorlagen
Druckvorlagen
Um Mahnungen als Ausdruck oder als E-Mail zu erstellen, müssen Sie für die einzelnen Mahnstufen Druck-Vorlagen definieren. Dazu können Sie über Admin → Rechnungsverwaltung → Rechnungstypen den gewünschten Rechnungstyp auswählen. Unter "Briefvorlagen" können Sie die bereits in tomedo® vorhandenen Vorlagen für die verschiedenen Punkte (Rechnung, Zahlungserinnerung, Mahnung, etc.) auswählen. Es kann zusätzlich für jede Stufe eine individuelle Vorlage für den Einzahlschein gewählt werden. Möchten Sie vorhandene Briefvorlagen bearbeiten oder neue hinzufügen, können Sie über einen Klick auf die drei Punkte neben dem jeweiligen Auswahlmenü direkt in die Briefvorlagen-Verwaltung (Admin → Vorlagen) gelangen.
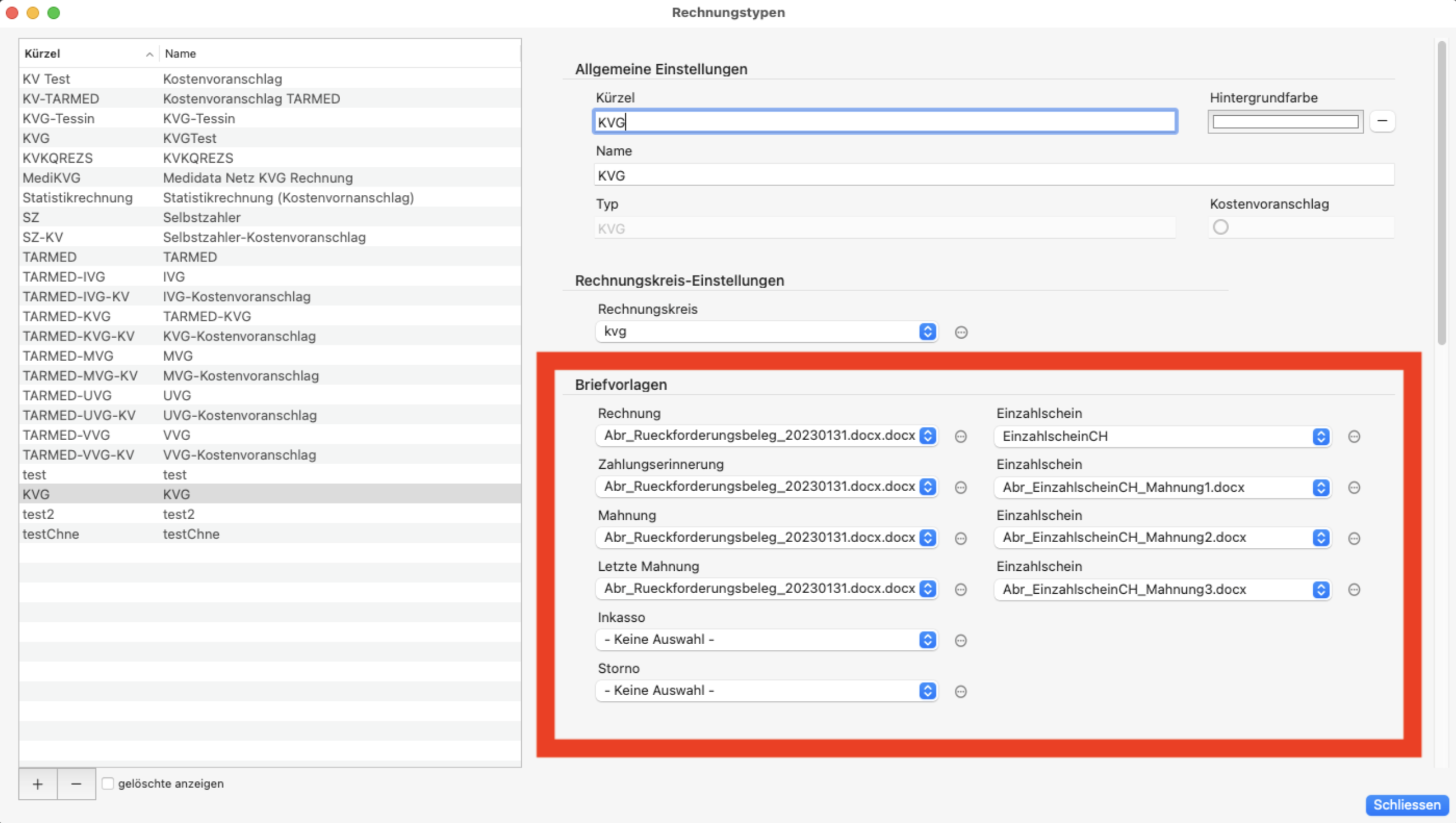
Vorlagen aus dem Tausch-Center
Wenn Sie noch nicht über passende Druck-Vorlagen für Mahnungen verfügen, können Sie diese auch über das Tausch-Center (Admin → Tausch-Center) in Ihr tomedo® einfügen. Wir stellen Ihnen für alle drei Mahnstufen jeweils eine optimierte Vorlage bereit, welche Sie sich herunterladen und nutzen können. Sie finden diese, indem Sie z.B. direkt "Abr_" in das Suchfeld eingeben.
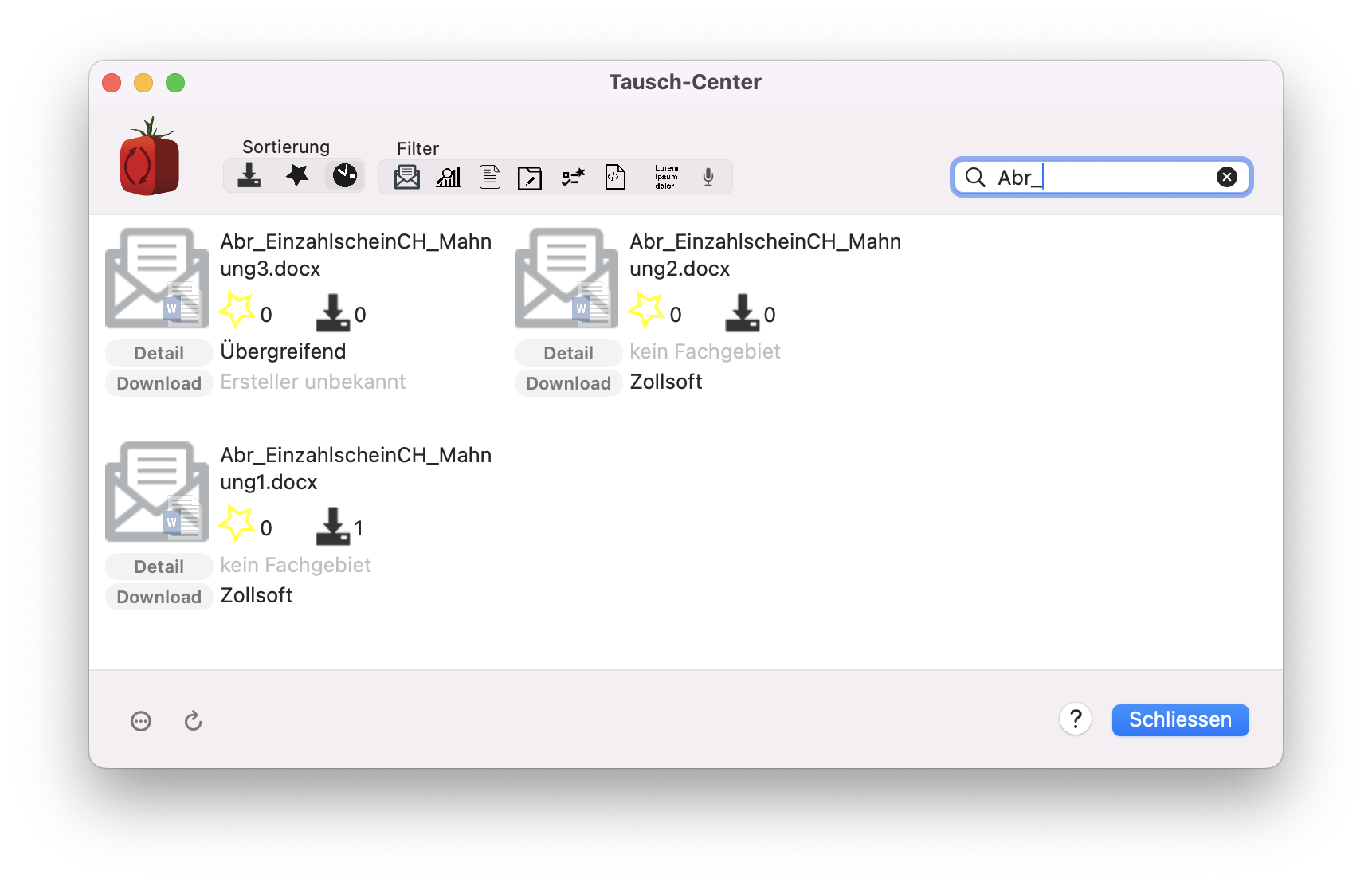
E-Mail Vorlagen
Wenn Sie Mahnungen per E-Mail verschicken möchten, dann empfehlen wir, eine entsprechende E-Mail-Vorlage zu erstellen. Unter Admin → E-Mail-Vorlagen können Sie sich eine passende Textvorlage für Mahnungen anlegen. Im Bereich "Vorschlag für" können Sie über einen Klick auf die "Bearbeiten"-Schaltfläche ein Auswahlmenü öffnen, in welchem Sie nur den Punkt "Rechnung" ankreuzen. Dies ist notwendig, damit Ihnen die E-Mail-Vorlage beim E-Mail-Versand von Mahnungen vorgeschlagen wird.
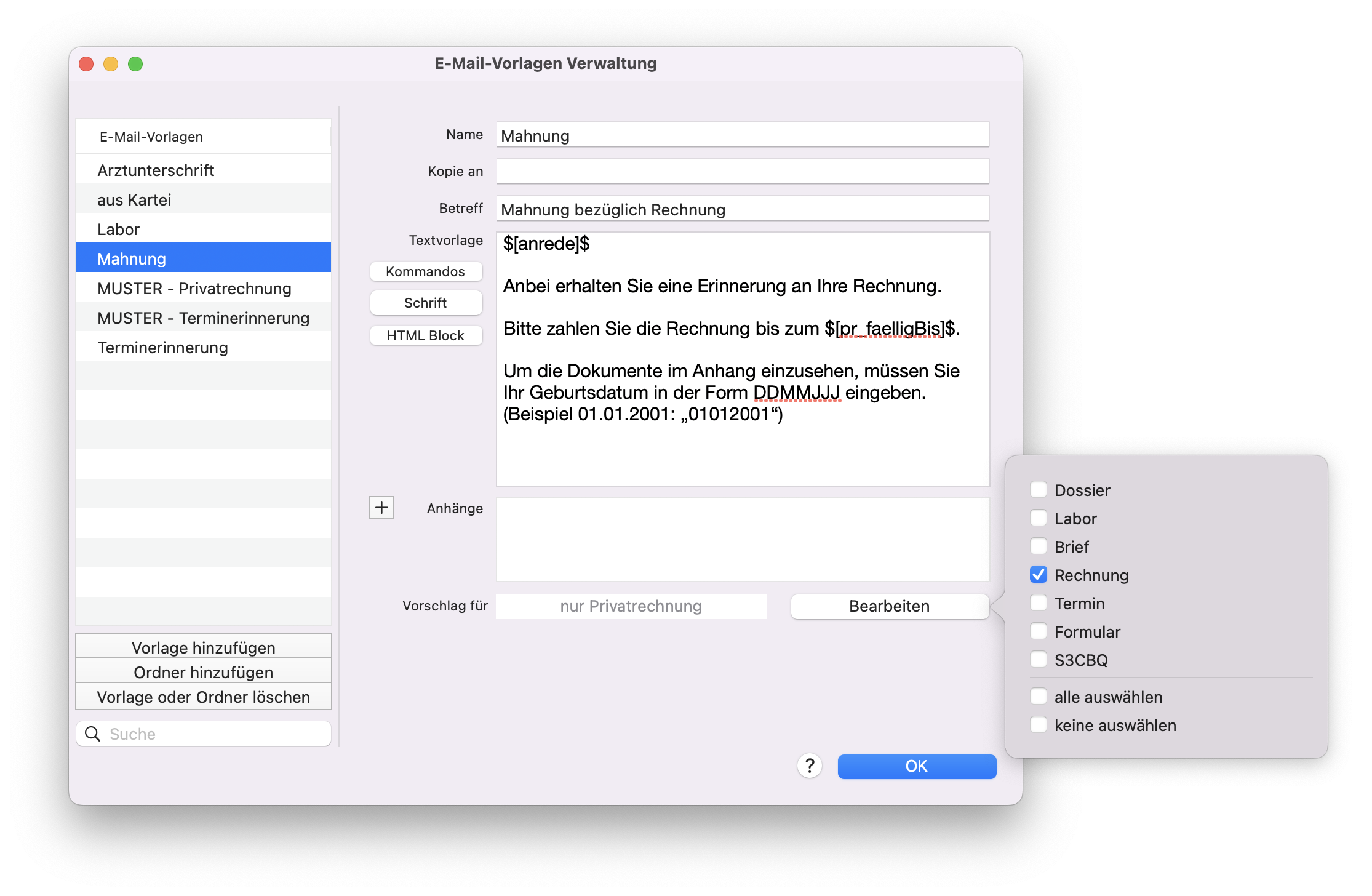
Mahnläufe
Mahnläufe werden im Bereich “Mahnungen” durchgeführt.
Dieser Bereich ist gekennzeichnet durch zwei wesentliche Unterschiede zum Bereich Rechnungen: die Auswahl der zu ladenden Rechnungen ("Überfällige", "Erstellte", "Unbezahlte", "Bezahlte", "Versandte", "Stornierte" und "Im Inkasso") sowie das Verhalten der Schaltflächen "Drucken", "E-Mail" und "XML-Export". Bei Klick auf diese Schaltflächen wird die Mahnstufe automatisch um eins erhöht.
Ansonsten ist der Menüpunkt Mahnungen 1 genauso aufgebaut wie der Punkt Rechnungen und unterteilt sich in eine Hauptliste 2 sowie bis zu fünf Arbeitslisten 3.
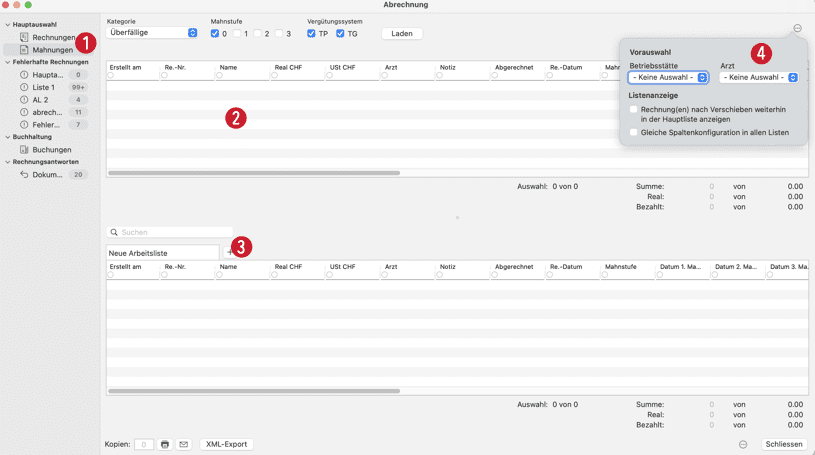
Im Bereich Mahnungen können, ähnlich dem Rechnungsbereich, auch Voreinstellungen 4 getroffen werden. Diese Einstellungen werden für den aktuellen Arbeitsplatz gespeichert und gelten für jede Auswahl einer Kategorie. Genauso können die Voreinstellungen für den Kopiendruck 5 im Bereich Mahnungen getätigt werden.
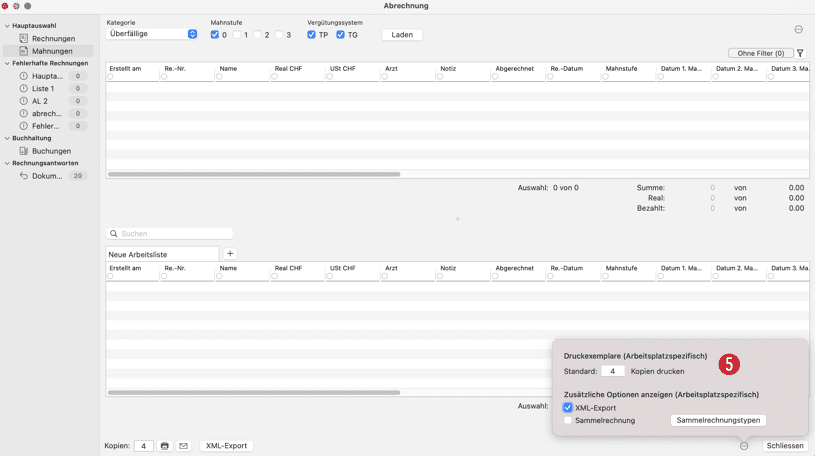
tomedo® arbeitet mit Ziffern für die jeweiligen Mahnstufen. Dabei bedeuten die zugeordneten Zahlen:
- 0 = Rechnung
- 1 = 1. Mahnung (“Zahlungserinnerung”)
- 2 = 2. Mahnung (“Mahnung”)
- 3 = 3. Mahnung (“Letzte Mahnung”)
Achtung: Diese Bezeichnungsart ist in tomedo® inkonsistent – in den Rechnungsdetails heisst es Zahlungserinnerung usw., in der Rechnungsverwaltung heisst es 1.-3. Mahnung!
Zahlungserinnerungen und Mahnungen verschicken
Wir empfehlen, vor einem Mahnlauf sicherzustellen, dass für die überfälligen Rechnungen keine Rechnungsantworten vorliegen und dass die verbuchten Zahlungseingänge auf dem aktuellen Stand sind.
tomedo® bestimmt anhand des Fälligkeitsdatums einer Rechnung, ob diese in den aktuellen Mahnlauf eingehen soll. Das Fälligkeitsdatum wird beim Abrechnen einer Rechnung automatisch gesetzt.
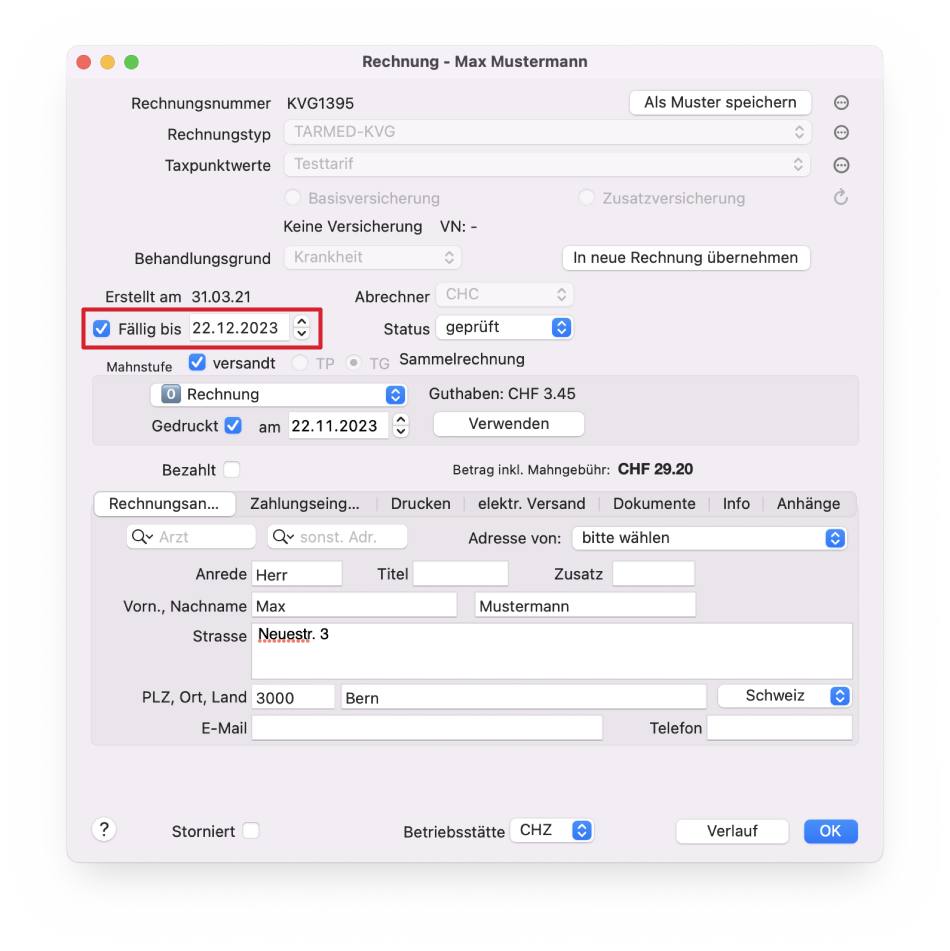
Rechnungen, deren Fälligkeitsdatum überschritten sind, werden als "überfällig" bezeichnet. Wenn also die Kategorie "Überfällige" ausgewählt ist, lädt tomedo® alle "überfälligen Rechnungen". Es ist dabei möglich, die Mahnungen aller Mahnstufen gleichzeitig zu verschicken. Dafür müssen die Vorfilter "0", "1" und "2" gleichzeitig angewählt werden.
Durch Drücken der "Laden"-Schaltfläche wird die Hauptliste mit den gesuchten Rechnungen gefüllt.

Die Rechnungen in der Hauptliste können nun genauso in Arbeitslisten verschoben werden wie im Rechnungsbereich. Zum Abrechnen werden die gewünschten Rechnungen markiert und entweder zum Drucken, für den E-Mail-Versand oder den XML-Export gewählt. In allen drei Fällen erzeugt tomedo® für jede der Rechnungen automatisch eine Mahnung, indem es vor dem Versenden die Mahnstufe erhöht (zum Beispiel von 0 auf 1). Die so erzeugten Zahlungserinnerungen bzw. Mahnungen werden nun ausgedruckt oder versandt.
Eine Fehlerprüfung (wie im Bereich Rechnungen) erfolgt hier nicht nochmal.
Inkasso
Eine Besonderheit bilden die Rechnungen mit Mahnstufe 3: Dies ist die letzte Mahnstufe und eine weitere Erhöhung der Mahnstufe ist nicht vorgesehen. Deshalb ist es zwar möglich, Rechnungen mit Mahnstufe 3 durch Setzen des Vorfilters "3" zu laden, jedoch wird beim Abrechnen die Mahnstufe nicht weiter erhöht.
Ab der tomedo®-Version v1.104 gibt es eine weitere, 4. Mahnstufe: das Inkasso. Diese Stufe können Rechnungen erhalten, bei denen die Mahnungen nicht erfolgreich waren und die nun abgeschrieben werden müssen.
Eine Letzte Mahnung kann ausschliesslich in den Rechnungsdetails auf die Stufe Inkasso gehoben werden, nicht in der Abrechnungsverwaltung. Mit dem Inkasso ist ausserdem eine Briefvorlage verknüpft (siehe Kapitel Rechnungstypen), die die Patientendaten und die Rechnungsdaten enthalten kann. Da eine Inkasso-Rechnung nicht wie andere Rechnungen abgerechnet, sondern lediglich ans Inkassobüro übergeben wird, können Sie für diese Mahnstufe keinen Einzahlungsschein bzw. QR-Rechnung hinterlegen.
Besondere Spalten
Im Mahnungsbereich ist das ursprüngliche Rechnungsdatum weiterhin in der Spalte “Re.-Datum” ersichtlich. Des Weiteren gibt es Spalten, in denen die Daten, zu denen die Mahnstufen abgerechnet wurden, angezeigt werden: Datum 1. Mahnung, Datum 2. Mahnung, Datum 3. Mahnung.
Die Spalte “Abgerechnet” bezieht sich hier nun auf die aktuelle Mahnstufe der Rechnung. Ist die aktuelle Mahnstufe bereits abgerechnet, so wird in der Abgerechnet-Spalte ein grünes Häkchen angezeigt.
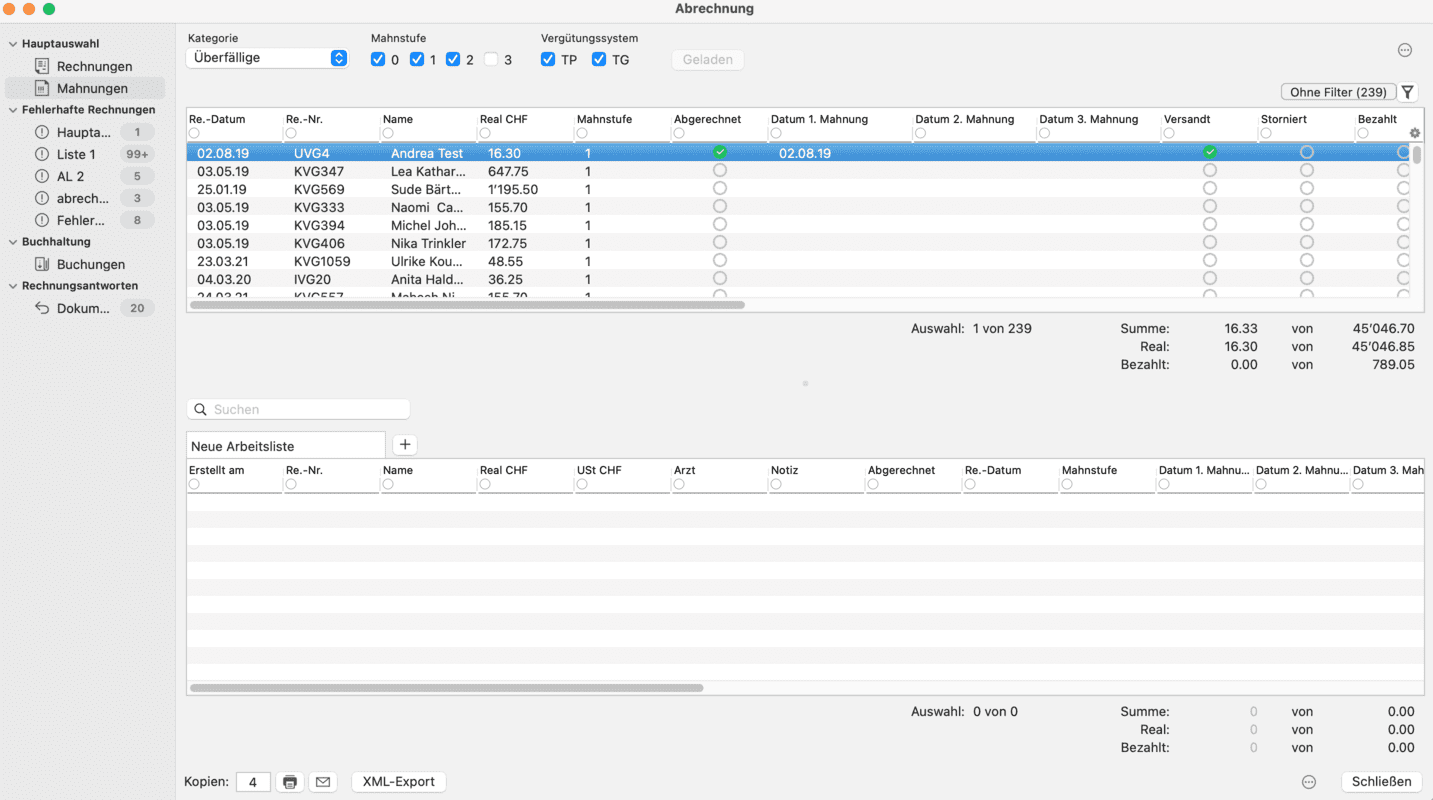
Ist die aktuelle Mahnstufe allerdings noch nicht abgerechnet, z.B. weil die Mahnstufe per Hand um eins erhöht wurde, ohne die Mahnung zu drucken, so steht “Abgerechnet” auf nein und es ist nur der graue Kreis sichtbar.
Manuelles Setzen von Mahnstufen
Da tomedo® die Erhöhung der Mahnstufe vor dem Versenden automatisch vornimmt, ist ein Setzen oder Verringern der Mahnstufe einer Rechnung in der Regel unnötig. Per Kontextmenü sind trotzdem folgende Aktionen möglich:
- Mahnstufe um 1 erhöhen
- Mahnstufe um 1 verringern
- Mahnstufe auf 0 setzen
Wurde die aktuelle Mahnstufe der Rechnung bisher noch nicht abgerechnet, so wird vor dem Versenden die Mahnstufe auch nicht noch einmal um eins erhöht. Das heisst, die aktuell offene Mahnstufe wird nun abgerechnet.
Beispiel: Die aktuelle Mahnstufe einer Rechnung ist 1, aber abgerechnet ist "nein" und das “Datum 1. Mahnung” ist leer. In diesem Fall wird die 1. Mahnung (Zahlungserinnerung) verschickt. Die Mahnstufe bleibt auf 1.
FAQ
Mahnungen erneut ausdrucken
Wie kann ich Mahnungen erneut ausdrucken, ohne die Mahnstufe zu erhöhen?
In der Rechnungsverwaltung ist dies nicht möglich. Öffnen Sie dazu die Rechnung im Dossier (z.B. durch Auswahl der Rechnung/Mahnung in der Abrechnung, dann Enter drücken) und zeigen Sie die Details an. Dort können Sie im Reiter "Drucken" die bereits bestehenden Dokumente erneut ausdrucken.
Patientenmarker für unbezahlte Rechnungen
Wie kann ich auf den ersten Blick sehen, ob ein Patient unbezahlte Rechnungen hat?
Wenn Sie den Patientenmarker "unbez. Rechnung" aktivieren, wird in den Dossiers von Patienten mit überfälligen Rechnungen ein Markersymbol angezeigt. Standardmässig ist die Karenzzeit dafür auf 28 Tage eingestellt. Sie können diese jedoch auch bei Bedarf selbst anpassen.
Mahnstopp
Wenn Sie für ausgewählte Rechnungen einen Mahnstopp anlegen wollen, können Sie dies über die Notiz der Rechnung tun.
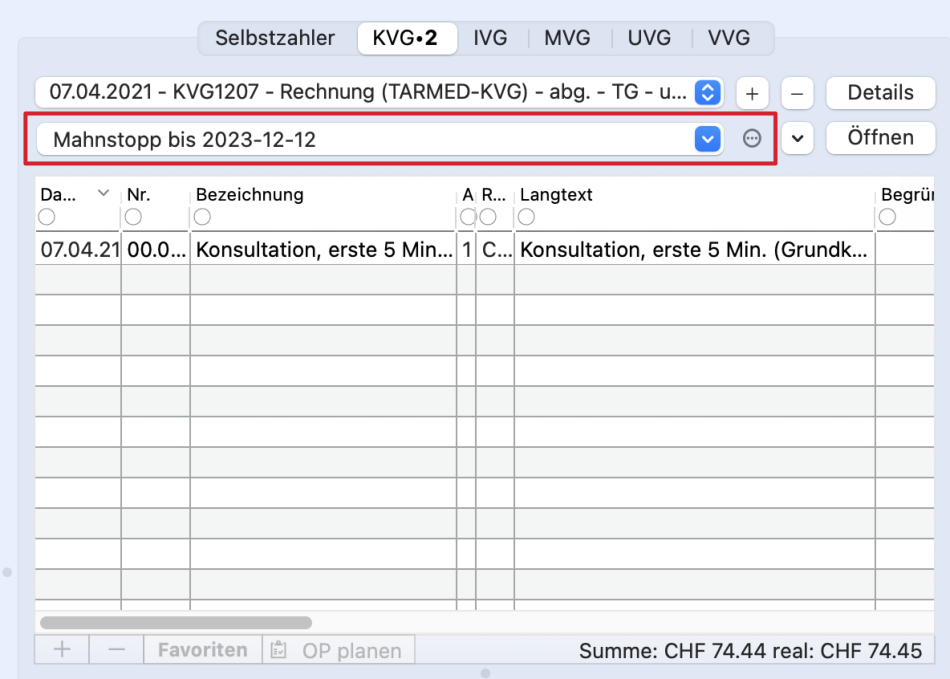
Diese Notiz können Sie frei in das vorgesehene Feld eintippen. Wenn Sie sich Notizvorlagen anlegen möchten, die Sie immer wieder verwenden wollen, gelangen Sie über die drei Punkte in die Verwaltung. Dort können Notizen dauerhaft angelegt werden und später in der Rechnung selber über das Auswahlmenü direkt angeklickt werden.
In diesem Fall wurde ein Mahnstopp mit ausdrücklichem Datum als Notiz eingefügt.
Wenn Sie nun in die Abrechnung (Verwaltung → Rechnungsverwaltung → Abrechnung) gehen und die Mahnungen nach Bedarf laden, können Sie sich Filter anlegen, sodass zum Beispiel nur Mahnungen mit Mahnstopp angezeigt werden. Dazu geben in der Spalte "Notiz" das Wort "Mahnstopp" 1 ein, um nur nach Rechnungen zu filtern, die dieses Wort in ihrer Notiz haben. Dies können Sie daraufhin speichern, indem Sie auf das Filter-Symbol 2 klicken und "Filter speichern" auswählen. Dem Filter muss nur noch ein Name gegeben werden. Er erscheint automatisch in der Auswahl oberhalb der Tabelle.
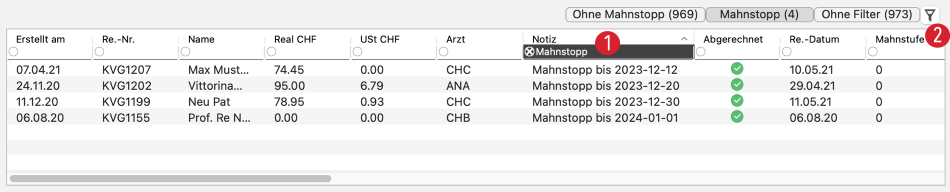
Auf die gleiche Art und Weise können Sie sich auch einen Filter anlegen, der nur die Mahnungen ohne Mahnstopp anzeigt. Dazu geben Sie in der Spalte "-Mahnstopp" ein und speichern diesen Filter ebenfalls.
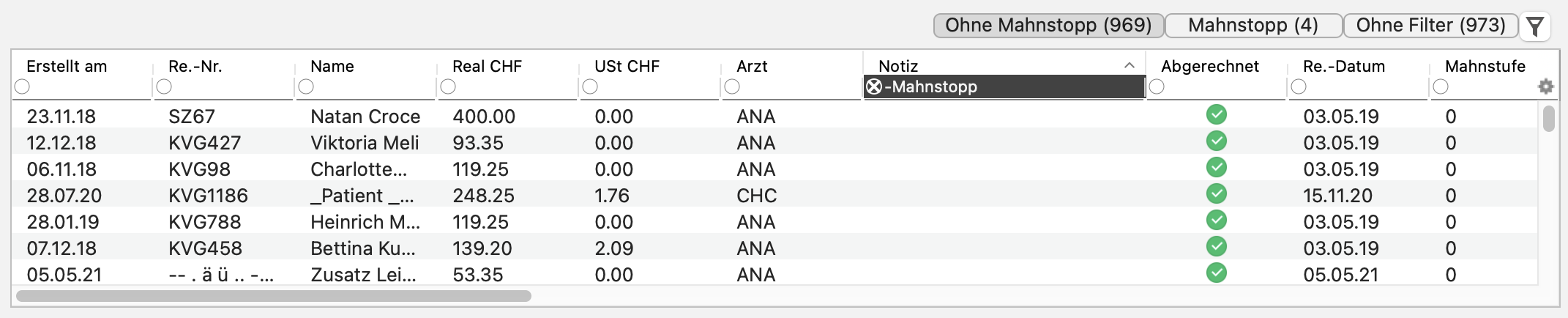
Über diesen angewendeten Filter können Sie dann alle Mahnungen, die nicht von einem Mahnstopp betroffen sind, über die entsprechenden Schaltflächen ausdrucken, per E-Mail verschicken oder exportieren.
Unerledigte eDokumente verhindern XML-Export von Mahnungen
Wie bereits im Kapitel des Mahnwesens erwähnt, sollten optimalerweise alle Rückweisungen bereits vor dem Mahnlauf abgehandelt sein. Dies kann natürlich nicht immer garantiert werden. Zum Beispiel wird eine Mahnung übersehen, welche unbezahlt ist, weil sie zurückgewiesen wurde. In diesem Fall wird tomedo® den XML-Export der Mahnung ablehnen. Es erscheint daraufhin ein Hinweis, dass die Abrechnungsdatei für die Mahnung nicht erstellt werden konnte. Eine genaue Beschreibung finden Sie im Bereich "Versand/Empfang".
Dort suchen Sie nach der entsprechenden Rechnungsnummer. In der Begründung wird dann z.B. verdeutlicht, dass die Mahnung nicht versandt werden kann, weil nicht erledigte Dokumente vorliegen.
Bitte beachten Sie, dass dabei die Mahnung zunächst von Mahnstufe 0 auf 1 erhöht wurde, die Mahnung jedoch nicht abgerechnet wurde. Dies erkennen Sie daran, dass in der Spalte "abgerechnet" kein Häkchen zu sehen ist und in der Spalte "1. Mahnung" kein Datum eingetragen ist.
In diesem Fall müssen Sie die Mahnstufe manuell zurücksetzen.