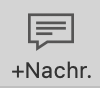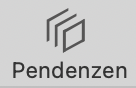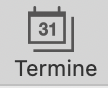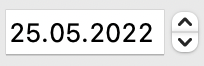Allgemeines

Das Fenster der Tagesliste besteht aus den folgenden Bereichen:
- Konfigurierbare Symbolleiste
- Feste Symbolleiste
- Verbindungsstatus
- Patientensuche
- Filterschnellauswahl
- Datumsauswahl der Tagesliste
- Papierkorb
- Filterzeile
- Die Tagesliste
- Auswahlhistorie
Die Tagesliste ist das Hauptfenster von tomedo®. Neben den frei konfigurierbaren Symbolleisten-Schaltflächen 1 können Sie (fast) alle Funktionen über das Menü erreichen.
Das Hilfe-Menü ermöglicht hierbei die Suche nach Funktionen. Wenn Sie dort z.B. „chop“ eintippen, wird Ihnen bereits nach ein paar Buchstaben grafisch angezeigt, wo im Menü sich das CHOP-Verzeichnis und die zugehörige Favoritenliste befinden. Wenn Sie mit dem Zeiger über den gewünschten Vorschlag fahren, öffnet sich im Detail, an welcher Stelle im Menü die Funktion zu finden ist. Sie können auch direkt auf den Vorschlag klicken, um das entsprechende Fenster zu öffnen.

Die konfigurierbare Symbolleiste
Im oberen Bereich der Tagesliste ist die konfigurierbare Symbolleiste zu finden. Über den einen Rechtsklick öffnet sich das Kontextmenü. Sie können an dieser Stelle über "Symbolleiste anpassen …" die Symbolleiste nach Ihren Bedürfnissen konfigurieren.
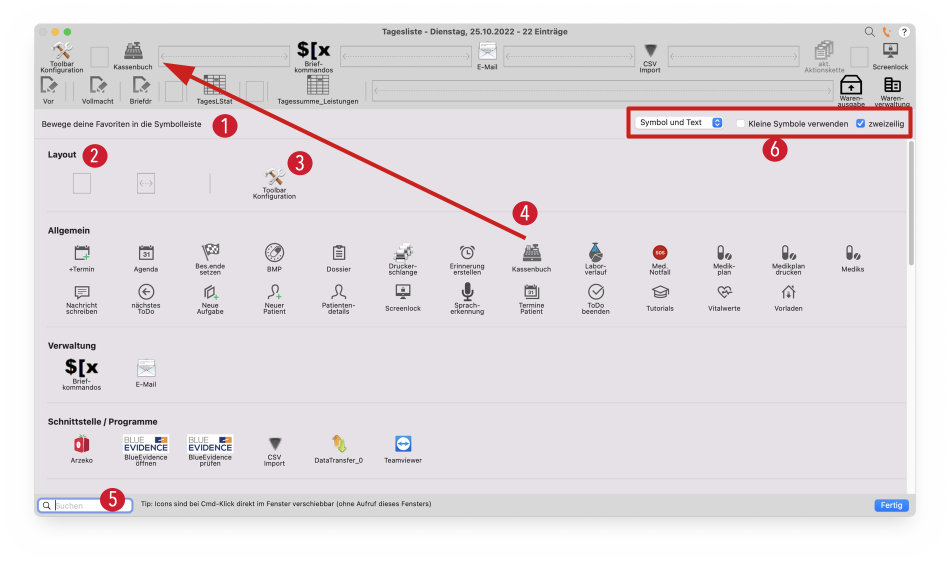
Sobald sich das Konfigurationsmenü öffnet, sehen Sie direkt alle Favoriten 1, die Ihnen für die konfigurierbare Symbolleiste zur Verfügung stehen. Die Sortierung und Aufteilung erfolgt dabei thematisch. Dazu gehören auch einige Layout-Symbole 2. Diese setzen Trennstriche, feste oder variable Abstände zwischen die eingefügten Schaltflächen. Ausserdem haben Sie hier die Möglichkeit, das Symbol "Toolbar Konfiguration" 3 in Ihre Symbolleiste zu setzen und damit dieses Fenster schneller zu öffnen, ohne den Umweg über das Kontextmenü per Rechtsklick gehen zu müssen.
Möchten Sie ein Symbol in die Symbolleiste ziehen, können Sie dies über Drag & Drop 4 tun. Ziehen Sie die gewünschte Schaltfläche an die entsprechende Stelle und lassen Sie ihn los, um ihn dort zu platzieren. Genauso können Sie auch die bereits vorhandenen Symbole neu sortieren. Um ein Symbol zu entfernen, ziehen Sie es aus der Symbolleiste heraus.
Suchen Sie ein bestimmtes Symbol, etwa ein Formular, können Sie dies auch über die Suchfunktion 5 finden.
Hinweis: Eventuell sind nicht alle Formulare in der Auswahlliste enthalten. Welche Formulare auswählbar sind, können Sie unter dem Menüpunkt Admin → Formulare festlegen. An dieser Stelle können Sie auch das Icon jedes Formulars nach Bedarf verändern.
Oben rechts stehen Ihnen zusätzlich ein paar generelle Konfigurationen 6 zur Verfügung. Dazu gehört die Auswahl, ob in der Symbolleiste Symbole und Text, nur Symbole oder nur Text angezeigt werden sollen. Ausserdem können Sie sich für kleinere Symbole entscheiden. Auch die zweizeilige Darstellung der Symbolleiste ist möglich, klicken Sie dazu einfach die entsprechende Checkbox an. Diese Konfigurationsmöglichkeiten stehen Ihnen genauso über das Kontextmenü per Rechtsklick zur Verfügung:

Sollten Sie mehr Symbole für die Symbolleiste ausgewählt haben, als diese anzeigen kann (z.B. wenn Sie eine zweizeilige Symbolleiste konfiguriert haben, nun aber doch nur eine einzeilige Darstellung wünschen), erscheinen an der rechten Seite zwei Pfeile. Über einen Klick darauf werden alle übrigen Favoriten in einer Liste angezeigt, über welche Sie dieses direkt aufrufen können.

Ab tomedo® v1.130 gibt es die Möglichkeit, nutzerdefinierte Toolbar-Buttons anzulegen. Auf diesem Weg können Sie Favoriten für Menü-Einträge in der Symbolleiste hinterlegen. Diese Funktion finden Sie unter Admin → Praxisorganisation → Menü-Buttons.
Die feste Symbolleiste

Die feste Symbolleiste enthält die am häufigsten benötigten Funktionen von tomedo®. Sie ist in ähnlicher Weise auch in den Patientendetails und dem Dossier enthalten.
Patientenbezogene Funktionen
Die ersten Symbole der festen Symbolleiste beziehen sich (bis auf das Ein- und Ausblenden) immer auf den Patienten, der momentan in der Tagesliste ausgewählt ist.
Ab Version 1.131.1 haben die Symbole
mehrere Bedeutungen. Wenn für den Patienten ein Besuch ohne ToDos gestartet wird, ändert sich die Anzeige und zeigt die aktuelle Dauer des Besuches an. Sobald ein ToDo vorliegt und aktiv ist, wird stattdessen die Dauer des ToDos angezeigt. Durch Klick auf die Schaltflächen können sie zudem einen Besuch oder das nächste ToDo starten
und beenden
.
In den tomedo Einstellungen unter Praxis -> Tagesliste unter Allgemeines kann das Verhalten rund und um die ToDos und Besuch praxisspezifisch konfiguriert werden. So kann z.B. voreinstellt werden, ob mit Klick auf nächstes ToDo oder ToDo beenden automatisch der Besuch als beendet markiert werden soll.
Hinweise
Die drei Statusfelder, die unter dem Punkt "Hinweise" zusammengefasst sind, beinhalten Kurzinformationen über den Patienten. Es handelt sich dabei um:
Blinken die Felder, handelt es sich um eine wichtige Information.
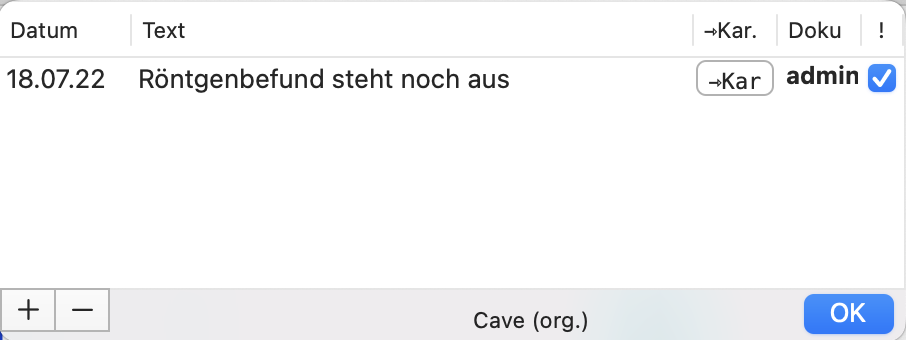
Organisatorische Einträge (cave org.) und Erinnerungen können direkt in der Tabelle editiert werden, die erscheint, wenn Sie das jeweilige Symbol anklicken. Um einen neuen Eintrag hinzuzufügen, klicken Sie auf den „+“-Knopf. Löschen können Sie einen selektierten Eintrag durch Betätigung des „–“-Knopfes. In der Checkbox in der Spalte „!“ kann festgelegt werden, ob es sich um einen wichtigen Eintrag handelt (wenn ja, blinkt das Symbol).
Pendenzenverwaltung
In der festen Symbolleiste können Sie zudem jederzeit sehen, ob Nachrichten, Pendenzen oder ungelesene Dokumente anstehen, bzw. für Sie noch offen sind, da in diesem Fall eine Nummer am entsprechenden Symbol angezeigt wird.
Weiterführende Informationen zu diesen Symbolen und ihren Funktionen finden Sie im Kapitel Pendenzenverwaltung.
Terminagendaaktionen
Die Aktionen der Terminagenda stehen Ihnen generell nur dann zur Verfügung, wenn das Terminmodul freigeschaltet ist.
Verbindungsstatus
Eingeloggter Nutzer
An dieser Stelle geschieht die Auswahl bzw. Anzeige des eingeloggten Nutzers. Ohne eingeloggten Nutzer ist das Programm nur eingeschränkt nutzbar. Einen schnellen Nutzerwechsel können Sie auch via Shortcut ⌘N tätigen.
Expertentipp: Nutzer und Passwörter können über den administrativen Menüpunkt Admin → Nutzer verwaltet werden.
Datumsauswahl der Tagesliste
Hier kann der Tag ausgewählt werden, für welchen die Tagesliste angezeigt werden soll.
Tagesliste Tabelle

In dieser zentralen Tabelle werden alle Patienten angezeigt, die an dem ausgewählten Tag in der Praxis anwesend waren/sind oder aus anderweitigen Gründen in die Tagesliste aufgenommen wurden. Die einzelnen Spalten enthalten grundlegende Informationen wie den Namen des Patienten, aber zum Beispiel auch die „ToDos“ des Patienten oder Informationen zum Versicherungsstatus. Einige Farbeinstellungen können Sie zudem in den tomedo® Einstellungen unter Nutzer → Grundeinstellungen und Praxis → Tagesliste vornehmen.
Sie können die Rollbalken dauerhaft einblenden (und somit den Überblick behalten, wo in der Tagesliste Sie sich mit Ihrem ausgewählten Patienten gerade befinden), indem Sie in den Systemeinstellungen Ihres Computers unter "Allgemein" die Einstellung "Rollbalken einblenden" auf "immer" setzen.
Durch Rechtsklick auf den Tabellenkopf können Sie zusätzliche Spalten einblenden oder vorhandene Spalten ausblenden. Ein Umsortieren und Vergrössern/Verkleinern der Spalten ist in üblicher Weise durch Drag & Drop im Tabellenkopf möglich.
Ein Klick auf den Kopf einer Spalte sortiert die Tagesliste nach dieser Spalte. Erneutes Klicken wechselt zwischen absteigender und aufsteigender Sortierung. Dabei sind auch Sekundär-, Tertiär-, etc.-Sortierungen möglich: Klicken Sie z.B. zunächst auf "Name" und dann auf Status, wird primär nach Anwesenheitsstatus sortiert, und sekundär werden Besuche mit dem gleichen Anwesenheitsstatus nach (Nach-)Name sortiert.
Die Spalten "dokumentiert" und "abgerechnet" sind nutzerspezifisch, d.h. dass jeder Nutzer individuell für sich festlegen kann, ob der Patient/Besuch von ihm bereits vollständig dokumentiert oder abgerechnet ist. In den tomedo® Einstellungen unter Praxis → Tagesliste lassen sich die einzelnen Checkboxen konfigurieren.
Die Text/Token-Spalten "aktuelles ToDo", "anstehende ToDos", "Raum", "Bett", "anstehendes Bett", "behandelnder Arzt" und "Info" sind direkt editierbar. Token (Arzt und ToDo) können ausserdem per Drag & Drop bewegt werden – beispielsweise um die Reihenfolge zu ändern oder ein anstehendes ToDo zu einem aktuellen ToDo zu machen.
Das "+" Icon 1 kennzeichnet ab der MacOS Version 10.14, wenn der Patient mehrere anstehende ToDos hat. Wählt der Nutzer einen Patienten in der Tagesliste aus, vergrössert sich die Zeile in Abhängigkeit von den ToDos, sodass alle anstehenden ToDos sichtbar sind.
Für Praxen mit mehreren Betriebsstätten kann es auch hilfreich sein, sich diese in der Tagesliste unterschiedlich farblich 2 hervorzuheben. Im Menü Admin → Praxisorganisation → Betriebsstätten können Sie im Verwaltungsfenster unter dem Reiter "Sonstiges" die gewünschte Farbe auswählen.
Expertentipp: Der "Admin"-Nutzer kann in den Einstellungen noch weitere patienten- oder besuchsspezifische Felder definieren.
Ärzten und Behandlern Farben zuordnen
Sie können Behandlern Farben zuordnen, sodass diese dann in der Behandler-Spalte der Tagesliste sowie in den Patientendetails farbig dargestellt sind, um die Übersichtlichkeit zu erhöhen. In diesen Farben werden auch die Abrechnende-Ärzte-Kürzel der Rechnungs-Auswahllisten dargestellt. Die Farben stellen Sie im Fenster Admin → Nutzer oben rechts neben dem entsprechenden Nutzerkürzel ein.

ToDo-Konzept
Die Besuchsliste enthält drei "ToDo"-Spalten – jeweils eine Spalte für anstehende, aktuelle und abgearbeitete ToDos. Die ToDos dienen dazu, den Weg des Patienten durch die Praxis zu planen. Durch passende Filterung (siehe Filterzeile) lässt sich an jeder Station in der Praxis eine Liste von relevanten Patienten erstellen.
Zu Beginn eines Besuches kann im Patientendetails-Fenster eine initiale Liste anstehender ToDos bestimmt werden. Auch die Auswahl einer vordefinierten Liste von ToDos – einer sogenannten „ToDo-Kette“ – ist möglich. Das erste anstehende ToDo wird immer dann dunkel markiert, wenn der Patient kein aktuelles ToDo hat (also wartet). Ist der entsprechende Besuch in der Besuchsliste markiert, können Sie das erste anstehende ToDo durch Klick auf die „Nächstes ToDo“-Schaltfläche oder durch die Tastenkombination ⌥ Opt + ⌘ Cmd + ← zum aktuellen ToDo machen. Analoges gilt, wenn Sie ein aktuelles ToDo als abgearbeitet markieren wollen. Durch Drag & Drop eines anstehenden ToDos in die Spalte "aktuelles ToDo" kann neben dem ersten anstehenden ToDo auch jedes andere anstehende ToDo zum aktuellen ToDo gemacht werden. Durch ⌥ Opt + ⌘ Cmd + → können Sie ein aktuelles ToDo auch wieder in die anstehenden ToDos „zurückschieben“ und ein versehentlich beendetes ToDo wieder aktuell machen.
Expertentipp: ToDo-Typen und ToDo-Ketten können über das entsprechende Admin-Menü (Admin → Praxisorganisation → ToDos bzw. ToDo-Ketten) hinzugefügt und gelöscht werden.
Anstehende und aktuelle ToDos können auch direkt in der Besuchsliste hinzugefügt werden. Dazu müssen Sie lediglich das entsprechende Feld anklicken und den Namen eines ToDos bzw. einer ToDo-Kette eintippen. Zur Erleichterung erscheint eine Auswahlliste von ToDos, die mit den eingegebenen Zeichen anfangen. Abgearbeitete ToDos können nicht direkt editiert werden.
Expertentipp: Zusätzlich zum Namen des ToDos können auch Anfangszeit, Endzeit und Informationen aus dem ToDo-Panel im Token angezeigt werden. Dies lässt sich über den administrativen Menüpunkt Admin → Praxisorganisation → ToDos einstellen.
Eieruhr/Timer für bestimmte Behandlungen wie z.B. Akupunktur
Seit Version 1.22.8 zeigt Ihnen das Raumpanel (einblenden aus der Tagesliste heraus mit Menüpunkt Panel → Räume; andocken an das Tageslisten-Fenster möglich) für alle Räume mit aktuell dort stattfindenden ToDos sekundengenau an, wie lange diese schon laufen. Damit können Sie z.B. die Übersicht über alle Ihre Akupunkturkabinen bewahren.
Dies funktioniert so, dass beim Setzen eines ToDos auf "aktuell" (insofern dabei auch ein Raum gesetzt wird) eine Uhr anfängt zu laufen. Unter Admin → Praxisorganisation → ToDos können Sie für jedes ToDo ausserdem eine Zeit (in Sekunden) in den Feldern "Warnung" und "Kritisch" eingeben. Das Raumpanel färbt dann die Räume gelb bzw. rot ein, wenn ToDos den Status "Warnung" bzw. "Kritisch" erreichen.
Patientensuche

Um einen Patienten in die Tagesliste aufzunehmen, gibt es mehrere Möglichkeiten. Neben der Anlage eines neuen Patienten über die Menüleiste (Patient → Neuer Patient) oder dem Stecken einer Karte können Sie auch nach einem vorhandenen Patienten suchen. Dazu müssen Sie lediglich in dem entsprechenden Suchfeld einen Teil des Nachnamens oder des Vornamens eingeben. Ausserdem kann prinzipiell auch nach der Nr. des Patienten, dem Wohnort, dem Geburtsdatum, einer Telefonnummer, der Versichertennummer, der Adresse, der E-Mail Adresse, dem Arbeitgeber oder einer Rechnungsnummer gesucht werden. (Hinweis: Bei der Suche nach Adressen oder Arbeitgebern ist ein weiterer Treffer aus den Optionen Vorname, Nachname, Geburtstag oder Wohnort zum Anzeigen der Such erforderlich.)
Im obigen Beispiel werden alle Patienten gefunden, deren Vorname, Nachname, Wohnort, Adresse oder Arbeitgeber „rei“ enthält. Um schnell den entsprechenden Patienten zu finden, können Sie die Suche auch mit Leerzeichen oder Komma kombinieren. Durch Eingabe von „rei je“ würden Sie alle Patienten finden, bei denen Nachname, Vorname, Wohnort, Adresse oder Arbeitgeber mit „rei“ beginnt und eines dieser Attribute auch mit „je“ beginnt. Dadurch würde in obigem Beispiel nur der Patient „Heinz Jenna Sophie“ gefunden werden. Sortiert sind die Einträge der Liste nach dem Datum des letzten Aufrufs (d.h. letzte Übernahme in die Tagesliste). Durch Benutzen der Pfeiltasten können Sie auch ohne Benutzung der Maus einen Eintrag der Liste selektieren.
In den tomedo® Einstellungen unter Praxis → Tagesliste kann unter dem Punkt "Suche" genau festgelegt werden, nach welchen zusätzlichen Kriterien (neben Patientennummer, Vorname, Nachname, Wohnort und Geburtsdatum) gesucht werden soll.
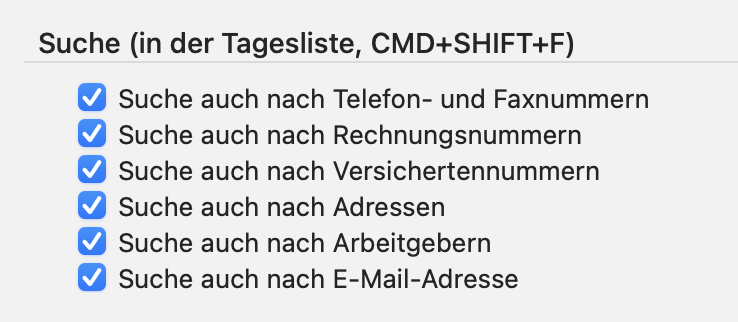
Durch Klicken auf eines der Symbole in der Suchleiste (letzten beiden Spalten im ersten Screenshot) können Sie direkt in die Patientendetails bzw. das Dossier des Patienten springen. Bei normaler Auswahl eines Patienten (Mausklick oder Enter-Taste) erscheint der folgende Dialog:
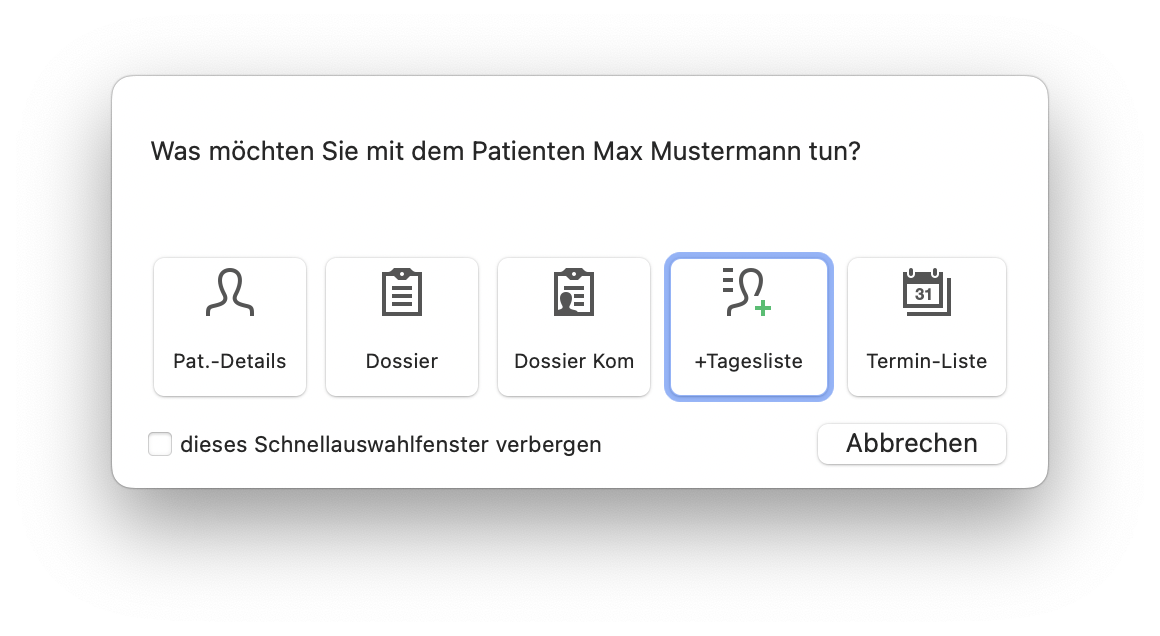
Hier haben Sie nun die Möglichkeit, die Patientendetails, das Dossier oder das Dossier Kompakt zu öffnen. Ausserdem kann der Patienten in die Tagesliste übernommen werden (vierte Option). Über "Termin-Liste" werden alle Termine des Patienten angezeigt.
Hinweis: Das Terminfeld kann nur benutzt werden, wenn das Modul Terminagenda bereits freigeschaltet wurde.
Filterzeile

In der Filterzeile besteht die Möglichkeit, den Inhalt der Tagesliste nach bestimmten Kriterien zu filtern. So lassen sich beispielsweise durch Eingabe eines Arztkürzels alle Patienten eines bestimmten Arztes leicht finden. Auch Patienten, die ein bestimmtes ToDo haben, können gesucht werden. Dazu müssen Sie lediglich den zu suchenden Text in das entsprechende Feld der Filterzeile schreiben.

Für die meisten Felder gibt es ausserdem die Möglichkeit, eine Filterung per Kontextmenü (Rechtsklick auf das Feld, siehe Bild) zu wählen. Felder ohne Kreis können nicht bearbeitet werden, das heisst, nach der entsprechenden Spalte kann nicht gefiltert werden. Filterungen können auch nutzerspezifisch gespeichert werden (siehe Filterschnellauswahl).
Sie können eine Spalte auch nach mehreren Begriffen filtern, indem Sie diese durch Leerzeichen getrennt eingeben. Im Allgemeinen findet dann eine „oder“-Filterung in der betreffenden Spalte statt, d.h. es werden alle Ergebnisse angezeigt, die auf einen beliebigen der eingegebenen Filterbegriffe passen.
Bei Eingabe von Filterkriterien in verschiedenen Spalten wird die Tabelle meist so gefiltert, dass jede der entsprechenden Filterbedingungen erfüllt sein müssen. Eine Ausnahme bilden die drei ToDo-Spalten. Hier findet eine "oder"-Filterung zwischen den drei Spalten statt.
Um bestimmte Filterungen zu vereinfachen, können Sie (abhängig von der zu filternden Zeile) folgende Kürzel benutzen:
|
(ohne) |
Anzeige aller Zeilen, die in der betreffenden Spalte keinen Eintrag haben (z.B. keinen Arzt, kein ToDo) |
|
* |
Anzeige aller Zeilen, die in der betreffenden Spalte irgendeinen Eintrag haben |
|
-xxx |
Anzeige aller Zeilen, die NICHT den Eintrag xxx enthalten (Negation) |
|
< oder > |
nur in Datumsfeldern: Filtern nach Zeiten, z.B. „<17:00“ für Zeiten vor 17 Uhr |
|
! |
für Suche nach Patienten mit akutem ToDo (=Anstehendes ToDo ohne aktuelles ToDo) |
|
– – oder .. |
Für Filterung zwischen zwei Daten, z.B. 01.01.16 – 01.03.16 (einschliesslich der gesamten Tage) |
|
[abc |
Text beginnt mit abc |
|
abc] |
Text endet mit abc |
|
[abc] |
Text ist exakt abc |
|
„ao“ |
Text enthält ao (und nicht äö, welches ohne Anführungszeichen aber mit ao gefunden würde) |
Der eingestellte Filter ist auch nach einem tomedo®-Neustart noch aktiv. Bitte beachten Sie, dass generell Umlaut-insensitiv gesucht wird, also die Suche nach abc findet als Ergebnis auch stets äbc. Wo es Sinn hat, wie z.B. in Namensspalten, wird auch phonetisch gesucht, sodass z.B. die Suche nach Meier auch Varianten davon findet wie Mayer etc.
Auswahlhistorie

In dieser Tabelle werden die zuletzt an dem Arbeitsplatz aufgerufenen Patienten angezeigt. Ein Patient erscheint in der Auswahlhistorie, wenn sein Dossier oder die Patientendetails angezeigt werden bzw. seine ToDos an diesem Arbeitsplatz geändert werden. Dort sortiert er sich dann an oberster Stelle ein. Die Anzahl der Einträge in der Auswahlhistorie ist auf 30 beschränkt. Es werden also immer nur die 30 zuletzt ausgewählten Patienten angezeigt.
Die Auswahlhistorie ist nützlich, wenn die Tagesliste eine Filterung enthält, welche neu aufgenommene Patienten oder gerade bearbeitete Patienten „wegfiltert“. Sie können diesen Patienten dann trotzdem in der Historie auswählen und in die Patientendetails oder das Dossier des Patienten wechseln. Ein Patient kann nicht gleichzeitig in der Auswahlhistorie UND der Tagesliste selektiert sein. Sollte der Patient sich in beiden Listen befinden, führt der Versuch einer Selektion in der Auswahlhistorie automatisch zur Selektion in der Tagesliste.
Durch Doppelklick bzw. Enter-Tasten-Drücken eines Eintrages in der Historie gelangen Sie automatisch in das Dossier des Patienten.
Filterschnellauswahl

In diesem Bereich werden die wichtigsten Filter angezeigt. Es werden dabei zuerst sämtliche Nutzerfilter und danach sämtliche allgemeinen Filter angezeigt (entsprechend dem vorhandenen Platz). Die Zahl in Klammern gibt an, wie viele Patienten in der entsprechend gefilterten Tagesliste vorhanden sind.
Über die rechte Auswah-Schaltfläche können nicht angezeigte Filter ausgewählt oder neue Filter angelegt werden. Dabei gibt es zwei Arten von Filtern – „Allgemeine Filter“ und „Eigene Filter“. Allgemeine Filter sind an jedem Rechner und für jeden Arbeitsplatz sichtbar. Eigene Filter sind jeweils nur für den Nutzer sichtbar, der sie angelegt hat.
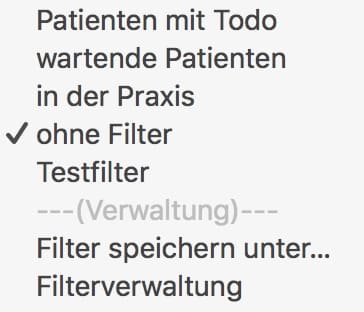
Um einen neuen eigenen Filter (Nutzerfilter) für den aktuell eingeloggten Nutzer anzulegen, filtert und sortieren Sie die Tagesliste nach Ihren Bedürfnissen und wählen dann den Punkt „Filter speichern unter…“. Die Sortierreihenfolge ist ebenfalls Bestandteil eines Filters.
Um einen neuen allgemeinen Filter anzulegen, müssen Sie sich als Nutzer mit Administratorrechten einloggen und den neuen Filter auf die gewohnte Weise anlegen. Falls Sie einen vorhandenen Filter löschen oder die Reihenfolge der Filter in der Schnellauswahl ändern möchten, können Sie dies über den Punkt „Filterverwaltung“ tun. Die Reihenfolge kann dabei per Drag & Drop geändert werden.
Papierkorb

Der Papierkorb dient dazu, auf bequeme Weise Arzt-, ToDo- oder Patienten-Token zu löschen. Dazu müssen Sie das entsprechende Token einfach auf den Papierkorb ziehen. Dies ist insbesondere für Patiententoken in den Raum- bzw. Bettenpanels wichtig.
Patientenliste
Ergänzend zu der Tagesliste steht das Panel "Patientenliste" für die Verbesserung von Arbeitsabläufen und Praxisorganisation zur Verfügung. Das Panel kann im Tageslisten-Menü unter Panel → Patientenliste geöffnet werden.
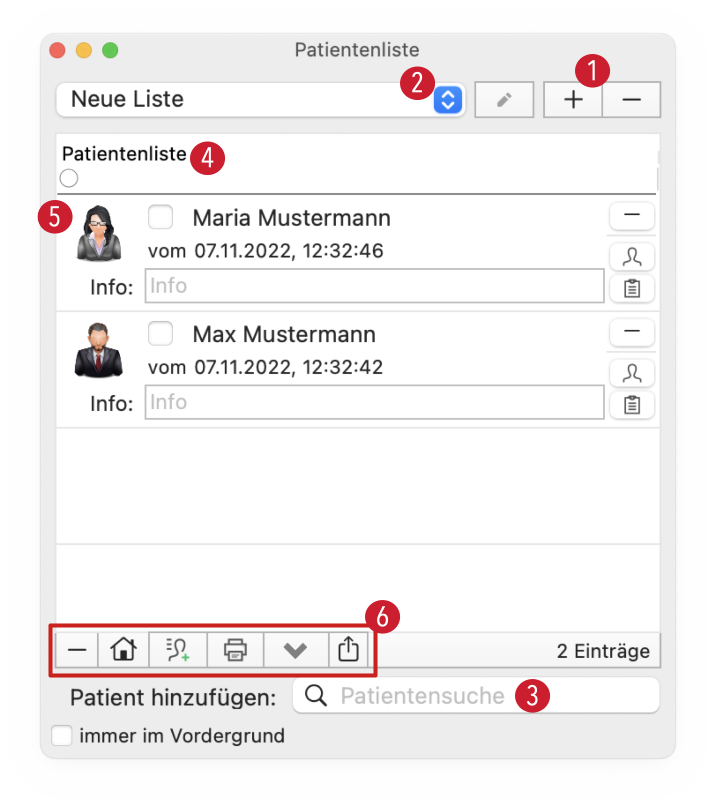
Mit den "+"- und "–"-Schaltflächen 1 können Patientenlisten erstellt und gelöscht werden. Der Patientenlisten-Name ist frei definierbar. Über die Editier-Schaltfläche kann auch nachträglich der Name der Patientenliste verändert werden. Im Auswahlmenü 2 kann die gewünschte Patientenliste selektiert werden. Im Bereich "Patient hinzufügen" 3 wird über die Patientensuche ein gewünschter Patient in die Liste hinzugefügt. Alternativ können Sie via Drag & Drop aus der Tagesliste, über die Gruppenbehandlung oder aus Statistiken einen oder mehrere Patienten in die Liste 4 hinzufügen. Ausserdem können die Patientenlisten gefiltert werden, um Patienten oder bestimmte Infotexte schnell zu finden.
Bei den einzelnen Patienten 5 der Liste haben Sie die Möglichkeit, bei Abarbeitung Häkchen zu setzen, Infotexte hinzuzufügen, diese direkt über die "–"Schaltfläche zu entfernen, sowie in die jeweiligen Patientendetails oder das Dossier zu springen.
Zusätzlich stehen im unteren Reiter verschiedene Aktionsschaltflächen 6 zur Verfügung: