Regelbasierte Abrechnungsvorschläge
Beschreibung
Um Ihre Abrechnung zu erleichtern, können Sie in tomedo® regelbasierte Abrechnungsvorschläge hinzufügen. Im Gegensatz zu selbstlernenden Abrechnungsvorschlägen (siehe Selbstlernende Vorschläge) basieren diese Vorschläge auf von Ihnen festgelegten Wenn-Dann-Regeln: Wenn die Voraussetzungen zutreffen, dann werden die festgelegten Abrechnungsziffern vorgeschlagen. Des Weiteren überprüft tomedo® noch die Zulässigkeit der Regeln, z.B. in Abhängigkeit, ob der Patient gesetzlich oder privat versichert ist und schlägt nur zulässige Abrechnungsziffern für den Patienten vor.
Aufruf Konfigurationsfenster
Um eigene Abrechnungsvorschläge zu konfigurieren, benötigen Sie Admin-Rechte für tomedo®. Sind Sie als admin eingeloggt, dann öffnen Sie in der Menüleiste den Punkt Admin → Abrechnungsvorschläge.
Aufbau und Bedienung des Konfigurationsfensters
Das Konfigurationsfenster ist im folgenden Bild abgebildet. Es besteht im Wesentlichen aus der Liste aller konfigurierten Abrechnungsregeln, den Abrechnungsziffern, den Standardfiltern und den "eigenen Filtern", die tomedo® vorschlagen soll.
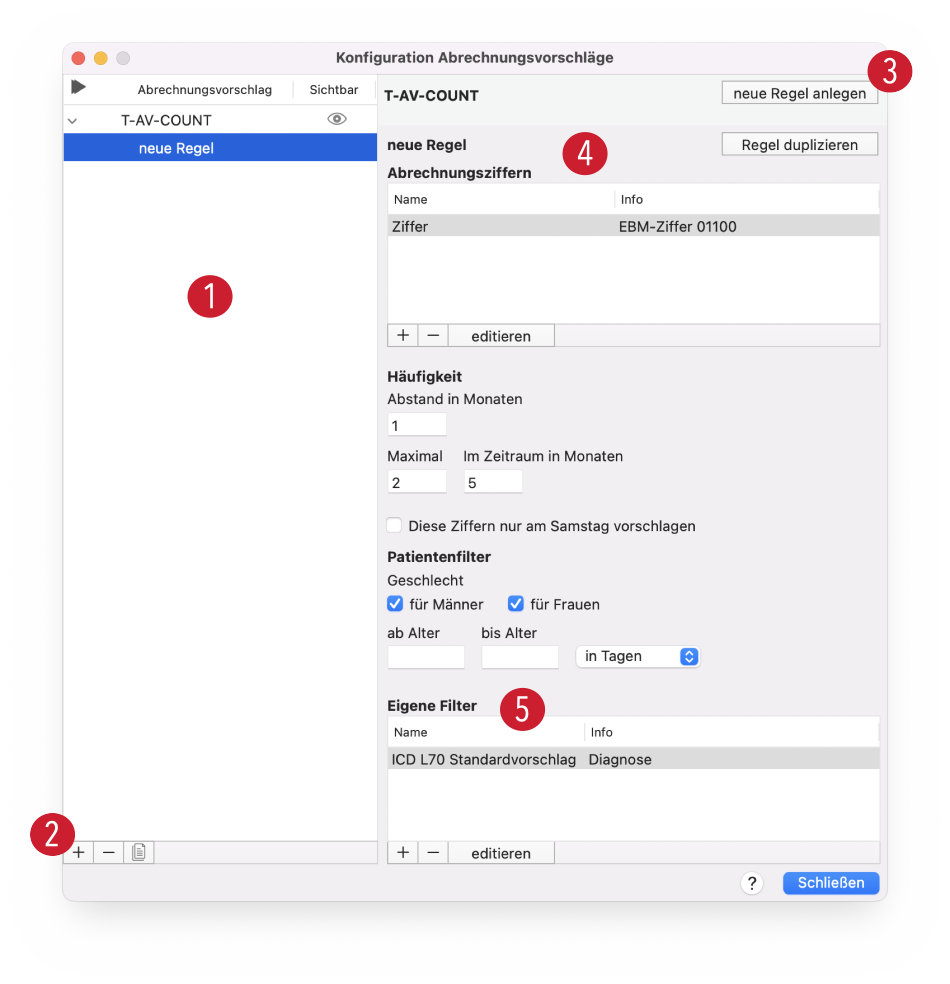
Die Liste der Abrechnungsregeln 1 zeigt die im System vorhandenen Abrechnungsvorschläge. Ein neuer Vorschlag kann über die "+"-Schaltfläche 1 hinzugefügt werden. Jeder Vorschlag kann ausgeklappt werden, um die Regeln anzuzeigen, welche zu dem Vorschlag gehören. Mit dem Augen-Symbol rechts neben dem Vorschlag-Namen kann eingestellt werden, ob dieser Vorschlag bei Abrechnungen auftauchen soll oder nicht.
Über die Schaltfläche "neue Regel anlegen" 3 können Sie für den Vorschlag eine Regel definieren. Es erscheinen automatisch diverse Eingabefelder, um die Regel eindeutig zu definieren.
Im Abschnitt "Abrechnungsziffern" 4 können Abrechnungsziffern für die zuvor festgelegten Filterkriterien hinzugefügt, entfernt oder editiert werden. Ein Abrechnungsvorschlag kann auch mehr als eine Abrechnungsziffer enthalten. Es werden immer alle gültigen Abrechnungsziffern vorgeschlagen, die mit dem Filter zusammenhängen.
Hinweis: Die Abrechnungsziffern werden durch das in tomedo® hinterlegte Regelwerk nochmals geprüft. So tauchen GOÄ-Vorschläge nicht für gesetzlich krankenversicherte Patienten auf. Falls ein regelbasierter Abrechnungsvorschlag nicht wie gewünscht erscheint, kann es sein, dass es widersprüchliche Regeln gibt. Derzeit ist es noch nicht möglich, dass diese Widersprüche dem Nutzer angezeigt werden.
Über die Standardfilter unterhalb der Abrechnungsziffern kann festgelegt werden, ob die jeweilige Regel für Patienten mit dem eingestellten Geschlecht oder einem bestimmten Altersbereich gelten soll. Personen mit unbestimmtem, unbekanntem oder diversem Geschlecht werden angezeigt, sofern mindestens ein Häkchen in den Checkboxen bei der Eigenschaft "Geschlecht" gesetzt ist.
Das Alter eines Patienten kann mithilfe der Auswahlbox als Angabe in Tagen/Wochen/Monaten/Jahren angegeben werden. Die Textbox "ab Alter" bezeichnet das Mindestalter, das ein Patient für den Vorschlag haben muss. Analog bezeichnet "bis Alter" das Maximalalter. Beide Werte sind für einen Filter optional. Sind beide Felder leer, wird das Alter für den Filter ignoriert. Ist nur ein Feld belegt, wird das leer gelassene Feld ignoriert. So lassen sich Abfragen "bis 99 Jahre" ohne Mindestalter realisieren, indem Sie das Feld "ab Alter" leer lassen.
Im Abschnitt "Eigene Filter" 5 können Filter zu einer Regel hinzugefügt, entfernt oder editiert werden. Hinzugefügte, aktive Filter erscheinen anschließend in dieser Liste. Eine nähere Erläuterung finden Sie im folgenden Abschnitt.
Eigene Filter erstellen
Es gibt verschiedene Kriterien für die Festlegung von Abrechnungsziffern in tomedo®. In diesem Abschnitt werden sie näher erläutert. Um einen spezifischen Filter zu erstellen, wählen Sie den entsprechenden Typ (Krankenkasse, Marker, Leistung, Karteieintrag, Untersuchung, Diagnose) im dazugehörigen Auswahlfeld.
Jedem Filter kann über das Feld "Name" ein eigener Name vergeben werden.
Tipp: Der Name des Filters sollte Ihnen als tomedo®-Nutzer Aufschluss geben, um welchen Filter es sich handelt.
Krankenkassenname
Dieser Filter hat als Merkmal lediglich den Krankenkassenname. Das Auswahlfeld legt fest, ob der gesuchte Krankenkassenname exakt ("ist gleich" bzw. "ungleich") oder ähnlich ("enthält" bzw. "enthält nicht") dem Suchbegriff sein soll.
Der Suchbegriff ist in das Feld darunter einzutragen.
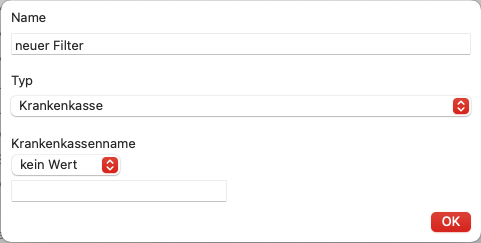
Marker
Wenn Sie noch nicht vertraut mit Markern sind, dann können Sie sich hier informieren.
Der Marker-Filter erlaubt es, Abrechnungsvorschläge an Marker zu binden. Unter dem Auswahlfeld "Tag" können Sie den entsprechenden Marker auswählen. Das Auswahlfeld "ist" bietet Ihnen die Möglichkeit, Patienten zu finden, die diesen Marker haben ("gesetzt") oder nicht ("nicht gesetzt").
Hinweis: Sollten Sie in derselben Sitzung neue Marker erstellen und diese in einem neu erstellten Filter verwenden wollen, kann es sein, dass die Marker noch nicht richtig einsortiert werden. Wenn Sie den gewünschten Marker nicht unter dem erwarteten Anfangsbuchstaben finden, schauen Sie unter "N" nach, ob er sich dort befindet.
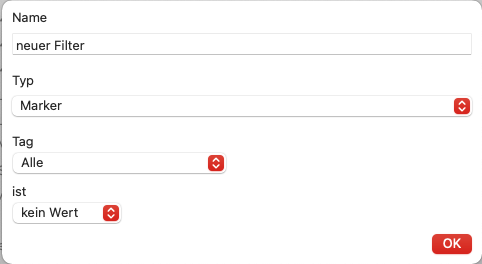
Leistung
Mithilfe von Leistungsfiltern können Sie festlegen, wie oft ein Vorschlag in Verbindung mit anderen abzurechnenden und abgerechneten Leistungen gemacht werden soll. Wählen Sie hierfür aus, ob die relevante Verbindungsleistung in der Patientenkartei enthalten oder nicht enthalten sein soll, indem Sie den gewünschten Wert in "Leistungen in Kartei" auswählen.
Als Nächstes können Sie im Auswahlfeld "Leistungstyp" festlegen, ob es sich um eine EBM oder GOÄ Leistung handeln soll und unter "Ziffer" können Sie anschließend die entsprechende Leistungsziffer eintragen. tomedo® unterstützt Sie hierbei mithilfe der Auto-Leistungsvorschläge, sobald Sie eine Ziffer eingeben.
Im Bereich "Nicht älter als" können Sie einstellen, welcher Zeitraum (Quartale, Jahre, Monate, Tage) vom Filter berücksichtigt werden soll.
"Anzahl der gesuchten Ziffer" legt fest, wie oft die abhängige Leistung bereits abgerechnet werden durfte bzw. werden muss, damit der Vorschlag gemacht wird.
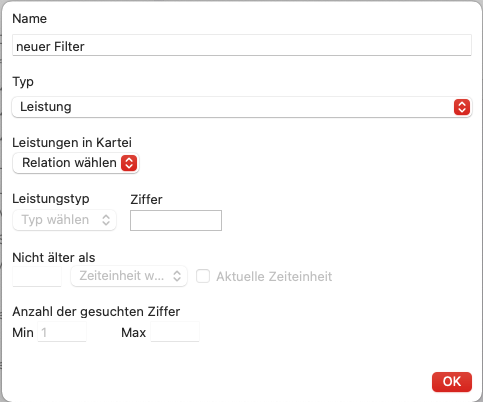
Karteieintrag
Über den Typ "Karteieintrag" lässt sich ein Abrechnungsvorschlag an einen bestimmten Eintrag in der Patientenkartei koppeln (z.B. ANA für Anamnese, LAB für Labor, …). Wird ein Wert für das Auswahlfeld "Karteieintragstext" und das darunterliegende Feld vergeben, dann sind nur die Patienten vom Vorschlag betroffen, deren Kartei den gesuchten Eintrag enthält.
Das Feld "nicht älter als (Monate)" gibt die maximale Anzahl Monate an, die der Karteieintrag zurückliegen darf.
Hinweis: Es wird vom "aktuellen", in tomedo® eingestellten Datum zurückgerechnet.
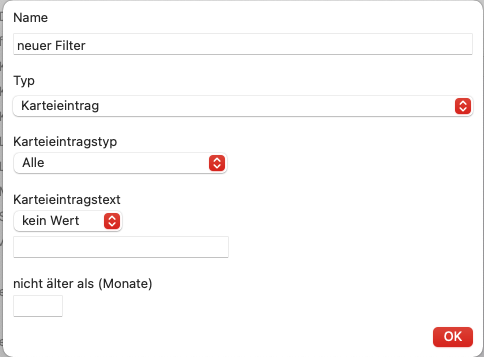
Untersuchung
Mithilfe des Filters vom Typ "Untersuchung" lassen sich Abrechnungsvorschläge für in tomedo® eingetragene Vorsorgeuntersuchungen bzw. Früherkennungen einrichten.
Wählen Sie die entsprechende "Vorsorgemaßnahme" aus. Sie können die Anzahl der letzten Untersuchungen festlegen und ob der Patient untersucht (ja/nein) wurde bzw. das Ergebnis der Vorsorgeuntersuchung aufgeklärt (ja/nein) wurde.
Das Feld "nicht älter als (Monate)" gibt die maximale Anzahl Monate an, welche die Vorsorgeuntersuchung zurückliegen darf.
Hinweis: Es wird vom "aktuellen", in tomedo® eingestellten Datum zurückgerechnet.
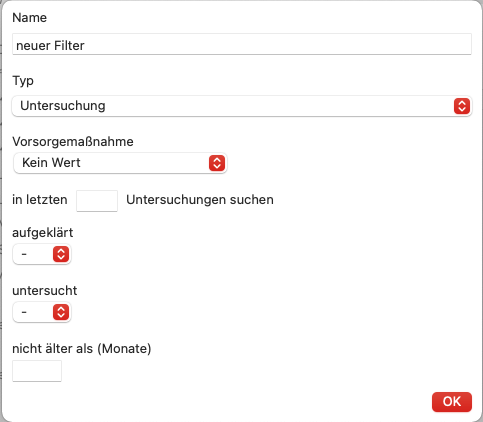
Diagnose
Sie können Abrechnungsvorschläge für bestimmte Diagnosen konfigurieren. Derzeit unterstützt tomedo® den ICD. Im Auswahlfeld "Diagnosesicherheit" können Sie die betreffende Sicherheitsstufe der Diagnose festlegen. Im Feld "Dauerdiagnose" können Sie mittels Auswahl von ja/nein festlegen, ob es sich bei den abzurechnenden Leistungsziffern um Dauerdiagnosen handeln soll oder nicht.
Es können auch mehrere Diagnosen durch Semikolon getrennt hinterlegt werden.
Das Feld "nicht älter als (Monate)" gibt die maximale Anzahl Monate an, welche die Diagnose zurückliegen darf.
Hinweis: Es wird vom "aktuellen", in tomedo® eingestellten Datum zurückgerechnet.
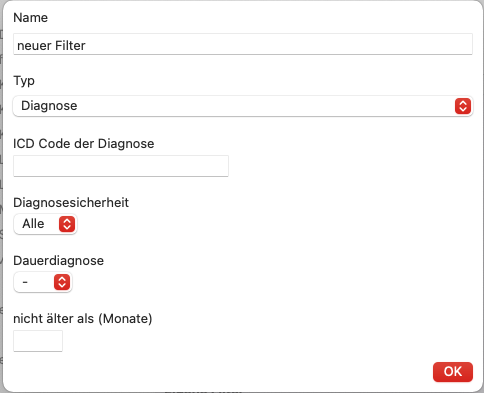
Konfiguration von Abrechnungsvorschlägen
Bei der Konfiguration von Abrechnungsvorschlägen ist zu beachten, dass in einer Regel die selbsterstellten Filter UND-verknüpft ausgewertet werden. Das bedeutet, wenn eine der konfigurierten Filter nicht auf den Patienten zutrifft, dann erscheint auch für den Patienten nicht der Abrechnungsvorschlag.
Um eine Oder-Verknüpfung in den Abrechnungsvorschlägen abzubilden, müssen verschiedene Regeln dafür konfiguriert werden.
Tipp: Für das schnelle Anlegen von Regeln mit ähnlichen Werten, nutzen Sie die Funktion "Regel duplizieren". In der duplizierten Regel kann nun die Konfiguration der anderen Bedingung erfolgen.
Abrechnungsvorschläge anwenden
Sofern die Abrechnungsvorschläge nicht ausgeblendet wurden (markiert durch ein durchgestrichenes Auge im Fenster "Konfiguration Abrechnungsvorschläge"), sind sie in der Gruppe "Leistungsvorschläge" der Leistungsfavoriten sichtbar. Wenn in der Nutzerverwaltung die Eingabehilfe für die Ordinationsgebühr hinterlegt ist, erscheinen die Vorschläge zudem automatisch beim Öffnen der Patientenkartei, sofern die Ordinationsziffer noch nicht eingetragen wurde.
Hinweise:
- tomedo® überprüft unabhängig von den manuellen Einstellungen der Abrechnungsvorschläge, ob eine Abrechnungsziffer für einen Patienten erlaubt ist. Ein Abrechnungsvorschlag für eine GOÄ wird somit nicht bei einem Patienten mit GKV angezeigt. Ein EBM-Abrechnungsvorschlag wird auch nicht bei privat versicherten Patienten angezeigt.
- Über die tomedo® Einstellungen unter Praxis → Kartei → Allgemeines können Sie sich über das Aktivieren der Checkbox "Regelbasierte EBM-Abrechnungsvorschläge als Abrechnungshinweise erzeugen (Beta-Einstellung!)" Abrechnungshinweise/-Fehler auch in der Kartei anzeigen lassen.
Selbstlernende Abrechnungsvorschläge
Je nach Karteieintrag, Diagnose oder auch ToDo werden Ihnen automatisch EBM-Leistungsziffern und ICD-Diagnosen vorgeschlagen. Diese Funktion befindet sich noch in der Testphase und muss deshalb durch Sie in tomedo® aktiviert werden (tomedo® Einstellungen unter Praxis → Abrechnung). Nachdem Sie die Funktion aktiviert haben, findet im Hintergrund auf Ihrem Server eine längere Lernphase statt. Je nach Rechenleistung des Servers und der Größe Ihrer Datenbank kann das bis zu 5 Stunden oder länger dauern. Außerdem sollte Ihr Server mit MacOS X 10.11.x (El Capitan) oder höher laufen, weil wir neuere Betriebssystemfunktionen verwenden, weswegen das bei älteren Betriebssystemen höchstwahrscheinlich nicht funktionieren wird.
Sobald das Training erfolgreich beendet ist, werden Ihnen, sofern verfügbar, EBM-Leistungsziffern und ICD-Diagnosen vorgeschlagen, die Sie wahrscheinlich auf den Schein übernehmen können. Dazu können Sie sie entweder per Doppelklick oder Tastenkürzel direkt übernehmen, oder eine Mehrfachselektion über die Checkboxen vornehmen. Im letzteren Fall besteht außerdem die Möglichkeit, zusätzliche Angaben wie Anzahl oder Lokalisation vorzunehmen.
Natürlich können Sie die Vorschläge auch nutzerspezifisch teilweise oder vollständig abschalten. Dazu einfach die entsprechenden Häkchen in den Checkboxen setzen. Um einmal abgeschaltete Vorschläge wieder zu aktivieren, navigieren Sie zu in den tomedo® Einstellungen zu Nutzer → Sonstiges und setzen die entsprechenden Häkchen in dem Fenster "Weitere Einstellungen für intelligente Abrechnungsvorschläge".
Tipp: Übertragen Sie passende Vorschläge direkt auf den Schein. Diese gehen dann sofort in die Berechnung ein und liefern Ihnen eventuell weitere passende Vorschläge.
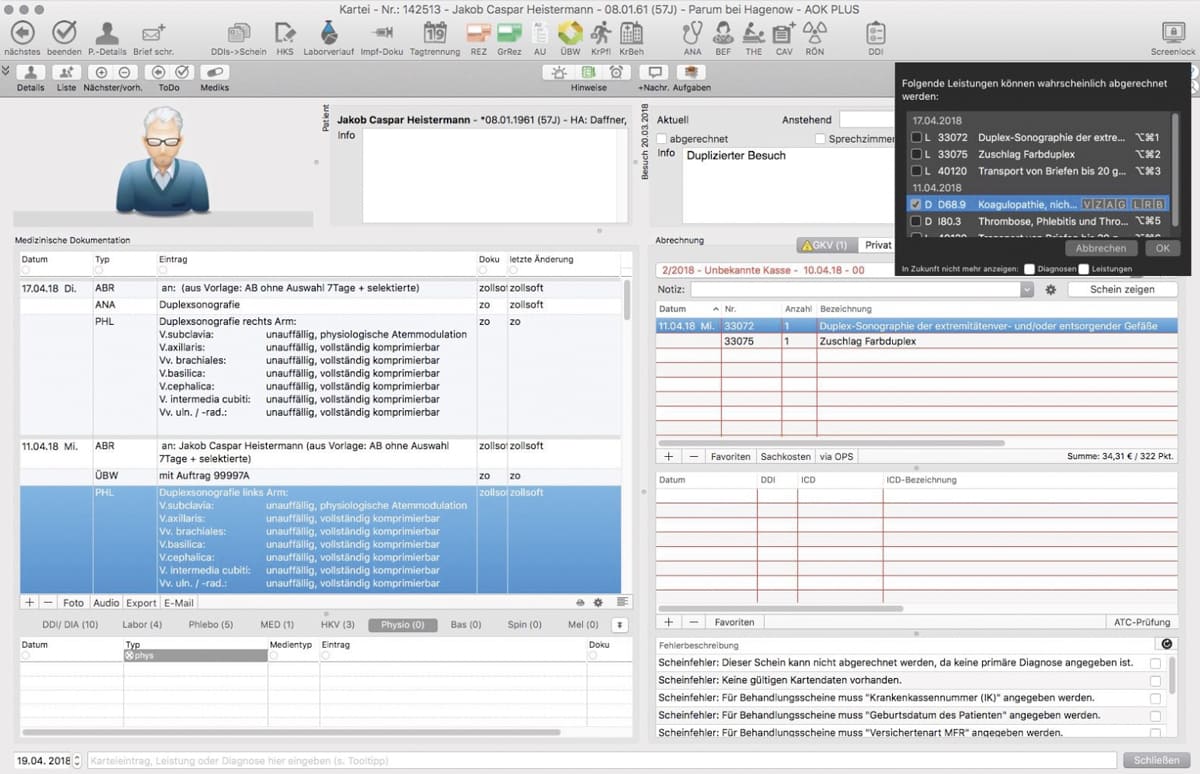
Dr. Clever Abrechnungshinweise
tomedo® bietet eine Schnittstelle zum Produkt Dr. Clever der Firma Simba n³. Wenn Sie über tomedo® Abrechnungshinweise von Dr. Clever angezeigt bekommen möchten, um Ihre Rechnungen noch optimaler abzurechnen, können Sie sich diese Schnittstelle über den zollsoft Support freischalten lassen. Dabei fällt eine Gebühr pro Arzt, der diese Funktion nutzen möchte, an. Wir informieren Sie gerne!
Einstellungen
Sobald das Modul für Sie verfügbar ist, können Sie über Verwaltung → Dr. Clever → Dr. Clever Einstellungen die Konfiguration für die Abrechnungsvorschläge öffnen.
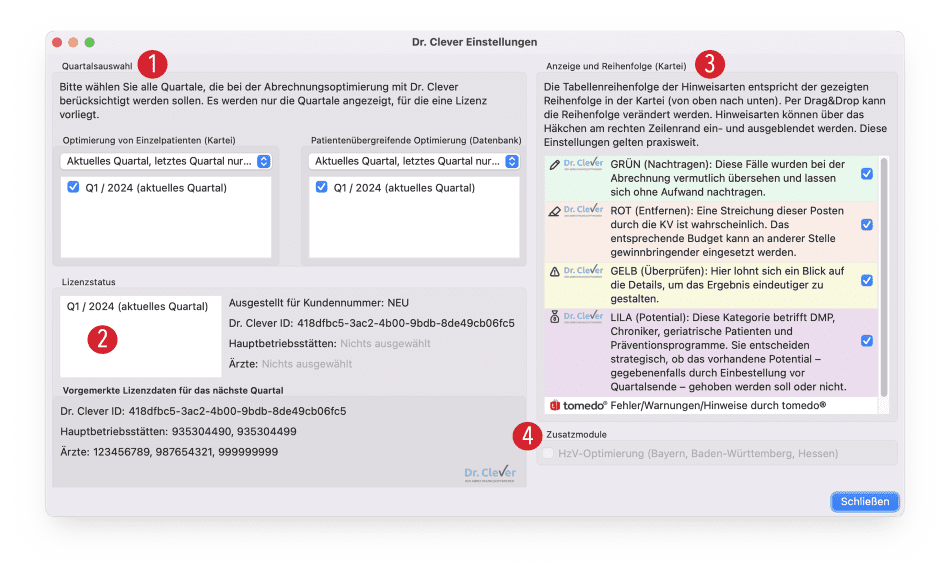
Oben links befindet sich die Quartalsauswahl 1. Hier können Sie, bei Bedarf, eine unterschiedliche Auswahl für "Optimierung von Einzelpatienten (Kartei)" und "Patientenübergreifende Optimierung (Datenbank)" treffen. Bei der patientenübergreifenden Optimierung handelt es sich um eine Optimierung innerhalb der Datenbank. Dies betrifft die Liste an Abrechnungsvorschlägen, welche Ihnen im Dashboard angezeigt werden. Es werden sämtliche Leistungen, die in den eingestellten Quartalen dokumentiert wurde, analysiert und sämtliche Hinweise aktualisiert. Die Optimierung von Einzelpatienten bezieht sich dagegen nur auf die Anzeige der Vorschläge innerhalb der Kartei. So können Sie zum Beispiel auswählen, dass in der Kartei immer nur das aktuelle Quartal berücksichtigt wird, während der Betrachtungszeitraum im Dashboard größer ausfällt.
Darunter sehen Sie Informationen zu Ihrem Lizenzstatus 2. Sobald Sie Dr. Clever in mehreren Quartalen genutzt haben, können Sie in der Auswahl auf die verschiedenen Zeiträume klicken. Daneben sehen Sie alle Ihre aktuellen Lizenzen aufgelistet. Außerdem können Sie die vorgemerkten Lizenzen für das nächste Quartal einsehen.
Auf der rechten Seite des Fensters befinden sich die Einstellungen zur Anzeige und Reihenfolge 3 der verschiedenen Hinweise in der Kartei. Dabei können Sie für die Hinweisarten "Nachtragen" (grün), "Entfernen" (rot), "Überprüfen" (gelb) und "Potential" (lila) über die Checkboxen an der Seite auswählen, ob diese in der Kartei angezeigt werden sollen oder nicht. Die internen tomedo®-Hinweise können nicht abgewählt werden. Außerdem können Sie die Reihenfolge der Hinweise in der Kartei durch Drag & Drop an dieser Stelle verändern. Möchten Sie also zum Beispiel die gelben "Überprüfen"-Hinweise immer ganz oben sehen, ziehen Sie den gelben Block einfach an oberste Stelle.
Für Praxen in den Bundesländern Bayern, Baden-Württemberg und Hessen wird ein Zusatzmodul 4 angeboten: Die HzV-Optimierung kann nur aktiviert werden, wenn Sie sich in einem dieser Bundesländer befinden.
Weitere Ärzte und Betriebsstätte hinzufügen
Wenn Sie einen neuen Arzt in ihrer Nutzerverwaltung hinterlegen oder eine neue Betriebsstätte anlegen, fragt tomedo® automatisch nach, ob der Arzt bzw. die Betriebsstätte ebenfalls Dr. Clever nutzen möchten. Sie können dieser Frage zustimmen oder ablehnen.
Beachten Sie dabei, dass die Lizenz erneuert werden muss, wenn neue Ärzte oder Betriebsstätten hinzugefügt werden. Das Hinzufügen eines neuen Arztes zieht zusätzliche Kosten mit sich, da die Benutzung von Dr. Clever per angegebener LANR berechnet wird. Das Hinzufügen einer weiteren Betriebsstätte ist hingegen kostenlos.
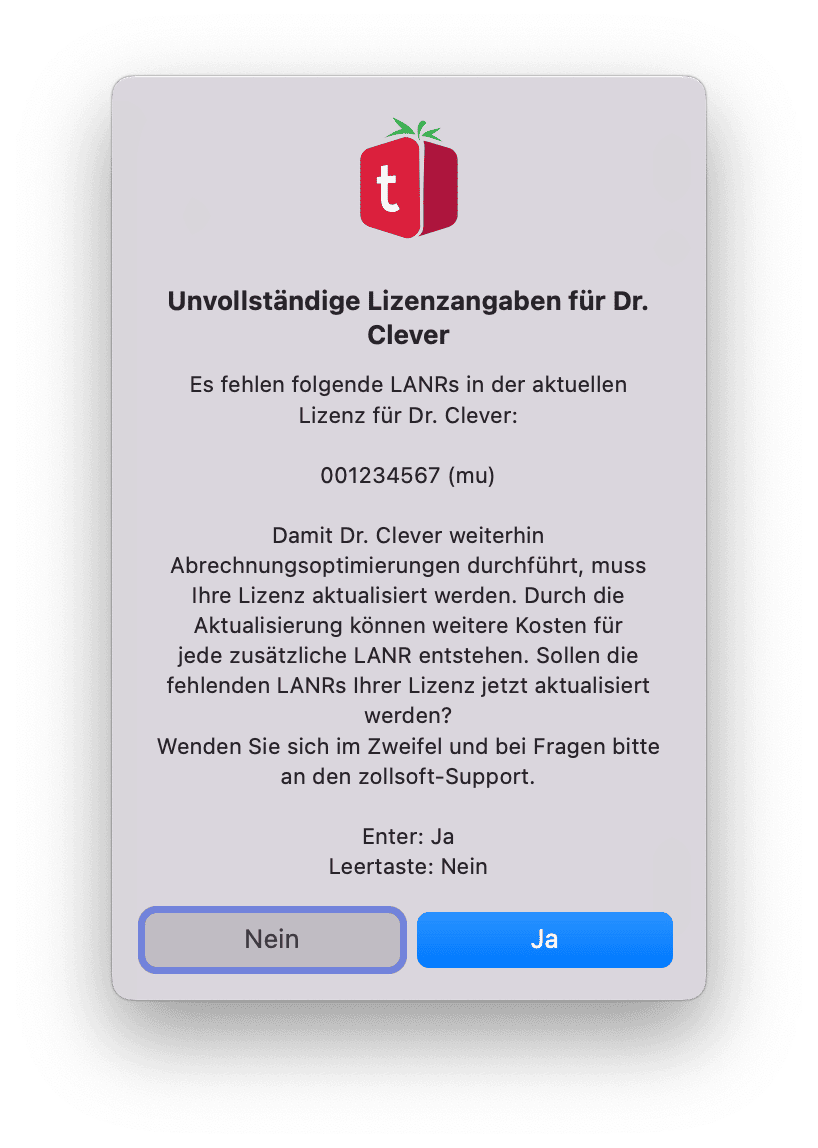
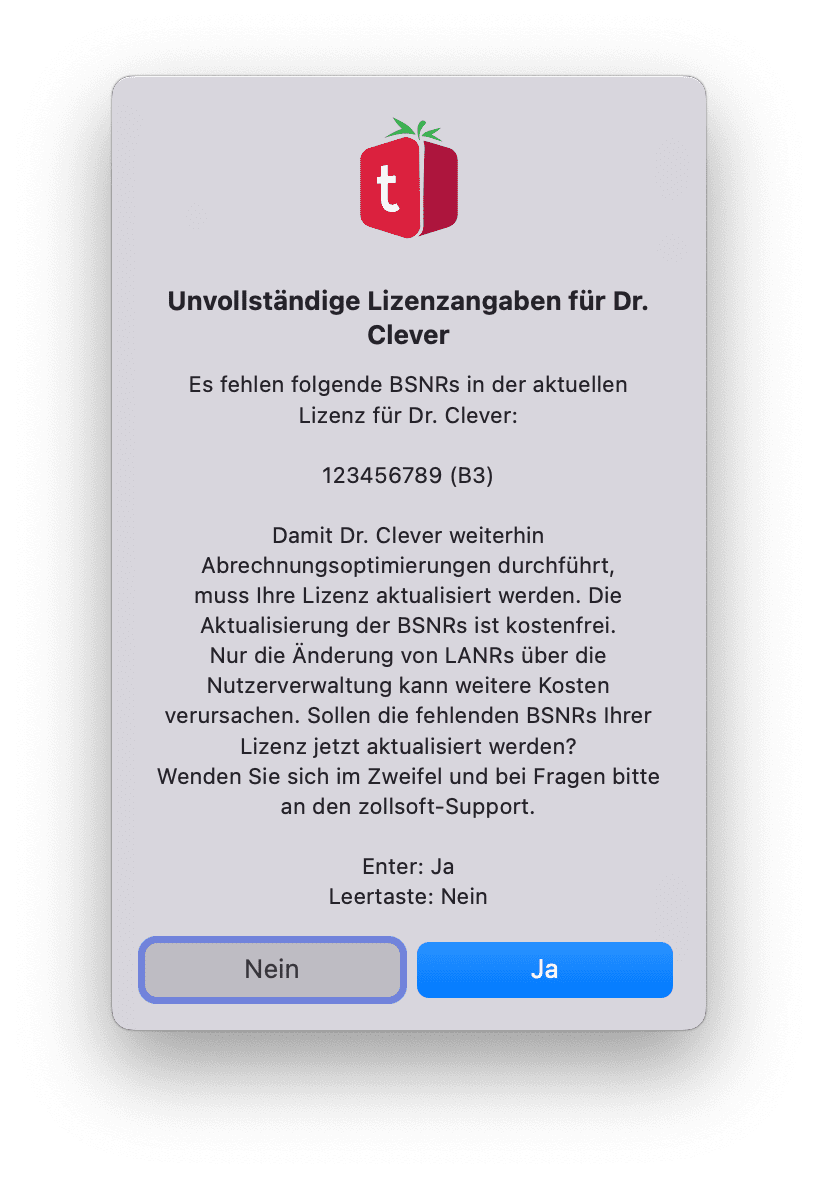
Abrechnungsfehler-Filter
Über Verwaltung → Dr. Clever → Dr. Clever Abrechnungsfehler-Filter (Admin) können Sie zusätzliche Filter für die Anzeige von Hinweisen anlegen.
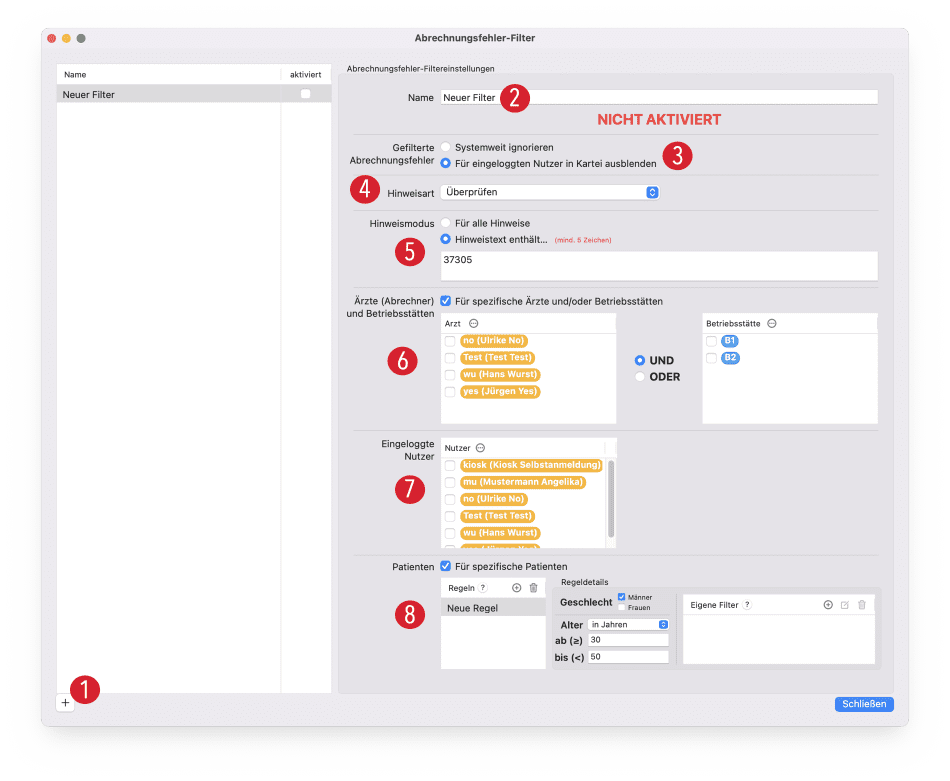
Über das "+"-Symbol 1 können Sie einen neuen Filter anlegen und diesem einen Namen 2 geben. Solange der Filter nicht aktiviert ist (Checkbox in der Liste links aktivieren), wird der Filter nicht angewandt. Dies wird als Hinweis in roten Großbuchstaben angezeigt.
Sie können auswählen, ob der Filter systemweit greifen soll oder nur für spezielle, eingeloggte Nutzer 3 angewandt werden soll. In diesem Fall erscheint unten ein weiteres Feld 7, in welchem Sie angeben können, welche Nutzer dies betrifft.
Als Nächstes legen Sie fest, für welche Hinweisart 4 (Alle, Nachtragen, Entfernen, Überprüfen oder Potential) der Filter gelten soll. Über den Hinweismodus 5 können Sie entscheiden, ob alle Hinweise betroffen sind oder nur solche, die einen bestimmten Text beinhalten.
Wenn der Filter nur für spezifische Ärzte (Abrechner) und/oder Betriebsstätten gelten soll, können Sie die Checkbox 6 an dieser Stelle aktivieren und angeben, welche Ärzte und/oder Betriebsstätten betroffen sind. Dabei können Sie zwischen dem "UND"- und dem "ODER"-Filter entscheiden.
Zusätzlich haben Sie die Möglichkeit, den Filter für spezifische Patienten 8 anzulegen. Dazu aktivieren Sie die Checkbox und legen nach Bedarf Regeln und Filter an.
Hinweis: Bei mehreren Regeln muss nur eine Regel passen. Bei mehreren Filtern innerhalb einer Regel müssen alle Filter passen.
Alle Hinweise, die Ihrem Filter entsprechen, werden dann bei Aktivierung automatisch ausgeblendet.
Hinweise in der Kartei
Entsprechend Ihrer Einstellungen erscheinen in der Kartei eines Patienten im Rechnungsbereich Hinweise von Dr. Clever. Sie sind genauso wie die tomedo®-internen Hinweise im Feld "Fehler/Warnungen/Hinweise" 1 aufgelistet. Die Farbe des Hinweises gibt dabei die Art an.
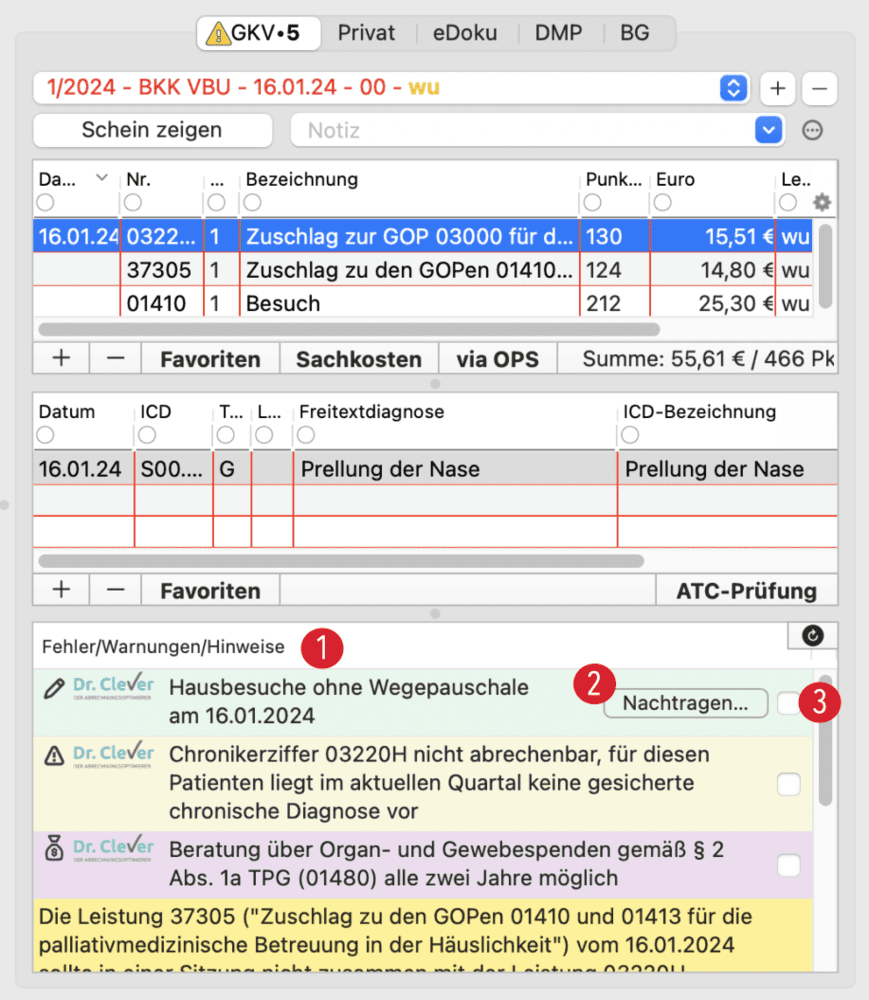
Im Falle der Hinweis-Art "Nachtragen" (grün) können Sie die fehlende Information direkt über die entsprechende Schaltfläche 2 nachtragen. Außerdem können Sie einzelne Hinweise ignorieren, indem Sie die Checkbox 3 aktivieren. Diese erscheinen dann nicht mehr in der Kartei.
Dashboard
Das Dashboard erreichen Sie unter Verwaltung → Dr. Clever → Dr. Clever Dashboard. Hier können Sie in einer Tabelle 1 alle Hinweise unabhängig vom Patienten einsehen. Über die Checkbox unten 2 haben Sie die Möglichkeit, die einzelnen Zeilen der Tabelle in der Farbe entsprechend Ihrer Art einzufärben.
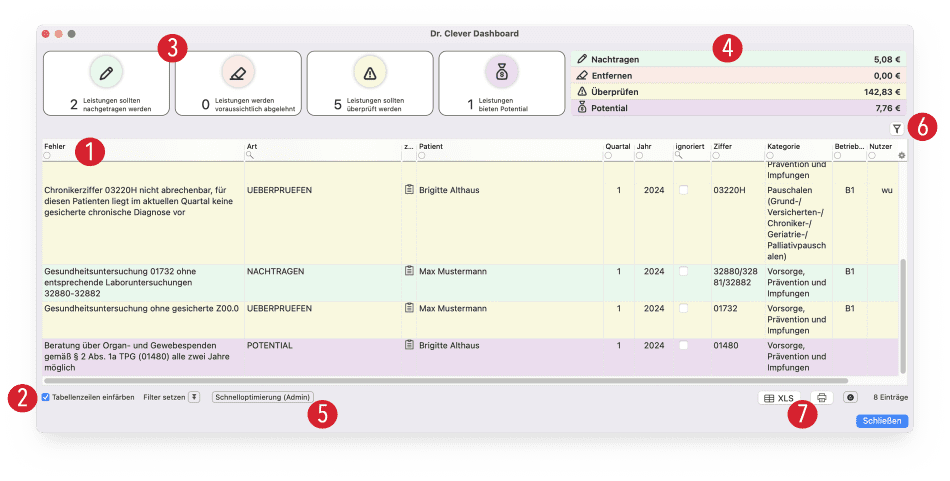
Oben wird Ihnen angezeigt, wie viele Hinweise Sie für die jeweiligen Typen von Dr. Clever bekommen haben. Wenn Sie auf eine dieser Flächen 3 klicken, wird in der Tabelle automatisch nur nach diesem Typ gefiltert. Die Tabelle rechts 4 zeigt zudem an, wie viel Geld Sie durch Dr. Clever zusätzlich einnehmen oder einsparen können, wenn Sie die Hinweise entsprechend anwenden.
Über die Schnelloptimierung 5 (nur Admins) wird eine patientenübergreifende Optimierung durchgeführt.
Außerdem können Sie die Tabelle wie gewohnt Filtern und über das Trichter-Symbol 6 Filter speichern und entsprechend wieder aufrufen.
Über die Schaltflächen rechts unten 7 kann die Tabelle als XLS-Format heruntergeladen oder direkt ausgedruckt werden.
Statistik
Über Verwaltung → Dr. Clever → Dr. Clever Statistik (Admin) erhalten Sie eine Übersicht über alle Leistungen, die Sie aufgrund der angezeigten Hinweise (Typ "Nachtragen" und "Entfernen") durchgeführt haben.
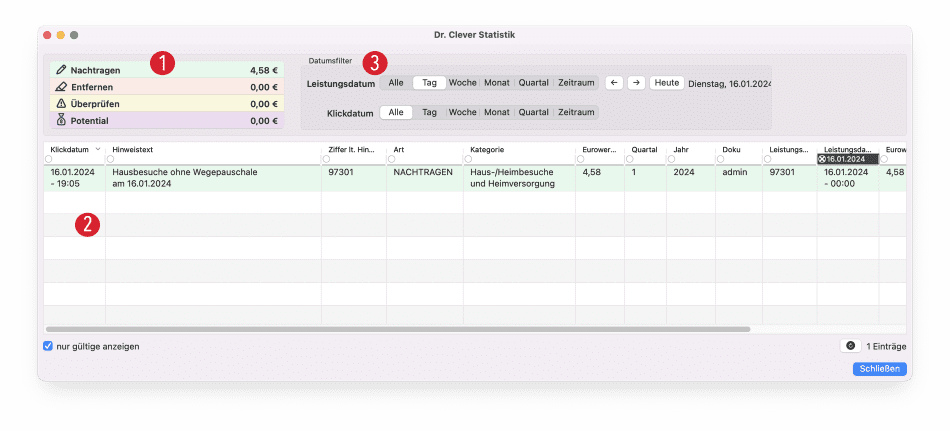
Oben links sehen Sie aufgeschlüsselt nach Hinweis-Typen 1, wie viel Geld Sie durch Dr. Clever zusätzlich eingenommen bzw. eingespart haben. Die Tabelle darunter 2 listet alle Einträge einzeln auf. Sie sehen dabei auch für jeden einzelnen Hinweis, wie viel Geld dieser Ihnen erbracht hat. Wenn es sich um die Änderung einer Leistung handelt, können Sie die Spalten "Eurowert (orig.)" und "Eurowert (Leistung)" vergleichen, um zu sehen, wie sich der neue Wert vom Ursprünglichen unterscheidet.
Zudem haben Sie die Möglichkeit, Datumsfilter 3 einzusetzen. Dies ist sowohl für das Leistungsdatum (= das Datum, an welchem Sie die Leistung auf die Rechnung gesetzt haben) und das Klickdatum (= das Datum, an welchem Sie den Hinweis angeklickt und angewandt haben) möglich. In beiden Fällen können Sie nach Tag, Woche, Monat, Quartal oder frei wählbarem Zeitraum filtern.