Allgemeines
Die Dokumentenverwaltung eignet sich zur Anlage eines praxisinternen Qualitätsmanagement-Systems (QMS). Sie kann über Verwaltung → Dokumente / QM → Dokumentenverwaltung / QM geöffnet werden.
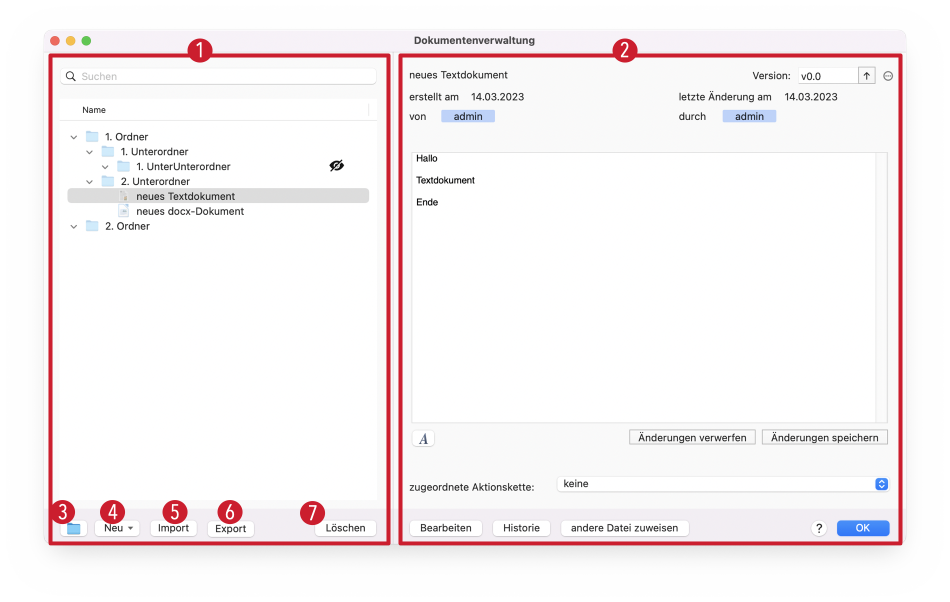
Das Fenster Dokumentenverwaltung wird in 2 Bereiche unterteilt: links 1 der Verzeichnis-Baum mit allen gespeicherten Ordnern und Dateien und rechts 2 die Details der Dokumente und Ordner.
Das Anlegen von Ordnern erfolgt über die Ordner-Schaltfläche 3. Standardmäßig wird KEIN Ordner-Name vergeben.
Das Erstellen von neuen Schreib-Dokumenten, wie docx-Datei oder Textdokument, erfolgt über die Neu-Schaltfläche 4. Der Default-Name ist für docx-Dateien „neues docx-Dokument“ und für ein Textdokument „neues Textdokument“.
Mithilfe der Import-Schaltfläche 5 können Dateien und Verzeichnisse vom Rechner in die tomedo®-Dokumentenverwaltung importiert werden. Der Import ist limitiert mit maximal 100 Dateien und maximal 500 MB in einem Schritt. Beim Überschreiten des Limits wird ein entsprechender Hinweis angezeigt und der Import wird gestoppt. Genauso können Sie natürlich auch Dateien und Verzeichnisse exportieren 6.
Verzeichnisse und Dateien können über die Löschen-Schaltfläche 7 auch systemweit gelöscht werden, was sicherheitshalber mit einem Bestätigungs-Dialog bestätigt werden muss.
Die Sortierung der Verzeichnisdatei-Struktur erfolgt alphabetisch. Via Drag & Drop können Dokumente in andere Ordner und/oder Ordner an andere Stellen im Verzeichnisbaum verschoben werden.
Verwaltung der einzelnen Dokumente und Ordner
Wenn Sie mit dem Mauszeiger über ein Dokument oder einen Ordner fahren, erscheinen daneben Symbole, über welche Sie die Dateien verwalten können.
Hinweis: Bei Ordner existiert nur das Auge, die anderen beiden Symbole finden sich ausschließlich bei Dokumenten.
Über die Symbole können Sie folgende Optionen bearbeiten:
- Schloss: Standardmäßig können nur Nutzer mit den entsprechenden Rechten die Dokumente editieren (siehe Rechteverwaltung). Sollen andere Nutzer die Möglichkeit bekommen, Dokumente zu bearbeiten, muss das Schloss „geöffnet“ werden.
- Auge: Regelt die Sichtbarkeit von Dokumenten und Verzeichnissen im Panel Leseaufforderungen/Dokumente. Standardmäßig sind alle Dokumente für alle Nutzer im Panel sichtbar. Wird ein Dokument oder Ordner als nicht sichtbar eingestellt, kann kein Nutzer mehr die Dateien unter dem Punkt „Dokumente“ sehen.
Hinweis: Diese Einstellungen sind erst nach erneutem Öffnen des Panels aktiv. Weiter können auch für nicht sichtbare Dokumente Leseaufforderungen gesetzt werden. - Buch: Mit Klick auf das Buch-Icon kann die Leseaufforderung für ein Dokument aktiviert, konfiguriert und verwaltet werden. Es öffnet sich das folgende Popup-Fenster:
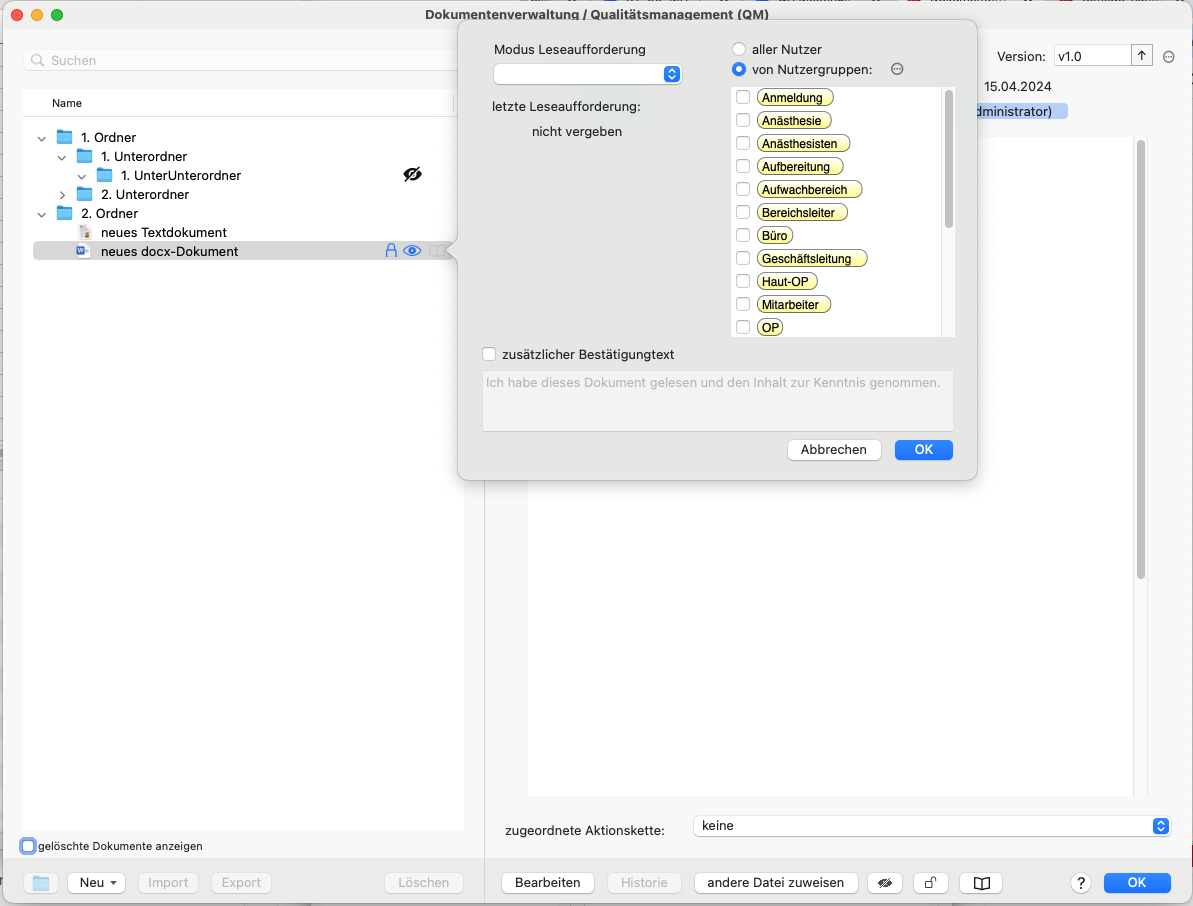
Dabei können Sie die folgenden Parameter zur Konfiguration der Leseaufforderung einstellen:
- Datum ("das nächste Mal am"): Entscheidet, wann die Lesebestätigung für die Nutzer sichtbar ist.
- Häufigkeit ("Wiederholen nach"): Reguliert die Häufigkeit der Lesebestätigung (einmalig oder periodisch). Soll die Lesebestätigung wiederholt werden, muss angegeben werden, nach wie vielen Tagen, Wochen, Monaten oder Jahren diese wiederholt werden soll.
- Nutzer: Gibt an, welche Nutzer das Dokument lesen sollen. Es können nur Nutzergruppen oder alle Nutzer hinzugefügt werden und keine einzelnen Nutzer. Werden Nutzer zu einer Nutzergruppe nachträglich hinzugefügt, erhalten diese Nutzer alle folgenden Leseaufforderungen, die der Gruppe zugewiesen sind.
- Bestätigungstext: Es handelt sich hierbei um eine ergänzende Konfiguration und muss nicht zwangsweise gesetzt werden. Dieser Bestätigungstext wird dem Nutzer mit einer Checkbox in dem zu lesenden Dokument angezeigt, was über das Panel geöffnet wurde. Nur nach Aktivierung der Checkbox kann das Dokument als gelesen markiert werden.
Hinweis: Erfolgt die Konfiguration des Bestätigungstextes, nachdem die Leseaufforderung bereits aktiv ist, wird der Bestätigungstext nicht angezeigt.
Drückt der Nutzer die "Gelesen"-Schaltfläche, erscheint folgender Bestätigungs-Dialog:

Bearbeitung des Dokuments
Im oberen Bereich der linken Seite 1 sehen Sie die Informationen zur Erstellung des Dokuments. Hier wird der Titel, das Erstellungsdatum und der entsprechende Nutzer hinterlegt. Auf der rechten Seite 2 sehen Sie außerdem, wann und durch wen die letzte Änderung vorgenommen wurde. Hier wird auch die Versionsnummer 3 aufgeführt. Diese können Sie mit einem Klick auf den Pfeil ↑ hochsetzen. Über die drei Punkte daneben können Sie allgemein entscheiden, mit welcher Versionsnummer neue Dokumente starten sollen. Standardmäßig ist diese auf "v0.0" festgelegt.
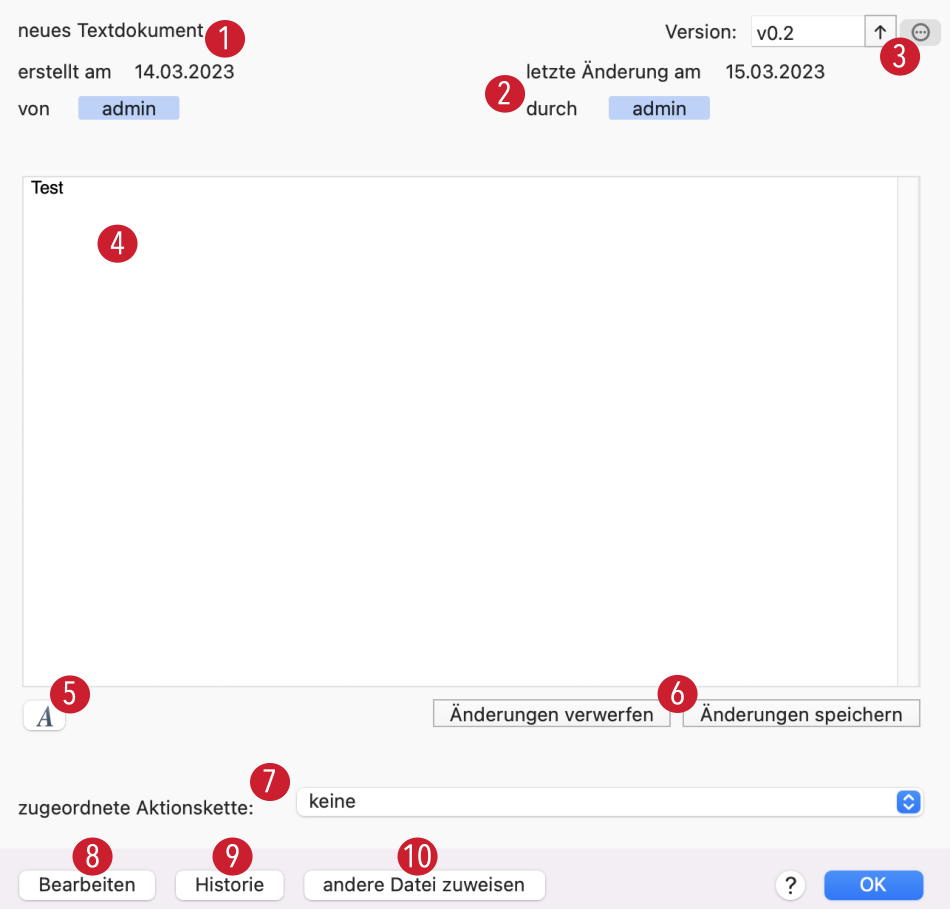
Um das Dokument direkt im Fenster zu bearbeiten, können Sie in das Textfeld 4 klicken und dort Ihren Text eintippen. Für Textgestaltungen wie zum Beispiel die Textart, die Größe oder die Farbe der Schrift klicken Sie auf die "A"-Schaltfläche 5. Rechts daneben finden Sie die Schaltflächen 6 zum Verwerfen oder Speichern der Änderungen.
Bei Bedarf können Sie Ihrem Dokument auch direkt eine Aktionskette 7 zuordnen.
Wenn Sie das Dokument statt im Fenster direkt lieber in einem Textverarbeitungsprogramm bearbeiten möchten, können Sie dies über die Schaltfläche "Bearbeiten" 8 tun.
Über die "Historie"-Schaltfläche 9 können alle gespeicherten Änderungen eingesehen und wiederhergestellt werden. Per Klick können Sie die gewünschte Version (inklusive Informationen über das Erstellungsdatum und den Nutzer) anklicken und bei Bedarf, insofern es sich nicht um die aktuellste Version handelt, unten auf die Schaltfläche "Wiederherstellen" klicken.
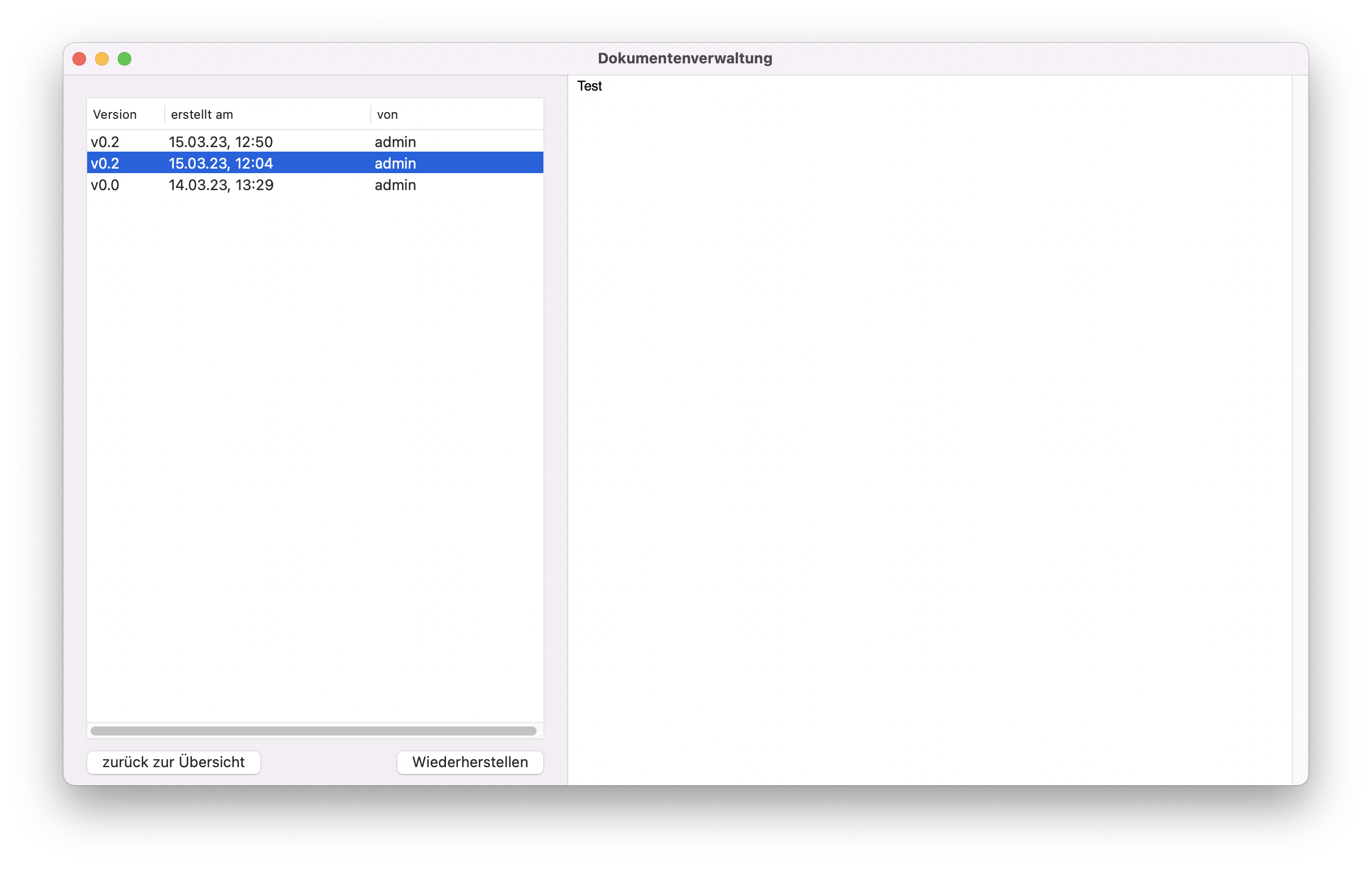
Hinweis: Mit Doppelklick auf das Dokument in der Verzeichnisübersicht können Dokumente schreibgeschützt geöffnet werden. Änderungen am Dokument, die dennoch vorgenommen werden, werden dann nicht in der Dokumentenverwaltung gespeichert.
Zusätzlich besteht die Möglichkeit, Dokumente in der Dokumentenverwaltung durch Dokumente vom Rechner über die Schaltfläche "andere Datei zuweisen" 10 zu ersetzen. Dabei wird der Inhalt des Dokuments in der Dokumentenverwaltung komplett überschrieben, der Name des Dokuments bleibt allerdings erhalten. Das Dokument auf dem Rechner bleibt von dieser Aktion unberührt.
Das Panel "Leseaufforderungen/Dokumente"
Das Fenster lässt sich über Panel → Leseaufforderungen/Dokumente oder das Symbol in der festen Symbolleiste (welches auch anzeigt, ob offene Leseaufforderungen ausstehen) öffnen. Es untergliedert sich in die drei Bereiche "Offen" 1, "Dokumente" 2 und "Erledigt" 3, die einzeln über die verschiedenen Reiter angeklickt werden können. Das Heftzwecken-Symbol 4 oben rechts ermöglicht es Ihnen, dieses Fenster anzupinnen und damit jederzeit im Vordergrund zu behalten. Die drei Punkte 5 führen Sie direkt in die Dokumentenverwaltung.
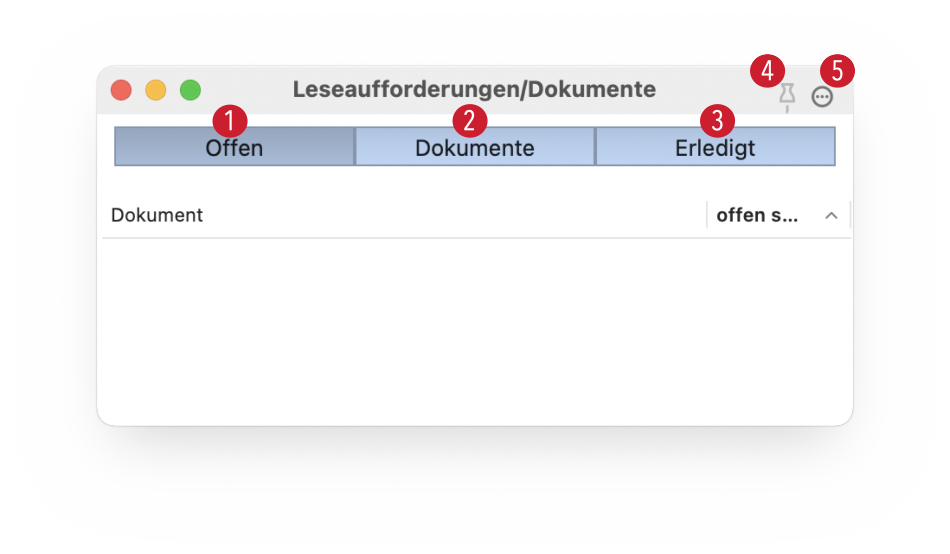
- Offen: In diesem Reiter sehen Sie alle Dokumente, die vom eingeloggten Nutzer zu lesen bzw. zu bearbeiten sind. Zusätzlich ist ersichtlich, seit wann die Leseaufforderungen für die Dokumente bestehen. Wird ein Dokument in der Dokumentenverwaltung gelöscht, verschwinden sofort die offenen Leseaufforderungen für dieses Dokument aus dem Panel.
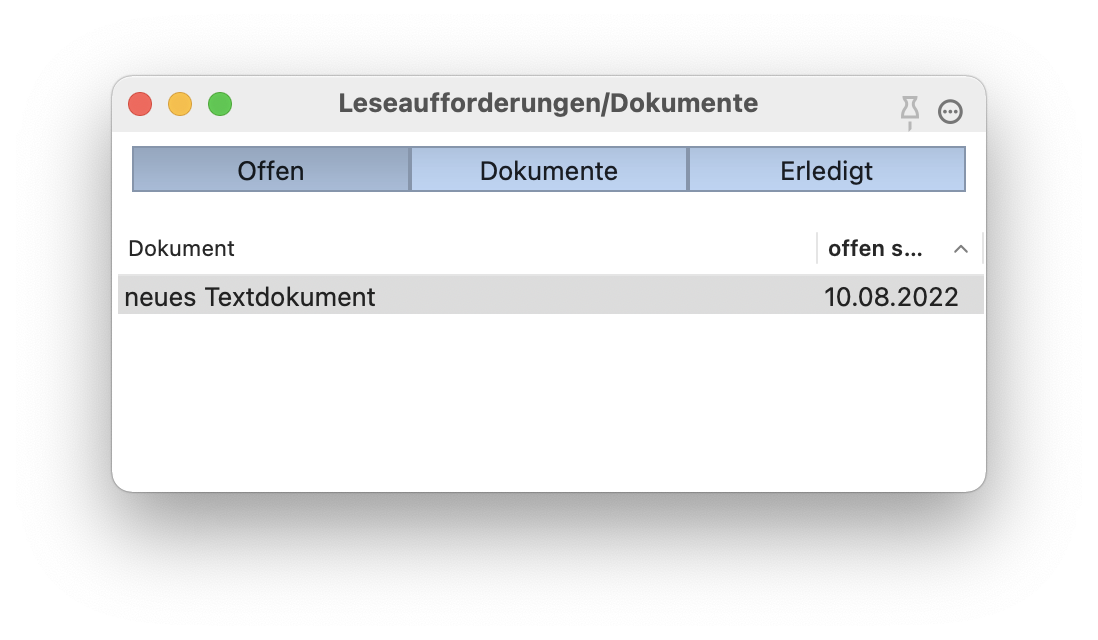
- Dokumente: Dieser Reiter zeigt die gesamte sichtbare Dokumentenverwaltung. Die Dokumente, die editierbar sind und/oder Aktionsketten auslösen können, sind mit einem entsprechenden Icon gekennzeichnet.
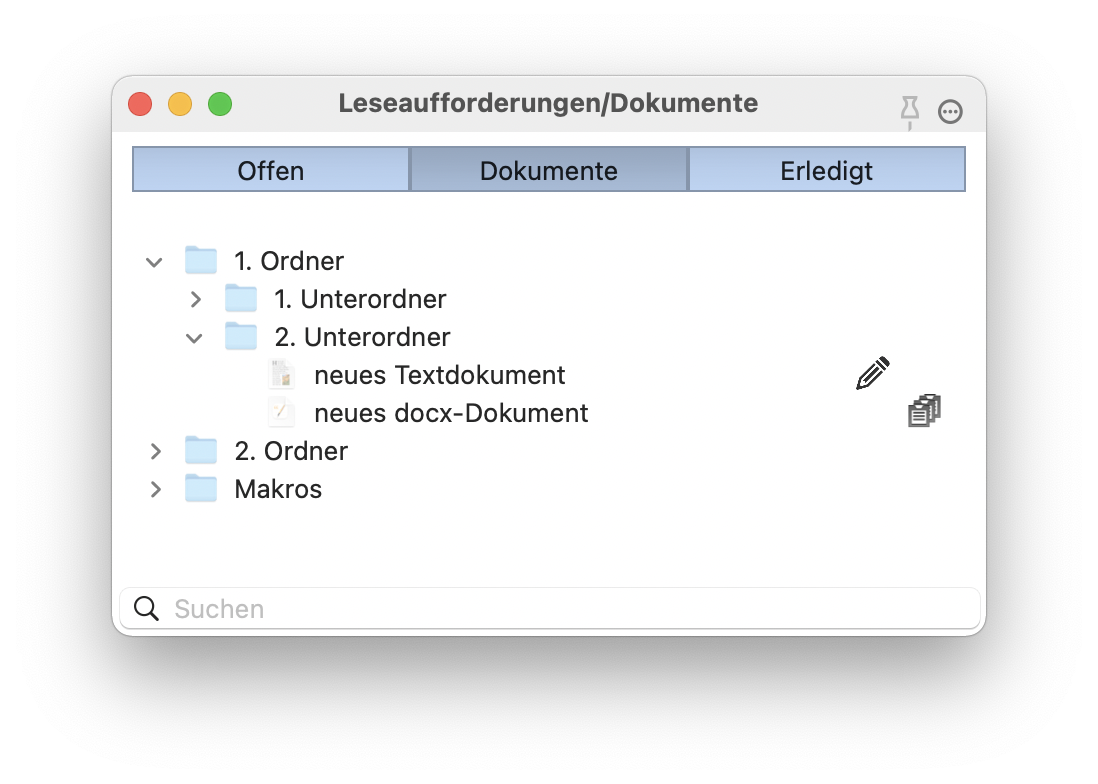
- Erledigt: Dieser Reiter listet alle Dokumente auf, die vom eingeloggten Nutzer bereits gelesen bzw. bearbeitet wurden. Weiter wird aufgelistet, wann die Dokumente als gelesen markiert wurden. Gelöschte Dokumente, die bereits gelesen wurden, werden an dieser Stelle weiter aufgeführt.
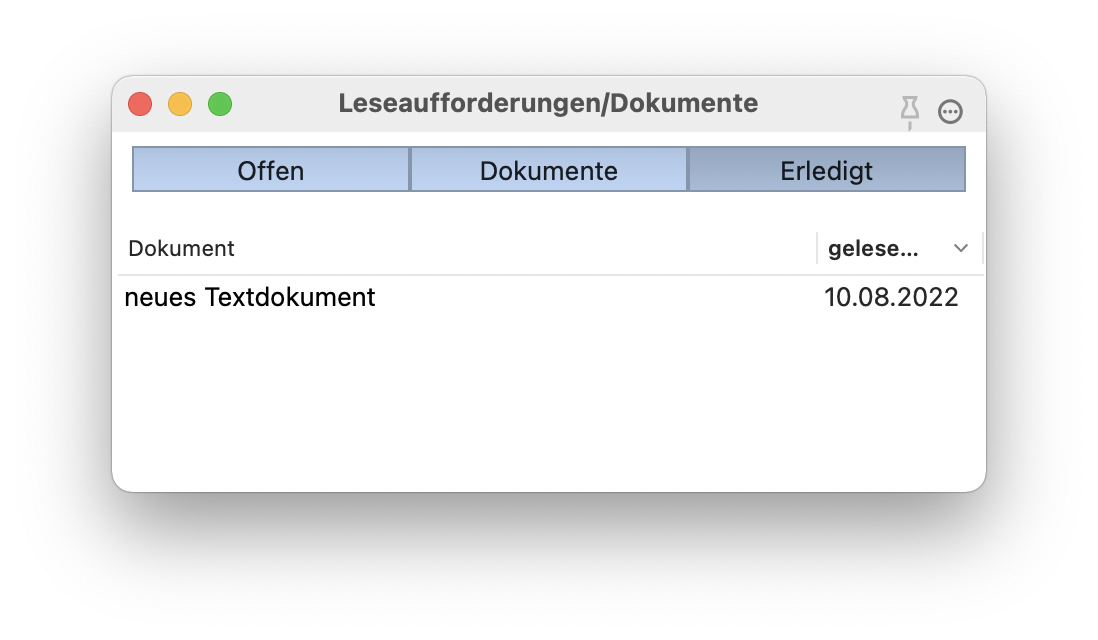
Mit Klick auf das Stift-Icon wird das ausgewählte Dokument geöffnet und kann bearbeitet werden. Über Klick auf das Aktionsketten-Icon kann die hinterlegte Aktionskette ausgeführt werden. Zum Ausführen der Aktionskette muss eine Kartei geöffnet sein.
Übersicht Leseaufforderungen
Nutzer mit Zugriffsrechten auf Bearbeitung der Dokumenten-Struktur dürfen das Fenster „Übersicht Leseaufforderungen“ über den Reiter Verwaltung → Dokumente → Übersicht Leseaufforderungen öffnen. In diesem Fenster erhält der Nutzer einen Überblick, welche Dokumente wann von welchem Nutzer gelesen wurden bzw. welche noch ungelesen sind. Mithilfe der Pfeil-Schaltflächen kann zwischen der Filterung nach Nutzern oder Dokumenten gewechselt werden.
Filterung nach Dokumenten

Für das ausgewählte Dokument 1 werden nun die Nutzer 2, die eine Leseaufforderung für das Dokument erhalten haben, aufgelistet.
Unter „Status“ 3 ist ersichtlich, seit wie vielen Tagen die Leseaufforderung aktiv bzw. fällig ist (rot hinterlegt) oder an welchem Tag die Lesebestätigung erfolgte (grün hinterlegt). Besteht eine offene Leseaufforderung für ein Dokument, wird zusätzlich ein roter Briefkasten 4 angezeigt. Mit Klick auf das Icon wird dem Nutzer automatisch eine Standard-Nachricht mit Hinweis auf die offene Lesebestätigung geschickt: „Sie haben eine offene Leseaufforderung für das Dokument … . Bitte lesen und bestätigen Sie!“ Über die Schaltfläche „Alle offenen erinnern“ 6 wird automatisch an alle Nutzer diese Standard-Nachricht versendet.
In der Spalte „Lesedauer“ 5 wird die Zeit, wie lange das Dokument geöffnet war, angezeigt. Die Angabe der Lesedauer bezieht sich stets auf die letzte Leseaufforderung des Dokuments. Wird das Dokument mehrmals pro Leseaufforderung gelesen, wird die Zeit pro Leseaufforderung addiert. Das ist relevant, wenn ein Dokument regelmäßig gelesen werden muss.
Wird für ein Dokument die Leseaufforderung wiederholt, wird nur die Lesedauer vom letzten Lesen bzw. der aktiven Leseaufforderung angezeigt.
In diesem Fenster ist über Aktivieren der entsprechenden Checkbox möglich, gelöschte Nutzer und gelöschte Dokumente anzeigen zu lassen. Die gelöschten Dokumente und Nutzer werden jeweils in roter Schrift hervorgehoben. Für die gelöschten Dokumente kann ebenfalls noch eingesehen werden, wann und von welchem Nutzer für wie lange gelesen wurde.
Filterung nach Nutzern

Um die Leseaufforderung nach Nutzer zu filtern, können Sie das Symbol mit den zwei Pfeilen 1 anklicken, und von dort aus einen beliebigen Nutzer 2 auswählen, um eine Übersicht seiner noch ausstehenden Lesebestätigungen zu sehen. Der rechte Bereich des Fensters ist dabei prinzipiell identisch zu dem der Filterung nach Dokumenten. Sie können außerdem nach Nutzergruppen 3 filtern.
Wenn Sie auf "Alle offenen erinnern" 4 klicken, erhält der momentan ausgewählte Nutzer Benachrichtigungen über alle Dokumente, die von ihm noch nicht gelesen worden sind.
Drucken der Lesenaufforderungs-Übersicht
Mit der Schaltfläche „Drucken“ kann die geöffnete Liste aller Leseaufforderungen (sowohl in der Dokumenten- als auch in der Nutzerübersicht) gedruckt werden. Dabei können Sie manuell einstellen, welche Spalten gedruckt werden und wie der Titel des Dokuments lauten soll. Als Titel wird standardmäßig das gewählte Dokument bzw. der gewählte Nutzer und der Tag des Druckens voreingestellt.
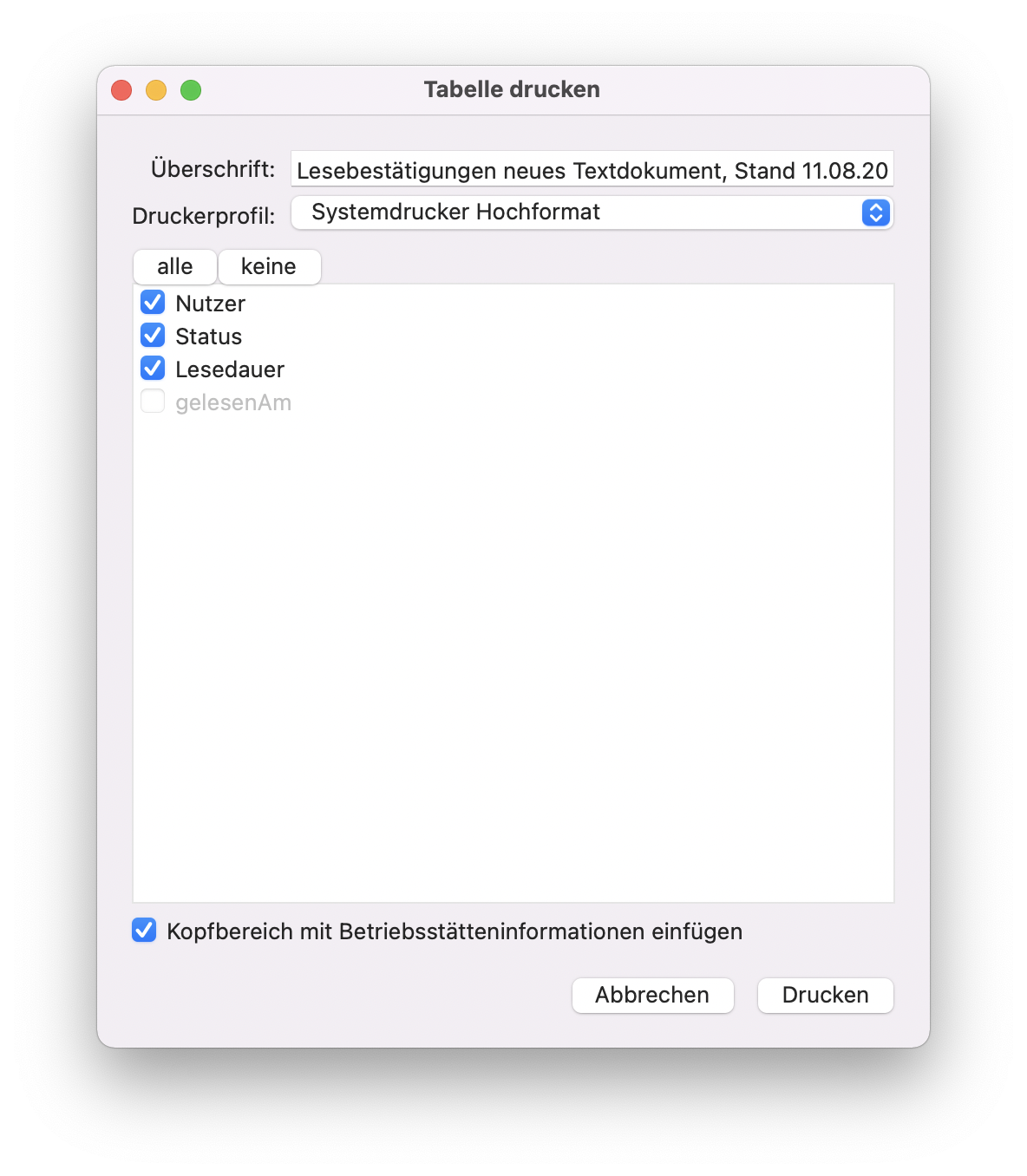
Ausdrucken der Tabelle der Lesebestätigungen eines Dokuments
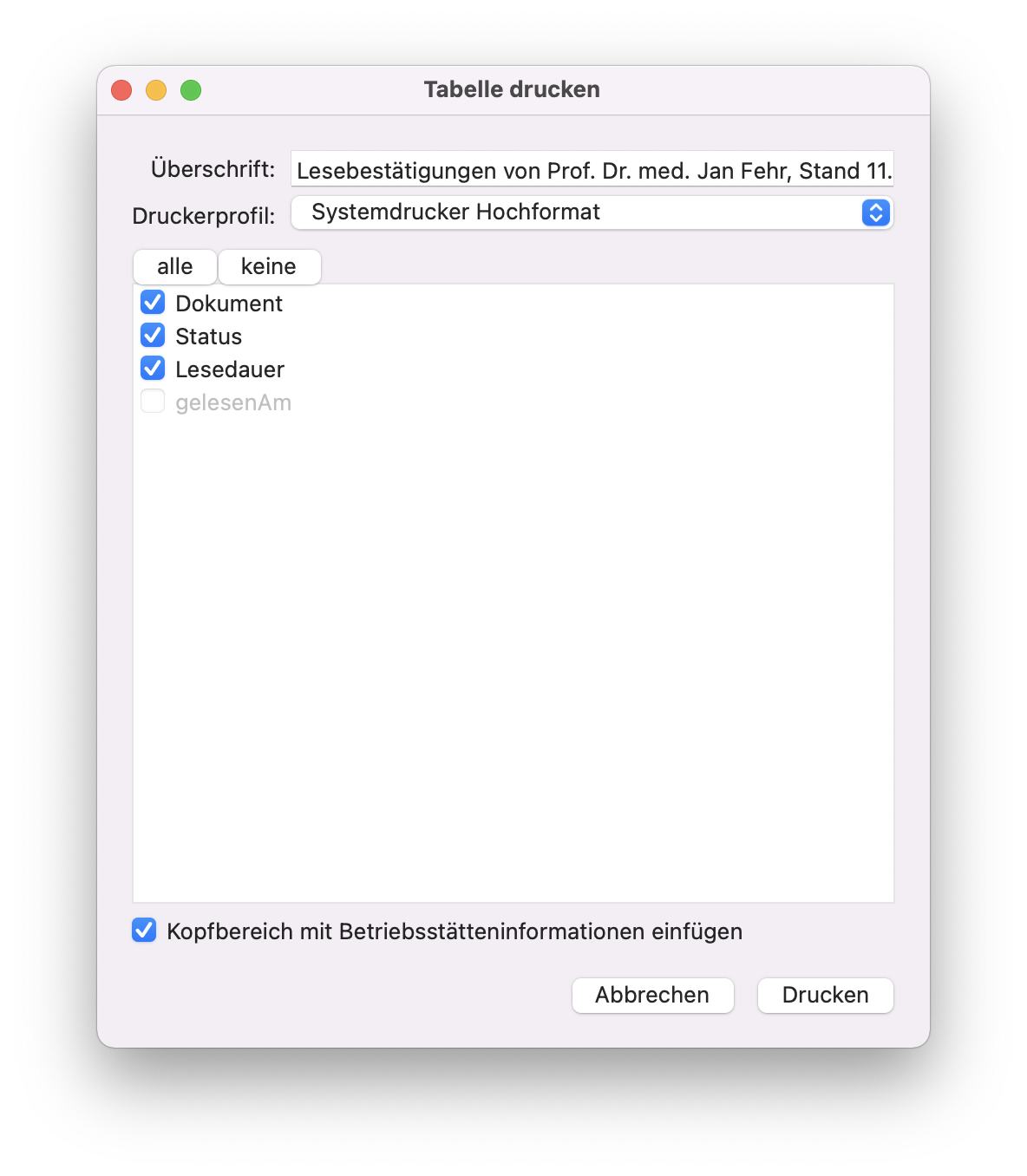
Ausdrucken der Tabelle der Lesebestätigungen eines Nutzers
