Das Kassenbuch
Sie finden diese Funktion unter Verwaltung → Kassenbuch oder über den Shortcut ⇧Shift + ⌘Cmd + K. Daraufhin öffnet sich das folgende Fenster:
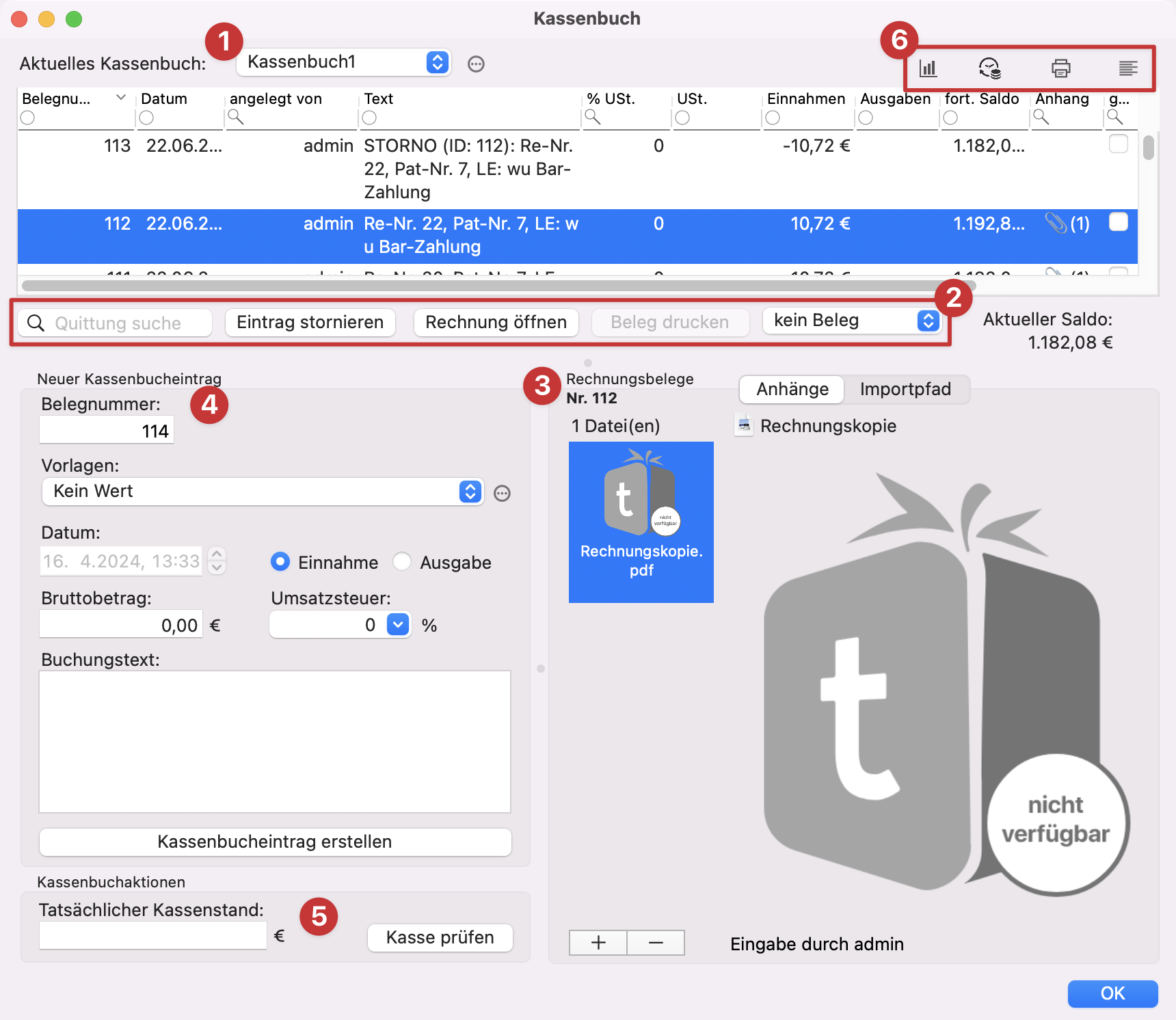
In der oberen Hälfte des Fensters sehen Sie die Übersicht des aktuell ausgewählten Kassenbuchs 1. Über das Auswahlmenü können Sie dabei jedes beliebige Kassenbuch auswählen. Außerdem lassen sich über die drei Punkte rechts daneben die Kassenbuchverwaltung öffnen.
In der Tabelle werden alle Belege des Kassenbuchs angezeigt, wobei Sie die Spalten über einen Rechtsklick in den Tabellenkopf oder das Zahnrädchen an der rechten Seite anpassen können. Zur Auswahl stehen dabei folgende Spalten:
- Belegnummer
- Datum
- angelegt von
- Text
- % USt.
- USt.
- Einnahmen
- Ausgaben
- fort. Saldo
- Anhang
- geprüft
- Rechnungsnummer
- Patientenname
Der Reiter unterhalb der Tabelle 2 ermöglicht Ihnen die Suche nach Einträgen sowie das Stornieren ausgewählter Einträge. Rechnungen können Sie direkt über die entsprechende Schaltfläche öffnen. Außerdem können Sie hier Belege drucken. Dabei können Sie auswählen, welche Belegvorlage Sie nutzen möchten (z.B. "Kassenbuchbeleg", "Kassenbuchbeleg_TSE").
Haben Sie in der oberen Tabelle einen Eintrag ausgewählt, erscheinen zudem (wenn vorhanden) die dazugehörigen Anhänge in den Rechnungsbelegen 3. Sie können in diesem Bereich auch neue Anhänge durch Drag-and-drop oder den "+"-Button hinzufügen. Über den Reiter "Importpfad" können Sie zudem einen Datei-Lauscher legen (siehe auch Kapitel Automatischer Datei-Import (Datei-Lauscher)), zum Beispiel, wenn Sie Belege einscannen wollen.
Über den Bereich "Neuer Kassenbucheintrag" 4 unten links können Sie direkt einen neuen Eintrag für das ausgewählte Kassenbuch anlegen. Geben Sie dazu einen Bruttobetrag, die Umsatzsteuer und einen Buchungstext ein und wählen Sie aus, ob es sich um eine Einnahme oder eine Ausgabe handelt. Die Belegnummer wird automatisch von tomedo® fortlaufend ausgefüllt. Sie können außerdem Vorlagen nutzen, wenn Sie bereits welche für diesen Zweck angelegt haben. Mit einem Klick auf "Kassenbucheintrag erstellen" wird der Eintrag übernommen.
Im Bereich "Kassenbuchaktionen" 5 können Sie den aktuellen Kassenbuchstand prüfen. Geben Sie dazu den tatsächlichen Stand ein und klicken Sie auf "Kasse prüfen". Es wird ein Eintrag erstellt, der das Kassenbuch wieder ausgleicht.
Ein paar zusätzliche Funktionen stehen Ihnen in der oberen rechten Ecke 6 zur Verfügung. Der Reihe nach aufgelistet handelt es sich dabei um folgende Aktionen:
- Kassenbucheinträge als Statistikergebnis anzeigen (z.B. um nach csv oder xls zu exportieren)
- Tagesumsatz abrufen
- Tabelle drucken/exportieren
- Umschalten zwischen einzeiliger und mehrzeiliger Darstellung
Kassenbuchverwaltung
Über die drei Punkte neben dem Auswahlmenü, in welchem das aktuelle Kassenbuch angezeigt wird, gelangen Sie in ein neues Fenster zur Kassenbuchverwaltung.
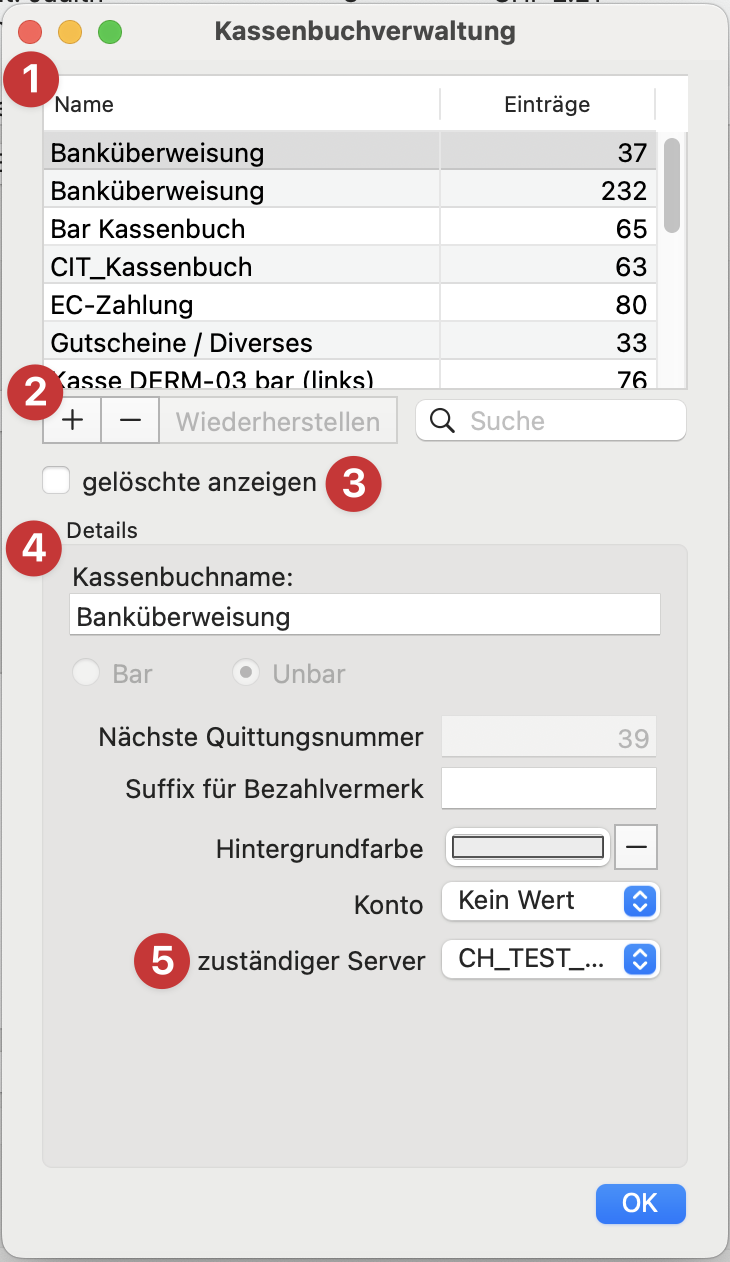
Die Tabelle 1 bietet eine Übersicht über alle aktuell vorhandenen Kassenbücher und die jeweilige Anzahl der Einträge. Über den "+"-Button 2 können Sie neue Kassenbücher anlegen. Wenn Sie die Checkbox "gelöschte anzeigen" 3 aktivieren, werden Ihnen auch bereits entfernte Kassenbücher wieder in der Übersicht angezeigt. Bei Bedarf können Sie diese auswählen und über den Button "Wiederherstellen" in die aktuelle Liste der Kassenbücher zurückholen.
Bei Erstellung eines neuen Kassenbuchs können Sie in den Details 4 einige Angaben hinterlegen. Dazu gehört der Kassenbuchname, ob es sich um Bar und Unbar handelt, wie die nächste Quittungsnummer vergeben werden soll, ob ein Suffix für den Bezahlvermerk eingestellt werden soll, ob das Konto eine spezielle Hintergrundfarbe hat und ob es mit einem konkreten Konto verknüpft wird. Einige dieser Angaben können Sie auch bei bereits vorhandenen Kassenbüchern noch verändern.
Außerdem haben Sie die Möglichkeit, einen zuständigen Server 5 an ein bestimmtes Kassenbuch zu hängen. Die Kassenbucheinträge werden folglich an diesem Server erzeugt. Dies ist zum Beispiel hilfreich, falls ein Serverausfall auftreten sollte. In diesem Fall sind nicht alle Kassenbücher betroffen, sondern nur diejenigen, die an dem konkreten Server hängen.
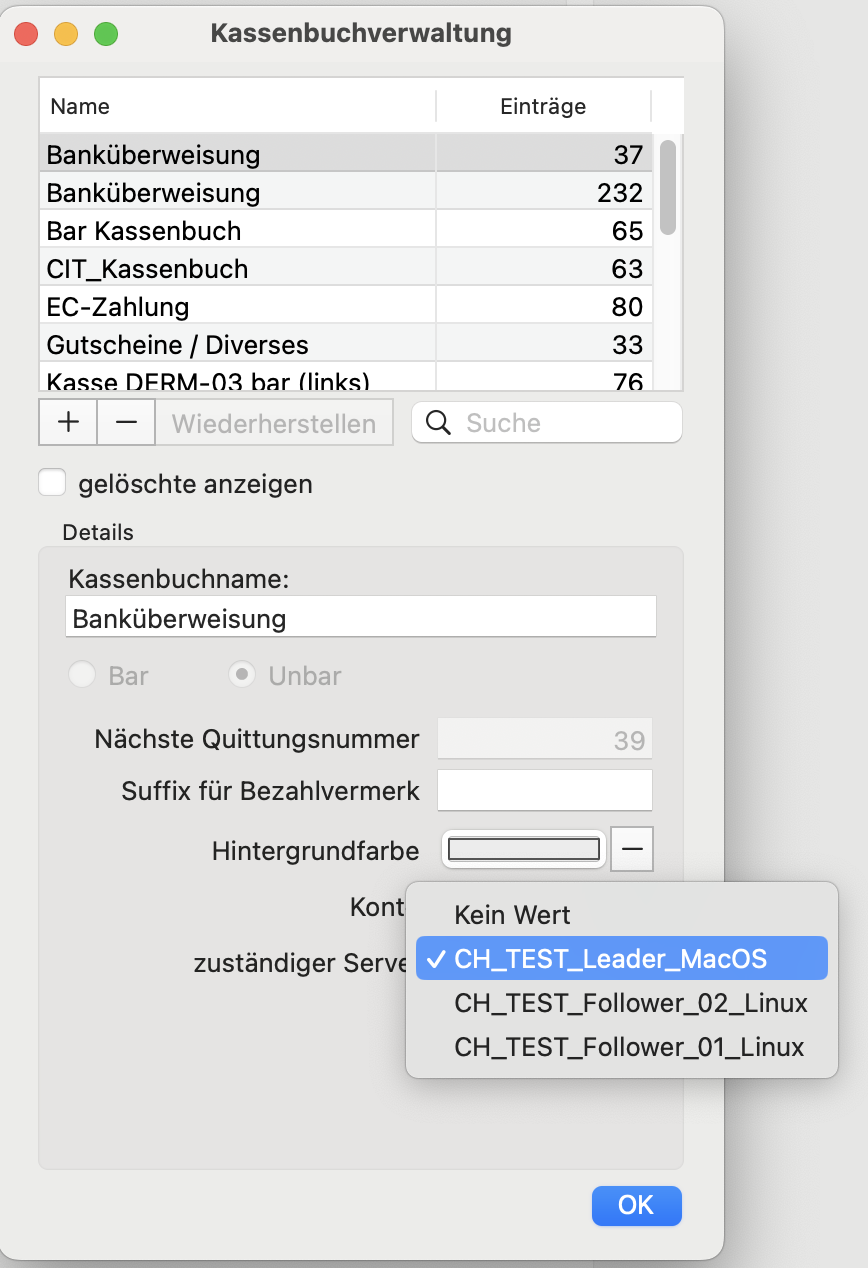
Wer benötigt die TSE und Warum
Wer die TSE warum benötigt und was die rechtlichte Grundlagen dafür sind, können Sie folgendem Video entnehmen.
Kassenbuch mit TSE Registrierung
Ein Kassenbuch kann in tomedo® für die TSE registriert werden. Klicken Sie dafür auf die Schaltfläche "TSE registrieren". Anschließend erscheint eine Eingabemaske, die mit Ihren TSE-Konten-Daten auszufüllen ist. Ist das Kassenbuch als TSE Kassenbuch registriert, stehen Ihnen zwei weitere Schaltflächen 7, mit denen man das Log der TSE abrufen kann, zur Verfügung.
Mit der Schaltfläche "TSE Log abrufen" wird im Hintergrund das TSE Log aller Kassenbücher, welche mit dem TSE verknüpft sind, am Server heruntergeladen und als Datei abgespeichert.
Mit der Schaltfläche "TSE Log downloaden" werden alle Dateien, die am Server vorhanden sind in einen Ordner, den der Nutzer selbst auswählen kann, am derzeitig benutzten Arbeitsplatz gespeichert.
Was passiert nach TSE Registrierung beim Anlegen eines Kassenbucheintrags?
Wird ein Kassenbucheintrag im tomedo® Client angelegt, wird dieser am Server gespeichert, was eine Transaktion auslöst. Dabei wird zuerst der lokalen Komponente der Deutschen Fiskal (dem Fiskal Cloud Connector) eine Abfrage mit Daten des Kassenbucheintrags und des Kassenbuches gesendet, um die Transaktion zu starten. Jetzt wartet der tomedo® Server auf eine Antwort. Wenn diese Antwort keinen Fehler enthält, werden wieder Informationen an den Fiskal Cloud Connector gesendet, um die Transaktion zu beenden. Für diesen Schritt erhält der tomedo® Server ebenso eine Antwort vom Fiskal Cloud Connector. Beinhaltet diese Antwort auch keinen Fehler, werden die Werte der Antwort gespeichert.
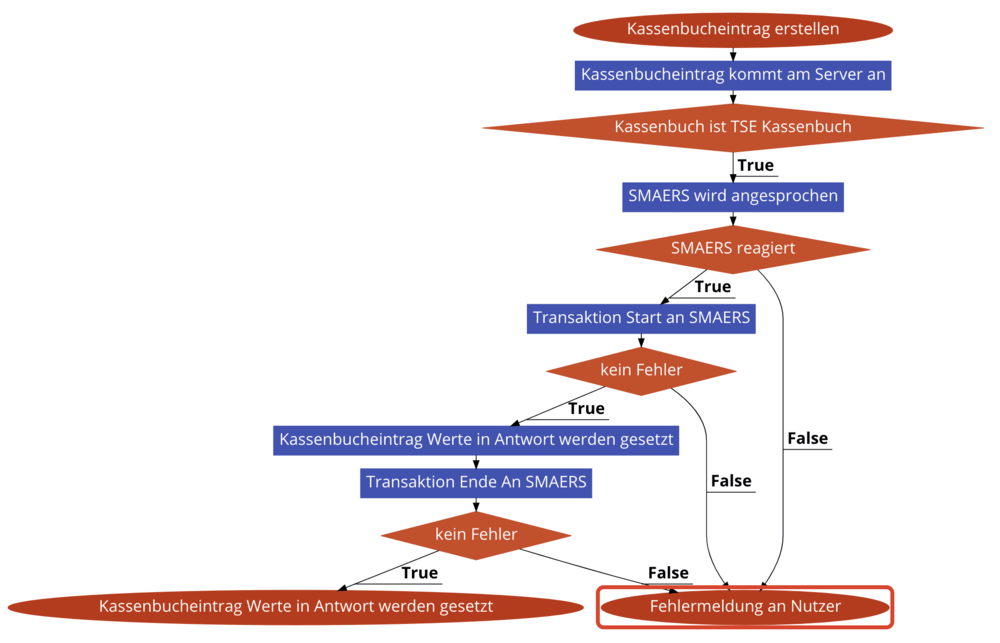
Kassenbuchbeleg
Für den Kassenbuchbelegdruck wird Ihnen von tomedo® das Custom-Formular "Kassenbuchbeleg_TSE" mit den entsprechenden Briefkommandos zur Verfügung gestellt.
- pr_zahlungsbeleg_qrcode_tse
- pr_zahlungsbeleg_tseTransaktionsBegin
- pr_zahlungsbeleg_tseTransaktionsEnde
- pr_zahlungsbeleg_tseTransaktionsNummer
- pr_zahlungsbeleg_ersSeriennummer
Hinweise:
- Wenn eine Rechnung in mehreren Teilbeträgen gezahlt wurde, geben die Briefkommandos nur die Info zurück, dass es mehrere Teilbeträge gibt.
- Wenn das Kassenbuch keine Seriennummer hat, geben die Briefkommandos nichts zurück.
- Die auf dem Bon gedruckte Uhrzeit weicht von der Uhrzeit der Bon-Signatur ab. In der Winterzeit beträgt der Unterschied ca. 1 Stunde, z.B. Bonzeit 14:31 Uhr und Signaturzeit 13:30 Uhr. In der Sommerzeit beträgt die Differenz ca. 2 Stunden, z.B. Bonzeit 13:31 Uhr und Signaturzeit 11:30 Uhr. Die Erläuterung dafür finden Sie auf folgender Webseite: https://support.deutsche-fiskal.de/space/DFKB/593330179/Uhrzeitabweichung+von+1+bzw.+2+Stunden+zwischen+Bon+und+Signatur.
Einstellungen – Wenn das Kassenbuch für die TSE registriert ist
Beim Verwenden des TSE Kassenbuches sollte nicht die Funktion Beleg direkt drucken ausgewählt werden. Dies hat den Hintergrund, dass der Beleg dann direkt mit dem Erzeugen des Kassenbucheintrages gedruckt wird. Das Problem daran ist, dass zu diesem Zeitpunkt die Informationen zum Kassenbucheintrag von der TSE noch nicht bekannt ist, da der tomedo® Server erst zweimal mit der TSE kommunizieren muss und dann die Informationen noch an den Client senden muss. Dies kann je nach Geschwindigkeit eine Zeit lang dauern.
Buchungen ins Kassenbuch einlesen
Neben der oben beschriebenen Option, Einträge direkt über das Kassenbuch-Fenster hinzuzufügen, gibt es weitere Möglichkeiten, um Buchungen einzulesen. So können Sie beispielsweise Rechnungen über die Kartei oder die Rechnungsdetails begleichen. Außerdem besteht die Möglichkeit, über die Abrechnung Zahlungen zu vermerken. Zusätzlich können Sie Patientenguthaben nutzen.
Einlesen über die Kartei
Wenn Sie in der Kartei eines Patienten bereits eine Rechnung angelegt haben, können Sie von hier aus bequem den Beleg in das gewünschte Kassenbuch einfügen. Dazu wählen Sie eine Rechnung aus und klicken links in der Übersicht auf "Drucken". Sobald die Rechnung ausgedruckt wurde, besteht die Möglichkeit, diese auf "bezahlt" zu setzen.
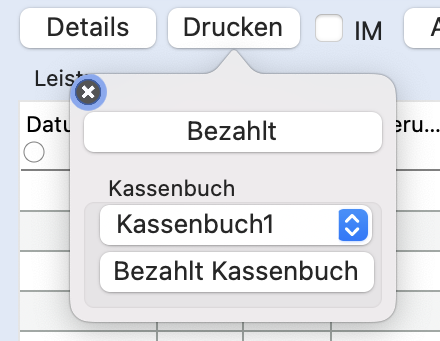
Dabei können Sie jedes beliebige Kassenbuch aus dem Auswahlmenü auswählen, um den Beleg entsprechend zuzuordnen.
Einlesen über die Rechnung
Buchungen, die dem Kassenbuch hinzugefügt werden sollen, können auch direkt über die entsprechende Rechnung eingelesen werden. Diese können Sie in der Kartei eines Patienten öffnen, indem Sie eine Rechnung auswählen und links auf den Button "Details" klicken. Daraufhin öffnet sich ein Fenster der entsprechenden Rechnung.
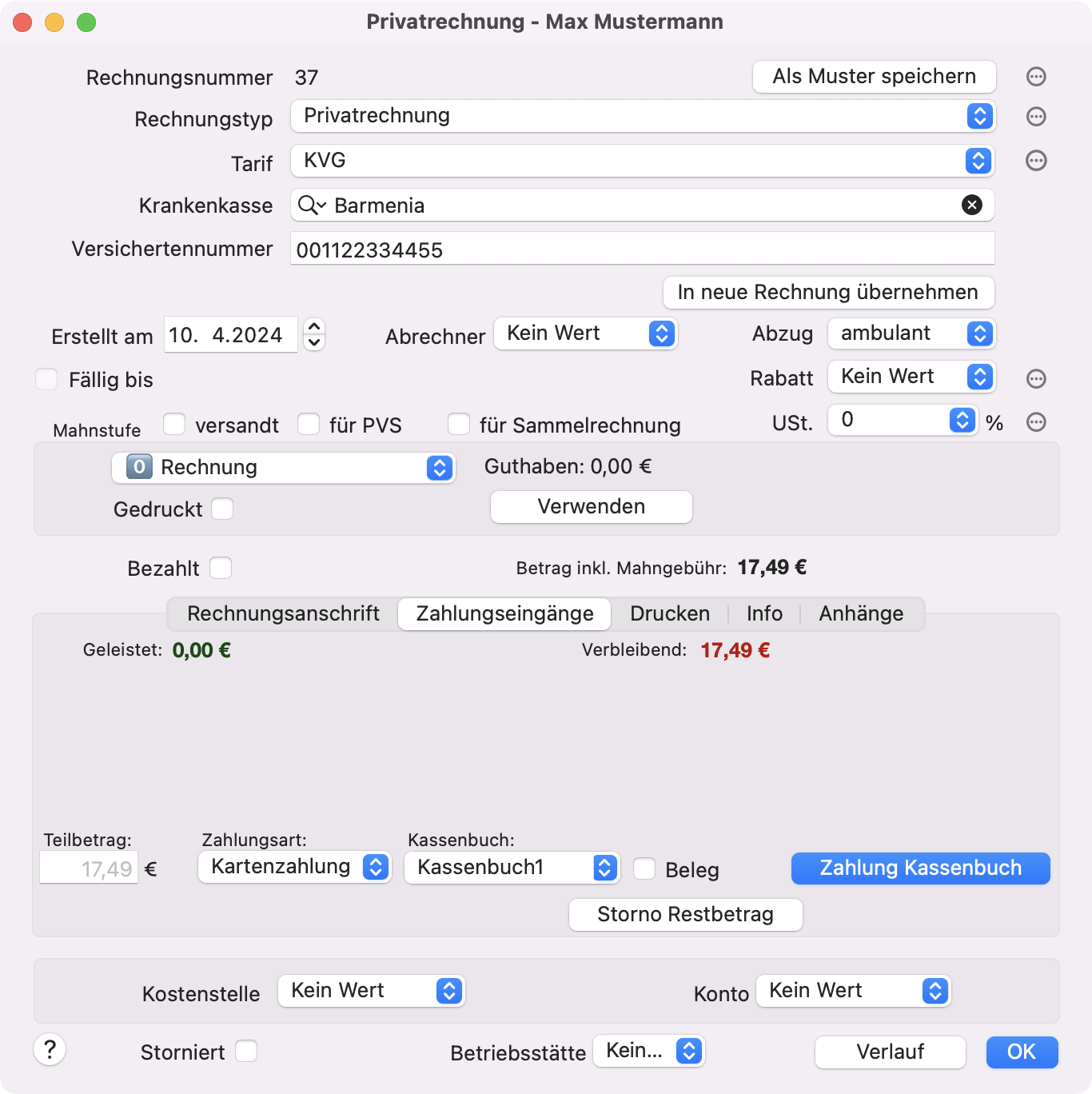
Über den Reiter "Zahlungseingänge" gelangen Sie in die benötigte Übersicht. Hier können Sie einen Teil- oder den Gesamtbetrag eingeben, die gewünschte Zahlungsart auswählen und das passende Kassenbuch. Daraufhin klicken Sie auf "Zahlung Kassenbuch".
Wenn Sie einen Teilbetrag eingezahlt oder die Rechnung komplett beglichen haben, erscheint unter "Zahlungseingänge" eine Tabelle mit Übersicht der geleisteten Zahlungen. Dabei sehen Sie sowohl den bereits geleisteten als auch den eventuell verbleibenden Betrag. Sie können über die unteren Schaltflächen eine weitere Teilzahlung veranlassen (im Feld "Teilbetrag" ist immer automatisch die noch benötigte Summe grau hinterlegt).
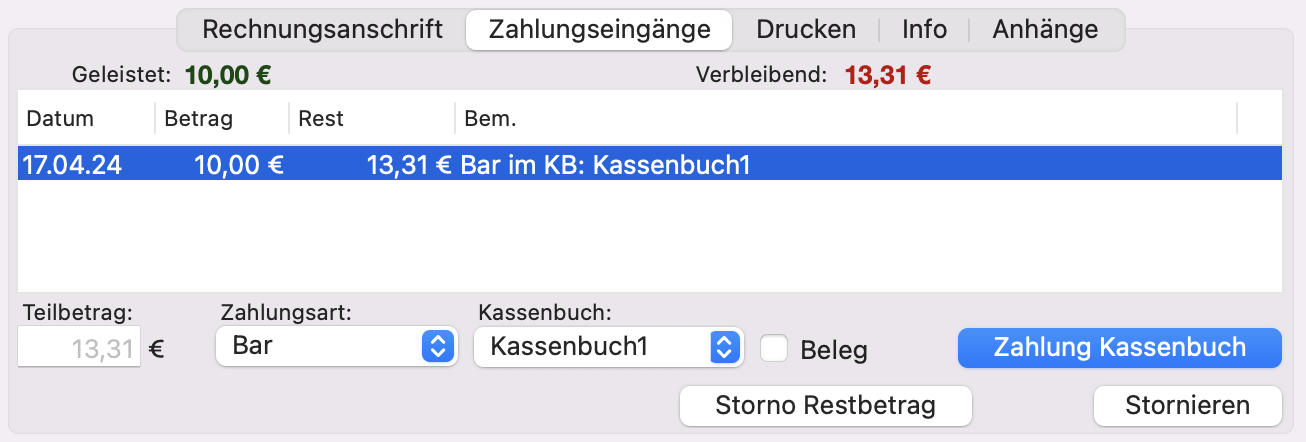
Einlesen über die Abrechnung
Sie können Buchungen auch direkt über die Abrechnung aus dem Übersichtsfenster einlesen, welches Sie über Verwaltung → Privat / BG → Privatabrechnung erreichen. Klicken Sie hier mit der rechten Maustaste auf die gewünschte Rechnung, um das Kontextmenü mit den vorhanden Optionen für diese einzusehen.
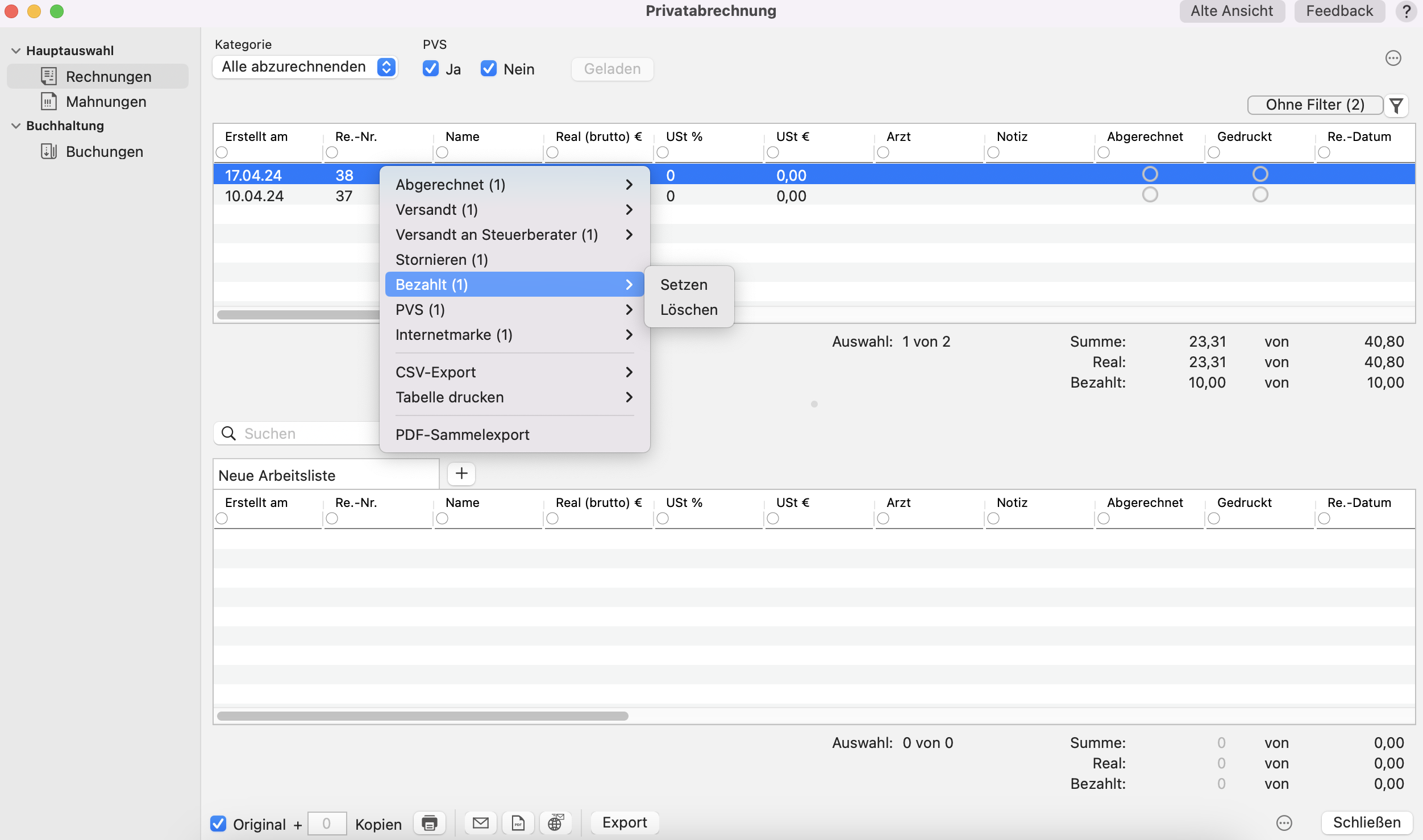
Über den Punkt "Bezahlt" können Sie "Setzen" auswählen, um die ausgewählte(n) Rechnung(en) ins Kassenbuch einzutragen. Dabei öffnet sich das folgende Popover, in welchem Sie das gewünschte Kassenbuch und, wenn möglich, auch das Bezahldatum auswählen können. Sie können hier bare als auch unbare Kassenbücher auswählen. Über die drei Punkte unterhalb des Zahlungsdatums gelangen Sie auch direkt in das "Kassenbuch"-Fenster.
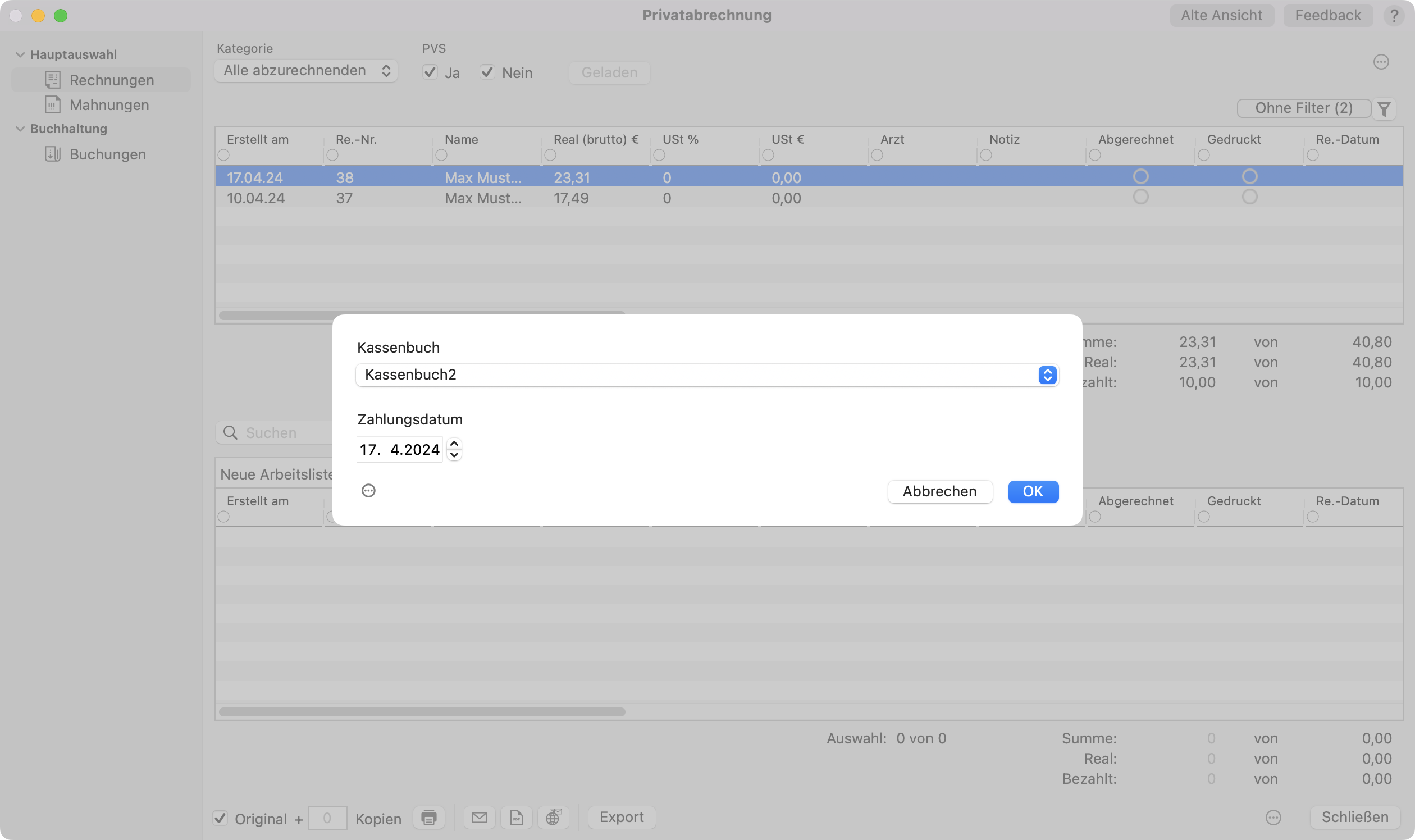
Patientenguthaben
In Ihren Kassenbüchern können Sie außerdem Patientenguthaben verwalten und über dieses die entsprechenden Rechnungen begleichen. Dafür legen Sie am besten ein konkretes "Patientenguthaben"-Kassenbuch an. Mehr Informationen zur Handhabung dieses Guthabens und wie Sie es nutzen können, um damit Rechnung zu bezahlen, finden Sie im Kapitel Patientendetails.