Übersicht
Das Anruf-Panel ist die Brücke zwischen tomedo® und Ihrer Telefonanlage. Hier sehen Sie Informationen über eingehende und ausgehende Anrufe sowie eine Liste vergangener Anrufe. Sofern die Telefonnummer eingehender Anrufe bereits in den Patientendetails hinterlegt ist, wird Ihnen der Name des Anrufers angezeigt, einschließlich der Möglichkeit, schnell in die Kartei zu springen. Dabei werden alle eingetragenen Rufnummern aus den Kontaktdaten der Patientendetails berücksichtigt (Tel., dienstlich, Handy und Fax). Falls das nicht ausreicht, können Sie einem Patienten weitere Telefonnummern über die "+"-Schaltfläche in den Patientendetails zuordnen.
Wichtig: Falls keine perfekte Zuordnung gefunden werden konnte, wird standardmäßig versucht, ausschließlich die letzten 5 Ziffern der Rufnummer zuzuordnen. So können auch Patienten gefunden werden, bei denen keine Vorwahl hinterlegt wurde. Allerdings kann es so auch zu vielen falsch-positiv-Treffern kommen, daher können Sie in den tomedo® Einstellungen unter Praxis → Brief/Fax/Tel. → Telefonnummernsuche die Einstellung „nur vollständig übereinstimmende Telefonnummern als Treffer vorschlagen“ setzen. Falls Sie viele Bestandspatienten haben, bei denen die Rufnummern ohne Vorwahl eingegeben wurden, können Sie außerdem eine Standardvorwahl für Ihre Betriebsstätte festlegen (Admin → Praxisorganisation → Betriebsstätten).
Das Anruf-Panel
Das Panel öffnet sich über das Menü Panel → Anrufe. Wenn Sie ausgehende Anrufe tätigen wollen, können Sie dies über die Anruf-Schaltfläche (z.B. in den Patientendetails) tun.
- Wenn aktuell ein Anruf eingeht, wird an dieser Stelle die Rufnummer verzeichnet. Da im Screenshot kein Anruf zu sehen ist, ist stattdessen der Hinweis "Leitung frei" vermerkt.
- In der Liste finden Sie den Namen des Anrufers, sofern die Rufnummer bekannt ist. (Hier können auch mehrere Namen aufgeführt sein, z.B. wenn es sich um einen Familienanschluss handelt, siehe Beispiel unten). Außerdem können Sie durch Scrollen nach rechts auch die Spalten "Geburtsdatum", "Geschlecht" und "Terminanzahl" einsehen. Wie gewohnt kann die Breite und Reihenfolge der Spalten verändert werden.
- Über diese Schaltfläche werden die Patientendetails des ausgewählten Patienten geöffnet.
- Diese Schaltfläche öffnet die Kartei des ausgewählten Patienten.
- An dieser Stelle können Sie die Telefonnummer des aktiven Anrufs in die Zwischenablage kopieren. Falls kein Anruf aktiv ist, wird die Nummer des ausgewählten Anrufs aus der Anrufliste kopiert.
- Über diese Schaltfläche können Sie die Terminliste des ausgewählten Patienten öffnen. Wenn kein Patient ausgewählt ist, öffnet sich der Kalender.
- Wenn Sie auf diese Schaltfläche klicken, wird automatisch ein Rückruf an die ausgewählte Nummer initiiert.
- Wenn Sie den aktuellen Anruf auflegen möchten, klicken Sie auf diese Schaltfläche. Die Aktion ist auch über den Shortcut ⌘Cmd + Enter möglich.
Hinweis für Starface®5 Nutzer: click2dial-Anrufe, die noch nicht angenommen oder abgelehnt wurden, können nicht terminiert werden. Dies ist eine Einschränkung der Telefonanlage. - In der unteren Liste erscheinen vergangene Anrufe.
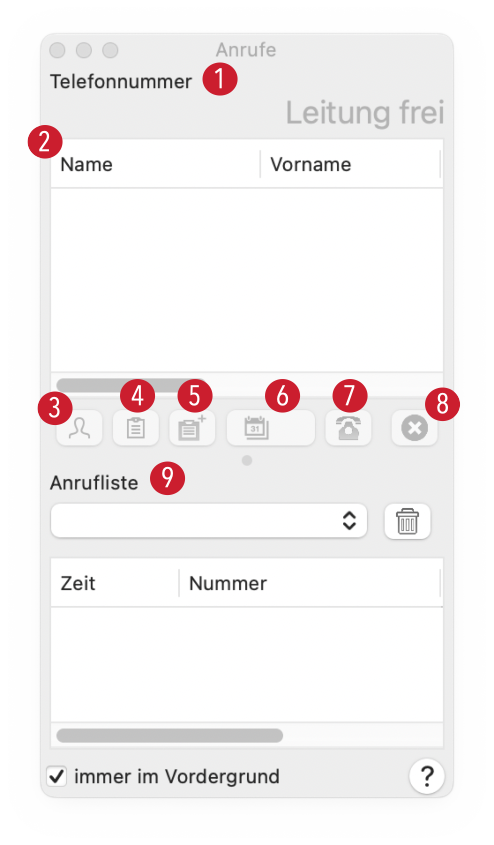
Beispiel für einen Anruf mit mehreren Namen in der Anruf-Liste
Familie Müller (Mutter, Vater, Tochter, Sohn und Oma) haben alle dieselbe Festnetznummer. Bei einem eingehenden Anruf dieser Nummer werden also alle 5 Personen in der Liste angezeigt. Sie können daraufhin z.B. in der Spalte "Terminanzahl" die Angaben der Familienmitglieder vergleichen – wenn alle anderen null Termine haben, aber für Oma Müller 2 Termine verzeichnet sind, dann bezieht sich der eingehende Anruf wahrscheinlich auf sie.
Anbindung noch nicht unterstützter Anlagen
In der Windowswelt gibt es das TAPI Protokoll, was die Einbindung aller Arten von Telefonanlagen vereinfacht. Beim Mac gibt es das nicht. Deswegen gibt es keine Eine-Für-Alle-Lösung, sondern viele spezielle Einzelfälle und jeder Einzelfall ist anders, weil jeder Hersteller eine eigene Schnittstelle ausliefert.
Um also eine Telefonanlage zu unterstützen, die noch nicht unterstützt wird, ist einiges an Arbeit nötig: Wir müssen uns so eine Anlage vom Hersteller besorgen, um entwickeln und testen zu können. Dazu sind dann oft Lizenzen nötig, wo die kostenlosen Probeperioden selten ausreichen. Die Anlage muss entweder eine Programmierschnittstelle bereitstellen (nicht TAPI, denn das gibt es wie gesagt nicht bei Apple), oder aber eine kooperative AppleScript-fähige Klient-App, mit der sich die tomedo®-App dann austauschen kann.
In vielen Fällen ist eine Anbindung an tomedo® letzten Endes leider unmöglich. Wenn der Hersteller weder eine Schnittstelle an der Anlage selbst anbietet, noch seine Klient-App mit anderen Apps kommunizieren lässt, dann kommen wir von tomedo®-Seite her nicht an die Anrufereignisse der Anlage ran und kriegen keine eingehenden Anrufe mitgeteilt und können auch keine Nummern von Patienten auflösen. Was aber in den meisten Fällen ganz gut (und auch einfacher) geht, ist, aus tomedo® heraus Anrufe zu initiieren, die die externe Anlage dann ausführt.
Wenn eine Anbindung möglich ist, bedeutet das für uns wieder mehr zukünftigen Wartungsaufwand und ständiges Nacharbeiten: immer neue Versionen der Software der verschiedenen Hersteller müssen kompatibel bleiben und auch mit den unterschiedlichen macOS-Versionsnummern funktionieren, was wir schlecht in jeder Kombination von Betriebssystem- und Telefonanlagensoftware-Version sicherstellen können, zumal wir die Testanlagen in der Regel nicht behalten.
Einrichtung der konkreten Anlagen
Einige praxisweit gültige Einstellungen müssen Sie nur einmalig vornehmen, das geht wie eingangs beschrieben nur mit Adminrechten in den tomedo® Einstellungen unter Praxis → Brief/Fax/Tel. Standardmäßig sind dort die Länderkennung und Mobilfunkerkennung für Deutschland voreingestellt.
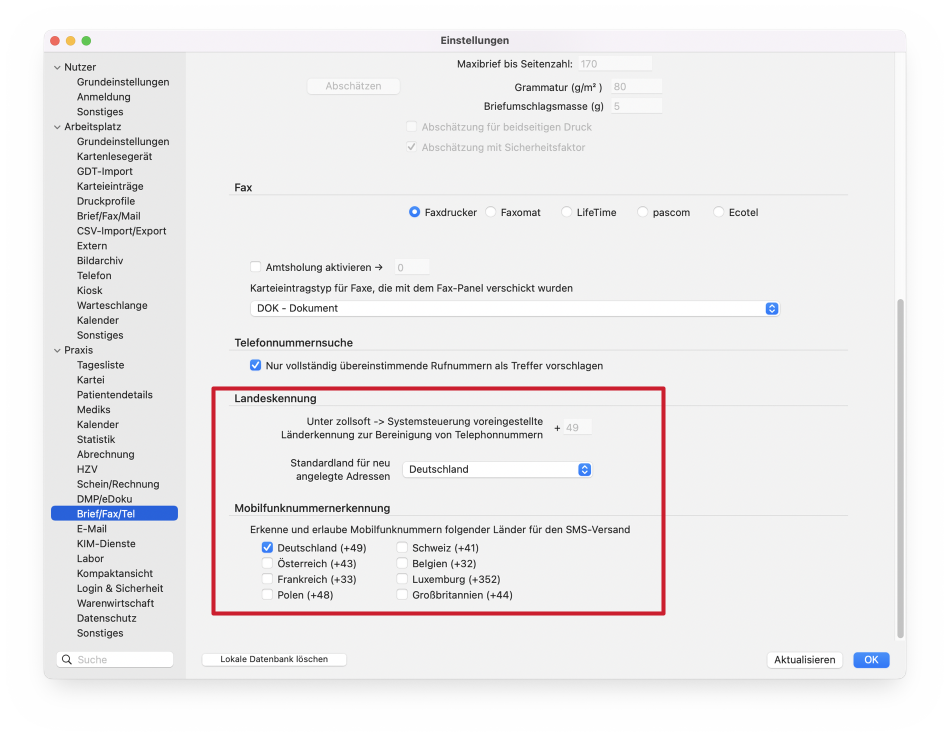
Um die Anbindung Ihrer Telefonanlage an einem konkreten Arbeitsplatz zu aktivieren, öffnen Sie die tomedo® Einstellungen und wählen im Unterpunkt Arbeitsplatz → Telefon → Telefonanbindung die passende Einstellung aus. Im Auswahlmenü unter "Anbindung über" ist die gewünschte Telefonanlage für den Arbeitsplatz auszuwählen.
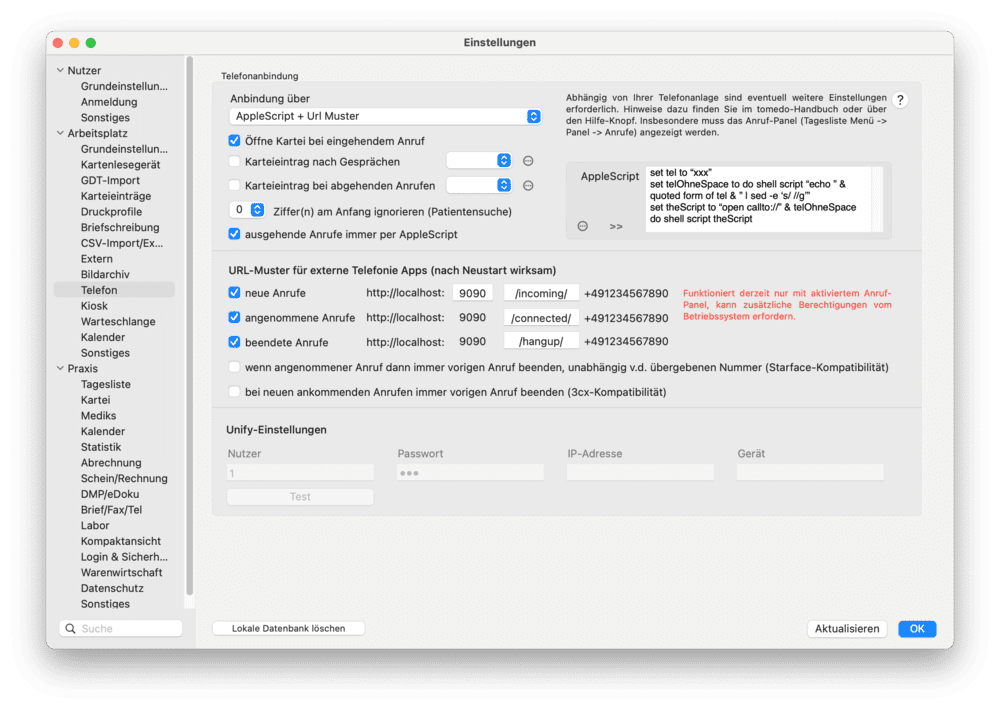
Um die Anbindung Ihrer Telefonanlage an einem konkreten Arbeitsplatz zu aktivieren, öffnen Sie die tomedo® Einstellungen und wählen im Unterpunkt Arbeitsplatz → Telefon die passende Einstellung aus. Bitte beachten Sie, dass abhängig von Ihrer Telefonanlage weitere Einstellungen nötig sind (vergleiche folgende Unterkapitel).
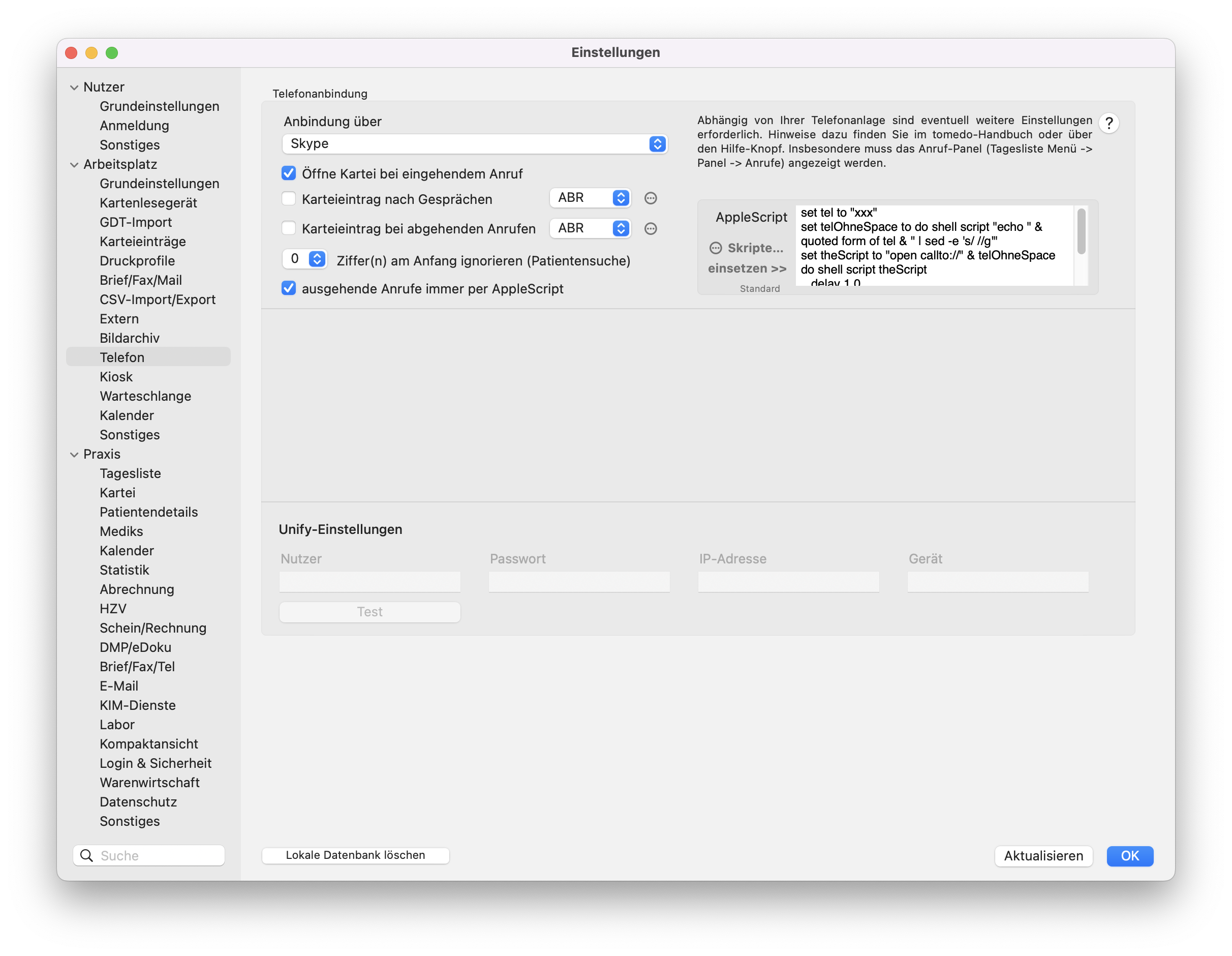
Skype / FaceTime
Um Anrufe mit Skype durchführen zu können, brauchen Sie Skype-Guthaben und die bereits installierte Skype-App. Ähnlich verhält es sich bei FaceTime – hier müssen Sie mit Ihrer AppleID angemeldet sein. Beide Varianten sind nur in der Lage, aus tomedo® heraus anzurufen (Anruf-Schaltflächen neben Telefonnummern an verschiedenen Stellen im Programm), wohingegen eingehende Anrufe weder von Skype noch von FaceTime in tomedo® verarbeitet werden können.
Starface®6 und niedriger
Die Anbindung basiert auf dem Starface®UCC Client. Diese App kann ohne Zusatzkosten von www.starface.de bezogen werden und muss während der Nutzung von tomedo® gestartet sein, um die Telefonanbindung zu gewährleisten. Falls Sie die Meldungen des Starface®Clients z.B. über eingehende Anrufe nicht benötigen, können diese in den Einstellungen des Clients deaktiviert werden. Bei ausgehenden Anrufen wird click2dial verwendet, d.h. Sie erhalten einen Anruf auf Ihr Telefon, den Sie annehmen müssen, um den eigentlichen Verbindungsaufbau zu starten. Anders als der Starface®Client for Mac blockiert der UCC Client nicht, wenn Sie die click2dial-Anfrage ablehnen. Die Zeitspanne zum Beantworten der Aufforderung wird durch einen Wählindikator neben der ausgehenden Rufnummer angezeigt.
Starface®7
Hinweis: Für die Verwendung von Starface®7 sollte mindestens die Version Starface 7.3. verwendet werden. Die Version Starface 7.0 beinhaltet einen Fehler, der dazu führt, dass die Kommunikation zwischen tomedo® und Starface nicht funktioniert.
Damit der Austausch von Informationen über Anrufereignisse zwischen tomedo® und Starface funktionieren kann, müssen unter Umständen einige Betriebssystemberechtigungen überprüft werden. Gehen Sie dazu in die folgenden Einstellungen Ihres Mac:
- Systemeinstellungen → Sicherheit & Datenschutz → Reiter "Datenschutz" → Automation
- Systemeinstellungen → Sicherheit & Datenschutz → Reiter "Datenschutz" → Bedienhilfen
Erlauben Sie Ihrem System, auf tomedo® und Starface zuzugreifen.
tomedo® kann über zwei Wege mit dem Starface®7 UCC Client kommunizieren, über die Webaufrufe (AppleScript + URL Muster) und über ScriptingBridge (Starface®7).
Unabhängig davon, welche Anbindung Sie benutzen, müssen Sie an jedem tomedo® Client, den Sie zusammen mit Starface®7 nutzen, einmal nach dem Update auf Starface®7 folgende Schritte durchführen:
ScriptingBridge (Starface®7):
- In den tomedo® Einstellungen: Arbeitsplatz → Telefon auf Starface®7 stellen und allen Anweisungen folgen.
- Starface Client neu starten.
- Hinweis: Diese Anbindung ist oft instabiler als die Webaufrufe.
AppleScript + Url Muster:
- Starface UCC Client starten, ggf. sind Hilfsdateien zu installieren.
- In den tomedo® Einstellungen: Arbeitsplatz → Telefon auf Starface®7 stellen und allen Anweisungen folgen.
- Schaltfläche Starface → URL-Muster klicken und weiter den Anweisungen folgen.
- Unter Umständen müssen die letzten 2 Schritte wiederholt werden, falls die Einstellungen nicht dem beschriebenen letzten Dialog entsprechen.
Achtung: Bitte nur eine der beiden Anleitungen durchführen, da nicht beide Anbindungsvarianten gleichzeitig am selben Arbeitsplatz genutzt werden können.
Sobald ein Anruf eingeht oder beendet wird, erscheint je nach den gewählten Einstellungen in tomedo® und Starface® jeweils ein weiteres Fenster in welchem die Anrufereignisse dokumentiert werden. Diese Fenster können an das Hauptfenster von Starface® mittels Drag&Drop angedockt werden, um zu verhindern dass sie bei jedem Anruf erneut erscheinen.
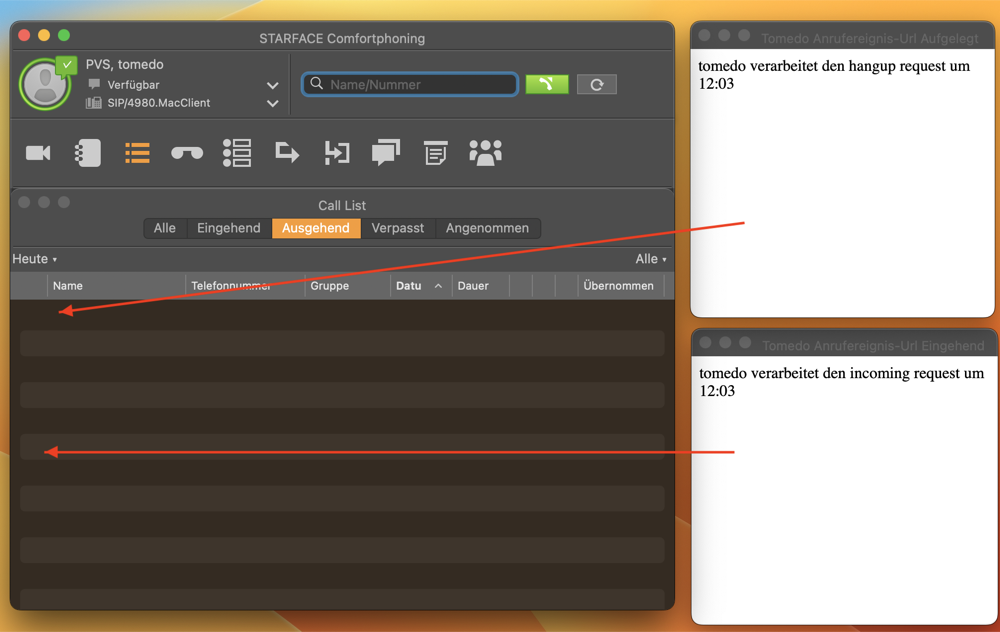
Einzelne Fenster
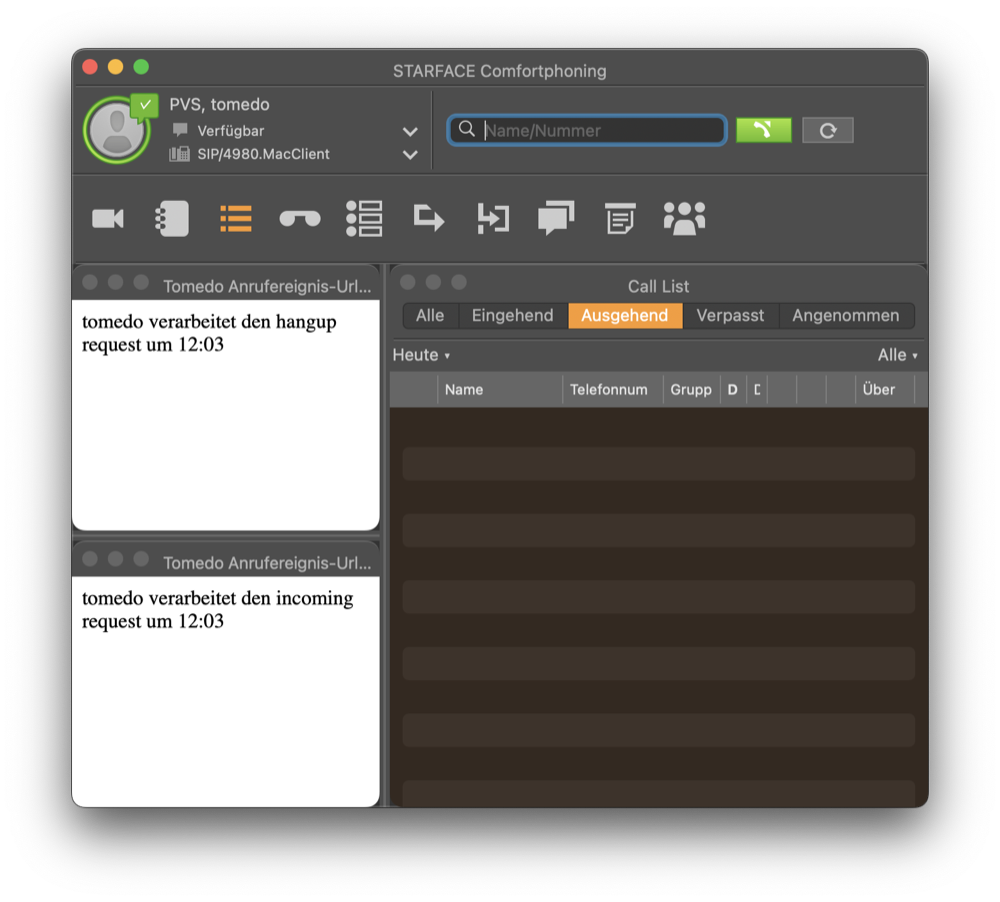
Angedockte Fenster
Starface® UP
Achtung: Aktuell ist aktuell eine Anbindung an tomedo® nicht möglich.
NFON
Die Anbindung basiert auf dem NFON NCTI Standard Client (Version 4.1.3-126.125). Diese App beziehen Sie von ihrem NFON Ansprechpartner. Zur Einrichtung muss die CTI-Funktionalität in der NFON Konfigurationsoberfläche unter Administration → Profil → Sonstige Einstellungen aktiviert werden. In der Regel wird dies ebenfalls durch ihren Ansprechpartner bei NFON erledigt.
Nachdem Sie NCTI installiert haben, starten Sie tomedo® und öffnen Sie die Einstellungen. Wählen Sie unter Arbeitsplatz →Telefon bei "Anbindung über" die Option "NFON" aus. Starten Sie nun den NCTI Client. Falls dieser bereits gestartet ist, beenden Sie ihn und starten neu. In den Einstellungen von NCTI finden Sie im Reiter „Anrufbehandlung“ die Option zur Auswahl eines speziellen Appleskripts. Aktivieren Sie die Option und wählen Sie
tomedo_connector_ncti_standard.scpt
aus. Damit ist die Einrichtung der Telefonanbindung abgeschlossen.
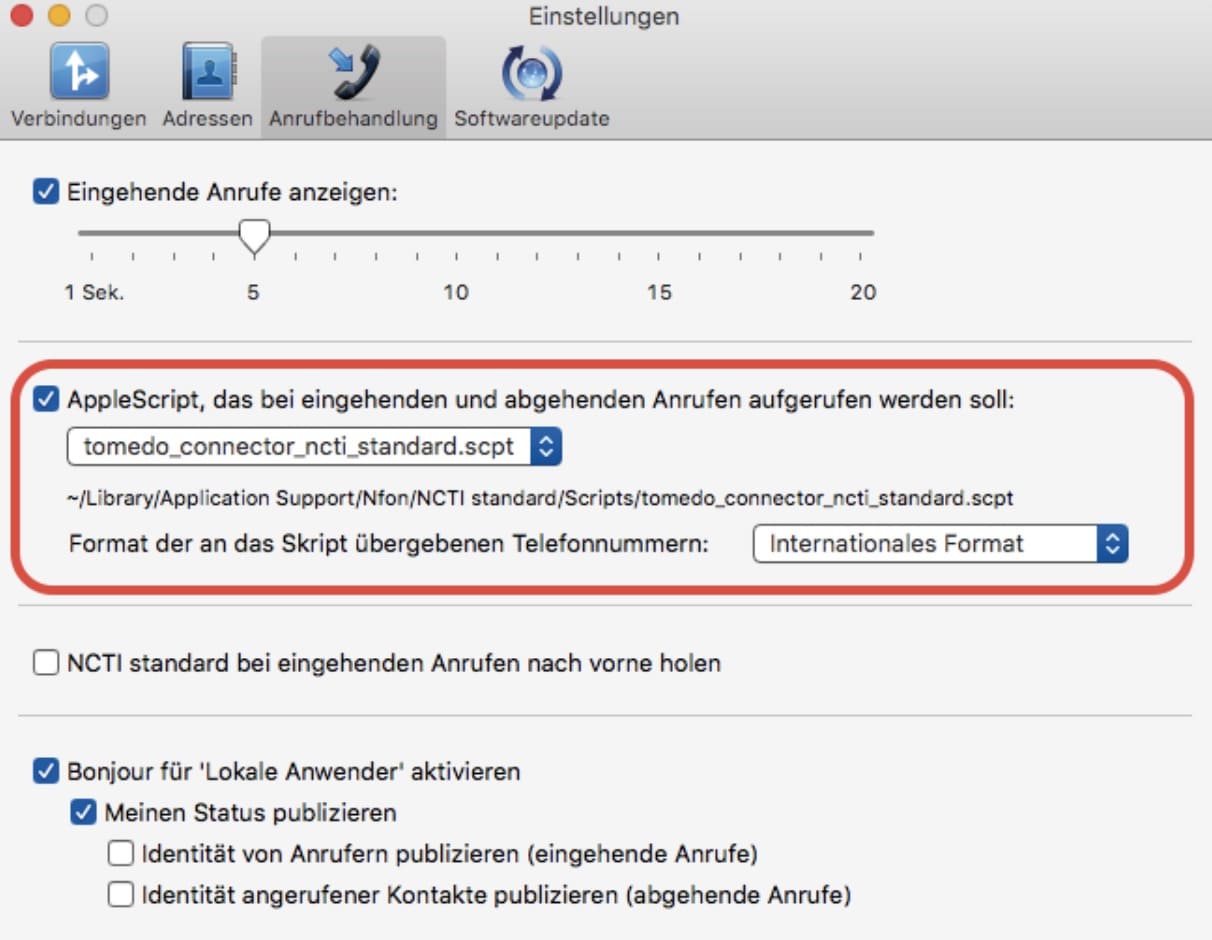
Hinweis: Aufgrund der eingeschränkten Ereignisübermittelung der NCTI Software kann tomedo® nicht zwischen eingehenden und angenommenen Anrufen unterscheiden. Wenn Sie also in den tomedo®-Einstellungen die Option „Öffne Kartei bei eingehendem Anruf“ aktiviert haben, wird diese bereits beim Klingeln des Telefons geöffnet, auch wenn Sie den Anruf nicht annehmen. Falls Sie auf diese Option verzichten wollen, können Sie natürlich wie gewohnt per Doppelklick auf den Anrufer im Anrufpanel zur Kartei gelangen.
Unify
Für Unify-Telefonanlagen gibt es zwar auch eine Klienten-App, die sich allerdings nicht mit tomedo® fernsteuern lässt. Darum müssen einige Unify-spezifische Einstellungen direkt im tomedo® vorgenommen werden. Da tomedo nur Grundfunktionen zur Telefonie bereitstellt ist die App zwingend an jedem Arbeitsplatz erforderlich. Wenn Sie sich auf Ihrer Unify-Anlage anmelden können Sie die App unter Service Center → Downloads herunterladen.

Gehen Sie dazu (als Admin angemeldet) in die tomedo® Einstellungen unter Arbeitsplatz → Telefon, wählen Sie dort bei "Anbindung über" Unify aus und tragen Sie dann die benötigten Anmeldedaten ein: Nutzername und Kennwort (auf der Telefonanlage gibt es eine eigene Nutzerverwaltung, d.h. für jeden anzubindenden tomedo®-Arbeitsplatz wird eigens ein Account benötigt – bitte reden Sie mit Ihrem Praxistechniker – für neue Nummern erst noch mit myPortal.app das Standardkennwort ändern), und natürlich die zugeordnete interne Rufnummer.
Änderungen an den Telefonanlageneinstellungen im tomedo® sollten eigentlich sofort wirksam sein. Sicherheitshalber können Sie aber den tomedo®-Klienten noch einmal neu starten, denn beim Start wird die Telefonanbindung auf jeden Fall ordentlich initialisiert.
Agfeo
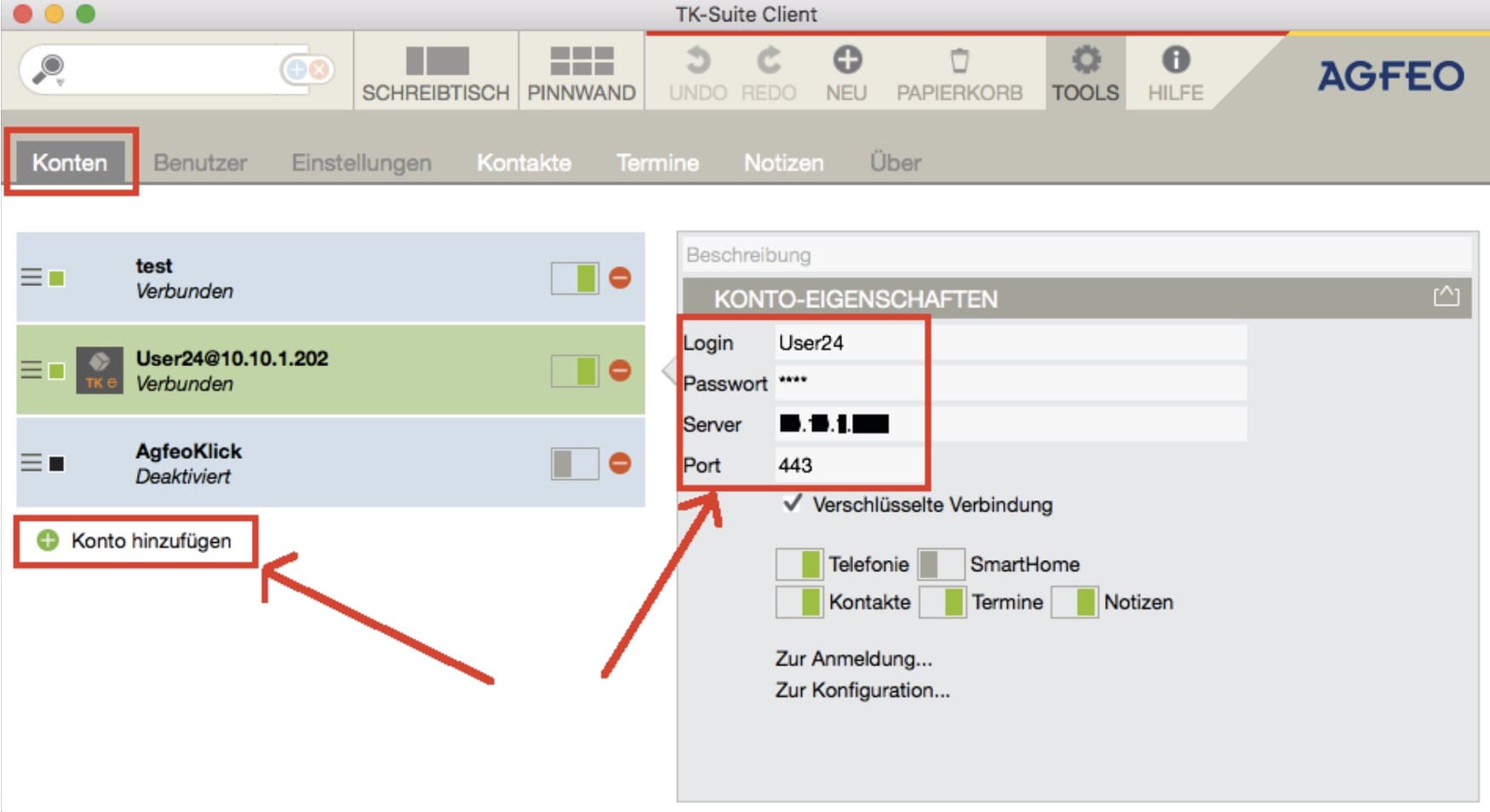
Wir unterstützen die sogenannte AgfeoKlick-Schnittstelle der vom Hersteller Agfeo angebotenen App TKSuite Client ES, wo auch sämtliche Einstellungen vorgenommen werden. Um AgfeoKlick benutzen zu können, benötigen Sie eine kostenpflichtige Lizenz, die nicht im tomedo® enthalten ist. Im TK Suite Client richten Sie dann für Ihre Telefonanlage zwei Konten ein.
Zum einen die arbeitsplatzspezifische Anbindung eines konkreten Telefonapparates samt Nutzer- und Zugangsdaten (fragen Sie Ihren Praxistechniker). Das andere einzurichtende Konto ist für die an jedem Arbeitsplatz gleiche Anbindung ans tomedo®. Dazu drücken Sie (bitte nur einmalig) die Schaltfläche „AgfeoKlick-Konto einrichten“, der neben der Telefonanlagen-Auswahlschaltfläche erscheint, nachdem als Telefonanlage Agfeo ausgewählt wird.
Diese beiden Konten müssen aktiviert sein, damit einerseits dem Arbeitsplatz ein konkretes Telefon zugeordnet ist und damit andererseits tomedo® die Anrufereignisse genau dieses Telefons empfängt.
Agfeo Dashboard
Wie die Vorgängerversion kann auch das neue Agfeo Dashboard die von tomedo® erzeugte Einstellungsdatei einlesen, mit der die Anbindung hergestellt wird.
Gehen Sie in den Dashboard-Einstellungen bei Konten auf die "+"-Schaltfläche und wählen "Konfigurationsdatei importieren" aus.
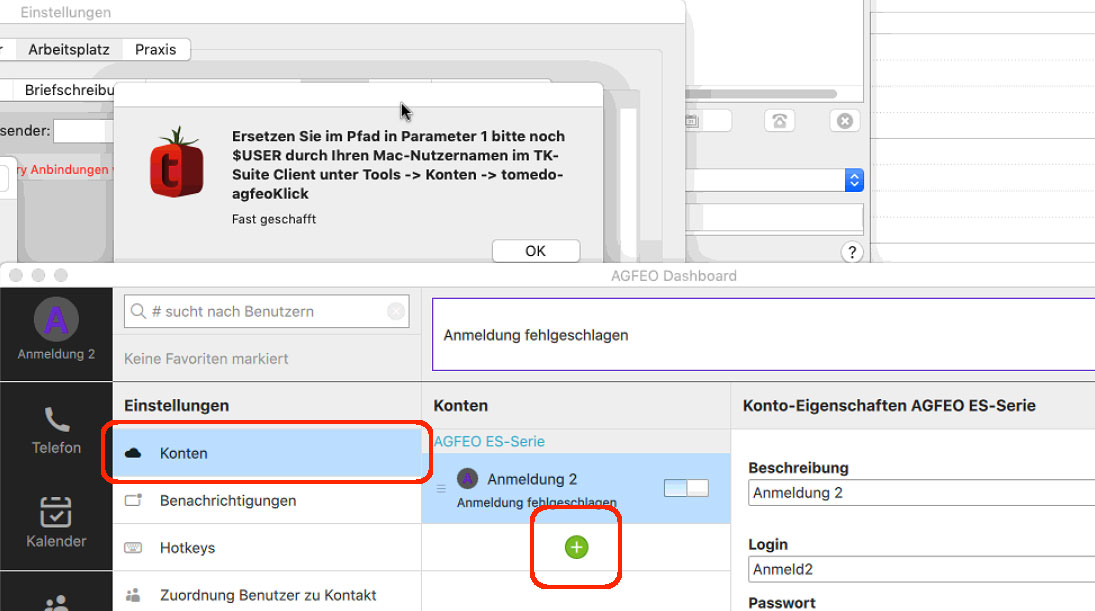
Im folgenden Dialog stellen Sie als Dateiformat bitte *.tk-account ein (das Dateiformat der Vorgängerversion) und wählen die von tomedo® auf dem Schreibtisch erzeugte Konfigurationsdatei aus.

Ändern Sie $USER zu Ihrem tatsächlichen Mac-Nutzernamen und aktivieren den tomedo®-agfeoKlick-Account.
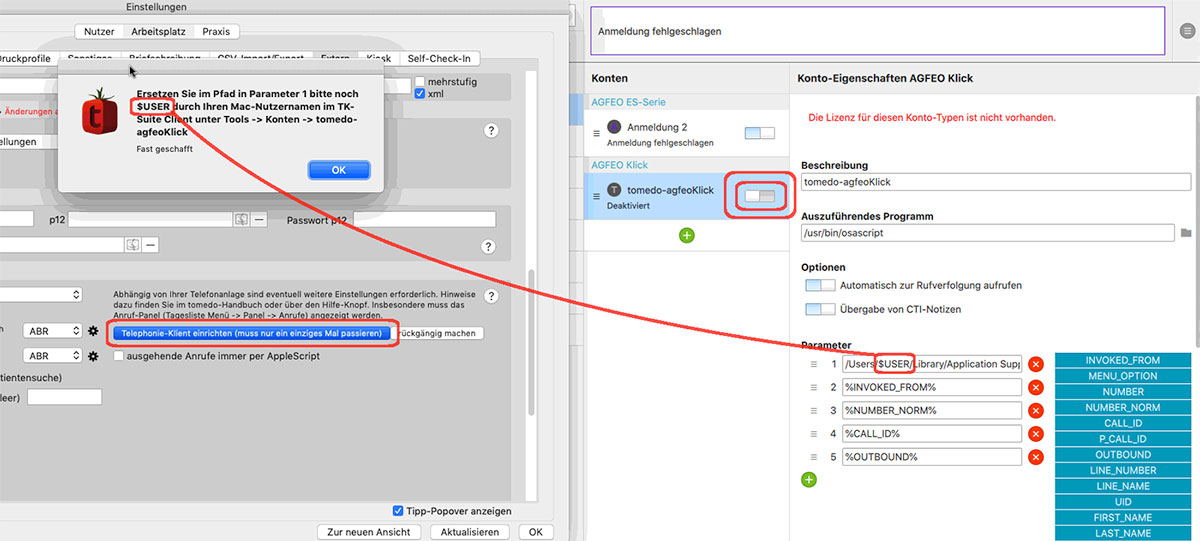
weitere Hilfe?
Findet sich im TechBlog von AGFEO
Estos ProCall
Mit der ProCall App lassen sich laut Angaben des Herstellers Estos verschiedenste Telefonanlagen steuern, die eines der weit verbreiteten Protokolle TAPI oder CSTA verstehen. Installieren Sie die ProCall App am tomedo®-Arbeitsplatzrechner und folgen der mitgelieferten Dokumentation zur Einrichtung Ihrer konkreten Anlage. Weitere Einstellungen in tomedo® sind dann nicht nötig.
Hinweis: ProCall erzeugt bei eingehenden Anrufen keine Ereignisse, die tomedo® auswerten kann, weswegen einkommende Rufnummern leider nicht aufgelöst werden und auch keine Patientenakten automatisch geöffnet werden können. Momentan unterstützen wir also nur die ausgehende Richtung, sprich die Anrufschaltfläche im tomedo®.
Beispielscript:
Sollten Sie keine Telefonverbindung erhalten, navigieren Sie zu Arbeitsplatz → Telefon, setzen bei den Haken bei "immer mit applescript" und fügen dieses Skript ein:
set tel to "xxx"set telOhneSpace to do shell script "echo " & quoted form of tel & " | sed -e 's/ //g'"set theScript to "open call://" & telOhneSpacedo shell script theScript
AppleScript + URL-Muster
Wenn Sie als Telefonanbindung "AppleScript" auswählen, erscheint ein Texteingabefeld, in welches Sie ein Skript einfügen können. Dieses Skript wird dann jedes Mal ausgeführt, wenn die Anruf-Schaltfläche angeklickt wird. Dabei wird der Platzhalter xxx durch die jeweilige Telefonnummer ersetzt.
Beispiel:
display dialog "anzurufende Nummer: xxx"
Dieses kleine Beispiel-Skript würde einfach nur ein Dialogfenster mit der anzurufenden Nummer anzeigen.
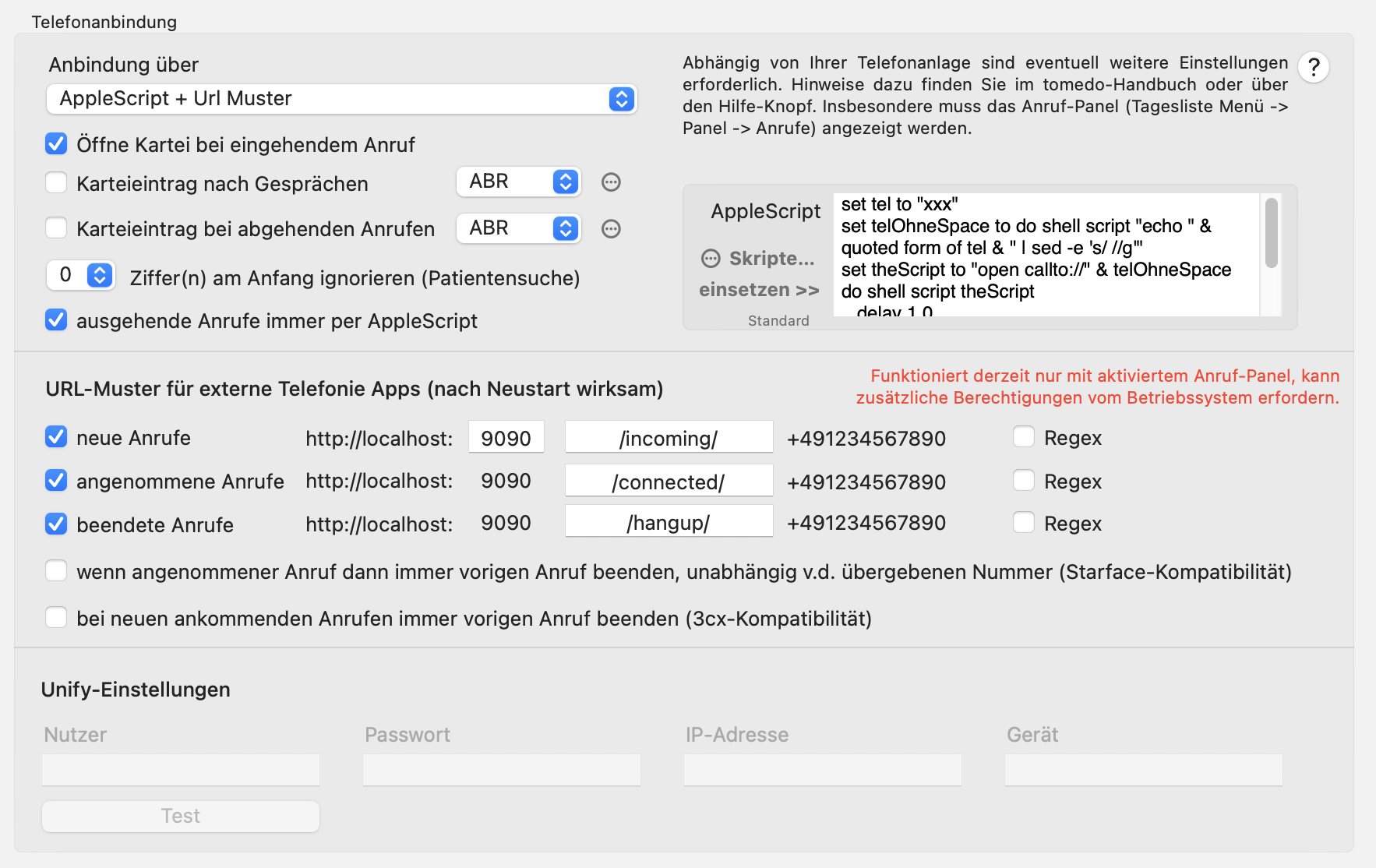
Außerdem können Sie nun „URL-Muster für externe Telefonie Apps“ konfigurieren. Das bedeutet, der tomedo®-Klient lauscht lokal unter der angegebenen Portnummer auf URL-Aufrufe mit den gegebenen Mustern für neue eingehende, angenommene und aufgelegte Anrufe. In einigen Telefonanlagen lassen sich entweder Skripte oder direkt URL-Aufrufe einstellen, die bei jedem Anrufereignis ausgelöst oder aufgerufen werden. Damit können nicht direkt unterstützte Telefonanlagen eingebunden werden.
Bei Starface-Klienten ab Version 6.5.1.5. gibt es starface-seitige Fehler bei der AppleScript-Kommunikation mit anderen Apps (wie tomedo®), die zu häufigen Starface-Abstürzen und Fehlermeldungen führen. Um das zu umgehen, kann man im Starface Klient in den Einstellungen im Reiter Browser im Auswahlmenü „Anruf-Zustand“ 1 folgende URL-Muster 2 konfigurieren:
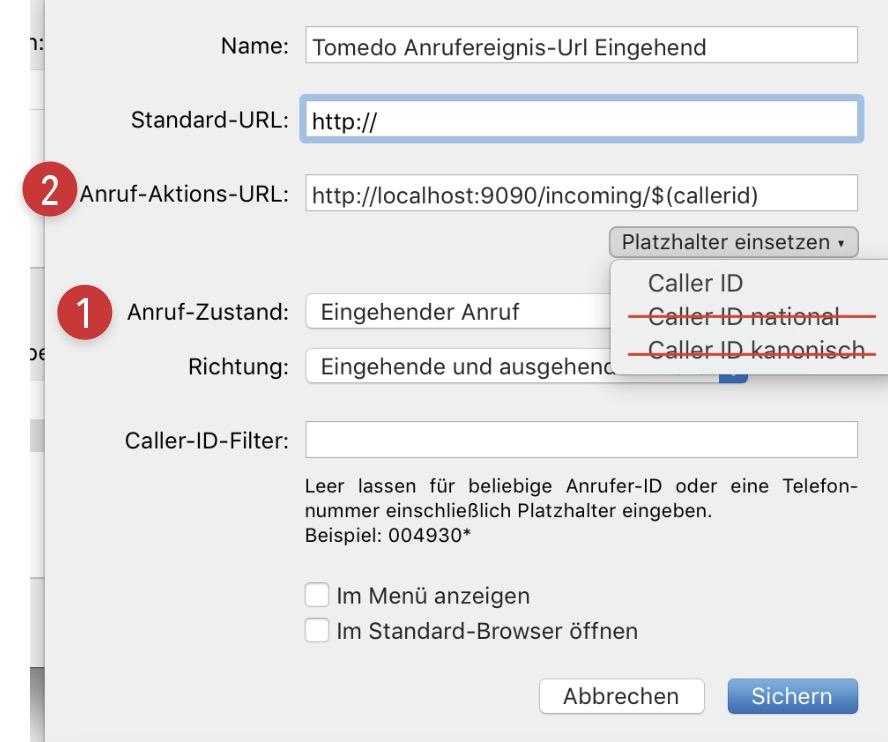
Dabei können Sie zwischen folgenden Zuständen unterscheiden:
- Eingehender Anruf
- http://localhost:9090/incoming/$(callerid)
- Aktiver Anruf
- http://localhost:9090/connected/$(callerid)
- Anruf beendet
- http://localhost:9090/hangup/$(callerid)
(Die Einstellungen gelten jeweils für sowohl eingehende als auch ausgehende Anrufe.)
Wenn im tomedo®-Klienten exakt dieselben Einstellungen vorgenommen werden, klappt auch die Anzeige der Patientenakten bei eingehenden Anrufen wieder wie gewohnt. Um die Einrichtung bei neueren Starface-Klienten zu vereinfachen, gibt es die Ein-Klick-Einrichtungs-Schaltfläche, der sowohl im tomedo® als auch im Starface-Klienten die korrekten Einstellungen vornimmt. Wird eine Starface-Telefonanlage verwendet, muss bei „Anbindung über“ weiterhin starface ausgewählt bleiben. Bei anderen Anlagen sollte „AppleScript + Url Muster“ gewählt werden. Bei den starface Einstellungen muss der Platzhalter CallerId gewählt werden, die anderen Platzhalter führen zum sofortigen Absturz des UCC Clients beim ersten eingehenden Anruf (Version 6.7).
Pascom
Ab Version 65.R1286 der „pascom Desktop Client“-App können Sie diese mit tomedo® verknüpfen.
Über https://www.pascom.net/de/downloads/ können Sie eine vollständige Telefonanlagenanbindung für tomedo® einrichten. Am Arbeitsplatz muss der pascom Client dazu vollständig installiert und eingerichtet sein. Danach können in den Einstellungen drei Anwendungsaufrufe eingerichtet werden.
Hinweis: Dies sind keine URL-Aufrufe, da sonst ständig ein Browser-Fenster geöffnet würde.
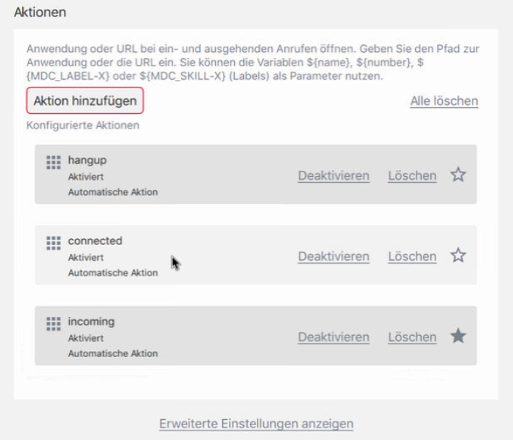
An dieser Stelle wählen Sie dreimal „Aktion hinzufügen“, einmal für jeden Ereignistyp:
- neue ankommende Anrufe
- angenommene Anrufe
- beendete Anrufe
Für jeden Typ geben Sie den Anwendungspfad /usr/bin/curl an.
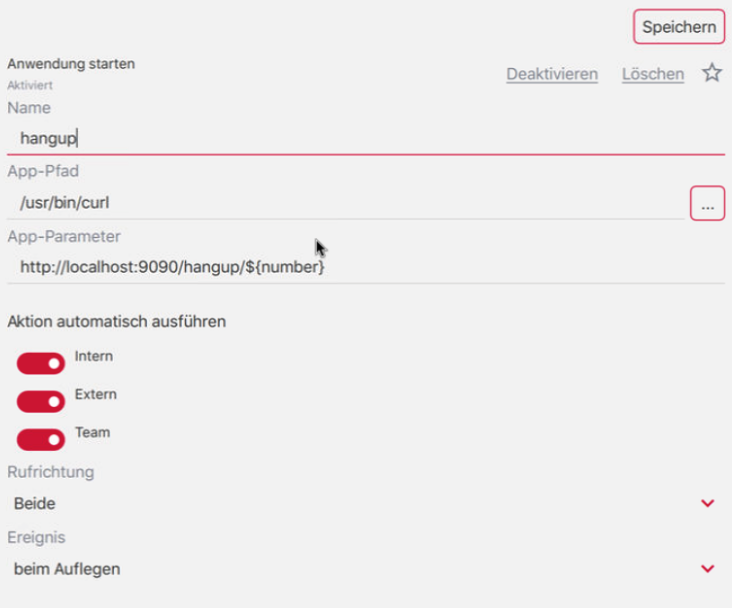
Außerdem geben Sie als Parameter die URLs an, auf die tomedo® reagieren soll, also z.B.
- /incoming/
- /connected/
- /hangup/
Die drei konkreten URLs müssen verschieden sein, sind frei einstellbar und müssen in tomedo® und in pascom jeweils paarweise identisch eingestellt werden. Alle drei Ereignisschalter (intern, extern und team) müssen für alle drei Aktionen aktiviert werden. Für ausgehende Anrufe benötigt tomedo® noch ein Applescript, welches einen URL-Aufruf mit Schema callto: erzeugt, auf den pascom dann reagiert, indem es einen ausgehenden Anruf startet:
set tel to "xxx"set telOhneSpace to do shell script "echo " & quoted form of tel & " | sed -e 's/ //g'"set theScript to "open callto://" & telOhneSpacedo shell script theScript
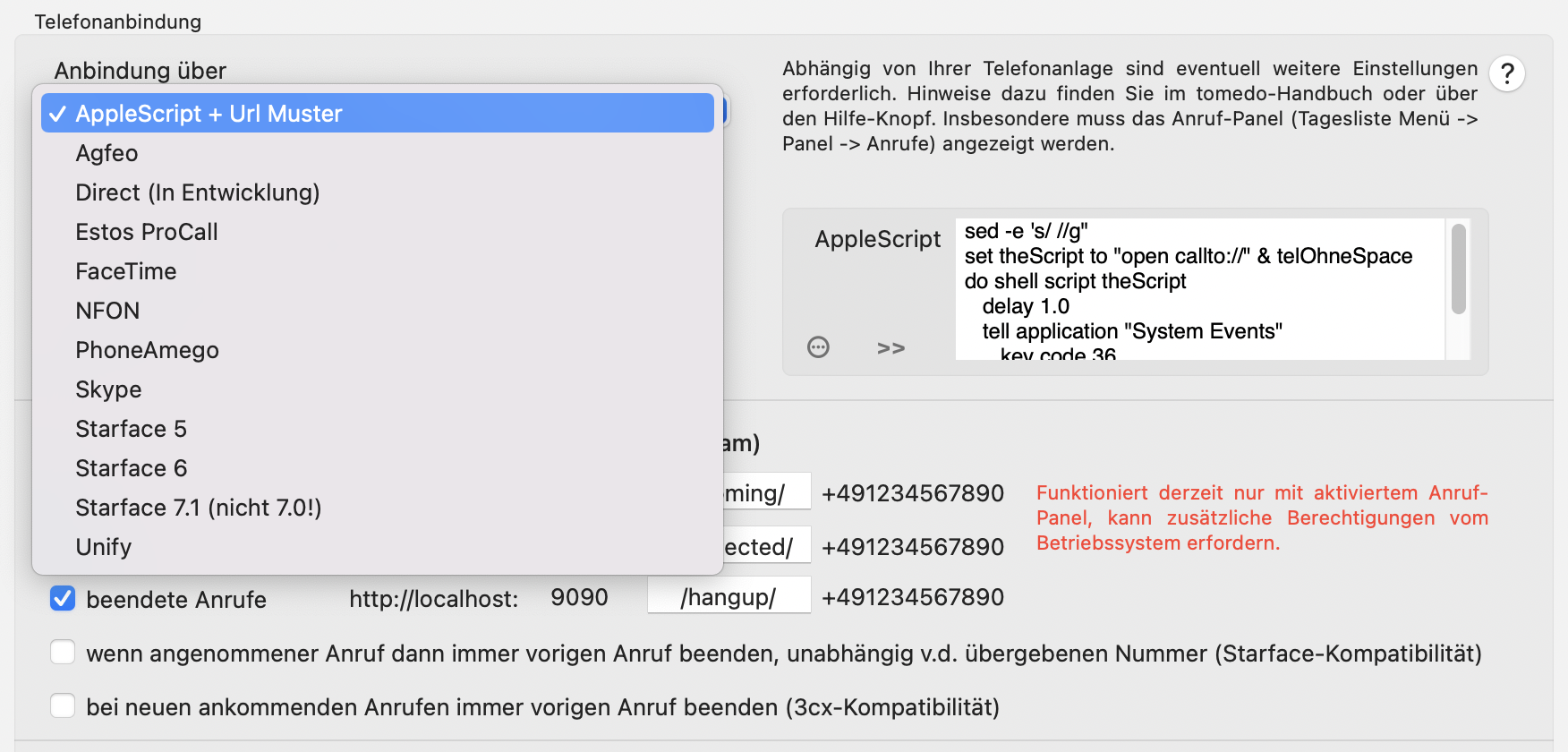
3CX
In der MacOS App "3CX Phone" gehen Sie im Menü zu 3CX client → Einstellungen → Advanced und übernehmen die nachfolgend aufgeführten Einstellungen.
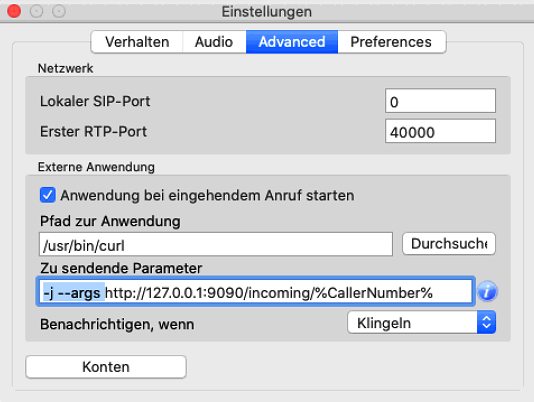
- Setzen Sie das Häkchen zum externen Anwendungsstart.
- Tragen Sie den Pfad zur externen Anwendung ein: /usr/bin/curl
- Es handelt sich um eine Standardsystemanwendung zum Aufrufen von URLs.
- Tragen Sie als Parameter ein:
-
-j --args http://127.0.0.1:9090/incoming/%CallerNumber%
- Diese URL gibt den lokalen Rechner (inklusive Port-Nummer und der Nummer des Anrufers) an.
-
- Als Ereignisart sollte "Klingeln" ausgewählt sein, damit Sie im Anrufpanel den Patientennamen direkt beim Klingeln (also vor Annahme des Gesprächs) ablesen können.
In den tomedo® Einstellungen nehmen Sie folgende Konfigurationen unter Arbeitsplatz → Extern vor:
- Scrollen Sie zu den Telefonie-Einstellungen.
- Wählen Sie "Anbindung per" die Option "Applescript+URLMuster" aus.
- Aktivieren Sie nur das URL-Muster für eingehende Anrufe.
- Stellen Sie den Port ein (im Beispiel 9090) und den Pfad /incoming/.
- Setzen Sie das 3cx-Kompatibilitäts-Häkchen.
- Tragen Sie folgendes als Rauswählskript ein (können Sie aus dem Handbuch markieren, kopieren und einfügen – hier bitte darauf achten, dass beim Einfügen nicht die geraden Anführungszeichen durch schräge Anführungszeichen ersetzt werden und ggf. korrigieren):
set tel to "xxx"set telOhneSpace to do shell script "echo " & quoted form of tel & " | sed -e 's/ //g'"set theScript to "open callto://" & telOhneSpacedo shell script theScript
- Falls dieses Skript nicht funktioniert, probieren Sie, callto:// zu call:// zu ändern.
- Starten Sie tomedo® neu, da die geänderten Einstellungen nur beim Starten von tomedo® abgefragt werden. Sie gelten, solange das Programm läuft.
3CX ab Version 18
Mit Version 18 der 3CX Telefonanlage wurde die Bedienung modernisiert und es müssen nachfolgende Einstellungen in in der 3CX-Anwendung vorgenommen werden, damit die Anbindung funktioniert. Zudem muss der 3CX Client an jedem Arbeitsplatz installiert werden, von welchem aus telefoniert werden soll.
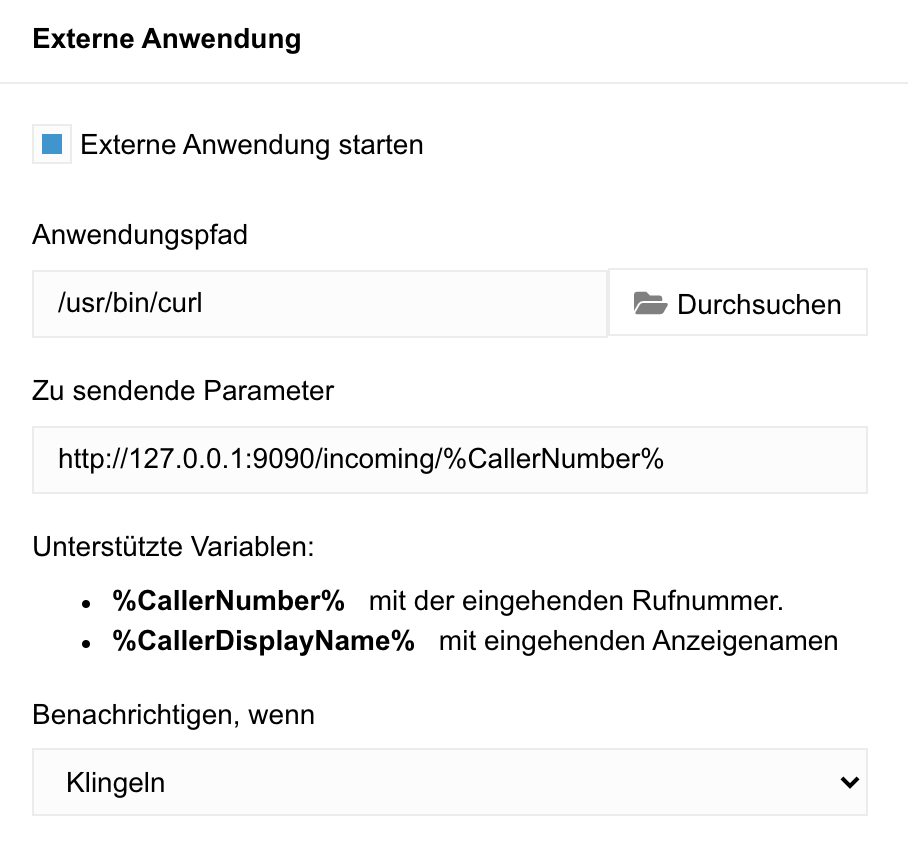
Einstellungen für tomedo® entnehmen Sie dem Abschnitt 3CX
Ecotel / Communi5
Für die Telefonanbindung an Ecotel muss zunächst die Anwendung "DesktopControl" heruntergeladen und installiert werden. In tomedo® müssen Sie anschließend in den tomedo® Einstellungen unter Arbeitsplatz → Telefon im Auswahlmenü der Schnittstelle "AppleScript + Url Muster" auswählen und das nachfolgende Skript in dem AppleScript-Fenster hinterlegen:
set tel to "xxx" set telOhneSpace to do shell script "echo " & quoted form of tel & " | sed -e 's/ //g'" set theScript to "open callto://" & telOhneSpace do shell script theScript
Die weiteren Einstellungen sind dem nachfolgenden Bild zu entnehmen:
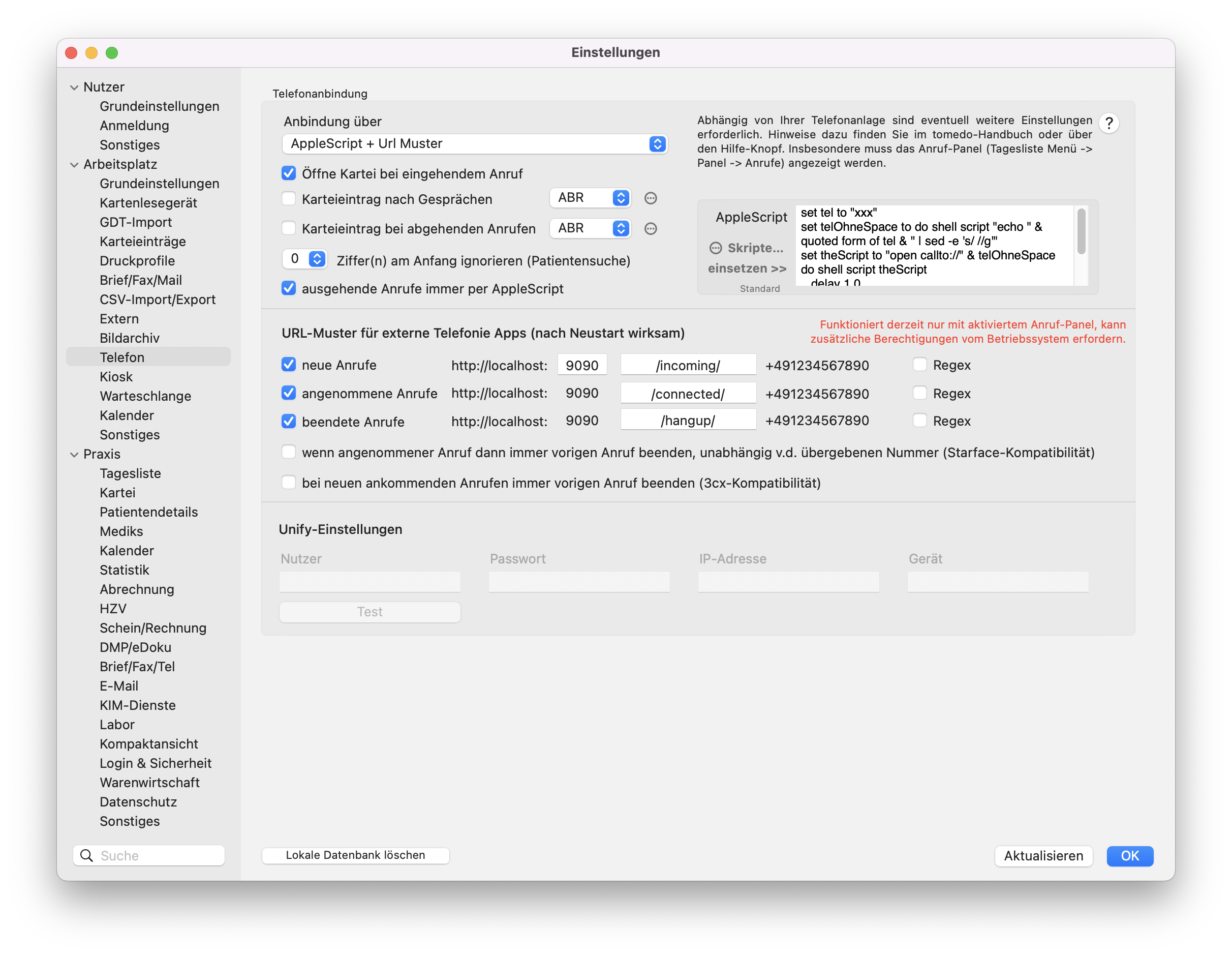
Damit die Kommunikation mit dem Desktop Client von Ecotel funktioniert, muss nun noch abschließend DesktopControl eingerichtet werden. Dazu müssen Sie die App öffnen und in den Einstellungen das Menü Action URL aufrufen. Darin müssen die Einstellungen, wie in dem nachfolgenden Bild abgebildet, eingetragen und gespeichert werden:
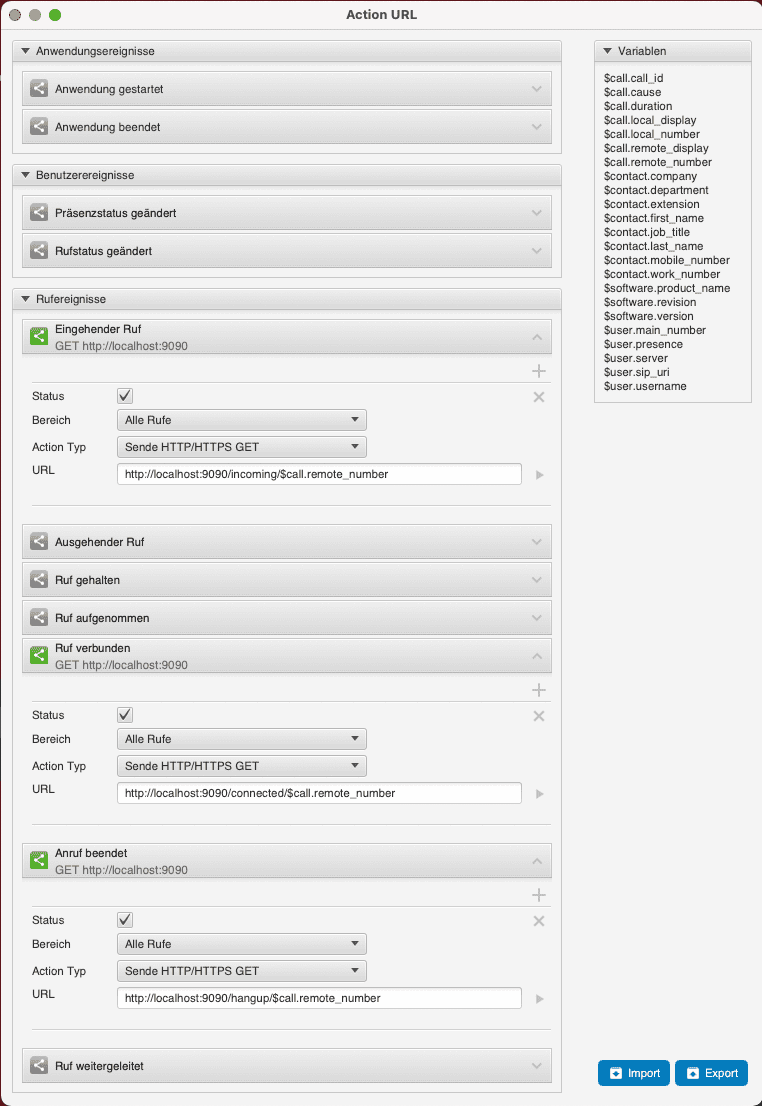
Ausgehende Anrufe können nun ganz normal z.B. über den Telefonhörer in den Patientendetails durchgeführt werden. Sobald das Anruf-Panel in tomedo® geöffnet ist, können gleichzeitig eingehende Anrufe angenommen werden, woraufhin sich (je nach Einstellung) die Kartei des Patienten öffnet.
Placetel (PhoneMondo)
Für die Telefonanbindung an Placetel müssen Sie in den tomedo® Einstellungen unter Arbeitsplatz → Telefon im Auswahlmenü "Placetel (PhoneMondo)" auswählen.
Für ausgehende Anrufe kann ein AppleScript verwendet werden. Dazu setzen Sie das Häkchen der Checkbox "bei ausgehende Anrufe immer per AppleScript" und generieren das AppleScript mit einem Klick auf die Schaltfläche "Standard".
Sollten Sie die Einstellungen für eingehende Anrufe selber konfigurieren oder anpassen wollen, klicken Sie auf die Schaltfläche "Placetel-Einstellungen als URL-Muster übernehmen".
Die Einstellungen werden erst mit dem Neustart von tomedo® wirksam. Gegebenenfalls muss tomedo® berechtigt sein, eingehende Netzwerkverbindungen zu akzeptieren.
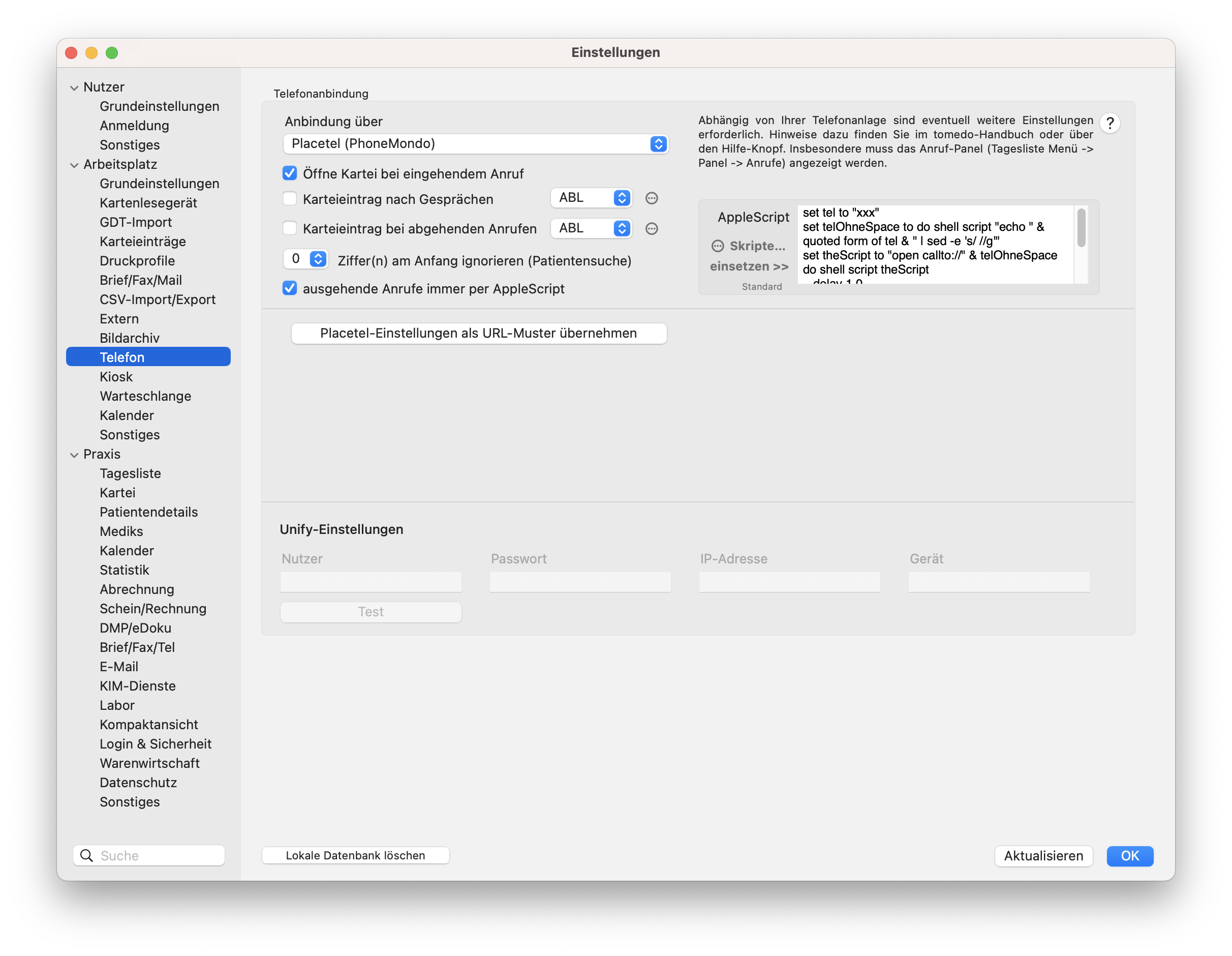
Wildix
Für die Telefonanbindung an Wildix muss zunächst die dazugehörige Anwendung "Collaboration" für macOS heruntergeladen und installiert werden. In tomedo® müssen Sie anschließend in den tomedo® Einstellungen unter Arbeitsplatz → Telefon im Auswahlmenü die Schnittstelle "AppleScript + Url Muster" auswählen und das nachfolgende Skript in dem AppleScript-Fenster hinterlegen:
do shell script "curl call://xxx"
Die weiteren Einstellungen sind dem nachfolgenden Bild zu entnehmen:
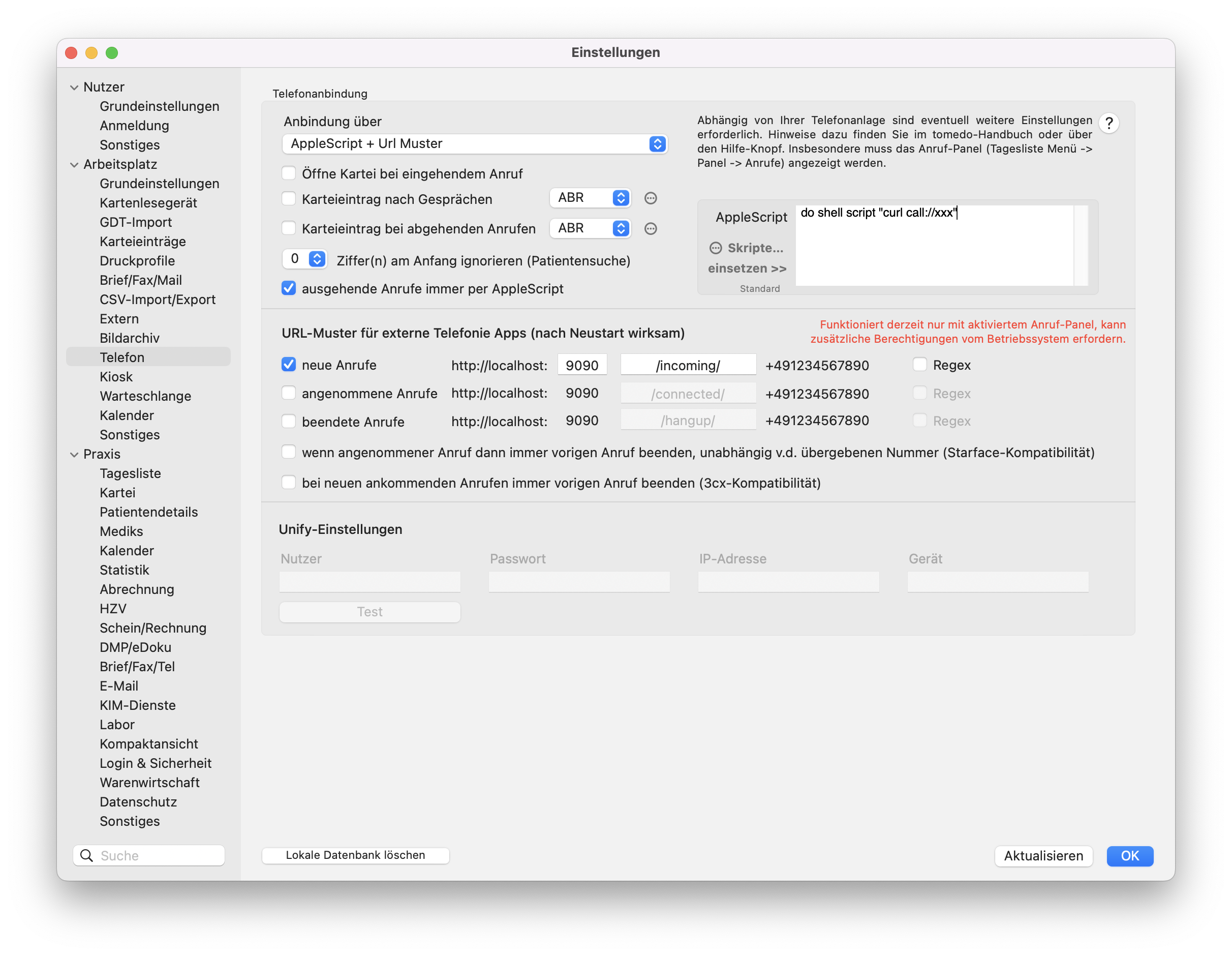
Sobald die App "Collaboration" initial eingerichtet ist und das Menü zugänglich ist, muss in der Menü-Option Persönlich die passende URL für die Anrufübergabe eingetragen werden. Folgender Inhalt ist in der Zeile "Popup URL / App" einzutragen:
/usr/bin/curl http://IP-ADRESSE:9090/incoming={CALLERNUM:1}
Mit IP_ADRESSE ist dabei die IP-Adresse des Rechners gemeint, auf dem Sie die App "Collaboration" einrichten. Im Auswahlmenü "Eingehender Anruf" ist dann "Klingelt" auszuwählen, damit die Übergabe des Anrufs an tomedo® bei einem eingehenden Anruf erfolgt.
Bei weiteren Fragen oder Problemen zur Einrichtung der Collaboration-App wenden Sie sich bitte an den Support von Wildix.
In tomedo® muss abschließend das Anruf-Panel über das Menü Panel → Anrufe geöffnet werden, damit eingehende Anrufe erfasst werden können.
Da die Telefonanlage derzeit nur eine Aktion erlaubt, kann über tomedo® bei einem eingehenden Anruf und geöffnetem Anruf-Panel nur die Telefonnummer angezeigt werden. Aktionen wie das Öffnen der Kartei oder dem Starten eines ausgehenden Anrufs aus tomedo® sind aktuell nicht möglich.