Allgemeines
Mithilfe der Warenwirtschaft behalten Sie jederzeit den Überblick über die vorhandenen Waren in den verschiedenen Lagern und Standorten. Ferner haben Sie die Möglichkeit, Produkte direkt aus der Warenverwaltung zu verordnen, zu etikettieren und abzurechnen. Darüber hinaus können Sie auch direkt aus der Warenverwaltung Waren bestellen oder eine Einkaufsliste anfertigen. Die Warenwirtschaft ist auch über die mobile App verfügbar. Mehr dazu finden Sie im entsprechenden Kapitel.
Warenverwaltung
Anlegen einer Ware
Zur Warenverwaltung gelangen Sie über Admin → Warenverwaltung. Das Fenster besteht dabei, je nach Einstellungen, aus zwei bis vier verschiedenen Bereichen, die im Folgenden näher erklärt werden.
Auf der linken Seite sehen Sie die Tabelle 1 aller Waren innerhalb Ihrer Warenverwaltung. Darunter befinden sich zwei optionale Bereiche, die Sie bei Bedarf über die drei Punkte unten rechts 5 ein- und ausblenden können. Es handelt sich dabei um den Barcode Scanner 2 und die Patientenauswahl 3. Die rechte Seite des Fensters zeigt Ihnen eine Detailansicht 4 der momentan ausgewählten Ware. Außerdem können Sie hier zu der Buchungsansicht, zu den verknüpften Leistungen und den offenen Bestellungen wechseln. Möchten Sie in der Detailansicht Veränderungen vornehmen, müssen Sie diesen Bereich zusätzlich über die entsprechende Schaltfläche 6 entsperren.
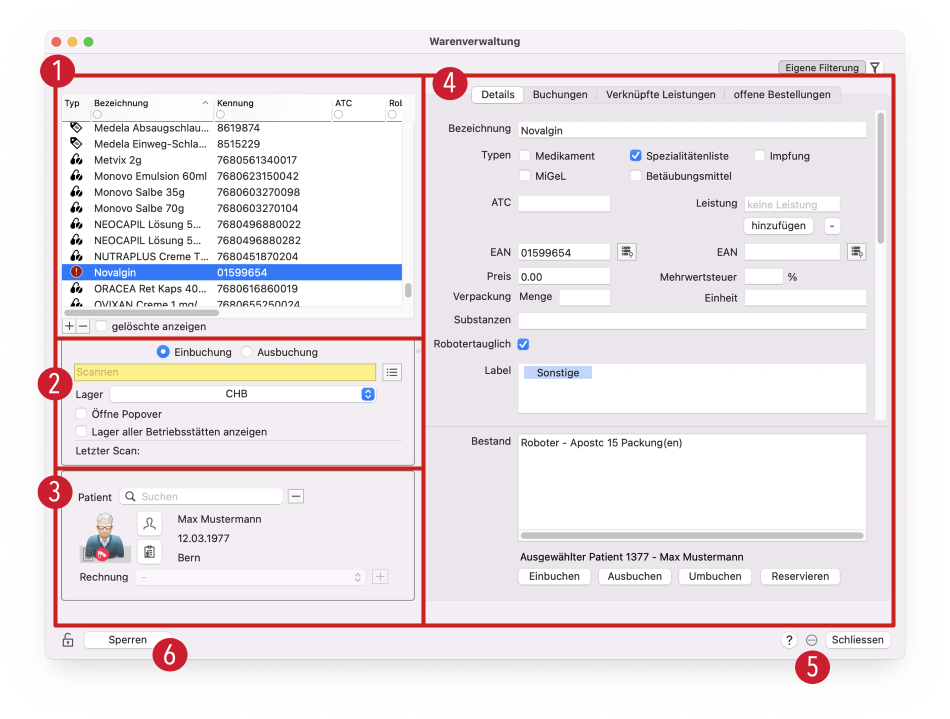
Zusätzliche Funktionen
Über die drei Punkte 5 können Sie ein Popover öffnen, in welchem einige zusätzliche Funktionen eingestellt werden können. Diese Einstellungen sind immer arbeitsspezifisch.
Die Checkboxen "Barcode scannen" und "Patientenauswahl" entscheiden, ob die entsprechenden Bereiche in der Warenverwaltung angezeigt werden sollen oder nicht. Außerdem können Sie für die Warenausgabe einstellen, welchen Standardschacht des Warenroboters Sie nutzen möchten.
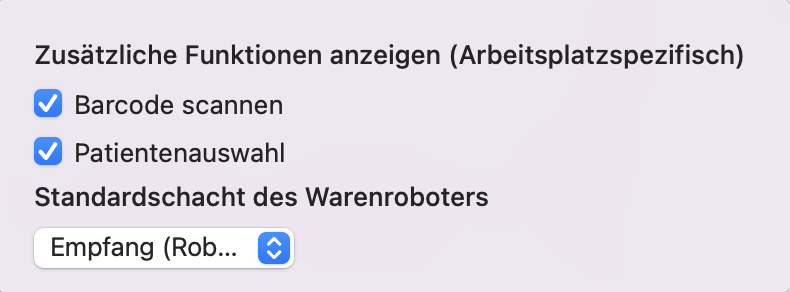
Tabelle der Warenverwaltung
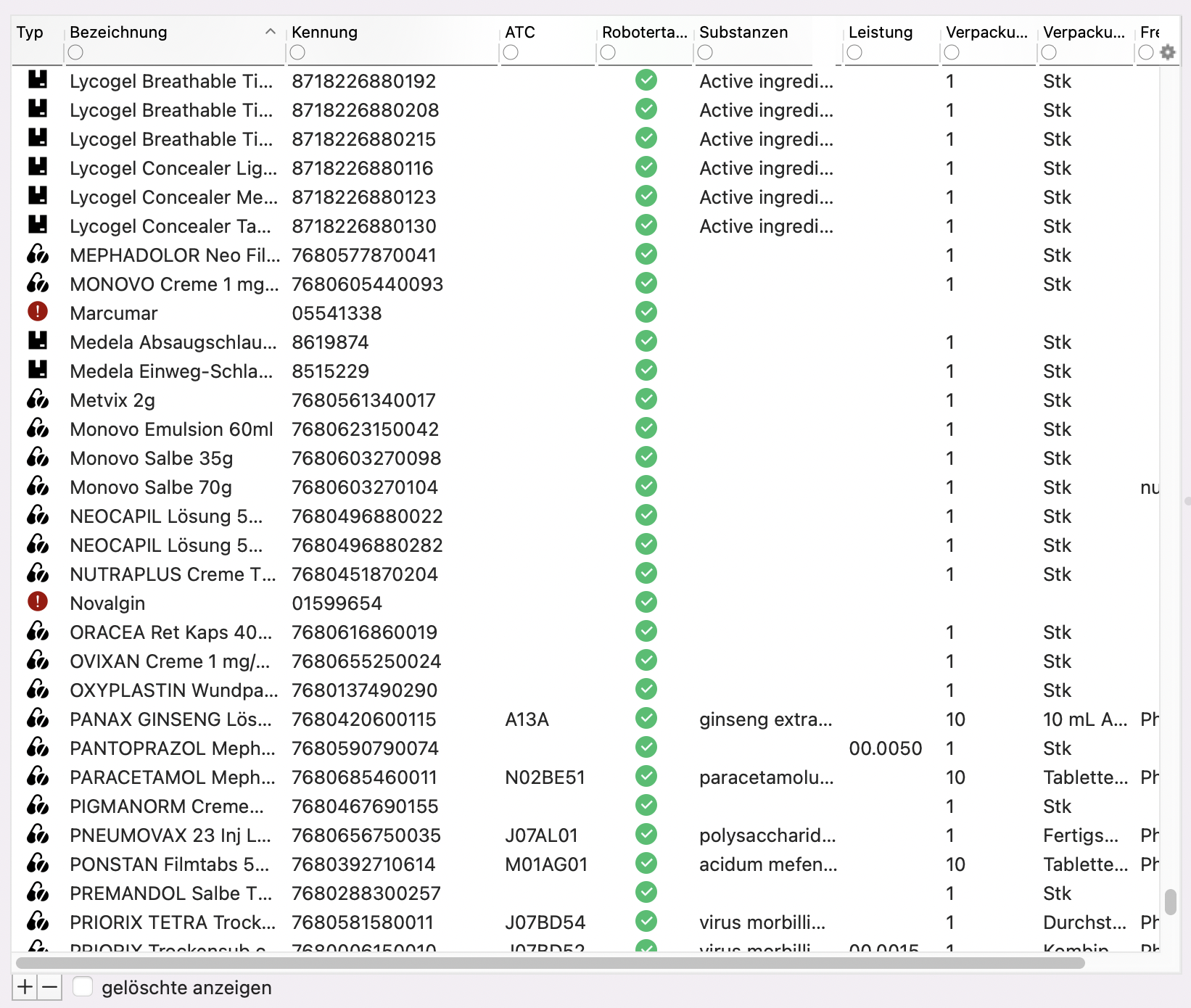
Die Tabelle auf der linken Seite der Warenverwaltung zeigt alle Ihre Waren an. Sie können die Tabelle wie gewohnt durch einen Klick auf das Zahnrädchen oder mit Rechtsklick auf den Tabellenkopf so konfigurieren, wie Sie Ihren Anforderungen entspricht. Über die “+”-Schaltfläche unterhalb der Tabelle können Sie eine neue Ware hinzufügen. Die Details können Sie dann auf der rechten Seite des Fensters eintragen.
Symbole der Waren
Details
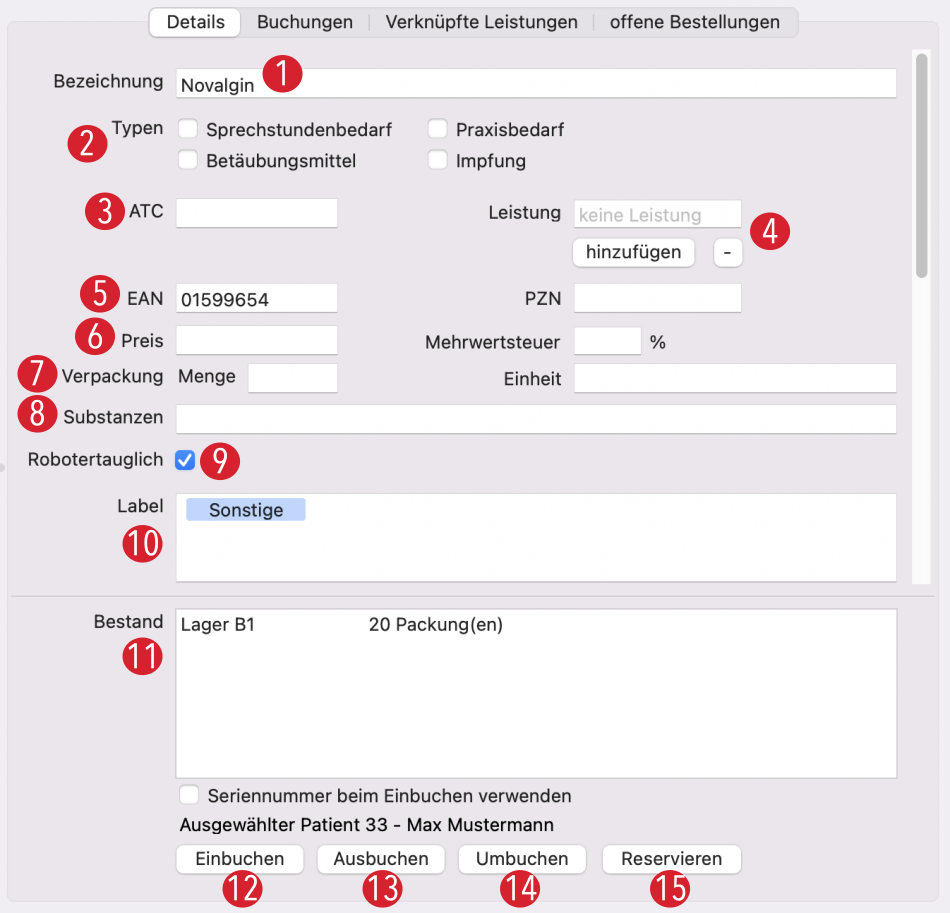
An oberster Stelle innerhalb des Detailbereichs finden Sie die Bezeichnung 1 der Ware. Für den Typ 2 haben Sie die Auswahl zwischen Sprechstundenbedarf, Praxisbedarf, Betäubungsmittel und Impfung. Diese werden per Checkbox angegeben. Sie können für eine Ware auch mehrere Typen angeben. Wenn Sie keinen Typen angeben, wird dieser automatisch auf "Sonstige" gesetzt.
Sie haben außerdem die Möglichkeit, eine Ware einer Leistung 4 zuzuordnen. Dies ist besonders dann sinnvoll, wenn die Waren ansonsten nicht abgerechnet werden könnte. Über die Verknüpfung mit einer konkreten Leistung können dann Leistung und Ware zusammen auf der Abrechnung angegeben werden.
Darunter befinden sich weitere optionale Angaben, inklusive ATC 3, EAN und/oder PZN 5, Preis und Mehrwertsteuer 6, Menge und Einheit der Verpackung 7 sowie die enthaltenen Substanzen 8.
Nachdem Sie die Füllmenge und deren Einheit definiert haben, können Sie später bei Ein- und Ausbuchungen von Teilen einer ganzen Packung auf diese zurückgreifen. Um Probleme mit Rundungen zu vermeiden, sollten dabei nur ganzzahlige Füllmengen verwendet werden, also zum Beispiel 500 ml und nicht 0.5 l.
Die Robotertauglichkeit 9 können Sie manuell setzen oder entfernen.
Über "Label" 10 haben Sie die Möglichkeit, eigene Tags zur Ware hinzuzufügen, um diese zum Beispiel zu definieren oder in Gruppen zu sortieren. Nach Labels kann innerhalb der Tabelle der Warenverwaltung gesucht werden, sodass Sie sich zum Beispiel alle Waren mit dem Label "Sonstige" anzeigen lassen können.
Im Feld “Bestand” 11 wird für alle Lager aufgelistet, wie viele Einheiten der Ware sich dort entsprechend befinden.
Über die Schaltflächen unter diesem Feld können Sie neue Einheiten der Waren einbuchen 12, bestehenden Bestand ausbuchen 13, oder in ein anderes Lager umbuchen 14. Wenn Sie einen Patienten ausgewählt haben, erscheint außerdem eine Schaltfläche, über welche Sie die Ware für diesen reservieren 15 können.
Durch Herunterscrollen in der Detailansicht erscheinen zudem einige weitere Felder:
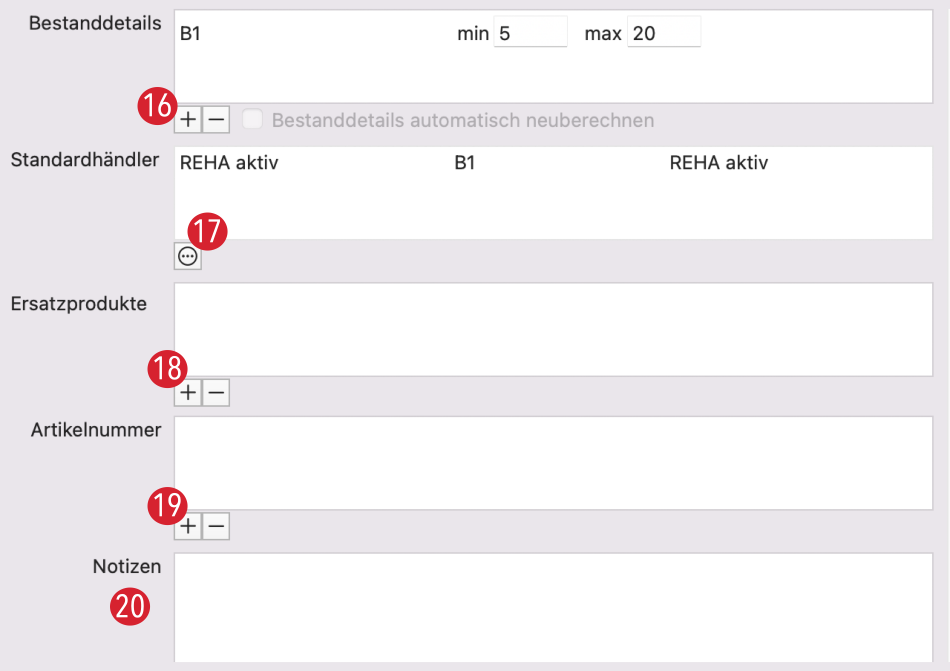
Die Bestandsdetails 16 können Sie über die "+"-Schaltfläche pro Betriebsstätte so wie pro Warenlager pflegen. Wenn Sie ein Warenlager auswählen, wird in der Bezeichnung mit angegeben, mit welcher Betriebsstätte dieses verknüpft ist("Warenlager X (Lager in Betriebsstätte Y)"). Wenn eine Betriebsstätte angegeben ist, werden alle Warenbestände der zugehörigen Warenlager zusammengefasst. Informationen über die automatische Mindestbestandsberechnung finden Sie im entsprechenden Abschnitt.
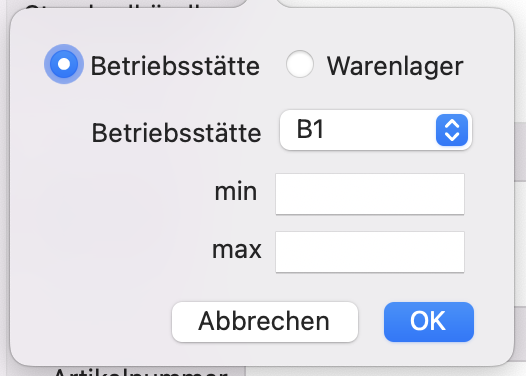
Wenn der Bestand unter den eingetragenen Minimalbetrag fällt, dann wird der Warenkorb für eine zukünftige Bestellung bei dem Standardhändler, der für die Betriebsstätte hinterlegt ist, automatisch bis zum Erreichen des eingetragenen Maximalbetrags gefüllt. Dazu müssen Sie bei der Warenbestellung die Option "manuelle Befüllung" deaktivieren. Sie müssen dann nur noch die entsprechende Bestellung in Auftrag geben. Wenn ein gelbes Symbol mit Ausrufezeichen erscheint, zeigt dies an, dass kein Standardhändler hinterlegt ist.
Außerdem können Sie über die Verwaltung, welche sich über einen Klick auf die drei Punkte 17 öffnet, die Standardhändler für Ihre Lager auswählen. Der Standardhändler ist dabei derjenige Händler, bei welchem diese Ware standardmäßig nachbestellt werden soll. Pro Ware und Betriebsstätte darf es maximal einen Standardhändler geben. Details zur Verwaltung dieser Händler werden im Abschnitt Warenhändler erklärt.
Falls ein Produkt nicht verfügbar ist, können Sie an dieser Stelle Ersatzprodukte 18 angeben. Mehr dazu erfahren Sie im Abschnitt Ersatzprodukte.
Im darunterliegenden Feld können Sie Artikelnummern 19 hinzufügen. Dazu klicken Sie auf das “+”-Symbol, woraufhin sich ein Popup öffnet. Hier geben Sie den entsprechenden Händler und die Artikelnummer ein.
Außerdem haben Sie im untersten Feld der Detailansicht die Möglichkeit, Notizen 20 hinzuzufügen.
Barcode scannen
Wenn Sie über die drei Punkte im Warenverwaltungsfenster den Bereich “Barcode scannen” einblenden lassen, erscheint unterhalb der Tabelle der folgende Bereich:

Über die Auswahl oben können Sie angeben, ob es sich um eine Einbuchung 1 oder eine Ausbuchung handelt. Daraufhin können Sie, insofern Sie über einen eingerichteten Scanner verfügen, den Barcode der Ware einscannen, welche im Feld darunter 2 erscheint. Bei einer Einbuchung ist das Feld generell gelb, bei einer Ausbuchung blau hinterlegt. Über “Lager” 3 können Sie auswählen, wo die Ware ein- oder ausgebucht werden soll. Dabei werden Ihnen nur Lager der aktuellen Betriebsstätte angezeigt. Möchten Sie alle verfügbaren Lager sehen, müssen Sie die entsprechende Checkbox 5 aktivieren. Außerdem können Sie entscheiden, ob sich beim Scannen ein Popover öffnen soll 4 oder die Ware direkt ein- oder ausgebucht wird.
In der untersetzen Zeile wird jederzeit der letzte Scan 6 angezeigt, inklusive der Bezeichnung der Ware, des entsprechenden Lagers und der Information, ob es sich um eine Ein- oder Ausbuchung handelt. Sie können außerdem erkennen, ob die Buchung erfolgreich war. Wenn Sie eine komplette Historie der letzten Buchungen einsehen möchten, können Sie diese über die Schaltfläche 7 neben dem Scannen-Feld öffnen.

In diesem Fenster ist farblich gekennzeichnet, ob eine Buchung erfolgreich durchgeführt wurde oder ob sie fehlgeschlagen ist. Außerdem sehen Sie direkt alle Informationen über die Bezeichnung der Ware, des Lagers, sowie des Datums und der Uhrzeit der Buchung.
Patientenauswahl
Über die drei Punkte im Verwaltungsfenster können Sie sich zusätzlich einen Bereich zur Patientenauswahl anzeigen lassen, falls Sie eine Ware konkret für einen Patienten reservieren möchten. Dieser Bereich erscheint auf der linken Seite unterhalb der Tabelle und, falls ebenfalls eingeblendet, unterhalb dem Barcode Scanner.
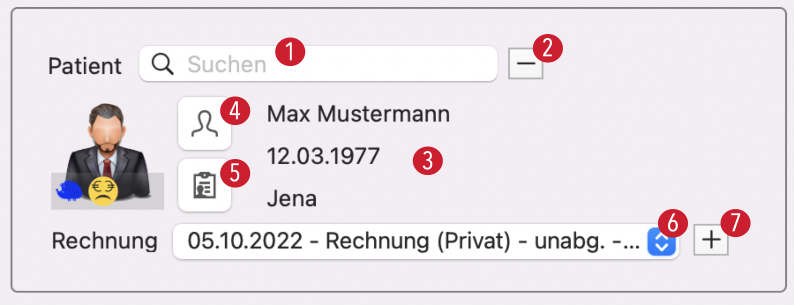
Über das Suchfeld 1 können Sie einen Patienten finden und auswählen. Sollten Sie den gewählten Patienten wieder entfernen wollen, können Sie dies über die “–”-Schaltfläche 2 tun. Sobald ein Patient ausgewählt ist, werden seine Stammdaten (Name, Geburtstag, Wohnort) 3 angezeigt. Außerdem haben Sie die Möglichkeit, schnell in die Patientendetails 4 oder die Kartei 5 zu wechseln.
Solle die aktuell ausgewählte Ware mit einer Leistung verknüpft sein, können Sie an dieser Stelle auch eine aktuelle Rechnung 6 für den Patienten auswählen oder direkt eine neue Rechnung 7 anlegen.
Verknüpfte Leistungen
Über den Reiter "Verknüpfte Leistungen" können Sie einsehen, welche Leistungen im Zusammenhang mit der jeweiligen Ware stehen und diese Einstellungen bearbeiten.
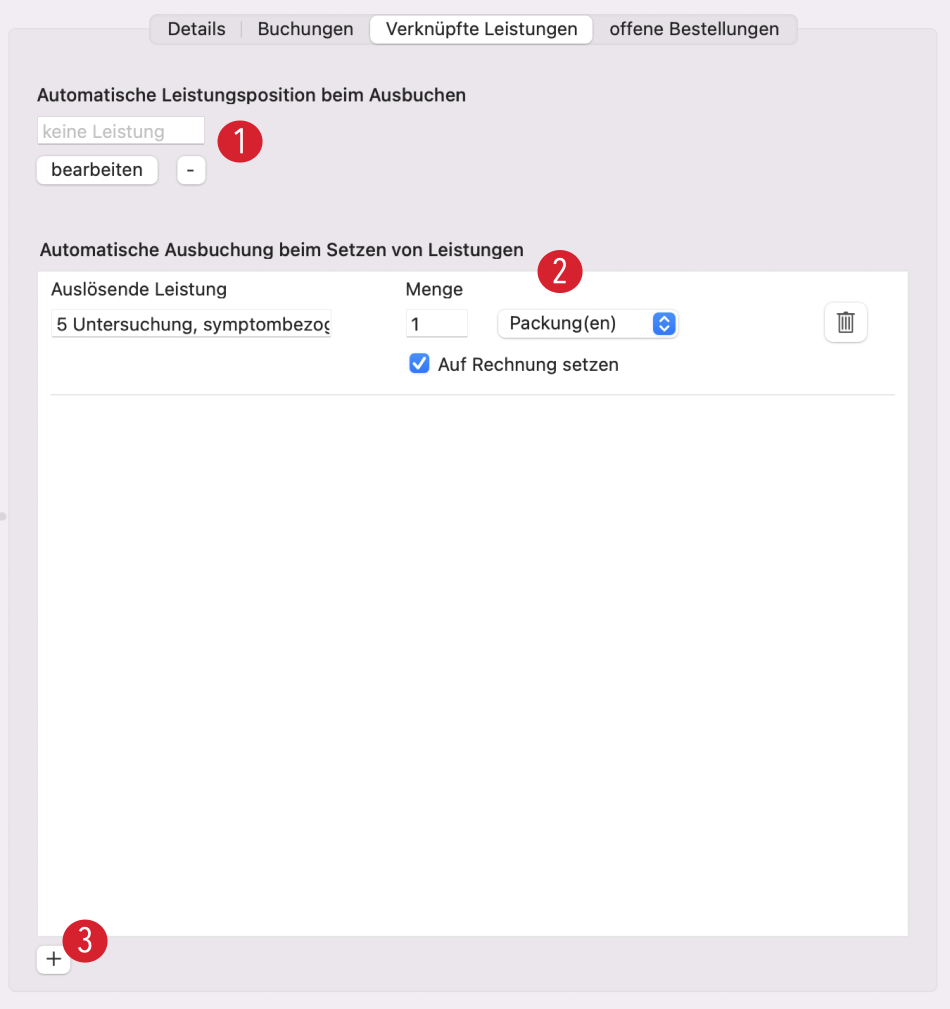
Die "Automatische Leistungsposition beim Ausbuchen" der Ware 1 entspricht der Eingabe (falls vorhanden) auf der Details-Seite. Diese kann ebenfalls an dieser Stelle eingegeben, bearbeitet oder gelöscht werden.
Darunter befinden sich die Leistungen, die beim Setzen das Ausbuchen der Ware automatisch auslösen 2. Sobald Sie also (im Beispiel oben) die Leistung 5 auf die Rechnung eines Patienten setze, wird die verknüpfte Ware automatisch ausgebucht. Sie können an dieser Stelle auch die Menge angeben, entscheiden, ob die Leistung direkt auf die Rechnung gesetzt wird, oder die Leistung wieder entfernen.
Über das "+"-Symbol 3 können Sie das Fenster zum Hinzufügen von Leistungen öffnen.
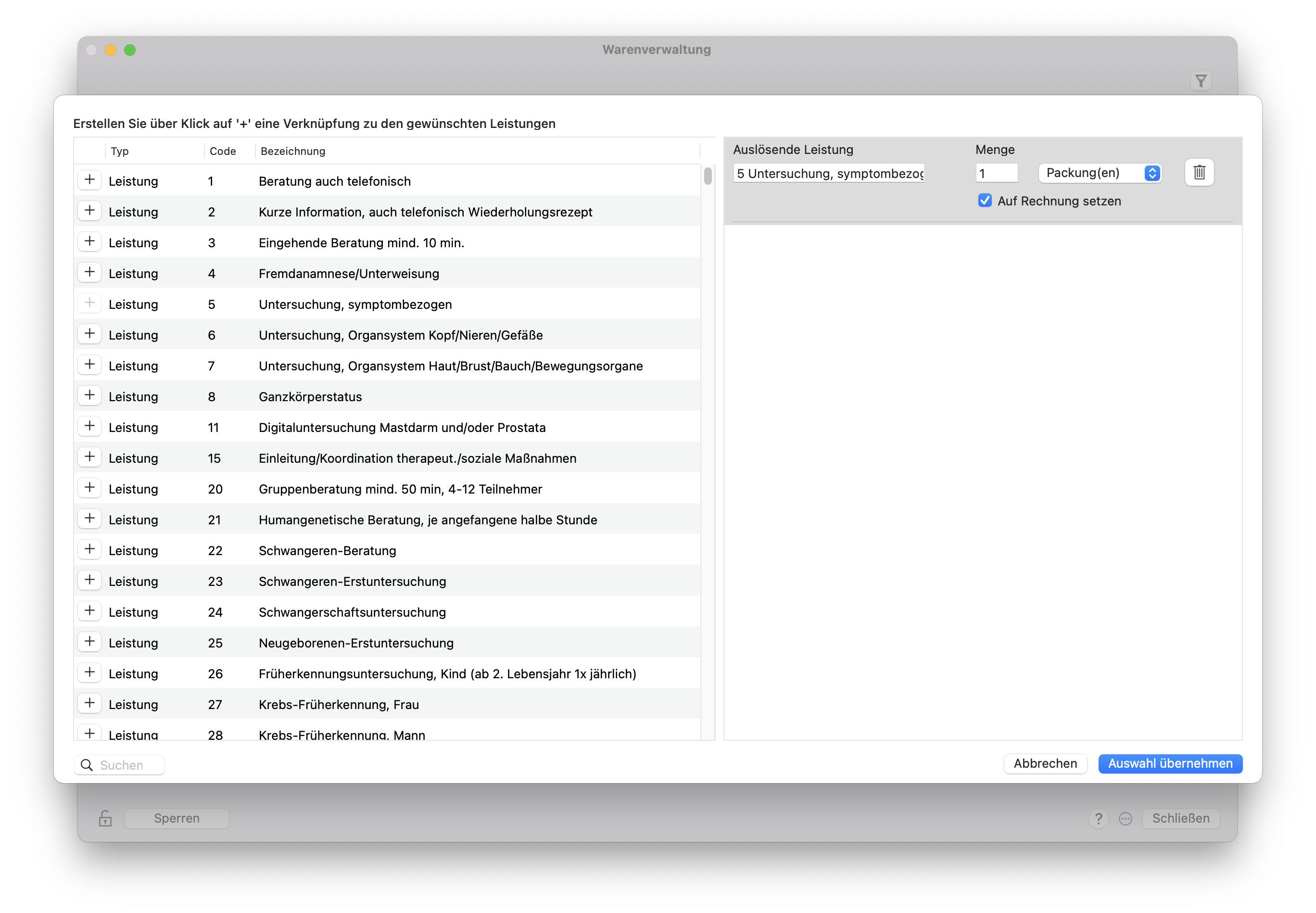
Offene Bestellungen
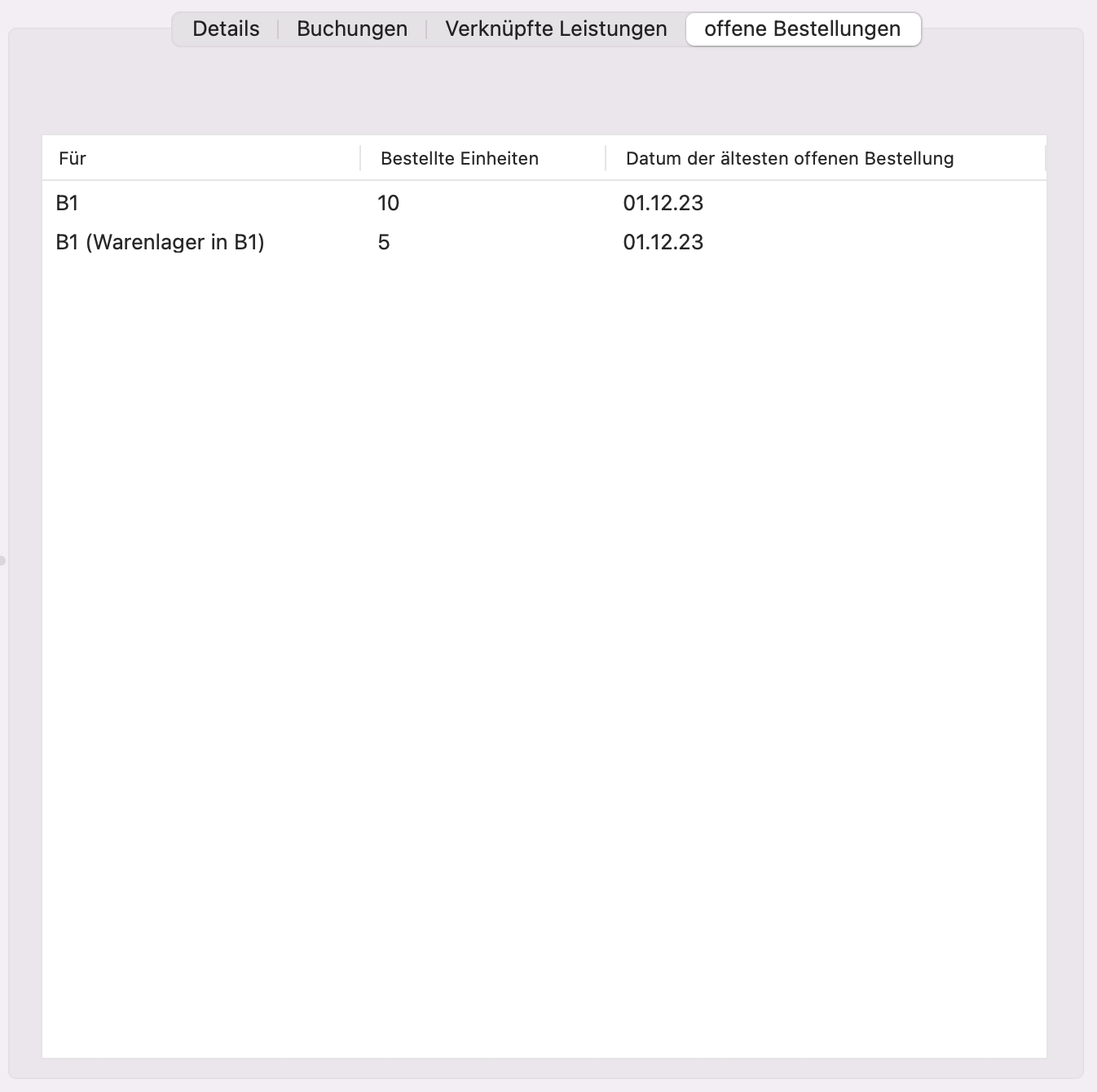
Über den Reiter "offene Bestellungen" können Sie eine Liste Ihrer Bestellungen für die jeweilige Ware einsehen. Dabei wird angezeigt, für welche Betriebsstätte die Bestellung gilt, wie viele Einheiten bestellt wurden und zu welchem Datum. Standardmäßig steht dabei die älteste Bestellung an erster Stelle.
Ein- und Ausbuchen
Wenn Sie Waren ein- oder ausbuchen möchten, können Sie dies im Warenverwaltungsfenster entweder über den Bereich “Barcode scannen” oder über die Auswahl der Ware aus der Liste und einem Klick auf die entsprechende Schaltfläche (“Einbuchen” oder “Ausbuchen”) innerhalb der Detailansicht tun. Es öffnet sich dabei ein Popup-Fenster.
Hinweis: Wenn Sie die Waren scannen, öffnet sich dieses Popup nur, wenn Sie die entsprechende Checkbox aktiviert haben.
Außerdem besteht die Möglichkeit, Waren umzubuchen.
Waren einbuchen
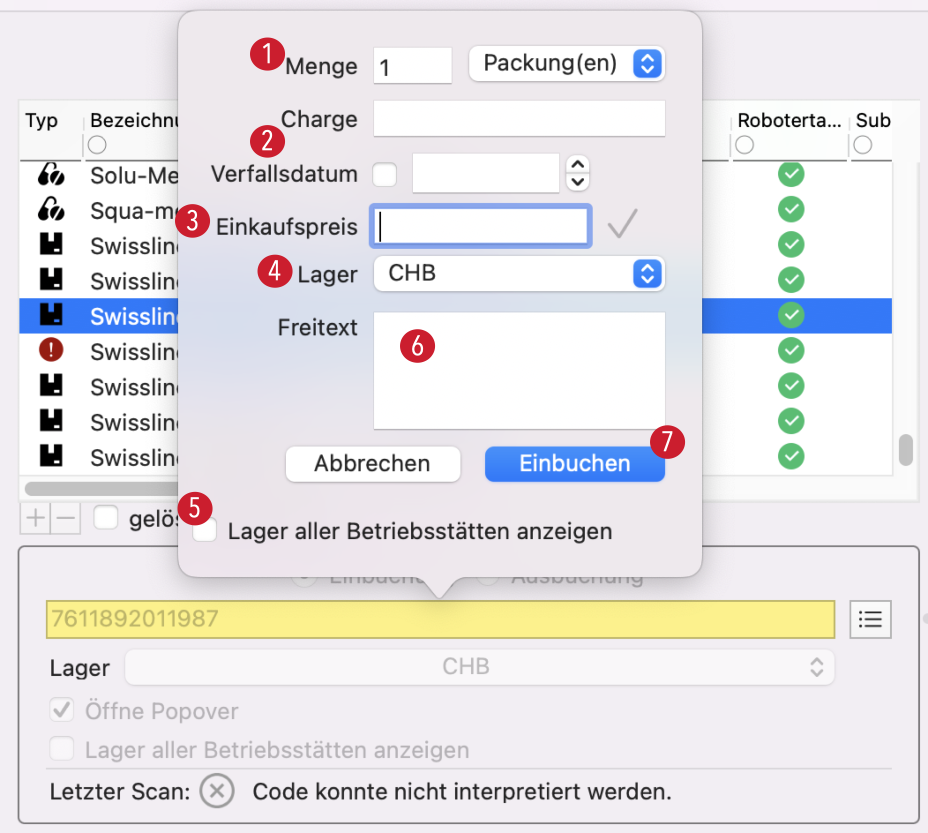
In diesem Fenster können Sie die Menge 1 spezifizieren. Bei erfolgreichem Scan werden die Charge und das Verfallsdatums 2 automatisch ergänzt. Diese beiden Angaben dienen zur Nachverfolgbarkeit der Waren. Zudem können Sie den Einkaufspreis pro Packung 3 hinterlegen. In der Auswahlliste der verfügbaren Lager 4 können Sie auswählen, in welches Lager die Ware gebucht werden soll. Wenn Sie alle Lager aller Betriebsstätten angezeigt bekommen möchten, können Sie dies über die entsprechende Checkbox 5 aktivieren. Möchten Sie einen Freitext hinzufügen, können Sie dies im leeren Textfeld 6 tun.
Durch Drücken der “Einbuchen”-Schaltfläche 7 wird die Einbuchung realisiert.
Waren ausbuchen
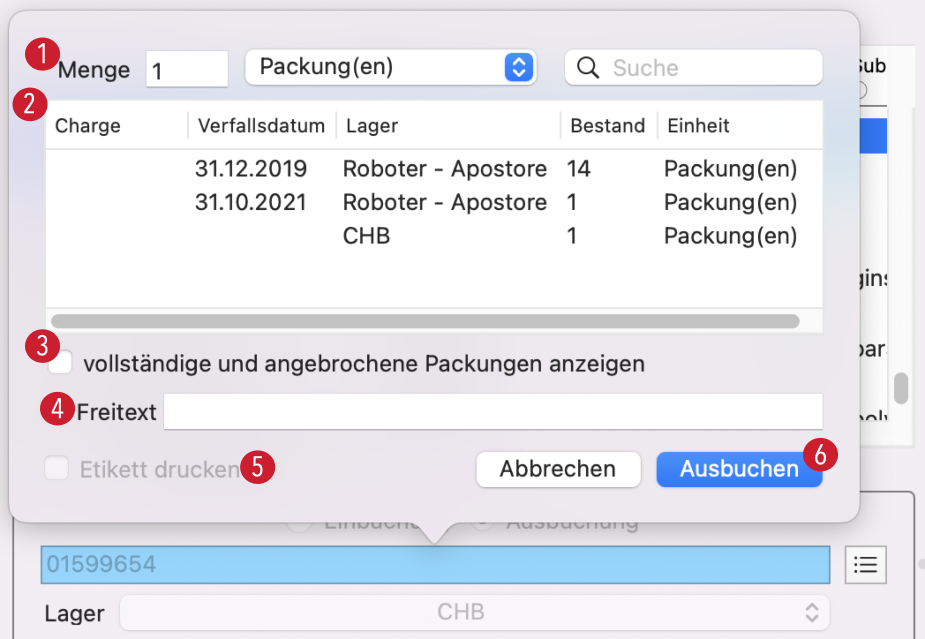
In dem Fenster können Sie dann die Menge 1 sowie die Einheit der Ausbuchung spezifizieren. Eine Ware ist dann stets durch das Tripel aus Charge, Verfallsdatum und Lager in der Liste 2 charakterisiert. Im Falle von mehreren Auswahlmöglichkeiten können Sie nach diesen auch bequem über das Suchfeld suchen. Um eine Ware auszuwählen, müssen Sie diese lediglich anklicken. Möchten Sie sowohl vollständige als auch angebrochene Packungen angezeigt bekommen, so aktivieren Sie die Checkbox 3. Sie können der Ausbuchung auch einen Freitext 4 hinzufügen. Bei einigen Waren ist es möglich, ein Etikett ausdrucken 5. Um die Ausbuchung zu realisieren, klicken Sie auf die Schaltfläche “Ausbuchen” 6.
Waren umbuchen
Bei Umbuchungen von einem Lager in ein anderes wird intern lediglich eine Ausbuchung aus dem einen Lager und anschließend eine Einbuchung in das andere Lager realisiert.
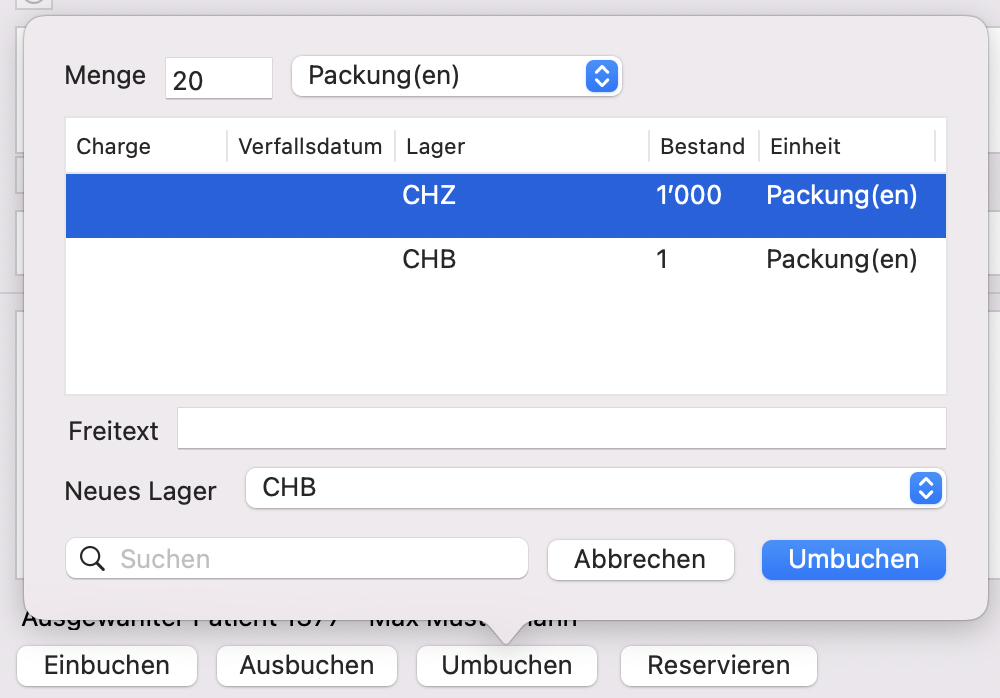
Buchungsübersicht
Eine Übersicht über alle Ein- und Ausbuchungen erhalten Sie, wenn Sie auf der rechten Seite des Fensters den Reiter “Buchungen” auswählen.
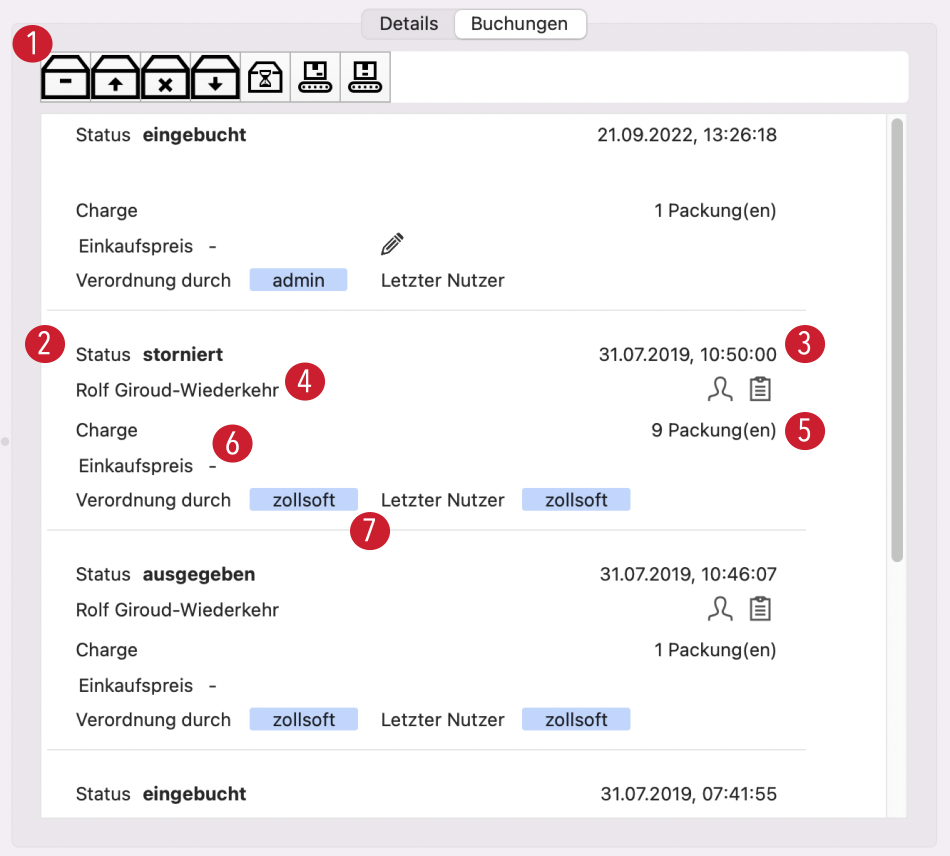
In der Leiste 1 können Sie die folgenden Filter auf die Buchungsübersicht anwenden:
- offen
- ausgegeben
- storniert
- eingebucht
- keine Freigabe
- Warteschlange (am Roboter)
- warte auf Roboter
Diese Filter sind auch miteinander kombinierbar.
In den einzelnen Buchungen können Sie zudem eine Reihe von Informationen einsehen. Der Status 2 wird in der obersten Teile direkt angegeben. Daneben finden Sie Datums- und Uhrzeitangaben 3. Sollte eine Ware an einen Patienten ausgegeben worden sein, erscheint der entsprechende Name 4 in diesem Feld. Über die Symbole auf der rechten Seite können Sie direkt in die Patientendetails und die Kartei springen. Zudem wird die Anzahl der ausgegebenen Packungen 5 dargestellt. Wenn verfügbar, werden auch Charge und Einkaufspreis 6 aufgelistet. Zudem können Sie direkt erkennen, welcher Nutzer 7 die Verordnung veranlasst hat.
Hinweis: Einbuchungen am Warenroboter werden direkt am Warenroboter vorgenommen und dann automatisch in die Warenverwaltung übertragen. Ausbuchungen aus dem Warenroboter können Sie direkt aus tomedo® tätigen. Wenn Sie die Waren direkt am Roboter ausbuchen, registriert tomedo® dies, wenn der Warenroboter angeschlossen ist.
Ersatzprodukte
Sollte ein Produkt nicht verfügbar sein, haben Sie die Möglichkeit, in den Details ein Ersatzprodukt anzugeben. Klicken Sie dazu auf die "+"-Schaltfläche 1.
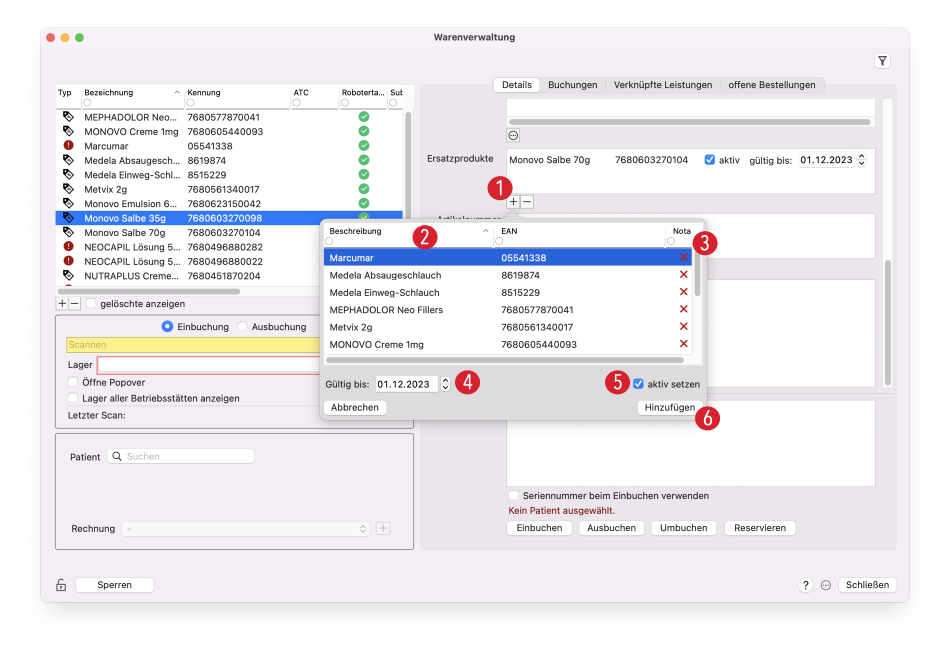
Daraufhin können Sie in der Liste 2 nach Waren suchen, zum Beispiel über den Namen oder die EAN. Sollte es sich bei der Ware bereits um ein Nota-Produkt handeln (d.h., das Produkt wird durch ein anderes ersetzt und ist entsprechend nicht verfügbar), sehen Sie in der Spalte "Nota" 3 statt eines roten Kreuzes einen grünen Haken. In diesem Fall kann das Produkt nicht als Ersatzprodukt ausgewählt werden.
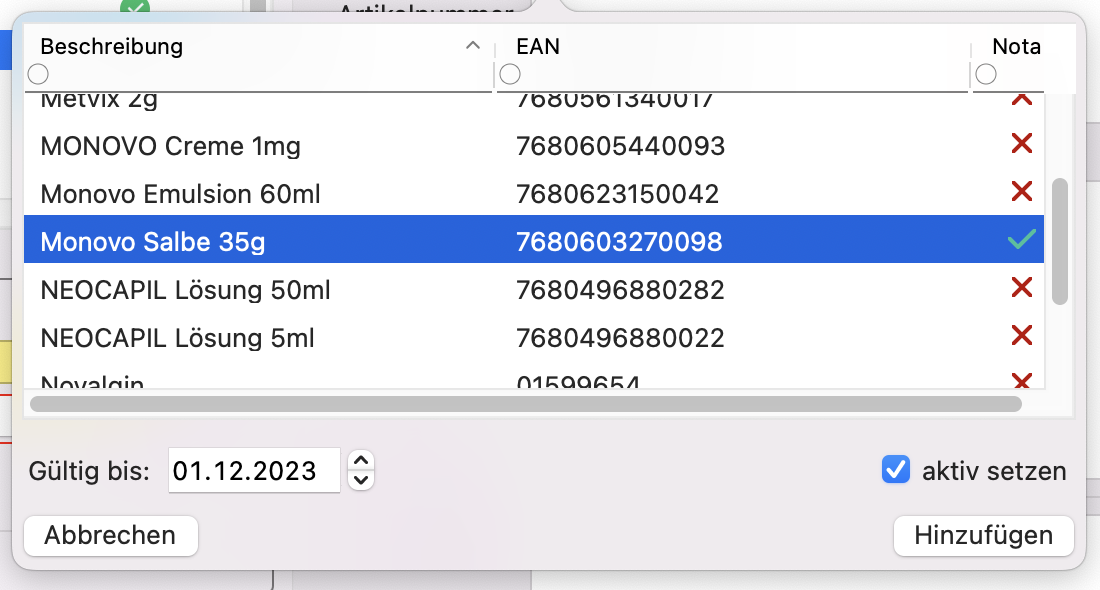
Es erscheint automatisch ein Hinweis, falls Sie versuchen, ein Ersatzprodukt zu wählen, welches bereits ein Nota-Produkt ist (z.B. weil Sie versehentlich die Produkte gegenseitig als Ersatzprodukte eingeben).
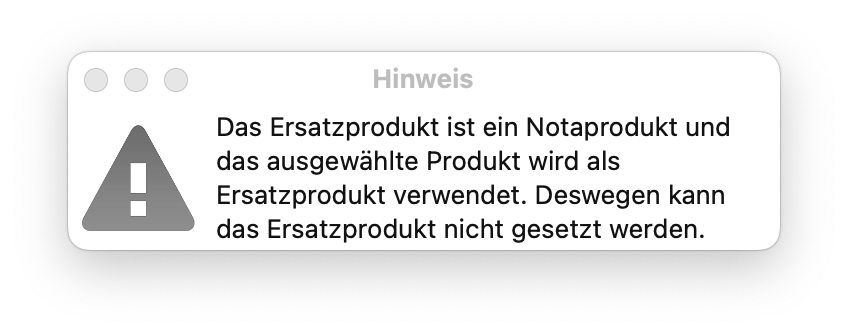
Wenn Sie eine Ware ausgewählt haben, können Sie entscheiden, bis wann diese Ersetzung gültig 4 ist. Mit dem Aktivieren der Checkbox "aktiv setzen" 5 wählen Sie die Ware als präferiertes Ersatzprodukt aus. Sie haben generell die Möglichkeit, mehrere Waren als Ersatzprodukte auszuwählen, allerdings kann nur jeweils eines auf aktiv gesetzt werden. Mit der Schaltfläche "Hinzufügen" 6 speichern Sie das Produkt für die entsprechende Ware.
Wenn Sie nun eine Warenbestellung aufgeben und die gewünschte Ware unter dem Mindestbestand liegt, allerdings nicht verfügbar ist und sie ein aktives Ersatzprodukt angegeben haben, so wird das Ersatzprodukt in Ihrem automatisch erzeugten Warenkorb aufgenommen. Auch wenn Sie manuell ein Nota-Produkt über die "+"-Schaltfläche in Ihre Warenbestellung aufnehmen möchten, wird automatisch das Ersatzprodukt in den Warenkorb übernommen.
Warenscanner konfigurieren
Wenn Sie Waren durch das Scannen der Barcodes ein- und ausbuchen möchten, ist es erforderlich, dass Ihr Handscanner korrekt konfiguriert ist. Diese Konfiguration kann sich von Gerät zu Gerät unterscheiden. Im Falle von ZEBRA DS4308 und ZEBRA DS9908 können Sie die Scanner beispielsweise durch das Einscannen des folgenden QR-Codes konfigurieren:
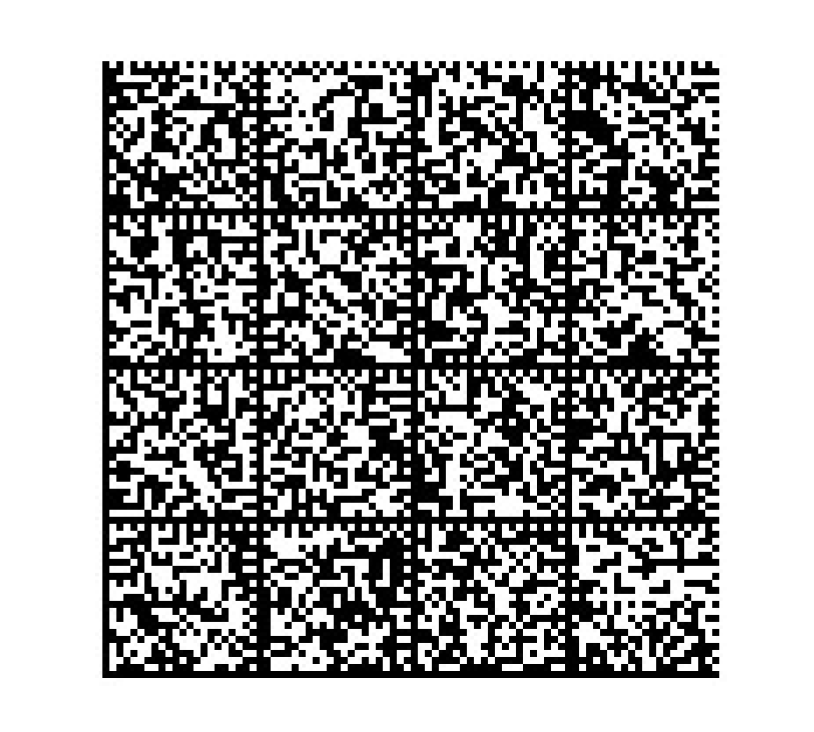
Das Einscannen kann zusätzlich auch über die tomedo® App durchgeführt werden. Hilfe zur App finden Sie im entsprechenden Handbuch und im entsprechenden Kapitel zur Warenwirtschaft.
Warenausgabe
Unter Aktion → Warenausgabe befindet sich eine Liste aller Patienten, die heute noch eine Ware bekommen.
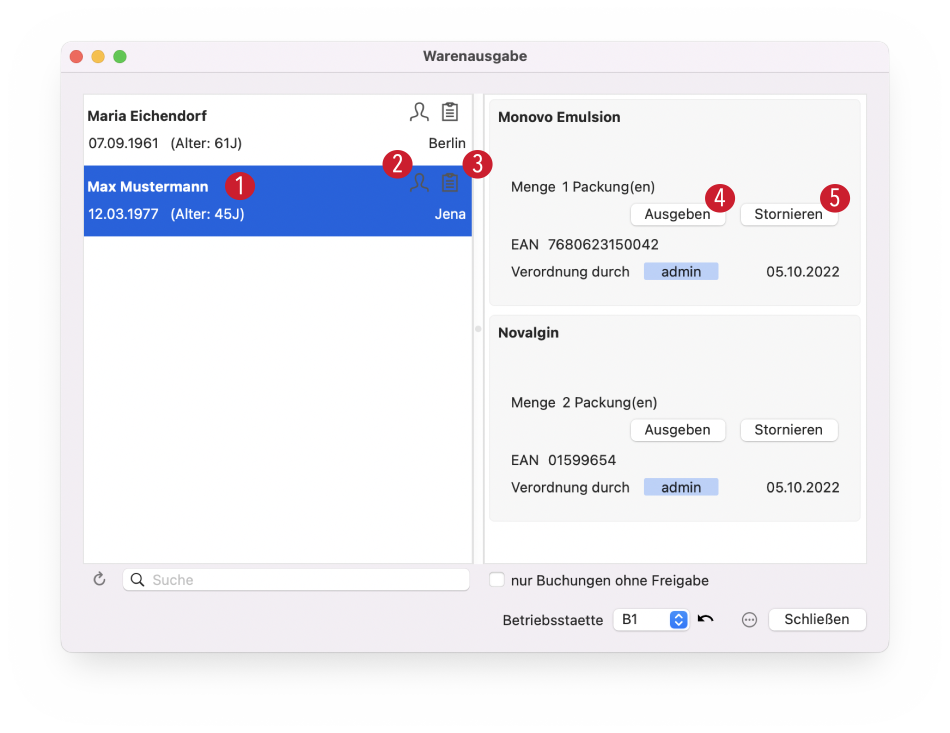
Durch Klicken auf einen Patientennamen 1 bekommen Sie auf der rechten Seite angezeigt, welche Waren der Patient noch bekommt. Neben den Stammdaten des Patienten (Name, Geburtstag, errechnetes Alter und Wohnort) können Sie auch über die entsprechenden Schaltflächen direkt die Patientendetails 2 oder die Kartei 3 öffnen.
Pro verordneter Ware haben Sie die Möglichkeit, diese auszugeben 4 oder zu stornieren 5. Nachdem Sie auf «Ausgeben» geklickt haben, wird die Ware aus dem Lagerbestand ausgebucht. Der Lagerbestand in der Warenverwaltung verringert sich für diese Betriebsstätte. Es öffnet sich das folgende Popup-Fenster:
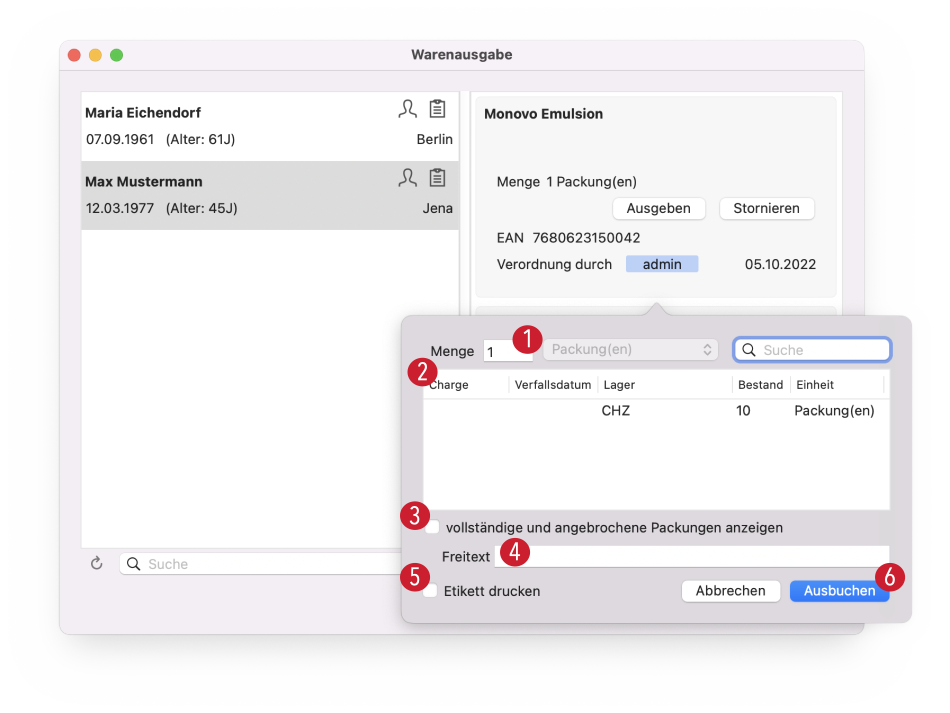
Hier besteht noch einmal die Möglichkeit, die zu verordnende Menge 1 und eventuell Packung einzustellen. Ferner können Sie sich angebrochene Packungen anzeigen lassen 3. Alle möglichen Waren, die Sie ausgeben können, werden nach Charge und Lager in der Liste 2 angezeigt und können dort durch Anklicken ausgewählt werden. Der Ausbuchung kann zudem ein Freitext 4 hinzugeführt werden. Wenn Sie die Checkbox “Etikett drucken” 5 aktiviert haben, wird beim Klicken auf “Ausbuchen” 6 automatisch ein Etikett gedruckt.
Falls ein verordnetes Medikament doch nicht an den Patienten ausgegeben werden soll, haben Sie die Möglichkeit, die entsprechende Verordnung in der Warenausgabe zu stornieren. Bei einer Stornierung wird die zuvor reservierte Ware wieder freigegeben. Der verfügbare Bestand im Medikamentenverordnungsfenster erhöht sich wieder. Der Warenbestand in der Warenverwaltung bleibt gleich, weil keine Ware ausgebucht wurde.
Rechtekonzept zur Warenfreigabe
Unter Admin → Praxisorganisation → Rechteverwaltung finden Sie unter dem Rechteteyp «Verschiedenes» die Rechteverwaltung für die Warenfreigabe 1.
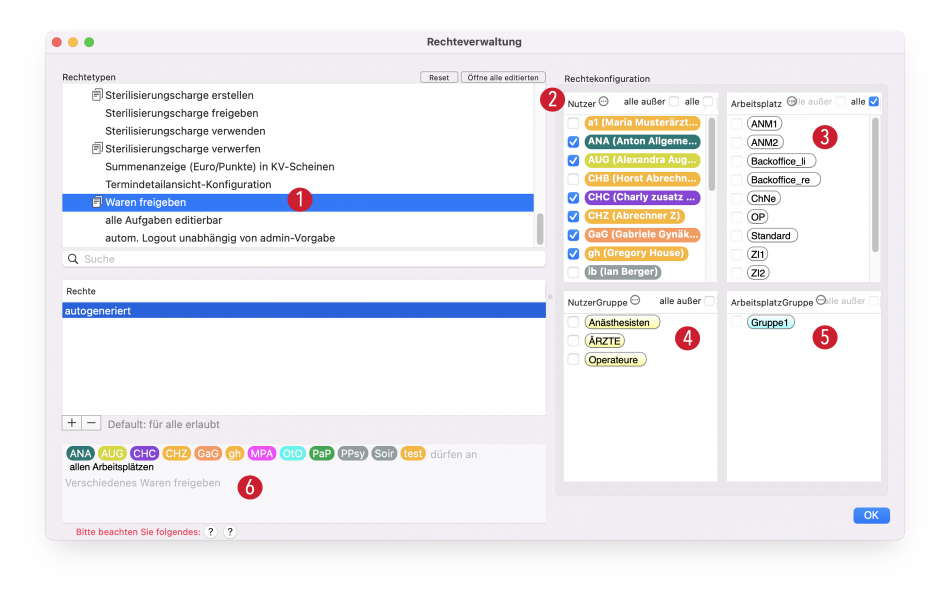
Unter “Nutzer” 2 können Sie festlegen, welche Nutzer das Recht zur Warenfreigabe haben sollen. Wenn Sie Nutzergruppen 3 hinterlegt haben, können Sie diesen auch kollektiv das Recht zur Warenfreigabe einräumen. Wenn an keinem Namen ein Häkchen steht, dann haben gemäß tomedo®-Logik alle Nutzer dieses Recht.
Außerdem können Sie hinterlegen, an welchen Arbeitsplätzen 4 oder Arbeitsplatz-Gruppen 5 das Recht zur Warenfreigabe ausgeübt werden kann.
Wenn der Nutzer nicht das Recht zur Warenfreigabe hat, können die durch ihn verordneten Waren nicht direkt ausgegeben werden. Anstelle von “Ausgeben” erscheint dann die Schaltfläche “Freigeben”. Einem Nutzer mit dem Recht zur Warenfreigabe ist es möglich, durch Klick auf “Freigeben” die Ware freizugeben. Danach ist wieder eine Ausgabe durch jeden Nutzer möglich.
Nutzer, die regelmäßig Buchungen freigeben, können sich im Warenausgabe-Fenster durch die Checkbox “nur Buchungen ohne Freigabe” nur die noch freizugebenden Buchungen anschauen und ggf. freigeben oder stornieren.
Warenbestellung
Unter Admin → Warenbestellung öffnet sich das Fenster für die Warenbestellung.
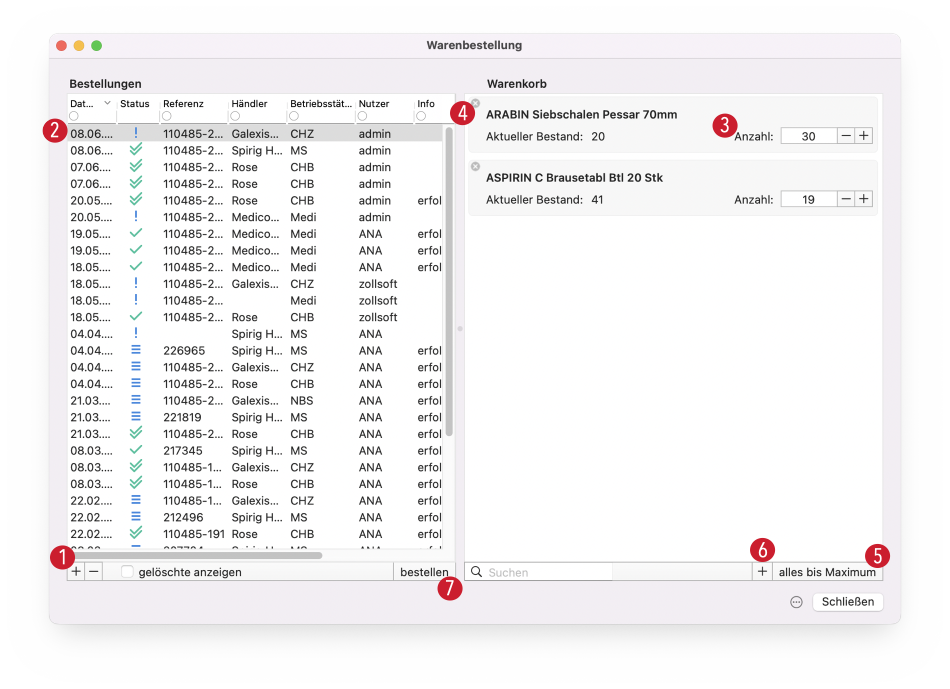
Durch Drücken auf das “+”-Symbol 1 können Sie eine neue Bestellung anlegen. Es erscheint ein Dialog, in dem Sie die Betriebsstätte oder das Warenlager spezfizieren können. Wenn Sie in Ihrer Warenverwaltung Minimal- und Maximalbeträge für bestimmte Waren eingegeben haben, können Sie an dieser Stelle die Checkbox "manuelle Befüllung" deaktiveren. In diesem Fall werden alle Waren, die unter dem Minimalbetrag liegen, so nachbestellt, dass der Maximalbetrag erreicht wird. (Hinweis: Wenn diese Waren bereits in einer anderen offenen Bestellung vorhanden sind, werden Sie an dieser Stelle nicht in der neuen Bestellung aufgeführt.) Wenn Sie die Checkbox "manuelle Befüllung" anklicken, erscheinen keine Waren in der Bestellung und Sie müssen diese eigenhändig hinzufügen.
Wenn Sie auf einen Eintrag in der Liste 2 klicken, wird rechts im Warenkorb die entsprechende Bestellung angezeigt.
Die Anzahl 3 der zu bestellenden Waren wird aus den Einstellungen in der Warenverwaltung übernommen, wobei offene Bestellungen respektiert werden. Sie kann noch manuell editiert werden. Mit Klick auf das kleine Kreuz links 4 können Sie die Ware komplett aus dem Warenkorb entfernen. Außerdem können Sie dem Warenkorb über die Schaltfläche “alles bis Maximum” 5 alle Waren hinzufügen, deren Bestand kleiner ist als ihr in der Warenverwaltung definiertes Maximum. Wenn Sie auf das “+”-Symbol 6 innerhalb des Warenkorbs drücken, erscheint ein Fenster, in dem Sie der Bestellung eine weitere Ware hinzufügen können.
Wenn Sie schließlich auf “bestellen” 7 drücken, öffnet sich ein Bestelldialog. Sollten Sie für diese konkrete Bestellung einen Standardhändler hinterlegt haben, wird dieser direkt ausgewählt. Ansonsten können Sie über den Dialog auswählen, bei welchem Händler Sie bestellen möchten.
Sie haben an dieser Stelle auch die Möglichkeit, eine Einkaufsliste zu drucken. In diesem Fall wird die Einkaufsliste aus der entsprechenden Briefvorlage erstellt. Diese Einkaufsliste können Sie dann für Ihre Bestellung verwenden.
Der Status der Bestellung kann die folgenden Ausprägungen haben:
|
Status |
wird erreicht … | |
| offen | vor Absenden der Bestellung | |
| bestellt | durch Klicken auf Knopf „bestellen“ | |
| erhalten | durch Klicken auf Knopf „Bestellung ist da“, der nach getätigter Bestellung erscheint | |
| eingebucht | durch Einbuchen der Ware in das Warenlager |
Kann die Ware nicht geliefert werden oder wird mittels eines Roboters eingelesen und mit tomedo® synchronisiert, so geht man auf das Symbol mit den drei blauen Streifen:
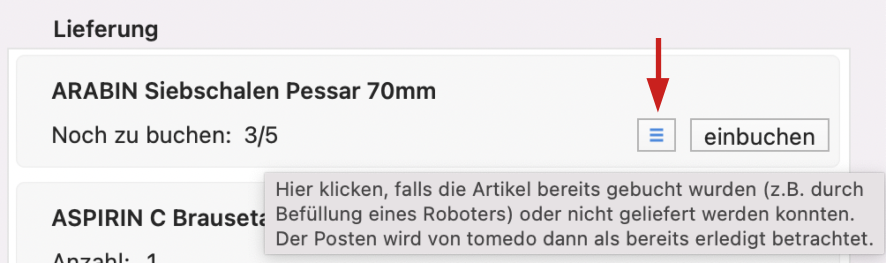
Damit wird markiert, dass diese Ware nicht mehr erwartet wird. Dies ist notwendig, da tomedo® bei jeder neuen Bestellung prüft, welche Waren aus den Bestellungen der letzten 2 Wochen noch erwartet werden. Dies sind alle Waren, welche nicht eingebucht oder verworfen wurden. Der Bestand der erwarteten Waren wird bei neuen Bestellmengen abgezogen. Die manuelle Einbuchung von (mehreren) Waren können Sie auch durch Rechtsklick auf die Ware und Anwählen von „Artikel wurde manuell gebucht“ bestätigen.
Zusätzlich bietet tomedo® die Möglichkeit, bei erhaltenen Bestellungen die Waren einzuscannen, um diese einzubuchen. Dazu müssen Sie unten über die drei Punkte die Option "Barcode scannen" aktivieren und die entsprechenden Artikel anschließend scannen. Die Waren werden automatisch eingebucht.
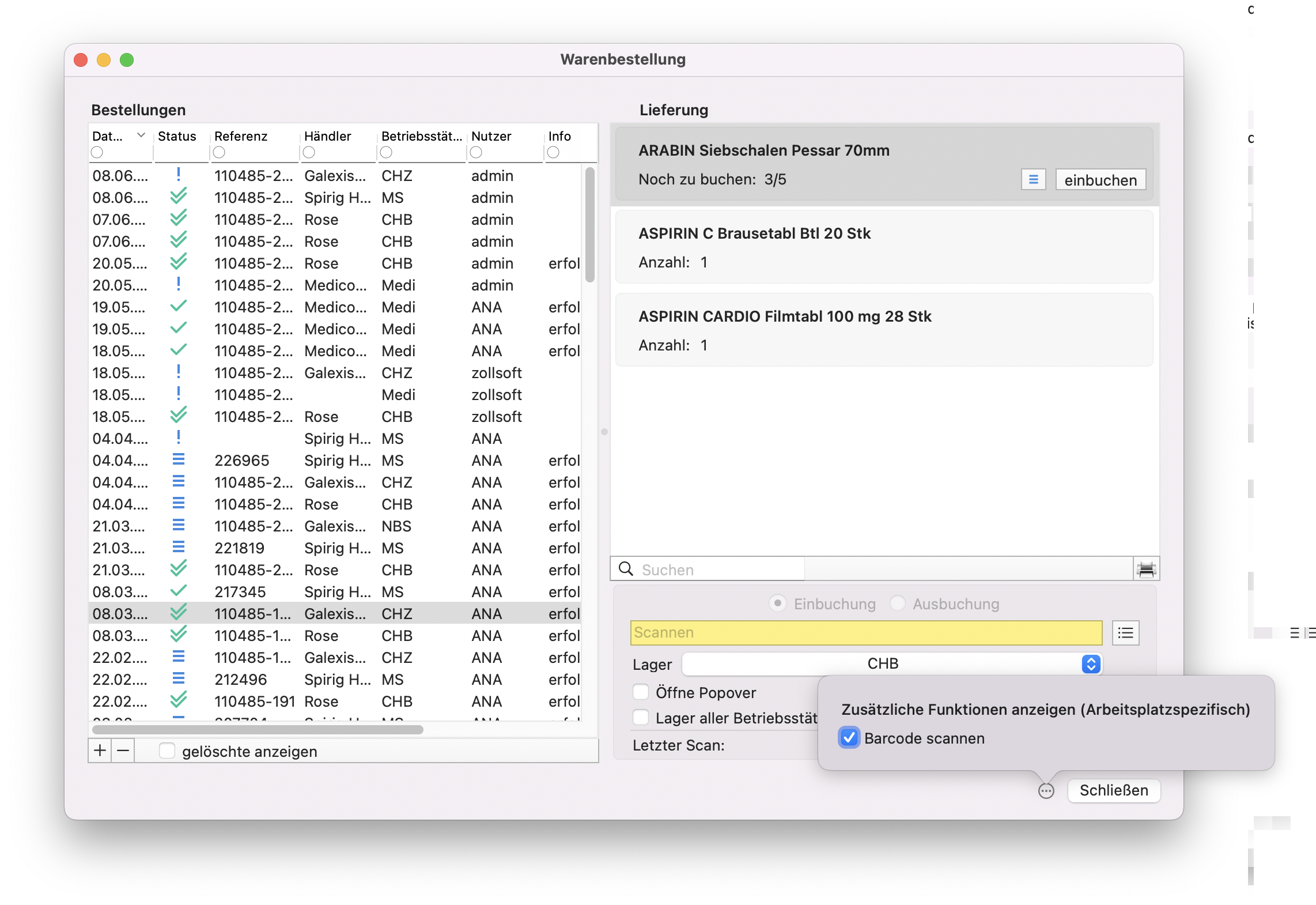
Schnellbuchung
Wenn Sie pro Betriebsstätte nur ein Warenlager haben und die Chargen und Verfallsdatum der Waren nicht dokumentieren müssen, können Sie sich die Schnellbuchung einrichten lassen. Die Schaltfläche für die Schnellbuchung der Waren erscheint dann unten rechts.
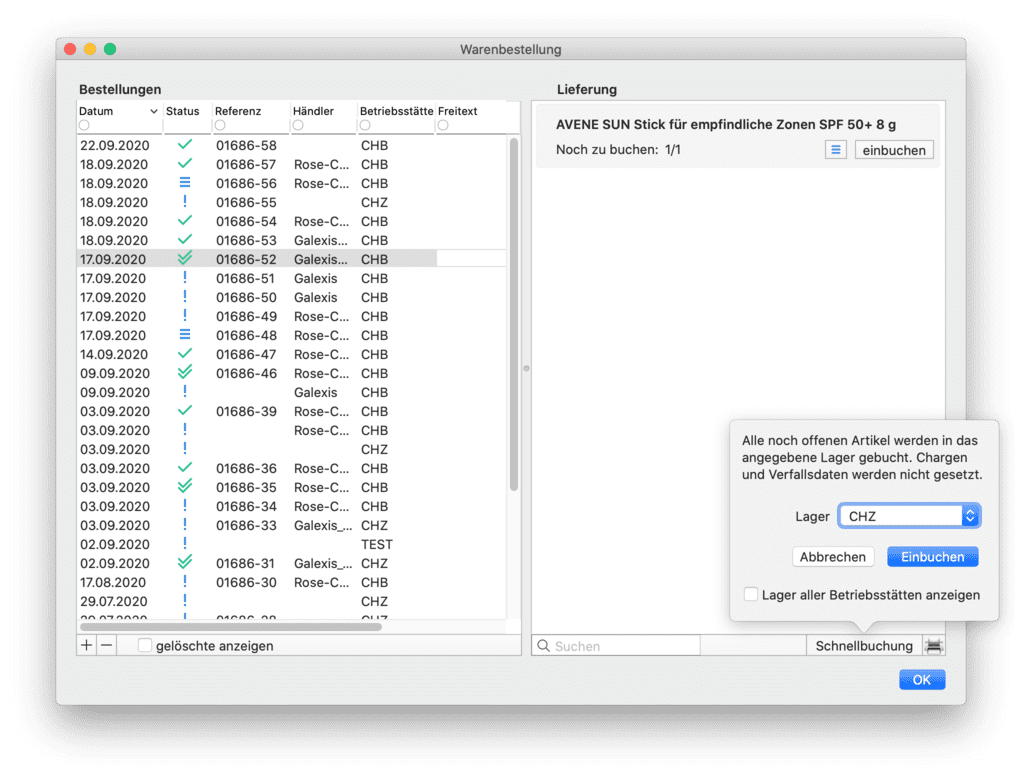
Warenlager
Über Admin → Praxisorganisation → Warenlager gelangen Sie zur Lagerverwaltung.
Auf der linken Seite 1 befindet sich eine Liste der vorhandenen Lager. Durch Klicken auf das “+”-Symbol 2 können Sie ein neues Lager hinzufügen. Daraufhin erscheinen auf der rechten Seite des Fensters die Felder 3, die Sie für jedes Lager bearbeiten können. Dazu gehören der Name, die Betriebsstätte und ein optionaler Beschrieb. Als “Typ” stehen Ihnen folgende Optionen zur Verfügung: Schrank, Kühlschrank, Freiwahl, Sichtwahl und Extern. Der Typ “Roboter” wird im nächsten Abschnitt erläutert.
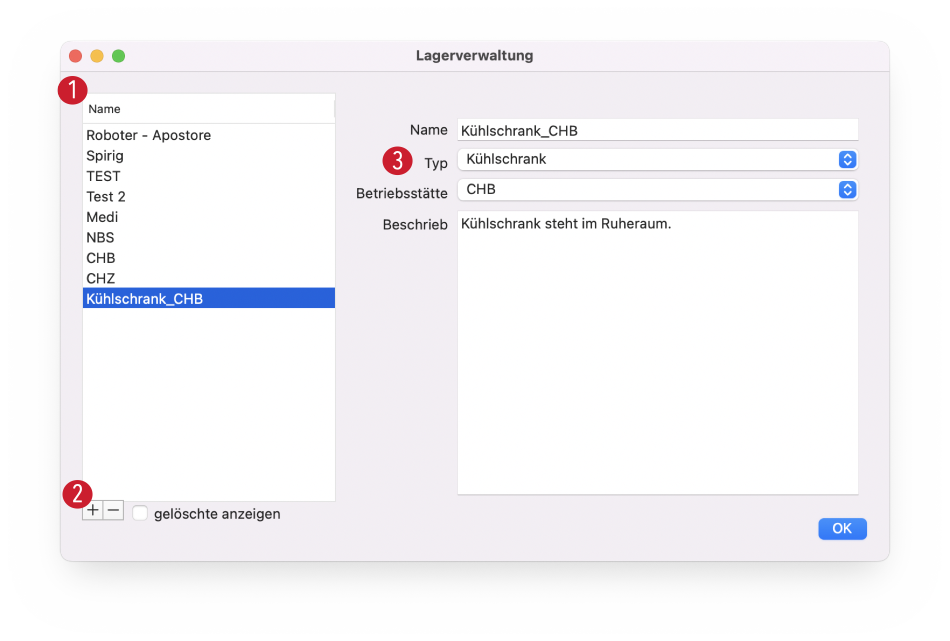
Warenroboter
tomedo® unterstützt Warenroboter mit einer WWKS2-Schnittstelle (Warenwirtschaft Kommissioniersystem V2). Ein Warenroboter wird in tomedo® als Warenlager vom Typ «Roboter» behandelt 1.
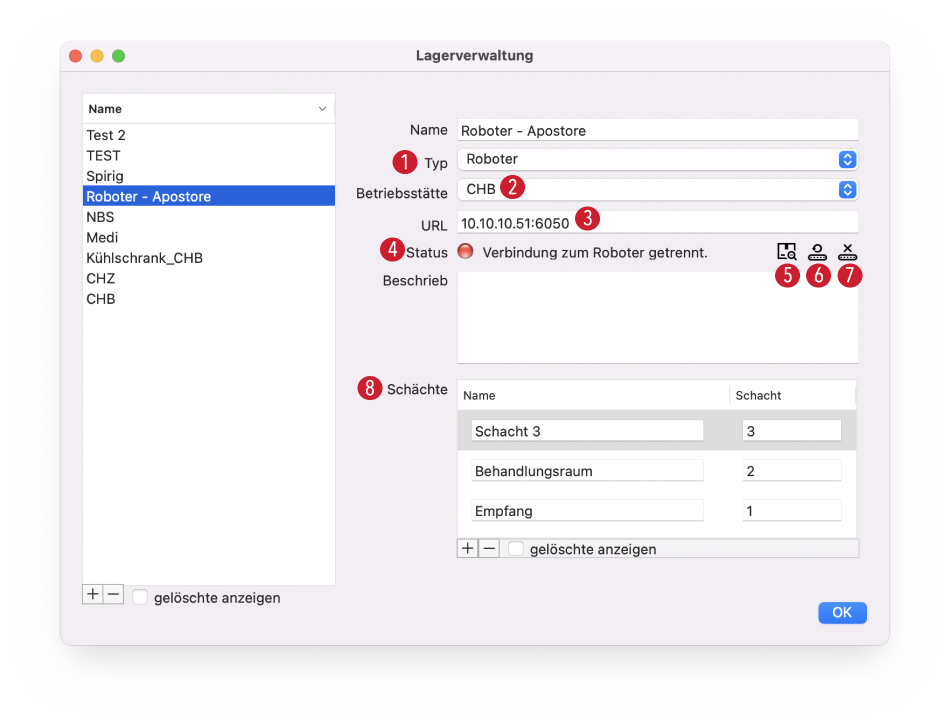
Der Warenroboter ist einer Betriebsstätte zugeordnet 2 und kann durch die Kombination aus IP-Adresse und Port angesprochen werden 3. In der Regel ist die Kommunikation zwischen dem Warenroboter und dem Rest der Warenwirtschaft dadurch gewährleistet, dass der Warenroboter mit tomedo® verbunden ist.
Den aktuellen Status der Verbindung 4 können Sie ebenfalls an dieser Stelle einsehen. Falls, zum Beispiel durch eine fehlerhafte Verbindung, die Bestände im Roboter nicht mit denen in tomedo® übereinstimmen, können die Bestände durch Drücken der Schaltfläche 5 synchronisiert werden. Mit den Schaltflächen 6 und 7 kann die Verbindung von tomedo® zum Warenroboter getrennt und wiederhergestellt werden. Die gebräuchlichen kommerziellen Warenroboter zeigen auch an, ob sie aktuell mit der Warenwirtschaft verbunden sind. Wenn der Warenroboter nicht verbunden ist und man Waren ausbucht oder nach dem Verordnen eines Medikaments in der Warenausgabe auf „ausgeben“ drückt, wird automatisch eine Verbindung aufgebaut.
Falls der Warenroboter mehrere Ausgabeschächte hat, können Sie deren Zuordnung unter "Schächte" 7 definieren.
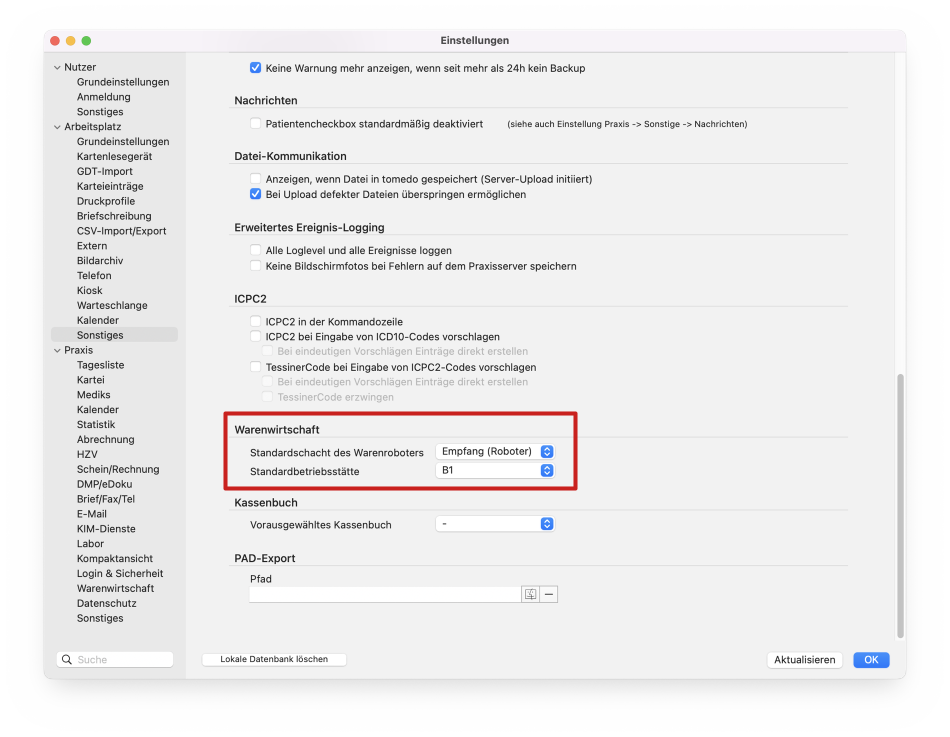
In den tomedo® Einstellungen unter Arbeitsplatz → Sonstiges können Sie je Arbeitsplatz den Standardschacht und eine Standardbetriebsstätte des Warenroboters konfigurieren. Der jeweilige Arbeitsplatz kann unter Arbeitsplatz → Grundeinstellungen ausgewählt werden. Am Warenroboter wird dann das Medikament für den gewählten Schacht ausgebucht.
Einbuchungen in den Warenroboter sind direkt am Warenroboter zu tätigen. In der Regel hat der Warenroboter einen EAN-Scanner, mit dem die Waren eingescannt werden können. Waren, die in der Warenverwaltung nicht als robotertauglich klassifiziert wurden, lehnt der Warenroboter ab. Dies können beispielsweise Waren sein, die gekühlt werden müssen oder unter das Betäubungsmittelgesetz fallen.
Standardlager und -betriebsstätte
Wenn Sie möchten, dass Waren automatisch immer in ein von Ihnen festgelegtes Standardlager gebucht werden sollen, können Sie dies in den tomedo® Einstellungen unter Arbeitsplatz → Sonstige hinterlegen. Wenn Sie nun neue Waren einbuchen, ohne aktiv das Lager anzugeben, werden dieses im Standardlager erfasst, da dieses automatisch vorausgewählt ist.
Außerdem können Sie an dieser Stelle eine Standardbetriebsstätte auswählen, welche in der Medikamentenverordnung und der Ausgabe bevorzugt wird.
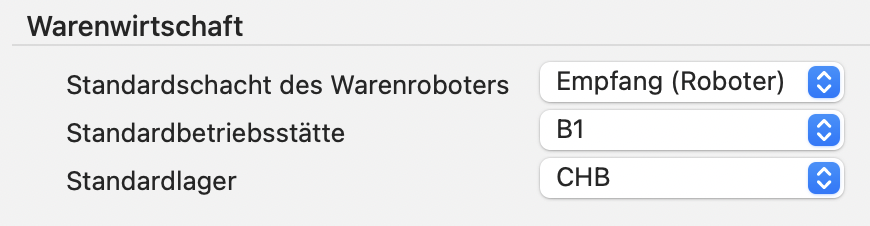
Händlerkonten
Unter Admin → Praxisorganisation → Warenhändler finden Sie die Liste der Händler. Abhängig von der Schnittstelle kann das Layout des Fensters geringfügig von hier dargestellten Beispiel abweichen.

Durch Drücken des "+"-Symbols 1 kann ein neuer Händler angelegt werden. Wenn Sie in der Liste 2 eine Zeile markieren, können Sie in der Mitte des Fensters die Details des Händlers anlegen oder editieren. Dies betrifft insbesondere die von Ihnen gewählte Bezeichnung 3, die zugeordnete Betriebsstätte 4 sowie die Adressdetails des Händlers 5. Durch Drücken auf die Standardhändler-Schaltfläche 6 können Sie den ausgewählten Händler zum Standardhändler für alle Waren der gewählten Betriebsstätte machen. Es ist zu beachten, dass dadurch bereits gewählte Standardhändler Ihrer Waren irreversibel überschrieben werden.
In dem Auswahlmenü "Händler" 7 haben Sie die Möglichkeit, den Arzt-Großhändler zu hinterlegen. Momentan ist für Deutschland nur ein Händler verfügbar: REHA aktiv. Ihre persönlichen Daten für diesen Händler können Sie in den tomedo® Einstellungen unter Praxis → Warenwirtschaft eintragen. Die Kundennummer geben Sie außerdem im entsprechenden Feld 8 in der Händlerverwaltung an.
Im Auswahlmenü "Händler" 7 kann alternativ auch ein Strich gewählt werden. In diesem Fall können Sie in der Einkaufsliste mittels eines hinterlegten Briefkommandos auf Ihre Kundennummer für diesen Händler referenzieren.
Offline Händler
Neben den Online-Händlern haben Sie zudem die Möglichkeit, Händler anzulegen, die ausschließlich offline agieren. Dies ermöglicht Ihnen, Artikelnummern auch diesen Händlern zuzuordnen, diese als Standardhändler (für bestimmte oder alle Waren) auszuwählen und Bestellungen zu verwalten. Dazu legen Sie einen neuen Händler an und klicken auf die drei Punkte neben dem Auswahlmenü "Bezug über".
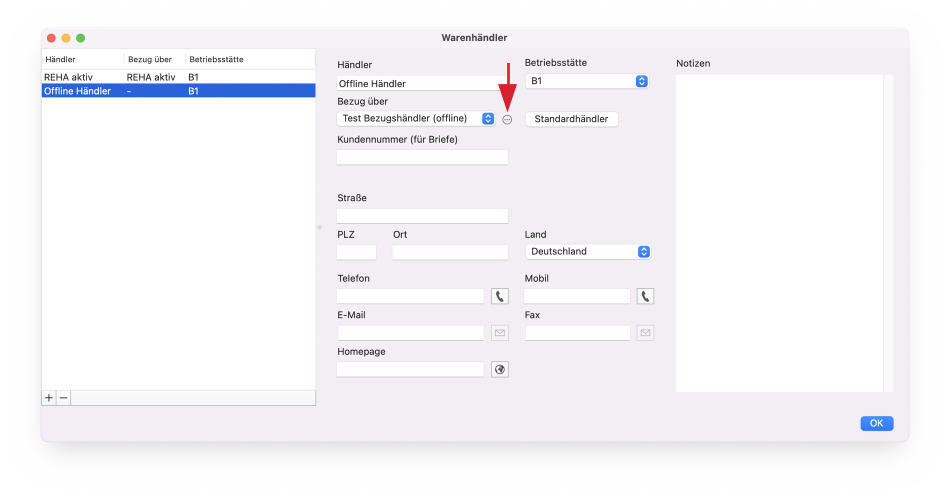
Es öffnet sich automatisch ein weiteres Fenster. An dieser Stelle können Sie über das "+"-Symbol einen neuen Händler selbst hinzufügen. Durch einen Doppelklick auf den neuen Eintrag kann der Name geändert werden. Dieser ist daraufhin in der Liste unter "Bezug über" auswählbar und wird automatisch mit "(offline)" gekennzeichnet.
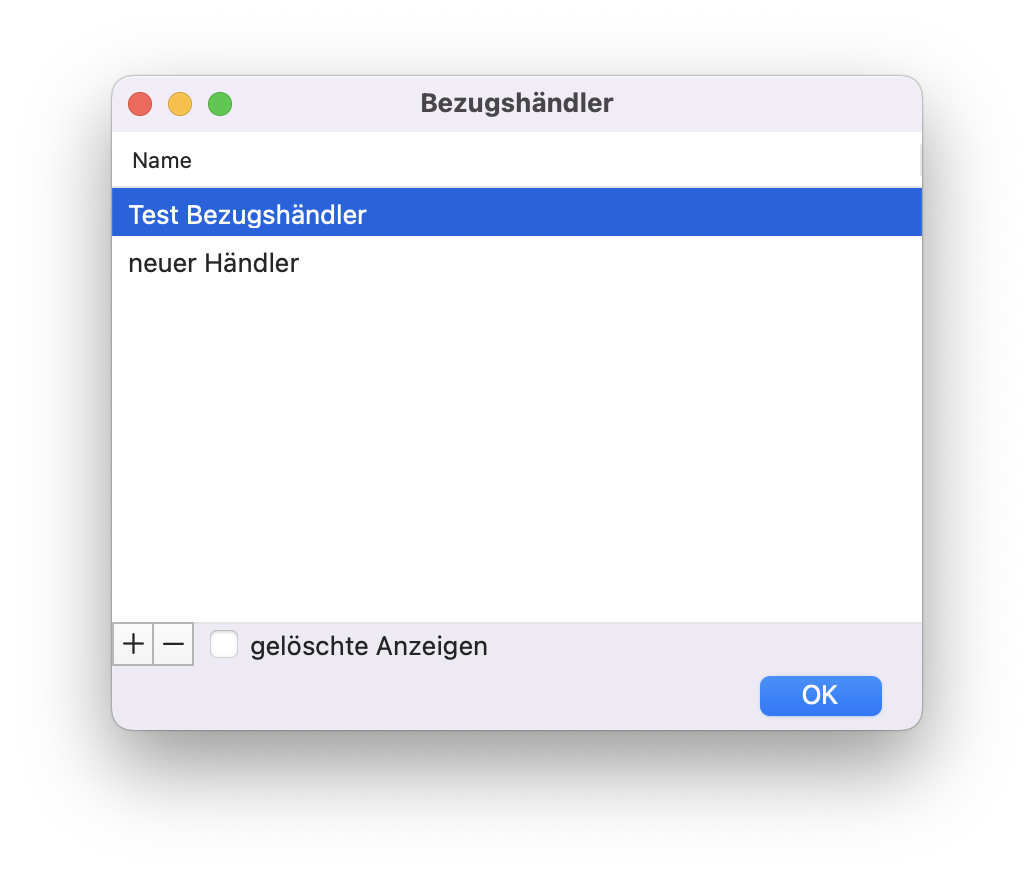
In der Warenverwaltung haben Sie daraufhin die Möglichkeit, eine Artikelnummer für diesen Händler anzugeben.
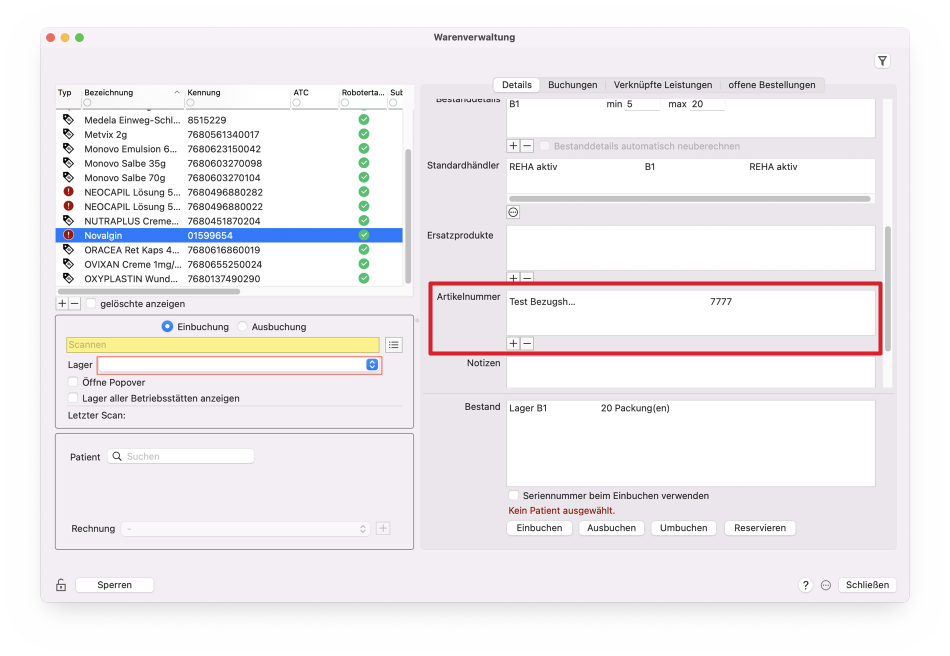
Wenn Sie nun für die entsprechende Betriebsstätte eine Warenbestellung aufgeben, werden alle zu bestellenden Waren automatisch in eine Bestellung für den entsprechenden Offline-Händler gesetzt.
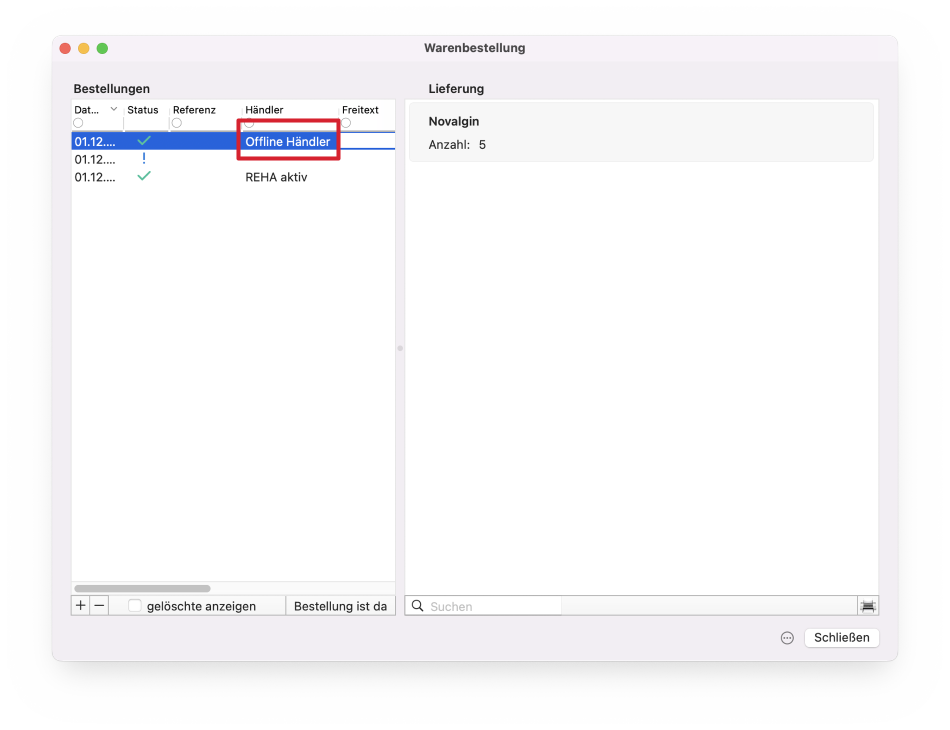
Mit einem Klick auf "bestellen" wird Ihnen (da es sich nicht um einen Online-Händler handelt) lediglich die Einkaufsliste erstellt und angezeigt. Das Briefkommando, um einen Artikel mit entsprechender Artikelnummer in eine Briefvorlage einzufügen, lautet dabei $[tab_bestellung_artikelnummer]$.
Administrieren der Warenverwaltung
In den tomedo® Einstellungen unter Praxis → Warenwirtschaft finden Sie die Einstellungen für die Warenwirtschaft.
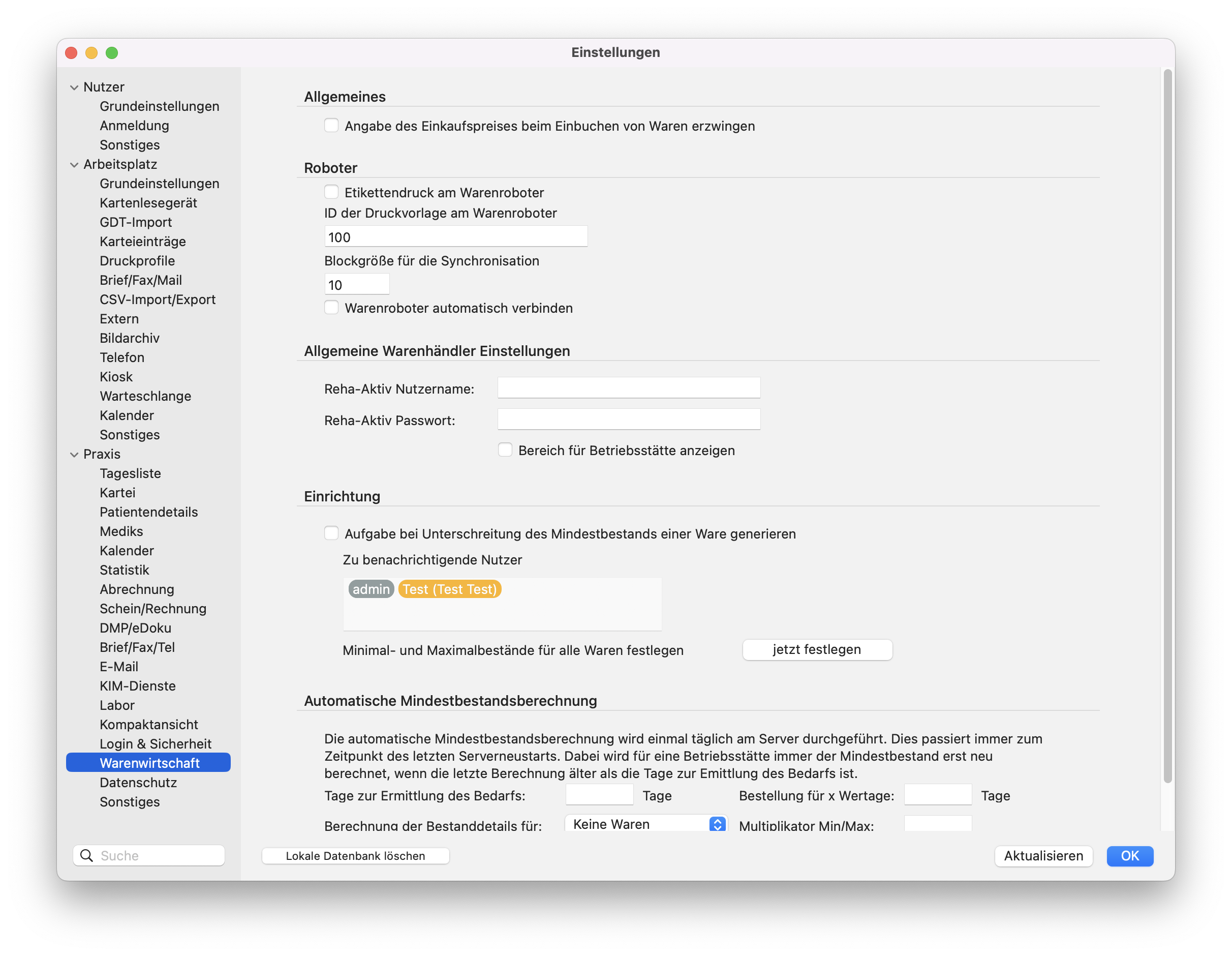
Neben Einstellungen zum Einkaufspreis und dem Warenroboter können Sie hier außerdem Ihre Daten für den Händler REHA aktiv hinterlegen. Zudem können Einstellungen zum Mindestbestand und der Mindestbestandsberechnung eingegeben werden. Mehr Informationen zu diesen beiden Themen erhalten Sie in den folgenden Abschnitten.
Benachrichtigungen zum Mindestbestand
Wenn Sie ausgewählte Nutzer informieren möchten, falls Waren den Mindestbestand unterschreiten, können Sie diese in den Einstellungen hinterlegen.
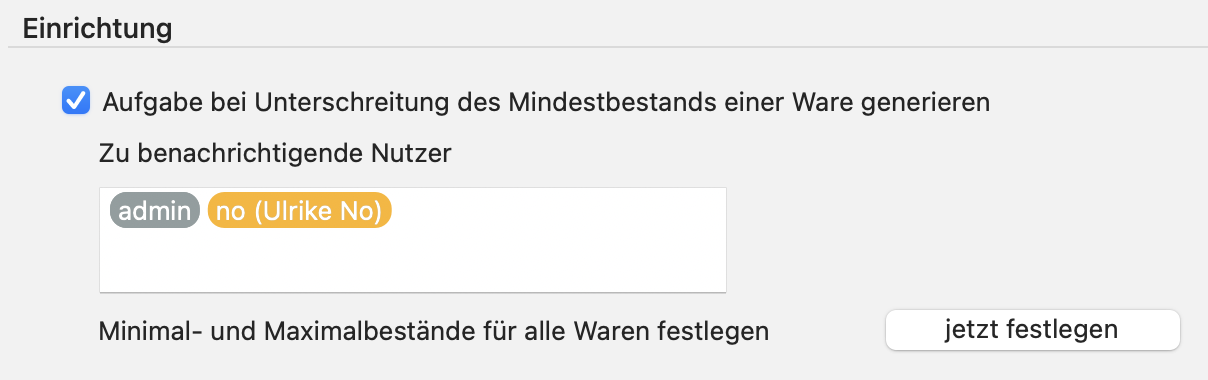
Dazu müssen lediglich die Checkbox aktivieren, um festzulegen, dass bei Unterschreitung eine Aufgabe generiert wird. Außerdem geben Sie an, welche Nutzer in diesem Fall informiert werden sollen. Möchten Sie die Minimal- und Maximalbestände direkt für alle Waren festlegen, können Sie dies durch einen Klick auf die Schaltfläche "jetzt festlegen" tun. Es erscheint folgende Hinweismeldung:
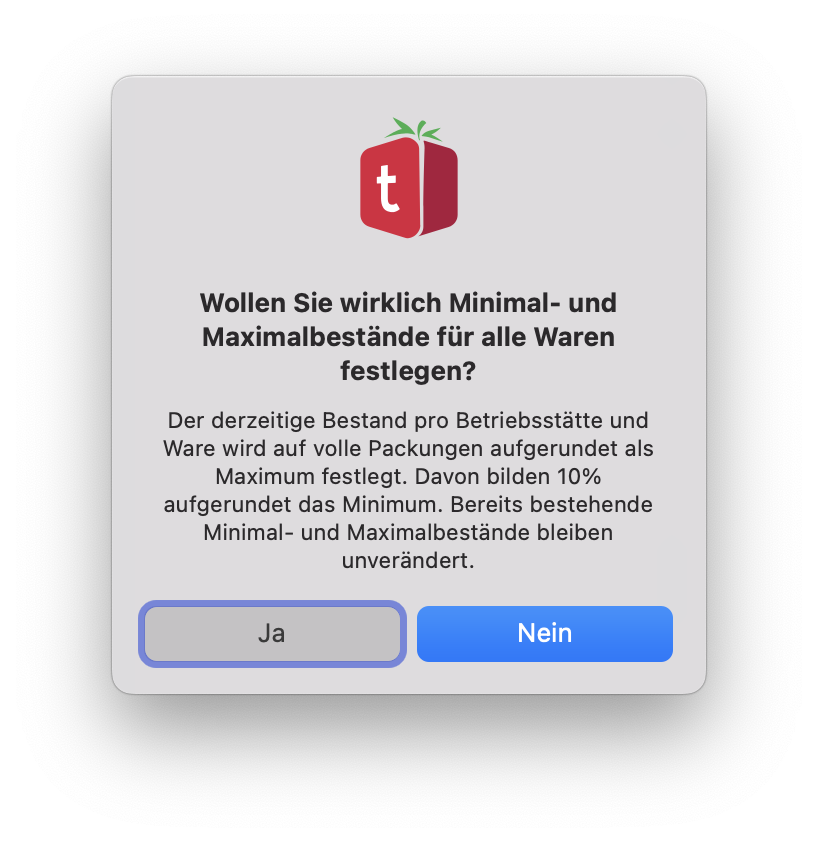
Automatische Mindestbestandsberechnung
In den Einstellungen haben Sie die Möglichkeit, eine automatische Mindestbestandsberechnung einzustellen. Durch diese Funktion wird von tomedo® anhand Ihres Verbrauchs und Ihrer Einbuchungen ermittelt, wie hoch Ihr Mindestbestand für ausgewählte (oder alle) Waren sein sollte.
So können Sie zum Beispiel, wie im Bild unten angegeben, auswählen, dass tomedo® automatisch errechnet, wie viele Waren in den letzten 14 Tagen ein- und ausgebucht worden sind. Daraufhin wird errechnet, wie viel bestellt werden muss, wenn eine Bestellung für 7 Tage aufgegeben werden soll. Die Berechnung der Bestandsdetails bezieht sich dabei nur auf ausgewählte Waren. Über den Multiplikator wird bestimmt, welche Höchstmengen vorhanden sein müssen bzw. dürfen. In diesem Fall liegt das Maximum bei der fünffachen Menge des Minimums.
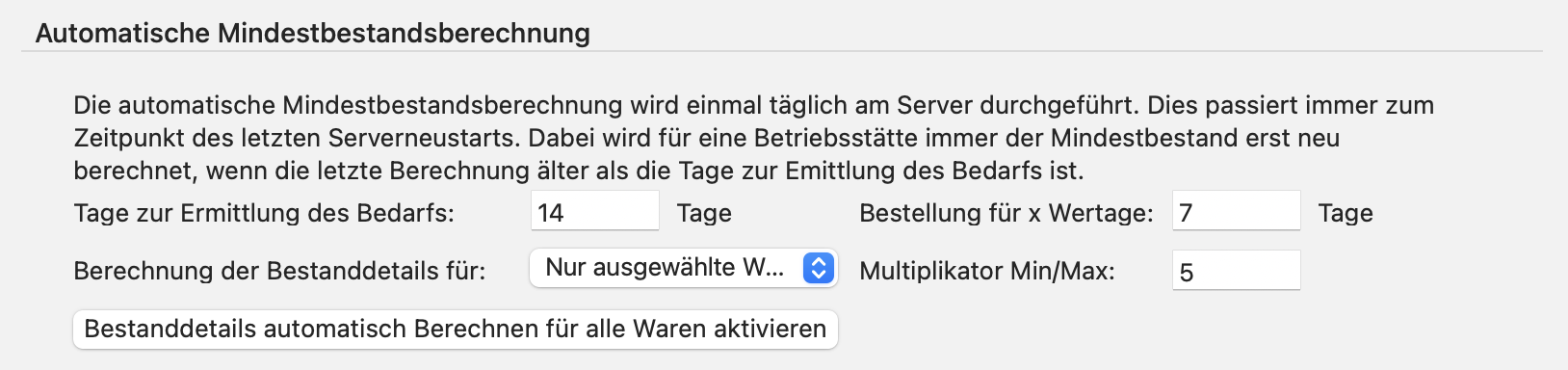
Folgende Angaben müssen Sie also hinterlegen, um Ihre persönliche automatische Mindestbestandsberechnung zu konfigurieren:
- Tage zur Ermittlung des Bedarfs: An dieser Stelle geben Sie ein, wie viele Tage tomedo® sich anschauen soll, um einen Durchschnittswert des Bedarfs zu ermitteln, also zum Beispiel "2 Einheiten von Ware x pro Tag". Der Verbrauch wird dabei anhand der Ein- und Ausbuchungen über den Zeitraum der Tage analysiert.
- Bestellung für x Werktage: Hier können Sie einstellen, für wie viele Werktage der Minimalbestand berechnet werden und entsprechend ausreichen soll.
- Berechnung der Bestanddetails für: Sie können den Mindestbestand entweder für alle, keine oder nur ausgewählte Waren errechnen lassen. Wenn Sie nur ausgewählte Waren in diese Funktion mit einbeziehen wollen, müssen Sie diese in der Warenverwaltung unter den Bestanddetails durch Aktivierung der Checkbox kennzeichnen.

- Multiplikator Min/Max: Über den Multiplikator können Sie einstellen, wie viel höher (z.B. 5-mal) der Maximalbestand im Verhältnis zum Minimalbestand sein soll.
Über die entsprechende Schaltfläche können Sie außerdem auch direkt aktivieren, dass die Bestanddetails aller Waren automatisch berechnet werden sollen.
Inventurstatistik
Über die Statistiken von tomedo® haben Sie die Möglichkeit, sich eine Inventarliste über einen beliebigen Zeitraum erstellen zu lassen. Öffnen Sie dazu unter Verwaltung → Statistiken im Bereich "Warenwirtschaft" die Inventurstatistik.
Hinweis: Weitere Informationen zu Statistiken in tomedo® finden Sie im entsprechenden Kapitel.
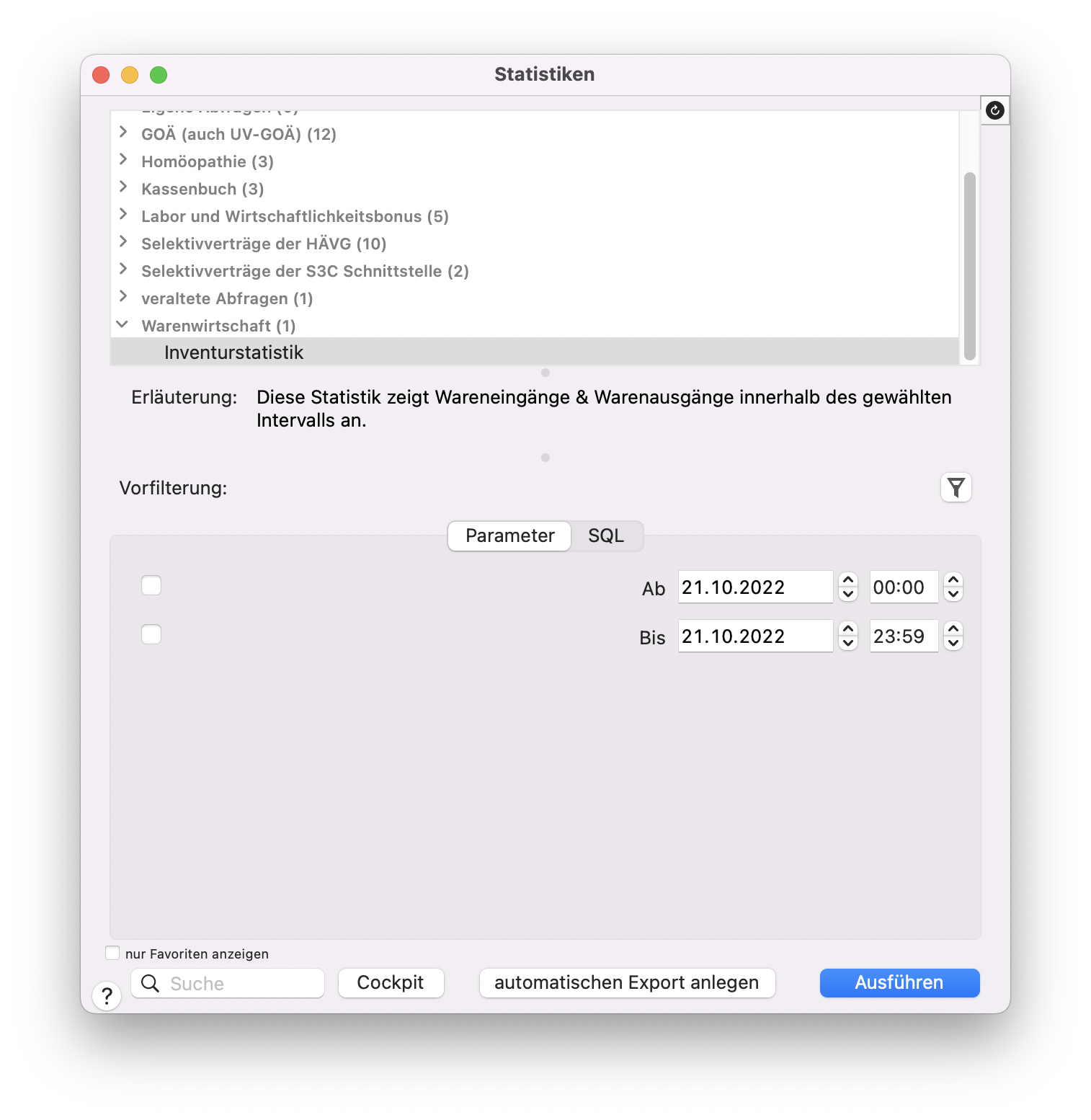
An dieser Stelle können Sie entweder eine generelle Inventarliste über den kompletten Zeitraum ausstellen, oder bei Bedarf Start- und/oder Enddatum angeben, wenn Sie zum Beispiel nur die Inventarliste des letzten Monats aufrufen möchten. Klicken Sie dann auf "Ausführen", um die Statistik angezeigt zu bekommen.
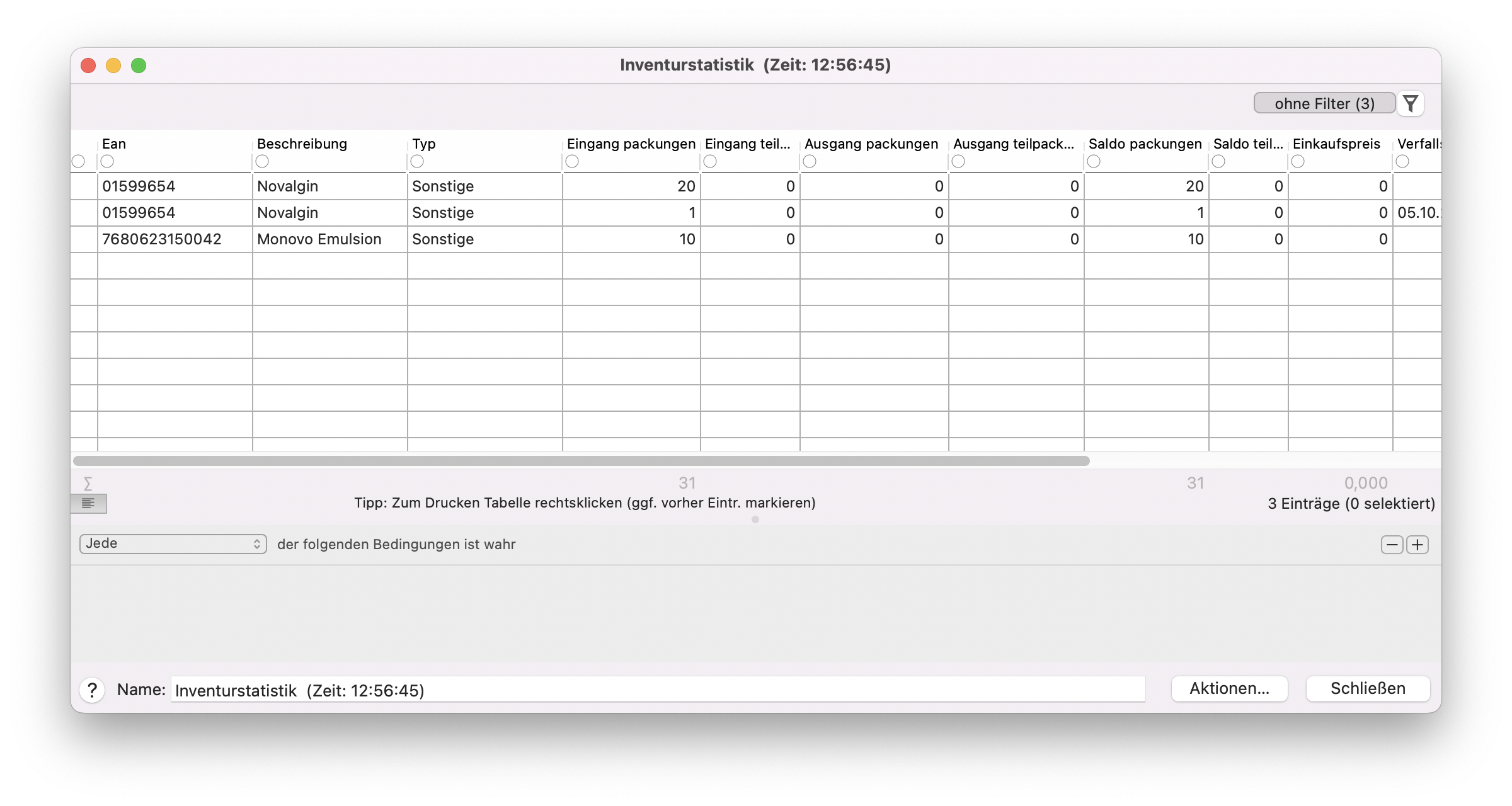
In der Statistik werden Ihnen nun alle Waren, die im ausgewählten Zeitraum ein- und/oder ausgebucht wurden, angezeigt. Dabei erhalten Sie direkt Informationen über Name und Typ der Ware. Wenn es sich um mehrere gleiche Waren handelt, werden diese in einen Eintrag zusammengefasst, wenn der Einkaufspreis, die Charge, das Verfallsdatum und das Lager übereinstimmen. Sobald sich eine dieser Angaben unterscheidet, enthält die entsprechende Ware einen eigenen Listeneintrag.
Außerdem wird Ihnen angezeigt, wie viele (Teil-)Packungen einer Ware ein- und ausgegangen sind. Der Saldo berechnet dabei die Differenz aus diesen beiden Werten. Wenn Sie für die Statistik einen bestimmen Zeitraum, zum Beispiel nur den letzten Monat, wählen, kann es vorkommen, dass der Saldo negativ ist. Dies liegt daran, dass außerhalb des ausgewählten Zeitraums Waren eingebucht wurden und daher in der Statistik nicht als Einbuchungen angezeigt werden, innerhalb des gewählten Zeitraums allerdings Waren ausgebucht wurden. Es handelt sich also nicht um ein generelles Minus.