Das Tausch-Center bietet Ihnen die Möglichkeit, Inhalte aus tomedo® mit anderen tomedo®-Nutzern zu tauschen! Zurzeit können Sie Statistiken, Briefvorlagen, Custom-Karteieinträge sowie Custom-Formulare austauschen. Sie erreichen das Tausch-Center über den Menüpunkt Admin → Tausch-Center. Sie müssen sich für das Tausch-Center nicht separat anmelden, können jedoch einen eigenen Namen wählen. Mit diesem Namen werden von Ihnen hochgeladene Inhalte und Ihre Kommentare versehen.

Im Bereich 1 können Sie die Sortierung der Einträge einstellen, und zwar nach Anzahl der Downloads, Anzahl der positiven Bewertungen oder Aktualität.
Im Bereich 2 können Sie die Einträge filtern, die Filterknöpfe entsprechen den Symbolen der Tausch-Center-Elemente. Falls kein Filter angezeigt wird, sind alle Inhalte sichtbar. Bei gesetztem Filter ist die Filterung additiv, d.h. wenn mehrere Filter angewählt sind, wird derjenige Inhalt angezeigt, der mindestens einen der Filter erfüllt. Wählen Sie z.B. die Filter Statistiken und Briefvorlagen an, sehen Sie nur noch Statistiken und Briefvorlagen (keine Custom-Kartei-Einträge, Custom-Formulare, …). Wenn alle Filter gesetzt sind, wird der gesamte Inhalt angezeigt.
Im Bereich 3 kann der Inhalt durchsucht werden, dabei wird auch in den ausführlichen Beschreibungen der Elemente gesucht, die in dieser Ansicht nicht sichtbar sind.
Im Bereich 4 kommen Sie zum Einstellungsfenster, welches Ihnen das Setzen eines individuellen Praxisnamens erlaubt. Des Weiteren können die Inhalte erneut vom Server geladen werden.
In den Verwaltungsfenstern für die Statistiken, Briefvorlagen, Kartei-Einträge sowie Formulare finden Sie eine Upload-Schaltfläche, diese zeigt Ihnen an, dass Sie dieses Element in das Tausch-Center hochladen können.
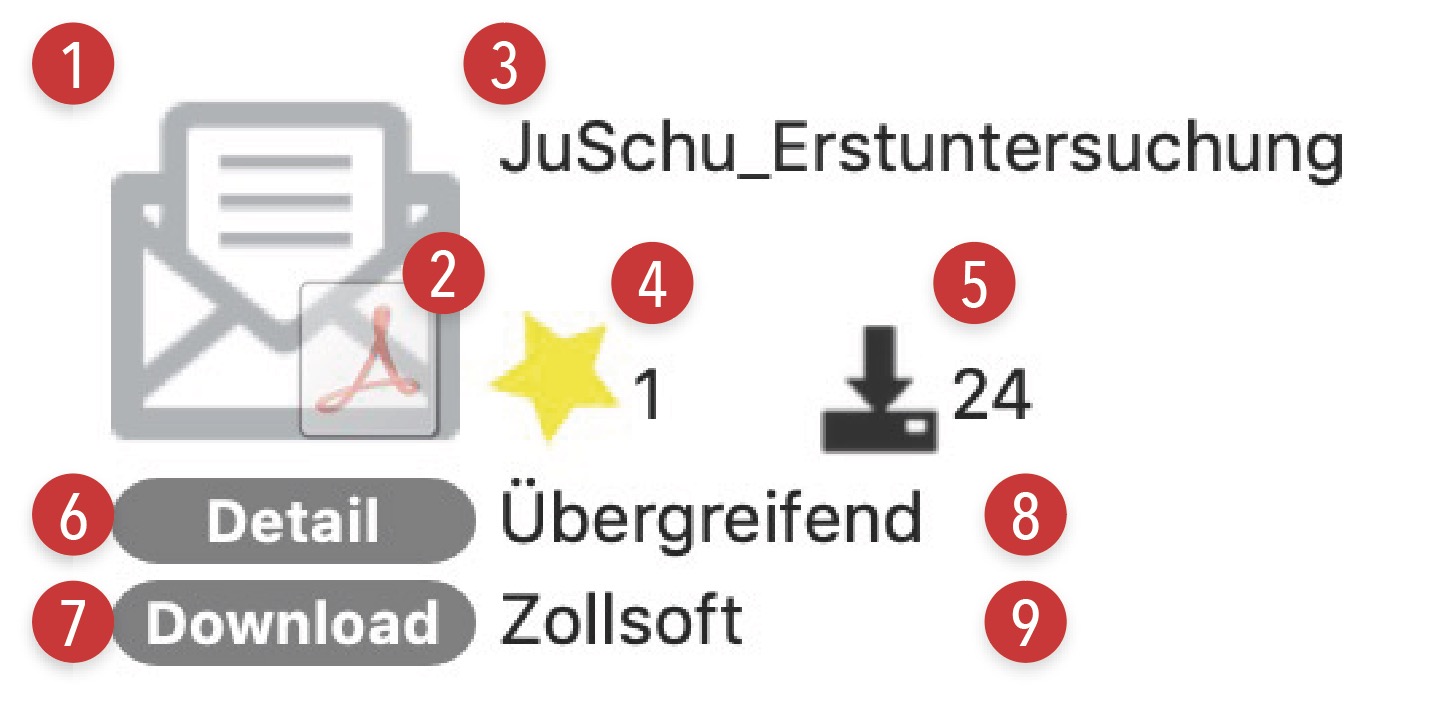
Die Elemente des Tausch-Centers enthalten erste Informationen zum Inhalt.
- Das Symbol zeigt Ihnen an, um welche Art von Inhalt es sich handelt, zur Zeit sind Statistiken, Briefvorlagen, Custom-Karteieinträge sowie Custom-Formulare verfügbar.
- Falls sich hinter dem Inhalt Dokumente eines bestimmten Datentyps verstecken, wird dies mit einem kleinen Symbol angezeigt, im Falle des Beispiels ein Word-Dokument.
- Die Kurzbeschreibung des Inhaltes.
- Die Anzahl der positiven Bewertungen – ein ausgefüllter Stern zeigt an, dass Sie dieses Element positiv bewertet haben. Durch Klick auf den Stern geben Sie eine positive Bewertung ab oder entfernen sie wieder.
- Die Anzahl der Downloads von verschiedenen tomedo®-Nutzern. Durch einen Klick auf das Symbol können Sie das Element direkt herunterladen.
- Ein Klick auf „Detail“ öffnet die Detailansicht mit ausführlichen Informationen und einer Kommentarfunktion. Die Schaltfläche muss nicht allzu genau getroffen werden, um die Ansicht zu öffnen.
- Ein Klick auf diese Schaltfläche lädt den Inhalt herunter, falls Sie den Inhalt bereits heruntergeladen haben, ändert sich die Schaltfläche in „Update“, dann können Sie das Element aktualisieren.
- Das Fachgebiet des Inhaltes.
- Der Ersteller des Inhaltes. Der Name an dieser Stelle ist der frei wählbare Anzeigename des tomedo®-Nutzers.

Die Detailansicht
Ein Klick auf „Detail“ öffnet die Detailansicht. Auf der linken Seite der Detailansicht sehen Sie, sofern verfügbar, eine Vorschau des Inhaltes sowie die ausführliche Beschreibung. Des Weiteren sind in der Tabelle im unteren Bereich die Metadaten zusammengefasst. Da tomedo® ständig verbessert wird, können Sie nur Inhalte herunterladen, die mit einer Version von tomedo® erstellt wurden, die älter oder gleich der Ihren ist. Andernfalls könnten Inhalte Kommandos enthalten, die in Ihrer Version noch nicht verfügbar sind.
Wie auch in der Übersicht können Sie mit einem Klick auf das Sternsymbol den Inhalt positiv bewerten. Ein ausgefüllter Stern zeigt Ihnen an, dass Sie die Bewertung bereits vorgenommen haben. Mit einem Klick auf das Downloadsymbol wird der Inhalt direkt heruntergeladen.
Auf der rechten Seite können Sie den Inhalt kommentieren und sehen die Kommentare anderer tomedo®-Nutzer. Sobald Sie ein erstes Mal kommentiert haben, können Sie Ihren Kommentar ändern. Das Erstellen mehrerer Kommentare wird nicht unterstützt, für eine ausführliche Diskussion der Inhalte empfehlen wir Ihnen die Nutzung des tomedo®-Nutzerforums. Falls Ihnen ein Kommentar gefällt, können Sie Ihn durch einen Klick auf das Sternsymbol positiv bewerten.
Setzen des Praxisnamens
Durch Klick auf das Einstellungsrädchen im Tausch-Center bzw. im Upload-Fenster erreichen Sie das Einstellungsfenster des Tausch-Centers.
Hier können Sie Ihren öffentlichen Praxisnamen setzen und jederzeit ändern. Eine Änderung des Namens wirkt sich auf alle Inhalte und Kommentare von Ihnen aus.

Hochladen von Inhalten in das Tausch-Center
Sobald Sie die Upload-Schaltfläche in den Verwaltungsfenstern für die Statistiken, Briefvorlagen, Kartei-Einträge sowie Formulare gedrückt haben, öffnet sich das Upload-Fenster.
Im Upload-Fenster können Sie den hochzuladenden Inhalt noch genauer spezifizieren. Die Kurzbeschreibung wird in der Übersicht angezeigt. Im Beschreibungsfeld können Sie Ihren Inhalt ausführlich beschreiben, z.B. Nutzungsszenarien, bekannte Probleme. Um anderen tomedo®-Nutzern die Zuordnung zu erleichtern, können Sie noch ein Fachgebiet und eine Kategorie festlegen.
Sie dürfen nur Inhalte hochladen, deren Urheber Sie selbst sind, durch Betätigung der Checkbox bestätigen Sie das. Mit einem Klick auf Upload wird der Inhalt in das Tausch-Center hochgeladen und steht ab dann allen tomedo®-Nutzern (mit mindestens der gleichen tomedo® Version) zur Verfügung.
Bevor der Upload startet, müssen Sie einen Praxisnamen setzen. Sie sind automatisch im Tausch-Center angemeldet, jedoch ohne expliziten Namen – diesen können Sie sich auswählen. Falls Sie dies noch nicht gemacht haben, weist Sie tomedo® darauf hin. Durch einen Klick auf das Einstellungsrädchen unten links erreichen Sie das Einstellungsfenster, welches Ihnen das Setzen eines Namens ermöglicht.
