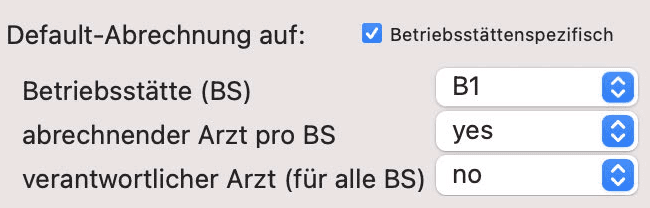Nutzerverwaltung
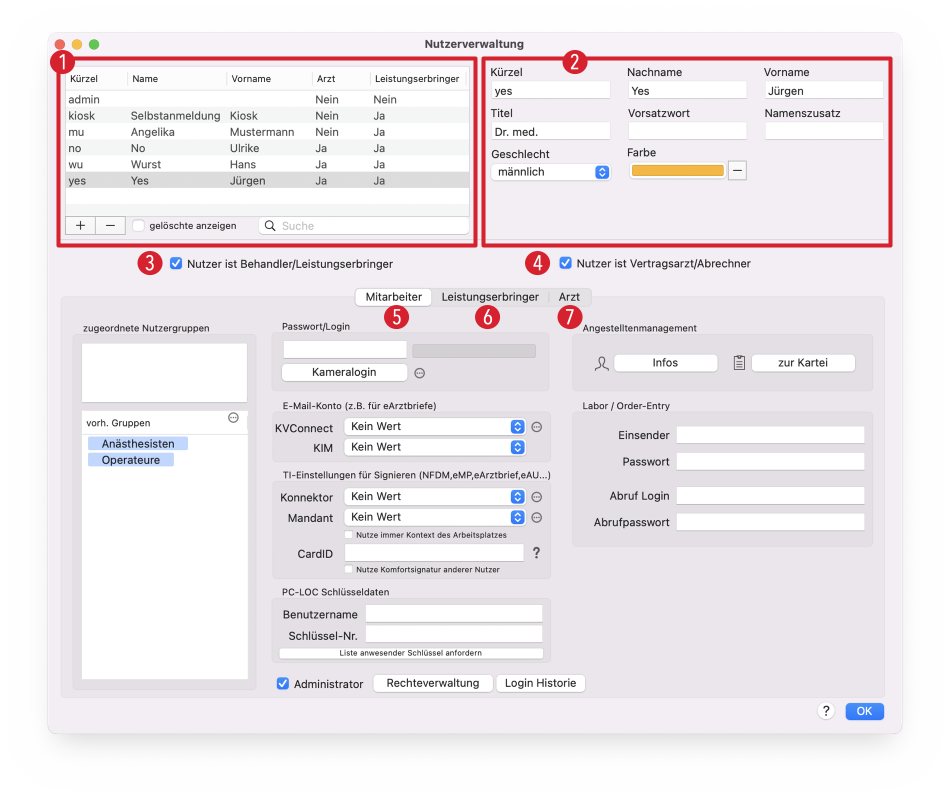
Nutzer können nur von einem Nutzer mit Administrator-Rechten verwaltet werden. Über den Menüpunkt Admin → Nutzerverwaltung (oder Admin → Praxisorganisation → Nutzer) gelangen Sie in den Dialog zur Bearbeitung vorhandener Nutzer. In der Tabelle oben links 1 können Sie durch einen Klick auf die "+"-Schaltfläche einen neuen Nutzer erstellen. Angaben wie Kürzel, Namen, Zusätze, Titel oder Geschlecht des Nutzers können Sie in den Details rechts von der Tabelle 2 hinterlegen. Außerdem ist es möglich, eine Farbe für den Nutzer zu hinterlegen. In dieser Farbe erscheint schließlich das Nutzertoken des Nutzers in tomedo®.
Mit Aktivierung der Checkbox 3 können Sie einen Nutzer als Behandler/Leistungserbringer markieren. Weiterführende Einstellungen für diesen Nutzer-Typ können unter dem Reiter "Leistungserbringer" 6 eingerichtet werden.
Mit Aktivierung der Checkbox 4 können Sie einen Nutzer als Arzt markieren. Weiterführende Einstellungen für diesen Nutzer-Typ können unter dem Reiter "Arzt" 7 eingerichtet werden.
In Abhängigkeit davon, ob ein Nutzer "nur" Mitarbeiter ist oder auch Behandler oder Behandler und Vertragsarzt wird der Nutzer in verschiedenen Auswahlmenüs aufgelistet oder entsprechend nicht aufgeführt.
Über die Schaltflächen unterhalb der Checkboxen können Sie die Ansicht zwischen "Mitarbeiter" 5, "Leistungserbringer" und "Arzt" wechseln und dort konkrete Einstellungen für die jeweiligen Mitarbeiter vornehmen.
Mitarbeiter
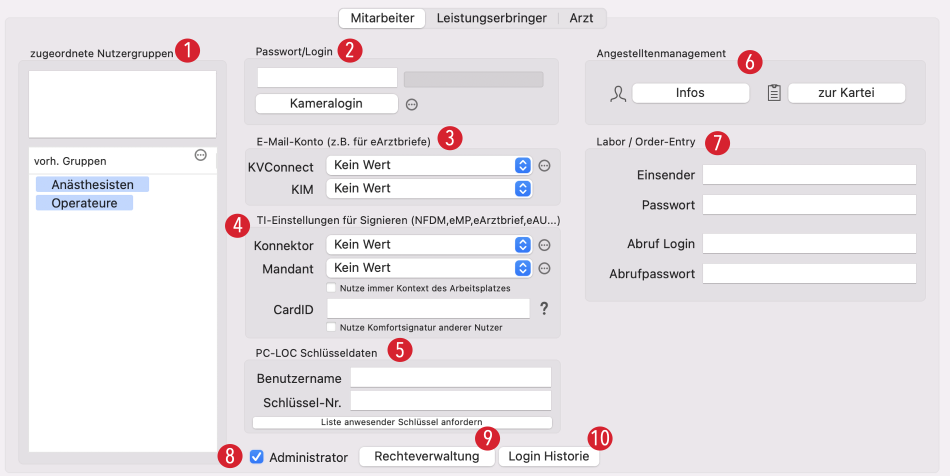
Unter dem Reiter "Mitarbeiter" können folgende Einstellungen für den Nutzer konfiguriert werden:
- Ordnen Sie den Nutzer zu einer oder mehrerer Nutzergruppen zu. Dies kann sinnvoll sein, wenn Sie z.B. nur für eine bestimmte Nutzergruppe Aufgaben oder Nachrichten erstellen wollen und somit nicht mehr alle Nutzer einzeln zum entsprechenden Dialog hinzufügen müssen. Über die drei Punkte im Feld "vorh. Gruppen" gelangen Sie in die Verwaltung der Nutzergruppen.
- Hier können Sie ein Passwort für den Nutzer hinterlegen: Wenn jeder Nutzer sich nur über ein persönliches Passwort in tomedo® einloggen soll, können Sie dieses hier einspeichern. Der Balken neben dem Eingabefeld färbt sich dabei entsprechend der Sicherheitsstufe des Passworts ein. Außerdem können Administratoren über einen Klick auf die Schaltfläche "Kameralogin" in die tomedo® Einstellungen (Nutzer → Anmeldung) gelangen, um dort ein Video aufzunehmen. An dieser Stelle kann jeder eingeloggte Nutzer Videos für seinen Kameralogin speichern. Mehr Informationen zur Passwortverwaltung in tomedo® erhalten Sie hier.
- In tomedo® können mehrere E-Mail-Konten hinterlegt sein. Hier können Sie speziell für den Nutzer auswählen, welcher KIM- und/oder KVConnect E-Mail-Account zu verwenden ist.
- Damit der einzelne Nutzer auf die hinterlegte TI-Anbindung in tomedo® zugreifen kann, muss für den Nutzer der zu verwendende Konnektor, Mandant und gegebenenfalls die Card-ID hinterlegt sein. Ist keine Card-ID angegeben, erscheint bei Zugriff auf die TI-Anbindung ein Abfragedialog, ob tatsächlich die gefundene Karte im Kontext verwendet werden darf. Alternativ kann die Einstellung "Nutze immer Kontext des Arbeitsplatzes" für die Zuordnung zur TI-Anbindung verwendet werden.
- PC-LOC von der Firma Teratron wird als zusätzliche Login-Methode von tomedo® angeboten. Über diese Funktionen können Sie sich über die Annäherung eines Schlüssels an den Arbeitsplatz anmelden. Bei Entfernung des Schlüssels löst der Screenlock aus. Dadurch ist ein schneller Nutzerwechsel ohne Passworteingabe möglich.
- Über das Angestelltenmanagement können Sie für jeden Nutzer Infos (ähnlich der Patientendetails) und eine Kartei aufrufen. Sollten Infos/Kartei noch nicht vorhanden sein, werden Sie automatisch beim ersten Aufruf über das Menü angelegt. An dieser Stelle können Sie Informationen (Adresse, Kontaktdaten, etc.) sowie medizinische Dokumentationen (inklusive Leistungen und Diagnosen) für den Nutzer festhalten.
- Für ausgewählte Laboranbindungen können hier die entsprechenden Zugangsdaten hinterlegt werden. Zur Authentifizierung zum angebundenen Labor, z.B. beim Senden eines Laborauftrags, greift tomedo® auf die hier eingetragenen Anmeldedaten zu.
- Mit Aktivierung der Checkbox "Administator" können Sie jedem beliebigen Nutzer Admin-Rechte geben.
- Über die Rechteverwaltung können Sie für jeden Nutzer spezifische Rechte hinterlegen. Dieses Menü erreichen Sie alternativ auch über Admin → Praxisorganisation → Rechteverwaltung. Mehr Informationen zur Rechteverwaltung finden Sie hier.
- Über die Login Historie können Sie sehen, wann der Nutzer sich über welchen Client eingeloggt und/oder ausgeloggt hat.
Leistungserbringer
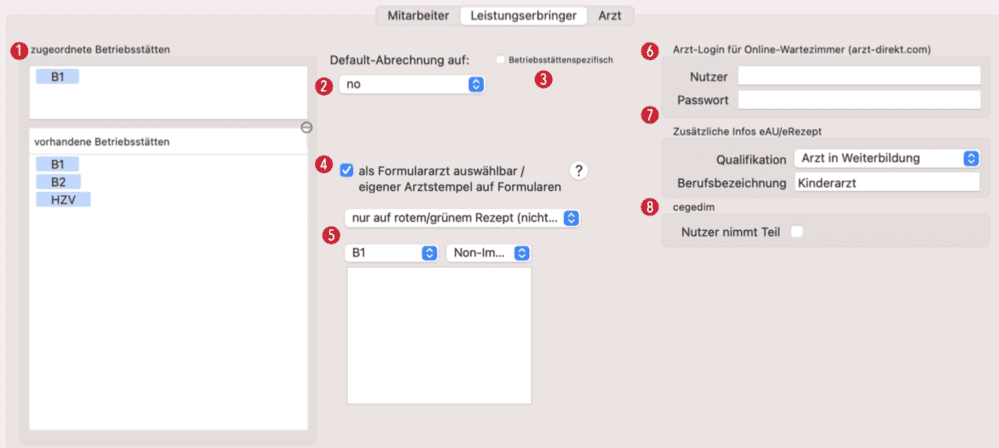
Unter dem Reiter "Leistungserbringer" können folgende Einstellungen für den Nutzer vorgenommen werden:
- Zuordnung einer oder mehrerer Betriebsstätten (BS) zu dem ausgewählten Nutzer: Die hinterlegte BS findet zum Beispiel bei der Leistungsdokumentation Berücksichtigung und ist somit von Bedeutung. Die Erläuterung, wie die BS für eine Leistung festgelegt wird, finden Sie hier.
- Ist der Leistungserbringer gleichzeitig Vertragsarzt, wird der Nutzer automatisch unter Default-Abrechnung vorausgewählt. Diese Vorauswahl kann je nach Rahmenbedingung angepasst werden. Das kann notwendig sein, wenn der Vertragsarzt mit der Funktion "Arzt in Vertretung" oder "Arzt in Weiterbildung" angestellt ist. Ist der Leistungserbringer kein Vertragsarzt, kann auf diesen Nutzer nicht abgerechnet werden. Somit sind diese Nutzer im Auswahlmenü nicht aufgeführt.
- Mit Aktivierung der Checkbox kann pro Betriebstätte der abrechnende Arzt für den ausgewählten Nutzer eingestellt werden. Der verantwortliche Arzt wird immer als Abrechner verwendet, wenn nicht explizit ein Arzt als abrechnender Arzt pro Betriebsstätte gewählt ist. Außerdem wird für das E-Rezept unabhängig vom abrechnenden Arzt pro Betriebsstätte immer der verantwortliche Arzt verwendet.
Hinweis für die Verwendung:
– Als Erstes wird geprüft, in welcher Betriebsstätte der Patient sein Besuch bzw. "dummy" Besuch (Auswahlliste in der Tagesliste = untere Tabelle in der Tagesliste) hat.
– Auf dieser Grundlage wird der hinterlegte abrechnende Arzt für diese Betriebsstätte gewählt oder wenn kein abrechnender Arzt für die Betriebsstätte ausgewählt ist, wird der verantwortliche Arzt verwendet.
– Anschließend folgt die Bestimmung der zu verwendenden Betriebstätte: Ist für den verwendeten abrechnenden oder verantwortlichen Arzt eine Betriebsstätte hinterlegt, wird diese beispielsweise für die Leistungsdokumentation verwendet. Sind allerdings für den verwendeten abrechnenden oder verantwortlichen Arzt mehrere Betriebsstätten hinterlegt, wird in dem Fall die Betriebsstätte vom Arbeitsplatz verwendet. - Diese Option ist für Leistungserbringer, die keine Vertragsärzte sind, aber gerne auf ausgewählten Formularen Ihren eigenen Arztstempel drucken wollen. Im Auswahlmenü können Sie wählen, auf welchen Formularen der Arztstempel Anwendung finden soll. In diesen Formularen ist damit der Leistungserbringer aus Verantwortlicher Arzt (Formular-Menü) auswählbar.
Hinweis: Beachten Sie dabei, dass dieser Arztstempel auf dem eRezept sowie eAU keine Berücksichtigung findet, da dieser aus den Nutzerdaten entsprechend der KBV-Anforderung generiert werden muss. - Konfiguration eines formatierten Arztstempels für die ausgewählte Betriebsstätte und Drucker. Dieser Arztstempel wird mit dem Arztstempelfeld unter dem Reiter Arzt synchronisiert.
- Sind die Anmeldedaten für den arzt-direkt-Account hinterlegt, werden beim Aufruf eines Patienten aus dem Online-Wartezimmer-Panel diese Daten für den Login im Browser verwendet.
- Im automatisch generierten Arztstempel für die eAU wird die Hauptfachgruppe angegeben. Da der Name der Hauptfachgruppe unter Umständen sehr lang sein kann, können Sie unter Berufsbezeichnung eine alternative Bezeichnung für diese Angabe hinterlegen. Ist eine Berufsbezeichnung gespeichert, wird diese für die eAU und eRezept verwendet.
Weiter kann hier die Qualifizierung des Nutzers ausgewählt werden:
– Arzt
– Arzt als Vertretung
– Arzt in Weiterbildung
– Zahnarzt
– Hebamme
– Keine Angabe, ist gleichbedeutend mit Arzt, wenn der ausstellende Vertragsarzt auf sich selbst abrechnet. Wird auf einen Vertragsarzt durch einen andern Leistungserbringer abgerechnet, muss ebenfalls für die eAU und eRezept die Qualifizierung des Abrechners hinterlegt sein.
Die Art der Qualifikation ist im Rahmen der eAU und eRezept wichtig, weil anhand dieser Angabe geprüft wird, ob der Nutzer für die Ausstellung bzw. als abrechnender Arzt der eAU und eRezept autorisiert ist. - An dieser Stelle können Sie die Checkbox für cegedim aktivieren, falls Sie teilnehmen.
Arzt
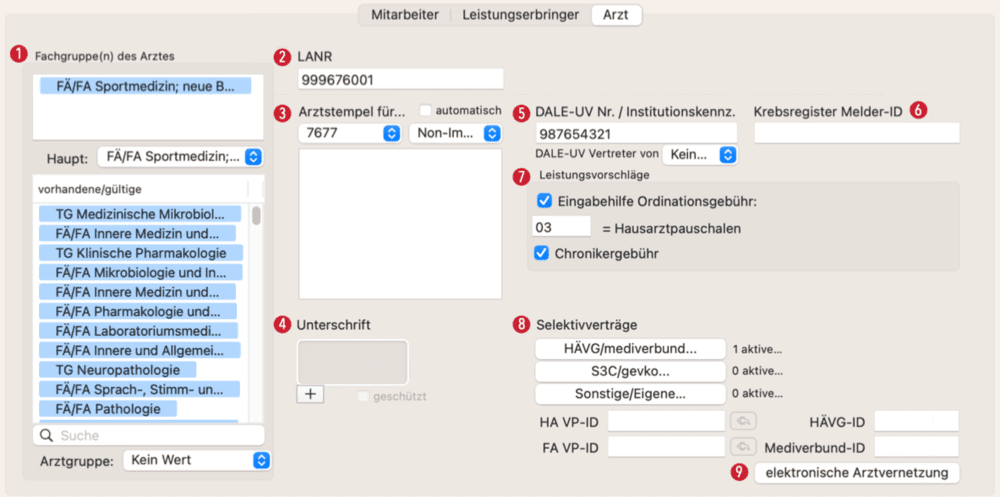
Unter dem Reiter "Arzt" können folgende Einstellungen für den Nutzer vorgenommen werden:
- Zuordnung einer oder mehrerer Fachgruppen zu dem ausgewählten Nutzer. Unter "Haupt" ist die Hauptfachgruppe des Arztes auszuwählen. Weiter kann dem Arzt eine Arztgruppe im Auswahlmenü zugeordnet werden.
- Angabe der LANR.
Hinweis: folgende Nummern gelten als Pseudo-Arztnummer: 123456789, 8888888XX oder 999999XX. Eine Pseudo-Arztnummer kann für Ärzte ohne Lebenslange Arztnummer (LANR), wie z.B. Weiterbildungsassistenten, hinterlegt werden. Wurde für einen Arzt eine Pseudo-Arztnummer hinterlegt, erscheint nach erneuten Öffnen der Nutzerverwaltung, das Eingabefeld zur Erläuterung der Pseudo-LANR, neben dem Eingabefeld der LANR. Diese Erläuterung ist bei Verwendung der Pseudo-LANR verpflichtend. Zur Erhaltung weiterführender Informationen diesbezüglich beachten Sie den Tooltip für das Eingabefeld der LANR. - Konfigurieren Sie hier Ihren Arztstempel, der auf allen Formularen, bis auf der eAU und E-Rezept, verwendet wird. Dabei kann für jede Betriebsstätte und Druckart ein individueller Arztstempel hinterlegt werden. Alternativ kann mit Aktivierung der Checkbox "automatisch" der Arztstempel anhand der Nutzer- und Betriebsstättendaten durch tomedo generiert werden. Bei der Autogenerierung wird auch der abrechnende Arzt eines Vertragsarztes im Arztstempel aufgeführt. Der Mehrwert liegt darin, wenn sich Daten ändern, müssen diese nicht extra im Arztstempel angepasst werden.
Hinweise: Ist die Checkbox "automatisch" aktiviert, wird der Arztstempel nicht mehr hier angezeigt. Außerdem ist für Leistungserbringer, die keine Vertragsärzte sind, es nicht mehr möglich diese als Formulararzt zu konfigurieren. Genauer verschwindet dann die Einstellungsoption. Schauen Sie dazu in den vorangegangenen Abschnitt zum Fenster "Leistungserbringer". - Via Drag & Drop (oder über die "+"-Schaltfläche) können Sie hier Ihre digitale Unterschrift hinterlegen. Diese Unterschrift kann auf Arztbriefen und Custom-Formularen ausgegeben und gedruckt werden. Aktivieren Sie zusätzlich die Checkbox "geschützt", dann kann die Unterschrift nur von dem zugehörigen Nutzer verwendet werden.
- Angabe der DALE-UV Nummer sowie der Information, für wen der Nutzer der DALE-UV Vertreter ist.
- Angabe der Krebsregister Melder-ID des Nutzers.
- Hinterlegen Sie hier Ihre Ordinationsgruppe, um EBM-Pauschal-Leistungs-Vorschläge unter den Favoriten auflisten (+ automatisch aktiviert) zu lassen.
- Aktivieren Sie hier Ihre Selektivverträge: HÄVG- und/oder S3C-Verträge. Weiter können Sie Ihre eigenen Verträge hinterlegen.
- Hier können die nutzerspezifischen Zertifikate hinterlegt werden.
Wie wird der Leistungserbringer für eine Leistung bestimmt?
- Ist der eingeloggte Nutzer ein Vertragsarzt oder Leistungserbringer, dann wird dieser genommen.
- Ist ein Besuch vorhanden, wird der hauptbehandelnde Arzt des Besuches genommen.
Ansonsten gibt es keinen Leistungserbringer.
Wie wird der abrechnende Arzt für eine Leistung und Formulare bestimmt?
Bestimme den Leistungserbringer LE (s.o.).
- Rechnet der Leistungserbringer auf einen anderen Arzt A ab, dann wird dieser Arzt A genommen.
- Ist der Leistungserbringer Vertragsarzt, dann wird LE genommen.
Ansonsten gibt es keinen abrechnenden Arzt.
Wie wird die Betriebsstätte für eine Leistung oder Formular festgelegt?
Bestimme den Leistungserbringer LE. Bestimme den abrechnenden Arzt A.
- Hat der Leistungserbringer LE genau eine Betriebsstätte B und ist diese Betriebsstätte B in den Betriebsstätten des abrechnenden Arztes A enthalten, dann wird B genommen.
- Hat der abrechnende Arzt A genau eine Betriebsstätte B, dann wird diese genommen.
- Ist ein Besuch vorhanden, dann nimm die Betriebsstätte des Besuches.
- Nimm die eingestellte Betriebsstätte des Arbeitsplatzes.
- Werden Leistungserbringer oder abrechnender Arzt einer Leistung geändert, so wird die Betriebsstätte nur dann neu bestimmt, wenn sie nicht zur Kombination von Leistungserbringer und Abrechner passt.
Betriebsstätten
Betriebsstätten können nur von einem Nutzer mit Administrator-Rechten verwaltet werden. Über den Menüpunkt Admin → Praxisorganisation → Betriebsstätten gelangen in den Dialog zur Bearbeitung neuer und vorhandener Betriebsstätten.
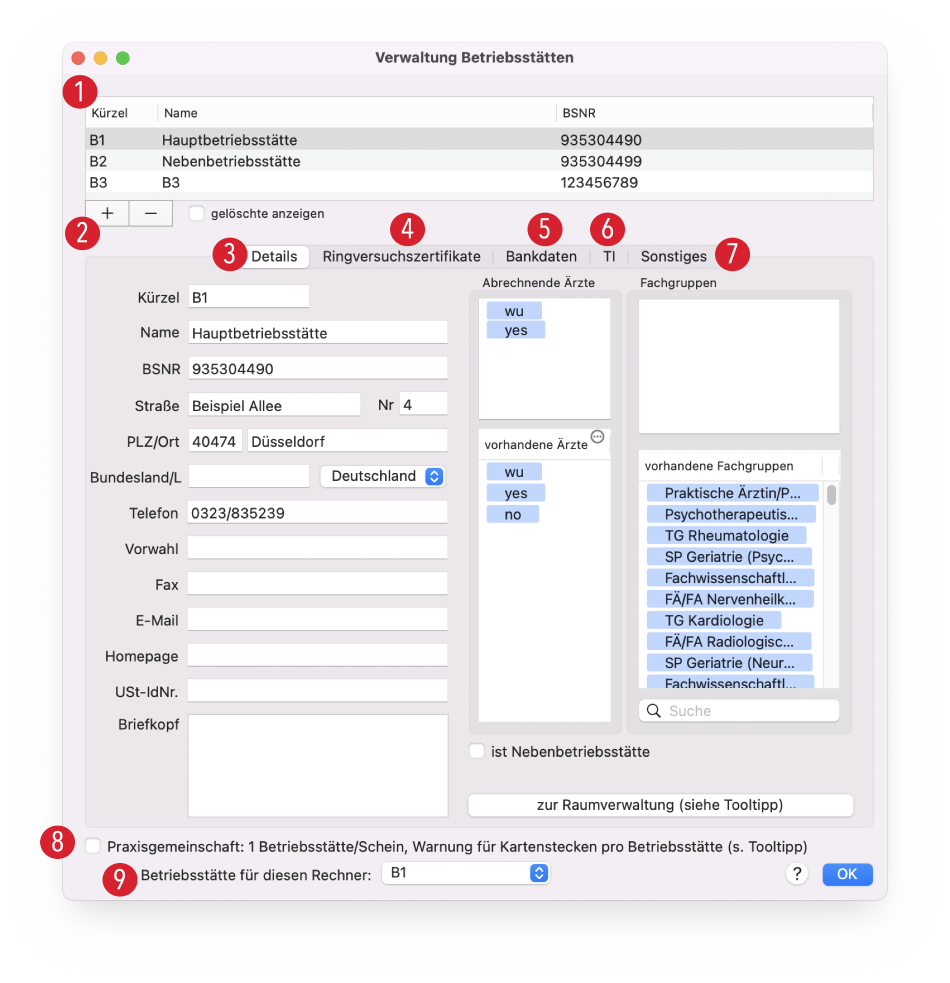
In der oberen Tabelle 1 sind alle vorhandenen Betriebsstätten mit Kürzel, Name und BSNR aufgelistet. Über die "+"-Schaltfläche 2 darunter können Sie neue Betriebsstätten anlegen. Für die Verwaltung stehen Ihnen fünf Reiter zur Verfügung: Details 3, Ringversuchszertifikate 4, Bankdaten 5, TI 6 und Sonstiges 7. Auf diese wird in den nächsten Schritten näher eingegangen.
Sollte es sich bei der ausgewählten Betriebsstätte um eine Praxisgemeinschaft handeln, können Sie dies über die Checkbox 8 angeben. In diesem Fall erscheinen Warnungen für das Kartenstecken pro Betriebsstätte.
Außerdem können Sie auswählen, welche Betriebsstätte 9 für den aktuell verwendeten Rechner eingestellt werden soll.
Details
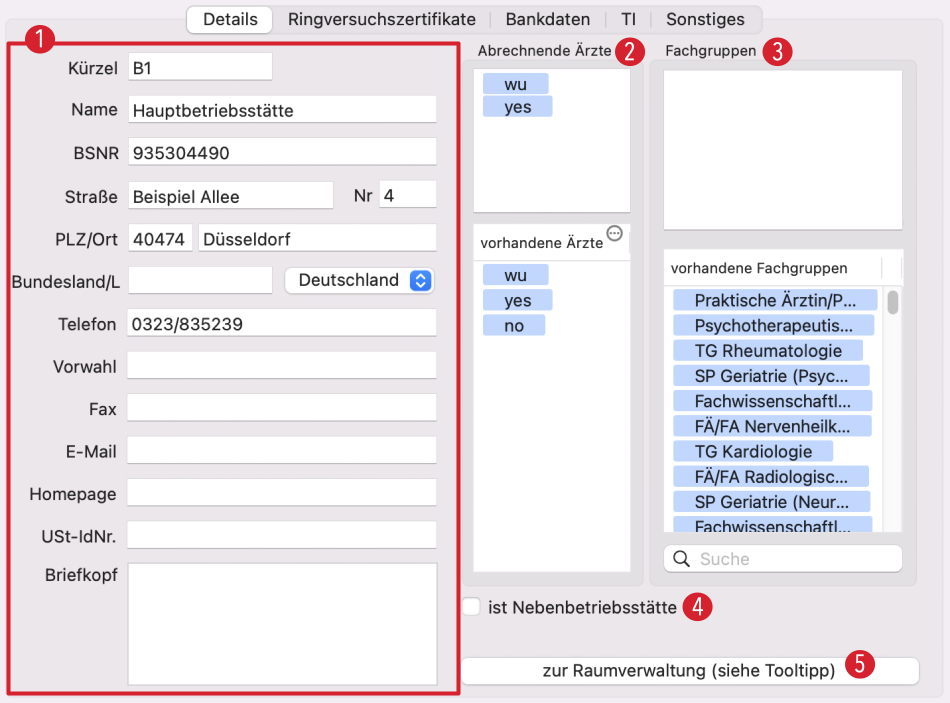
Der Reiter "Details" dient in erster Linie dazu, gewisse Daten 1 bezüglich der Anschrift der Betriebsstätte zu hinterlegen. Auch der Name und das Kürzel, sowie die BSNR, werden hier eingetragen. Außerdem kann eine USt-IdNr. angegeben oder ein Briefkopf definiert werden.
Auf der rechten Seite fügen Sie alle abrechnenden Ärzte 2, die in dieser Betriebsstätte arbeiten, über Drag & Drop aus den vorhandenen Ärzten oder durch Eintippen des Kürzels in das Feld "abrechnende Ärzte" hinzu. Die Fachgruppen 3 werden auf dieselbe Art der Betriebsstätte zugeordnet. Hier können Sie außerdem nach der gewünschten Gruppe konkret suchen.
Sollte es sich bei der Betriebsstätte um eine Nebenbetriebsstätte handeln, können Sie dies über die Checkbox 4 angeben.
Über die Schaltfläche "zur Raumverwaltung" 5 gelangen Sie direkt in das entsprechende Fenster.
Hinweis: Dies ist nur zur Übersichtlichkeit von Räumen mehrerer Betriebsstätten notwendig. In Einzel-Betriebsstätten-Praxen besteht keine Notwendigkeit, dass Räume nur in einer bestimmten Betriebsstätte angezeigt werden.
Ringversuchszertifikate
Über diesen Reiter können Sie per Checkbox angeben, ob Sie teilnahmepflichtig sind. Eine Infobox (über das "i" zu erreichen) gibt Ihnen weitere Informationen über diese Regelung.
Bankdaten
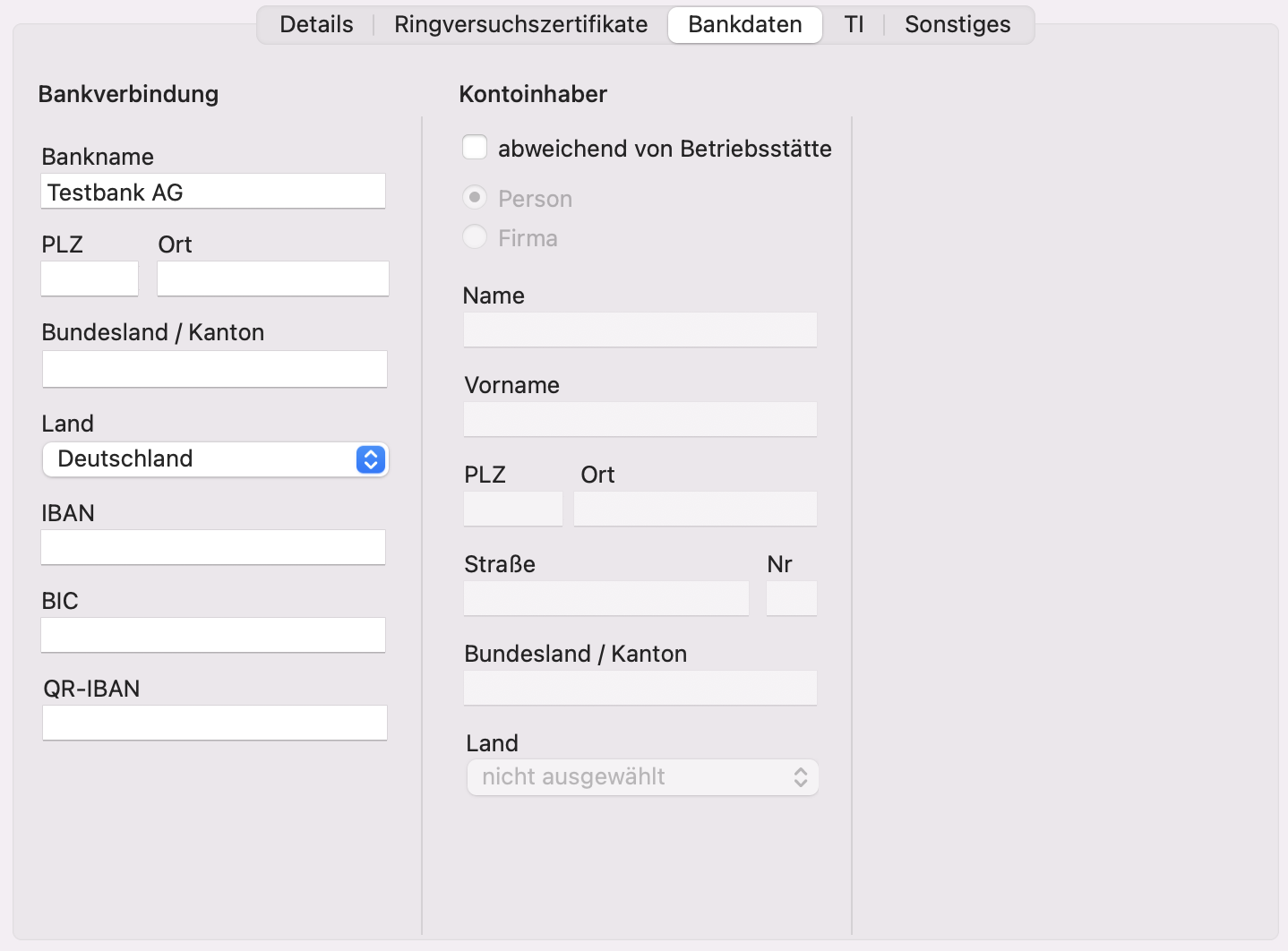
Im Reiter "Bankdaten" können Sie Ihre Bankverbindung hinterlegen. Sollte der Kontoinhaber von der Betriebsstätte abweichen, können Sie dies über die Checkbox im Bereich "Kontoinhaber" konfigurieren. An dieser Stelle wird entweder eine Person oder eine Firma angegeben.
TI
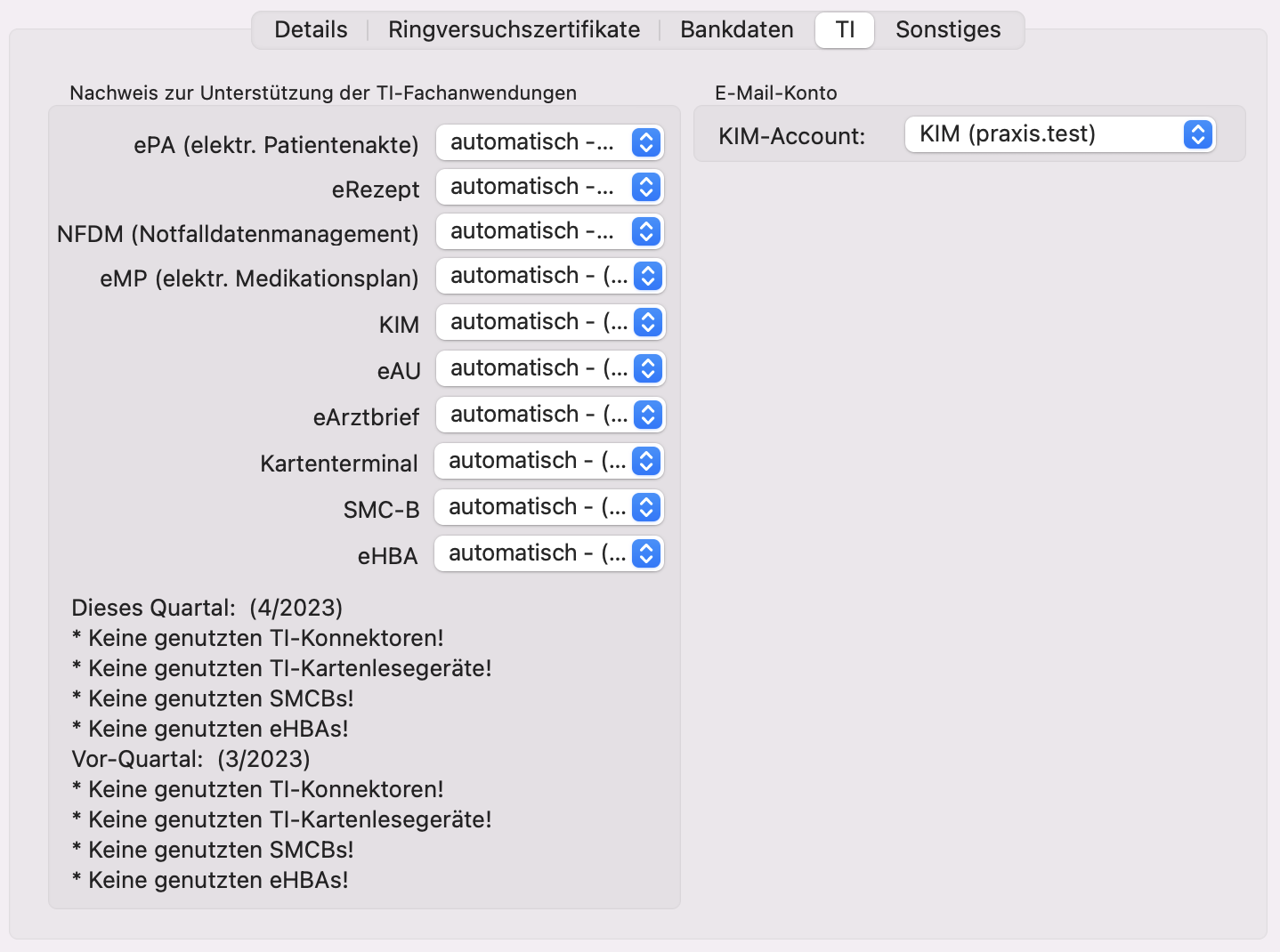
Über den Reiter "TI" können Sie Einstellungen bezüglich der Nachweise zur Unterstützung der TI-Fachanwendungen konfigurieren und ein E-Mail-Konto für Ihren KIM-Account hinterlegen. Außerdem wird Ihnen eine Übersicht der genutzten Funktionen des aktuellen und letzten Quartals angezeigt.
Sonstiges
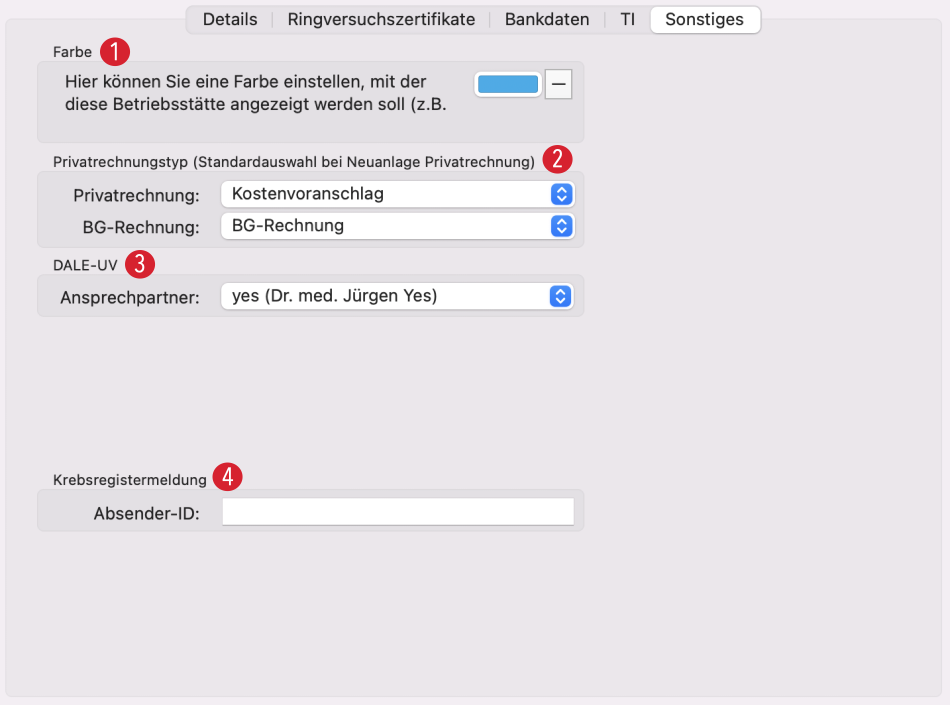
Im Reiter "Sonstiges" können Sie die Farbe 1 der Betriebsstätte auswählen. Diese erscheint zum Beispiel in der Tagesliste in der Spalte "Betriebsstätte", in welcher das Token entsprechend eingefärbt ist. Zudem können Sie entscheiden, welcher Rechnungstyp 2 standardmäßig in dieser Betriebsstätte bei der Neuanlage von Rechnungen (Privat und BG) verwendet werden soll. Auch der DALE-UV Ansprechpartner 3 und die Absender-ID für die Krebsregistermeldung 4 werden an dieser Stelle hinterlegt.
Rechteverwaltung
Die Rechteverwaltung erreichen Sie unter Admin → Praxisorganisation → Rechteverwaltung und kann nur von Nutzern mit Adminrechten eingerichtet werden.
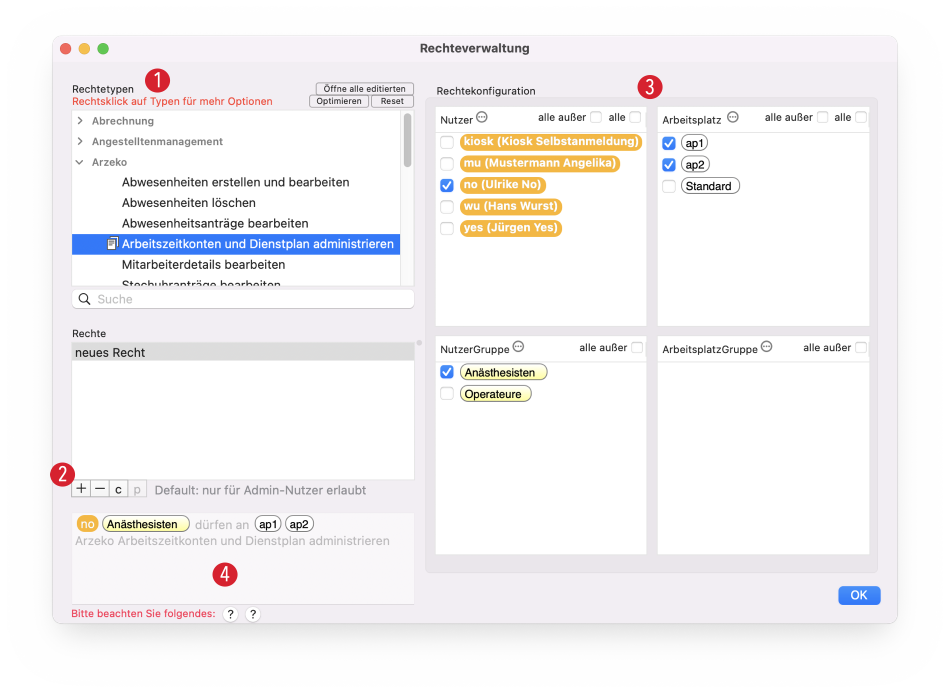
- An dieser Stelle wählen Sie das Rechte aus, für welches eine Einschränkung bzw. Rechteerweiterung konfiguriert werden soll.
- Mit Klick auf die "+"-Schaltfläche können Sie ein Recht hinzufügen. Über die "–"-Schaltfläche kann ein Recht gelöscht werden. "c" kopiert alle Rechte, "p" überschreibt alle Rechte mit den derzeit kopierten Rechten.
- Unter "Rechtekonfiguration" wird ausgewählt, welche Nutzer, Nutzergruppen, Arbeitsplätze und Arbeitsplatzgruppen das Recht erhalten bzw. davon ausgeschlossen werden sollen.
- Hier wird für das ausgewählte Recht zusammen gefasst, welche Nutzer und Nutzergruppen an welchen Arbeitsplätzen und Arbeitsplatzgruppen die Berechtigung haben.
In dem Beispiel darf der Nutzer "no" sowie die Nutzergruppe "Anästhesisten" an den Arbeitsplätzen "ap1" und "ap2" die Arbeitszeitkonten und Dienstpläne administrieren.
Schauen Sie auch in folgendes Erklärvideo zur Rechteverwaltung, um die Grundsätze und Konfigurationsmöglichkeiten zu verstehen.
Grundsatz der Rechteverwaltung
Per se darf jeder Nutzer erst einmal in jedem Fenster alle Funktionen ausführen, außer es handelt sich um konkrete Adminfenster.
tomedo® bietet dabei sogenannte Standardrechte für Admins und normale Nutzer, wobei Admins alle Rechte haben und durch die Rechtevergabe niemals ausgeschlossen werden können. Normale Nutzer können prinzipiell auf alles außer Adminfenster/-funktionen zugreifen. Durch die Rechteverwaltung können den normalen Nutzern Zugriffsrechte auf Nicht-Adminfenster/-funktionen genommen sowie auf Adminfenster/-funktionen gegeben werden.
Adminfenster und -funktionen
Hier handelt es sich zum Beispiel um:
- alle Optionen im Adminmenü
- Arzeko und Angestelltenmangement
- Patientenzugriff
- einige alte Optionen, die in keine Kategorie passen
Das ermöglicht die Rechtevergabe: Sollen auch bestimmte Nutzer, die nicht Admin/Administratoren sind, ein Zugriffsrecht auf diese Fenster erhalten, so wird das über die Rechtevergabe ermöglicht.
Nicht-Adminfunktionen
Hier handelt es sich zum Beispiel um:
- Karteieintrag
- Termin
- Privatrechnung
- Formulare sehen, löschen, schreiben
- Statistiken ausführen
Das ermöglicht die Rechtevergabe: Auf diese Fenster haben alle Nutzer Zugriff. Soll aber ein Nutzer von diesem Recht ausgeschlossen werden, so muss ein Recht für die Nutzer, die weiterhin das Recht haben sollen, das Recht dafür vergeben werden.
Rückfalltypen
Sie sehen diese Rückfalltypen in der Verwaltung. Das können Sie in den folgenden Beispielen sehen. So können Sie jederzeit sehen, wer welche Rechte 1 hat. Zusätzlich ist der Default 2 für das ausgewählte Recht aufgeführt. Wenn der tomedo® Standard überschrieben wurde, können Sie dies direkt in der Übersicht der Rechtetypen am entsprechenden Symbol 3 erkennen.
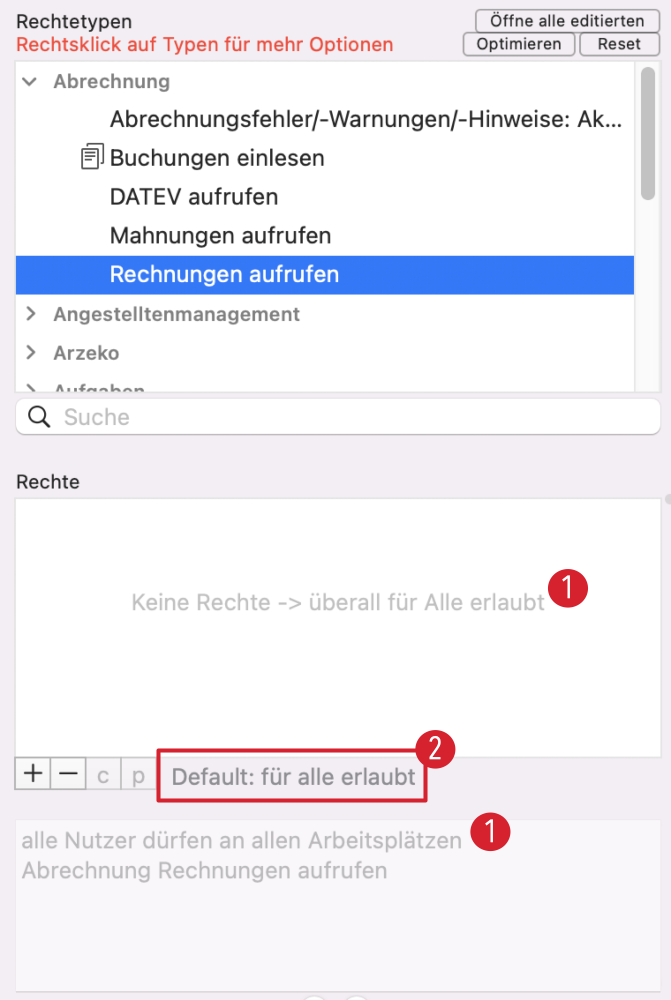
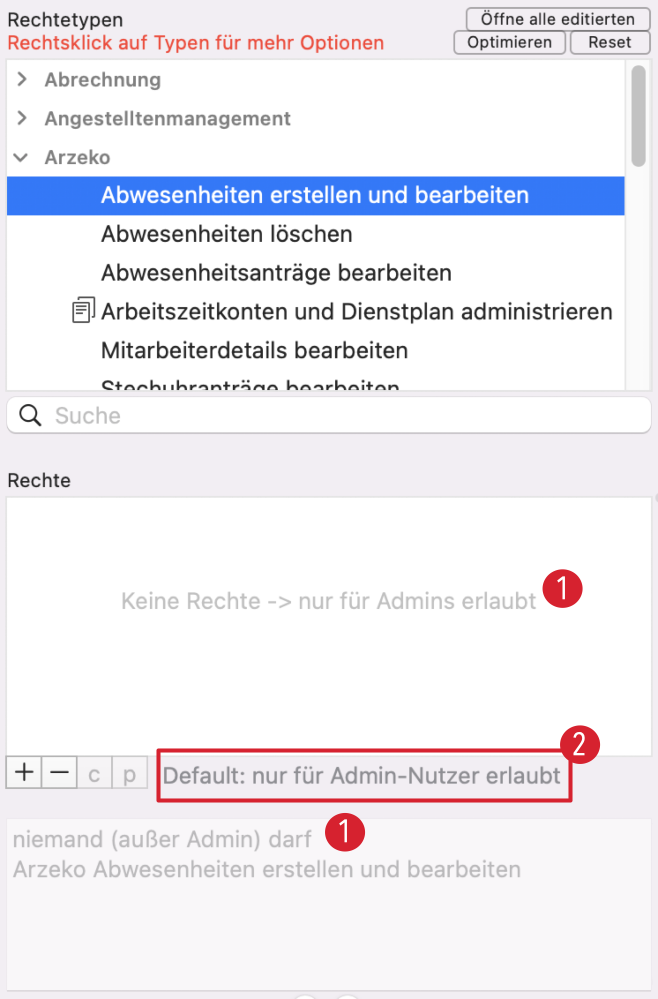
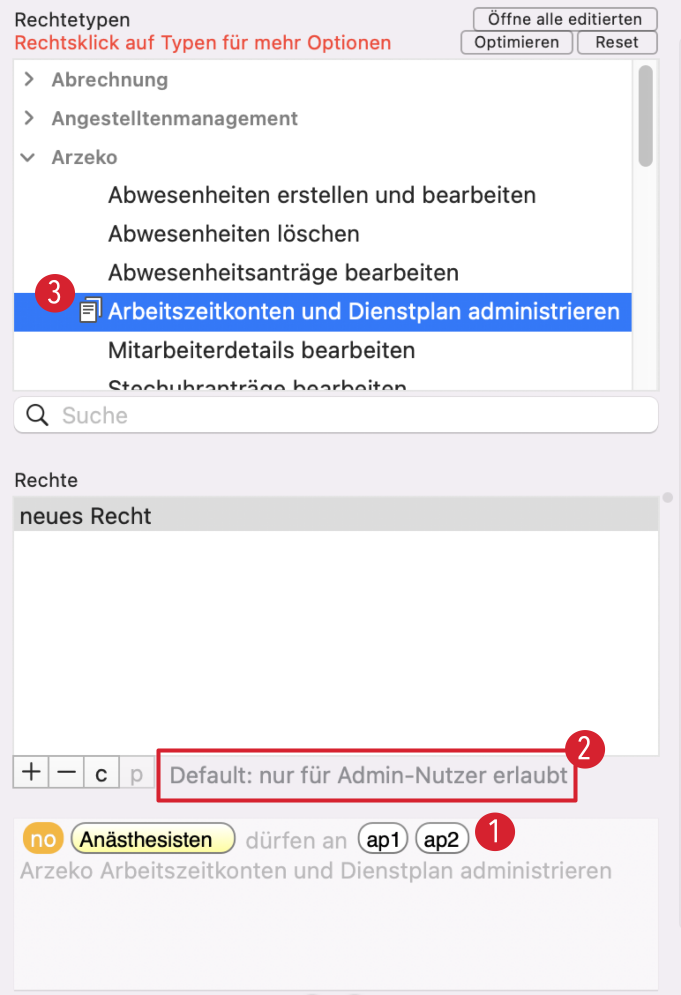
Was bedeutet das jetzt konkret für Sie als Praxis?
Jedes Recht, welches Sie setzen, bedeutet im eigentlichen Sinne, dass es neue Nutzer bzw. Nutzer ohne das Recht um genau dieses Recht einschränkt. Ausgenommen davon sind der Admin und Nutzer mit Administratoren-Rechten. Auch wenn für diese Nutzer das Recht nicht explizit gesetzt wurde, dürfen sie dennoch "alles" und können durch die Rechtevergabe nicht ausgeschlossen werden.
Grundlagen
- Rechte schränken Nutzer, die Administrator sind, nicht ein. Diese Nutzer haben immer alle Rechte.
- Bei Rechten, welche bisher für alle Nutzer erlaubt waren, schränken Sie mit der Anlage des ersten Rechtes die erlaubten Nutzer-Arbeitsplatzkombinationen maximal ein. Es werden danach nur noch Nutzer/Arbeitsplätze das Recht haben, die in diesem ersten Recht explizit aufgeführt werden. Um die Rechte danach auf andere Nutzer-Arbeitsplatzkombinationen zu erweitern, können Sie weitere Rechte anlegen. Ähnliches gilt für Rechte, die bisher nur Leistungserbringern oder Abrechnern vorbehalten waren.
- Im Gegensatz dazu führt bei Admin-Rechten (also Rechten, die bisher den Administrator-Nutzern vorbehalten waren) die Definition des ersten Rechtes zu einer Erweiterung der erlaubten Nutzer.
- Rechte können aktuell nicht vererbt werden. Daher empfehlen wir die Anlage von Benutzergruppen, bei denen Sie einmalig die Rechte definieren und dann entsprechend Nutzer den entsprechenden Gruppen zuweisen.
Beispiel/Problemstellung
- Sie haben zwei Gruppen von Nutzern: Admins und normale Nutzer. Dann können Sie grundlegend die Rechteverwaltung so lassen, wie sie ist, da tomedo® sogenannte Standardrechte für Admin und normale Nutzer einsetzt. Grundsätzlich funktioniert tomedo® nach dem Prinzip "alle Nutzer dürfen erstmal alles", wie bereits oben beschrieben.
- Wollen Sie die Rechte für die Gruppe der normalen Nutzer differenzieren und entsprechend deren Aufgaben anpassen, können Sie aktiv ein Recht für ausgewählte Nutzer (z.B. Nutzer A) setzen. In diesem Fall schränken Sie automatisch die Rechte für die anderen Nutzer, die das Recht nicht haben (z.B. Nutzer B) ein. In dem aufgeführten Beispiel führt das dazu, alle neuen Nutzer, die keine Rechte gesetzt bekommen haben, erstmal alle "nichts" dürfen und nur Arzeko nutzen können.
- Wollen Sie nur bestimmte Nutzer/Nutzergruppen oder Arbeitsplätze/Arbeitsplatzgruppen von einem Recht ausschließen, dann können Sie die Konfigurationsoption "alle außer" nutzen. Diese Invertierung bedeutet, dass in dem Fall ausgewählt wird, wer nicht das Recht hat. Unten links im Konfigurationsfenster wird für das ausgewählte Recht aufgelistet, welche Nutzer/Nutzergruppen und Arbeitsplätze/Arbeitsplatzgruppen das Recht haben. Diejenigen, welche von dem Recht ausgeschlossen werden, werden nicht extra aufgelistet.
Anwendungsfall: In der Praxis soll zum Beispiel ein Nutzer von einem Recht ausgeschlossen werden, während alle anderen dieses Recht behalten. Dann müsste ohne Verwendung der Invertierung ("alle außer") ein neu angelegter Nutzer (welcher ebenfalls wie alle anderen das Recht haben soll) zu dem Recht hinzugefügt werden. Mit der Invertierung hat der Nutzer nun aber direkt das Recht erhalten.
Lösung
- Überlegen Sie sich vorher, welche potenziellen Nutzergruppen Sie in Ihrer Praxis haben. Dabei kann es sich zum Beispiel um "Ärzte", "Assistenzärzte", "MFAs", "Azubis" oder "neue Mitarbeiter" handeln.
- Legen Sie die entsprechenden Nutzergruppen in der Nutzerverwaltung an.
- Weisen Sie dann diesen Gruppen die entsprechenden Einschränkungen/Rechte zu.
- Weisen Sie neue Nutzer immer direkt den entsprechenden Nutzergruppen zu.
Was mache ich, wenn Rechte übergeordnet für einen Rechtetyp in einem Schritt vergeben werden sollen?
In der Rechteverwaltung können für einzelne Rechtegruppen die Rechte “gemeinsam" konfiguriert werden. Dies ist für folgende Rechtegruppen möglich:
-
- E-Mail-Account
- Karteieintragstyp
- Formulartyp
- Privatrechnungstyp
- Terminarten
Diese Option "Alle Rechte für Rechtetyp X gemeinsam konfigurieren" lässt sich im Kontextmenü über einen Rechtsklick auf den gewünschten Rechtetyp öffnen.
Hinweis: Bei Verwendung der Option "gemeinsam konfigurieren" müssen die Rechte übergeordnet für den Rechtetyp neu gesetzt werden. Rechte, welche zuvor separat konfiguriert waren, werden nicht mehr berücksichtigt.
Diese Konfiguration kann über das Kontextmenü per Rechtsklick auf die Rechtegruppe rückgängig gemacht werden. Klicken Sie auf "Alle Rechte für Rechtetyp X separat konfigurieren".
Hinweis: Wurden zuvor bereits Rechte für die einzelnen Elemente des Rechtetyps konfiguriert, sind diese Rechte jetzt wieder aktiv. Die Rechte, die für den Rechtetyp unter "gemeinsam konfigurieren" gesetzt wurden, werden mit dem Wechsel zu "separat konfigurieren" zurückgesetzt.
Was mache ich, wenn Rechte durcheinander kommen oder komplett falsch eingestellt sind?
In bestimmten Fällen, wie etwa durch Rechte, die einmal in der alten Rechteverwaltung (Nutzerrechte-Verwaltung) angelegt wurden, können sogenannte autogenerierte Rechte entstanden sein. Dies ist erforderlich, um Ihre Einstellungen zu erhalten und Probleme zu vermeiden. Sollte das dennoch zu Problemen führen, ist es möglich, die Rechte jederzeit auf Standardrechte durch die Reset-Schaltfläche zu setzen. Klicken Sie dazu auf die Schaltfläche "Öffne alle editieren", um die "Reset"-Schaltflächen angezeigt zu bekommen, für welche Rechtegruppen ein Recht vergeben wurde. Mit Klick auf den Reset-Knopf neben einer ausgewählten Rechtegruppe, wie dem Angestelltenmanagement, dann werden alle Rechte für diese Rechtegruppe auf den Standard zurückgesetzt (d.h. es existiert kein extra definiertes Recht).
Wollen Sie alle gesetzten Rechte in der Rechteverwaltung zurücksetzen (= alle Rechte löschen), dann klicken Sie auf die Reset-Schaltfläche oberhalb von der Rechteverwaltung.
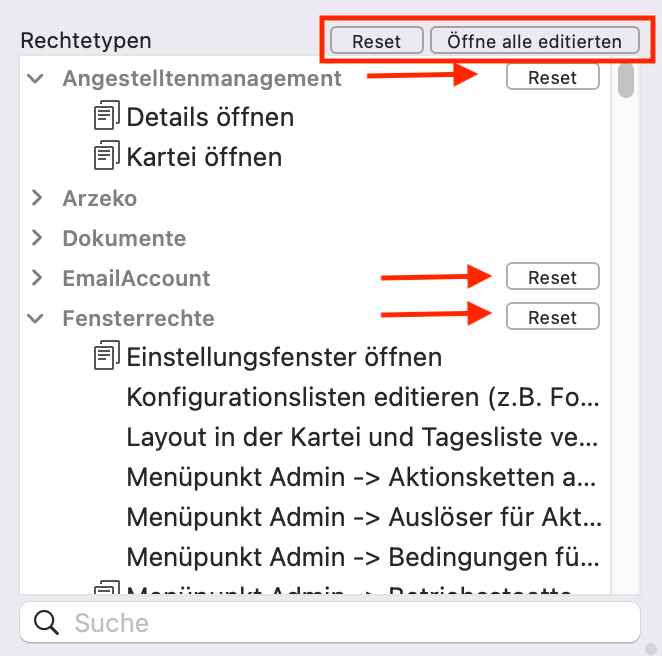
Delegierte Leistungen
Mittels delegierter Leistungen haben Sie die Möglichkeit, einzelne Nutzer oder Nutzergruppen, die in tomedo® keine Leistungserbringer sind, zum Erbringen einzelner Leistungen oder ganzer Kataloge freizuschalten. Sie befinden sich unter Admin → Praxiseinstellungen → Delegierte Leistungen.
Delegierte Leistungen verwalten
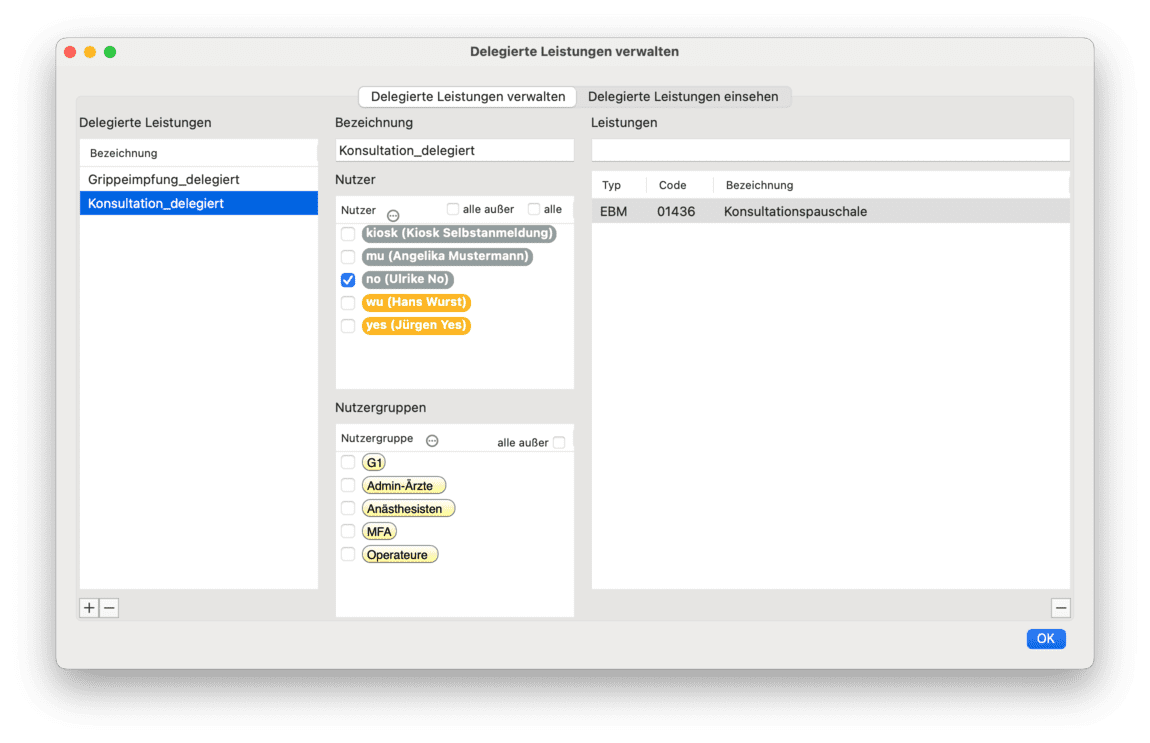
Im Reiter "Delegierte Leistungen verwalten" können Sie durch Drücken auf das "+"-Symbol eine neue Regel für delegierte Leistungen anlegen und unter "Bezeichnung" benennen. Anschließend können Sie hinterlegen, welche Nutzer bzw. Nutzergruppen dieses Recht haben sollen. Im Feld "Leistung" können Sie alle Leistungen und Kataloge hinzufügen. Alle zu dieser Regel gehörenden Leistungen werden dann in der Tabelle aufgelistet.
Delegierte Leistungen einsehen
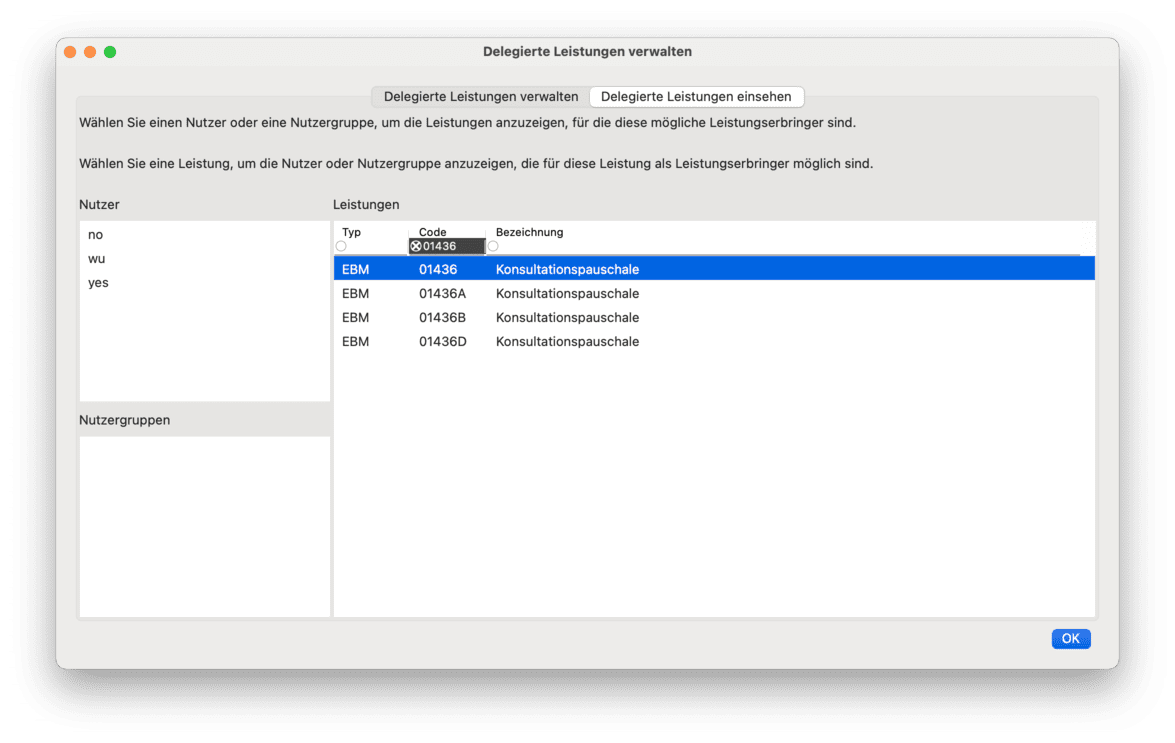
Im Reiter "Delegierte Leistungen einsehen" können Sie durch Klicken auf eine Leistung nachschauen, welche Nutzer bzw. Nutzergruppen diese Leistung erbringen können.
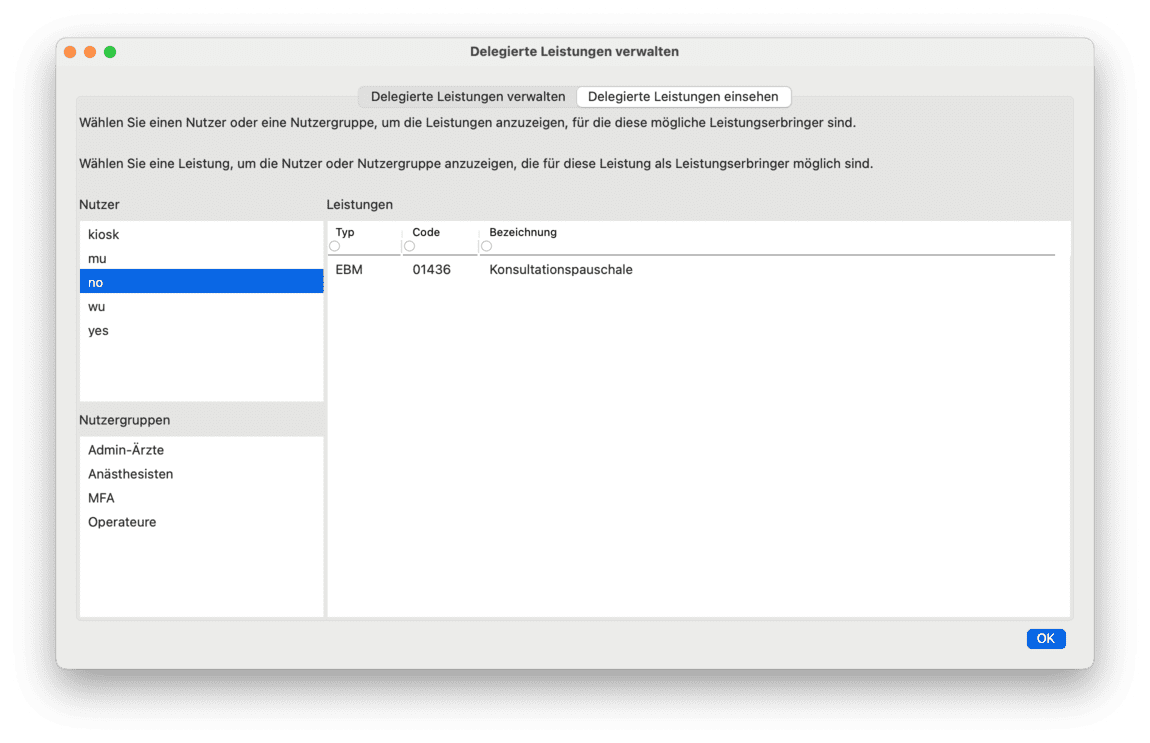
Genau so können Sie durch Klicken auf einen Nutzer oder eine Nutzergruppe nachschauen, welche Leistungen erbracht werden können.
Patientenzugriff
"Zugriffsrechte hinzufügen" bedeutet, dass die ausgewählten Nutzer an einem oder mehreren Arbeitsplätzen für bestimmte Patienten Zugriffsrechte hinzufügen können.
Achtung: Das bedeutet nicht, dass diese Nutzer automatisch auf alle Patienten mit Zugriffseinschränkung Zugriffsrechte haben!
"Zugriffsrechte löschen" bedeutet, dass die ausgewählten Nutzer an einem oder mehreren Arbeitsplätzen für bestimmte Patienten Zugriffsrechte löschen können. Zugriffsrechte "ignorieren" bedeutet, dass die ausgewählten Nutzer an einem oder mehreren Arbeitsplätzen stets auf alle Patienten Zugriffsrechte haben, auch wenn für die Nutzer keine expliziten Patientenzugriffsrechte gesetzt wurden.
Festlegung, wer auf welche Patienten Zugriff hat
Im Dialog "Patientenzugriffsrechte" können für Nutzer und Betriebsstätten explizit Patientenzugriffsrechte vergeben werden. Der Dialog "Patientenzugriffsrechte" kann für einen ausgewählten Patienten in der Tagesliste, Patienten-Kartei oder Patienten-Details im Menü Patient → Zugriffsrechte auf Patienten ändern geöffnet werden. Hat der eingeloggte Nutzer das Recht, Patientenzugriffsrechte hinzuzufügen, kann mit der "+"-Schaltfläche 1 eine Zugriffseinschränkung definiert werden.
Achtung: Nutzer mit Administrator Rechten können unabhängig von Zugriffsberechtigungen immer alle Patienten sehen.
Dabei muss der Verbotstyp festgelegt werden: Generelles Verbot, Karteiverbot oder ein selbst definiertes Zugriffsprofil 2. Das Karteiverbot bezieht sich ausschließlich auf die Patientenkartei/-kompaktkartei. Im Gegensatz dazu gilt bei einem generellen Verbot:
- Der Patient wird nicht in der Tages- und Besucherliste aufgeführt.
- Der Patient ist über die Patientensuche in der Tagesliste nicht auffindbar.
- Der Patient wird bei Statistik-Abfragen nicht berücksichtigt.
- Patientendetails, Patientenkurzinfo, Termine etc. zeigen keine Patientendaten an.
Achtung: Bitte beachten Sie, dass an einigen anderen Stellen in tomedo® verknüpfte Patienten unabhängig von Zugriffsrechten angezeigt sein können. So können bspw. Aufgaben für einen bestimmten Patienten in tomedo® angelegt sein, durch welche in der Aufgabenverwaltung der Patientenname zu sehen ist. Ein generelles Ausblenden von Patienten ist mit den Zugriffsrechten technisch nicht möglich – die Unterstützung der Zugriffsrechte muss deshalb je Feature hinzugefügt werden.
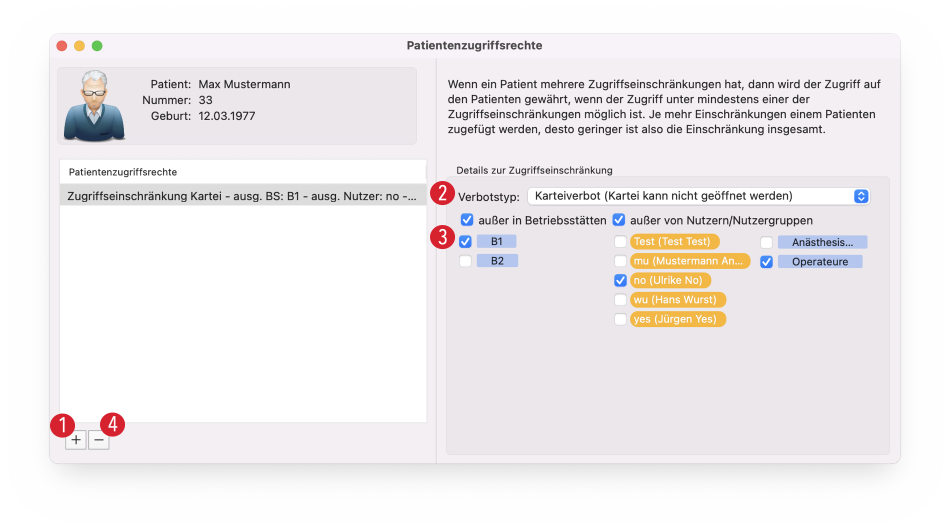
Die Termine der gesperrten Patienten lassen sich dennoch verschieben und löschen, aber nicht mehr einsehen.
In den Details zur Zugriffseinschränkung 3 wird definiert, welche(r) Nutzer und/oder welche Betriebsstätte(n) Zugriffsrechte auf den ausgewählten Patienten haben.
Für den Nutzer, der die Zugriffseinschränkungen für Patienten setzt, ist es wichtig zu wissen, dass die Zugriffseinschränkung für die Betriebsstätten und Nutzer über eine ODER-Beziehung verknüpft sind.
Die definierten Patientenzugriffsrechte in dem obenstehenden Beispiel bedeuten, dass der Nutzer "no", die Nutzergruppe "Operateuere", sowie alle Nutzer der Betriebsstätte "B1" Zugriffsrechte auf den Patienten "Max Mustermann" haben.
Wäre die Checkbox "außer in Betriebsstätten" nicht aktiv, könnten ausschließlich der Nutzer "no" und die Nutzergruppe "Operateure" sowie Nutzer mit Adminrechten auf den Patienten "Max Mustermann" zugreifen. Analog dazu können alle Nutzer der Betriebsstätte "B1" auf den Patienten "Max Mustermann" zugreifen, wenn die Checkbox "außer von Nutzern" inaktiv ist.
Mit der "–"-Schaltfläche 4 werden die Rechte bzw. Einschränkungen gelöscht. Dementsprechend haben wieder alle Nutzer das Recht, die Patientendaten einzusehen.
Anlegen von benutzerdefinierten Patientenzugriffsprofilen
Unter Admin → Praxisorganisation → Patientenzugriffsprofile können Sie benutzerdefinierte Verbotstypen erstellen.
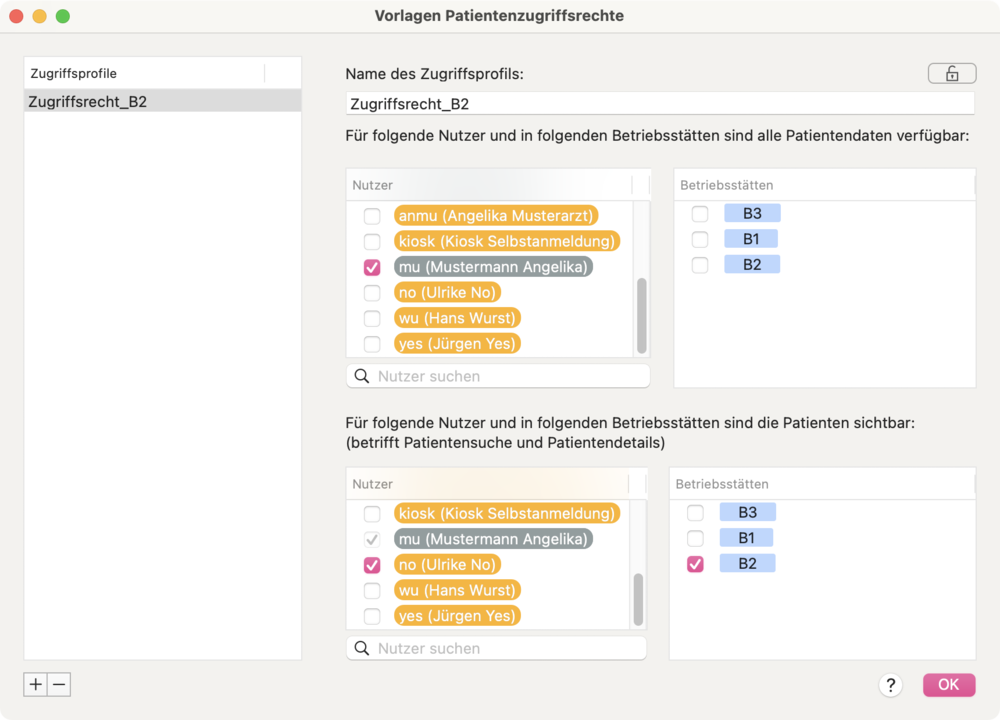
In den oberen beiden Tabellen können Sie einstellen, für welche Nutzer bzw. in welchen Betriebsstätten das Karteiverbot nicht wirksam ist. Dabei ist zu beachten, dass Nutzer und Betriebsstätten mit einem logischen ODER verknüpft sind.
In den unteren beiden Tabellen können Sie zusätzlich dazu einstellen, für welche Nutzer bzw. in welchen Betriebsstätten trotz Karteiverbots Patientensuche und Patientendetails (nicht aber die Patientenkartei) verfügbar sind.
Hinweis: Nutzer mit Administrator Rechten können unabhängig von Zugriffsberechtigungen immer alle Patienten sehen.
Bitte beachten Sie, dass Zugriffsprofile nur gelöscht werden können, wenn die Bearbeitung des Profils (über das Schloss-Symbol) zugelassen wurde.
Patientensuche mit Zugriffsprofil
In der Tabelle, die sich bei der Patientensuche öffnet, kann eine weitere Spalte eingeblendet werden, in welcher die Patientenzugriffsprofile der entsprechenden Patienten angezeigt werden. Dazu können Sie mit einem Rechtsklick auf die obere Zeile ein Popup öffnen, in welchem Sie auswählen können, welche Spalten (z.B. "Zugriffsprofile") angezeigt werden sollen.
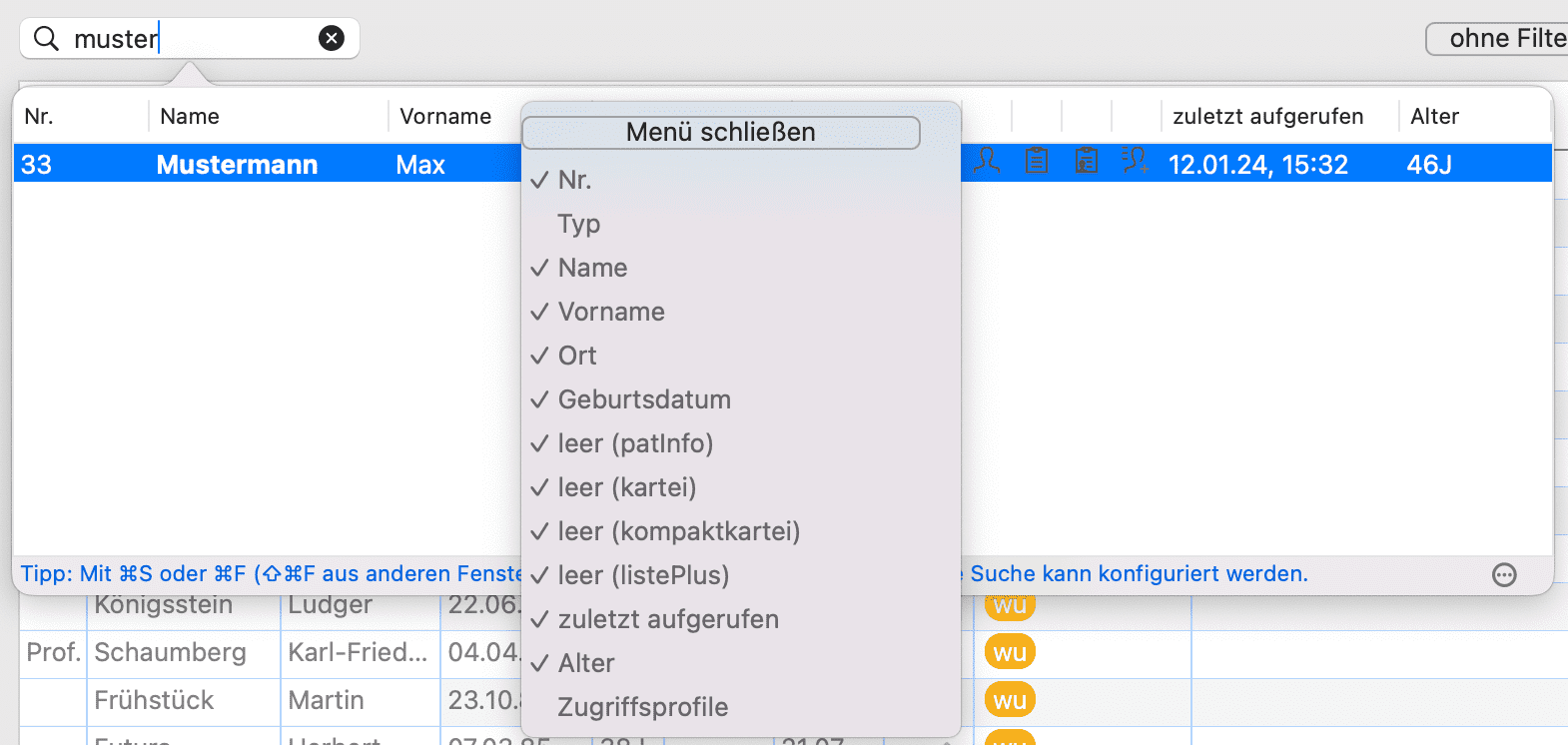
So können Sie erkennen, welcher Patient zu welchem Arzt/Behandler und welcher Betriebsstätte gehört. Dies ist hilfreich, wenn für einen Patienten mehrere Patientenakten (Duplikate) vorliegen.
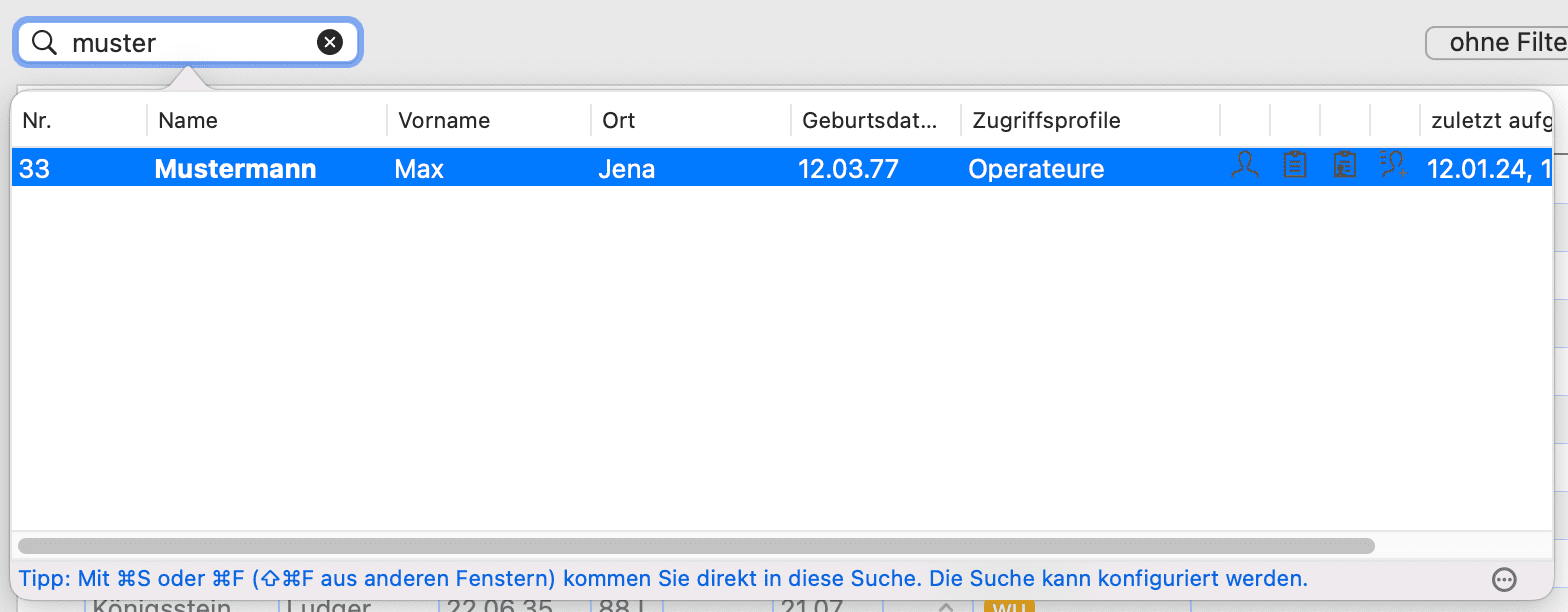
Patientenzugriffsprofile in der Statistik
Über das Menü Verwaltung → Statistiken gelangen Sie zu den Statistiken, in denen Sie zunächst den Bereich auswählen, falls gewünscht vorfiltern und die Statistik ausführen können. Unter dem Punkt "Allgemeine Abfragen" finden Sie die Statistik für "Patientenstämme". Sie können diese auch über die Suchzeile finden.
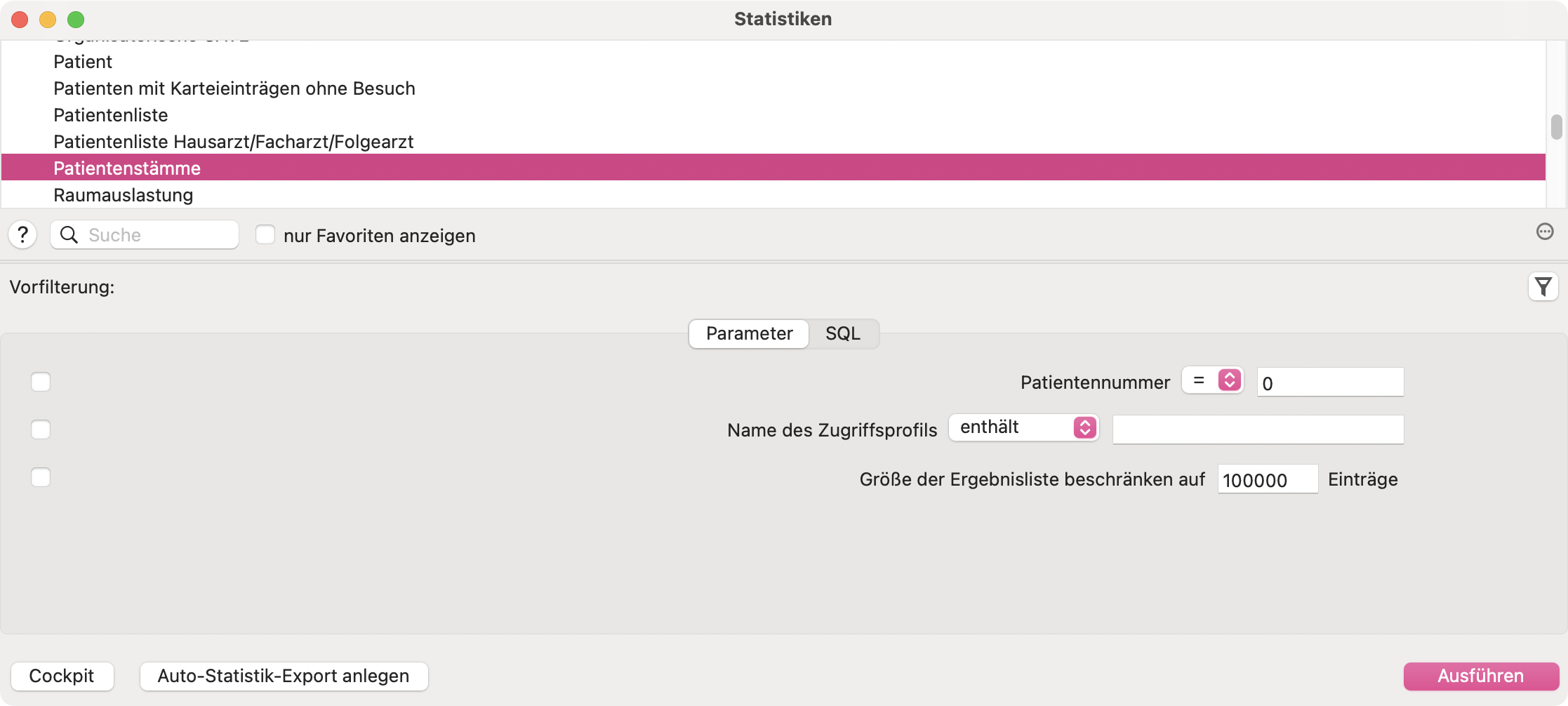
Sie haben hier zunächst die Möglichkeit, bereits vor Ausführung der Statistik die Ergebnisse schon vorzufiltern, bspw. nach Patientennummern oder nach Vorhandensein bestimmter Zugriffsprofile. Setzen Sie keinen Vorfilter, so werden in der Statistik alle Patienten aufgelistet.
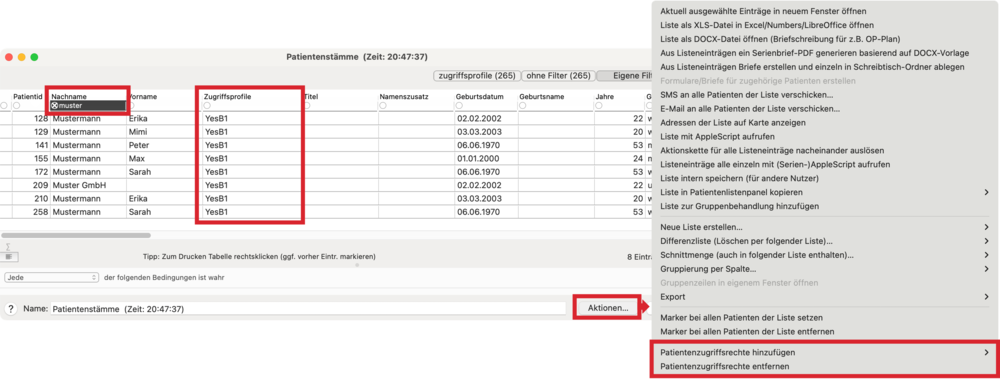
In der Ergebnis-Tabelle sehen Sie nun bspw. alle Patienten aufgelistet. Über die Spalte "Zugrffsprofile" können Sie sehen, welchem Patienten welche Zugriffsprofile zugewiesen sind. Sollten Sie die Spalte bei sich nicht eingeblendet haben, so können Sie dies über einen Rechtsklick auf den Tabellenkopf ändern. Wie in allen Tabellen in tomedo® können Sie ebenfalls die Ergebnisse nach dieser Spalte sortieren, indem Sie auf den Spaltenkopf klicken oder durch eine Eingabe in den Spaltenkopf Ihre Ergebnisse weiter filtern.
Sie haben über die Statistik außerdem die Möglichkeit, die Zugriffsprofile an Patienten im Bulk zu bearbeiten. Filtern Sie dazu Ihre Tabelle zunächst so, dass nur die Patienten aufgelistet sind, die Sie gerne bearbeiten möchten, wie hier z.B. nach Nachname.
Klicken Sie anschließend auf den "Aktionen…"-Button. Es öffnet sich ein Auswahlmenü. Ganz unten finden Sie die Aktionen zu Patientenzugriffsprofilen. Sie können für alle angezeigten Einträge damit zeitgleich bestimmte Zugriffsprofile zuweisen oder diese an allen angezeigten Einträgen entfernen.
Passwort-Verwaltung
Passwortsicherheit und Passwortlebenszyklus
Der Admin und der Administrator können die Anforderungen an die Passwortsicherheit in den tomedo®-Einstellungen unter Praxis → Login & Sicherheit definieren.
Im ersten Feld 1 kann die Mindeststärke von Nutzerpasswörtern festgelegt werden:
- keine
- unsicher: Passwörter haben einen Informationsgehalt von 20-40 Bits
- durchschnittlich: Passwörter haben einen Informationsgehalt von 40-60 Bits
- sicher: Passwörter haben einen Informationsgehalt von 60-80 Bits
- sehr sicher: Passwörter haben einen Informationsgehalt von mindestens 80 Bits
Es handelt sich um allgemeine Passwort-Stärken. Innerhalb einer Praxis sollte es vollkommen ausreichen, wenn die Passwörter die Stärke "durchschnittlich" erfüllen. Ein Informationsgehalt von 20 Bits entspricht etwa 3 zufälligen Zeichen.
Bleibt die Checkbox darunter 2 deaktiviert, bleiben alle Nutzer, die bereits ein Passwort haben, von den Anforderungsänderungen vorerst unberührt und können sich weiter mit ihrem gewohnten Passwort einloggen, auch wenn das gespeicherte Passwort nicht der neu festgelegten Anforderung genügt. Nutzer, die bis dahin noch kein Passwort hatten, sind nun beim nächsten Login in tomedo® gezwungen ein Passwort gemäß der definierten Mindestsicherheit zu setzten. Ändert ein Nutzer sein Passwort, müssen diese ebenfalls der Passwortmindestsicherheit entsprechen. Wurde beispielsweise die Sicherheitsanforderung auf "durchschnittlich" gesetzt, muss das neue Passwort mindestens durchschnittlich sicher sein. Das neue Passwort könnte aber natürlich auch "sicher" oder "sehr sicher" sein. Passwörter mit der Sicherheitsstufe "unsicher" oder gar nicht gesetzt werden nicht akzeptiert und folglich nicht gespeichert.
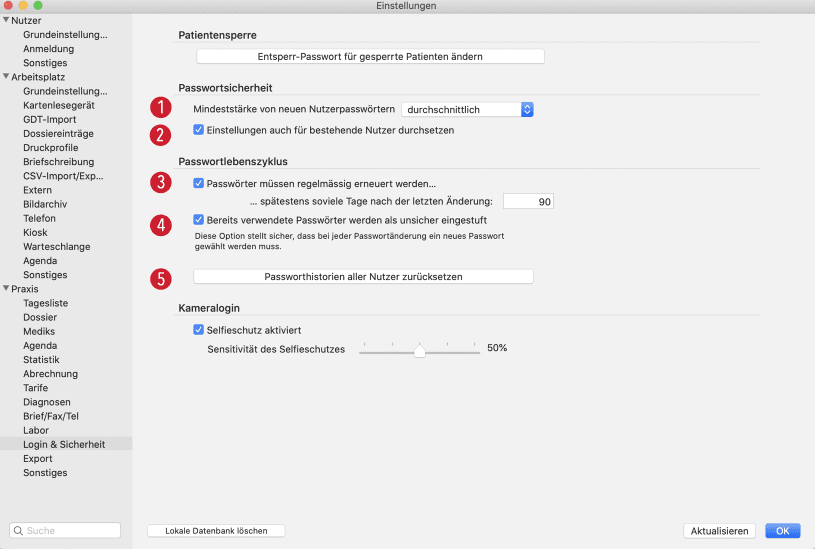
Im Bereich "Passwortlebenszyklus" ist über die erste Checkbox 3 die Gültigkeitsdauer in Tagen seit der letzten Änderung von Passwörtern festzulegen. Ist die Gültigkeitsdauer überschritten, muss der Nutzer beim nächsten Login ein neues Passwort setzen.
Weiter kann über die nächste Checkbox 4 geregelt werden, ob Passwörter mehrmals verwendet werden können. Mit Aktivieren der Checkbox wird die Passworthistorie für die Nutzer gespeichert. Bereits gespeicherte Passwörter erfüllen stets keine Sicherheitsanforderung. Dementsprechend kann ein Passwort nicht mehrmals verwendet werden.
Hinweis: In der Passworthistorie werden auch die Passwörter gespeichert, die vom Admin für einen bestimmten Nutzer gesetzt wurden.
Mit der Schaltfläche"Passworthistorie für alle Nutzer zurücksetzen" 5 kann die gesamte Passworthistorie für alle Nutzer gelöscht werden. Anschließend können die Nutzer bereits verwendete Passwörter erneut speichern.
Speichern von Passwörtern
Jeder Nutzer kann in den tomedo® Einstellungen unter Nutzer → Anmeldung ein neues Passwort speichern.
Dazu muss das aktuelle Passwort 1 korrekt eingegeben werden und das neue Passwort 2 muss den vom Admin gesetzten Sicherheitsanforderungen entsprechen. In dem Balken 3 wird die Sicherheit des aktuell eingegebenen Passwortes angezeigt sowie die Mindestsicherheit (ein Strich im Balken), die erreicht werden muss. Bei der Anzeige der Bewertung bezüglich Passwortsicherheit im Balken werden bereits vergebene Passwörter, welche je nach Einstellungen nicht mehrmals verwendet werden dürfen, nicht berücksichtigt. Das Feedback darüber erhält der Nutzer erst nach dem Speichern.
Über die Schaltfläche "speichern" 4 kann das neue Passwort gespeichert werden. Wurde die Mindestsicherheit nicht erreicht, stimmen die neuen Passworteingaben nicht überein oder ist das aktuelle Passwort falsch, wird das neue Passwort nicht gespeichert und das alte Passwort bleibt aktiv. In einem Hinweisfenster erhält der Nutzer Feedback, ob das Passwort gespeichert wurde bzw. warum nicht.
Hinweis: Über die Schaltfläche "Aktualisieren" können neue Passwörter nicht gespeichert werden.
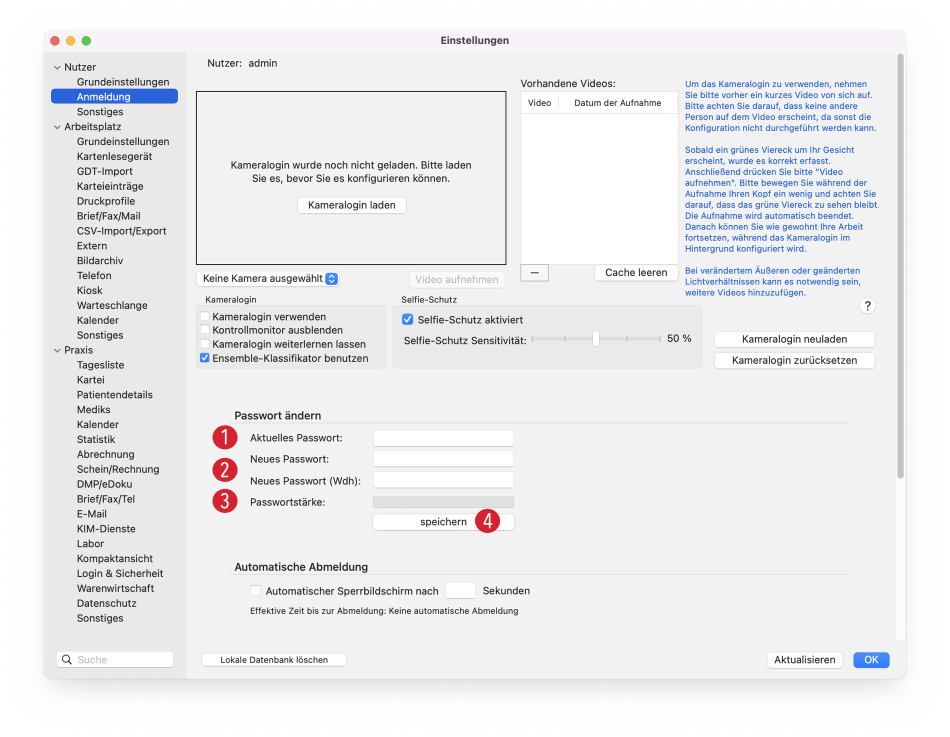
Admins können via Nutzerverwaltung (Admin → Nutzerverwaltung) die Passwörter für alle Nutzer festlegen. Das zu setzende Passwort unterliegt ebenfalls den gesetzten Sicherheits- sowie Passwortlebenszyklus-Anforderungen. Wird ein Passwort eingegeben, wird dieses ausgepunktet 5. Im Balken 6 wird analog zum Fenster "Logineinstellungen" die Sicherheit, des aktuell eingegebenen Passwortes angezeigt. Die Mindestsicherheit, die erreicht werden muss, wird durch einen Strich verdeutlicht. Zudem wird die aktuelle Sicherheitsstufe des eingegebenen Passworts (z.B. "unsicher") angegeben.
Bei der Bewertung der Passwortsicherheit werden die bereits gesetzten Passwörter nicht berücksichtigt. Diese Validierung erfolgt erst beim Verlassen des Passwort-Eingabefeldes. Falls das Passwort in der Vergangenheit bereits einmal verwendet wurde, erscheint ein entsprechender Hinweis. Über die drei Punkte 7 können die Einstellungen "Login & Sicherheit" geöffnet und angepasst werden. Die neu gesetzten Anforderungen sind sofort aktiv.
Ist bereits ein Passwort gesetzt, wird das Passwortfeld mit 5 Punkten angezeigt. Analog dazu ist das Passwortfeld leer, wenn kein Passwort gesetzt ist.
Hinweis: Mit Klick in das Passwortfeld wird das ausgepunktete Passwort nicht zurückgesetzt.
Achtung: Die Punkte entsprechen 5 Sternen und sollten deswegen nicht für das neue Passwort verwendet werden!
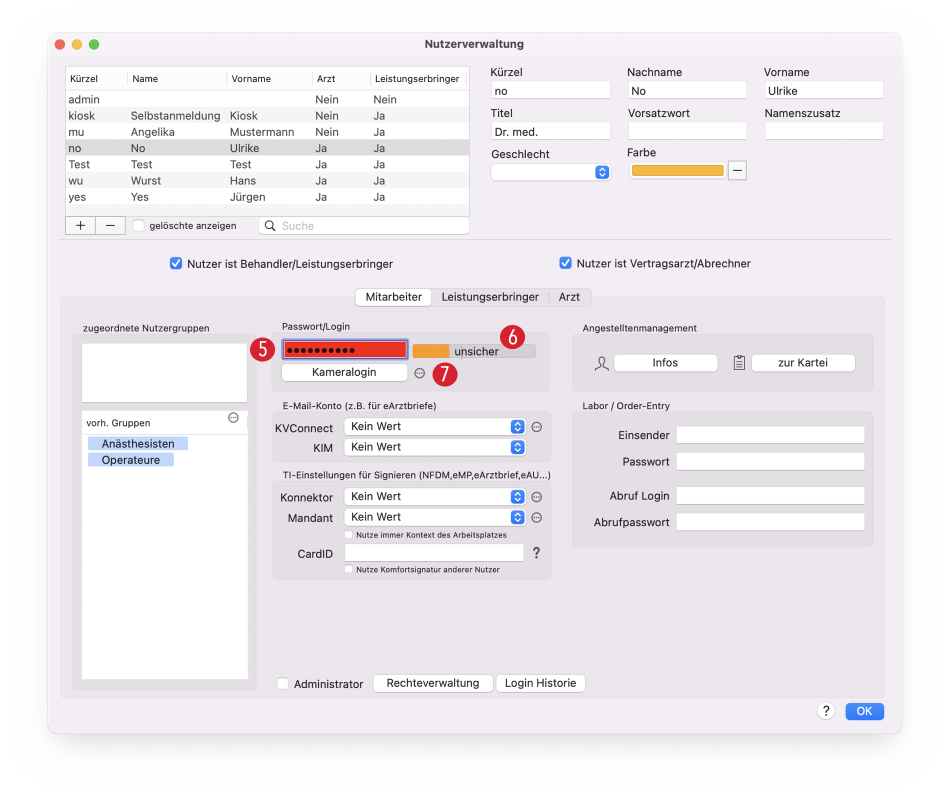
Die automatische Bildschirmsperre
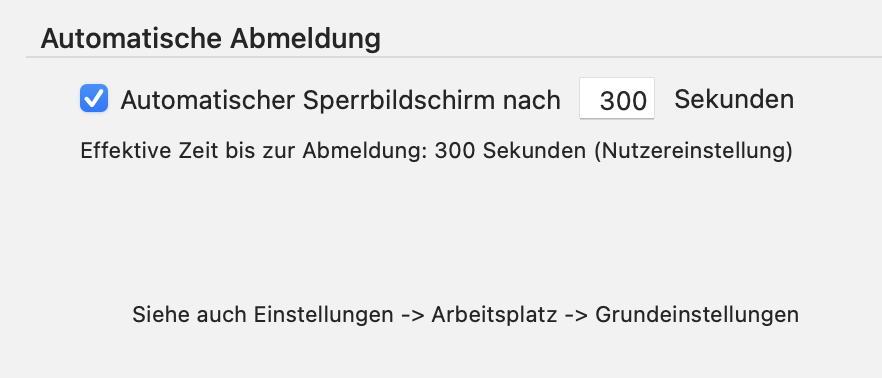
Die automatische Bildschirmsperre (zu finden in den tomedo® Einstellungen unter Nutzer → Anmeldung) gewährleistet die Sicherheit vor dem physischem Zugriff Dritter und unterstützt den Betriebsablauf durch Vermeiden von Versehen in der Nutzung falscher Accounts.
Um die automatische Bildschirmsperre zu nutzen, muss die Checkbox aktiviert und eine Zeit in Sekunden festgesetzt werden.
Die Screenlock-Zeiten können sowohl vom Administrator für alle Nutzer als auch individuell gesetzt werden. Die vom Admin gesetzte Zeit gilt dabei als obere Schranke, das heißt einzelne Nutzer können lediglich kürzere Zeiten einstellen.
Das Kameralogin
Das Kameralogin bietet Ihnen eine schnelle und sichere Möglichkeit, sich praxisweit unkompliziert einzuloggen. Alles, was Sie hierfür tun müssen, ist, einmalig ein kurzes Video von sich aufzunehmen. Dieses wird im Anschluss von tomedo® analysiert und schon nach wenigen Minuten können Sie sich praxisweit an jedem Klienten einloggen. Sie müssen kein Passwort mehr eingeben, tomedo® erkennt Sie nun an Ihrem Gesicht. Es können beliebig viele Nutzer das Kameralogin benutzen.
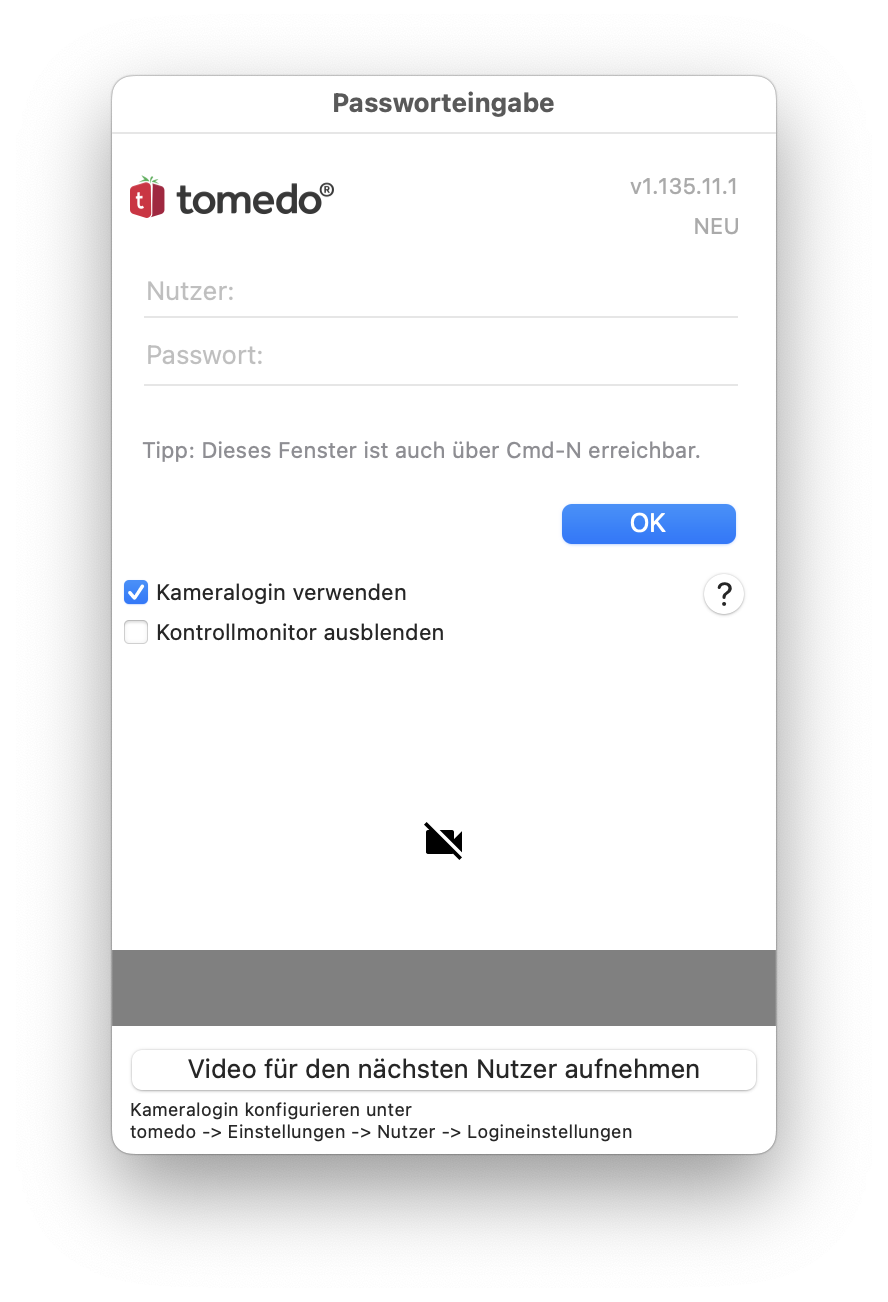
Konfiguration
Bevor Sie das Kameralogin benutzen können, müssen Sie es für sich konfigurieren. Navigieren Sie hierfür in die tomedo® Einstellungen zu Nutzer → Anmeldung.
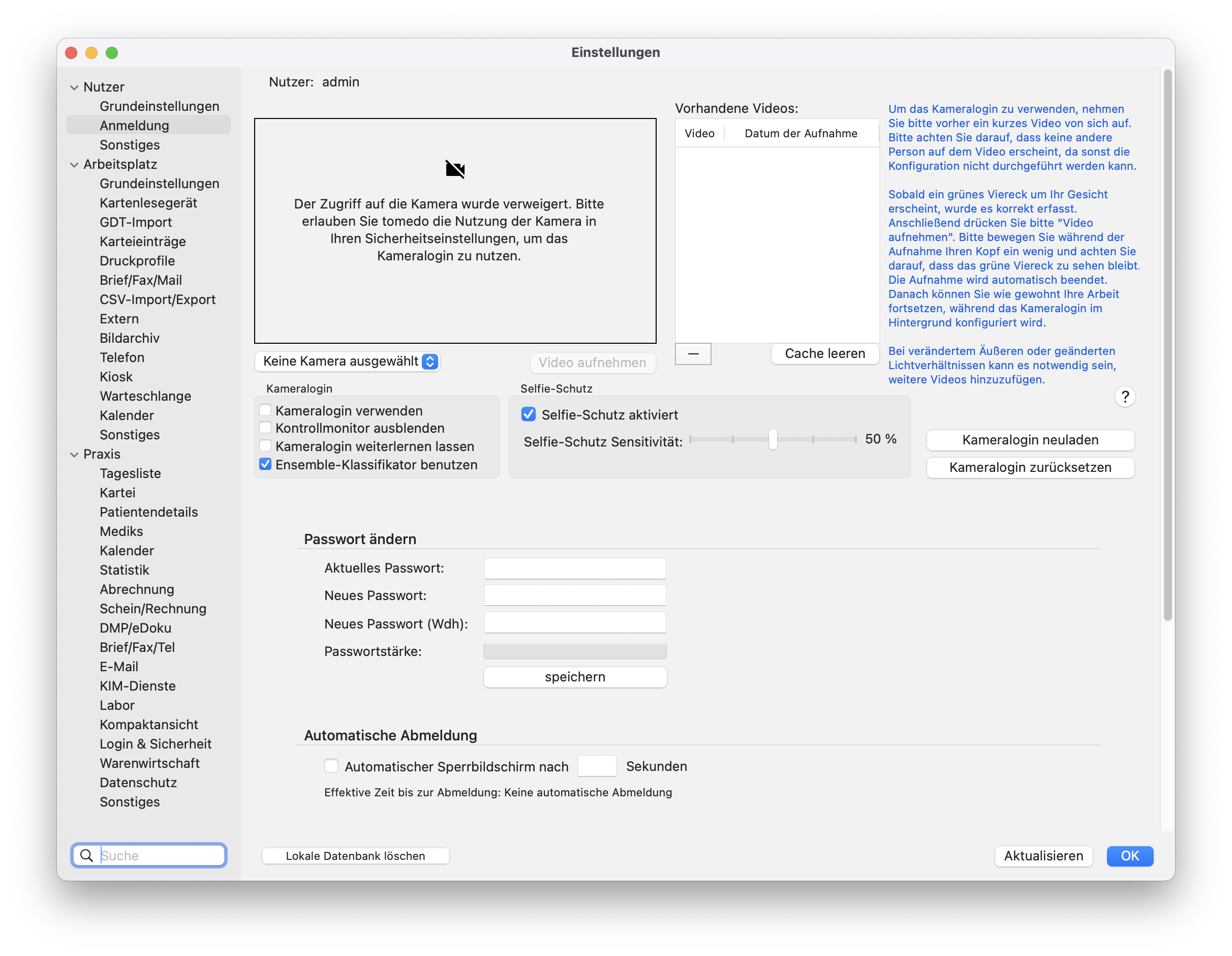
Sollte das Kameralogin noch nicht geladen sein, klicken Sie auf "Kameralogin laden". Sie sollten nun das Kamerabild Ihres Macs sehen. Schauen Sie bitte in die Kamera. Wenn ein grüner Rahmen um Ihr Gesicht erscheint, wurde es korrekt erkannt und die Konfiguration kann beginnen. Klicken Sie hierfür auf "Video aufnehmen".
Es ist wichtig, dass das Kameralogin möglichst viele verschiedene Bilder von Ihnen erhält. Bitte bewegen Sie deshalb während der Aufnahme Ihren Kopf ein wenig und ändern Sie Ihre Mimik. Nach ca. 10 Sekunden stoppt die Aufnahme automatisch und die Analyse beginnt.
Sie können nun wie gewohnt weiterarbeiten. tomedo® informiert Sie, sobald die Analyse abgeschlossen ist und das Kameralogin konfiguriert wurde. Es können übrigens beliebig viele Videos aufgenommen werden bzw. veraltete Videos auch wieder gelöscht werden. Dies ist besonders bei stark verändertem Äußeren, wie z.B. einer Rasur des Vollbartes von Interesse. Außerdem gilt: Je mehr Videos hinterlegt sind, desto besser funktioniert es.
Aktivierung/Deaktivierung
Standardmäßig ist das Kameralogin deaktiviert. Erst wenn Sie es für mindestens einen Nutzer konfiguriert haben, ist es aktiviert. Sollten Sie es auf einem Klienten nicht benutzen wollen, können Sie im Anmeldefenster den Haken der Checkbox "Kameralogin verwenden" herausnehmen. Analog können Sie es auch wieder aktivieren. Es besteht außerdem die Möglichkeit, den Kontrollbildschirm zu verstecken.
Selfie-Schutz
Das Kameralogin verfügt standardmäßig über einen Selfie-Schutz. Das bedeutet, dass geprüft wird, ob tatsächlich ein echter Mensch vor der Kamera sitzt oder ob zum Beispiel ein Smartphone vor die Kamera gehalten wird. Dieser Schutz kann praxisweit deaktiviert werden. Navigieren Sie hierfür als Admin in die tomedo® Einstellungen zu Nutzer → Anmeldung und entfernen den Haken in der Checkbox „Selfie-Schutz aktiviert“. Der Selfie-Schutz ist nun praxisweit für jeden Nutzer deaktiviert. Außerdem besteht hier die Möglichkeit, die Stärke des Selfie-Schutzes zu regulieren.
Arbeitsplatzeinrichtung
Der Praxisnotruf
Der Praxisnotruf von tomedo® gestattet es, Notrufe und ggf. erläuternde Nachrichten diskret zwischen allen oder einzelnen Rechnern, Betriebsstätten und Nutzern zu versenden. Das Konfigurationsmenü befindet sich unter Admin → Praxisorganisation → Praxisnotruf.
Konfiguration des Praxisnotrufs
Neben dem standardmäßig angelegten "Medizinische Notfall" Praxisnotruf 1 können beliebig viele separate Notfälle erstellt und aktiviert werden.
So können je nach Verwendungszweck unterschiedliche Praxisnotrufe mit folgenden Angaben konfiguriert werden: Name 2, Beschreibung 3 und Vorlageninformationen 4.
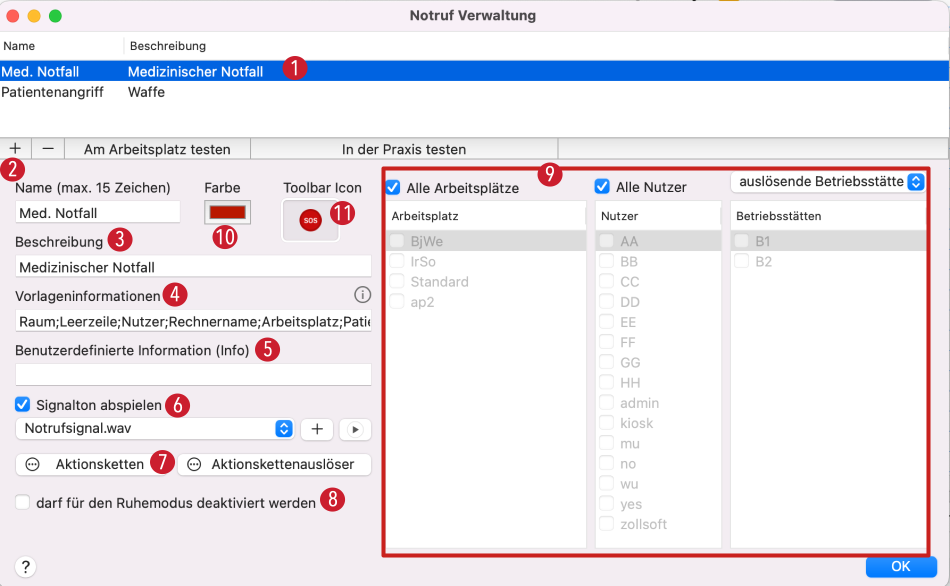
Benutzerdefinierte Informationen 5 sind Semikolon-separiert aufzulisten:
- Raum: Dabei wird die Angabe, welche in den tomedo® Einstellungen unter Nutzer → Sonstiges → Praxisnotruf als "Mein Raum“ hinterlegt ist. Wurde kein Raum definiert, wird automatisch der Arbeitsplatz an der Stelle im Praxisnotruf angezeigt.
- Leerzeile: Ermöglicht die Formatierung des Praxisnotruffensters.
- Nutzer: angemeldete Nutzer
- Rechnername
- Arbeitsplatz: Angabe des Arbeitsplatznamens, der in den tomedo® Einstellungen unter Arbeitsplatz → Grundeinstellungen → Arbeitsplatz einrichten hinterlegt ist.
- Patient: Angabe des ausgewählten Patienten, wenn ein Besuch für den Patienten vorliegt.
Der Notrufsignalton 6 steht standardmäßig zur Verfügung. Über die "+"-Schaltfläche kann ein individueller Ton hinzugefügt werden. Das Abspielen des Signaltons während es Praxisnotrufs ist über die Checkbox "Signalton abspielen" zu aktivieren/deaktivieren.
Ein Praxisnotruf kann ein Aktionskettenauslöser 7 oder Bestandteil einer Aktionskette sein. Über die Schaltflächen gelangen Sie zu den Konfigurationsfenstern.
Sie können außerdem entscheiden, ob der ausgewählte Notruf im Ruhemodus deaktiviert 8 werden darf. Weitere Informationen zum Ruhemodus finden Sie im Kapitel Nachrichten und Erinnerungen.
Analog zur Rechteverwaltung können die Empfänger des Notrufs auf bestimmte Arbeitsplätze, Nutzer und Betriebsstätte 9 eingeschränkt werden. Die Einschränkungen für den Arbeitsplatz und Nutzer sind ODER-verknüpft, d.h. nur eine der beiden Einschränkungen muss zutreffend sein.
Die Einstelloptionen für die Betriebsstätte (alle Betriebsstätten, auslösende Betriebsstätten oder eigene Auswahl) wirken gegebenenfalls einschränkend. Beispiel: Ist der Nutzer 1 auf einem Arbeitsplatz in der Betriebsstätte 1 eingeloggt. Aber der Praxisnotruf soll nur in der Betriebsstätte 2 (der auslösenden Betriebstätte) erfolgen, dann würde der Praxisnotruf für Nutzer 1 nicht erscheinen.
Wählen Sie die Farbe 10, in welcher das Praxisnotruf-Fenster dargestellt wird.
Damit ein Praxisnotruf ausgelöst werden kann, ziehen Sie einfach das Symbol, welches Sie auswählen können 11, in Ihre Symbolleiste der Tagesliste oder Kartei.
Tipp: Testen Sie nach der Konfiguration des Praxisnotrufs über die Schaltflächen "Am Arbeitsplatz testen" und "In der Praxis testen" Ihren Notruf.
Ausgelöster Praxisnotrufs
Sobald ein Notruf abgesetzt wurde, erscheint ein Notruffenster, welches alle übrigen Fenster überdeckt. Auch im gesperrten Zustand des Rechners (tomedo®-Screenlock) erscheint der Notruf. In der Nachrichtenbox kann der Notruf spezifiziert werden.
Im aktiven Praxisnotruf-Dialog werden die Konfigurationsfelder 1 Name, Vorlageninformationen und benutzerdefinierte Informationen aufgeführt. Über den Bereich darunter 2 erkennt der Nutzer, welcher Arbeitsplatz den Notruf erhalten hat. Unter dem folgenden Feld 3 kann der Notruf auslösende Nutzer den Raum editieren und angeben wo, er sich tatsächlich befindet. Im Freitextfeld 4 kann der Nutzer zusätzlich Angaben machen, die der Empfänger des Notrufs lesen soll. Über die Schaltfläche "Alarm beenden" ist der Praxisnotruf zu beenden.