Allgemein
In tomedo® können Sie ständig wiederkehrende Arbeitsabläufe automatisiert für einen Patienten abarbeiten lassen. Hierbei gibt es drei grundsätzliche Komponenten, um dies zu gewährleisten:
- Aktionsketten, um in einer geordneten Reihenfolge z.B. Karteieinträge, Diagnosen, Leistungen, etc. für einen Patienten zu dokumentieren,
- Aktionskettenauslöser, um Aktionsketten bei bestimmten Interaktionen ausführen zu lassen und
- Aktionskettenbedingungen, um Patientenbezogen zu ermitteln, ob eine oder mehrere Bedingungen erfüllt sind, bevor eine Aktionskette ausgeführt wird.
Aktionsketten
Unter Admin → Aktionsketten → Aktionsketten können Sie Aktionsketten erstellen. Hier können im unteren Teil über den Knopf „+Aktion“ eine der vielen Aktionen auswählt werden. Dabei ist zu beachten, dass bei Leistungen und Diagnosen nicht Katalogeinträge, sondern nur dessen Favoriten ausgewählt werden können. Diese müssen vorher also konfiguriert werden. Dies hat den Vorteil, dass Sie z.B. den Faktor bei GOÄ-Leistungen oder die Diagnosesicherheit vorkonfigurieren können. Die verschiedenen Elemente haben eigene Konfigurationen, die Sie in der Liste mit angeben können.
Eine Aktionskette kann über verschiedene Wege ausgeführt werden:
- über einen Symbolleistenknopf in der Tagesliste oder der Kartei,
- mittels Eingabe des Kürzels in die Kommandozeile der Kartei,
- über Aktionskettenauslöser und
- mittels Textbausteinen.
Beispiel: Die Praxis möchte eine einheitliche Behandlungsdokumentation, z.B. für Grippe haben. Dementsprechend wird eine neue Kette 1 für den Befund „Grippe“ beim Anlegen eines ICD Codes J11.1 mit den Karteieinträgen ANA und BEF mit einem vordefinierten Text erstellt. Die Aktionskette wird mit einem entsprechendem Namen und Kürzel 2 versehen. Über die Schaltfläche "+ Aktion" 3 können Leistungen, Diagnosen, Formulare, etc., hinzugefügt werden. Diese erscheinen dann in der Übersicht 4, wo zum Teil weitere Einstellungen möglich oder notwendig sind. Zudem besteht die Möglichkeit, den Verlauf 5 zu zeigen. In diesem Fall öffnet sich bei Start der Aktionskette ein Popup-Fenster, welches den aktuellen Verlauf darstellt. Wenn die Option "zur Auswahl in Kartei" aktiviert ist, kann außerdem die Aktionskette über die Symbolleiste der Patientenkartei gestartet werden.
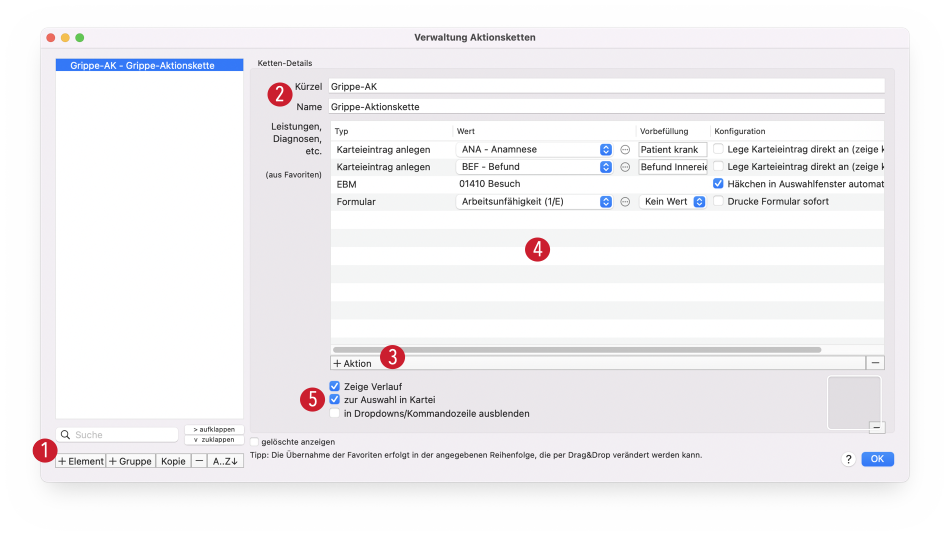
Aktionskettenauslöser
Unter Admin → Aktionsketten → Aktionsketten-Auslöser können Sie sich verschiedene Auslöser einrichten. Einen neuen Auslöser legen Sie dabei mit "+ Element" 1 an. In tomedo® gibt es eine vielfältige Auswahl von Ankerpunkten, in die Sie einen Auslöser setzen können, z.B. das Öffnen der Kartei oder das Verschieben eines ToDos. Sie legen dabei das Objekt (z.B. ICD) 2 fest und daraufhin die auszuführende Aktion (z.B. Anlegen) 3. Haben Sie dies eingestellt, fehlt noch die Aktionskette 6, die ausgeführt werden soll. Besteht der Wunsch, dass diese Kette nur an bestimmten Arbeitsplätzen oder nur bei bestimmten Nutzern ausgelöst werden sollen, so müssen Sie den „alle“ Haken 7 herausnehmen und die entsprechenden Nutzer oder Arbeitsplätze anhaken. Weiterhin gibt es die Möglichkeit, eine SQL-Bedingung 4 anzugeben. So können Sie eine Statistik (SQL) Anfrage an die Datenbank stellen. Damit können Sie so gut wie alles abfragen. Dies hat aber den Nachteil, dass es nur bei aktivem Server funktioniert und dass SQL-Kenntnisse notwendig sind. Zusätzlich gibt es die Möglichkeit eine Aktionsketten-Bedingung 5 anzugeben.
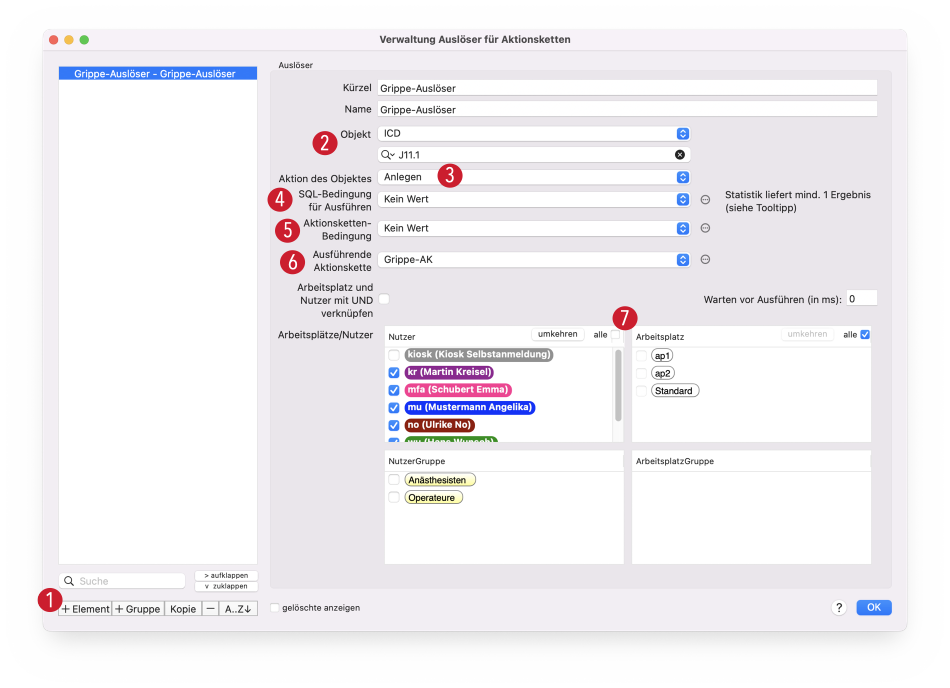
Im abgebildeten Beispiel soll die Grippe-Aktionskette ausgeführt werden, wenn eine Diagnose mit einem ICD Code J11.1 angelegt wird.
Möchten Sie einstellen, dass alle Nutzer außer ein konkret ausgewählter Nutzer (z.B. das Kiosk zur Selbstanmeldung) die Aktionskette starten können, haben Sie ab tomedo® Version v1.117 die Möglichkeit, Ihre Auswahl umzukehren. Statt also alle Nutzer bis auf den ausgeschlossenen einzeln anzuklicken, können Sie die neue Auswahl in zwei schnellen Schritten umsetzen:
- Klicken Sie den Nutzer an, welcher vom Auslöser ausgeschlossen werden soll.
- Klicken Sie auf die Schaltfläche "umkehren". Nun sind automatisch alle Nutzer bis auf den vorher ausgewählten markiert und können den Auslöser nutzen.
Diese Funktion steht genauso für die Auswahl von Arbeitsplätzen zur Verfügung.

Schritt 1: Nutzer wählen

Schritt 2: "umkehren"
Aktionskettenbedingungen
Das Ausführen von Aktionsketten kann zusätzlich über Aktionskettenbedingungen gesteuert werden. Unter Admin → Aktionsketten → Aktionsketten-Bedingungen können Sie diese konfigurieren.
Über die "+"-Schaltfläche 1 können Sie neue Bedingungen hinzufügen. Kern dieser Bedingungen ist eine logische Verknüpfung von Briefkommandos. Sie können also zwei Briefkommandos oder festen Text mit Briefkommandos miteinander vergleichen. Diese Bedingungen können auch logisch verschachtelt werden.
Über den Kommandoknopf 2 kann das Fenster „Kommandoliste“ zur Hilfe geöffnet werden. Damit haben Sie auf alle Informationen über den Patienten, für die Briefkommandos zur Verfügung stehen, hier Zugriff und können diese auswerten.
Die hier zur Verfügung stehenden Relationen sind ähnlich denen in Statistikabfragen und stellen Vergleiche von Zeichenketten oder Zahlen zur Verfügung.
Diese Relationen vergleichen Zeichenketten:
- „ist“
- „ist nicht“
- „beginnt mit“
- "beginnt nicht mit"
- „endet mit“
- "endet nicht mit"
- „enthält“
- „enthält – Groß/Kleinschreibung insensitiv“
- "enthält nicht"
- "enthält nicht – Groß/Kleinschreibung insensitiv"
Diese Relationen vergleichen Zahlen:
- „ist kleiner als“
- „ist größer als“
- „ist kleiner als oder gleich“
- „ist größer als oder gleich“
Konfiguration der Aktionsketten-Verknüpfung
Weiter muss definiert werden, ob ALLE, EINE oder KEINE der Bedingungen wahr sind. Die Auswahl ALLE bedeutet ein Verknüpfen per „und“ (Bedingung 1 und Bedingung 2 und Bedingung 3 und … sind gleichzeitig wahr), EINE entspricht einem logischen „oder“ (Bedingung 1 oder Bedingung 2 oder Bedingung 3 oder … sind wahr).
Hinweis: Wurde die Bedingung EINE oder ALLE hinzugefügt, verschwindet nach dem Verlassen der Ansicht die Anzeige der ausgewählten bzw. benutzten Relation.
Für komplexere Aktionskettenbedingungen können auch unterschiedliche Bedingungen hinzugefügt werden. 3 Drücken Sie dazu die Alt-Taste, so wird aus der Schaltfläche eine
Schaltfläche, und klicken Sie auf die ausgepunktete Schaltfläche, wird eine weitere Bedingung hinzugefügt. Via Drag & Drop können Sie die Relationen zur gewünschten Bedingung hinzufügen. Das folgende Beispiel zeigt, dass 2 Aussagen (Relationen) wahr sein müssen und nur eine Aussage von 2 weiteren Aussagen wahr sein muss.
Hinweise zur Konfiguration:
- Nehmen Sie sich Briefvorlagen bei der Verwendung von Briefkommandos zu Hilfe.
- Testen Sie vorweg die Konfiguration ihrer Aktionskettenbedingungen mithilfe der Aktionskettenauslöser.
- Um die Abarbeitung einer Aktionskettenbedingung besser zu verstehen, aktivieren Sie unter dem tomedo® Menü "Hilfe" die LoglevelFeinschaltung „LogLevelAktionskettenbedingung“. Führen Sie nun eine Aktionskettenbedingung aus, können Sie im Log erkennen, wie die Aktionskettenbedingung arbeitet.
- Beachten Sie bei der Relation „ist“, dass auch Leerzeichen (die man nicht sieht) dazu führen können, dass das Vergleichsobjekt als ungleich einstuft wird. Unter Umständen ist es besser, die Relation „enthält“ zu verwenden.
Erweiterte Einstellung zum Laden der Patientendaten
Wird auf Daten von Patienten durch eine Aktionskettenbedingung zugegriffen, müssen diese Daten am Arbeitsplatz geladen sein. Andernfalls können die Daten dafür nicht verwendet werden. Um das Laden konkreter Daten vor dem Ausführen der Aktionskettenbedingung zu erzwingen, stehen diese Optionen zur Verfügung 4.
- Lade alle Karteieinträge/Formulare vor Ausführung
- Lade alle Scheine/Rechnungen vor Ausführung
- Lade alle MediVerordnungen/MedPläne vor Ausführung
Beachten Sie dabei, dass das Laden je nach Größe der Datenbank signifikant lange dauern kann.
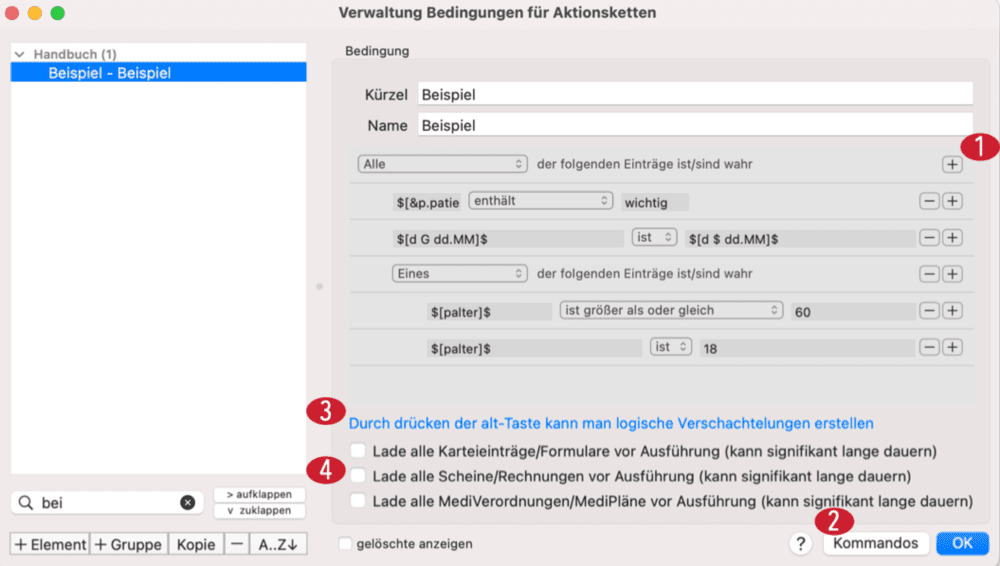
Verwendung der Aktionskettenbedingungen
In verschiedenen Verwaltungsfenstern, wie z.B. Aufgabenvorlagen, Aktionsketten-Auslöser, innerhalb einer Aktionsketten, können diese Aktionskettenbedingungen ausgewählt/verwendet werden.
Beispiele
Die Aktionskettenbedingungen können an 2 Stellen die Ausführung von Aktionsketten steuern.
Möglichkeit 1
Beispiel 1
Sie wollen nur die Aktionskette Grippe ausführen, wenn der Patient älter als 60 Jahre ist. Für diese Einschränkung definieren sie eine Aktionskettenbedingung: Patient ist älter als 60 Jahre. Dazu vergleichen Sie das Patientenalter $[palter]$ mit einer Zahl, z.B. 60. Folglich wird nun die Grippe-Aktionskette nur ausgeführt, wenn die Bedingung, Patient älter als Jahre erfüllt ist.
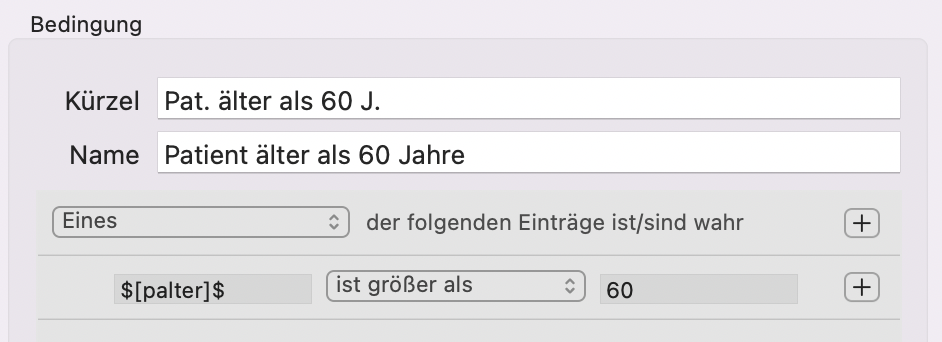
Daraufhin setzen Sie die Aktionsketten-Bedingung über die Verwaltung der Auslöser in die gewünschte Aktionskette.
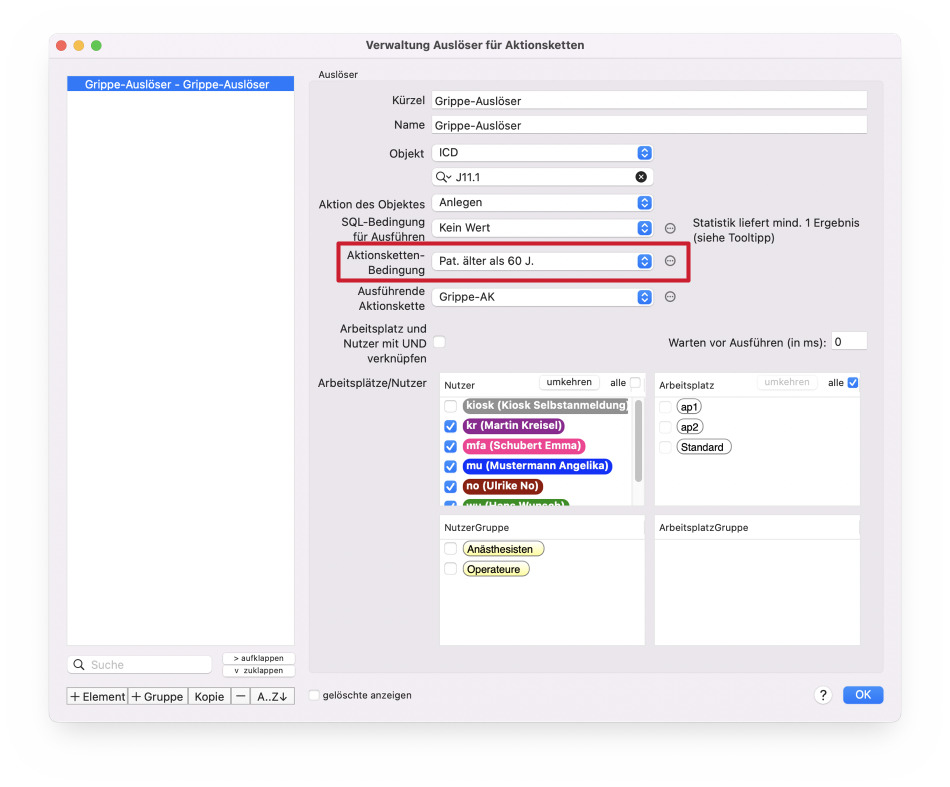
Beispiel 2
Sie wollen eine Aktionskette nur ausführen, wenn der Geburtstag des Patienten heute ist und in der Patientennotiz das Wort „wichtig“ steht.
Also brauchen Sie 2 Bedingungen, die gleichzeitig erfüllt sein sollen. Die erste vergleicht Tag und Monat des Geburtstags $[d G dd.MM]$ mit dem heutigen Datum $[d S dd.MM]$. Die zweite Bedingung nimmt den Inhalt des Feldes „Patinfo“ aus den Patientendetails $[&p.patientenDetails.freitext]$ und überprüft, ob das Wort „wichtig“ enthalten ist.
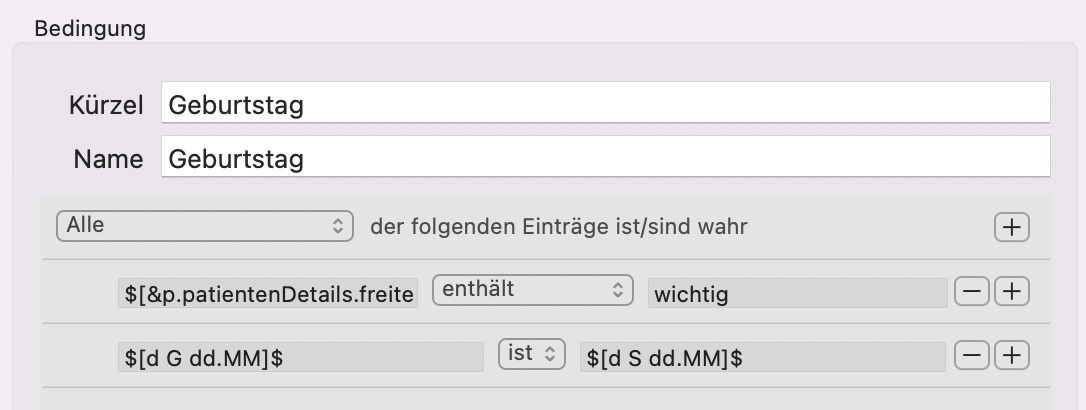
Möglichkeit 2
Zusätzlich können Sie Aktionskettenbedingungen innerhalb einer Aktionskette hinzufügen, die – so die Bedingung erfüllt ist – eine weitere Aktionskette ausführt. Hier können natürlich auch mehrere Aktionskettenbedingungen hinzugefügt werden. Weiter kann die Reihenfolge der auszuführenden Aktionsketten festgelegt werden.
- Die Kette kommt in Warteschlange auf Platz 1. Dies bedeutet, dass zuerst die bereits laufende Aktionskette zu Ende ausgeführt wird und anschließend die Aktionskette, die nur ausgeführt wird, wenn die Bedingung erfüllt ist.
- Die aktive Kette wird abgebrochen und danach die Warteschlange abgearbeitet. Dies bedeutet, dass die Aktionskette direkt ausgeführt wird, wenn die Bedingung erfüllt ist und die zuvor gestartete Aktionskette wird nicht fortgeführt.
- Die Kette wird nur einmal in Warteschlange gesetzt. Dies ermöglicht die Konfiguration von mehreren Bedingungen, die ggf. zur Ausführung derselben Aktionskette führen. Diese Aktionskette soll aber an der Stelle nicht mehrfach ausgeführt werden, sondern nur einmal. Das Aktivieren der Checkbox verhindert das mehrfache Ausführen derselben Aktionskette.
Beispiel 3
Für einen Patienten soll eine extra Überweisung und Untersuchung angelegt werden, wenn er eine Grippe Diagnose mit dem ICD Code "J11.-" erhält und bereits zuvor an einer Grippe erkrankt war.
Erstellen Sie zunächst eine Folge-Aktionskette Grippe.
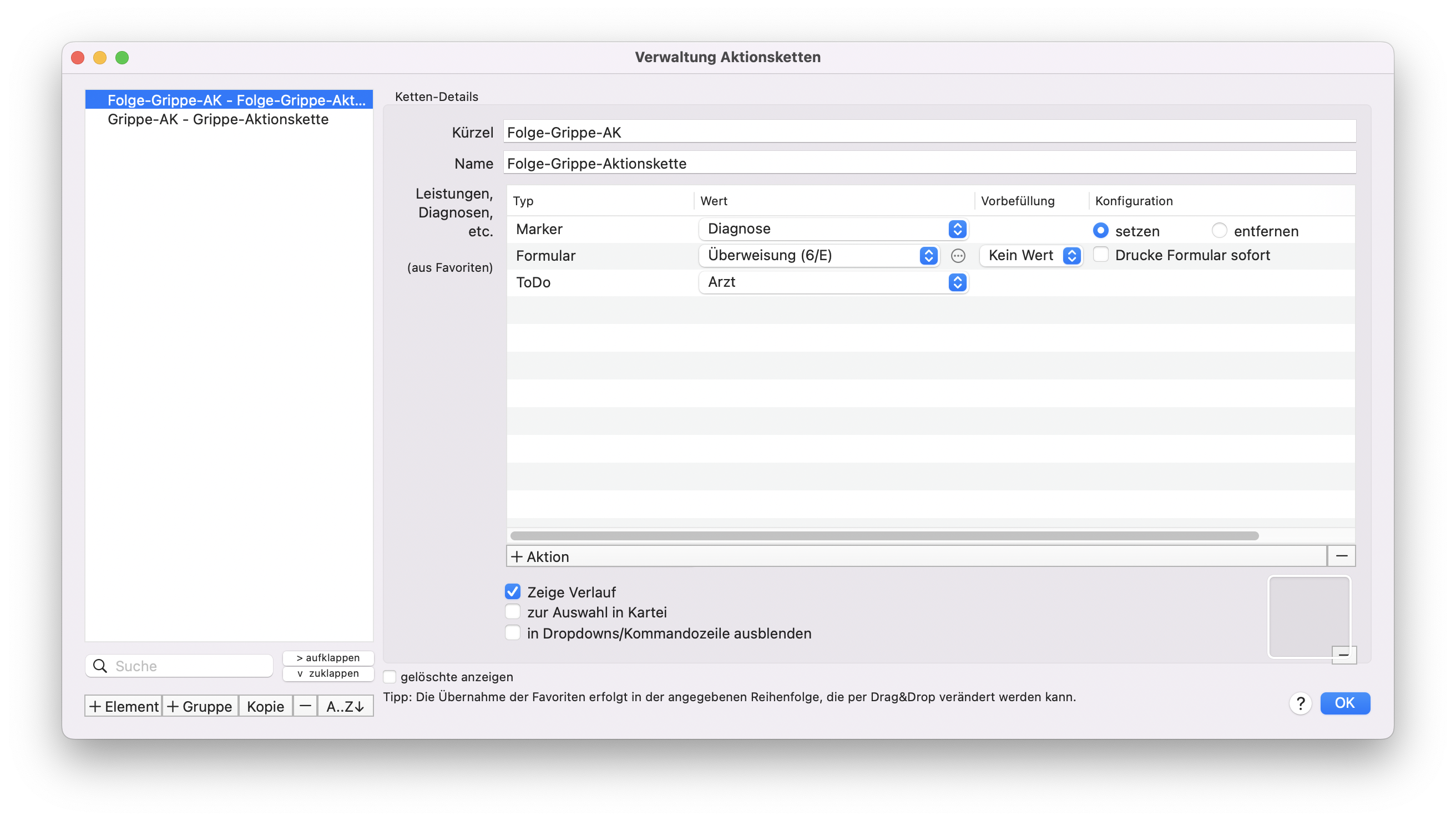
Als Nächstes legen Sie eine Bedingung für häufige Grippe-Erkrankungen fest. Dazu können Sie das folgende Briefkommando nutzen:
$[x ddi,dia inf _ 14 NN NNJN NNNN invTimemitICD]$
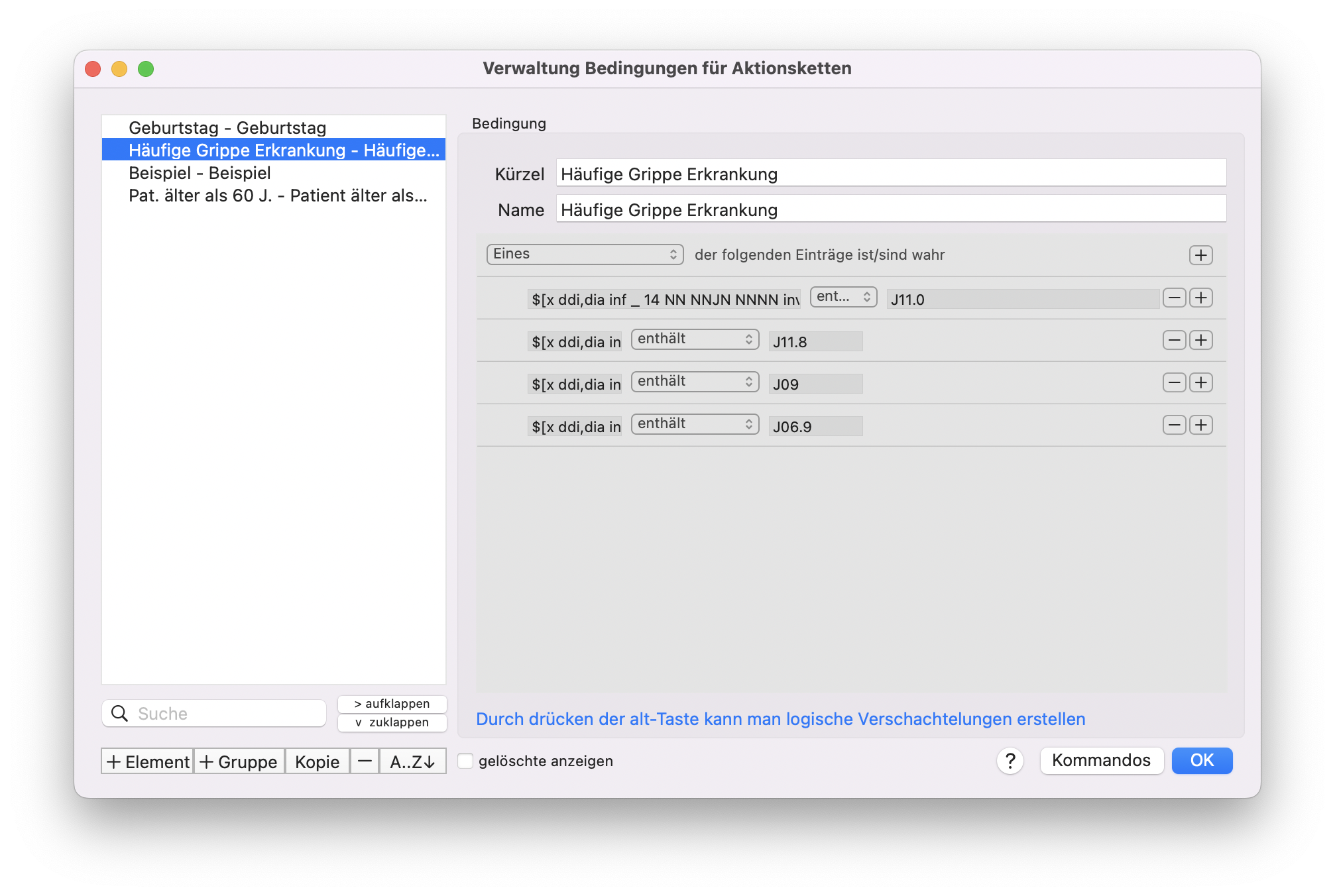
Fügen Sie schließlich der Aktionskette "Grippe-AK" die Aktionsketten-Bedingung "Häufige Grippe Erkrankung" hinzu und wählen Sie im rechten Auswahlmenü "Folge-Grippe-AK" sowie die gewünschte Vorgehensweise aus.
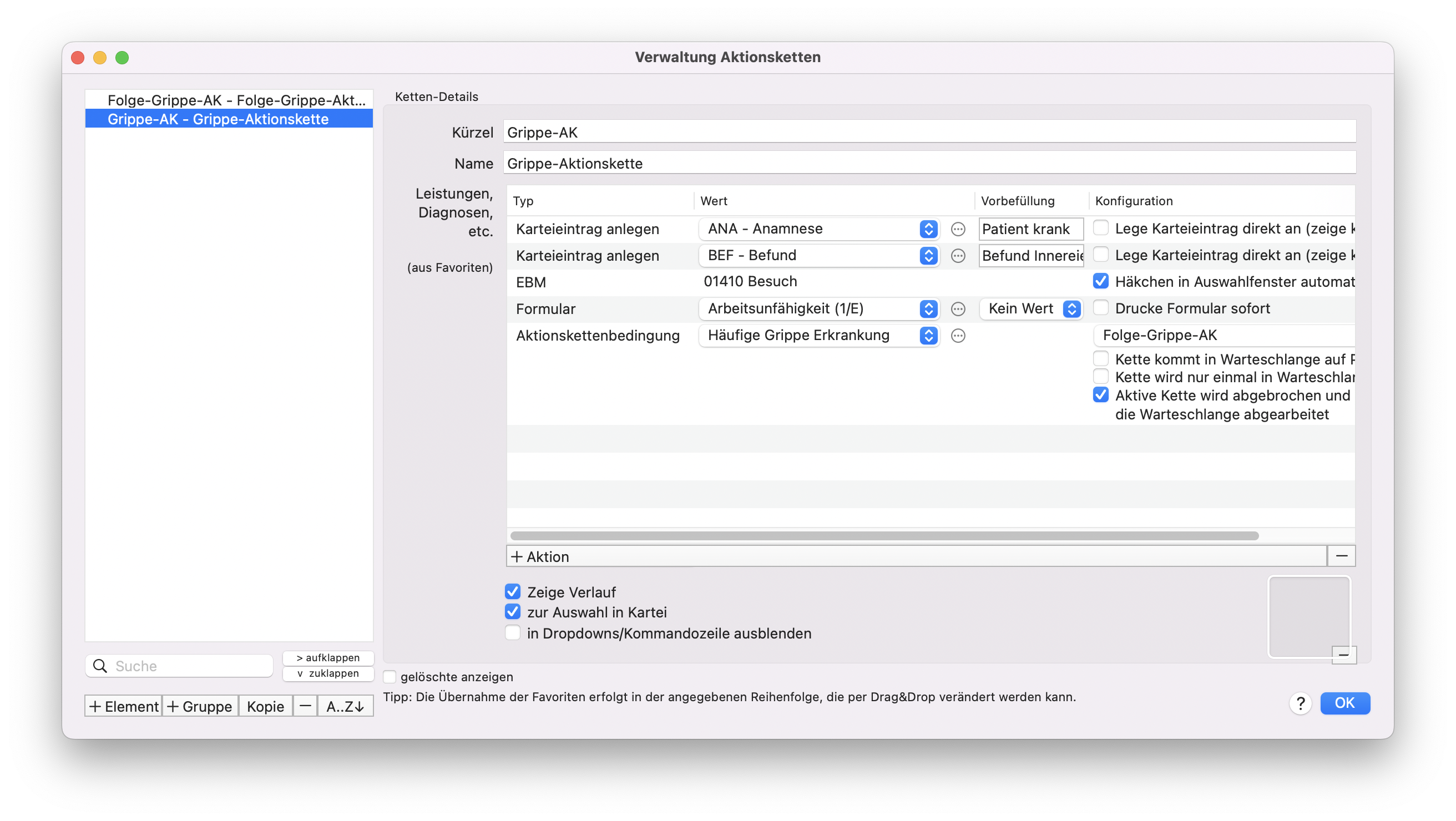
Beispiel 4: Customkarteieintrag verwenden, um eine Aktionskette auszulösen
In einem Customkarteieintrag wird das Auswahlfeld PräLab mit ja oder nein belegt.
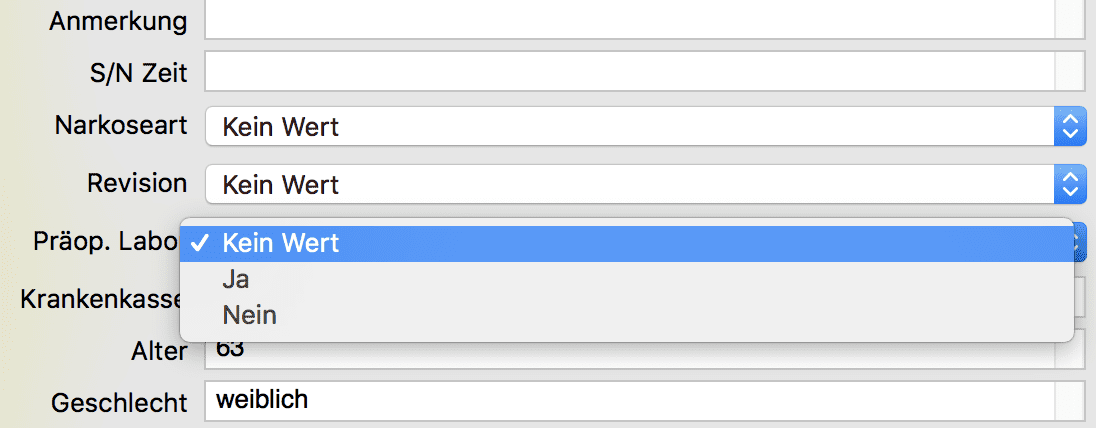
Bei „Ja“ soll das ToDo „BE“ als anstehend eingetragen werden. Danach soll sich die Laboranforderung öffnen. Nachdem diese ausgefüllt und mit OK bestätigt wurde, soll sich ein Arztbrief öffnen, der die Information enthält, dass eine Blutentnahme schon erfolgt ist. Mithilfe des entsprechenden Kommandos kann diese Übernahme in den Arztbrief einfach erfolgen, siehe dazu die folgenden Abbildungen.
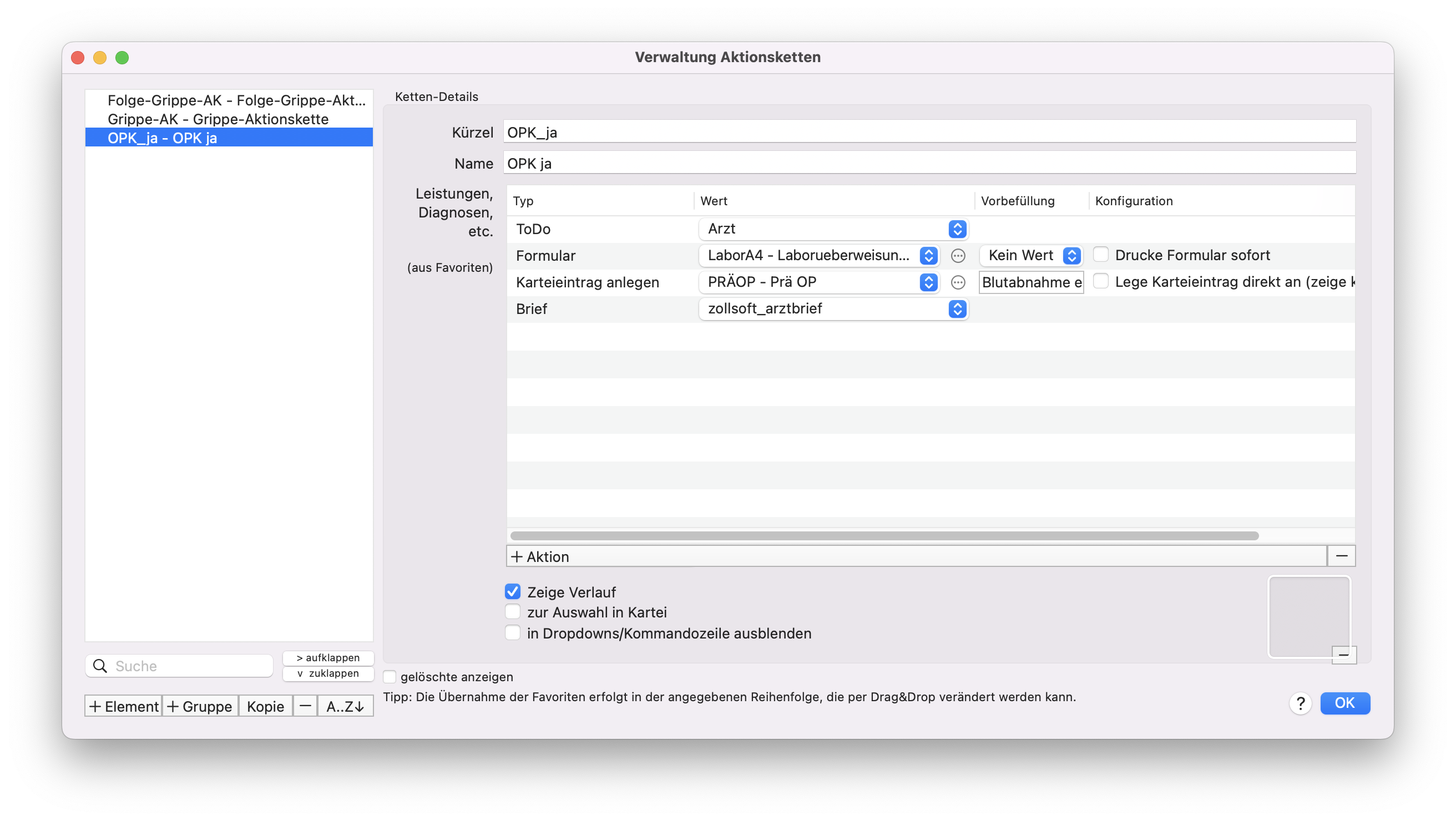
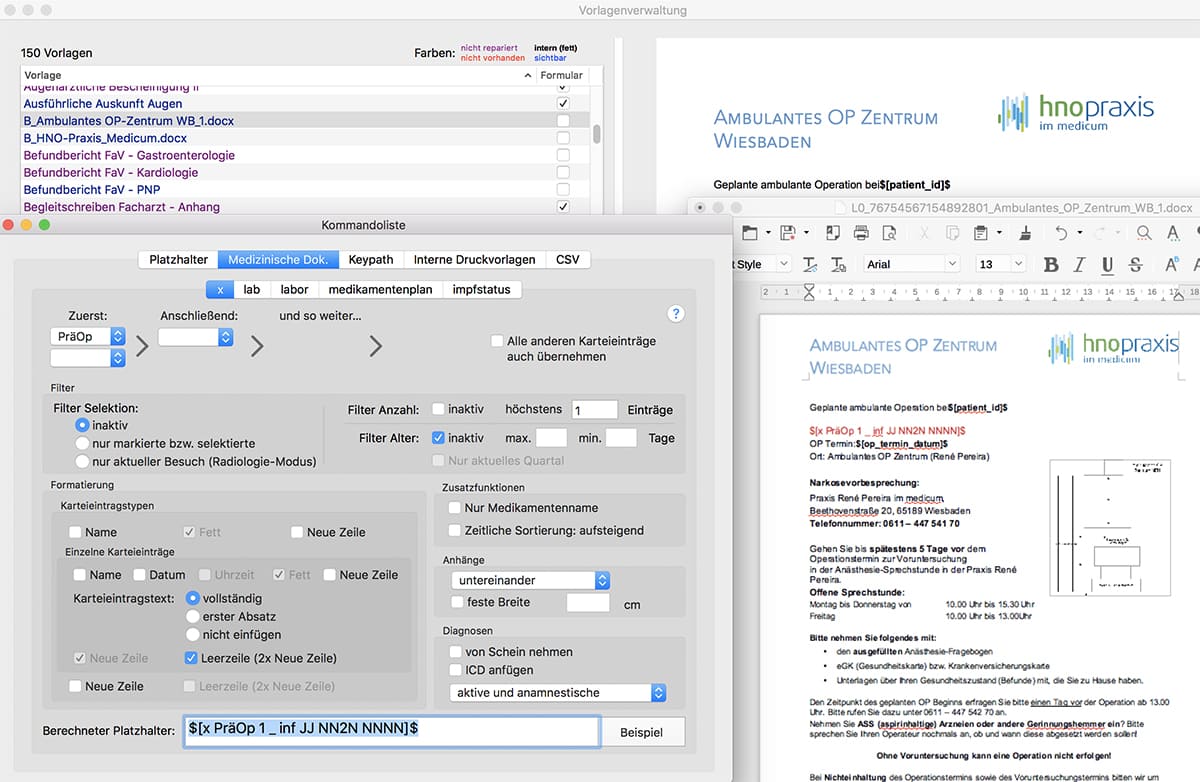
Bei „Nein“ soll sich nur der Arztbrief öffnen, der die Information enthält, dass das ToDo „BE“ nicht nötig ist und mit der Angabe eines Termins für das nächste Mal. Für die Informationen in den Arztbriefen soll ein Karteieintrag verwendet werden.
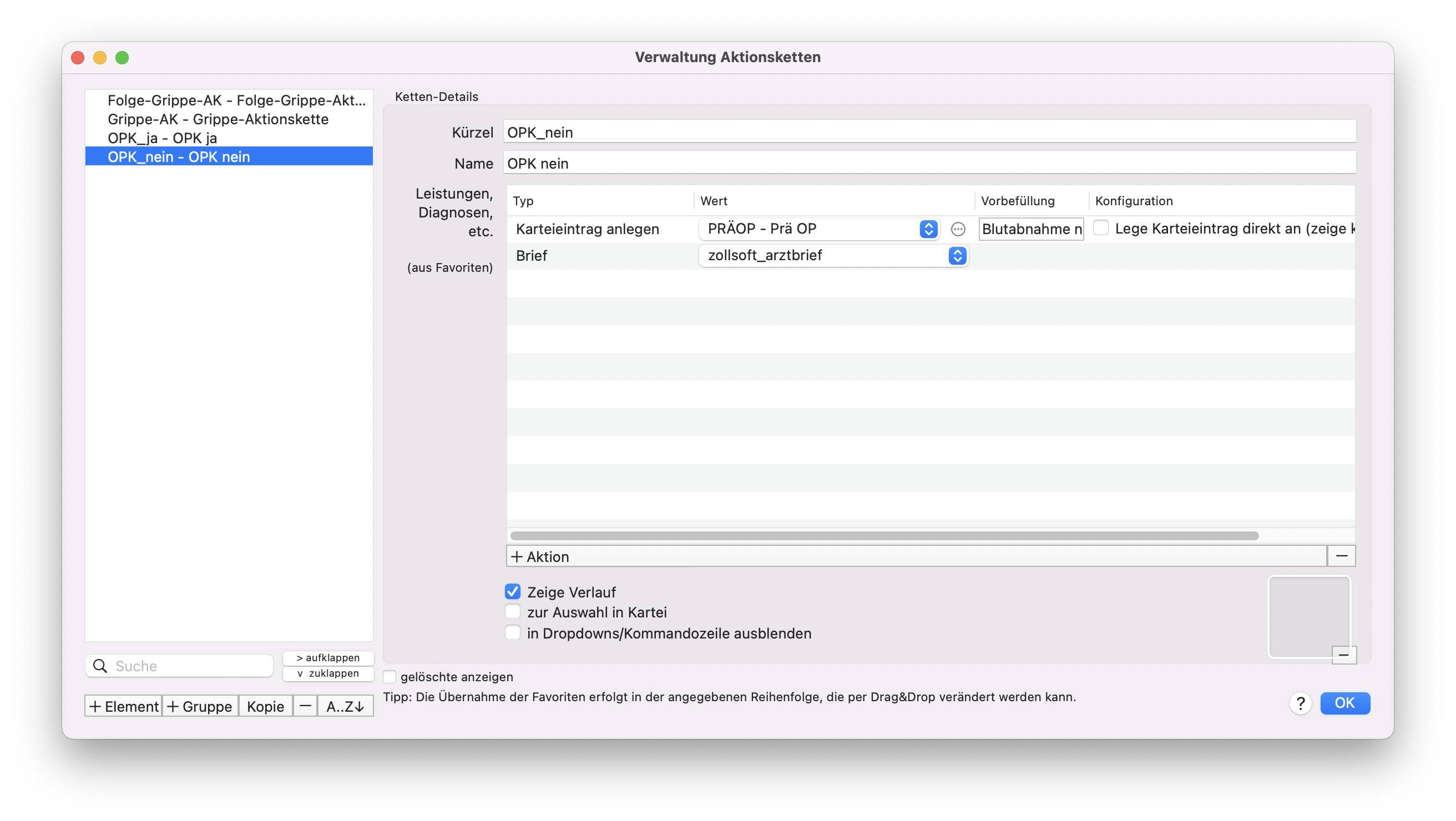
Wenn der Karteieintrag angelegt wird, kann dieser gleich mit der entsprechenden Information vorbefüllt werden, welche in den Arztbrief geschrieben werden soll.
Für die Aktionskette, die bei „Ja“ ausgelöst wird, kann dann auch gleich der Haken gesetzt werden für das direkte Eintragen in die Kartei, da hier nur eine kurze Info angegeben wird ohne weitere Eingaben.
Bei der Konfiguration des Kommandos ist unbedingt auf Groß- und Kleinschreibung in der Verbindung zum Karteieintrag zu achten.
Die Bedingung in diesem Fall lautet: $[karteiEintragValue_withArgs OPK customDossierEintragEntries.lab _ N]$
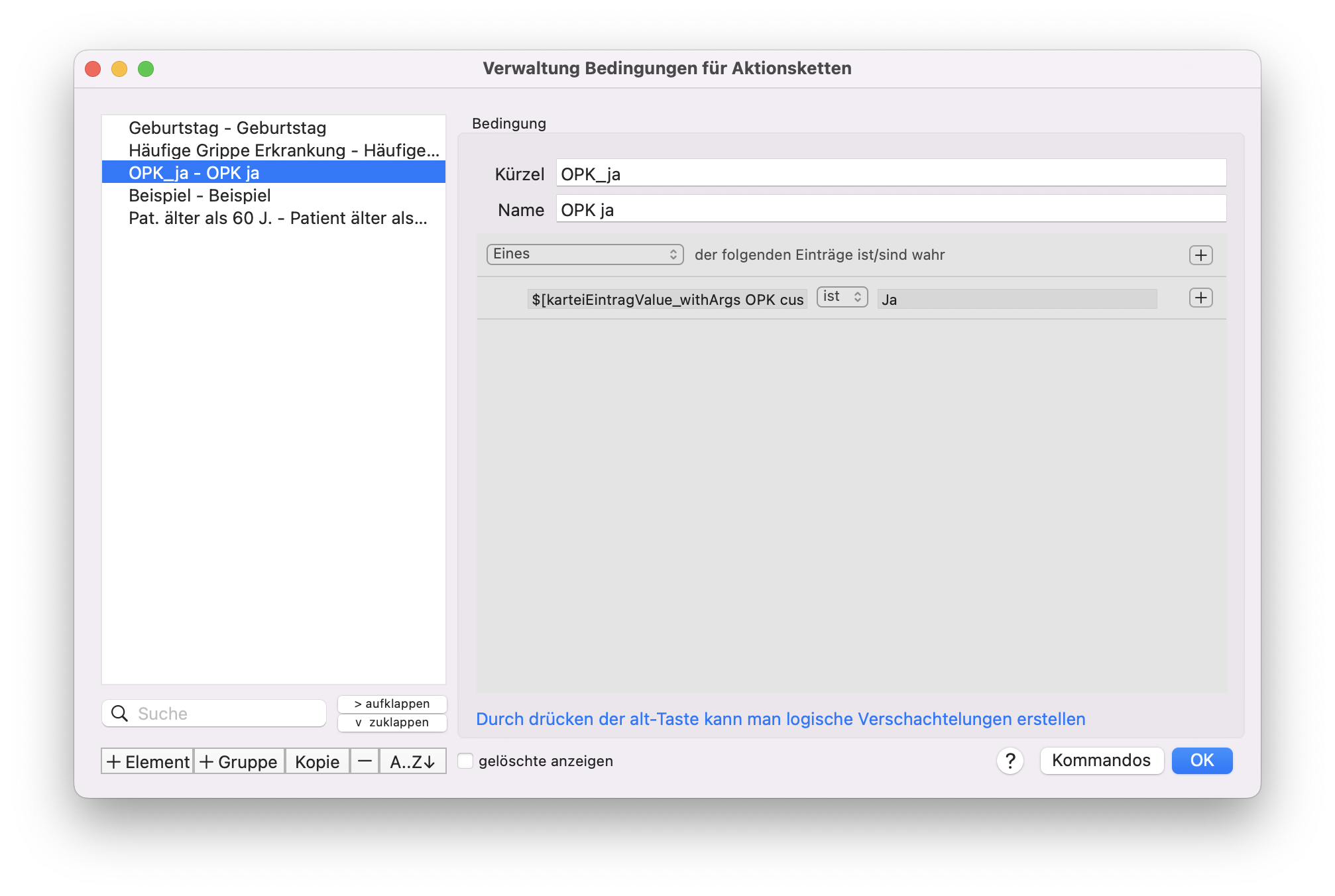
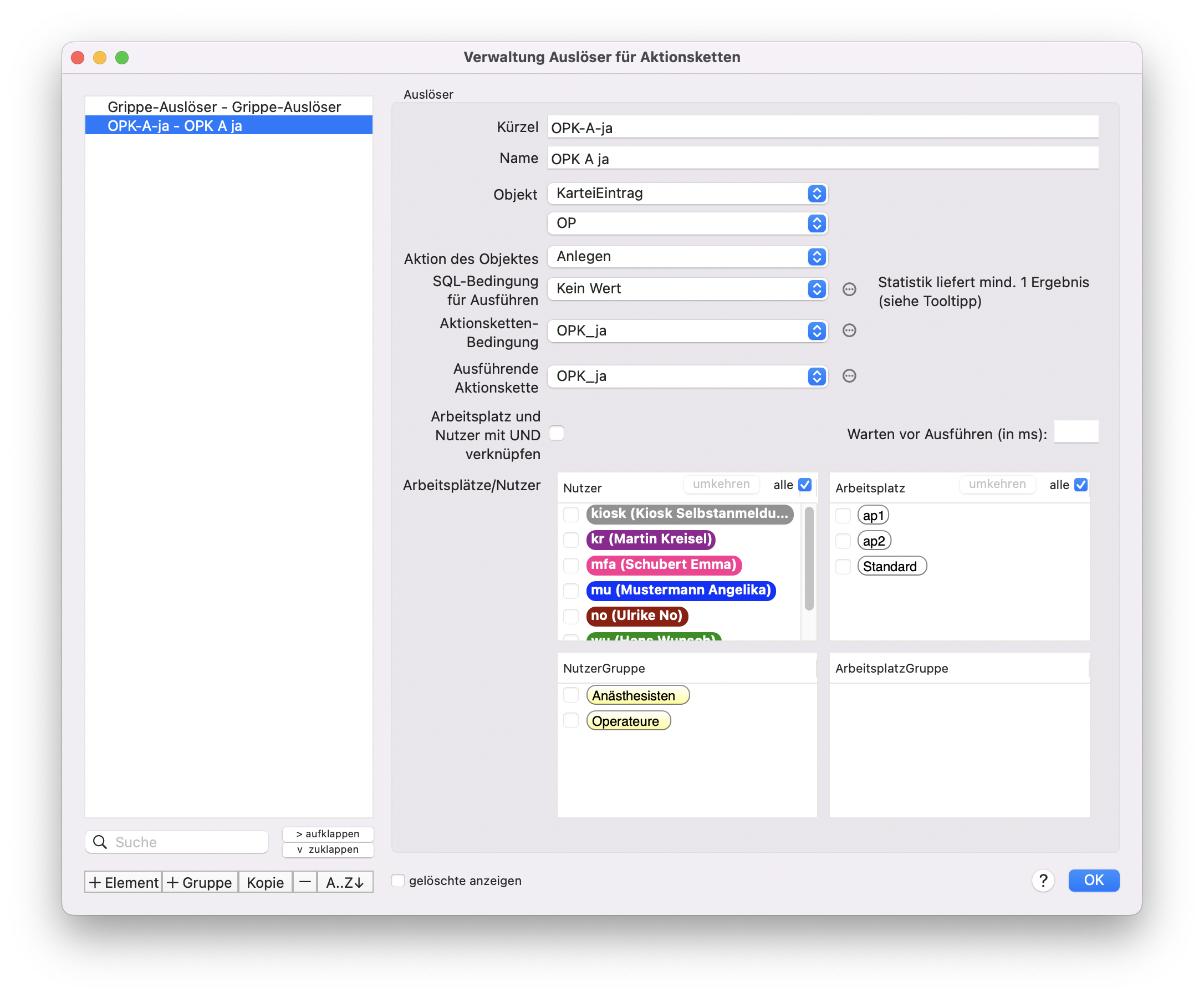
Bei der Aktionskette mit „Nein“ ist es besser, diesen Haken nicht zu setzen, da hier noch eine Eingabe für das Datum notwendig ist, bevor die Info in den Arztbrief in den Arztbrief geschrieben werden soll.
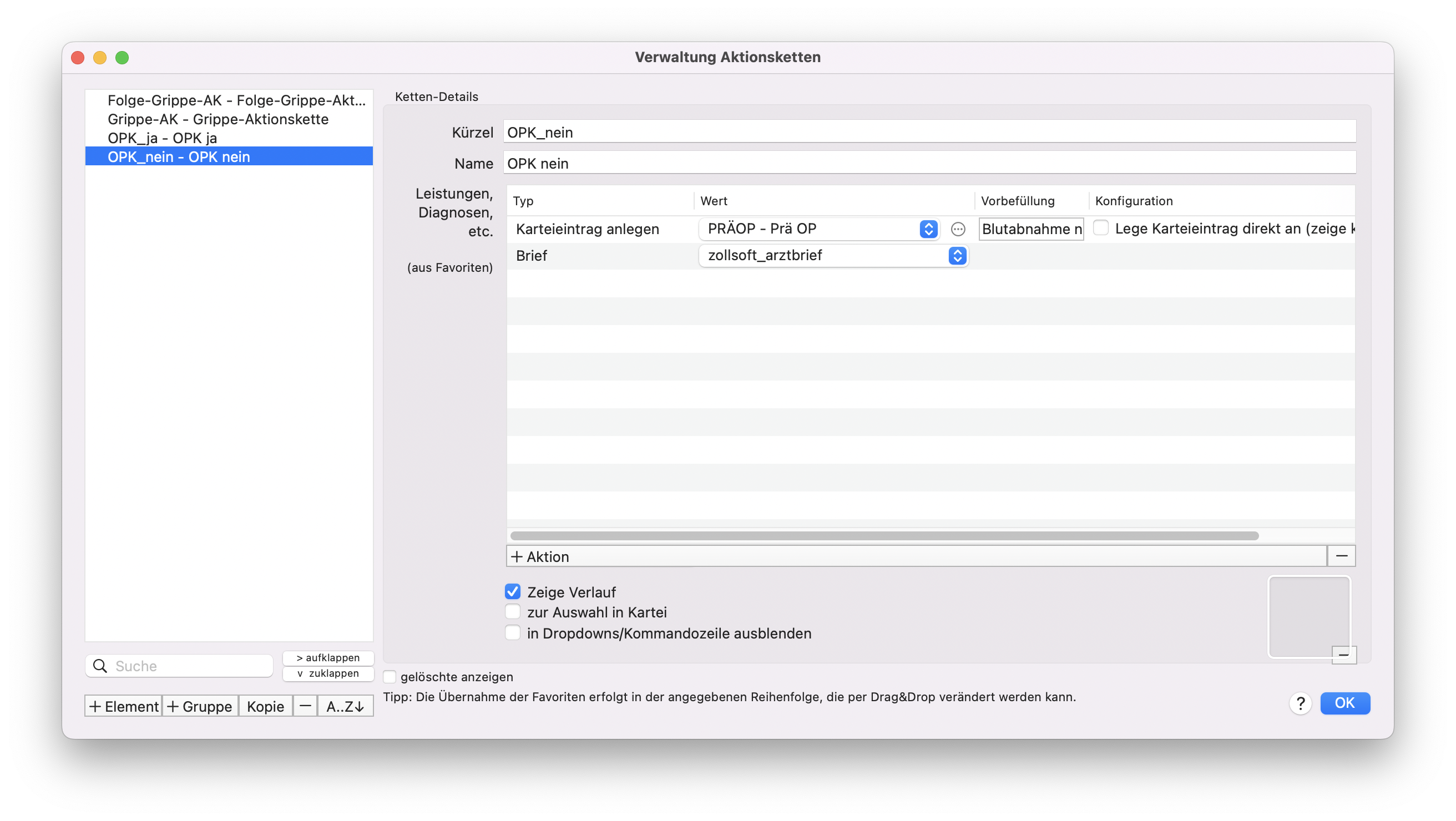
OPK entspricht dem Kürzel des Karteieintrages und lab entspricht dem Variablen Feldnamen in dem CustomKarteiEintrag.
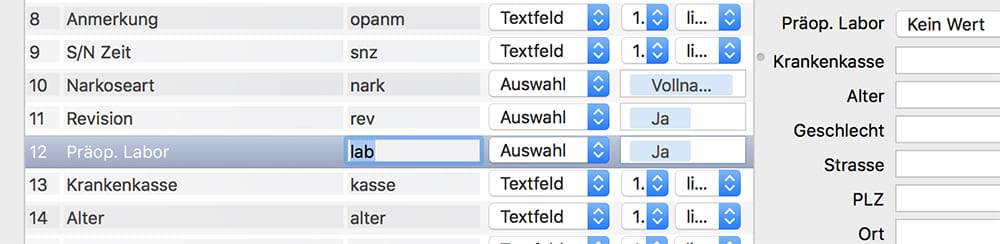
Tipps:
- Finden können Sie dieses Kommando im Kommandofenster unter „Text mit Parameter“ in der genauen Beschreibung/Stichpunkt: arg. Anpassung durch Einsetzen der Bezeichnung der Aktionskette (in diesem Fall OPK) und Anpassung des FeldNamenKürzels aus dem CustomKarteiEintrag (in diesem Fall lab).
- Würden Sie eine Aufgabe auslösen wollen, könnten Sie dasselbe Bedingungskommando (mit entsprechender Anpassung) nutzen. Vorher müssten Sie jedoch die Aufgabe definieren, damit diese über die Aktionskette auch vorbelegt werden kann (Wert).
- Ab Version 1.131.1 können zur Vorbefüllung von Karteieinträgen formatierte Texte verwendet werden. Die Texte müssen dazu bereits im formatierten Zustand in das Feld der Vorbefüllung eingetragen werden.