Allgemeines
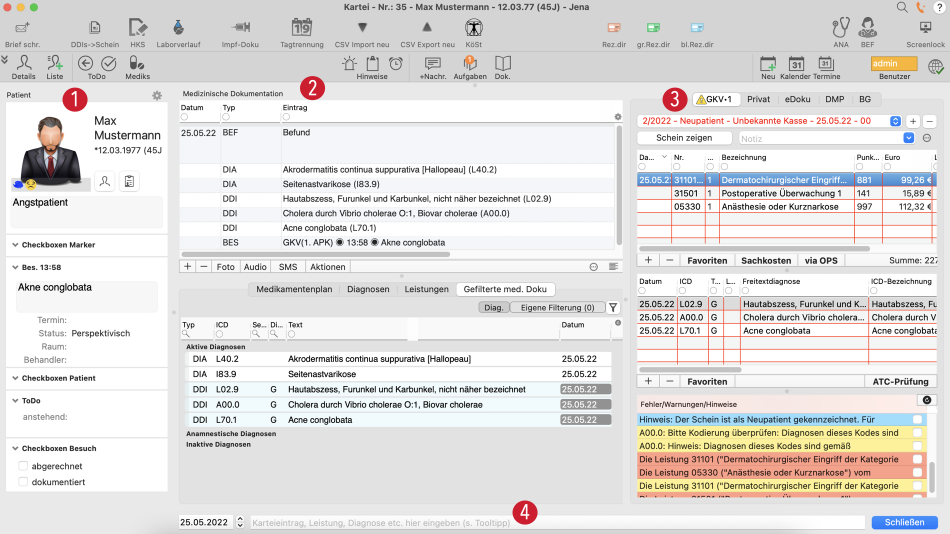
Sie gelangen in tomedo® von überall aus in die Kartei des derzeit ausgewählten Patienten, in dem Sie im Menü "Patient" den Eintrag Kartei wählen, oder über den Tastatur-Shortcut ⌘Cmd + K.
- Im Bereich "Patient" 1 werden die Informationen zu dem Patienten und seinem Besuch angezeigt, über den die Kartei in der Tagesliste ausgewählt wurde.
- Im Bereich "Medizinische Dokumentation" 2 werden alle Karteieinträge für den Patienten angezeigt. In der unteren Tabelle kann zudem zwischen den Reitern "Medikamentenplan", "Diagnosen", "Leistungen" und "Gefilterte med. Doku" ausgewählt werden.
- Im Bereich "Abrechnungsdaten" 3 werden die KV-Abrechnungsscheine und Privatrechnungen des Patienten gezeigt (optional auch BG-Rechnungen, eDoku, HKS und HzV).
- Hinweis: In Abhängigkeit von der Abrechnungsart des Besuchs wird der entsprechende Reiter vorausgewählt. Die Abrechnungsart eines Besuches ist von mehreren Faktoren abhängig: der Versichertenart des Patienten (KV/Privat), der Abrechnungsart des letzten Besuches, dem Datum des letzten Besuches, der zuletzt gesteckten Kartenart (KV/Privat), dem Datum des letzten Karte-Steckens. In den Einstellungen unter Praxis → Sonstiges →Abrechnungsart eines Besuchs können Sie alternativ eine vereinfachte Bestimmung der Abrechnungsart des Patientenbesuchs aktivieren.
- Die Kommandozeile 4 kann genutzt werden, um neue Karteieinträge oder Abrechnungsdaten per Tastatur einzugeben.
Symbolleiste
Die Symbolleiste der Kartei ist unabhängig von der der Tagesliste und kann unter anderem mit einigen Symbolen versehen werden, die in der Tagesliste nicht auftauchen, da diese nur für die Kartei relevant sind. Zum Beispiel können hier Symbole für die Früherkennung oder die Impf-Doku hinterlegt werden. Auch einige Schnittstellen und Programme stehen nur an dieser Stelle zur Verfügung.
Über das Symbol "Dokumentenübersicht" können Sie sich eine Übersicht der Anhänge in der jeweiligen Patientenkartei verschaffen. Bei Klick auf diesen Button öffnet sich die Vorschau, durch welche Sie sich mit den Pfeiltasten bewegen können. Ausgewählte Anhänge können so groß angezeigt werden. Es lassen sich dabei bis zu vier Anhänge gleichzeitig nebeneinander anzeigen.
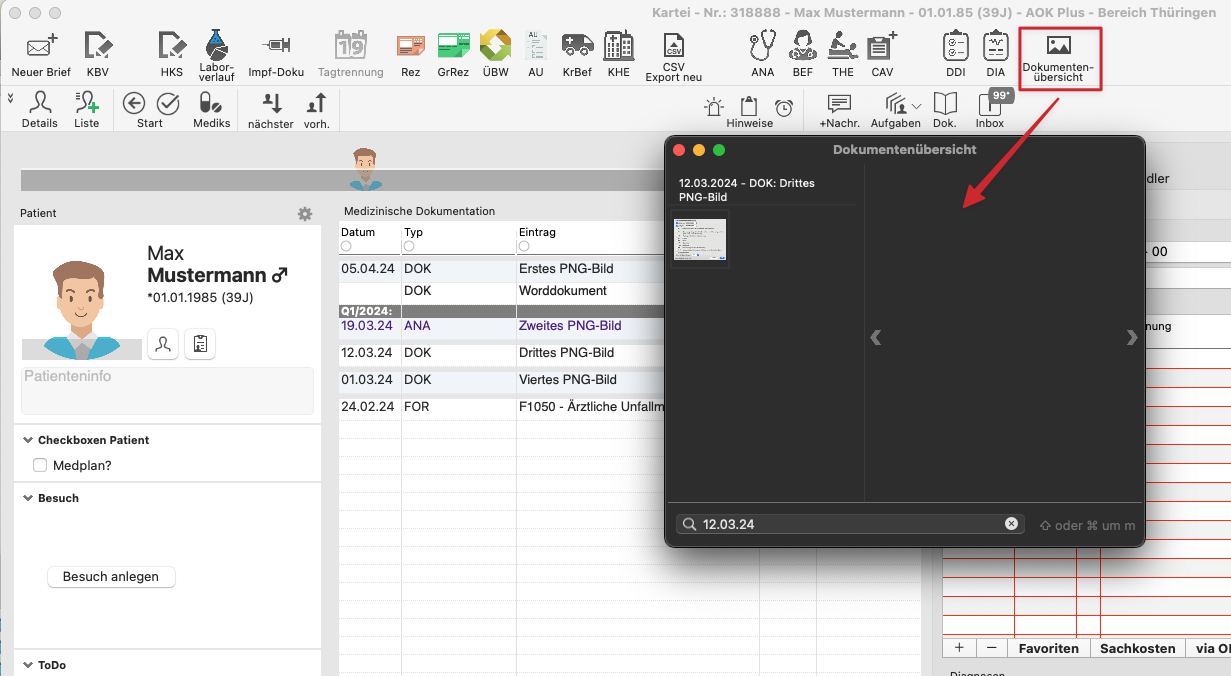
- dem Erstelldatum des Dokumentes
- dem Dateinamen des Dokumentes
- dem Erstelldatum des Karteieintrags
- dem Karteieintragstyp
- dem Karteieintrag
Bereich: Patient
Der Bereich "Patient" ist standardmäßig an der linken Seite des Fensters zu sehen. Allerdings kann er an dieser Stelle auch über Ziehen des kleinen Punktes an seinem Rand verkleinert oder ausgeblendet werden. Genauso kann über einen kleinen Punkt an der oberen Seite des Kartei-Fensters ein weiterer Patientenbereich sichtbar gemacht werden. Dieser zweite Bereich wird im nächsten Unterkapitels erklärt.

Dieser Bereich besteht aus mehreren wichtigen Teilen. An oberster Stelle sehen Sie jederzeit den Namen 1 des Patienten, sein Geburtsdatum und das daraus errechnete aktuelle Alter. Hier befinden sich außerdem Shortcuts, über die Sie unkompliziert in die Patientendetails 2 oder die Kompaktkartei 3 wechseln können. Wenn Sie für den Patienten Marker 4 nutzen, werden diese ebenfalls angezeigt. (Mehr Informationen zur Erstellung und Nutzung von Markern finden Sie im entsprechenden Kapitel). Das Feld darunter zeigt die Patienteninfo 5 an. Diese kann Sie an dieser Stelle bearbeiten.
Unterhalb dieser Patienteninformationen finden Sie verschiedene ein- und ausklappbare Informationsfelder 6. Um selber zu entscheiden, welche Felder Sie angezeigt bekommen möchten, können Sie auf das Zahnrädchen 7 oben rechts klicken.
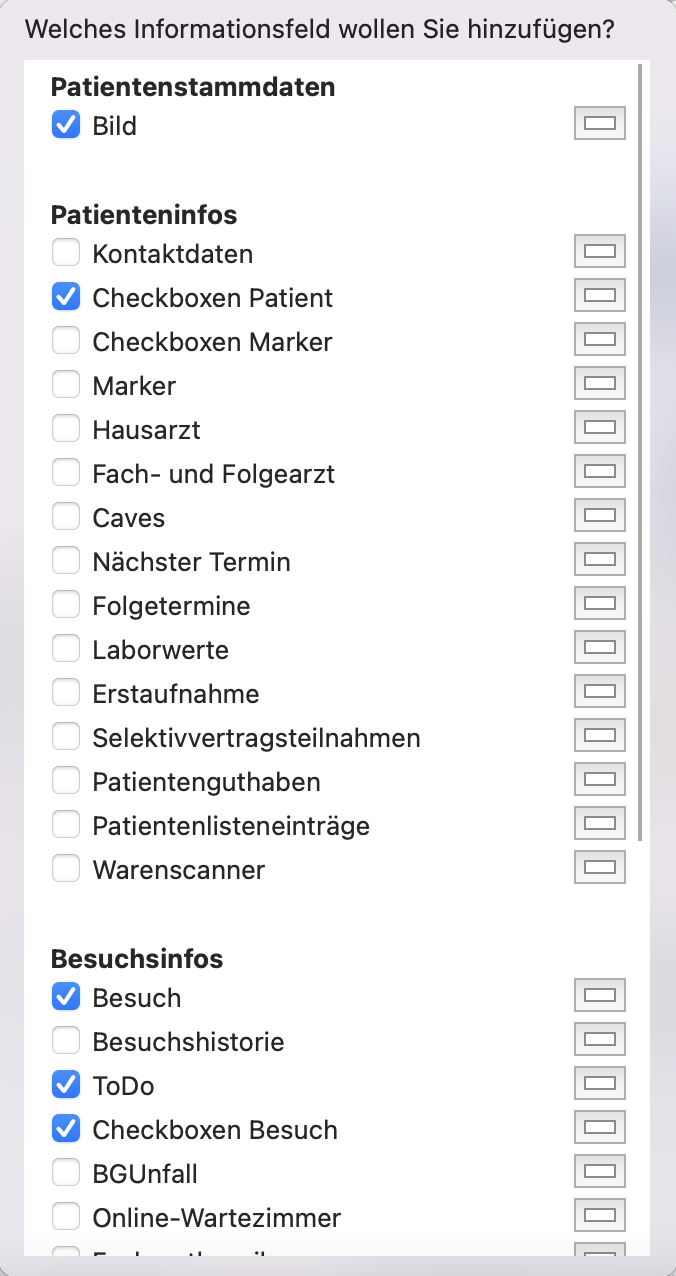
An dieser Stelle können Sie alle vorhandenen Informationsfelder über die Checkboxen aktivieren oder deaktivieren. Über das Feld rechts neben der Bezeichnung jedes Feldes können Sie außerdem bei Bedarf eine andere Hintergrundfarbe für den Bereich auswählen. Innerhalb des Patientenbereichs der Kartei können Sie dann alle ausgewählten Informationsfelder per Drag & Drop in die gewünschte Reihenfolge bringen.
Die einzelnen Kategorien der Informationsfelder und die wichtigsten Optionen werden im Folgenden erklärt.
Patientenstammdaten
Im Bereich der Patientenstammdaten haben Sie nur eine Checkbox zur Auswahl: "Bild". Diese beinhaltet das Patientenbild, den Namen, das Geburtsdatum, das Alter, die Shortcuts zu den Patientendetails und der Kompaktkartei, die Marker und die Patienteninfo. Wenn Sie das Häkchen dieser Checkbox entfernen, verschwinden all diese Informationen aus dem Karteifenster.
Die Ansicht der Patientenavatare können Sie dabei über die tomedo® Einstellungen praxisweit beeinflussen. Dafür begeben Sie sich zu Praxis → Sonstiges → Patienten-Avatare. An dieser Stelle können Sie die Avatare komplett deaktivieren, die alten tomedo® Avatare nutzen oder die neuen Standard-Avatare auswählen. Außerdem besteht die Möglichkeit, ein Praxis-eigenes Set zu konfigurieren. Dazu wählen Sie den entsprechenden Punkt aus und klicken auf die drei Punkte "zur Verwaltung".
Hinweis: Wählen Sie die alten Avatare aus, dann erscheint noch eine zusätzliche Checkbox, mit der Jahreszeit-/Feiertagsspezifische Anpassungen der tomedo®-Oberfläche aktiviert werden können. Liegt ein Häkchen in dieser Checkbox vor, dann werden in der Weihnachtszeit vom 1. – 26. Dezember die Avatare von Patienten, die zwischen dem 21. bis 30. Dezember Geburtstag haben, weihnachtlich dekoriert.
In der Verwaltung können Sie bei Bedarf andere Bilder über den "+"-Button hinterlegen. Außerdem kann ein bestehendes Avatar-Set (altes tomedo®-Set oder neues Standardset) ausgewählt werden und andere Bilder per Drag-and-drop eingefügt werden. In jedem Fall können die Altersgrenzen für die unterschiedlichen Bilder verschoben werden. Dazu nutzen Sie die Auswahlmenüs rechts unter "Jahr", "Monat" und "Tag", um festzulegen, ab welchem Alter die jeweiligen Avatare gelten sollen.
Patienteninfos
Für die Anzeige der Patienteninfos stehen Ihnen unter anderem folgende Informationsfelder zur Verfügung:
- Kontaktdaten
- Checkboxen Patient
- Checkboxen Marker
- Marker
- Hausarzt
- Fach- und Folgearzt
- Caves
- Nächster Termin
- Folgetermine
- Laborwerte
- Erstaufnahme
- Selektivvertragsteilnahmen
- Patientenguthaben
- Patientenlisteneinträge
- Warenscanner
Bei den "Checkboxen Patient" handelt es sich um frei gestaltbare Checkboxen. Sie können diese in den tomedo® Einstellungen unter Praxis → Tagesliste → Praxisspezifische Felder unter dem Punkt "Patientenabhängige Felder" konfigurieren. Wenn Sie die Felder an dieser Stelle angezeigt bekommen möchten, achten Sie darauf, die Checkbox "Anzeige in Kartei/Patienteninfopanels" zu aktivieren. Durch Klick auf das Kreuz wird das zugehörige Feld praxisweit für alle Patienten zurück gesetzt.
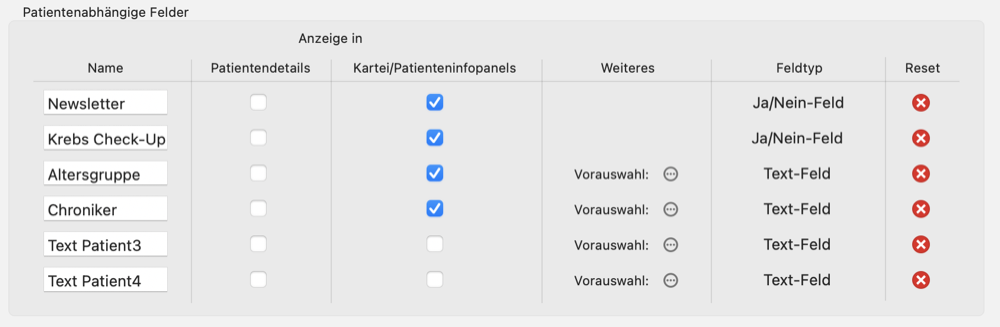
Besuchsinfos
Unter dem Punkt "Besuchsinfos" können die folgenden Felder ausgewählt werden:
- Besuch
- Besuchshistorie
- ToDo
- Checkboxen Besuch
- BGUnfall
- Online-Wartezimmer
- Facharztkonsil
Im Bereich "Besuch" wird, sofern vorhanden, der aktuelle Besuch mit Datum, Info, Termin, Status, zugeordnetem Raum und Behandler angezeigt. Das Feld "ToDo" gibt Ihnen eine schnelle Übersicht, welche ToDos für diesen Patienten noch anstehen. Außerdem können Sie die Checkboxen für den Besuch einblenden. Diese können genauso wie die Checkboxen Patient in den tomedo® Einstellungen unter Praxis → Tagesliste → Praxisspezifische Felder unter dem Punkt "Besuchsabhängige Felder" konfiguriert werden. Achten Sie auch hier darauf, dass die Checkbox "Anzeige in Kartei/Patienteninfopanels" aktiviert ist.
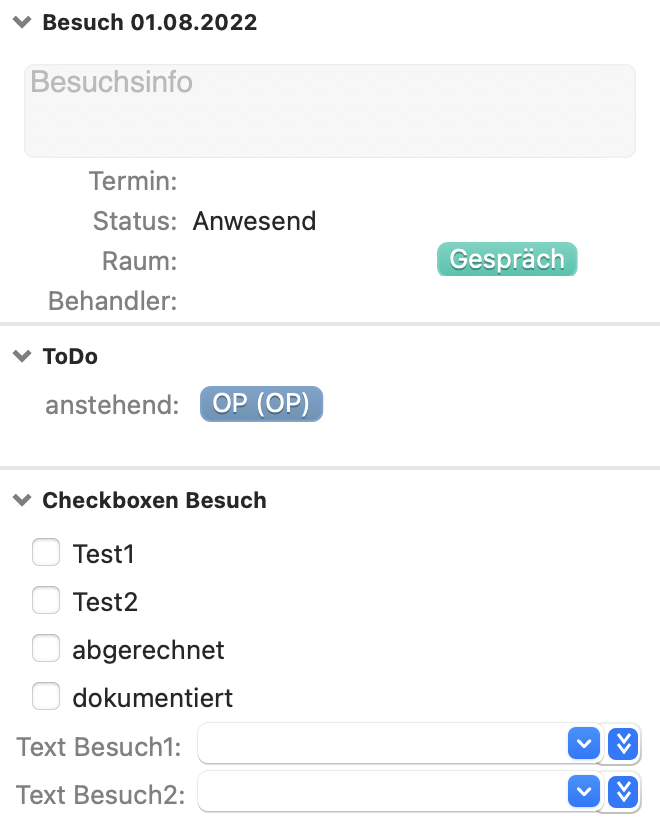
Beim Anlegen eines Besuches wird automatisch ein zugehöriger Besuchskarteieintrag angelegt. Dieser kann in den tomedo® Einstellungen unter Praxis → Kartei → Besuchskarteieintrag konfiguriert werden. Hier können Sie unter anderem festlegen, dass die Dauer von abgeschlossenen ToDos erst nach Überschreiten einer gewissen Mindestzeit in den Karteieintrag übernommen werden soll. Beachten Sie dazu auch den zugehörigen Tooltip.
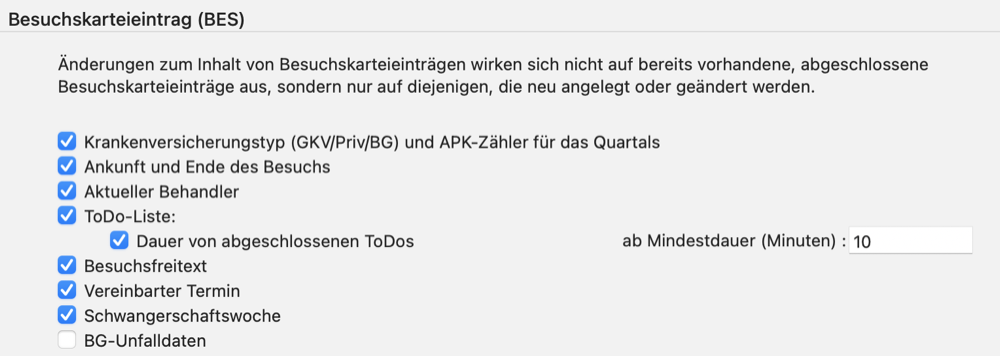
Abrechnung
Für die Abrechnung stehen Ihnen die Felder "Kasse", "Intelligente Abrechnungsvorschläge" und "Rechnungsdaten" zur Verfügung.
Fachgruppen
Je nach Ausrichtigung Ihrer Praxis ist es sinnvoll, weitere Informationsfelder bezüglich Ihrer Fachgruppe(n) anzeigen zu lassen. Zur Auswahl stehen dabei:
- Gyn/Mutterpass
- Gyn-Verlauf
- Radiologie/Überweiser
- Familienmitglieder
- Psychotherapie
Weitere Informationen zum Gyn-Verlauf und wie Sie diesen für sich persönlich konfigurieren finden Sie hier.
Notiz
Bei Bedarf können Sie sich auch zusätzlich das Informationsfeld "Notiz" über die Aktivierung der Checkbox anzeigen lassen. In diesem Fall erscheint ein Freitextfeld, in welchem Sie beliebige Notizen hinterlegen können.
Manuelle Stoppuhr
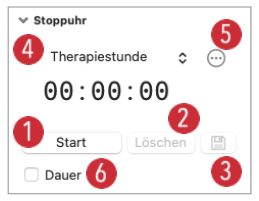
Eine Stoppuhr kann sowohl im Panel „Patientenkurzinfos“ als auch in der Kartei eingeblendet werden. Mit dieser Stoppuhr kann Zeit gemessen und auch auch der Ablauf einer eingestellten Dauer visualisiert werden. Die gestoppte Zeit kann dann in der Patientenkartei gespeichert werden.
Aktivierung
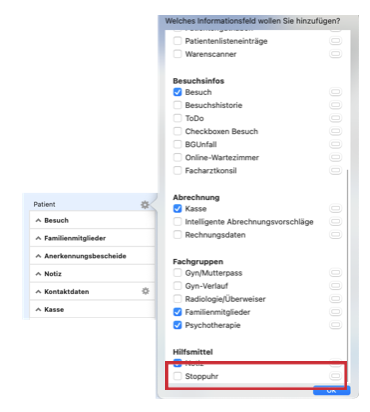
Die Stoppuhr kann in den Einstellungen des Patientenkurzinfos (wenn die Tagesliste im Vordergrund ist: Panel > Patienten-Kurzinfos) als auch in den Einstellungen des Patientenpanels in der Kartei ⌘Cmd + D unter der Rubrik Hilfsmittel aktiviert werden. Die Stoppuhr wird dann im jeweiligen Panel eingeblendet und kann, wie andere Elemente innerhalb des Panels, nach oben oder unten durch Ziehen-und-Loslassen verschoben werden.
Funktionen
Die Basisfunktionen stehen alle über die gleiche Schaltfläche 1 zur Verfügung. Die Stoppuhr wird mit „Start“ gestartet und mit „Stopp“ angehalten. Sobald die Stoppuhr angehalten wurde, kann sie nach einer beliebigen Pause erneut über die Taste „Weiter“ weiterlaufen.
Wenn die Stoppuhr angehalten wurde kann man sie entweder über die Schaltfläche „Weiter“ weiterlaufen lassen, oder sie kann mit der Schaltfläche „Löschen“ 2 zurückgesetzt werden. Ausserdem kann die angehaltene Stoppuhr auch gespeichert werden 3. Der entsprechende Eintrag vom Typ „STOPPUHR“ erscheint dann in der Kartei.
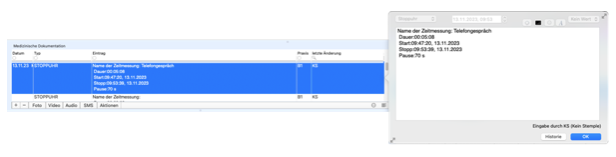
Die jeweilige Stoppuhr kann auch einen Namen erhalten 4, der ebenfalls beim Speichern in die Kartei übertragen wird. Der Namen kann entweder direkt in das Feld eingeben oder in der Liste der bereits verwendete Namen auswählen werden 5. Die Verwaltung dieser Liste steht in der „Verwaltung: Namen für Stoppuhrmessungen“ zur Verfügung. Dort können weitere Namen zur Liste hinzugefügt oder auch editiert und gelöscht werden.
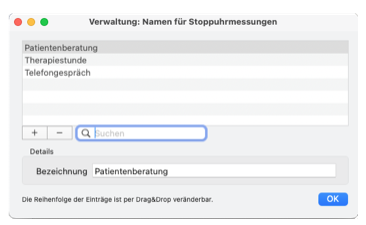
Wenn die Option „Dauer“ 6 aktiviert ist, dann visualisiert die Stoppuhr die abgelaufene Zeit mittels eines Balkens unter der Zeitangabe. Die Färbung des Balkens ändert sich abhängig davon wieviel der angegebenen Dauer bereits abgelaufen ist. Zwischen 0 und 80% ist der Balken grün und zwischen 80% und 100% gelb. Ist die Zeit abgelaufen, dann läuft die Stoppuhr zwar weiter aber der Balken ist rot gefärbt.
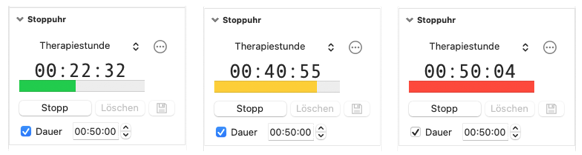
Bereich: Patient und fachgruppenspezifische Ansicht
An der obersten Stelle im Fenster haben Sie die Möglichkeit, einen Bereich für den Patienten und, bei Bedarf, für die fachgruppenspezifische Ansicht per Ziehen des Punktes 1 einzublenden.
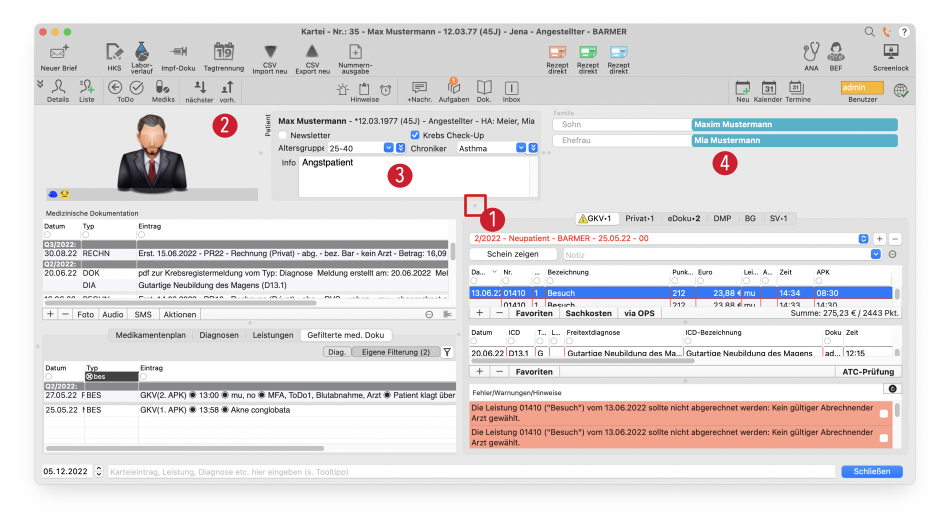
Im linken Bereich 2 sehen Sie das Patientenbild sowie eventuell eingestellte Marker. Der mittlere Bereich 3 zeigt einige Stammdaten des Patienten (Name, Geburtsdatum, Alter, Beruf, weitere Ärzte). Wenn Sie Checkboxen für Patienten eingerichtet und zur Ansicht in der Kartei aktiviert haben ("Patientenabhängige Felder"), erscheinen diese ebenfalls an dieser Stelle. Außerdem wird die Patienteninfo angezeigt.
Wenn Sie eine fachgruppenspezfische Ansicht 4 hinzufügen möchten, können Sie dies über die tomedo® Einstellungen unter Arbeitsplatz → Sonstiges einstellen. Es stehen zur Auswahl:
- Anerkennungsbescheide Psychotherapie: Hier können Sie via Drag & Drop Leistungen von Bescheiden auf den GKV-Schein ziehen (siehe Der KV-Schein: Reiter: Psychotherapie). Wenn Sie im Bereich „Abrechnung“ den Reiter „Privat“ auswählen, so ändert sich der Bereich „Bescheide“ und Sie können hier analog Leistungen von Bewilligungsbescheiden auf Privatrechnungen ziehen. Über den Knopf „Bescheide verwalten“ kommen Sie in ein Fenster, in dem Sie private Bewilligungsbescheide verwalten können, analog zum GKV-Schein.
- Geburtsterminrechner Gynäkologie: Hier finden Sie eine elektronische Version des Mutterpasses zur Dokumentation des Schwangerschaftsverlaufes (siehe Die elektronische Dokumentation: Elektronischer Mutterpass).
- Familienmitglieder: Eine Übersicht über Familienmitglieder-Beziehungen (vor allem relevant für Allgemeinärzte/Kinderärzte)
- Überweiseranzeige: Vor allem für Radiologen wichtig.
- Intelligente Abrechnungsvorschläge
Bereich: Die Medizinische Dokumentation
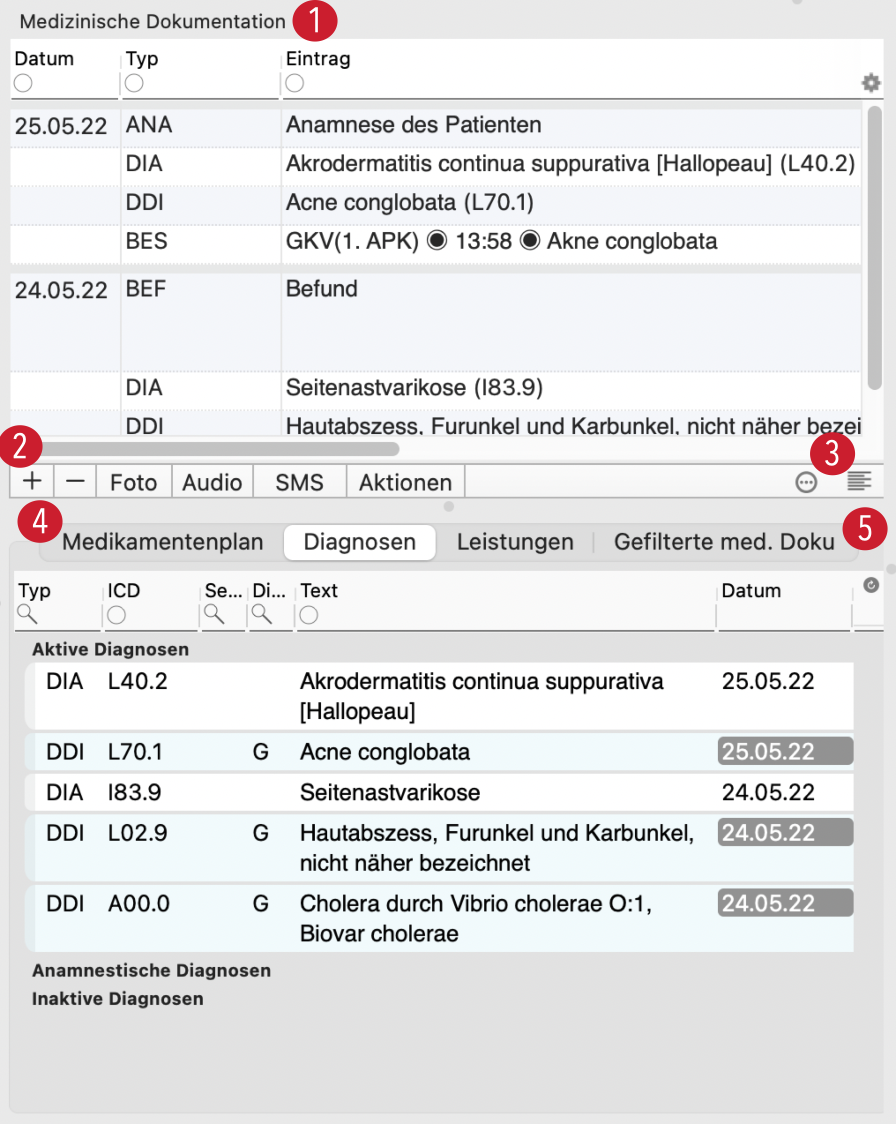
Hauptbestandteil dieses Bereichs ist die Patientenkartei 1. Dazu gehören Befunde, Anamnesen, Überweisungen, Diagnosen und andere, frei wählbare Einträge. Wenn Sie auf einen bestehenden Eintrag klicken, erscheinen alle Details, sowie die Möglichkeit, den Eintrag zu bearbeiten. Neue Einträge können schnell über die "+"-Schaltfläche 2 hinzugefügt und über die "–"-Schaltfläche entfernt werden. Außerdem können Sie hier bequem Fotos und Audiodateien hinzufügen. Über "SMS" können Sie beispielsweise Terminerinnerungen per SMS an den jeweiligen Patienten senden, insofern das SMS-Modul freigeschaltet ist. Unter Aktionen finden Sie zudem folgende Möglichkeiten:
- Exportieren
- E-Mail versenden
- KIM-E-Mail versenden
- Kartei drucken
- Selektion drucken
- Faxen
An der rechten Seite sind außerdem zwei weitere Symbole 3 zu finden. Das erste Symbol mit den drei Punkten ermöglicht es Ihnen, weitere Einstellungen zu treffen:
- Aktuellen Tabellenfilter als Standardfilter für diese Tabelle speichern
- Größe der Popover für die Karteieinträge zurücksetzen
- Dateilauscher manuell laufen lassen
Über das äußerste Symbol können Sie zudem den Zeilenumbruch für die Dokumentation ein- oder ausstellen. Dabei gibt es über mehrmaliges Klicken auf das Symbol folgende Optionen:
- Nur erste Zeile anzeigen
- So viele Zeilen wie möglich alle in einer Zeile darstellen
- Mehrzeilige Darstellung des gesamten Karteieintrags
Im unteren Bereich der medizinischen Dokumentation findet sich eine weitere Tabelle. Hier können Sie zwischen den Reitern 4 Medikamentenplan, Diagnosen und Leistungen wählen.
Neben den voreingestellten Reitern können Sie außerdem weitere Filter über "Gefilterte Med. Doku" 5 zusammenstellen und speichern. Etwa können zum Beispiel im Verbandsraum nach OP-Berichten gefiltert werden, während im Arztzimmer Dauerdiagnosen eingeblendet werden, damit diese bequem auf den aktuellen Abrechnungsschein übernommen werden können.
Hinweise
- Wenn Sie die Sortierung der Diagnosen in der Übersicht und/oder auf dem Schein ändern möchten, dann können Sie unter tomedo → Einstellungen → Praxis → Diagnosen zwischen den folgenden drei Sortierungen auswählen:
- absteigend nach Datum, manuelle Umsortierung (Drag-and-drop) möglich
- aufsteigend nach ICD-Code, keine manuelle Umsortierung
- im Schein nach ICD-Code, in der Übersicht nach Datum oder manueller Sortierung
- Wollen Sie in der Kartei bestimmte Diagnosen farbig hervorheben? Dann definieren Sie im Fenster "Verwaltung ICD-Katalog" unter dem Admin Menü für ausgewählte Diagnosen eine andere Textfarben. Für Diagnosen mit Subcodes kann die Farbwahl über die Schaltfläche "Farbe für Subcodes übernehmen" auch in einem Schritt gesetzt werden.
- Haben Sie versehentlich einen Karteieintrag gelöscht, werden Administratorrechte benötigt um diesen Eintrag wiederherzustellen. Melden Sie sich als Administrator an und blenden Sie die Spalte "gelöscht" ein. Standardmäßig ist hier der Filter "n" gesetzt. Das bedeutet, dass nur nicht-gelöschte Einträge angezeigt werden. Entfernen Sie daher den Filter um alle Einträge anzeigen zu lassen und entfernen Sie anschließend den Haken bei den Karteieinträgen die wieder eingeblendet werden sollen.
Karteieinträge erzeugen
Um neue Informationen in die Patientenkartei hinzuzufügen, kann entweder die „+“-Schaltfläche in der medizinischen Dokumentation oder die Kommandozeile benutzt werden. Dabei müssen Sie direkt einen Karteieintragstyp auswählen. Allerdings lässt sich dieser auch nach Öffnen des Eingabefensters noch verändern. Wenn Sie den Typ "ANA", also Anamnese, ausgewählt haben, erscheint beispielsweise das folgende Eingabefenster:

Im Auswahlfeld 1 kann der Karteieintrags-Typ ausgewählt werden (hier "Anamnese"). Wenn Sie den Karteieintragstyp an dieser Stelle verändern, passt sich das Eingabefenster automatisch den Bedürfnissen des jeweiligen Typs an. Das Auswahlmenü 2 zeigt den entsprechenden Medientyp an (in diesem Fall "Text", allerdings sind auch "Anhang", "Allergie", "Brief" und "Diagnose" möglich). Im Eingabebereich 3 kann der Text für den Karteieintrag eingegeben oder diktiert (siehe Diktierfunktion) werden. Möchten Sie dem Karteieintrag einen Anhang (z.B. Bild, PDF oder Video) hinzufügen, ziehen Sie die entsprechende Datei einfach vom Desktop, Finder oder Spotlight (die Mac-weite Suchlupe ganz oben rechts auf Ihrem Bildschirm) in den Eingabebereich. Alternativ können Sie den Medientyp 2 auf „Anhang“ ändern.
Hinweis: Ab Version 1.141 lassen sich Formatierungen für künftige Texteinträge eines bestimmten Karteieintragstyps nur durch Administratoren durch Klick auf das Zahnrad speichern.
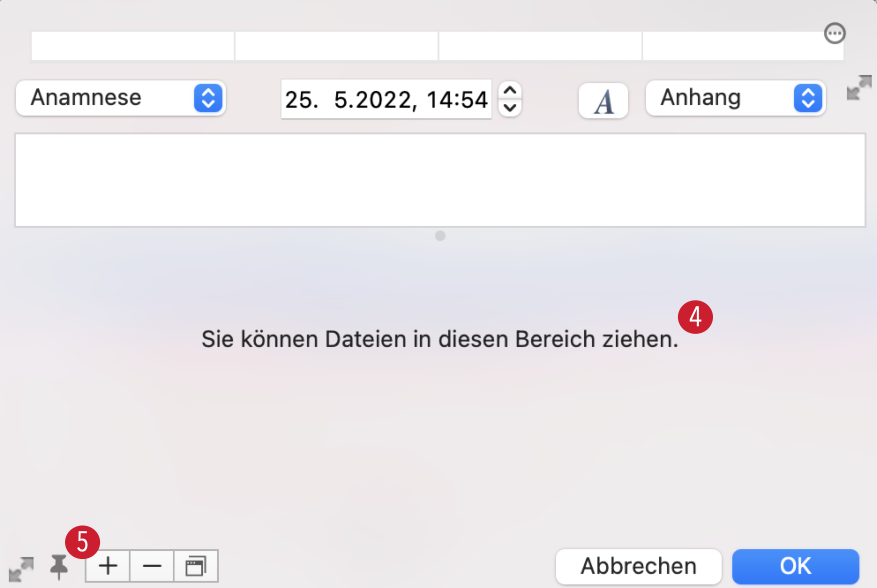
In diesem Fall erscheint ein konkreter Bereich 4, der Sie dazu auffordert, Dateien per Drag&Drop in das Fenster zu ziehen. Außerdem können Sie über die "+"-Schaltfläche 5 den Finder öffnen und dort Dateien auswählen.
Übersicht für heute erstellte Karteieinträge, Leistungen und Diagnosen anschauen und drucken
Variante 1 – nur Ziffern und Diagnosen
⌘Cmd + ⌥Alt + S (bzw. Menüpunkt Verwaltung → Statistiken) öffnet die Statistiken, woraufhin Sie je nach Wunsch EBM oder GOÄ, dann Tagesstatistik EBM bzw. Tagesstatistik GOÄ auswählen können. Wenn Sie die Übersicht für einen anderen Tag als heute wünschen, dann noch das Datum adjustieren. Danach „Ausführen“ klicken.
Jetzt sehen Sie zunächst eine Zeile pro behandelten Patient, und die für ihn erbrachten Leistungen und ICDs übersichtlich als Ziffern durch Kommas getrennt. Wenn Sie eine bestimmte Zeile anklicken, dann sehen Sie alle Leistungen und Diagnosen einzeln aufgelistet, mit den Text-Bezeichnungen in den Spalten „Gnrtext“ bzw. „Icdtext“. Um dies für alle Patienten zu tun, auf die Schaltfläche „alle expandieren“ klicken.
Variante 2 – komplette Übersicht inkl. Karteieinträge
Drücken Sie ⌘Cmd + ⌥Alt + S und wählen Sie in der Statistik Allg. Abfragen → Tagesübersicht Karteieinträge/Leistungen/Diagnosen. Dort müssen Sie nur noch das Quartal oder das Von-Bis-Datumsintervall auswählen und die Auswertung ausführen. Dies liefert Ihnen zu jedem ausgewählten Tag eine Liste der Patienten mit Karteieinträgen, Diagnosen und EBM-/GOÄ-/UVGOÄ-Ziffern, sodass auch Filterungen der folgenden Art möglich sind: Finde alle Fälle, in denen „Verband“ im Karteieintrag THE dokumentiert wurde, jedoch vergessen wurde, die Leistung „203a“ abzurechnen.
Zum Ausdrucken oder weiterbearbeiten öffnen Sie die Liste über den Menüpunkt Statistik → Gesamte Liste als XLS öffnen in Excel / Numbers / Libre Office. Von dort können Sie dann mit ⌘Cmd + P drucken. Alternativ können Sie auch durch Rechtsklick auf die Ergebnisliste „gesamte Liste drucken“ oder nur „selektierte Einträge drucken“ wählen, ohne den Umweg über Excel gehen zu müssen.
Elektronische Patientenakte (ePA)
Was ist die ePA?
Die elektronische Patientenakte (ePA) dient dem Zweck, allen mitbehandelnden Ärzten eines Patienten dessen behandlungsrelevante aktuelle und historische Daten elektronisch zur Verfügung zu stellen. D.h. es können Daten wie bspw. Befunde, Arztbriefe, Medikation, Impfpass etc. an zentraler Stelle gespeichert werden und der Patient kann durch seine Zustimmung seinen behandelnden Ärzten darauf Zugriff gewähren. Die Nutzung der ePA ist für die Patienten freiwillig.
Die ePA wird von den sogenannten Aktenanbietern geführt. Bei diesen sind die Daten des Patienten zentral gespeichert (außerhalb von tomedo®). Zur Verfügung gestellt wird dies den Patienten über deren jeweilige Krankenkasse. Die Nutzung der ePA ist für den Patienten freiwillig.
Seit dem vorgegebenen Einführungstermin (01.07.2021) stehen Ihnen alle für die arztseitige Nutzung der ePA-Funktionalitäten in tomedo® zur Verfügung.
Die ePA wird in 3 Stufen ausgebaut werden.

Informationen zur Stufe 3 werden hier noch ergänzt.
Bitte beachten Sie, dass Sie durch das zur Verfügung stellen der ePA-Funktionen Förderansprüche für Ihre Praxis und Vergütungen geltend machen können. Informationen hierzu finden Sie unter: https://www.kbv.de/html/epa.php
Die nötigen Abrechnungsziffern sind in tomedo entsprechend hinterlegt.
ePA – Voraussetzungen und Einrichtung
-
e-Health-Konnektor: Secunet, Koco-Box oder Rise
- ePA/PTV4-Upgrade für Ausbaustufe 1.1
- ePa/PTV5-Upgrade inkl. Lizenz für Ausbaustufe 2.0
- Wenn Sie Ihre TI-Ausstattung nicht über uns bezogen haben, müssen Sie sich für das Upgrade bitte an Ihren TI-Betreuer wenden.
-
Nutzer des TI-Paketes der zollsoft GmbH, die noch kein Konnektor-Upgrade haben durchführen lassen, können einen Termin mit unseren Technikern für das Upgrade buchen.
-
e-Health-Kartenterminal: mind.1, ggf. mehrere (je nach Praxis-Aufbau)
-
SMC-B Praxis-/Institutionsausweis, im Kartenterminal gesteckt
-
eHBA elektronischer Heilberufsausweis für jeden Arzt der Praxis: zum Abrufen der ePA-Dokumente ebenfalls im Kartenterminal gesteckt, Freischaltung durch PIN
-
ggf. tomedo Update:
-
mindestens Quartalsupdate Juni/Juli 2021, Version v1.99.0.9 für Ausbaustufe 1.1
- mindestens Quartalsupdate Dez/Jan 2022, Version v1.106.0.6 für Ausbaustufe 2.0
-
ePA – Konfiguration in tomedo
Wenn Ihr TI-Konnektor das PTV4- bzw. PTV5-Upgrade erhalten hat, können Sie hier die ePA-Funktionen in tomedo® aktivieren: tomedo -> Einstellungen -> Praxis -> Kartei (siehe erster Screenshot unten). Bitte aktivieren Sie die Stufe, die für Sie zutreffend ist. Danach finden Sie die ePA in den Karteien der Versicherten (siehe zweiter Screenshot unten).
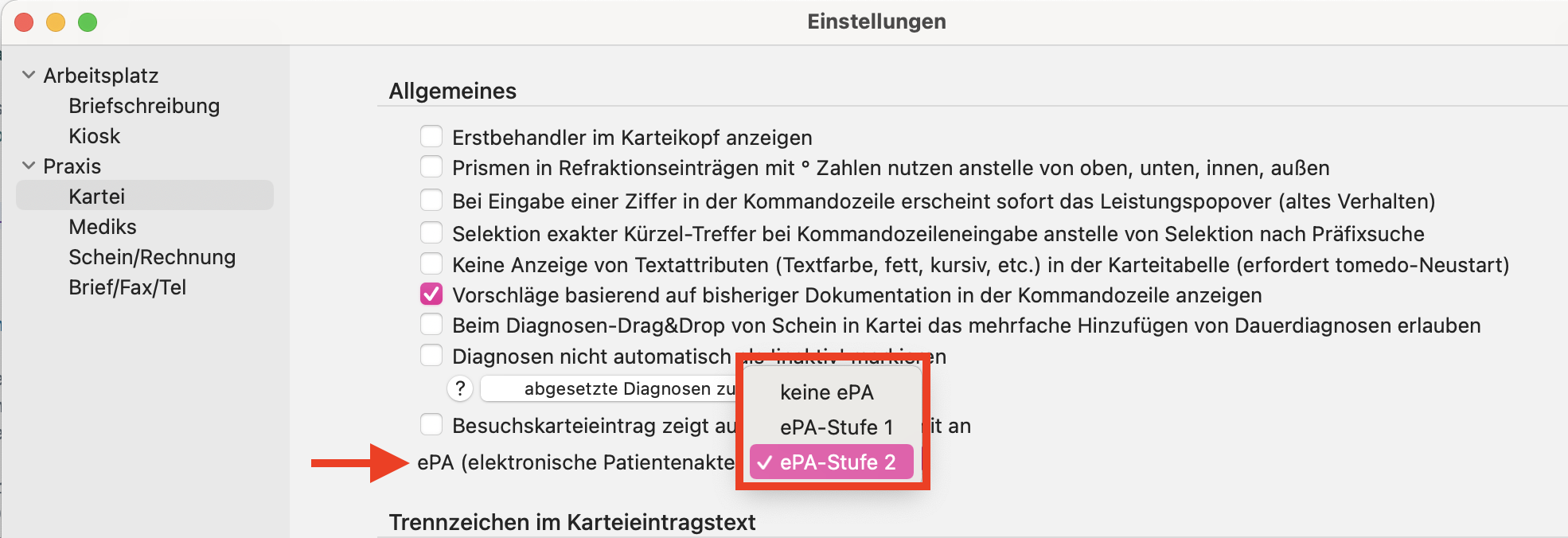
In den tomedo®-Einstellungen können Sie die ePA-Funktionen aktivieren, wenn Ihr TI-Konnektor das PTV4- bzw. PTV5-Upgrade bereits erhalten hat. Nach Aktivierung der tomedo®-ePA-Funktionen finden Sie die ePA in der jeweiligen Patientenakte unterhalb der medizinischen Dokumentation unter dem Reiter "ePA".
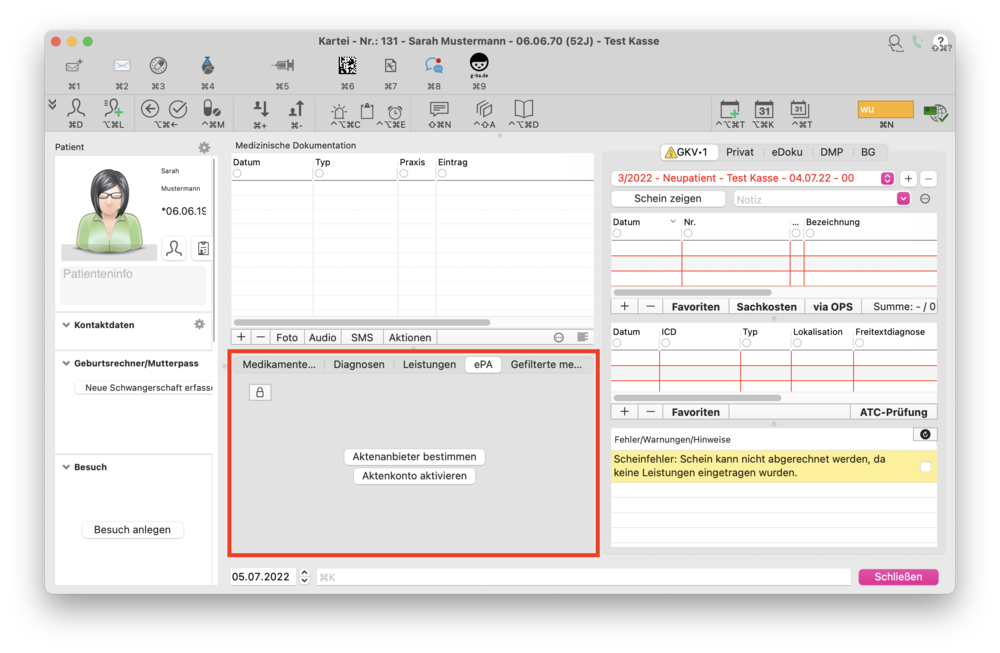
ePA – Anwendung
Zugriff auf die ePA in tomedo ®
Über die Schaltfläche "Aktenanbieter bestimmen" (siehe Screenshot oben) lösen Sie eine Suche nach der Akte innerhalb der Telematikinfrastruktur aus. Dies ist für jede ePA initial notwendig, da die Akten von unterschiedlichen Kassen angeboten werden und tomedo® sich die betreffende Verbindung merken muss.
Falls Ihr Patient seine ePA noch nie genutzt oder anderweitig aktiviert haben sollte, können Sie das über die Schaltfläche "Aktenkonto aktivieren" tun.
Über das Schlosssymbol (siehe Screenshot unten) haben Sie bei "aktivierter" Akte die Möglichkeit, Ihre Berechtigung für den Zugriff für einen gewünschten Zeitraum auf die Akte zu beantragen. Der Versicherte muss diesen Zugriff dann vor Ort durch Eingabe seiner PIN bei gesteckter eGK bestätigen, sofern er das nicht schon im Vorfeld in seiner ePA-App – welche die Versicherer stellen – getan hat.
Ab ePA 2.0 ist es hierbei möglich, auch eine Berechtigung für einen unbefristeten Zeitraum zu erteilen. Des Weiteren können ab ePA 2.0 auch die Kategorien der Dokumente ausgewählt werden, für die die Berechtigung erteilt werden soll. Sie können hier aus 24 Kategorien auswählen. Die freigegebenen Kategorien zeigen die jeweils enthaltenen Dokumente in einem Ordnersystem an.
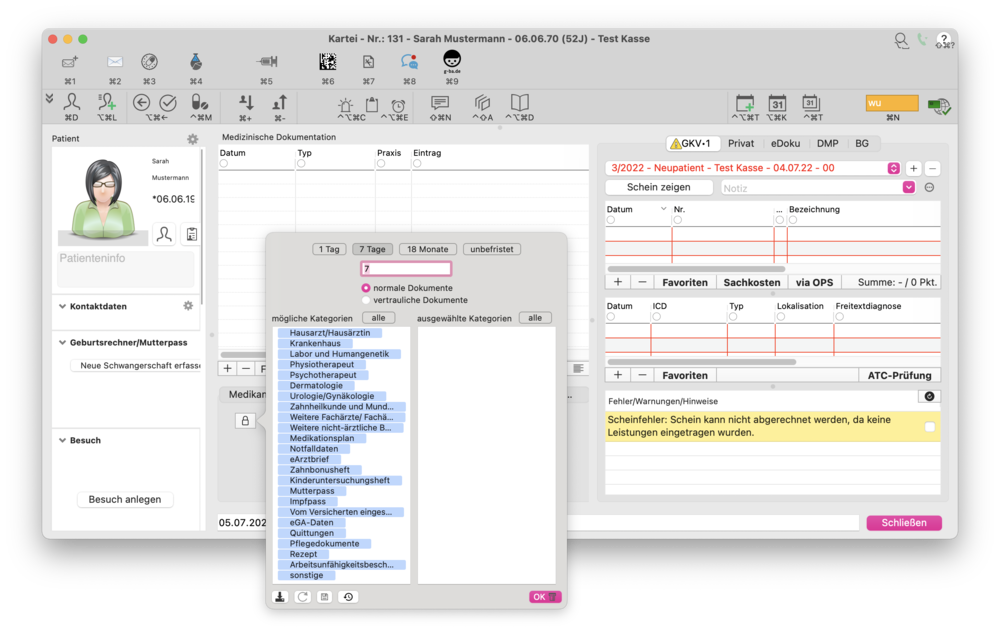
In der ePA Daten abrufen und hinzufügen
Sie können nun die freigegebenen Inhalte der ePA einsehen und wie gewohnt über die Merkmale im Tabellenkopf filtern (siehe Screenshot unten). Die Inhalte der ePA lassen sich ganz einfach per Drag&Drop in die normale Patientenakte ziehen und umgekehrt. Alternativ können Sie Inhalte wie immer in tomedo® über das "+"-Zeichen hinzufügen.
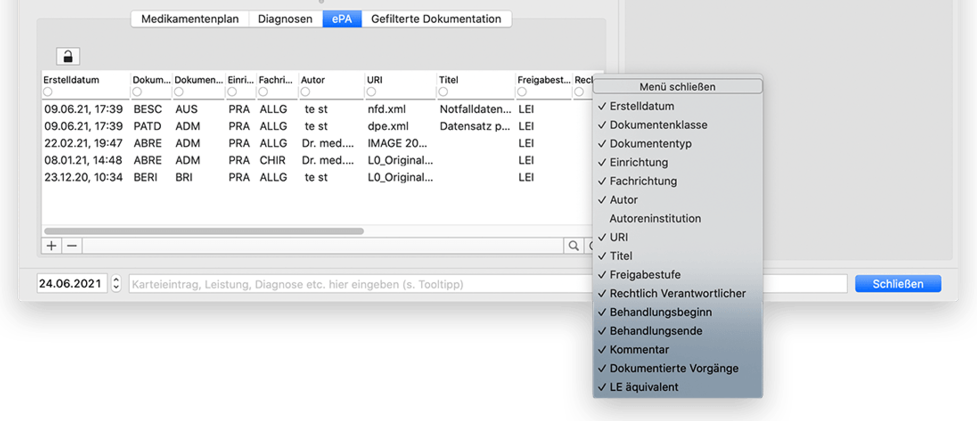
Wie gewohnt können Sie für die Tabelle einstellen, welche Spalten angezeigt werden und Sie können innerhalb der Spalten filtern.
Ab ePA 2.0 haben Sie in der Tabelle ebenfalls die Sortierung nach Kategorien zur Verfügung. Sie können hier über das kleine Pfeil-Symbol die Kategorie aufklappen und alle darin eingeordneten Dokumente sehen. Im Screenshot unten wäre dies z.B. ein Foto, welches der Kategorie "Hausarzt/Hausärztin" zugeordnet ist.
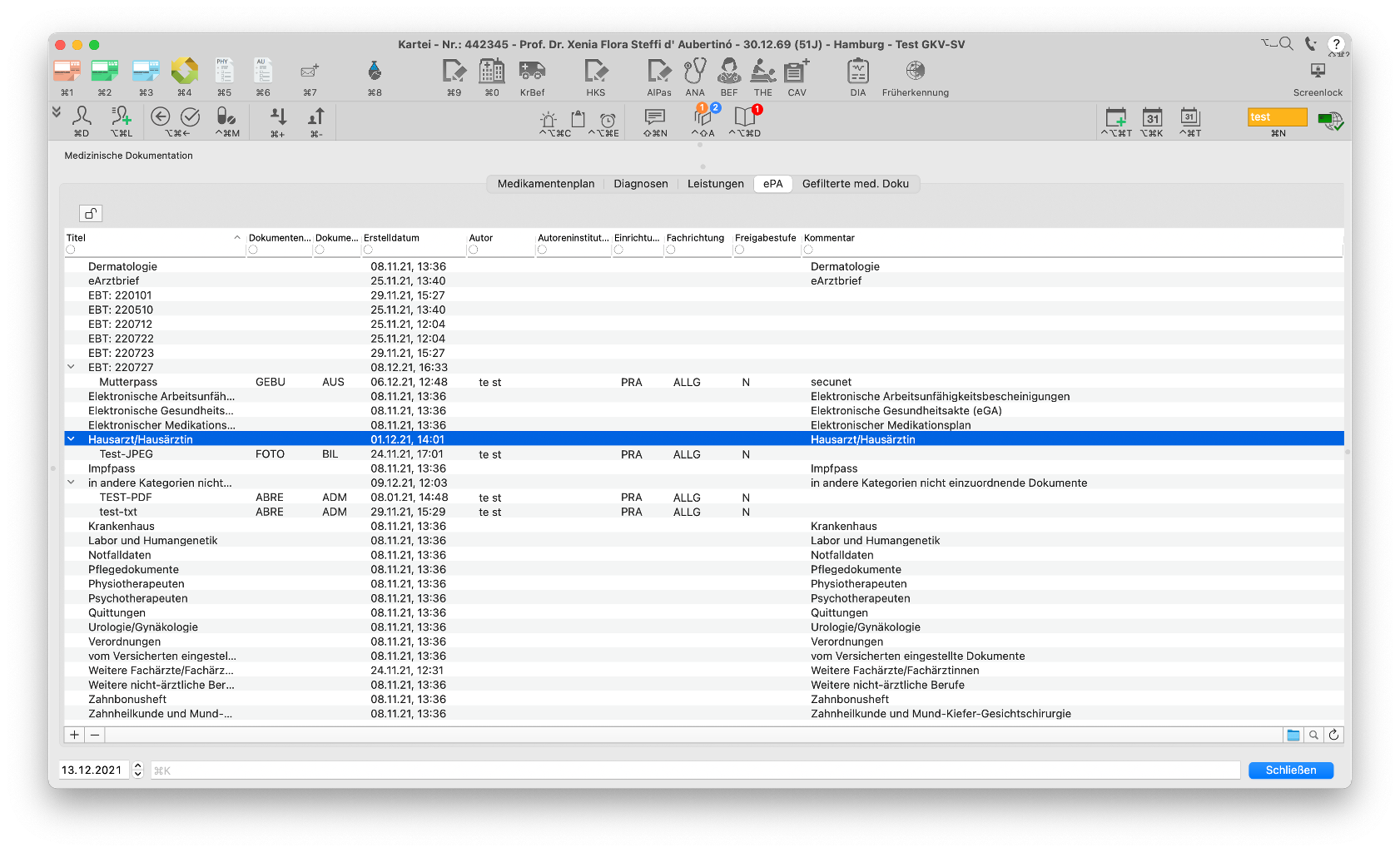
Mit der ePA 2.0 ist es Ihnen möglich die strukturierten Dokumententypen, die sogenannten "Medizinischen Informations-Objekte" (MIOs), so zum Beispiel den Impfpass oder den Mutterpass (siehe unten), von der ePA abzurufen, in tomedo® zu bearbeiten, anschließend mit dem eHBA elektronisch zu signieren und diese wieder in die ePA einzustellen. Im Mutterpass selbst haben Sie dazu die Schaltfläche "ePA ->" zur Verfügung.
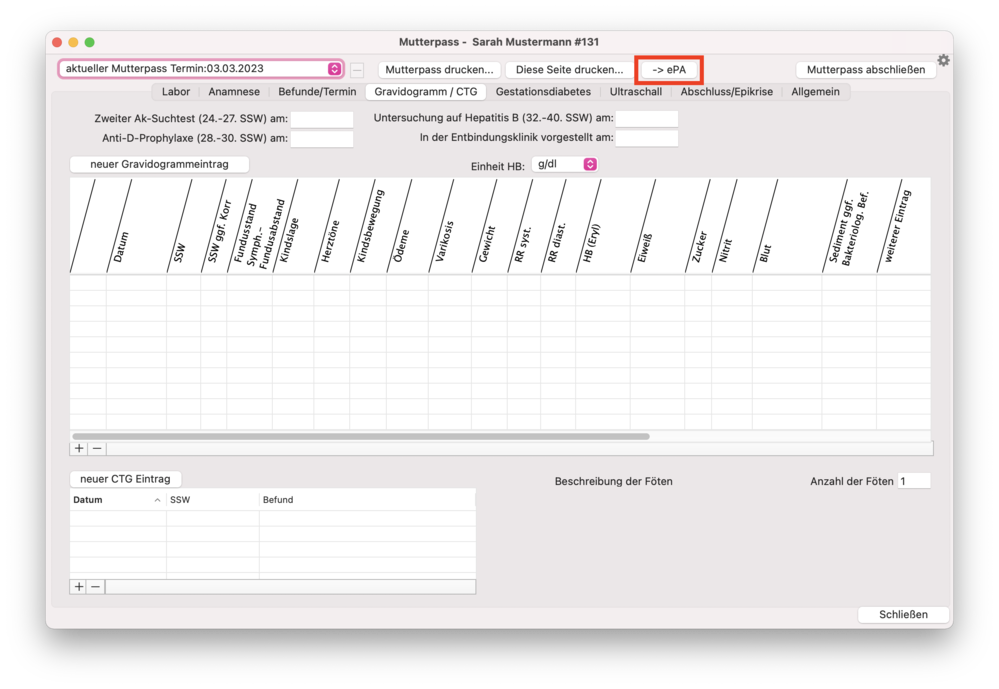
Dateien, die Sie der ePA hinzufügen, müssen immer mit Meta-Informationen angereichert werden. Pflichtangaben sind: Autor, Fachrichtung der Einrichtung, Dokumentenklassifizierung (grob und fein), Sprache und das Erstelldatum (siehe Screenshot unten).
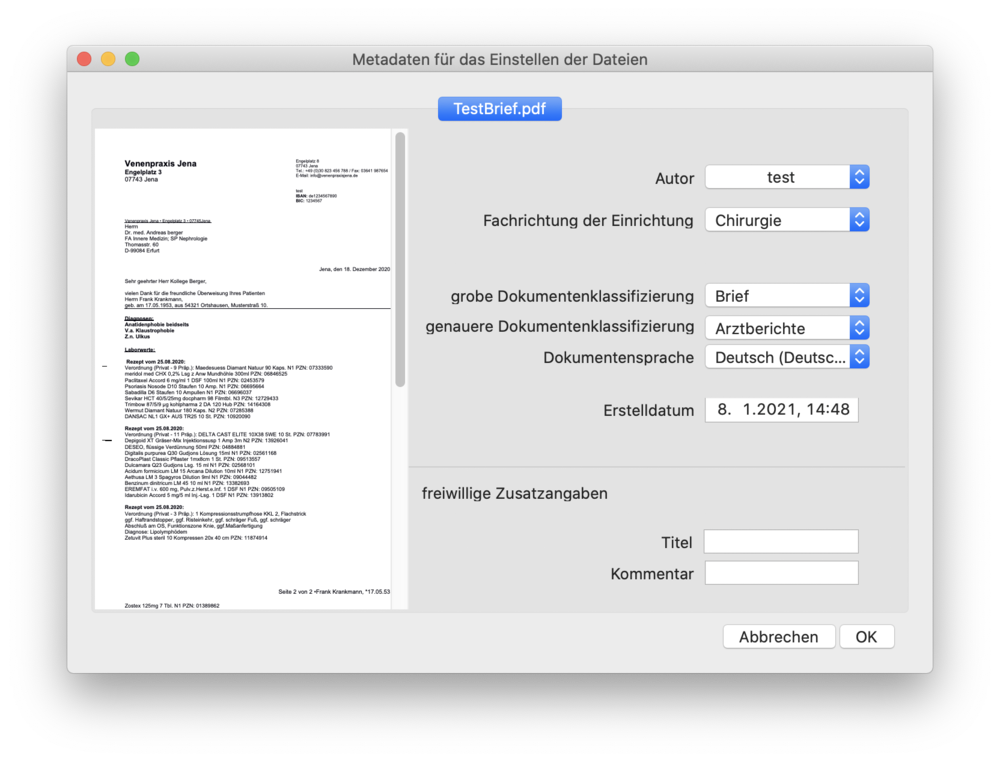
ePA – Kosten / Kostenerstattung
Kosten für die ePA-Funktionen in tomedo® : Werden erstattet
Das Konnektor Update für ePA/PTV4 und die ePA-Funktionalitäten in tomedo® sind kostenpflichtig: Für das Konnektor-Upgrade fallen einmalig 400,- EUR an, für die Bereitstellung der ePA-Funktionen in tomedo® weitere einmalige 150,- EUR. Für Wartung und Betrieb der ePA-Funktionen in tomedo® fallen 4,50 EUR pro Quartal an (Bruttopreise). Alle hier genannten Kosten werden von Ihrer KV erstattet.
Hinweise zur Erstattung durch Ihre Landes-KV
Leider haben auch hier die verschiedenen Landes-KVen unterschiedliche Vorgehensweisen, bitte wenden Sie sich deshalb bezüglich Erstattung direkt an Ihre KV.
Wir können Ihnen dazu gerne – wenn von Ihrer KV gefordert – eine Bescheinigung über das vollzogene PTV4-Upgrade Ihres Konnektors ausstellen, sofern Sie unser TI-Paket nutzen. Andernfalls müssen Sie sich bzgl. einer Bestätigung des Upgrades bitte an Ihren TI-Betreiber wenden.
Sollten Sie noch kein Konnektor-Upgrade durchgeführt haben, können Sie in tomedo® den ePA-Status Ihrer Betriebsstätte manuell einstellen, siehe Screenshot unten.
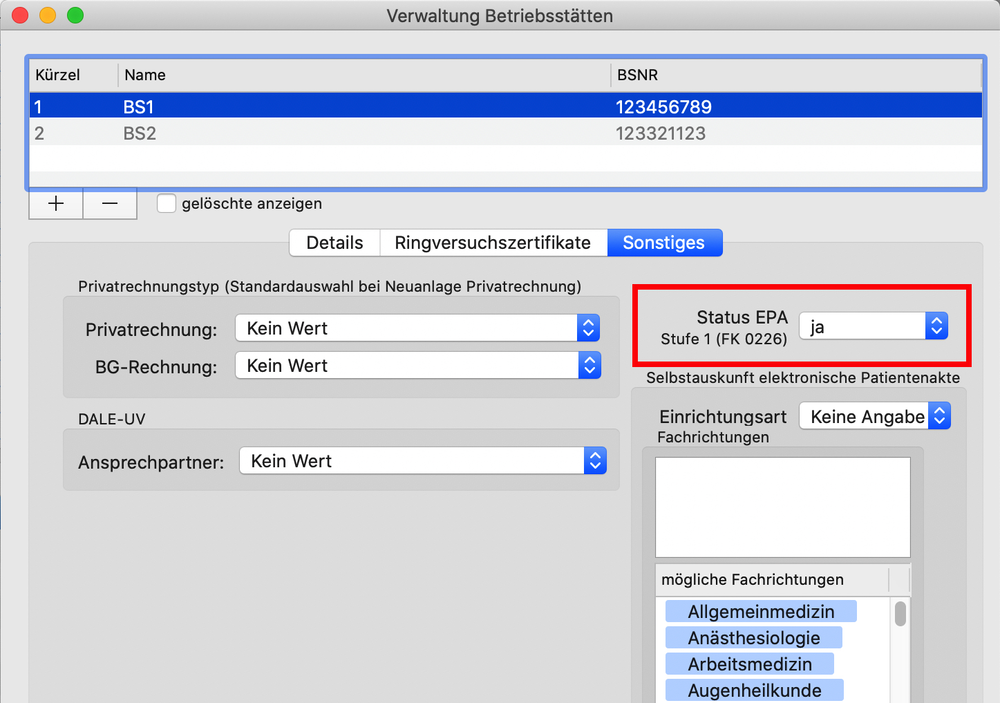
Der Screenshot zeigt die manuelle Angabe Ihres "ePA-Status".
Notfalldatenmanagement (NFDM)
Was ist NFDM?
Durch das Notfalldatenmanagement (NFDM) können mit Hilfe einer TI-Umgebung Notfall-relevante Daten des Patienten auf die elektronische Gesundheitskarte (eGK) des Patienten geschrieben und von anderen TI-fähigen Praxen, Krankenhäusern, etc. in einem Notfall wieder ausgelesen werden.
Bspw. könnte die Anlage des Notfalldatensatzes durch den Hausarzt des Patienten erfolgen und von einem Notarzt im Ernstfall ausgelesen werden.
Der Datensatz umfasst dabei zwei Komponenten:
- die Notfalldaten (NFD), wie bspw. Blutgruppe, Diagnosen, Medikation, Unverträglichkeiten oder Kontaktdaten von Angehörigen
- Angaben zu persönlichen Erklärungen des Patienten (DPE), wie bspw. Aufbewahrungsorte von Patientenverfügungen oder Organspendeausweis.
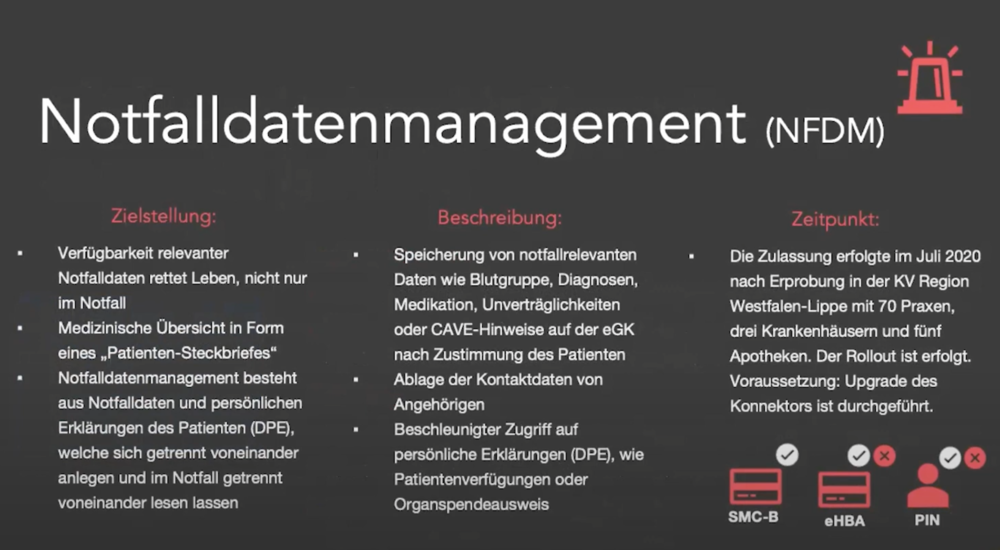
Beide können getrennt voneinander bearbeitet und ausgelesen werden.
Es gilt das Prinzip “Alles kann, nichts muss.” Der Patient kann selbst entscheiden welche Informationen er hinterlegen möchte und welche nicht.
Das Schreiben und Lesen muss immer mit einer Einwilligung durch den Patienten erfolgen. Ausnahmen bilden Notfälle, in denen ein Patient nicht mehr zustimmungsfähig ist.
Die Rechte der Nutzung unterscheiden sich je nach ärztlicher Fachgruppe, bspw ist es Zahnärzten nicht gestattet den Datensatz Persönliche Erklärung anzulegen und auszulesen. Bitte informieren Sie sich deshalb welche Regeln für Ihre jeweilige Fachgruppe gelten.
Die Nutzung des NFDM in einer Praxis/Klinik/etc. ist mit Kosten aber auch mit einem Anspruch auf spezielle Vergütung bzw. abrechenbaren GOP verbunden, Informationen dazu finden sie hier: https://www.kbv.de/html/nfdm.php
NFDM – Voraussetzungen und Einrichtung
- e-Health-Konnektor: Secunet, KoCoBox
- Upgrade auf mind. PTV3
- Wenn Sie Ihre TI-Ausstattung nicht über uns bezogen haben, müssen Sie sich für das Upgrade bitte an Ihren TI-Betreuer wenden.
- Nutzer des TI-Paketes der zollsoft GmbH, die noch kein Konnektor-Upgrade haben durchführen lassen, können einen Termin mit unseren Technikern für das Upgrade buchen
- e-Health-Kartenterminal: mind.1, ggf. mehrere (je nach Praxis-Aufbau)
- notwendig um alle notwendigen Karten (SMC-B, eHBA und eGK) zu stecken, deren Informationen dann vom Konnektor benötigt werden
- SMC-B Praxis-/Institutionsausweis, im Kartenterminal gesteckt
- eHBA elektronischer Heilberufsausweis für jeden Arzt der Praxis:
- für NFDM mindestens Generation 2! (ggü der Generation 0 ist das Datum auf dem eHBA 2.0 im Format tt.mm.jjjj aufgedruckt)
- zum Abrufen der Daten ebenfalls im Kartenterminal gesteckt, Freischaltung durch PIN (idealerweise im Behandlungsraum des Arztes)
- zur rechtssicheren Signatur (QES)
- benötigt um Daten anzulegen, auszulesen und zu aktualisieren
- kann bestellt werden bei Ärztekammer oder direkt bei Kartenherausgebern (bspw. Bundesdruckerei, T-Systems, Medisign, SHC Stolle & Heinz Consultants)
- eGK des Patienten
- zum Auslesen, Bearbeiten und Speichern der Daten ebenfalls im Kartenterminal gesteckt
- Patient kann bei der Krankenkasse anfordern, die Karte durch eine PIN zu sichern. Diese muss zum Auslesen dann immer eingegeben werden (außer in Notsituationen)
- ggf. tomedo® Update: Bitte beachten Sie, dass Ihr tomedo® zur NFDM-Nutzung auf mindestens Version 1.93 geupdatet sein muss. Um alle aktuell verfügbaren NFDM-Funktionen und Bugfixes zu erhalten, updaten Sie Ihr tomedo® möglichst immer auf die neuste verfügbare Version.
Die Geräte müssen korrekt angeschlossen und eingerichtet und die Karten korrekt gesteckt sein. Bitte beachten Sie dazu die Hinweise unter https://hilfe.tomedo.de/handbuch/telematikinfrastruktur-ti/#voraussetzungen-und-einrichtung
NFDM – Konfiguration in tomedo®
Sowohl in der Tagesliste als auch in der Kartei kann die konfigurierbare Symbolleiste mit einem NFDM-Symbol versehen werden, sodass Sie schnellstmöglich auf die Funktion zugreifen können.
- Rechtsklick auf die Symbolleiste
- Symbolleiste anpassen
- NFDM-Symbol in die Symbolleiste ziehen
- Anpassungsfenster schließen
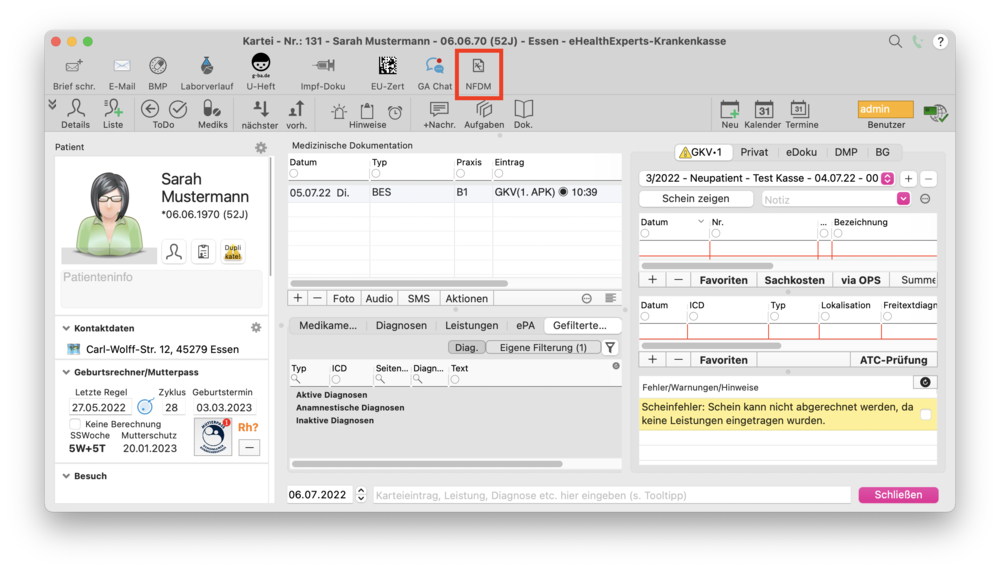
Bitte achten Sie auch darauf, in den Nutzereinstellungen den Mitarbeitern Ihrer Praxis unter dem Reiter "Mitarbeiter" jeweils den korrekten Mandanten und Konnektor zuzuweisen. Dies ist insbesondere wichtig, sollten mehrere Mandanten/Konnektoren für die Praxis bzw. Praxisgemeinschaft existieren. Um einem Nutzer eine feste Karte zuzuweisen hinterlegen Sie bitte im Eingabe-Feld "CardID" die Nummer des jeweiligen eHBA bzw. SMC-B, die von diesem Nutzer genutzt werden soll. Über das Fragezeichen-Icon können Sie die IDs der aktuell gesteckten Karten erfahren, sofern die TI korrekt verbunden ist. Sollten Sie bei der Konfigurierung unsicher sein, wenden Sie sich gerne an unseren tomedo® Support.
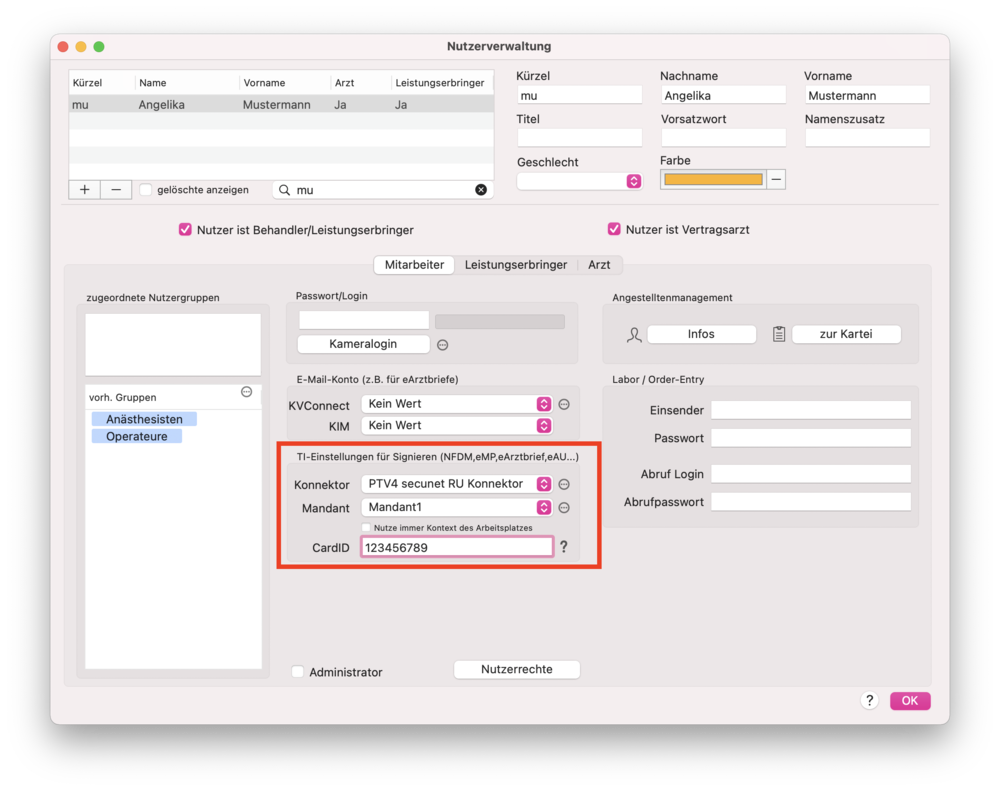
NFDM – Anwendung
Notfalldaten zu schreiben und zu lesen ist generell nur für Teilnehmer der TI/NFDM möglich.
Das Schreiben von NFD ist nur bestimmten Gruppen gestattet, so z.B. Ärzten, aber nicht Apothekern und psychologischen Psychotherapeuten.
Der Arzt muss einen geschützten Raum zur Verfügung stellen, in dem man die Daten sicher eingeben kann. Es trägt entweder der Patient oder der Arzt selbst in Absprache mit dem Patienten die Daten ein. Der Arzt schreibt diese auf die eGK, möglichst ein Arzt mit umfassendem Überblick über die Krankengeschichte des Patienten.
Das Auslesen der Daten darf nur im Rahmen der Versorgung/Behandlung des Patienten erfolgen. Zum Auslesen berechtigt sind nur bestimmte Gruppen:
- Alle Ärzte und das unter Aufsicht tätige Personal
- Angehörige anderer medizinischer Berufe mit einem elektronischen Berufsausweis
- Apotheker und psychologische Psychotherapeuten
Angehörige anderer medizinischer Berufe sind z.B. Rettungssanitäter
Das Schreiben und Lesen der Notfalldaten muss immer mit Einwilligung des Patienten erfolgen, eine Ausnahme sind lediglich Notfälle mit fehlender Zustimmungsfähigkeit des Patienten. Die Einwilligung kann mündlich oder schriftlich gegeben werden.
Die Daten auf der Karte müssen stets aktuell gehalten werden, da im schlimmsten Falle Fehler in der Notfallbehandlung aus veralteten Daten resultieren können. Deshalb ist im Rahmen von regulären Behandlungsanlässen immer die Vollständigkeit und Korrektheit der Daten mit zu prüfen und ggf. anzupassen. (Der Aufwand dafür wird vergütet.)
Es ist außerdem zu beachten dass bei gleichzeitiger Anwendung des eMP und des NFDM auf der eGK des Patienten Datensätze mit inhaltlichen Überschneidungen existieren können (bspw. Informationen zu Allergien). Wenn die Daten für beide Module auf die Karte geschrieben werden ist bei Aktualisierung darauf zu achten, dass sich in beiden Datensätzen identische Informationen befinden.
Notfalldaten schreiben – Beispiel Workflow
1. – Patient (bisher ohne Notfalldaten auf der eGK) kommt in die Praxis z.B. zu Routine-Untersuchung
2. – eGK wird gesteckt zur Anmeldung
-
-
bereits hier kann ggf. durch die MFA erste Information zum NFDM erfolgen
-
bspw. Patient hat besondere Gefährdungen, die eine Hinterlegung sinnvoll machen
-
3. – MFA kann Anlage des NFDM in tomedo schon vorbereiten
-
-
geht in tomedo und wählt den Patienten aus
-
NFDM-Symbol in der Tagesliste oder Kartei wird geklickt. Je nachdem welche Daten der Patient hinterlegen will, wird der entsprechende Reiter (NFD oder DPE) gewählt.
-
Da noch keine Daten auf der Karte vorhanden sind, werden Daten zunächst aus den tomedo® Stammdaten generiert. Alle wichtigen grundlegenden Daten werden damit schonmal automatisch aus den Patientendetails übernommen.
-
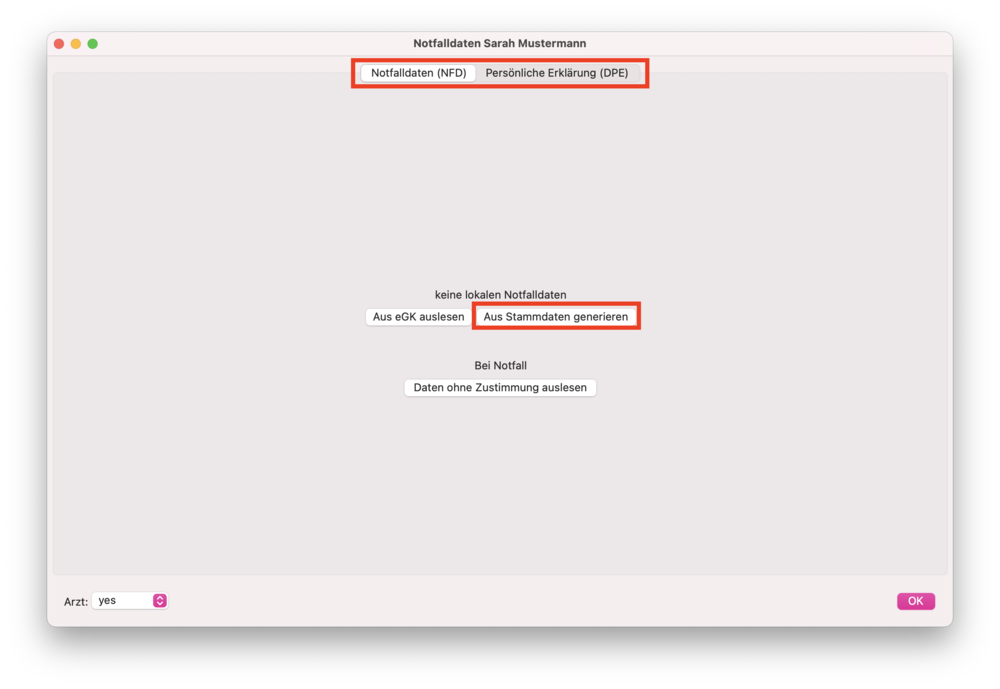
4. – Patient kommt dann in die Sprechstunde und wird vom Arzt nochmal umfassend über die Möglichkeiten des NFDM aufgeklärt
5. – Patient gibt seine Einwilligung zur Anlage ab
-
-
kann mündlich oder schriftlich erfolgen
-
6. – Arzt geht in tomedo zum Patienten, und klickt das NFDM Icon
7. – In der Eingabemaske kann dann hier gleich die Einwilligung hinterlegt werden
-
- Um die Felder schnellstmöglich befüllen zu können, hat der Arzt hier die "Mich eintragen"-Schaltfläche zur Verfügung.
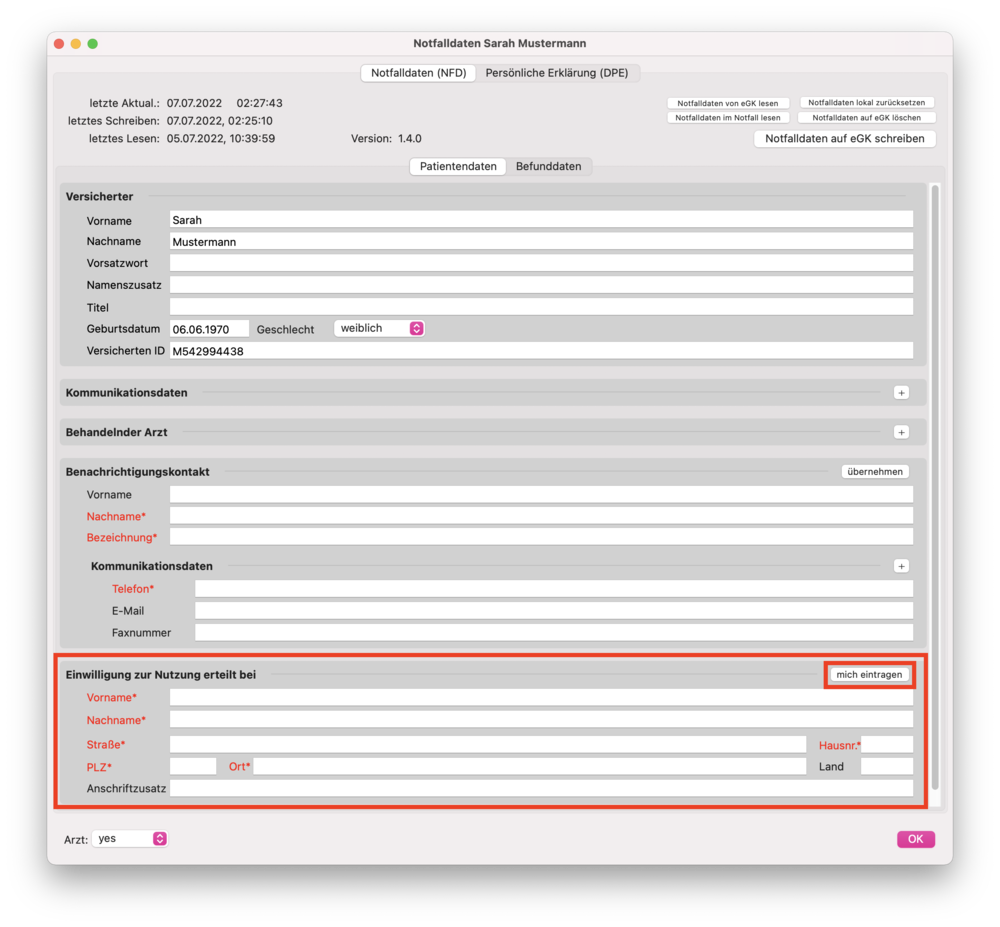
8. – Arzt legt zusammen mit Patienten die Daten an, Daten werden gemeinsam geprüft und ggf. ergänzt
-
- Es ist zu beachten, dass Notfalldaten und Persönliche Erklärungen in separaten Reitern bearbeitet werden müssen.
- Für NFD sind die Reiter Patientendaten und Befunddaten zur Verfügung.
- Für einige Eingaben besteht die Möglichkeit durch "übernehmen" oder "automatisch befüllen" bereits vorhandene Daten aus tomedo® in die Maske zu übertragen
9. – Es wird nun der NFD-Satz bzw DPE auf die eGK des Patienten übertragen
-
- durch Klick auf "Notfalldaten auf eGK schreiben" bzw "Erklärung auf eGK schreiben"
-
Dafür ist die elektronische Signatur durch den Arzt notwendig: Der eHBA des Arztes (Generation2) muss im Lesegerät gesteckt sein und der Arzt muss seine QES-PIN eingeben
10. – Die eGK des Patienten kann aus dem Kartenlesegerät entfernt werden. Die Daten sind lokal im PVS vorhanden und bleiben gespeichert (sofern keine ausdrückliche lokale Löschung erfolgt). Sollte bspw der Patient seine eGK verlieren könnte eine neue Karte mit dem vorhandenen Datensatz erneut bespielt werden.
Notfalldaten lesen und aktualisieren – Beispiel-Workflow
1. – Patient betritt die Praxis eines anderen Facharztes (Facharzt muss einer zum Auslesen berechtigten Fachrichtung angehören)
2. – Patient bittet den Arzt um Aktualisierung seiner Daten auf der eGK
3. – Es muss eine entsprechende Einwilligung des Patienten erfolgen.
-
-
mündlich oder schriftlich
-
4. – eHBA des Arztes (Generation 2) ist bereits im Lesegerät gesteckt
5. – eGK wird ins Lesegerät gesteckt (Daten werden nicht automatisch ausgelesen)
6. – Arzt geht in tomedo, wählt Patienten an und klickt das NFDM-Symbol in der Tagesliste oder der Kartei
7. – Es muss nun gewählt werden wie die Daten von der eGK gelesen werden sollen
-
- Bei Abruf im Notfall wäre keine weitere PIN-Eingabe erforderlich
- im vorliegenden Fall: Abruf ohne Notfallhintergrund (z.B. neuer Arzt wird aufgesucht und soll Daten auf der eGK aktualisieren), dadurch ist eine PIN-Eingabe durch den Patienten erforderlich
8. – Es wird PIN der Karte (eGK) abgefragt
-
- Patient besitzt den PIN zur Karte (bekommt er von seiner Krankenkasse)
- vergisst der Patient die PIN dann muss er sich an die Krankenkasse wenden
- Es erfolgt die Eingabe der PIN am Kartenlesegerät um die Daten auszulesen
9. – Es werden bestehende Daten abgerufen (nur mit HBA möglich)
10. – In der Eingabemaske sind die bereits hinterlegten Daten der eGK angezeigt und können dort nun aktualisiert oder ergänzt werden (bspw Änderung von Diagnosen)
11. – Durch Klick auf "Notfalldaten auf eGK schreiben" wird der aktualisierte NFD-Satz auf die eGK des Patienten übertragen
-
- Dafür ist die elektronische Signatur durch den Arzt notwendig
- HBA des Arztes (Generation2) muss im Lesegerät gesteckt sein + QES PIN eingegeben werden
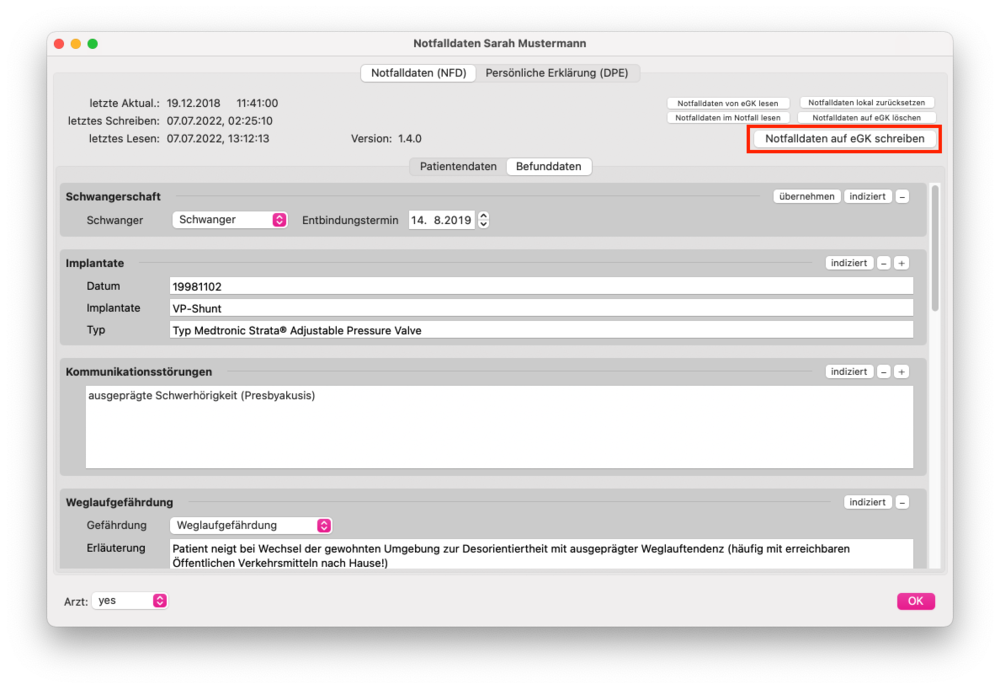
12. – Die eGK des Patienten kann aus dem Kartenlesegerät entfernt werden. Die aktualisierten Daten sind lokal im PVS vorhanden und bleiben gespeichert (sofern keine ausdrückliche lokale Löschung erfolgt). Sollte bspw der Patient seine eGK verlieren, könnte eine neue Karte mit dem vorhandenen aktualisierten Datensatz erneut bespielt werden.
Notfalldaten im Notfall auslesen – Beispiel-Workflow
1. – Ein Notfall-Patient wird mit dem Rettungsdienst in die Klinik/Notaufnahme eingeliefert.
2. – In der Notaufnahme ist eHBA bereits im Kartenlesegerät gesteckt und das Gerät ist angeschlossen und betriebsbereit, der Arzt hat bereits seine Karten-PIN eingegeben (nicht QES-PIN).
3. – Die eGK des Patienten wird ebenfalls in das Kartenlesegerät gesteckt.
4. – Der Patient wird in tomedo® ausgewählt und der Arzt klickt auf das NFDM-Symbol in der Symbolleiste > es öffnet sich das Popover zum NFDM mit den 2 separaten Reitern.
-
-
ein Reiter für Notfalldaten (NFD) > werden hier Daten ausgelesen, werden nur die Notfalldaten angezeigt wie Patientendaten, Kommunikationsdaten, Kontakte, Befunde, gesundheitliche Hinweise, etc.
-
ein Reiter für Persönliche Erklärung (DPE) > werden hier Daten ausgelesen, werden Informationen zu Organspendeerklärung, Vorsorgevollmacht oder Patientenverfügung angezeigt
-
5. – Es muss entschieden werden wie Daten abgerufen werden sollen
-
-
in diesem Fall: "Daten ohne Zustimmung auslesen"
-
dies ist nur im angedacht wenn Auslesegrund = Notfall
-
es wird keine PIN der Patienten-eGK abgefragt (da Patient evt. nicht mehr ansprechbar)
-
6. – Es werden bestehende Daten abgerufen (nur mit HBA möglich) und in der Eingabemaske der eGK angezeigt.
7. – Die eGK des Patienten kann bereits aus dem Kartenlesegerät entfernt werden. Die Daten sind nun lokal im PVS vorhanden und bleiben gespeichert (sofern keine ausdrückliche lokale Löschung erfolgt).
Aktualisierte Daten auslesen
Ist bei einem Arzt im PVS bereits ein Datensatz für einen Patienten hinterlegt und dieser wurde nun bei einem anderen Arzt aktualisiert/ergänzt, so kann Arzt 1 sobald der Patient erneut in der Praxis erscheint und seine eGK zur Verfügung stellt, die bestehende Eingabemaske erneut öffnen und innerhalb des Fensters die Schaltfläche "Notfalldaten von eGK lesen" wählen. Die vorhandenen Daten im PVS werden hierbei mit den aktualsierten Daten der eGK überschrieben. Es sollte darauf geachtet werden, dass möglichst alle Ärzte (für die der Patient seine NFD freigibt) immer den neusten Datensatz zur Verfügung haben.
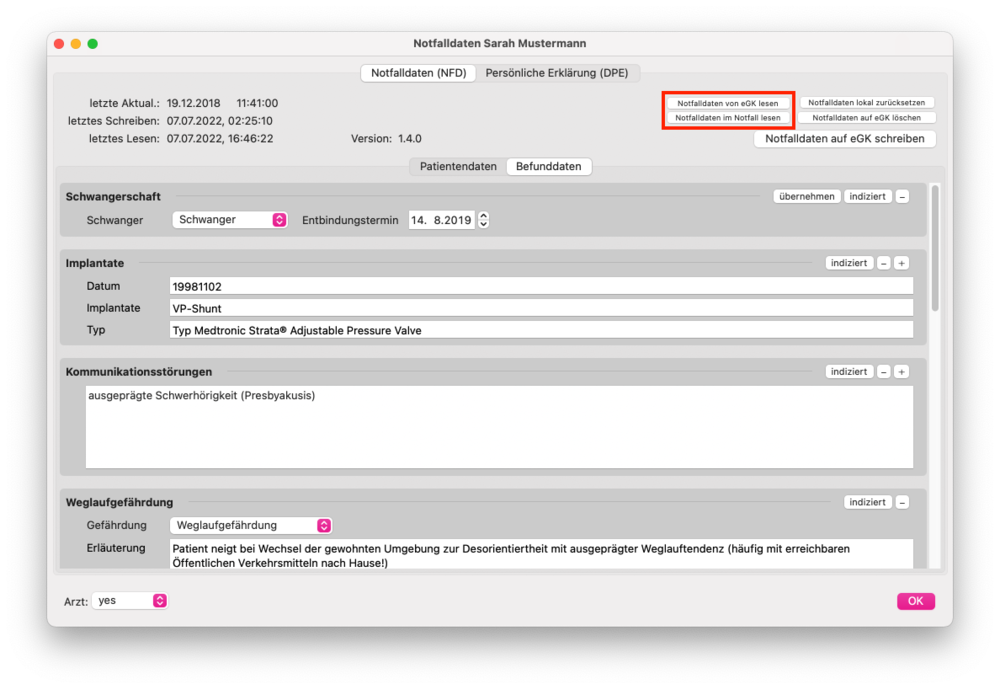
Notfalldaten löschen
Sobald Daten im tomedo® in der NFDM-Maske eingetragen oder von der eGK ausgelesen werden, sind diese solange lokal in tomedo® vorhanden, bis diese ausdrücklich lokal gelöscht werden. Hierzu ist in der Eingabemaske die Schaltfläche "Notfalldaten lokal zurücksetzen" vorhanden. Durch Klick werden lediglich die NFD bzw. DPE in tomedo® entfernt, jedoch nicht von der eGK. Auch bestehenden Diagnosen, Allergien, Medikamente, etc…, die ggf aus den bestehenden Kartei-Daten in die NFD übernommen wurden, sind von der Löschung der NFD unberührt und bleiben in tomedo® erhalten. Lediglich die Daten in der Eingabemaske werden zurückgesetzt.
Es besteht außerdem in der Eingabemaske die Möglichkeit, die NFD bzw. DPE von der eGK des Patienten herunterzulöschen, falls der Patient dies wünscht. Dies können Sie über die Schaltfläche "Notfalldaten auf eGK löschen". Der Patient muss hierzu ebenfalls seine PIN im Kartenterminal eingeben, damit die Daten gelöscht werden können. Vorhandene lokale Daten in der Eingabemaske oder in der Kartei des Patienten bleiben davon unberührt, die Daten werden lediglich auf der eGK des Patienten zurückgesetzt.
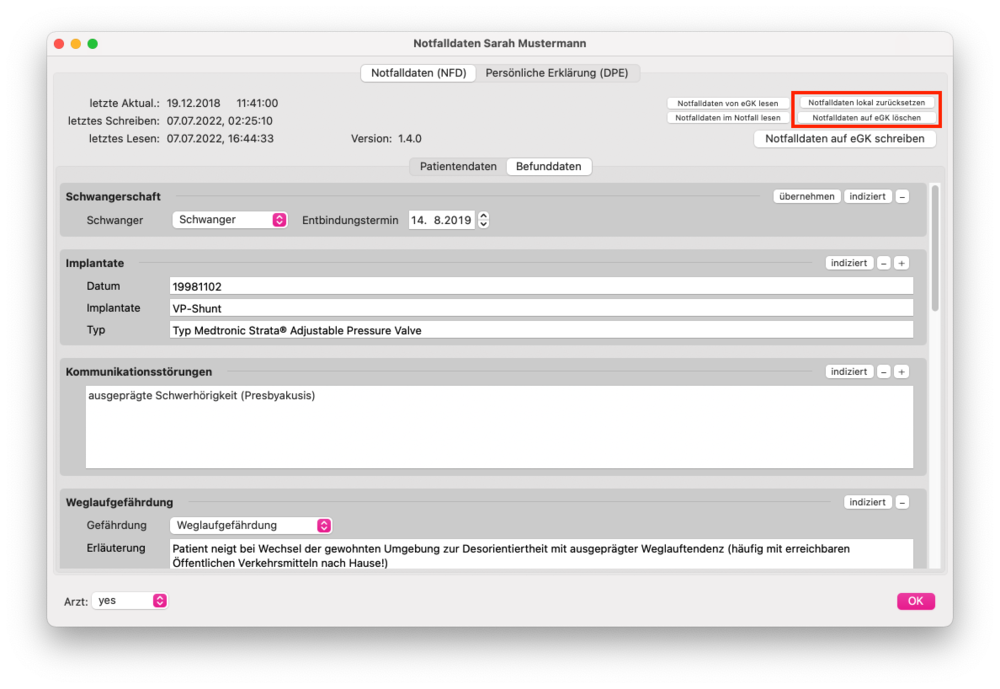
Diktierfunktion in der Kartei
Apple-Diktierfunktion
Zum Aktivieren von Apples Diktierfunktion rufen Sie einmalig in den Mac-Systemeinstellungen im Bereich System „Tastatur“ auf, klicken dort auf den Reiter „Diktat“, schalten die Option „Diktat“ ein und wählen einen für Sie geeigneten Kurzbefehl (z.B. „zweimal Fn-Taste drücken“) zum Aufruf der Diktatfunktion aus.
Zum Diktieren eines Karteieintrags klicken Sie nun in den Eingabebereich und führen den Kurzbefehl aus (z.B. drücken zweimal schnell hintereinander die Fn-Taste). Fangen Sie dann an zu sprechen und, wenn Sie fertig sind, drücken Sie die Enter-Taste oder führen erneut den Kurzbefehl durch. Die Spracherkennung wandelt Ihr Diktat in Text um und gibt diesen als Karteieintrag ein.
Wichtig: Kreuzen Sie außerdem „Erweiterte Diktierfunktion verwenden“ an. Dies verbessert die Qualität, da kontinuierlich unter Live-Feedback diktiert werden kann, und ist außerdem vollkommen offline, d.h. die Spracherkennung findet lokal auf Ihrem Rechner statt und keine Daten werden an Apples Server gesendet.
tomedo-Diktierfunktion
Die tomedo-Spracherkennung bietet Ihnen im Vergleich zur Apple-Diktierfunktion einen deutlich größeren Funktionsumfang, zum Beispiel:
- umfangreiches medizinisches Fachvokabular, das durch Anlernen neuer Begriffe ständig erweitert wird
- Sprachsteuerung zum Öffnen von Karteieinträgen und anschließender Navigation innerhalb des Karteieintrags
- Einbinden aller gängigen Diktiermikrofone
Tipps zur Navigation
Nach Öffnen der Kartei ist diese zunächst immer in der Kommandozeile, von wo aus Sie durch Tippen von Ziffern neue Leistungen, durch Tippen von „DDI“/“DIA“ Dauerdiagnosen/Akutdiagnosen, oder durch Tippen der Karteieintrags-Kürzel einen entsprechenden Karteieintrag anlegen können. Sie können außerdem in den Einstellungen unter Praxis → Kartei → Kommandozeile die Suche im Thesaurus Diagnosekatalog aktivieren um somit nach dem Diagnose-Beschreibungstext suchen zu können. Mit den Pfeiltasten können Sie, sobald Sie sich in der medizinischen Dokumentation befinden, durch die Einträge navigieren. Mit Pfeil-nach-rechts oder Tab springen Sie in den selektierten Eintrag hinein, um ihn zu editieren. Enthält ein Eintrag Anhänge wie Bilder oder PDFs, können Sie diese mit ⌘Cmd + E (oder Doppelklick auf die Tabellenzeile oder das Vorschaubild) extern öffnen (Merkhilfe: E wie Extern). Bei Formularen oder Laborbefunden öffnet ⌘Cmd + E oder Doppelklick diese als eigenständiges Fenster.
Sie können auch mit gedrückter Command-Taste und Mausklick mehrere Einträge in der Tabelle selektieren (bzw. Shift-Taste und Mausklick, um ganze Regionen zu selektieren; oder ⌘Cmd + A, um alle Karteieinträge mit einem Schlag zu selektieren), und dann alle enthaltenen Bilder mit ⌘Cmd + E extern öffnen. Außerdem können Sie per Rechtsklick auf die Selektion die selektierten Einträge löschen, ausschneiden (zum Beispiel, um Sie in eine andere Kartei einzufügen), in die Zwischenablage kopieren (um Sie z.B. in einer E-Mail oder einem Brief einzufügen), oder duplizieren (wenn Sie ähnliche neue Einträge für das heutige Datum anlegen wollen).
Mit ⌘Cmd + K kommen Sie von überall aus wieder in die Kommandozeile zurück.